Как удалить программы из автозагрузки: Как удалить программу из автозагрузки Windows 10 или добавить в нее
Содержание
Как удалить программу из автозагрузки Windows 10 или добавить в нее
Перед отключением процессов, загружающих оперативную память ПК, необходимо понять, какие из них не относятся к самой ОС. Отключайте процессы только тех программ, которые вы установили сами и относительно которых вы уверены, что они не являются обязательными.
- Для запуска диспетчера задач одновременно нажмите клавиши [Ctrl] + [Shift] + [Esc].
- Перейдите на вкладку «Автозагрузка» вверху, здесь вы найдете все программы, которые запускаются вместе с Windows.
- Выберите нужный процесс с помощью мыши и нажмите кнопку «Отключить» в правом нижнем углу.
Windows 10: отключаем автозапуск
Полное удаление из автозагрузки
В качестве альтернативы деактивации, чтобы отключить автозапуск программы полностью, вы можете полностью удалить записи в автозапуске. Однако, как правило, это полезно только в том случае, если процесс не может быть отключен способом, описанным выше.
- Сначала следуйте приведенным выше инструкциям и откройте Диспетчер задач.
- Перейдите на вкладку «Процессы» и закройте соответствующий процесс.
- Теперь вы можете удалить запись с помощью бесплатного инструмента очистки CСleaner.
- Запустите CCleaner и перейдите к пункту «Запуск» в разделе «Инструменты» слева.
- Выберите нужную запись автозапуска и нажмите кнопку «Удалить» справа.
CCleaner: удаляем программу из автозапуска
Добавление программ в автозагрузку Windows 10
Если какую-то программу вы используете очень часто, то, как правило, можете установить в ее настройках, чтобы она автоматически запускалась вместе с Windows. Если программное обеспечение не предлагает такую функцию, вы можете настроить автозапуск вручную.
- Одновременно нажмите клавиши [Win] и [R], чтобы открыть окно «Выполнить».
- Введите команду «shell:startup» (без кавычек и пробела) и нажмите «ОК».
 После этого откроется папка автозагрузки.
После этого откроется папка автозагрузки. - Вставьте сюда все файлы или программы, которые вы хотите открыть при запуске Windows.
Совет: для программ лучше заранее создать ярлык на Рабочем столе, чтобы затем вставить в папку автозагрузки только этот ярлык.
Windows 10: использование автозапуска
C этим железом ваш ПК запустится за секунды
Чем больше программ вы удаляете из автозапуска, тем быстрее загружается ваш компьютер. Тем не менее, процесс загрузки может быть значительно быстрее с «правильным» оборудованием. В основном это сводится к быстрому жесткому диску и мощному процессору.
- По этой причине имеет смысл вкладывать деньги в современный SSD-накопитель. Он работает значительно быстрее, чем обычные жесткие диски, а это ускоряет работу вашего ПК практически во всех операциях.
- Кроме того, есть множество ноутбуков, в которые уже интегрированы SSD и мощный процессор.
 Смотрите примеры в нашем актуальном рейтинге.
Смотрите примеры в нашем актуальном рейтинге.
Читайте также:
- Как отключить навязчивые уведомления в Windows 10
Фото: компании-производители
Как удалить лишние программы из автозагрузки в ОС Windows
Персональный компьютер, по праву можно считать самой распространенной вычислительной техникой. Большинство компьютеров, работают на операционной системе Windows от компании Microsoft. Данная система, популярна как среди разработчиков программного обеспечения, так и среди обычных пользователей.
- Программы в автозагрузке Windows
- Как отключить автозагрузку программ в Windows 7
- Удаление программ из автозагрузки с помощью CCleaner
- Как отключить автозагрузку программ в Windows 8 и Windows 10
- Еще по теме:
К сожалению, далеко не все пользователи, в полной мере овладели столь сложным инструментом. Многие функции, напрямую влияющие на производительность ПК, так и остаются без внимания.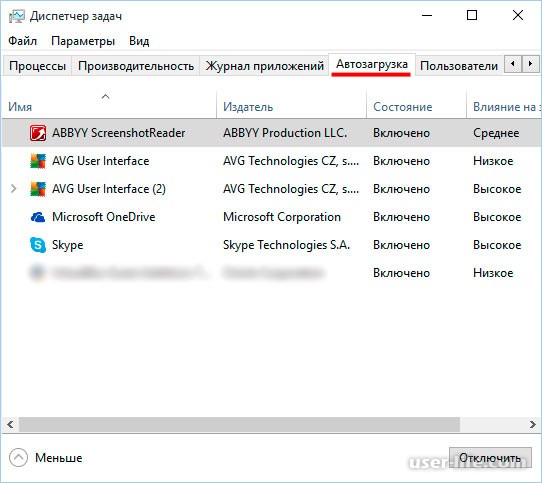
к оглавлению ↑
Программы в автозагрузке Windows
Если компьютер со временем начинает работать медленнее, следует выяснить причину неполадки. Прежде всего, человек должен обратить внимание на загрузку системных параметров. Если центральный процессор, жесткий диск и оперативная память, загружены не более, чем на 20%, скорее всего проблема заключается в вирусе или выходе из строя какой-то детали. Если же, один из параметров загружен на 100%, необходимо выяснить, какие именно процессы расходуют системные ресурсы.
Чаще всего, подобная ситуация происходит, когда в автозагрузке находится слишком много приложений. Конечно, такие программы, как драйвера видеокарты, виртуальные диски и антивирусное программное обеспечение, должны загружаться вместе с Windows, чтобы уберечь машину от проникновения в нее вредоносных программ. Однако, вместе с полезными приложениями, в автозагрузке, часто находятся и совершенно бесполезные инструменты.
Кроме того, что программы работают в фоне с самого включения компьютера, они значительно замедляют его при старте, более того, увеличение пиковой нагрузки при загрузке Windows, может негативно повлиять даже на физические параметры машины.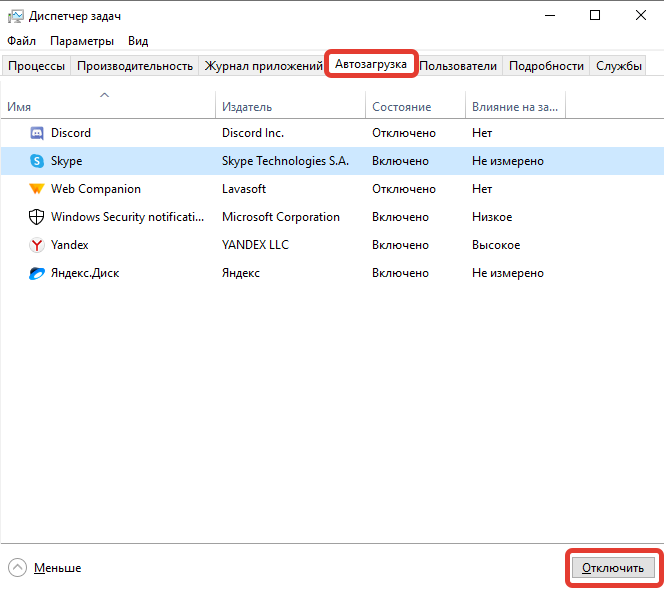
Впрочем, самым опасным при автоматической загрузке приложений является то, что вместе с Windows может загрузиться и вредоносное программное обеспечение. Если вирус запускается до загрузки антивирусного ПО, он может повредить любой мультимедийный или системный файл в Windows. Давайте посмотрим, как удалить лишние программы из автозагрузки Windows.
к оглавлению ↑
Как отключить автозагрузку программ в Windows 7
Операционная система Windows 7 была выпущена уже давно, далее ей на смену пришла Windows 8, затем 8.1 и наконец, Windows 10. Однако, седьмая версия по-прежнему является одной из лидирующих редакций операционных систем от Microsoft.
Чтобы проверить, какие приложения автоматически запускаются при старте, необходимо нажать комбинацию из двух клавиш Win + R. В окне «Выполнить», человек вписывает название программы msconfig и нажимает «ОК», программу msconfig при желании можно найти в папке System32.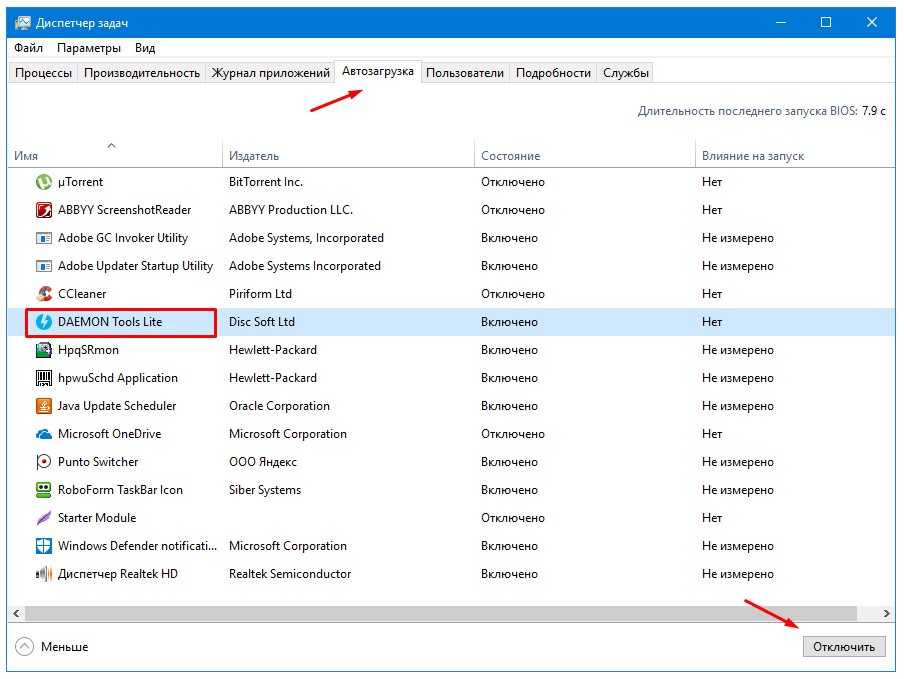
В появившемся окне, требуется перейти во вкладку «Автозагрузка» и выключить (снять отметки) ненужные программы.
При отключении того или иного приложения, сама программа будет работать как прежде, только теперь, она не будет запускаться с ОС. Впрочем, отключение некоторых программ, остается на усмотрение пользователя, например, отключение клиента uTorrent, приведет к тому, что человек будет попросту забывать запускать программу, и следовательно, поставленные на «закачку» файлы, не будут скачиваться, а раздачи не будут раздаваться.
Кроме отключения автозагрузки из «Конфигурации системы», есть и другой способ. Каждая программа, поддерживающая автозагрузку, имеет в настройках такой параметр, как «Запускать приложение вместе с Windows». Иногда, человеку достаточно просто снять галочку с этого пункта во время установки и программа не будет запускаться при старте.
к оглавлению ↑
Удаление программ из автозагрузки с помощью CCleaner
Несмотря на довольно простой способ удаления программ из автозагрузки системным способом, для некоторых пользователей, это все равно остается сложной задачей.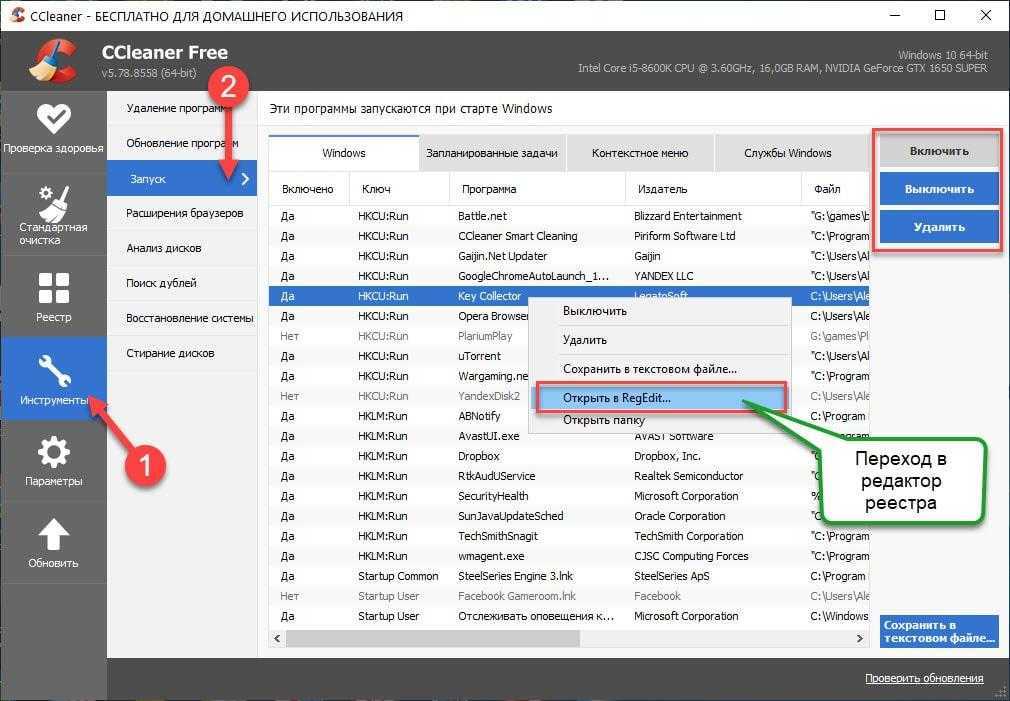 И в самом деле, далеко не каждый пользователь сможет проделать, данную процедуру, без подсказок из интернета.
И в самом деле, далеко не каждый пользователь сможет проделать, данную процедуру, без подсказок из интернета.
Программа CCleaner предлагает более простой способ удаления программного обеспечения из автозагрузки. Для этого, достаточно просто перейти во вкладку «Сервис», затем «Автозагрузка» и выбрать необходимое приложение. Следующим шагом, человек нажимает клавишу «Выключить» или «Удалить». Желательно все же выключить, ведь так, в дальнейшем, пользователь сможет его снова включить.
к оглавлению ↑
Как отключить автозагрузку программ в Windows 8 и Windows 10
Если на компьютере пользователя установлена ОС Windows 8 или более поздняя, все вышеперечисленные методы не имеют никакого смысла, ведь компания Microsoft, кардинально упростила данную процедуру, встроив функцию отключения приложений из автозагрузки в окно диспетчера задач.
Таким образом, что бы удалить лишнюю программу, человек зажимает Ctrl+Shift+Esc и попадает в «Диспетчер задач».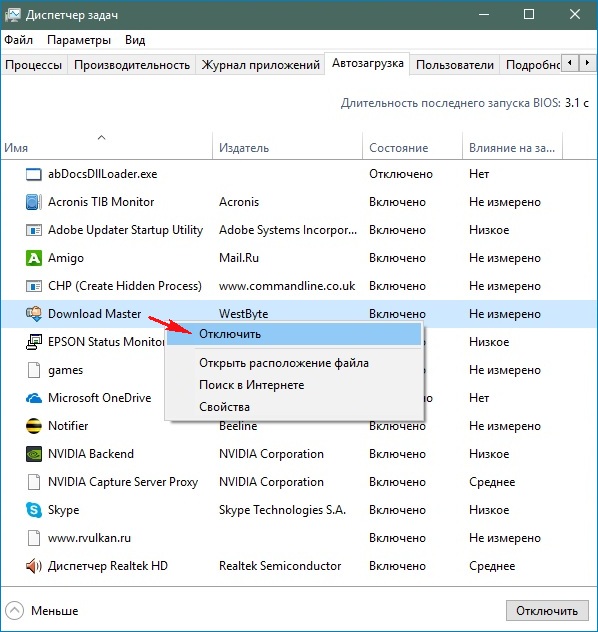 Следующим шагом, пользователь открывает вкладку «Автозагрузка» и правой кнопкой мышки отключает любое приложение.
Следующим шагом, пользователь открывает вкладку «Автозагрузка» и правой кнопкой мышки отключает любое приложение.
В итоге, отключить программы из автозагрузки, сможет любой пользователь, и все же, без поисковой системы, едва ли кто-то разберется во всех приложениях, запускающихся вместе с Windows, ведь вместе со сторонними программами, в окне автозапуска присутствуют и нужные сервисные приложения от операционной системы.
Что касается упрощенной работы с автозагрузкой в Windows 8, это еще раз доказывает, что нежелание обновлять систему на более новую версию, является не чем иным как предрассудком. Чем новее система, тем более упрощенный интерфейс она имеет.
Поделиться.
к оглавлению ↑
Как удалить программы из автозагрузки в Windows 10
РЕКОМЕНДУЕТСЯ:
Загрузите инструмент восстановления ПК, чтобы быстро находить и автоматически исправлять ошибки Windows.
Один из лучших способов ускорить загрузку Windows — предотвратить загрузку нежелательных программ вместе с операционной системой Windows. Такие программы, как Skype, Evernote и TeamViewer, автоматически запускаются в операционной системе Windows с настройками по умолчанию.
В предыдущих версиях Windows 7 возможность удаления или отключения записей запуска присутствовала в утилите настройки системы. В Windows 8/8.1 и Windows 10 то же самое было перемещено в диспетчер задач.
В этом руководстве мы рассмотрим четыре самых простых способа удаления программ из автозагрузки в Windows 10.
Способ 1 из 4
Отключение запускаемых программ с помощью диспетчера задач
Шаг 1: Открыть задачу Manager, одновременно нажав клавиши Ctrl, Shift и Esc. Либо щелкните правой кнопкой мыши пустое место на панели задач, а затем щелкните «Диспетчер задач», чтобы открыть его.
Шаг 2: Если Диспетчер задач запущен с минимальным видом, нажмите Подробнее кнопка для просмотра фактического диспетчера задач.
Шаг 3: Щелкните вкладку Startup , чтобы переключиться на нее.
Шаг 4: Здесь щелкните правой кнопкой мыши запись программы, загрузку которой вы хотите запретить в Windows 10, а затем нажмите «Отключить», чтобы удалить ее из папки автозагрузки Windows 10. Вот и все!
Способ 2 из 4
Отключить запуск программ через приложение «Настройки»
Приложение «Настройки» теперь поддерживает управление элементами автозагрузки.
Шаг 1: Перейдите в приложение «Настройки» > «Приложения» > «Автозагрузка».
Шаг 2: Отключите приложения, которые вы не хотите загружать в Windows 10, переместив ползунок в положение «выключено».
Способ 3 из 4
Удаление запускаемых программ из папки «Автозагрузка»
Как было сказано ранее, ярлыки программ, которые запускаются в Windows 10, в основном сохраняются в папке «Автозагрузка». Вы можете удалить ярлык программы из этой папки, чтобы программа не запускалась в Windows 10. Вот как это сделать. Обратите внимание, что вы не сможете найти все приложения, запускающие Windows, в папке «Автозагрузка». Если вы не можете найти ярлык программы, который ищете, следуйте инструкциям других методов.
Вы можете удалить ярлык программы из этой папки, чтобы программа не запускалась в Windows 10. Вот как это сделать. Обратите внимание, что вы не сможете найти все приложения, запускающие Windows, в папке «Автозагрузка». Если вы не можете найти ярлык программы, который ищете, следуйте инструкциям других методов.
Шаг 1: Откройте окно команды «Выполнить», одновременно нажав логотип Windows и клавишу R.
Шаг 2: В поле введите shell:startup и нажмите клавишу Enter, чтобы открыть папку автозагрузки.
Шаг 3: Выберите ярлык программы, который вы хотите удалить из автозагрузки Windows 10, а затем нажмите клавишу Delete.
Способ 4 из 4
Удаление программ из автозагрузки с помощью CCleaner
Многие популярные утилиты оптимизации Windows, такие как CCleaner и Glary Utilities, помогают удалять программы из автозагрузки Windows. В этом руководстве мы увидим, как удалить программы из автозагрузки с помощью популярного CCleaner (бесплатно).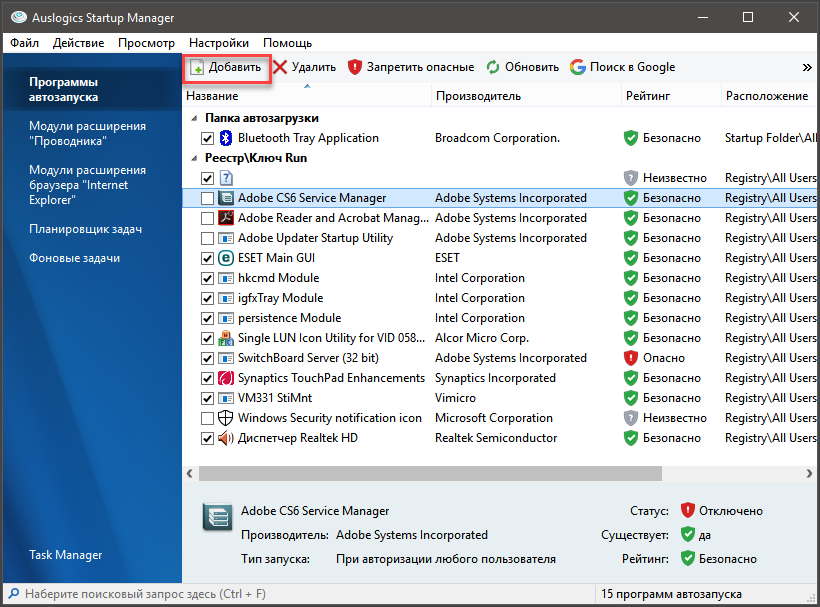
Шаг 1: Загрузите CCleaner и установите его, если он еще не установлен.
Шаг 2: Запустите CCleaner, нажмите Инструменты и затем нажмите Автозагрузка .
Шаг 3: Под Вкладка Windows выберите запись программы, которую вы хотите удалить из автозагрузки, а затем нажмите кнопку Отключить .
Вот и все!
Руководство по добавлению приложений, установленных из Магазина, в автозагрузку в Windows 10 также может вас заинтересовать.
10 программ автозагрузки, которые можно безопасно отключить для ускорения работы Windows
Компьютеры
, запуск которых занимает много времени, являются одной из самых раздражающих вещей, с которыми сталкиваются пользователи Windows. Причин медленной загрузки ПК может быть много; Основная причина медленного запуска — слишком много программ и служб, запущенных после загрузки Windows 10 или 11.
Давайте подробнее рассмотрим некоторые распространенные программы запуска, которые замедляют загрузку Windows, и способы их безопасного отключения. Кроме того, мы рассмотрим, как управлять запускаемыми программами и как определить, какой программе разрешать или не разрешать запускаться. Приведенное ниже руководство применимо как для Windows 10, так и для Windows 11.
Почему следует отключать автозагрузку программ?
Если ваш компьютер загружается медленно, возможно, у вас слишком много программ и служб, пытающихся запуститься одновременно. Но вы не настроили никаких программ запуска, так как же они туда попадают?
Часто программы автоматически добавляются в список запускаемых приложений. Наличие слишком большого количества запускаемых приложений может перегрузить вашу систему и помешать ее быстрому запуску. Всегда полезно обращать внимание на список запускаемых программ при установке программного обеспечения и регулярно удалять вредоносные программы.
Однако некоторые программы и службы необходимы для работы вашего ПК, и их следует разрешить в качестве запускаемых приложений.
Часто встречающиеся программы и службы автозагрузки
1. Помощник iTunes
Если у вас есть устройство Apple (iPod, iPhone и т. д.), этот процесс автоматически запустит iTunes при подключении устройства к компьютеру. Это ненужный процесс, так как вы можете вручную запускать iTunes, когда захотите, и это особенно не нужно, если у вас вообще нет устройства Apple.
2. QuickTime
QuickTime позволяет воспроизводить и открывать различные медиафайлы. Программа часто требуется для просмотра веб-контента, в частности видео. Но зачем ему «запускаться»? Краткий ответ: это не так.
3. Зум
Да, мы все любим Zoom. Но нет необходимости в том, чтобы это была программа запуска, когда вы можете запускать ее вручную по мере необходимости для посещения собраний. Кроме того, его отключение при запуске не влияет на обновления Zoom.
4. Adobe Reader
Вероятно, вы знаете Adobe Reader как популярную программу для чтения PDF-файлов на вашем компьютере. Хотя вам это не нужно (и есть отличные альтернативные программы для чтения PDF), Adobe Reader по-прежнему является предпочтительной программой для многих. Почему он должен запускаться автоматически, нам не понятно.
5.Скайп
Skype — отличная программа для видеочата, с этим никто не спорит. Но нужно ли вам, чтобы он запускался и входил в систему, как только вы входите в Windows? Возможно нет.
6. Google Chrome
Знаете ли вы, что для того, чтобы Google Chrome постоянно обновлялся, вам не нужно запускать его и другие его службы? Все, что он делает при запуске, — это потребляет драгоценные системные ресурсы, которые ваша система могла бы использовать для более быстрой загрузки.
7. Веб-помощник Spotify
Spotify — это потрясающий способ открыть для себя новую музыку, а с новым веб-плеером Spotify вам даже не нужно его устанавливать.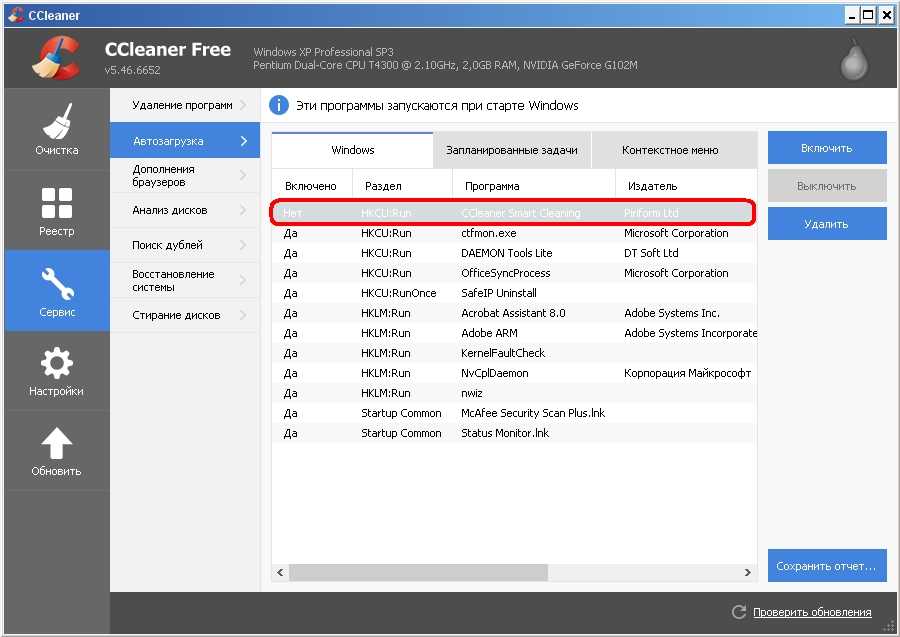 Однако, если он у вас установлен, вы можете найти это маленькое приложение в своем автозапуске.
Однако, если он у вас установлен, вы можете найти это маленькое приложение в своем автозапуске.
Он просто позволяет настольному приложению Spotify взаимодействовать с вашим браузером. Когда песня Spotify щелкается где-нибудь в Интернете, она автоматически открывается в настольном приложении. Стоит ли эта функция увеличения времени загрузки? №
8. Киберлинк YouCam
Если у вас есть веб-камера, вы, вероятно, будете использовать YouCam от CyberLink для своего программного обеспечения. Таким образом, «они» (производители) считают, что он должен запускаться автоматически. Итак, что он делает, когда запускается? Ничего, кроме добавления ненужных процессов. Снимите флажок.
9. Машинка для стрижки Evernote
Мы большие поклонники Evernote, и Web Clipper — это просто фантастика. Тем не менее, всегда было непонятно, почему его добавляют в стартап. Вы можете легко отключить его и использовать Web Clipper ежедневно, если не ежечасно, и вы не столкнетесь с какими-либо проблемами, если он не будет корректно обрезаться.
10. Microsoft Office
Microsoft Office — самый известный офисный пакет. Но какая польза от этого для вас при запуске? Если вы отключите его, вы все равно сможете открывать какие-либо файлы? Да. Можете ли вы запустить любую из программ вручную? Да. Есть ли какие-то функции, которыми вы не можете воспользоваться? Нет. Разрешение запуска — это просто нагрузка на вашу систему
Имейте в виду, что это относится и к любым альтернативным офисным пакетам.
Управление программами и службами автозапуска
System Configuration — отличный локальный инструмент для управления запускаемыми приложениями и службами. Вы можете запустить его, набрав MSConfig в строке поиска меню «Пуск» и выбрав «Лучшее соответствие».
Либо нажмите Win + R , чтобы открыть диалоговое окно «Выполнить», введите msconfig, и нажмите Enter.
Как пользователь Windows, вы также заметите, что на вкладке «Автозагрузка» в конфигурации системы больше не отображаются запускаемые приложения.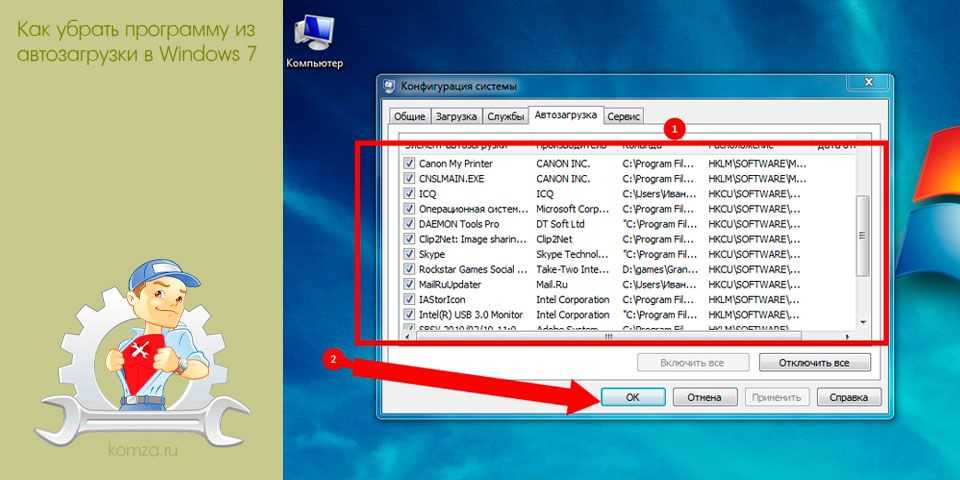 Вместо этого есть ссылка, указывающая на вкладку «Автозагрузка» в Диспетчер задач , к которому также можно попасть, щелкнув правой кнопкой мыши на панели задач Windows или с помощью комбинации горячих клавиш: Ctrl + Shift + Esc .
Вместо этого есть ссылка, указывающая на вкладку «Автозагрузка» в Диспетчер задач , к которому также можно попасть, щелкнув правой кнопкой мыши на панели задач Windows или с помощью комбинации горячих клавиш: Ctrl + Shift + Esc .
После просмотра вкладки «Запуск» вы можете отсортировать элементы по имени, издателю, статусу (включено/отключено) и влиянию запуска (высокое, среднее, низкое).
Похоже, чтобы предотвратить запуск служб, вы все равно должны снять их флажок в Конфигурация системы , а также остановить их в Диспетчере задач останавливает их только в это время, и они снова запустятся при перезагрузке системы.
Оставлять или не оставлять
Приведенный выше список ограничен типичными приложениями и службами, которые следует удалить, если они установлены на вашем ПК. У вас может быть больше или меньше в зависимости от программ, которые у вас есть. Например, Steam, популярное игровое программное обеспечение, — это еще одна программа, которая может отлично работать без необходимости добавления в автозагрузку системы. В Windows 10 также можно удалить множество вредоносных программ.0004
В Windows 10 также можно удалить множество вредоносных программ.0004
Предложения о том, что следует разрешить при запуске
Мы изложили некоторые рекомендации, которые помогут вам определить, какие запускаемые программы и службы должны быть разрешены в вашей системе:
- Оставьте в покое все, что связано с вашим антивирусом (например, Avast, Avira и т. д.).
- Службы, драйверы и приложения для аудио, беспроводной связи, тачпадов (для ноутбуков) отключать не следует.
- Будьте осторожны при отключении служб Microsoft — точно знайте, что делаете.
- Службы графических карт Intel, AMD и Nvidia и драйверы дисплея, как правило, должны быть разрешены в качестве запускаемых приложений.
- Программы облачной синхронизации, такие как Dropbox, SugarSync, Google Drive и т. д., должны запуститься.
- Все, что вы хотите запустить автоматически, без вашего разрешения (Думайте: «установил и забыл»).
Если вам все еще интересно узнать о некоторых программах, которые вы должны разрешить запускать, помимо упомянутых в этой статье, то всегда полезно погуглить цель этой программы и следует ли вам специально отключать ее.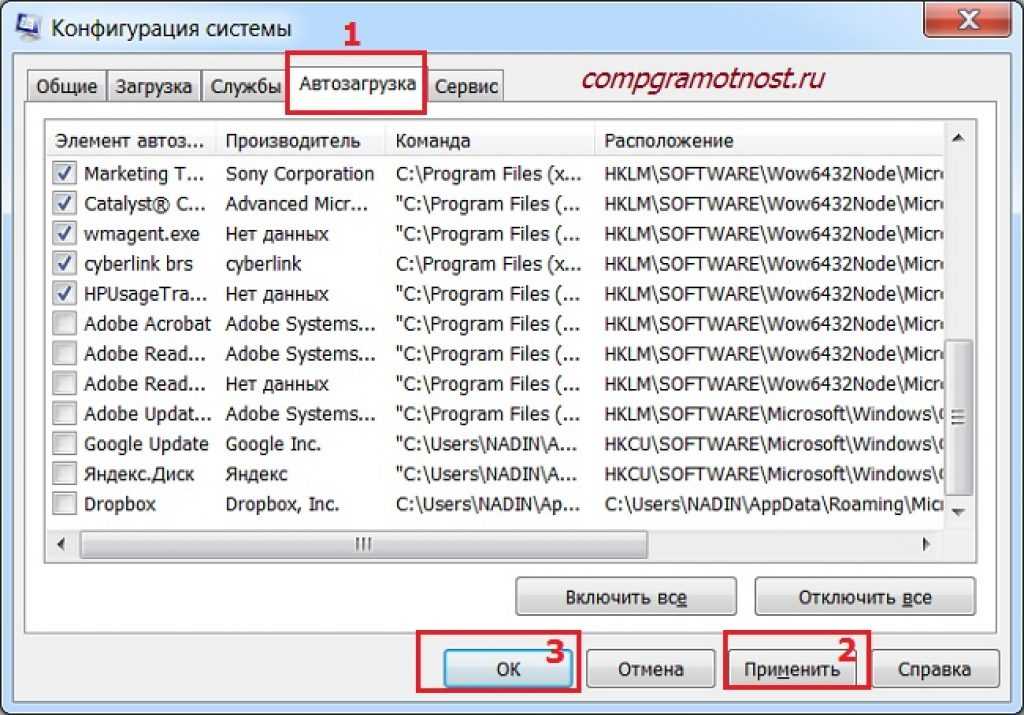
Имейте в виду, что вы хотите, чтобы компьютер загружался как можно реже, но вы также хотите использовать возможности вашего компьютера для запуска различных программ без необходимости делать это вручную.
Веб-сайты для помощи в оценке программы
Из-за постоянных изменений в технологии нельзя полагаться на одну статью, чтобы определить, что представляют собой все второстепенные элементы запуска. Даже с заданными рекомендациями иногда услуга или программа неузнаваемы или расплывчаты в описании.
Для этого вам нужно обратиться к веб-сайтам с базой данных приложений и служб, которые показывают, что они из себя представляют, кто их производит и нужны ли они для правильной работы вашего компьютера. Ниже приведен список рекомендуемых веб-сайтов:
- Должен ли я его заблокировать?
- Приложение Glarysoft Startup
- Библиотека процессов Pitstop для ПК
Ускорьте свой компьютер, отключив автозагрузку программ
Важно понимать, что существует риск удаления служб и программ из автозагрузки.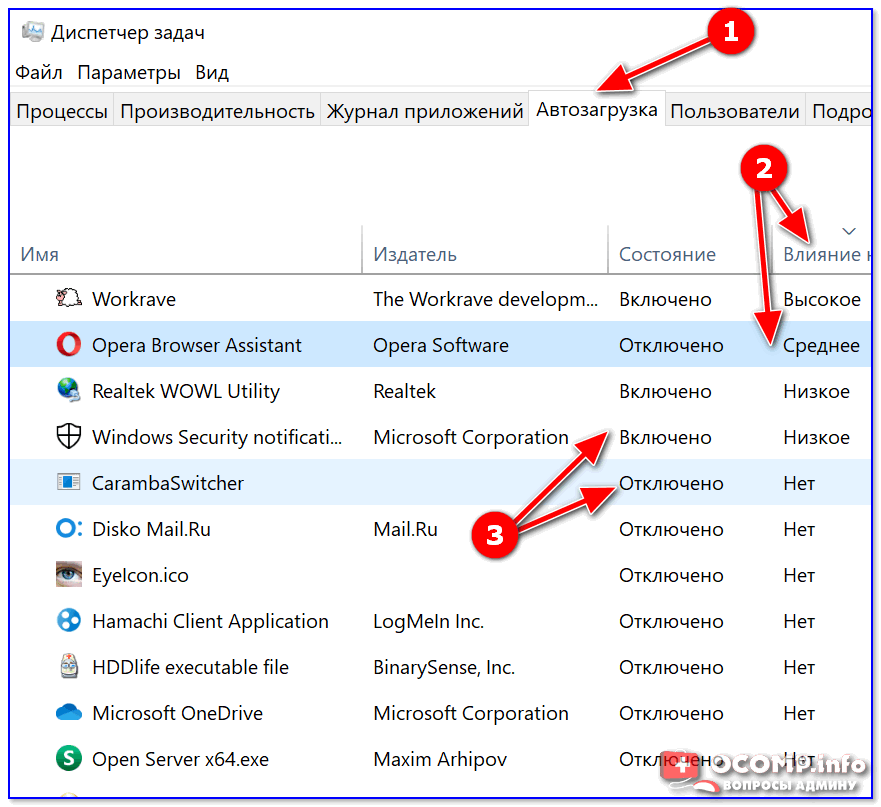

 После этого откроется папка автозагрузки.
После этого откроется папка автозагрузки.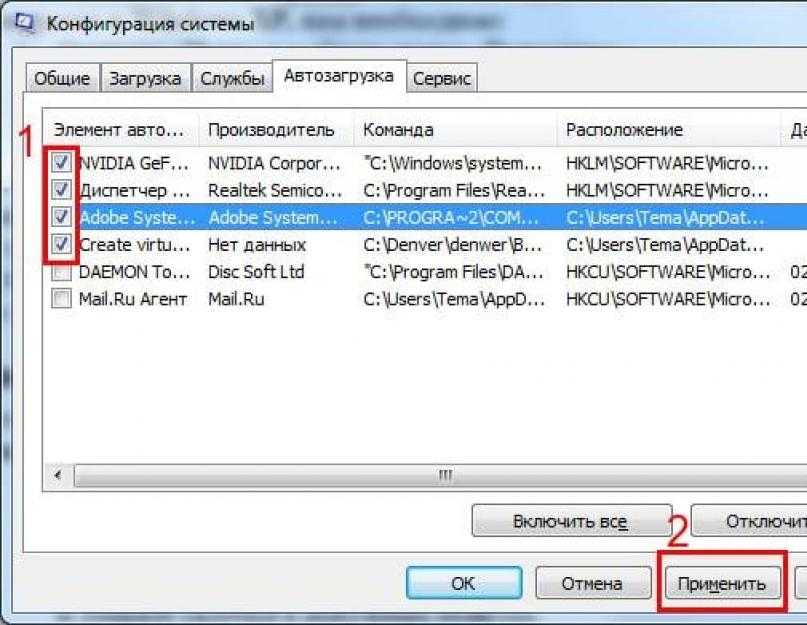 Смотрите примеры в нашем актуальном рейтинге.
Смотрите примеры в нашем актуальном рейтинге.