Как переустановить винду 7 через биос: Как переустановить Windows 7 на компьютере через БИОС
Содержание
Как переустановить Windows 7 с диска на компьютер через биос?
Содержание
- Какую сборку Виндовс 7 лучше переустановить /установить -официальную или нет?
- Как переустановить виндовс 7 с диска без сохранения данных ?
- Видео по установке Windows 7 на компьютере
- Как переустановить виндовс 7 с флешки через биос?
- Как переустановить windows 7 c сохранением всех данных на компьютере?
- Как переустановить windows 7 без диска и флешки?
- Как переустановить windows 7 на хр (Windows XP) без диска и сохранить при этом данные?
- Как переустановить виндовс 7 с «домашней базовой» до «максимальной»( или любой другой)?
Привет читатель! «Семерка» по прежнему популярна. Оно и понятно. Стабильная, компактная, не такая прожорливая в плане потребления ресурсов компьютера. Для многих родная и привычная. Обновления не такие большие, как у «десятки». «Семерка» пока более «удобна» для офисных компьютеров, под нее «заточены» многие программные продукты, обязательные к использованию в организациях. .
.
Чтобы переустановить Windows7 — не нужно много усилий. Все просто. Но, переустанавливать можно по разному, и для разных целей. Можно переустановить с нуля, на новый компьютер. Можно переустановить на старый, но данные сохранить и сохранить свое время и нервы. Можно с диска ставить, можно с флешки..
Сегодня предлагается большая статья обо всем этом. Вы узнаете даже, как можно поставить на прямо на Windows XP операционную систему Windows 7, с сохранением всех данных,и как переустановить Windows с домашней базовой до любой другой. В общем читайте, оценивайте, берите на вооружение. Итак..
Какую сборку Виндовс 7 лучше переустановить /установить -официальную или нет?
У меня есть вот такой комплект дисков 32 и 64 разрядности, который был выпущен для стран СНГ и Грузии, 2010 года. Это лицензионная версия, чистая. Безо всяких дополнений, драйверов . Не «авторская сборка». Я рекомендую ставить Windows7 (независимо от способа) именно с таких официальных выпусков — «чистых», не «оптимизированных».
Дело в том, что если не повезет со «сборкой», поначалу будут проблемы с установкой обновлений. И придется их решать. Подумайте сами. Официальные релизы для Windows 7 в магазинах закончили продавать уже давно. Даже если Вы захотите купить сейчас лицензионный диск Windows7 — Вы его скорее всего в магазине уже не найдете.
Может быть, удастся скачать диск с сайта Microsoft, предварительно оплатив. Давно не пробовал, не знаю, как сейчас там у них с «семеркой». И вот, поставив «семерку», Вы обнаружите, что этот выпуск к примеру 2009 или 2011 года. А сейчас на дворе какой год? Вам так или иначе придется скачать и установить все обновления, которые выходили за прошедшее время. И хорошо, если не возникнет проблем.
Когда я пробовал ставить различные «авторские» сборки, у меня часто были проблемы с установкой обновлений. И дело не в лицензии. А с официальными сборками у меня ни разу не было таких проблем. Специально, чтобы показать процесс установки полностью от начала до конца — поделюсь дисками с Вами.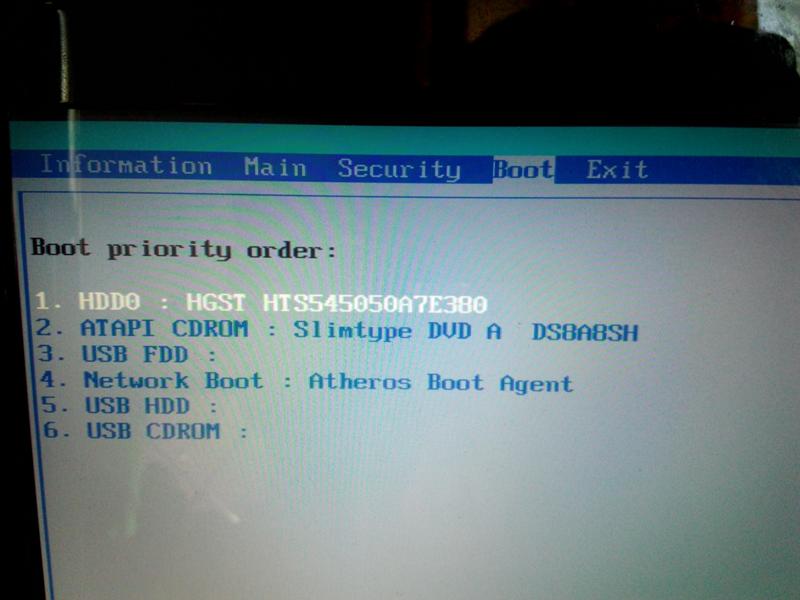 Скачивайте здесь официальный (32х) диск и здесь официальный(64х) диски. Домашняя базовая версия, но это ничего, ее можно «переустановить» до «максимальной» после (см. ниже).
Скачивайте здесь официальный (32х) диск и здесь официальный(64х) диски. Домашняя базовая версия, но это ничего, ее можно «переустановить» до «максимальной» после (см. ниже).
Как переустановить виндовс 7 с диска без сохранения данных ?
Определимся с разрядностью. Если оперативная память на вашем устройстве меньше 4 гигабайт и «железо» древнее и слабое — скачиваем 32х разрядную версию . Если оперативная память 4 ГБ и больше — скачиваем 64-х разрядную версию.
Еще нам понадобится чистый DVD диск для записи нашего дистрибутива.И программа для записи и работы с образами дисков. Открываем программу UltraIso(брать тут).
Вставляем чистый диск dvd в дисковод, нажимаем «Записать образ диска».
Ждем некоторое время пока не завершиться запись и — ура, вот наш диск с windows7 подготовлен.
Теперь приступим к установке. Записанный диск вставлен в привод. Перезагружаем компьютер. Можно сделать загрузку с компакт- диска через BIOS, а если компьютер современный- попытаться вызвать загрузочное меню клавишами F9 или F12. Чтобы вызвать BIOS при перезагрузке компьютера жмем F2 или клавишу Del.Попадаем в меню BIOS
Чтобы вызвать BIOS при перезагрузке компьютера жмем F2 или клавишу Del.Попадаем в меню BIOS
потом идем сюда:
Выбираем из списка наш привод DVD:
и нажимаем F10.
Нажимаем «yes», этим мы сохраняем настройки. Устройство перезагружается. И теперь мы видим как происходит начальная загрузка системы с нашего диска. Жмем на любую клавишу на клавиатуре.
Система сначала копирует начальные файлы установки на компьютер. Ждем окончания процесса.
Появляется дальше синее окошко «Установка Windows. Здесь ничего не меняем. Жмем «Далее».
Дальше появляется меню установки. Тут надо обратить внимание на ссылку «Восстановление системы». Эффективный инструмент для тех кто знает.
Помогает восстановить Windows при крахе с помощью стандартного набора инструментов. Но, сегодня у нас установка, поэтому жмем «Установить.» Ознакомиться с условиями лицензии нам предлагает окошко с соответствующим текстом:
Из него следует, что ставя копию Windows c этого диска, Вы еще не совершаете противоправных действий. Поэтому ставим галочку и нажимаем «Далее»
Поэтому ставим галочку и нажимаем «Далее»
Тип установки выбираем «Полная установка». Дальше самый важный и ответственный момент. Нужно выбрать раздел для установки. Тут смотря каких результатов мы хотим добиться, и главное не ошибиться :). Можно случайно «грохнуть» не тот раздел ..Сейчас мы делаем установку с нуля поэтому выберем раздел где указан тип «Система» и нажмем «Настройки диска».
Выберем раздел где указан тип «Система» и нажмем «Настройки диска».
Если мы просто хотим установить с нуля, то нажимаем «Форматировать». Выбираем отформатированный системный раздел, нажимаем «Далее».
Такую установку можно делать, когда диск новый, или наоборот на нем много ошибок. Заодно удаляются и вирусы. Правда, нужно помнить, что все данные и информация тоже удалятся. Собственно, теперь начался процесс установки.
Ждем, пока зеленые галочки появятся напротив каждого «Пункта» и пока компьютер перезагрузится. Вот окошоко «первого использования»
Опять немного ждем до перезагрузки. Вот система просит ввести Имя компьютера и имя пользователя. Вводим и нажимаем «Далее»:
Вот система просит ввести Имя компьютера и имя пользователя. Вводим и нажимаем «Далее»:
Галочку активации пока уберем. Нажимаем «Далее».
В следующем окошке выбираем «Использовать рекомендуемые параметры».
Это означает, что сетевые параметры вашего компьютера буду установлены по умолчанию. А обновления буду ставится автоматически. В следующем окошке при необходимости устанавливаем нужную дату и время на компьютере.
В общем-то сама переустановка с диска на этом и заканчивается. На выходе получили вот такое привычное окошко:
Видео по установке Windows 7 на компьютере
Теперь нужно:
- Установить драйвера от материнской платы с диска;
- Можно повысить версию.
- Затем установить все обновления, подключив компьютер к интернету.
Как переустановить виндовс 7 с флешки через биос?
Все знают, что Windows 7 продавалась на дисках. Этот диск еще назывался загрузочным. Но, уже давно есть устройства, типа ультрабуков, или нетбуков, в которых отсутствует привод для чтения компакт-дисков. В этом случае никуда не деться -нужно делать загрузочную флешку с Windows7 и делать установку с нее. К тому же — с флешки установка проходит гораздо быстрее, так как скорость передачи данных значительно больше.
В этом случае никуда не деться -нужно делать загрузочную флешку с Windows7 и делать установку с нее. К тому же — с флешки установка проходит гораздо быстрее, так как скорость передачи данных значительно больше.
Для того, чтобы установить Windows c флешки, сначала нужно ее подготовить, записать на флешку образ диска, который мы скачивали в предыдущей части статьи.Флешку используйте объемом 4 Гб.
Мы сделаем так, что флешка станет загрузочным диском, потом скажем компьютеру, что это жесткий диск, и с него нужно загружаться. Так и сделаем. Простое копирование образа на флешку ничего не даст.Поэтому открываем программу UltraIso:
Файл — Открыть — открываем папку, где лежит образ диска Windows 7:
…..и затем мышкой открываем сам образ:
Затем вставляем флешку в гнездо и заходим Самозагрузка- записать образ жесткого диска:
В окошке выбираем нашу флешку(смотрите не перепутайте, если у вас вставлены в USB- разъем и другие накопители), проверяем настройки как ни картинке, нажимаем «записать»:
Ждем окончания записи. Обычно от двух до четырех минут. Флешка с Windows 7 готова.
Обычно от двух до четырех минут. Флешка с Windows 7 готова.
Вставляем ее в гнездо, и перезагружаем компьютер. Нужно зайти в биос, для этого жмем клавишу Del
В настройках выбираем меню загрузка (Boot) и в настройках загрузки выбираем нашу флешку. Нажимаем F10 и при выходе сохраняем настройки, нажатием клавиши «yes»:
Можно так же попытаться загрузиться с флешки, не заходя в БИОС. На современных компьютерах и ноутбуках можно при загрузке нажимая клавишу F9 или F12 вызвать меню загрузки и потом перемещением курсора выбрать таким способом нашу флешку:
Началась установка, весь процесс повторяем как и в предыдущей главе.
После этого готовим систему к работе — ставим драйвера, если нужно повышаем версию, затем ставим обновления.
Как переустановить windows 7 c сохранением всех данных на компьютере?
Независимо от того, ставим ли мы виндовс 7 с диска или флешки, мы можем и сохранить предыдущую установку, и не только. Останется вся информация на жестком диске. Повторяем действия, описанные в предыдущей главе Но, на этапе выбора раздела на жестком диске, выбираем раздел с тип «Система». И просто жмем кнопку «Далее». Программа установки предупредит о том, что на диске уже возможно стоит операционная система:
Останется вся информация на жестком диске. Повторяем действия, описанные в предыдущей главе Но, на этапе выбора раздела на жестком диске, выбираем раздел с тип «Система». И просто жмем кнопку «Далее». Программа установки предупредит о том, что на диске уже возможно стоит операционная система:
Соглашаемся, жмем «ОК». Все системные папки предыдущей установки, (включая Ваши документы, расположенные в стандартных местах) будут перемещены в папку Windows.old. И вы позже обязательно сможете найти их там.
Остальные папки и файлы (кроме установленных программ) не будут удалены. Остается только заново переустановить драйвера, обновления и программы. Но, это не единственный способ, которым можно переустановить систему без потери данных. Продолжим эту тематику, перейдя к следующей главе.
Как переустановить windows 7 без диска и флешки?
Невероятно, но факт. 🙂 🙂 . Можно друзья, можно переустановить. Вы же скачали с Интернета дистрибутив с «чистой» windows7? Это и есть диск или флешка. .Правда, виртуальная. Скажу больше читатель, порой такой вариант установки единственный из вариантов. Когда система дает крупный сбой, а Вам нужно работать, этот способ восстанавливает системные файлы и удаляет старые, поврежденные заменяя их. Правда есть ньюанс, без учета которого номер не пройдет.
.Правда, виртуальная. Скажу больше читатель, порой такой вариант установки единственный из вариантов. Когда система дает крупный сбой, а Вам нужно работать, этот способ восстанавливает системные файлы и удаляет старые, поврежденные заменяя их. Правда есть ньюанс, без учета которого номер не пройдет.
Редакция скачанного из Интернета дистрибутива должна совпадать с редакцией, установленной сейчас на вашем компьютере windows 7. Например,если у вас «Домашняя расширенная» 32 разрядная, то и полученный дистрибутив должен быть таким же.
Идем в папку со скаченным дистрибутивом. Находим его и правой кнопкой мыши по нему щелкаем, выбираем «Извлечь»:
Подождав минутки две, мы получаем папку с таким же наименованием как и файл образа диска. В ней наша установка windows. Открыв ее, кликнем на файл setup:
Кстати, этот файл можно запускать и с диска и с флешки с windows 7(при их наличии).Если вы производитеэти манипуляции с ноутбука, подключите к нему питание от сети.
Получили синенькое окошко мастера установки. Компьютер перезагружать не надо 🙂 🙂 🙂 Нажмем
Система начинает установку:
Появилось окошко с предложением скачать и установить обновления из Интернета. Если система глючная,я выбираю установку без обновлений, это экономит время.
Ну а дальше, как обычно — соглашаемся с условиями лицензии:
Следующее окно — тип установки. Полная не получится сейчас. Тип установки выбираем «Обновление», мы как бы «обновляем» систему.
Началась установка по новой. Ждем ее окончания. И перезагрузки, после которой система перенесет файлы и программы.
После перезагрузки система предложит активировать windows, установить дату и время. Вам нужно будет установить обновления системы после подключения к интернету. Переустановку с сохранением данных можно считать завершенной. Переходим к следующему интересному разделу статьи.
Как переустановить windows 7 на хр (Windows XP) без диска и сохранить при этом данные?
Да, друзья сейчас расскажу как. Конечно, многие могут сказать, что так нельзя, мол пробовали. Действительно, старая добрая XP такая старая… Официальные источники утверждают, что обновить ее на семерку напрямую нельзя. Но это не всегда так. Обновлять то надо, ХР уже не отвечает требованиям времени, работает медленно и глючит. Во многих конторах еще «трудиться» старенькая XP…На работе я этим способом обновил все старые компьютеры.
Конечно, многие могут сказать, что так нельзя, мол пробовали. Действительно, старая добрая XP такая старая… Официальные источники утверждают, что обновить ее на семерку напрямую нельзя. Но это не всегда так. Обновлять то надо, ХР уже не отвечает требованиям времени, работает медленно и глючит. Во многих конторах еще «трудиться» старенькая XP…На работе я этим способом обновил все старые компьютеры.
Windows XP — 32 разрядная редакция стоит почти у всех. Нельзя переустановить 64 разрядную систему на 32 х разрядную. Поэтому, скачивайте 32 разрядный дистрибутив! Для перехода на 64 разрядную нужна повторная чистая 64 установка и только потом можно перенести только файлы , например из архива.
Чтобы сохранить все данные, настройки рабочего стола, а так же нужные установленные программы сначала нужно скачать средство переноса файлов и параметров для windows 7. После скачивания устанавливаем его на Windows XP, нажав на установщик.Открываем -Пуск-Все Программы, -Стандартные- Служебные -Средство переноса файлов и параметров.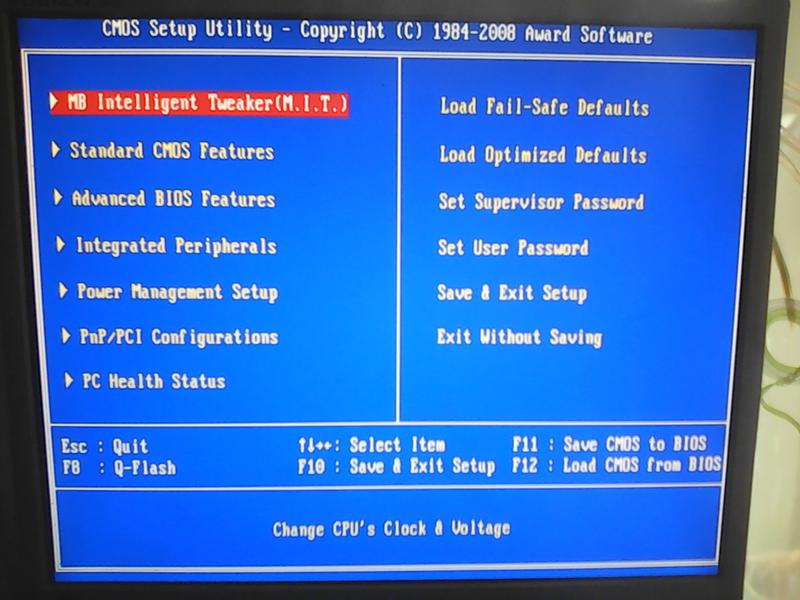
Открыли мастер.
А дальше все просто. Следуем указаниям мастера. Сначала скопируем данные на другой раздел.
Это исходный компьютер.
Система сначала автоматом сама выбирает все Ваши файлы по стандартным расположениям.
В этом окне предлагается автоматом сохранить все личные файлы. И общие файлы. В общих ничего не трогаем, в личных можно нажав на «Настройка», выбрать что мы еще хотим сохранить. Дело в том, что Ваши документы важные необязательно должны находится в папке «Мои документы» так ведь?
Не забываем нажать ссылку»Дополнительно»
Например, можно сохранить в папке Programm Files файлы установленных программ отметив их галочками. Или те папки, где ваши доки. Или снять галочки с тех папок, которые нам не нужны.
Отмечаем папки и файлы только на системном разделе. Не обязательно отмечать данные на других томах. Мы будем ставить Windows на системный раздел (на нем папка Windows).
Данные на других разделах не затрагиваются.
Отметили всё что было нужно, нажимаем «Сохранить» и теперь мастер предлагает выбрать место, куда сохранить файл переноса данных.
Нужно выбрать раздел на компьютере на который поместится этот файл. И выбрать содержимое того раздела, на который ставим Windows. Иначе места может не хватить.
Самый большой файл который получался у меня был более 80гб. Но обычно выходит от 2 до 8 гб. Нажимаем «Сохранить» и минут 10 ждем пока завершится сохранение.
Данные сохранили. Теперь пробуем установить windows7 . Не перезагружая компьютер, повторяем действия предыдущей главы:
После окончания установки переносим данные на «новый компьютер».
Заходим опять Пуск все программы стандартные служебные- мастер переноса файлов и параметров. Как и в раньше доходим до
Соглашаемся что этот компьютер новый:). Идем по пути где лежит наш файл переноса и открываем его:
Перед тем как идти далее — проверим, какой учетной записи будут перенесены данные.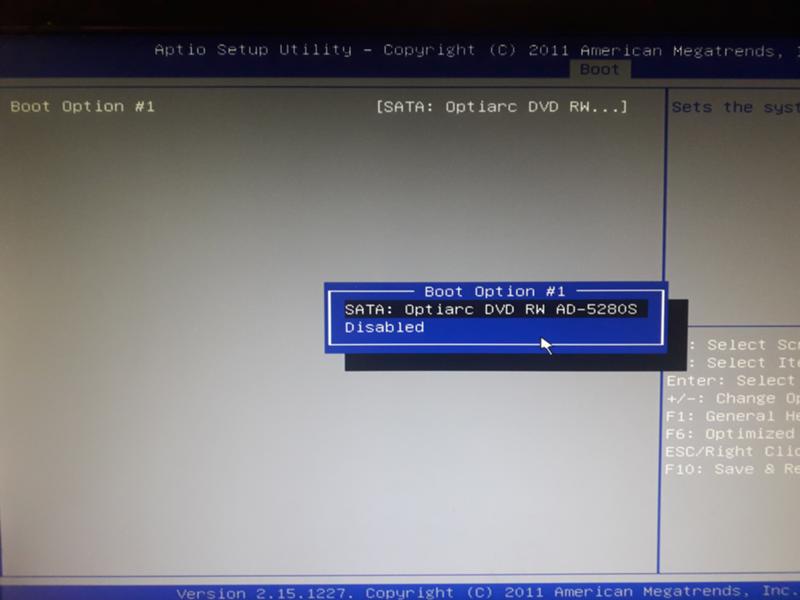 Обычно это происходит автоматически. Но, если у Вас более одной учетной записи при установке было сделано, иногда возникают проблемы с переносом. Выбираем «Дополнительные параметры»
Обычно это происходит автоматически. Но, если у Вас более одной учетной записи при установке было сделано, иногда возникают проблемы с переносом. Выбираем «Дополнительные параметры»
И сопоставляем нужные учётки.
Ждем окончания переноса. И перезагружаемся. Если у вас очень старая Windows XP, установленная где нибудь в 2003 году, возможно Вам потребуется провести установку стандартно через биос — с диска или флешки. Это ничего страшного, если Вы заранее скопировали свои данные в файл переноса. А потом можно все восстановить из этого файла. А результаты разные.
Переустановили Windows 7, домашняя базовая. Очень базовая 🙂 Даже тему рабочего стола не сменить, скажет пытливый читатель. А это не беда, отвечу я. Можно повысить редакцию. Это то же своего рода переустановка — без диска, вообще без ничего был бы интернет. Читаем дальще и делаем.
Как переустановить виндовс 7 с «домашней базовой» до «максимальной»( или любой другой)?
Если Вы скачали дистрибутив из ссылок этой статьи, то Вам нужно поднять версию. Ведь базовая — это самая простая по оформлению и фунциям «семерка». Да и трудно с чистыми дистрибутивами семёрошными сейчас в Интернете, долго искать и скачивать. На какой попадешь- не известно. Пишут одно, вставляешь диск, а там другая редакция. Обновить редакцию до нужной бывает много проще, чем долго искать.
Ведь базовая — это самая простая по оформлению и фунциям «семерка». Да и трудно с чистыми дистрибутивами семёрошными сейчас в Интернете, долго искать и скачивать. На какой попадешь- не известно. Пишут одно, вставляешь диск, а там другая редакция. Обновить редакцию до нужной бывает много проще, чем долго искать.
Обновление до нужной редакции происходит «снизу» «вверх», от менее функциональной до более функциональной. В обратную сторону процесс не работает. Я делал и так правда, но глюки, глюки…Не стоит это того.
Все просто до безобразия. Даже не надо подключатся к интернету. Ведь на компьютере сейчас нашем «новом» нет драйверов для сетевой карты… Идем в Пуск- компьютер — Правая кнопка мыши свойства:
Потом нажимаем на ссылку:
Форма приветственная Windows Anitime Upgrade( в народе просто Ваа-уу!)Waauuuuu!
Дальше копируем отсюда и вставляем в форму один из понравившихся ключей:
Домашняя Расширенная/Home Premium:
6RBBT-F8VPQ-QCPVQ-KHRB8-RMV82
Профессиональная/Professional
VTDC3-WM7HP-XMPMX-K4YQ2-WYGJ8
6RQ9V-6GCG4-8WV2H-966GF-DQ4DW
32KD2-K9CTF-M3DJT-4J3WC-733WD
Максимальная/Ultimate
FJGCP-4DFJD-GJY49-VJBQ7-HYRR2
342DG-6YJR8-X92GV-V7DCV-P4K27
Начнется проверка ключа:
Дальше соглашаемся с условиями лицензии:
А дальше начинаем обновлять:
Процесс пошел.
Во время обновления система будет перезагружена. Сам процесс проходит довольно быстро, минут 10-15. Но все будет зависеть от вашего подключения к Интернету, которое если есть, то попутно скачает на новую установку еще штук 120 обновлений и установит их. После этого получим вот такое окошко:
Для тех, кто любит слушать и смотреть вот видео на эту тему
Уфф…Ну и наконец, мы получили готовую Windows 7 Домашняя Расширенная. Это у меня сегодня такая. Вы можете переустанавливать на любую редакцию. Чем выше редакция, тем больше функций :). Такая получилась у меня сегодня большая статья. Надеюсь, пригодится. Пишите, кому помог, если не получается то же пишите.. До встречи на блоге!!
Автор публикации
Информационные технологии, компьютерные новости. Обзоры компьютерной техники. Заметки системного администратора.
≡ Компьютерные новости »
17:09, 9 Февраль 2016
5 / 5 (1 votes)
You need to enable JavaScript to vote
Новая операционная система Windows 10 получила множество улучшений и возможностей. Среди которых присутствую — голосовой помощник Cortana, Универсальные приложения для Windows и преимущества единой ОС на всех типах призваны убедить пользователей перейти на новую ОС. Компания запускает новую веб-страничку, которая полностью посвещена функциям безопасности Windows 10.
Среди которых присутствую — голосовой помощник Cortana, Универсальные приложения для Windows и преимущества единой ОС на всех типах призваны убедить пользователей перейти на новую ОС. Компания запускает новую веб-страничку, которая полностью посвещена функциям безопасности Windows 10.
Сегодня вычислительная среда полна различных векторов атак, с помощью…
Сотовые операторы снимают деньги просто так
1:16, 25 Ноябрь 2015
5 / 5 (1 votes)
You need to enable JavaScript to vote
В сети появилась информация, что сотовые операторы МТС и Tele2 неправомерно списывают деньги со счетов своих…
Surface Book — ноутбук от Microsoft
17:36, 19 Октябрь 2015
4 / 5 (2 votes)
You need to enable JavaScript to vote
26 октября 2015 прошла долгожданная презентация Microsoft.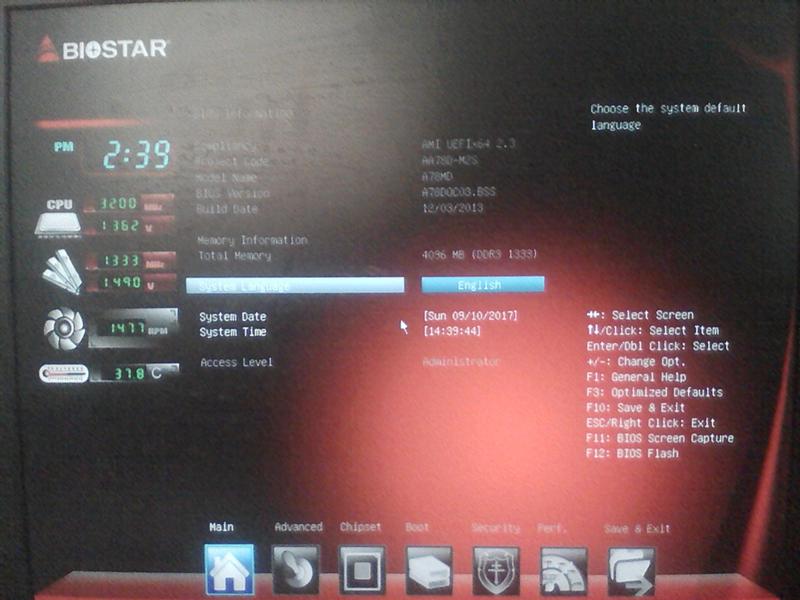 В ходе презентации было представлено несколько новинок,…
В ходе презентации было представлено несколько новинок,…
≡ Компьютерная помощь »
17:29, 9 Февраль 2016
5 / 5 (1 votes)
You need to enable JavaScript to vote
Два года назад завершилась поддержка операционной системы — Microsoft Windows XP. Завершенная поддержка означает, что Майрософт более не гарантирует стабильность…
20:38, 18 Октябрь 2015
1 / 5 (1 votes)
You need to enable JavaScript to vote
Здравствуйте уважаемые читатели! Нам пишет наш читатель Николай, у которого никак не получается удалить папку Windows.old. В данной статье мы разберемся, как это…
15:10, 7 Октябрь 2015
5 / 5 (1 votes)
You need to enable JavaScript to vote
В данной статье мы разберемся, как заходить в безопасный режим Windows 10.
Что такое безопасный режим Windows 10?
Это режим в котором грузятся только основные драйвера,…
14:36, 2 Октябрь 2015
4 / 5 (2 votes)
You need to enable JavaScript to vote
В России с текущем курсом доллара стало достаточно трудозатратно владеть гаджетами яблочной компании. Цены на новые iPhone 6s в России очень «кусаются».Но…
≡ Microsoft Windows Server »
Перенос DHCP сервера с Windows Server 2008 на Windows Server 2012
15:59, 27 Ноябрь 2015
5 / 5 (1 votes)
You need to enable JavaScript to vote
Например если вам нужно обновить сервер или повысить версию контроллера домена, вы разворачивается в своей…
Как отключить автономные файлы?
3:30, 15 Сентябрь 2015
0 / 5 (0 votes)
You need to enable JavaScript to vote
Автономные файлы — функция в Windows 2000, XP и выше позволяющая хранить копию кэшировнных файлов при отключении компьютера от сети. У…
У…
≡ Microsoft Exchange Server »
Встречаем релиз Microsoft Exchange Server 2016.
11:45, 6 Октябрь 2015
4 / 5 (2 votes)
You need to enable JavaScript to vote
Некоторое время назад вышла бета-версия Microsoft Exchange Server 2016 preview. Спустя несколько месяцев тестирования Microsoft предоставляет…
Не найден командлет New-MailboxExportRequest в Exchange 2013
22:13, 13 Сентябрь 2015
0 / 5 (0 votes)
You need to enable JavaScript to vote
Часто администраторы Microsoft Exchange сталкиваются с задачей выгрузить почтовый ящик пользователя в PST или наоборот загрузить PST на…
Автоматическая настройка профиля Microsoft Outlook
17:26, 5 Февраль 2014
2 / 5 (1 votes)
You need to enable JavaScript to vote
Каждый администратор пытается автоматизировать все процессы в своей локальной сети что-бы все работало «автоматически«. …
…
Автоматическое подключение дополнительного ящика в Exchange
16:46, 5 Февраль 2014
0 / 5 (0 votes)
You need to enable JavaScript to vote
Добрый день друзья. Сегодня мы поговорим о «фитче» почтового сервера Exchange, которая позволяет делать автоматическое…
Настройка автономной адресной книги в Exchange 2010
16:08, 29 Январь 2014
0 / 5 (0 votes)
You need to enable JavaScript to vote
Добhый день друзья, мы недавно писали о том как отключить режим кэширования в Outlook? Сегодня мы разберемся как его включить и самое…
≡ Серверные новости »
-
6 Октябрь 2015
4 / 5 (2 votes)
You need to enable JavaScript to vote
-
23 Сентябрь 2015
5 / 5 (1 votes)
You need to enable JavaScript to vote
-
21 Ноябрь 2014
0 / 5 (0 votes)
You need to enable JavaScript to vote
-
20 Октябрь 2014
0 / 5 (0 votes)
You need to enable JavaScript to vote
-
8 Октябрь 2014
5 / 5 (1 votes)
You need to enable JavaScript to vote
-
5 Октябрь 2014
0 / 5 (0 votes)
You need to enable JavaScript to vote
-
1 Октябрь 2014
4 / 5 (1 votes)
You need to enable JavaScript to vote
≡ Резервное копирование »
20 Ноябрь 2013
0 / 5 (0 votes)
You need to enable JavaScript to vote
Коллеги добрый день! Сегодня я расскажу вам о программном продукте vSphere data protection.
Этот продукт создан для резервного копирования виртуальных машин в среде vmware vShere. Поставляется в виде…
15 Ноябрь 2013
0 / 5 (0 votes)
You need to enable JavaScript to vote
Каждый человек в современном мире обладает каким либо устройством — будь то стационарный ПК, мобильный телефон, ноутбук, планшет и почти каждый сталкивался с такой проблемой как…
5 Ноябрь 2013
0 / 5 (0 votes)
You need to enable JavaScript to vote
Иногда мы сталкиваемся с ситуацией, что ArcServe начинает создавать Log файлы огромных размеров, разберем ситуацию.
Например, если Arcserve используется для резервного копирования Microsoft Exchange…
22 Октябрь 2013
0 / 5 (0 votes)
You need to enable JavaScript to vote
Обзор систем резервного копирования EMC Data Domain
Объёмы хранимых данных в средних и крупных организациях (да и в мелких) в последние года (2012-2013) начали сильно увеличиваться. Стандартное…
Стандартное…
21 Октябрь 2013
0 / 5 (0 votes)
You need to enable JavaScript to vote
Сегодня мы поговорим насчет файловых хранилищ и как обеспечить высокую доступность в Windows 2012 R2. Что же появилось нового в отличая от Windows 2008 R2? Какие изменения произошли в дисковых…
Как изменить Legacy на UEFI без переустановки Windows 10 — wintips.org
На последних моделях материнских плат (ПК/ноутбуков) производители добавили поддержку UEFI (Unified Extensible Firmware Interface) в дополнение к традиционному BIOS (базовая система ввода-вывода) интерфейс прошивки. Это произошло потому, что UEFI может поддерживать жесткие диски с дисковым пространством более 2 ТБ и обеспечивает лучшую производительность, диагностику и ремонт компьютеров даже без установленной операционной системы.
UEFI поддерживается только в 64-разрядных версиях Windows 7, 8/8. 1 или 10, а начиная с Windows 10 версии 1607 вы не можете использовать преимущества UEFI (если ваша материнская плата его поддерживает) без переустановки Windows с нуля, поскольку UEFI использует таблицу разделов GUID (GPT) вместо устаревшего BIOS, в котором используется таблица разделов MBR.
1 или 10, а начиная с Windows 10 версии 1607 вы не можете использовать преимущества UEFI (если ваша материнская плата его поддерживает) без переустановки Windows с нуля, поскольку UEFI использует таблицу разделов GUID (GPT) вместо устаревшего BIOS, в котором используется таблица разделов MBR.
Если у вас есть компьютер или ноутбук с Windows 10 версии 1703 (сборка 10.0.15063) или более поздней версии, вы можете воспользоваться преимуществами UEFI без переустановки Windows, используя MBR2GPT.EXE Инструмент командной строки.
В этом руководстве вы найдете подробные инструкции по изменению загрузки Legacy Boot на загрузку UEFI без переустановки операционной системы и с Без потери данных . Инструкции применимы только в том случае, если на вашем компьютере установлена Windows 10 {версия 1703 (сборка 10.0.15063)}.
Учебник относится к одному из следующих случаев:
- Ваша система была обновлена до Windows 10 с более старой операционной системы (например, Windows 7, 8 или 8.
 1).
1). - Вы установили ОС Windows 10 версии 1703 (или более поздней версии), используя вариант загрузки Legacy в настройках BIOS (CMOS).
- Вы установили Windows 10 v1703 (или более позднюю версию) с помощью загрузочного носителя Windows 10, созданного для раздела MBR.
Как перейти из режима загрузки Legacy в режим загрузки UEFi без переустановки и потери данных на ПК с Windows 10.
Предпосылки.
1. У вас есть ПК или ноутбук с материнской платой, поддерживающей как Legacy, так и UEFI.
2. У вас есть ПК или ноутбук с Windows 10 версии 1703, 1709 или более поздней версии, уже установленной* в раздел MBR.**
* Примечание 1. Чтобы просмотреть установленную версию/сборку Windows 10:
1. Нажмите клавиши « Windows » + « R », чтобы открыть диалоговое окно «Выполнить ».
2. Введите winver и нажмите Enter.
** Примечание 2. Чтобы узнать, установлена ли Windows 10 в разделе MBR:
Чтобы узнать, установлена ли Windows 10 в разделе MBR:
1. Нажмите клавиши « Windows » + « R », чтобы открыть диалоговое окно «Выполнить ».
2. Введите diskmgmt.msc и нажмите Enter.
3. Щелкните правой кнопкой мыши основной диск (Диск 0) и выберите Свойства.
4. Если параметр «Преобразовать в GPT-диск» неактивен, стиль раздела на вашем диске — MBR .
Как использовать инструмент MBR2GPT.EXE для преобразования раздела MBR в GPT без потери данных
Еще раз: Приведенные ниже инструкции применимы только в том случае, если в вашей системе уже установлена Windows 10 версии 1703 или более поздней. Если нет, перейдите на сайт загрузки Windows 10 и нажмите кнопку Обновить сейчас , чтобы установить последнюю версию Windows 10.
Предложение: Прежде чем перейти к описанным ниже шагам, сделайте резервную копию данных, чтобы избежать потери данных, если что-то пойдет не так.
Способ 1. Преобразование MBR в GPT из графического интерфейса Windows.
Способ 2. Преобразование MBR в GPT с помощью среды восстановления.
Способ 1. Преобразование MBR в GPT из графического интерфейса Windows.
1. В поле поиска введите: cmd или командная строка
2. Щелкните правой кнопкой мыши командную строку (результат) и выберите Запуск от имени администратора .
3. В командной строке введите следующую команду и нажмите Enter .
- mbr2gpt.exe /convert /allowfullOS
4. Дождитесь завершения преобразования.
5. После завершения преобразования выключите компьютер.
6. Включите компьютер и введите в программу настройки BIOS.
7. Измените режим загрузки с Legacy на UEFI.
8. Сохраните изменения и выйдите из из программы настройки BIOS.
9. Загрузите Windows 10 в обычном режиме.
Способ 2. Преобразование MBR в GPT с помощью среды восстановления.
1. Загрузите компьютер с установочного носителя Windows (USB или DVD). *
2. На экране установки Windows нажмите SHIFT + F10 для доступа к командной строке или выберите Далее -> Восстановление компьютера -> Устранение неполадок -> Дополнительные параметры Подскажите .
* Если у вас нет установочного носителя Windows, вы можете создать его (соответствующий вашему выпуску и версии Windows) непосредственно в Microsoft.
- Как создать загрузочный USB-носитель Windows 10.
- Как создать загрузочный DVD-носитель Windows 10.
3. В командной строке введите следующую команду и нажмите Enter:
- mbr2gpt.exe /convert
4. После завершения преобразования Завершите работу компьютера.
5. Включите компьютер и введите в программу настройки BIOS.
6. Измените режим загрузки с Legacy на УЕФИ.
7 . Сохраните изменений и выйдите из из программы настройки BIOS.
8. Загрузите Windows 10 в обычном режиме.
Вот оно! Дайте мне знать, помогло ли вам это руководство, оставив свой комментарий о своем опыте. Поставьте лайк и поделитесь этим руководством, чтобы помочь другим.
Если эта статья была для вас полезна, поддержите нас, сделав пожертвование. Даже 1 доллар может иметь огромное значение для нас, , в наших усилиях продолжать помогать другим, сохраняя при этом этот сайт бесплатным:
Мы нанимаем
Мы ищем технических писателей на неполный или полный рабочий день, чтобы присоединиться к нашей команде! Речь идет об удаленной должности, на которую могут претендовать квалифицированные технические писатели из любой точки мира. Нажмите здесь, чтобы узнать больше.
Если вы хотите оставаться постоянно защищенными от вредоносных программ, существующих и будущих , мы рекомендуем вам установить Malwarebytes Anti-Malware PRO , нажав ниже (мы
зарабатывайте комиссию с продаж, произведенных по этой ссылке, но без дополнительных затрат для вас. У нас есть опыт работы с этим программным обеспечением, и мы рекомендуем его, потому что оно полезно и полезно):
Полная защита домашних компьютеров — защитите до 3 компьютеров с помощью НОВОЙ программы Malwarebytes Anti-Malware Premium!
Как открыть файлы MBOX в Thunderbird.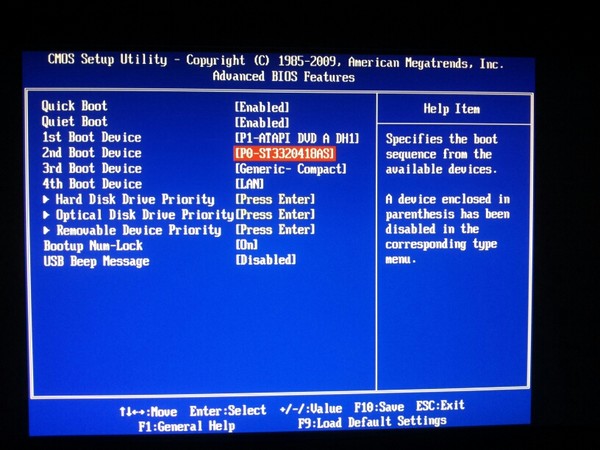 Как использовать Google Backup and Sync для резервного копирования ваших файлов на Google Диске.
Как использовать Google Backup and Sync для резервного копирования ваших файлов на Google Диске.
Полное руководство по установке Windows 7 на eee PC серии 1000 (драйверы, ACPI и все остальное)
Я видел несколько неполных руководств, включая то, которое я использовал для установки Windows 7 на свой eee PC 1000. Я понял это был бы хороший момент, чтобы сделать руководство специально для вас в той же ситуации, что и я. В этом руководстве рассказывается, как приобрести Windows 7, подготовить флэш-накопитель для установки Windows 7 и получить необходимые драйверы после завершения установки.
Шаг 1. Приобретите Windows 7.
Ваш бесплатный в течение одного года ключ Windows 7 и клиентский DVD-ISO можно загрузить здесь:
http://www.microsoft.com/windows/windows-7 /download.aspx
Процессор N270 ATOM не поддерживает расширения x86_64 (amd64), поэтому вам понадобится 32-разрядная версия.
Шаг 2. Подготовьте флэш-накопитель.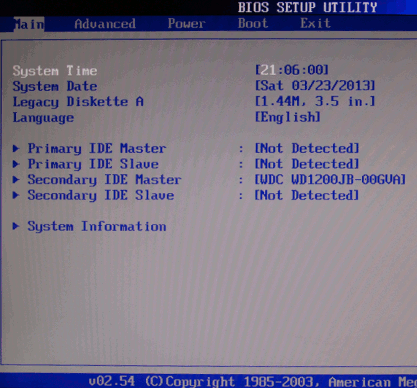
Я бы порекомендовал диск емкостью 4 ГБ, так как ISO-образ Windows DVD имеет размер 2,35 ГБ
Сначала мы собираемся открыть diskpart, чтобы подготовить флэш-диск.
- Открыть командную строку. (Пуск > Выполнить > cmd)
- В командной строке откройте diskpart (введите diskpart и нажмите Enter)
- Затем запустите команду «list disk», чтобы получить представление о доступных устройствах, подключенных к машине.
- Теперь запустите select disk #, где # — номер, связанный с вашим флеш-накопителем.
- Введите «clean», чтобы стереть таблицу разделов
- Теперь введите «создать основной раздел», чтобы создать новый раздел
- Затем введите «active», это пометит раздел как загрузочный
- Далее мы отформатируем диск с помощью команды «FORMAT fs=ntfs», вы также можете использовать FAT32, но я предпочитаю NTFS. Вы также можете добавить «быстрый» после NTFS, чтобы выполнить быстрое форматирование.
- Наконец, введите «assign», чтобы Windows назначила диску точку монтирования.

- Введите «quit», чтобы покинуть загрузочную часть.
- Теперь вы должны вернуться в командную строку.
- Теперь нам нужно вставить или смонтировать диск Windows 7. Либо запишите образ на диск, либо используйте инструмент монтирования ISO для монтирования образа диска. Как только вы тем или иным образом загрузите образ, мы собираемся запустить файл на диске.
- Введите букву диска, например «i:» или «d:»
- Затем введите «cd boot»
- Лук запустите «bootsect / nt60 driveletterhere», где driveletterhere — это буква вашего флэш-накопителя.
- Теперь ваша флешка подготовлена для файлов Windows 7. Скопируйте все содержимое диска Windows 7 на флешку.
Шаг 3: Установите Windows 7
Установка на самом деле удивительно проста. Многие руководства скажут вам, что вы должны работать компактно на диске. К счастью, у большинства пользователей eee PC есть 8-гигабайтный диск с операционной системой и еще один диск для файлов. В конце установки у вас останется около 1 ГБ свободного места на SSD ОС. Так что компактный запуск не обязателен, если вы этого не хотите.
В конце установки у вас останется около 1 ГБ свободного места на SSD ОС. Так что компактный запуск не обязателен, если вы этого не хотите.
- Убедитесь, что все ваши файлы скопированы
- Перезагрузите eee PC
- Вставьте флешку
- Во время отображения экрана POST нажмите клавишу ESC
- В меню загрузки выберите флэш-накопитель USB
- Теперь установка Windows 7 должна начаться как обычно.
- Во время установки необходимо отформатировать 8-гигабайтный твердотельный накопитель ОС, чтобы не установить Windows 7 и не оставить существующие файлы в покое. На eee PC с жесткими дисками это может быть нормально, но на стандартном eee PC свободного места практически не останется.
Шаг 4: Драйверы и оптимизация
Драйверы
Windows 7 фактически обнаруживает больше оборудования сразу после установки, чем Windows XP. Все оборудование определяется нормально, кроме драйвера ASUS ACPI. В диспетчере устройств он определяется как «Неизвестное устройство». Идентификатор устройства — ACPIASUS010. Это устройство также управляет специальными горячими клавишами eee PC. Например, возможность отключить радиомодули Bluetooth и WiFi из окон.
В диспетчере устройств он определяется как «Неизвестное устройство». Идентификатор устройства — ACPIASUS010. Это устройство также управляет специальными горячими клавишами eee PC. Например, возможность отключить радиомодули Bluetooth и WiFi из окон.
Драйверы ACPI и другие драйверы доступны на веб-сайте поддержки ASUS. Выберите свой eee PC из списка, затем загрузите драйверы ACPI из категории «ATK».
Время от времени вы будете получать всплывающие сообщения о том, что определенные клавиши отключены в утилите. Вы можете завершить процесс, чтобы закрыть эти сообщения, но вы также потеряете доступ к некоторым функциональным клавишам.
До сих пор мне удавалось заставить утилиту ACPI перестать жаловаться на утилиту Intel. Я сделал это, загрузив 32-разрядный драйвер Windows Vista с веб-сайта Intel. это Интел 9Чипсет 45GM, который использует eee PC 1000. Вам придется использовать метод «Have Disk» для замены Windows 7. Поскольку технически драйвер Win7 новее, вам придется настаивать на использовании более старого драйвера Windows Vista. После установки драйвера у меня появился пустой экран, и мне пришлось жестко перезагрузиться. После перезагрузки компьютера я получил на одну досадную ошибку утилиты ACPI меньше. Я считаю, что вы могли бы использовать аналогичный процесс с другими драйверами, чтобы удовлетворить утилиту ASUS. Я буду обновлять, когда узнаю больше.
После установки драйвера у меня появился пустой экран, и мне пришлось жестко перезагрузиться. После перезагрузки компьютера я получил на одну досадную ошибку утилиты ACPI меньше. Я считаю, что вы могли бы использовать аналогичный процесс с другими драйверами, чтобы удовлетворить утилиту ASUS. Я буду обновлять, когда узнаю больше.
Оптимизация
Я рекомендую вам включить тему «Windows Classic» и пройти через панель «Службы Windows», чтобы отключить любые службы, которые вам могут не понадобиться.
Я также рекомендую вам щелкнуть правой кнопкой мыши на панели задач и использовать раздел свойств, чтобы уменьшить панель инструментов. Хотя это может быть идеальным для современного экрана с высоким разрешением, новая панель инструментов Windows 7 немного великовата для eee PC.
Шаг 5: Обновите прошивку на eee PC 1000 (дополнительно)
Загрузите «Утилита обновления ASUS» в разделе «Утилиты» на веб-сайте ASUS. Извлеките его и установите.


 Данные на других разделах не затрагиваются.
Данные на других разделах не затрагиваются. 1).
1).
