При входе требует пароль в windows 10: Как убрать пароль при входе в Windows 10. Отключаем запрос пароля
Содержание
Windows 10 требует пароль которого нет
luk67
luk67
#1
Пароль я не ставил, система при входе в учётную запись пароль НЕ просит, однако случаются ситуации, когда без пароля невозможно решить определённые задачи. Пробовал менять — бесполезно.
Подскажите, как убрать пустой пароль в Windows, благодарю.
хулиган
хулиган
#2
Ну, если ты входил в винде в Майкрософт акк то он требует пароль от него если нет, то поищи в инете если у тебя пиратская винда есть проги для сброса, а если ничего не поможет переустанавливать винду.
александр575
александр575
#3
ты в аккаунте мокрософта
Fraim
Fraim
#4
ТАМ можно его отрубить
но это не всегда работает(иногда даже при откл пароле выск введите пароль и ты такой ЗБ а пароля то не было )
так что Поставь ПИН (4 цифры) и не парься
rozaa
rozaa
#5
>Пароль я не ставил
А как, если не секрет, тебе удалось установить систему, не вводя пароль? Там же по умолчанию создается админский пользователь с паролем и всем прочим.
Если это тебе все же каким-то образом удалось, ЕМНИП, пароль можно установить через учетную запись мелкомягких.
Устранение проблем при входе на веб-сайты, которые требуют ввода имени пользователя и пароля
Поиск в Поддержке
Наладьте Firefox
Очистить Firefox
- Как это работает?
Загрузить свежую копию
Если вы обнаружите, что не можете войти на сайт, которому требуется имя пользователя и пароль, выполните шаги, описанные в этой статье.
- Если вы можете войти на сайт вручную, но не можете сохранить или использовать сохранённые имена пользователей и пароли, смотри Не запоминаются имя пользователя и пароль.
- 1 Включите куки для веб-сайта
- 2 Очистите историю для этого сайта
- 3 Удалите все куки и кэш
- 4 Проверьте Расширения
- 5 Приложение обеспечения безопасности блокирует куки
- 6 Удалите поврежденный файл с куками
Убедитесь, что для данного сайта включены куки.
- Прочитайте статью Веб-сайты сообщают что куки заблокированы — Как их разблокировать для получения инструкций, если вы изменили какие-либо параметры, попробуйте войти на сайт снова.
Куки и временные данные, которые уже хранятся на вашем компьютере, могут быть причиной проблемы. Удалите их, затем проведите проверку наличия вашей проблемы:
- Нажмите кнопку , чтобы открыть панель меню.
Нажмите на кнопку «Библиотека» на панели инструментов (если вы её не видите, нажмите кнопку меню и выберите Библиотеканажмите кнопку меню ).
Выберите Журнал, а затем нажмите «Показать весь журнал»«Управление журналом» в нижней части панели, чтобы открыть окно «Библиотека». - В правом верхнем углу наберите имя веб-сайта, о котором вы хотите забыть, в поле Поиск в журнале, и нажмите EnterReturn.
- В появившемся списке, щёлкните правой кнопкой мышиудерживая клавишу Ctrl щёлкните кнопкой мыши по сайте, о котором вы хотите забыть, и выберите Забыть об этом сайте.

- Закройте окно Библиотеки.
Если удаление кук для сайта, с которым возникли проблемы, не устраняет ошибку, удалите все куки, хранящиеся на вашем компьютере, и очистите кэш Firefox:
- Нажмите кнопку , чтобы открыть панель меню.
Нажмите на кнопку «Библиотека» на панели инструментов (если вы её не видите, нажмите кнопку меню и выберите Библиотеканажмите кнопку меню ). - Выберите Журнал, а затем — Удалить недавнюю историю….
- В выпадающем меню «Удалить:» выберите «Всё».
- Под выпадающим меню выберите «Куки» и «Кэш». Убедитесь, что другие элементы, которые вы хотите сохранить, не выбраны.
- Нажмите ОК.
Чтобы узнать больше об очистке файлов кук, данных сайта и кэшированного веб-содержимого в Firefox, прочитайте статью Удаление куки и данных сайтов в Firefox.
Некоторые расширения могут вызвать проблемы при регистрации на веб-сайтах, особенно расширения, связанные с определёнными веб-сайтами. Прочитайте статью Устранение проблем с расширениями, темами и аппаратным ускорением для решения типичных проблем в Firefox.
Прочитайте статью Устранение проблем с расширениями, темами и аппаратным ускорением для решения типичных проблем в Firefox.
Некоторые приложения обеспечения безопасности и приватности в Интернете имеют функции, которые блокируют куки. Обратитесь к документации, прилагаемой к программному обеспечению, или посетите сайт поддержки поставщика программного обеспечения, чтобы проверить, включает ли ваше приложение в себя функцию управления куками, и как вы можете изменить эти настройки.
Если вы не можете войти на веб-сайты после удаления связанных с ним куков, очистки кэша Firefox и отключения ваших расширений и плагинов, а также проверки программы обеспечения Интернет-безопасности, возможно ваш файл с куками в папке профиля Firefox был повреждён.
Это приведет к удалению всех сохранённых у вас куков и по существу разрегистрирует вас из всех сохранённых сессий на всех сайтах.
Откройте папку вашего профиля:
- Нажмите кнопку меню , выберите Справка, а затем — Информация для решения проблем.
 В меню Справка выберите Информация для решения проблем. Откроется вкладка «Информация для решения проблем».
В меню Справка выберите Информация для решения проблем. Откроется вкладка «Информация для решения проблем». - В разделе «Сведения о приложении» рядом с надписью «ПапкаКаталог профиля» нажмите кнопку Открыть папкуПоказать в FinderОткрыть каталог. Откроется окно с вашей папкой профиля.Откроется ваша папка профиля.
Примечание: Если вы не можете открыть или использовать Firefox, следуйте инструкциям из раздела «Как найти свой профиль, не открывая Firefox» этой статьи.
- Нажмите кнопку меню , выберите Справка, а затем — Информация для решения проблем.
- Нажмите кнопку меню Firefox и выберите Выход.Нажмите кнопку меню Firefox в верхней части экрана и выберите Выйти из Firefox.Нажмите кнопку меню Firefox и выберите Выход.
- Удалите файл cookies.sqlite и любые файлы cookies.sqlite-journal.
- Перезапустите Firefox.
Включает в себя информацию от Websites report cookies are disabled (mozillaZine KB)
Поделитесь этой статьёй: http://mzl. la/1xKrSvB
la/1xKrSvB
Эти прекрасные люди помогли написать эту статью:
Unghost, Harry, Anticisco Freeman
Станьте волонтёром
Растите и делитесь опытом с другими. Отвечайте на вопросы и улучшайте нашу базу знаний.
Подробнее
Управление цифровыми идентификаторами в Acrobat
Руководство пользователя
Отмена
Поиск
Последнее обновление:
24 мая 2023 г., 05:10:50 по Гринвичу
|
Также относится к Adobe Acrobat 2017, Adobe Acrobat 2020
- Руководство пользователя Acrobat
- Знакомство с Acrobat
- Доступ к Acrobat с рабочего стола, мобильного устройства, Интернета
- Что нового в Acrobat
- Сочетания клавиш
- Системные требования
- Рабочее пространство
- Основы рабочего пространства
- Открытие и просмотр PDF-файлов
- Открытие PDF-файлов
- Навигация по страницам PDF
- Просмотр настроек PDF
- Настройка просмотра PDF
- Включить предварительный просмотр эскизов PDF-файлов
- Отображение PDF в браузере
- Работа с учетными записями онлайн-хранилища
- Доступ к файлам из ящика
- Доступ к файлам из Dropbox
- Доступ к файлам из OneDrive
- Доступ к файлам из SharePoint
- Доступ к файлам с Google Диска
- Acrobat и macOS
- Уведомления Acrobat
- Сетки, направляющие и измерения в PDF-файлах
- Азиатский текст, кириллица и текст с письмом справа налево в PDF-файлах
- Создание PDF-файлов
- Обзор создания PDF-файлов
- Создание PDF-файлов с помощью Acrobat
- Создавайте PDF-файлы с помощью PDFMaker
- Использование принтера Adobe PDF
- Преобразование веб-страниц в PDF
- Создание PDF-файлов с помощью Acrobat Distiller
- Настройки преобразования Adobe PDF
- PDF-шрифты
- Редактирование PDF-файлов
- Редактирование текста в PDF-файлах
- Редактирование изображений или объектов в PDF
- Поворот, перемещение, удаление и перенумерация страниц PDF
- Редактировать отсканированные файлы PDF
- Улучшение фотографий документов, снятых с помощью мобильной камеры
- Оптимизация PDF-файлов
- Свойства PDF и метаданные
- Ссылки и вложения в PDF-файлах
- слоев PDF
- Миниатюры страниц и закладки в PDF-файлах
- Мастер действий (Acrobat Pro)
- PDF-файлы, преобразованные в веб-страницы
- Настройка PDF для презентации
- Статьи в формате PDF
- Геопространственные файлы PDF
- Применение действий и сценариев к файлам PDF
- Изменить шрифт по умолчанию для добавления текста
- Удалить страницы из PDF
- Сканирование и распознавание символов
- Сканирование документов в PDF
- Улучшение фотографий документов
- Устранение неполадок сканера при сканировании с помощью Acrobat
- Формы
- Основы форм PDF
- Создание формы с нуля в Acrobat
- Создание и распространение PDF-форм
- Заполнение PDF-форм
- Свойства поля формы PDF
- Заполнение и подписание PDF-форм
- Настройка кнопок действий в формах PDF
- Публикация интерактивных веб-форм PDF
- Основные сведения о полях формы PDF
- Поля формы штрих-кода PDF
- Сбор данных форм PDF и управление ими
- О трекере форм
- Справка по PDF-формам
- Отправка PDF-форм получателям по электронной почте или на внутренний сервер
- Объединение файлов
- Объединение или объединение файлов в один PDF-файл
- Поворот, перемещение, удаление и перенумерация страниц PDF
- Добавление верхних и нижних колонтитулов и нумерации Бейтса в PDF-файлы
- Обрезать страницы PDF
- Добавление водяных знаков в PDF-файлы
- Добавление фона в PDF-файлы
- Работа с файлами компонентов в портфолио PDF
- Публикация и совместное использование портфолио PDF
- Обзор портфолио PDF
- Создание и настройка портфолио PDF
- Публикация, рецензирование и комментирование
- Публикация и отслеживание PDF-файлов в Интернете
- Разметка текста с правками
- Подготовка к просмотру PDF
- Запуск обзора PDF
- Размещение общих обзоров на сайтах SharePoint или Office 365
- Участие в обзоре PDF
- Добавление комментариев к PDF-файлам
- Добавление штампа в PDF
- Рабочие процессы утверждения
- Управление комментариями | посмотреть, ответить, распечатать
- Импорт и экспорт комментариев
- Отслеживание и управление обзорами PDF
- Сохранение и экспорт PDF-файлов
- Сохранение PDF-файлов
- Преобразование PDF в Word
- Преобразование PDF в JPG
- Преобразование или экспорт PDF-файлов в файлы других форматов
- Параметры формата файла для экспорта PDF
- Повторное использование содержимого PDF
- Безопасность
- Расширенный параметр безопасности для PDF-файлов
- Защита PDF-файлов с помощью паролей
- Управление цифровыми идентификаторами
- Защита PDF-файлов с помощью сертификатов
- Открытие защищенных PDF-файлов
- Удаление конфиденциального содержимого из PDF-файлов
- Настройка политик безопасности для PDF-файлов
- Выбор метода защиты для PDF-файлов
- Предупреждения системы безопасности при открытии PDF-файла
- Защита PDF-файлов с помощью Adobe Experience Manager
- Функция защищенного просмотра для PDF-файлов
- Обзор безопасности в Acrobat и PDF-файлах
- JavaScripts в PDF-файлах как угроза безопасности
- Вложения как угроза безопасности
- Разрешить или заблокировать ссылки в PDF-файлах
- Электронные подписи
- Подписание PDF-документов
- Сохраните свою подпись на мобильном телефоне и используйте ее везде
- Отправка документов на электронные подписи
- Создать веб-форму
- Массовый запрос электронной подписи
- Прием онлайн-платежей
- Бренд вашей учетной записи
- О подписях сертификатов
- Подписи на основе сертификата
- Проверка цифровых подписей
- Утвержденный список доверия Adobe
- Управление доверенными удостоверениями
- Печать
- Основные задачи печати PDF
- Печатные буклеты и портфолио в формате PDF
- Расширенные настройки печати PDF
- Печать в PDF
- Печать цветных PDF-файлов (Acrobat Pro)
- Печать PDF-файлов нестандартных размеров
- Специальные возможности, теги и переформатирование
- Создание и проверка доступности PDF
- Специальные возможности в PDF-файлах
- Инструмент порядка чтения для PDF-файлов
- Чтение PDF-файлов с функциями перекомпоновки и специальных возможностей
- Редактирование структуры документа с помощью панелей «Содержимое» и «Теги»
- Создание доступных PDF-файлов
- Поиск и индексирование
- Создание указателей PDF
- Поиск PDF-файлов
- Мультимедийные и 3D-модели
- Добавление аудио-, видео- и интерактивных объектов в PDF-файлы
- Добавление 3D-моделей в файлы PDF (Acrobat Pro)
- Отображение 3D-моделей в PDF-файлах
- Взаимодействие с 3D-моделями
- Измерение 3D-объектов в PDF-файлах
- Настройка 3D-видов в PDF-файлах
- Включить 3D-контент в PDF
- Добавление мультимедиа в PDF-файлы
- Комментирование 3D-проектов в PDF-файлах
- Воспроизведение видео, аудио и мультимедийных форматов в PDF-файлах
- Добавить комментарий к видео
- Инструменты для печати (Acrobat Pro)
- Обзор инструментов для печати
- Принтеры и визирные линии
- Предварительный просмотр вывода
- Сведение прозрачности
- Преобразование цвета и управление чернилами
- Цвет захвата
- Предпечатная проверка (Acrobat Pro)
- Файлы, совместимые с PDF/X, PDF/A и PDF/E
- Предполетные профили
- Расширенный предполетный осмотр
- Предполетные отчеты
- Просмотр результатов предварительной проверки, объектов и ресурсов
- Цели вывода в PDF-файлах
- Исправление проблемных областей с помощью инструмента Preflight
- Автоматизация анализа документов с помощью дроплетов или предпечатных действий
- Анализ документов с помощью инструмента Preflight
- Дополнительные проверки в Preflight tool
- Предполетные библиотеки
- Переменные предварительной проверки
- Управление цветом
- Поддержание согласованности цветов
- Настройки цвета
- Документы с управлением цветом
- Работа с цветовыми профилями
- Понимание управления цветом
Прежде чем начать
Мы внедряем новый, более интуитивно понятный интерфейс продукта. Если показанный здесь экран не соответствует интерфейсу вашего продукта, выберите Справка для нового интерфейса.
Если показанный здесь экран не соответствует интерфейсу вашего продукта, выберите Справка для нового интерфейса.
В текущей версии инструменты отображаются в правой части экрана.
Прежде чем начать
Мы внедряем новый, более интуитивно понятный интерфейс продукта. Если показанный здесь экран не соответствует интерфейсу вашего продукта, выберите справку для вашего текущего опыта.
В новом интерфейсе инструменты отображаются в левой части экрана.
Войдите в свою учетную запись
Войти
Управление учетной записью
Требуется ли пароль для Windows 10? Включение и отключение
Отказ от ответственности: этот пост может содержать партнерские ссылки, что означает, что мы получаем небольшую комиссию, если вы совершаете покупку по нашим ссылкам бесплатно для вас. Для получения дополнительной информации посетите нашу страницу отказа от ответственности.
Взлом и воровство относятся к наихудшим сценариям, которых владельцы компьютеров избегают. Таким образом, производители и производители программного обеспечения гарантируют, что вы получаете надлежащую безопасность. Одной из функций вашего устройства является пароль. Это повышает безопасность вашего гаджета. Но требует ли Windows 10 пароль?
Windows 10 требует пароль для безопасности вашего компьютера. Microsoft понимает, что вы будете делиться своим устройством с кем-то еще. Таким образом, пароль является частью функций Windows 10 для обеспечения безопасности ваших файлов.
Если вы хотите лучше понять пароли, прочтите сообщение ниже.
Оглавление
Как установить будильник iPhone через He…
Включите JavaScript
Требуется ли пароль для Windows 10?
Windows 10 требует пароль в целях безопасности. Это стандартная функция операционной системы для обеспечения безопасности вашего компьютера. Поскольку компьютер обычно используется совместно с другими людьми, пароль важен для защиты всех файлов, хранящихся на вашем компьютере. Это позволяет избежать возможности подделки, а это последнее, что вы хотите сделать с вашими файлами.
Поскольку компьютер обычно используется совместно с другими людьми, пароль важен для защиты всех файлов, хранящихся на вашем компьютере. Это позволяет избежать возможности подделки, а это последнее, что вы хотите сделать с вашими файлами.
Операционная система также позволяет пользователям удалять пароль учетной записи администратора. Этот вариант является рискованным, поскольку он снижает защиту системы, необходимую вашему компьютеру. Если вы удалите пароль в учетной записи администратора, вы позволите вирусам беспрепятственно атаковать ваш компьютер. Вредоносное ПО может проникнуть на ваш компьютер без каких-либо усилий.
Хотя Windows 10 позволяет вам удалить свой пароль, все же рекомендуется создать его. Но если вас раздражает запрос пароля, прочитайте пошаговое руководство ниже.
Как снять пароль на Windows 10?
Существует три способа удалить пароль в Windows 10. Первый вариант — отключить запрос пароля на экране блокировки. Второй вариант — удалить весь пароль на учетной записи администратора. Последний вариант — отключить пароль после выхода из спящего режима.
Последний вариант — отключить пароль после выхода из спящего режима.
Если вы готовы рискнуть незащищенным компьютером, я проведу вас через снятие пароля.
Отключение пароля на экране блокировки
Чтобы отключить пароль на экране блокировки, откройте диалоговое окно «Выполнить», нажав Windows + R. Затем введите netplwiz в поле диалогового окна «Выполнить» и нажмите «ОК». Команда направляет вас к учетным записям пользователей, что дает вам возможность предоставить или запретить пользователям доступ к вашему компьютеру.
На вкладке «Пользователи» снимите флажок «Пользователи должны ввести имя пользователя и пароль, чтобы использовать этот компьютер». Затем нажмите Применить.
Откроется всплывающее окно, в котором необходимо ввести имя пользователя и пароль. Вам также потребуется подтвердить пароль. Вам нужно ввести данные и нажать OK во всплывающем окне и в предыдущем окне. Затем вам нужно перезапустить, чтобы увидеть изменения.
Удаление пароля учетной записи администратора
Удалить пароль учетной записи администратора можно двумя способами — через приложение «Настройки» и через панель управления.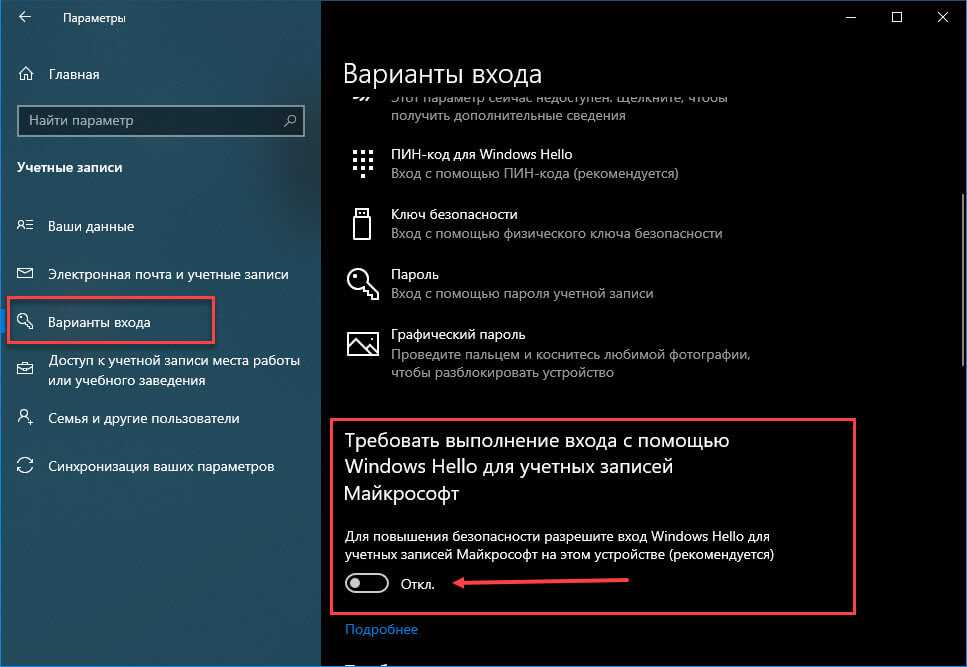
Через приложение настроек
Используя значок поиска на панели задач, введите параметры. Нажмите на нее, затем выберите учетные записи.
В параметрах входа щелкните изменить пароль. Затем введите текущий пароль, который вы используете, и измените свой пароль.
Не забудьте повторно ввести новый введенный пароль. Вы также увидите подсказку для пароля, просто оставьте ее пустой, затем нажмите «Далее» и «Готово». Перезагрузите компьютер, чтобы увидеть изменения.
Успешное удаление паролей происходит, когда экран блокировки Windows больше не отображается.
Через панель управления
С помощью значка поиска на панели задач введите Панель управления. Нажмите на нее, затем найдите «Учетные записи пользователей». Нажмите «Изменить тип учетной записи», затем выберите учетную запись администратора. Затем нажмите Создать пароль. Введите новый пароль. Вам нужно перезагрузить компьютер, чтобы увидеть изменения.
Перед созданием нового пароля напоминаем, что создание нового пароля приведет к потере файлов, зашифрованных с помощью EFS, сохраненных паролей для веб-сайтов и личных сертификатов. Это ваш выбор, если вы готовы внести изменения.
Это ваш выбор, если вы готовы внести изменения.
Отключение пароля после выхода из спящего режима
Существует три способа удалить пароль после выхода из спящего режима в учетной записи администратора — через приложение «Настройки», через групповую политику и через командную строку.
Через приложение «Настройки»
Существует четыре шага, чтобы Windows 10 не запрашивала пароль после выхода из спящего режима. Начните с поиска «Настройки» в поле поиска на панели задач. Затем нажмите «Учетные записи» и нажмите «Параметры входа». Затем выберите «Никогда» в разделе «Требуется вход».
Через групповую политику
Групповая политика доступна для пользователей Windows 10 Pro. Отключение пароля с помощью редактора групповой политики перестает требовать пароль, когда ноутбук работает от батареи или подключен отдельно.
Чтобы открыть редактор локальной групповой политики, откройте «Пуск», выполните поиск gpedit и щелкните верхний результат. Затем перейдите в «Конфигурация компьютера», затем в «Административные шаблоны». Нажмите «Система», затем «Управление питанием» и «Параметры сна».
Нажмите «Система», затем «Управление питанием» и «Параметры сна».
Затем путь направляет вас к Требовать пароль, когда компьютер выходит из спящего режима (от батареи). Дважды щелкните его, затем измените параметр «Отключено» и нажмите «ОК». Сделайте то же самое для запроса пароля при пробуждении компьютера (от сети),
Через командную строку
Для командной строки найдите «Командная строка» и выберите «Запуск от имени администратора». Затем введите следующие команды:
При работе от батареи — powercfg /SETDCVALUEINDEX SCHEME_CURRENT SUB_NONE CONSOLELOCK 0
Для подключенного устройства — powercfg /SETACVALUEINDEX SCHEME_CURRENT SUB_NONE CONSOLELOCK 0
четыре способа отключить и удалить пароль на ПК. Тем не менее, опять же, удалите его на свой страх и риск.
Как поставить пароль на Windows 10?
Теперь, это моя любимая часть этой темы, установка паролей для вашей учетной записи. Не помню, чтобы я удалял пароль на своем компьютере. Может быть, потому что я чувствовал себя в безопасности, особенно когда я делил свой компьютер с другими людьми. Я думаю, именно поэтому я люблю пароли, они связаны с безопасностью.
Может быть, потому что я чувствовал себя в безопасности, особенно когда я делил свой компьютер с другими людьми. Я думаю, именно поэтому я люблю пароли, они связаны с безопасностью.
На самом деле, установить пароль в Windows 10 очень просто. Все, что вам нужно сделать, это найти «Настройки», затем нажать «Учетные записи» и «Параметры входа». Теперь вы можете добавить или изменить свой пароль.
Но каковы характеристики пароля, который вы должны использовать?
Наиболее важной характеристикой является сложность пароля. Я считаю, что вы создали много паролей в прошлом, и каждая учетная запись требует, чтобы вы использовали надежный пароль. Это означает, что ваш пароль должен быть сложным, состоящим из комбинации символов.
Недостаточно, чтобы у вас была одна буква в верхнем регистре, а остальные в нижнем регистре. Настоятельно рекомендуется использовать специальные символы, такие как знак процента или восклицательный знак.
Это также надежнее, если вы добавите цифры к своему паролю. Не забывайте также, что ваш пароль должен состоять из длинных символов.
Не забывайте также, что ваш пароль должен состоять из длинных символов.
При всех требованиях к надежному паролю есть вероятность, что вы его забудете. Чтобы избежать этого, вот несколько советов, чтобы у вас был пароль, который вы не забудете.
Первое, что вам нужно сделать, это придумать обычное слово, которое легко вспомнить. Давайте использовать чесночные узлы в качестве примера. Этот чесночный хлеб — то, что вы не забудете, если вы любитель чеснока.
Теперь давайте настроим его, чтобы он стал очень надежным паролем. Начните с замены некоторых букв специальными символами. Вы можете изменить букву a на знак @ и букву o на ноль. Также полезно, если вы измените букву g из нижнего регистра в верхний регистр. Итак, ваш пароль выглядит так: G@rlickn0ts. Его легко запомнить, но вы получаете надежный пароль.
Это только предложение. Есть так много способов, которыми вы можете настроить обычное слово. Вы даже можете составить свое собственное слово, если хотите.
Если есть что-то, что вам нужно помнить о важности создания пароля, так это безопасность. Таким образом, вы не должны записывать свой пароль и избегать использования одного и того же пароля для разных устройств.
Если вы уже поняли, что ваш пароль ненадежен, пора его сменить.
Как сбросить пароль на Windows 10?
Если вы ввели неправильный пароль, вам необходимо сбросить его, чтобы получить доступ к компьютеру. Если вы пользователь Windows 10, вы должны понимать, что существует две версии Windows 10. Это версия 1803 и версия до 1803. Эти две версии имеют разные способы сброса пароля, о которых я расскажу позже.
Вы знаете, что у вас установлена последняя версия, если вы добавили контрольные вопросы при настройке локальной учетной записи. Если это так, вот инструкция по сбросу пароля для последней версии.
Ссылка для сброса пароля появляется на ссылке для входа после того, как вы ввели неверный пароль. Нажмите на ссылку, затем ответьте на контрольные вопросы, введите новый пароль и войдите в систему, используя новый пароль.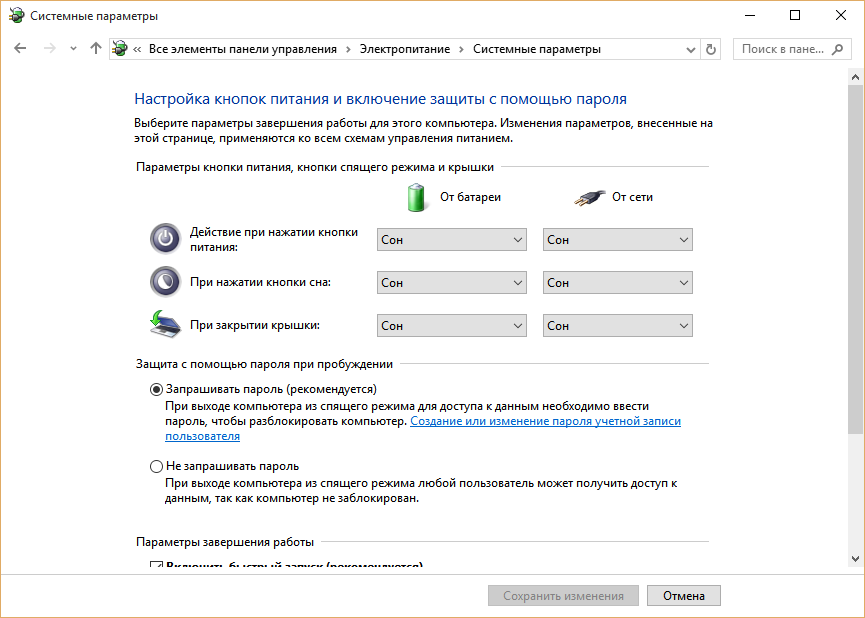
С другой стороны, если вы используете более раннюю версию 1803, вы можете выбрать новый пароль, но не сможете сбросить его. Если вы выберете этот вариант, все настройки на вашем компьютере, данные и программа будут удалены безвозвратно. Если вы еще не проверили версию своей Windows 10, проверьте ее сейчас.
Если вы обнаружите, что у вас более ранняя версия, я предлагаю вам сделать резервную копию ваших файлов на внешнем диске.
Инструкция по сбросу пароля для более ранней версии начинается с нажатия клавиши Shift при нажатой кнопке питания. Выберите «Перезагрузить», затем выберите «Устранение неполадок», затем «Сбросить этот компьютер». Чтобы завершить процесс, выберите Удалить все.
Вы также можете сбросить пароль своей учетной записи Microsoft, который вы используете при входе в свой компьютер. Все, что вам нужно сделать, это выбрать учетную запись, которую вы хотите сбросить. Затем нажмите Я забыл пароль. Затем сбросьте пароль.
Как поставить PIN-код в Windows 10?
Если вы используете PIN-код для входа в Windows 10, вы можете изменить его, выбрав «Пуск», а затем «Настройки». В настройках нажмите «Учетные записи», затем «Параметры входа». Затем измените свой PIN-код, выбрав PIN-код Windows Hello. Просто убедитесь, что ваше устройство подключено к Интернету.
В настройках нажмите «Учетные записи», затем «Параметры входа». Затем измените свой PIN-код, выбрав PIN-код Windows Hello. Просто убедитесь, что ваше устройство подключено к Интернету.
Зачем ставить пароль на Windows 10?
Как я уже говорил, пароль обеспечивает безопасность вашего компьютера. Когда вы используете пароль, никто не может получить доступ к вашим файлам, даже если вы оставите свой ноутбук дома. Если вы делитесь своим ноутбуком с другими членами семьи, никто не сможет получить информацию с вашего ноутбука.
Но если вы ищете более безопасный способ защитить свое устройство, PIN-код подойдет. ПИН-код имеет защиту TPM от взломов, которая защищает ваше устройство от принудительной атаки.
Если кто-то украдет ваше устройство и несколько раз попытается открыть его, указав неверный PIN-код, устройство будет заблокировано. Но если ваш ноутбук еще не поддерживает PIN-код, надежный пароль может обеспечить безопасность вашего устройства.
Заключение
Пароль на экране блокировки иногда может раздражать.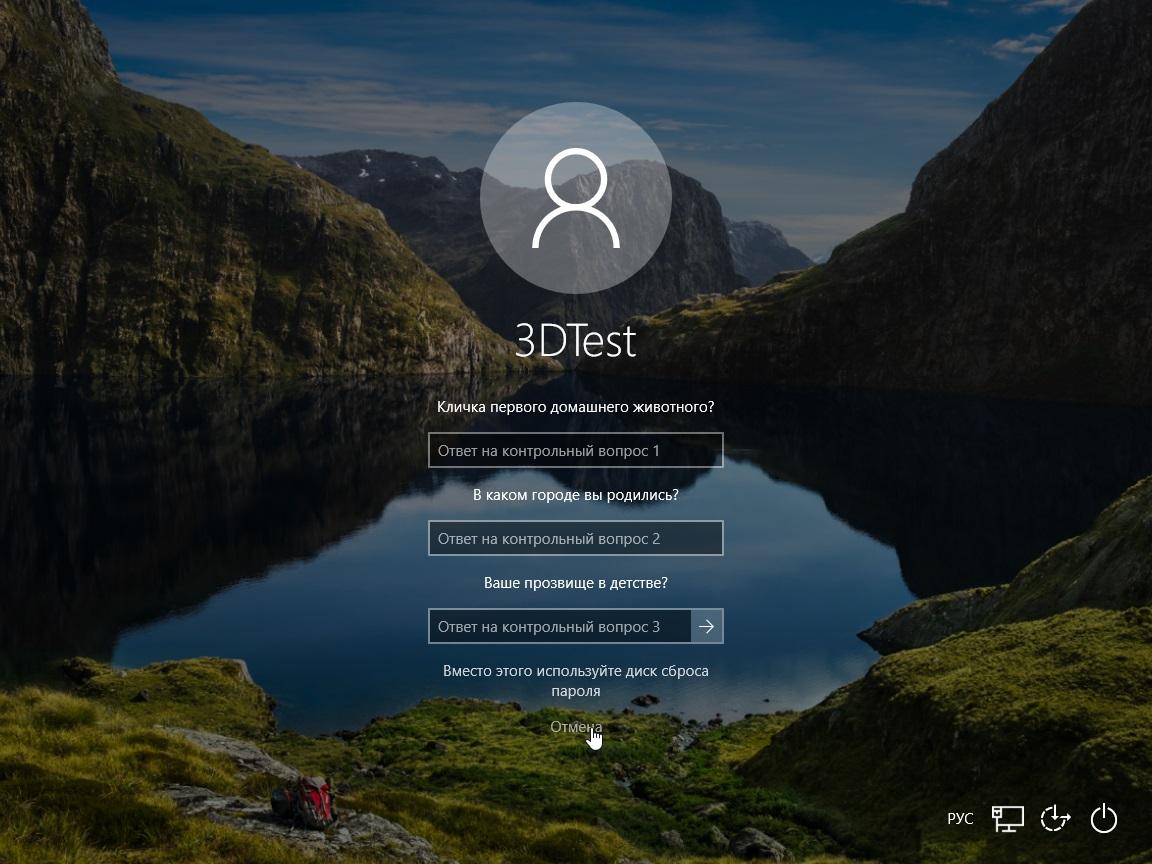


 В меню Справка выберите Информация для решения проблем. Откроется вкладка «Информация для решения проблем».
В меню Справка выберите Информация для решения проблем. Откроется вкладка «Информация для решения проблем».