Как удалить правильно антивирус: Dr.Web® — инновационные технологии антивирусной безопасности. Комплексная защита от интернет-угроз.
Содержание
Как удалить антивирус Аваст с компьютера полностью?
Главная » Безопасность компьютера
Автор: admin
Пользоваться интернетом без каких-либо средств защиты — слишком рискованное занятие в наше время. Все большее и большее распространение получают вирусные и шпионские программы, которые скрываются за ссылками на бесплатную скачку, выгодные предложения или интересные новости. Пользователи пытаются обезопасить свой компьютер, используя различные «security software» и антивирусы, одним из которых является Avast.
Содержание
- 1 Почему может понадобиться удалить Аваст?
- 2 Удаление при помощи стандартных средств Windows
- 3 Удаление при помощи сторонних приложений
- 4 Вывод
Почему может понадобиться удалить Аваст?
Он привлекает тем, что полностью бесплатен. Используя его в личных целях, вам не придется искать ключи, ежемесячно оплачивать счета за программу и подсчитывать время для следующего перевода средств. Однако, если вы не довольны работой приложения Аваст и желаете его полностью удалить, то с этим могут возникнуть некоторые сложности. Может возникнуть законный вопрос — почему же так происходит? Дело в том, что данный антивирус оставляет после себя множество «хвостов», как в реестре, так и в личных документах. Эти хвосты лучше всего удалить, чтобы избежать конфликта с другими антивирусными приложениями и засорение компьютера.
Однако, если вы не довольны работой приложения Аваст и желаете его полностью удалить, то с этим могут возникнуть некоторые сложности. Может возникнуть законный вопрос — почему же так происходит? Дело в том, что данный антивирус оставляет после себя множество «хвостов», как в реестре, так и в личных документах. Эти хвосты лучше всего удалить, чтобы избежать конфликта с другими антивирусными приложениями и засорение компьютера.
Удаление при помощи стандартных средств Windows
Данный метод потребует от себя чистки реестра, поэтому для неопытных пользователей может показаться слишком муторным. Но если вы не боитесь трудностей или не хотите пользоваться сторонними программами для удаления Avast’а, то он подойдет вам идеально.
Итак, сначала заходим в стандартное средство Windows для удаления программ. Для этого жмём «Пуск», впоследствии «Панель управления», находим службу «Программы» и нажимаем на строчку под ней, которая называется «Удаление программы». Откроется окно со списком всех установленных на вашем компьютере приложений, драйверов и т.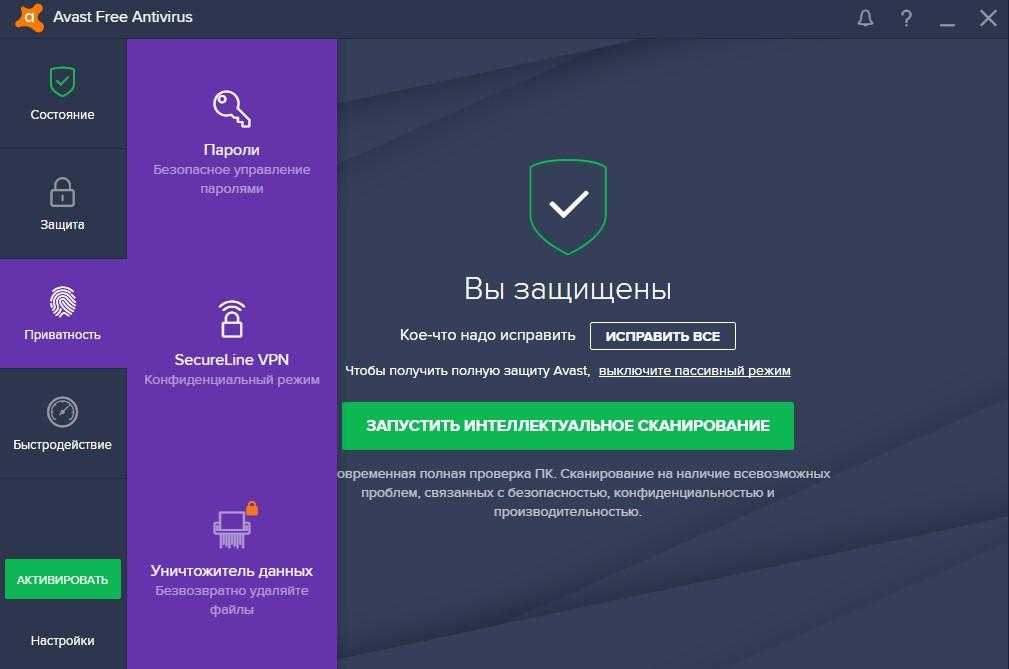 д. Ищем в этом списке наш антивирус Аваст (он будет тут называться «avast Internet Security») и клацаем по нему 2 раза левой кнопочкой мыши. Откроется специальная утилита, в которой нам нужно выбрать самую последнюю вкладку «Удаление» и нажать на кнопочку «Далее». Активируется процесс удаления, в конце которого вас попросят перезапустить компьютер. Соглашаемся и приступаем к чистке реестра после перезагрузки.
д. Ищем в этом списке наш антивирус Аваст (он будет тут называться «avast Internet Security») и клацаем по нему 2 раза левой кнопочкой мыши. Откроется специальная утилита, в которой нам нужно выбрать самую последнюю вкладку «Удаление» и нажать на кнопочку «Далее». Активируется процесс удаления, в конце которого вас попросят перезапустить компьютер. Соглашаемся и приступаем к чистке реестра после перезагрузки.
Чтобы попасть в меню реестра, вызываем строку «Выполнить». Это можно сделать нажатием клавиши Win + R (первая находится между кнопок Ctrl и Alt). Печатаем в ней фразу «regedit» и нажимаем Enter. В появившемся окне реестра выделяем пункт «Компьютер», а потом наводим курсор на вкладку «Правка» и кликаем по пункту меню «Найти». В появившейся поисковой строке вводим слово «avast» и нажимаем по кнопочке «Найти далее». Поисковая служба найдет вам записи реестра, оставшиеся после антивируса Аваст, их-то вам и нужно удалить. Повторять действия с поиском нужно до тех пор, пока в реестре от него не останется никаких следов.
Удаление при помощи сторонних приложений
Для тех, кто не хочет заморачиваться с реестром, есть более удобный способ деинсталляции. Дело в том, что разработчиками Avast’a была создана специальная утилита, которая полностью удалит антивирус не оставляя за собой никаких следов. Скачать эту программу можно по специальной ссылке с официального сайта https://www.avast.ru/uninstall-utility. В ней находится как сам файл-установщик, так и короткая инструкция по его применению.
Еще одним вариантом могут стать специальные сторонние программы-деинсталляторы, к примеру, Revo Uninstaller. В нем так же, как и в стандартной службе Windows будут перечислены все установленные приложения, среди которых вам нужно снова найти Аваст. Откроется утилита с вкладкой удаления, однако по завершению этого процесса вам нужно отложить перезагрузку компьютера. Вместо этого вы возвращаетесь в окно Revo Uninstaller’а, отмечаете галочкой пункт «Продвинутый» и нажимаете кнопочку «Сканировать». По завершению сканирования программа покажет вам все записи реестра оставшиеся после удаления. Стираем их, нажимаем «Далее» и видим список файлов, которые оставил после себя антивирус. Точно так же удаляем их все, перезагружаем компьютер и радуемся тому, что окончательно очистили его от присутствия этой антивирусной программы.
Стираем их, нажимаем «Далее» и видим список файлов, которые оставил после себя антивирус. Точно так же удаляем их все, перезагружаем компьютер и радуемся тому, что окончательно очистили его от присутствия этой антивирусной программы.
Вывод
Вот и все. Надеемся, что хотя бы один из перечисленных методов вам приглянулся и поможет правильно удалить антивирус Аваст с вашего компьютера.
0
Понравилась статья? Поделиться с друзьями:
Как удалить антивирус Аваст с компьютера?
Главная → Безопасность → Антивирусы → Как удалить антивирус Аваст с компьютера?
Многие антивирусы защищают себя и свои файлы от удаления — иначе они были бы уязвимы для вирусов. Не является исключением и Avast.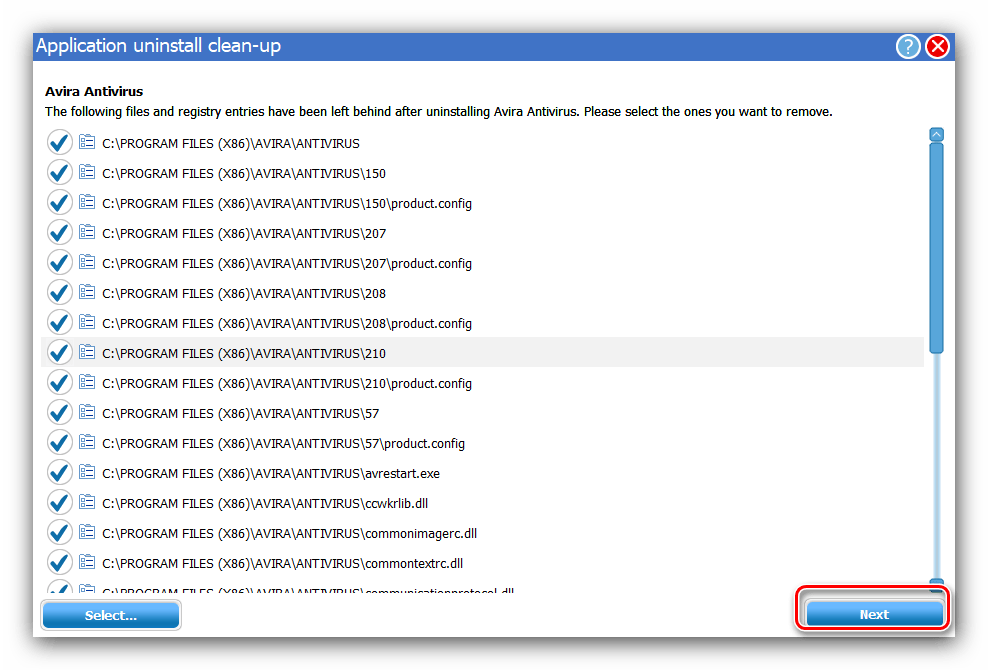
Мы писали про этот антивирус в статье про бесплатные антивирусы, отмечая различные его достоинства. Тем не менее, есть у него и недостаток — его не так уж и просто удалить.
Особенности защиты антивируса Avast
- Настройки антивирусной программы Avast по умолчанию подразумевают автоматическую защиту от ее удаления. Проблему решает отключение этой защиты. Как это сделать, будет описано в нашем первом способе удаления Avast.
- При попытке «неправильно» удалить Avast в реестре обязательно останется несколько записей с его параметрами, из-за чего не получится установить другую антивирусную программу, пока реестр не будет очищен от упоминания об антивируснике Avast, а вручную удалить остатки Аваста будет непросто. Для очистки реестра удобно использовать довольно простую программу CCleaner, которая удаляет все ненужные записи в реестре. Кроме того, Avast можно удалить полностью непосредственно с помощью этой программы, о чем будет рассказано во втором способе.

- Вопрос о том, как отключить Аваст, является не самым простым еще и потому, что стандартный комплект этой программы не предусматривает возможность ее удаления, поскольку не содержит файла типа uninstall.exe. Но в интернете можно отдельно скачать утилиту avast uninstaller, сделать перезагрузку вашего компьютера или ноутбука в безопасном режиме, запустить утилиту и, следуя инструкциям, выполнить полное удаление. Об этом способе также более подробно будет рассказано ниже.
Почему нужно удалять Avast правильно?
Во-первых, если вы хотите заменить «криво» работающий Avast на нормально функционирующую версию.
Во-вторых, если хотите установить вместо него другую антивирусную программу (наличие одновременно двух или нескольких разных антивирусных программ на одном компьютере может привести к конфликту ПО).
В-третьих, у вашего Avast-а может закончиться срок лицензии.
Отключение самозащиты Avast
Чтобы вам потом не пришлось очищать реестр после неудачной попытки удалить Avast Internet Security самым привычным способом, путем удаления папки (почему для Avast-а он непригоден, смотрите выше), нужно знать, как отключить модуль самозащиты Аваст.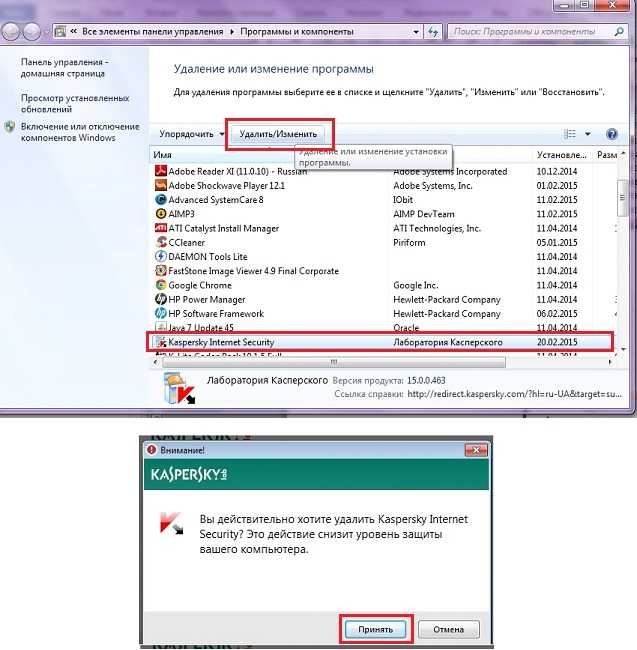
Для этого запускаем Avast и заходим в «Настройки».
Далее внизу в левой панели выбираем «Устранение неисправностей».
В открывшемся окне снимаем галочку напротив элемента списка «Включить модуль самозащиты avast!».
Теперь Avast можно спокойно удалять через панель управления или просто из папки «Program Files».
Если вдруг после удаления все-таки возникнут проблемы с установкой нового антивируса или новой версии Avast, придется все-таки почистить реестр. Для этого подойдет программа CCleaner, о которой речь пойдет дальше.
Удаление Avast с помощью CCleaner
Выключить антивирус Аваст можно и с помощью специальной утилиты. Для начала скачаем и устанавливаем бесплатный софт под названием CCleaner — это будет наша программа для удаления Avast, которая поможет вам не только удалить сам антивирусник, но и его временные файлы, очистить измененные им файлы реестра и напоминания о нем в реестре.
Есть и другие аналоги, но меньшая часть из них — платные, а большая часть не способна сделать все, что нам необходимо.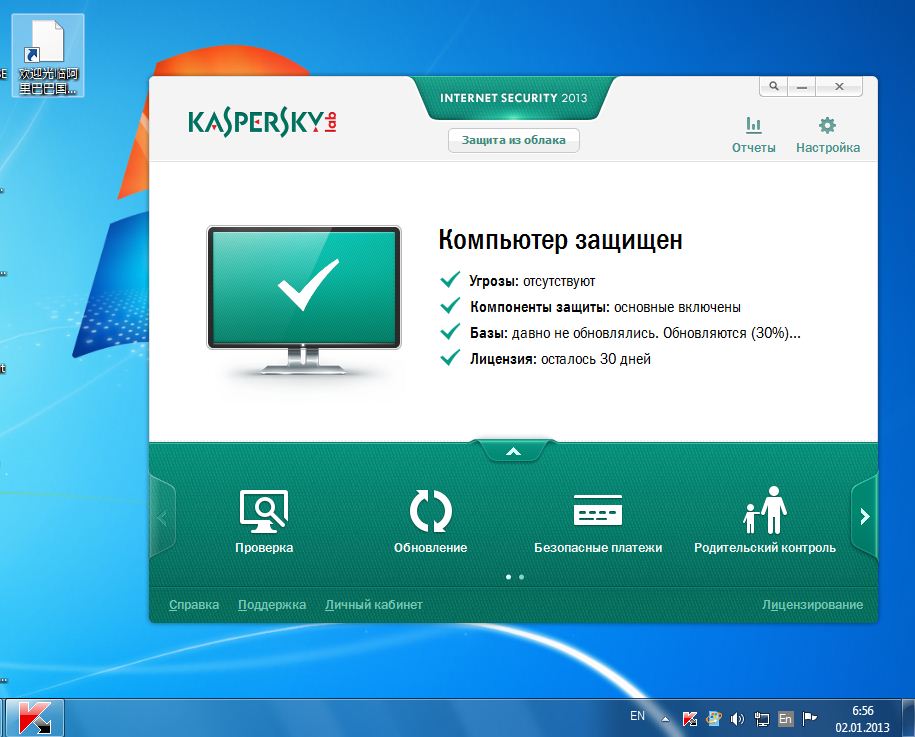
Специальная утилита avast uninstall utility (вернее, uninstaller), которую нужно загружать отдельно (как уже упоминалось, в комплекте с Avast ее нет), со своей задачей справляется, но после ее работы все равно желательно почистить реестр CCleaner-ом или другой программой по очистке реестра. Поэтому достаточно будет и одной программы CCleaner, которая все равно пригодится вам и в дальнейшем.
Итак, устанавливаем CCleaner.
Запускаем.
Далее в списке слева выбираем раздел «Сервис», ищем в списке то, что нужно удалить (Avast! Free Antivirus), выделяем его и нажимаем на кнопку «деинсталляция», которая находится в основном окне программы справа.
Подтверждаем все, что нам там напишут.
Закрываем прогу, заходим в меню «Пуск» и перезагружаем наш комп.
Перезагружаемся. Чистим реестр.
Запускаем все ту же утилиту, ССleaner, выбираем раздел «Реестр».
Нажимаем на кнопку «Поиск проблем», потом «Исправить». Не сохраняем резервные копии изменений в реестре.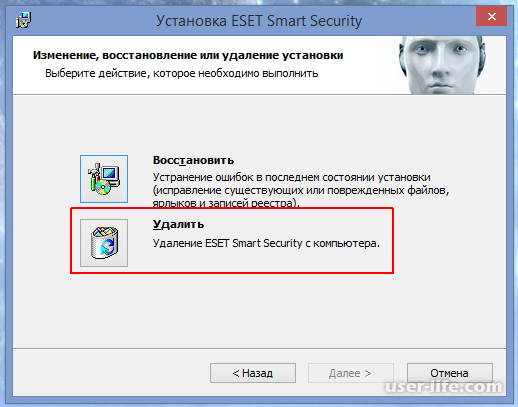
Жмем «Далее».
Ждем, перезагружаемся… и все, машина свободна от Avast!
Удаление Avast для ОС Windows XP,Vista,7
Для этого нам все так же понадобится утилита CCleaner, для того, чтобы почистить реестр после удаления Avast (особенно если забыли перед удалением снять его защиту).
Заходим в меню «Пуск», там открываем «Панель управления», в ней выбираем «Удаление программ».
Открывается стандартная утилита Windows по удалению программ. Она очень проста в использовании и легка для понимания. Это нам и нужно.
В открывшемся списке выбираем все тот же Avast, выше списка программ нажимаем на кнопочку «Удалить/Изменить». В следующем открывшемся окне выбираем «Удаление», затем подтверждаем его.
Закрываем утилиту «Удаление программ», открываем уже полюбившийся нам CCleaner, чистим реестр. В левом боковом меню выбираем «Реестр», внизу нажимаем кнопку «Поиск проблем». Ждем. Нажимаем «Исправить».
Дальше заходим в меню «Очистка».
Жмем «Анализ».
Ждем, пока закончится, нажимаем «Очистка», подтверждаем удаление.
Перезагружаем компьютер. Все! Можно смело устанавливать новый антивирус.
Особенности удаления Avast в Windows 8
В Windows 8, в отличие от других операционных систем Windows, отсутствует меню «Пуск» на привычном для всех месте.
Находясь на Рабочем столе, открываем правое боковое меню, выбираем «Параметры». Выбираем «Панель управления».
В разделе «Программы» выбираем «Удаление программ».
Далее проделываем все то же, что было описано выше для других систем Windows.
Собственно, это все. Надеюсь, что у вас не возникло никаких проблем.
За обновлениями нашего сайта можно следить в Вконтакте, Facebook, Twitter, Одноклассники или Google+, а также предлагаем подписаться на них по email.
Знаете, как удалить любой антивирус на Mac?
Содержание
- Почему Mac не нужен антивирус?
- Как антивирус может замедлить работу Mac?
- Собственный метод удаления антивируса
- Очистка программного обеспечения для удаления антивируса
- Заключение
Резюме: В последнее время вы поняли, что вашему Mac может не понадобиться приложение для защиты от вредоносных программ.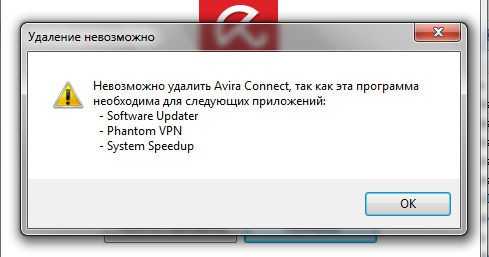 И вы подозреваете, что ваш MacBook тормозит из-за установленного антивируса. Итак, вы хотите полностью удалить антивирус с вашего Mac, не оставив следов, верно?
И вы подозреваете, что ваш MacBook тормозит из-за установленного антивируса. Итак, вы хотите полностью удалить антивирус с вашего Mac, не оставив следов, верно?
В этом блоге мы расскажем о лучшем способе удаления антивируса с Mac. Мы также представим программное обеспечение SpeedUp для Mac и его бесплатную функцию удаления, которая поможет удалить любой антивирус, не оставляя следов или остатков. Программу можно скачать отсюда.
Надежное антивирусное программное обеспечение может защитить ваше компьютерное устройство от всевозможных опасностей, скрывающихся в Интернете. Да, это может быть справедливо для компьютеров под управлением Windows или Android, где злоумышленники чаще нарушают внутреннюю безопасность, чем macOS. Но как вы думаете, нужен ли вашему Mac сторонний антивирус? Давайте узнаем.
Почему Mac не нужен антивирус?
Вирусы для macOS существуют, но они не так распространены, как Windows или Android. Кроме того, macOS имеет встроенные функции безопасности в области безопасности оборудования, безопасности системы, шифрования и защиты данных, безопасности приложений и безопасности служб, которые защищают ваш Mac от любых киберугроз.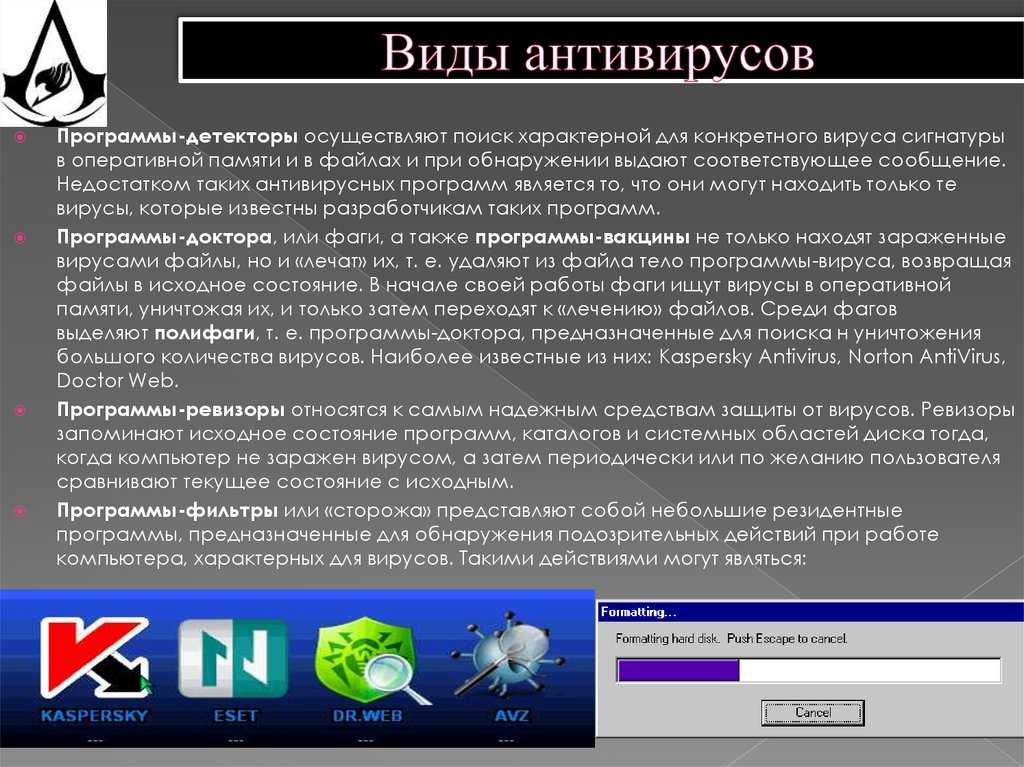 Таким образом, вам не нужно устанавливать какое-либо стороннее антивирусное программное обеспечение на ваш Mac.
Таким образом, вам не нужно устанавливать какое-либо стороннее антивирусное программное обеспечение на ваш Mac.
Как антивирус может замедлить работу Mac?
Большинство сторонних антивирусных инструментов постоянно работают в фоновом режиме и расходуют системные ресурсы. В результате ваш Mac работает медленно, даже если он использует твердотельный накопитель. Таким образом, вам следует либо запустить сканирование ночью, чтобы антивирус не замедлил работу вашего Mac, либо удалить антивирус, чтобы продолжать использовать встроенную систему безопасности macOS.
Читайте также: Антивирус снижает производительность вашего Mac?
Встроенный метод удаления антивируса
macOS позволяет легко удалять антивирусное программное обеспечение. Выполните указанные шаги, чтобы удалить антивирусное программное обеспечение с вашего Mac:
a) Закройте антивирусное приложение, если оно открыто.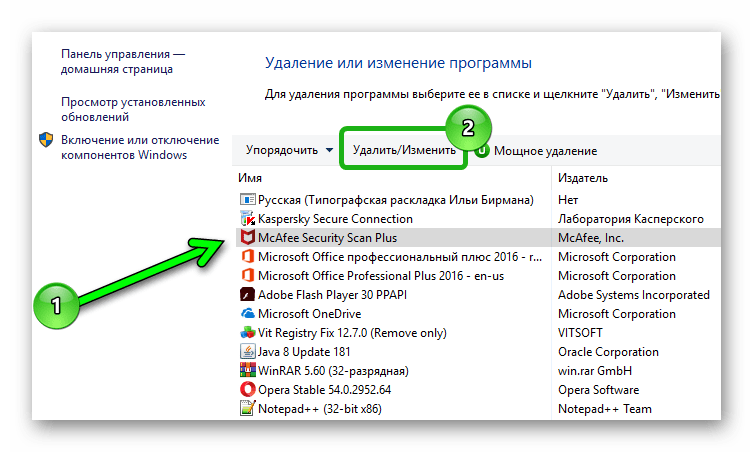 Запустите папку Applications из Finder и найдите антивирусное приложение.
Запустите папку Applications из Finder и найдите антивирусное приложение.
b) Перетащите приложение на Значок корзины присутствует на панели Dock. Нажмите Продолжить , чтобы удалить системное расширение. Затем нажмите Удалить .
Антивирусное программное обеспечение удаляется с вашего Mac. Обратите внимание, что этот процесс удаления не является чистым, поскольку остатки и следы антивируса могут оставаться на диске Mac и занимать место впустую. Использование программы очистки для удаления антивирусной программы может решить проблему.
Читайте также: Как удалить или удалить оставшиеся файлы Mac
Программа очистки для удаления антивируса
Для удаления антивирусной программы без следов и остатков требуется расширенное программное обеспечение очистки, позволяющее удалять приложения. Выполните указанные действия по удалению:
a) Загрузите, установите *30-дневную бесплатную программу SpeedUp Mac на свой MacBook, iMac или Mac mini.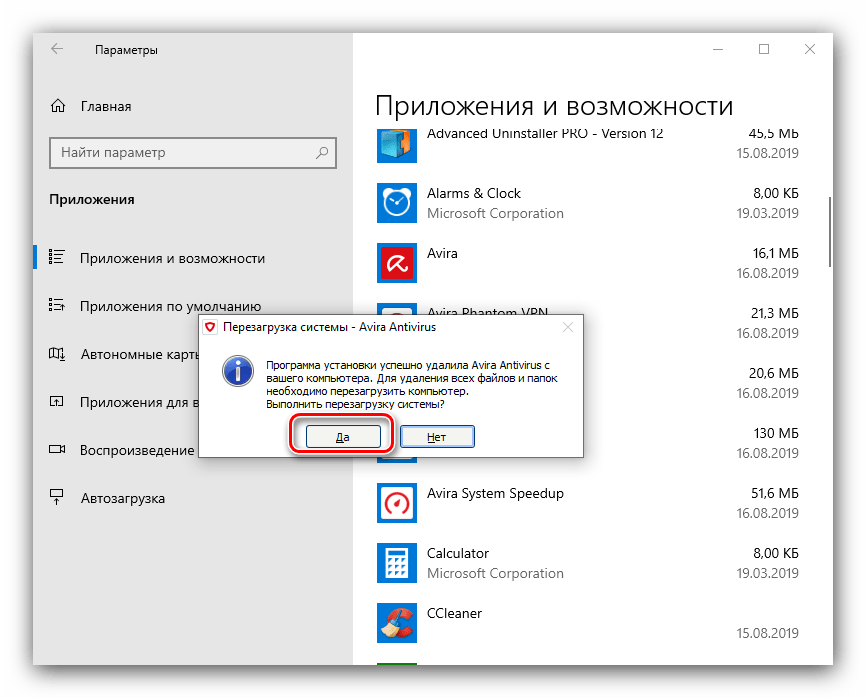
b) В Mojave или более поздней версии macOS предоставьте программе полный доступ к диску для безупречной работы. Учить больше.
c) Запустите программу SpeedUp Mac и щелкните значок Uninstall на панели инструментов.
d) В разделе Перетащенное приложение перетащите антивирус в область Удаление перетаскиваемого приложения .
e) Установите флажок Имя приложения и нажмите Удалить сейчас . Нажмите Да , затем OK .
f) Или нажмите Приложения на левой панели, выберите антивирус и нажмите Удалить сейчас . Нажмите OK .
*После 30-дневного бесплатного пробного периода вы можете активировать программное обеспечение SpeedUp Mac по номинальной годовой подписке, чтобы продолжить использовать его в обычном режиме.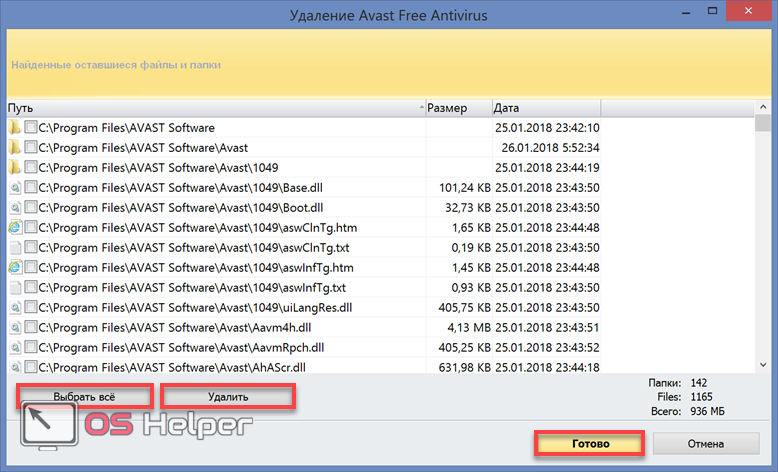 |
Заключение
Мы рассмотрели, как удалить любое антивирусное приложение с Mac, используя собственный метод и метод очистки программного обеспечения. Преимущество приложения для очистки диска нельзя отрицать, если на вашем Mac SSD мало или совсем нет свободного места. Инструмент SpeedUp Mac не только правильно удаляет антивирус, но также помогает удалить нежелательные остатки и следы, ненужные файлы, кэши и т. д., которые увеличивают объем памяти. Вы даже можете запланировать задачу очистки и оптимизировать свой Mac без ручного вмешательства.
Самые продаваемые продукты
Stellar Data Recovery Professional для Windows
Stellar Data Recovery имеет правильный инструмент восстановления Windows для восстановления всех ваших данных
Подробнее
Stellar Data Recovery Professional для Mac
Программа Stellar Data Recovery для Mac работает безопасно.
Подробнее
Stellar Photo Recovery
Комплексное программное обеспечение для восстановления фотографий, музыки и видеофайлов
Подробнее
Stellar Repair for Video
Мощный инструмент восстановления видео для восстановления поврежденных MOV и других видеофайлов
Подробнее
Список инструментов для очистки и удаления1 программы безопасности 900
Microsoft Security Essentials Больше. .. Меньше
.. Меньше
Информация и решение в этом документе отражают текущую точку зрения корпорации Microsoft на эти проблемы на дату публикации. Это решение доступно через Microsoft или стороннего поставщика. Корпорация Майкрософт специально не рекомендует каких-либо сторонних поставщиков или сторонние решения, которые могут быть описаны в этой статье. Также могут быть другие сторонние поставщики или сторонние решения, которые не описаны в этой статье. Поскольку Microsoft должна реагировать на изменяющиеся рыночные условия, эта информация не должна интерпретироваться как обязательство Microsoft. Microsoft не может гарантировать или подтверждать точность какой-либо информации или любого решения, представленного Microsoft или любым упомянутым сторонним поставщиком.
Microsoft не дает никаких гарантий и исключает все заявления, гарантии и условия, явные, подразумеваемые или установленные законом. К ним относятся, помимо прочего, заверения, гарантии или условия правового титула, ненарушения прав, удовлетворительного состояния, пригодности для продажи и пригодности для определенной цели в отношении любой услуги, решения, продукта или любых других материалов или информации.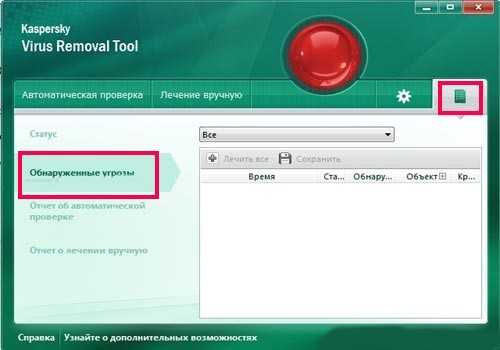 Ни при каких обстоятельствах Microsoft не будет нести ответственность за какие-либо сторонние решения, упомянутые в этой статье.
Ни при каких обстоятельствах Microsoft не будет нести ответственность за какие-либо сторонние решения, упомянутые в этой статье.
Резюме
В этой статье описывается, как определить, а затем удалить все следы программы безопасности с компьютера. Чтобы предотвратить проблемы, которые могут возникнуть из-за конфликта между программами, важно удалить все другие программы безопасности перед установкой Microsoft Security Essentials (MSE).
Дополнительная информация
Перед установкой MSE обязательно удалите все другие программы безопасности, установленные на компьютере. Сюда входят любые бесплатные или пробные продукты, которые были предварительно установлены при покупке компьютера, даже если они никогда не были активированы.
Примечание Перед удалением антивирусного сканера убедитесь, что брандмауэр Windows включен, а программы, которые ранее не были одобрены вами, не имеют доступа к Интернету через брандмауэр.
Антивирусная программа помогает защитить ваш компьютер от вирусов. Не загружайте и не открывайте файлы из источников, которым вы не доверяете, не посещайте веб-сайты, которым вы не доверяете, и не открывайте вложения электронной почты, когда ваша антивирусная программа отключена. Дополнительные сведения о компьютерных вирусах см. в статье 129 базы знаний Майкрософт.972: Компьютерные вирусы: описание, предотвращение и восстановление.
Если вы не уверены, какие программы безопасности установлены на компьютере, вы можете использовать утилиту AppRemover от OPSWAT, Inc., чтобы идентифицировать программное обеспечение. Чтобы получить AppRemover, посетите http://www.appremover.com/.
После определения программ безопасности, установленных на компьютере или частично удаленных с компьютера, можно использовать средство очистки или инструкции от производителя программы безопасности, чтобы полностью удалить программу.
В следующем списке приведены ссылки на инструкции и средства очистки, доступные от многих производителей программ обеспечения безопасности:
- org/ListItem»>
Средство удаления AVG: http://www.avg.com/us-en/utilities
Avira RegistryCleaner: http://www.avira.com/en/downloads#tools
BitDefender: как удалить BitDefender: http://www.bitdefender.com/support/How-to-uninstall-BitDefender-333.html
BullGuard: удаление BullGuard: http://www.bullguard.com/support/product-guides/bullguard-internet-security-guides/uninstall.aspx
org/ListItem»>F Secure: удаление F-Secure Internet Security/Anti-Virus: http://www.f-secure.com/en/web/home_global/support/article/kba/2109
Kaspersky: Средство удаления продуктов Лаборатории Касперского: http://support.kaspersky.com/kis2010/service?qid=208279463
McAfee: как удалить или переустановить поддерживаемые потребительские продукты McAfee с помощью средства удаления потребительских продуктов McAfee (MCPR.exe): http://service.mcafee.com/faqdocument.
 aspx?id=CS41013&lang=en_US&prior_tid=2&AnswerID=16777217&turl== http%3A%2F%2Fkb.mcafee.com%2Finfocenter%2Findex%3Fpage%3Dcontent%26id%3DCS41013%26actp%3Dsearch%26viewlocale%3Den_US
aspx?id=CS41013&lang=en_US&prior_tid=2&AnswerID=16777217&turl== http%3A%2F%2Fkb.mcafee.com%2Finfocenter%2Findex%3Fpage%3Dcontent%26id%3DCS41013%26actp%3Dsearch%26viewlocale%3Den_USNorton Removal Tool: https://www-secure.symantec.com/norton-support/jsp/help-solutions.jsp?lg=english&ct=united+states&docid=20080710133834EN&product=home&version=1&pvid=f-home
Panada Security: http://www.pandasecurity.com/search/?hl=en&lr=lang_en&nq=site%3awww.pandasecurity.com%2f&term=uninstall
Инструменты для ПК: Как удалить ThreatFire?: http://www.pctools.com/threatfire/answers/id/760/
org/ListItem»>Spybot Search and Destroy: Как удалить: http://www.safer-networking.org/en/howto/uninstall.html
TrendMicro: как удалить мою программу Trend Micro с помощью набора средств диагностики Trend Micro: http://esupport.trendmicro.com/Pages/How-do-I-remove-old-or-new-versions-of-Trend-Micro -products-in-my-comp.aspx
Windows Live OneCare: http://download.microsoft.com/download/4/c/b/4cb845e7-1076-437b-852a-7842a8ab13c8/OneCareCleanUp.exe
Утилита удаления Avast: http://www.avast.com/uninstall-utility
ESET: как вручную удалить продукт безопасности Windows ESET?: http://kb.eset.com/esetkb/index?page=content&id=SOLN2289
Prevx: Средство удаления Prevx2.0 (и Prevx1): http://info.prevx.com/removaltool.asp


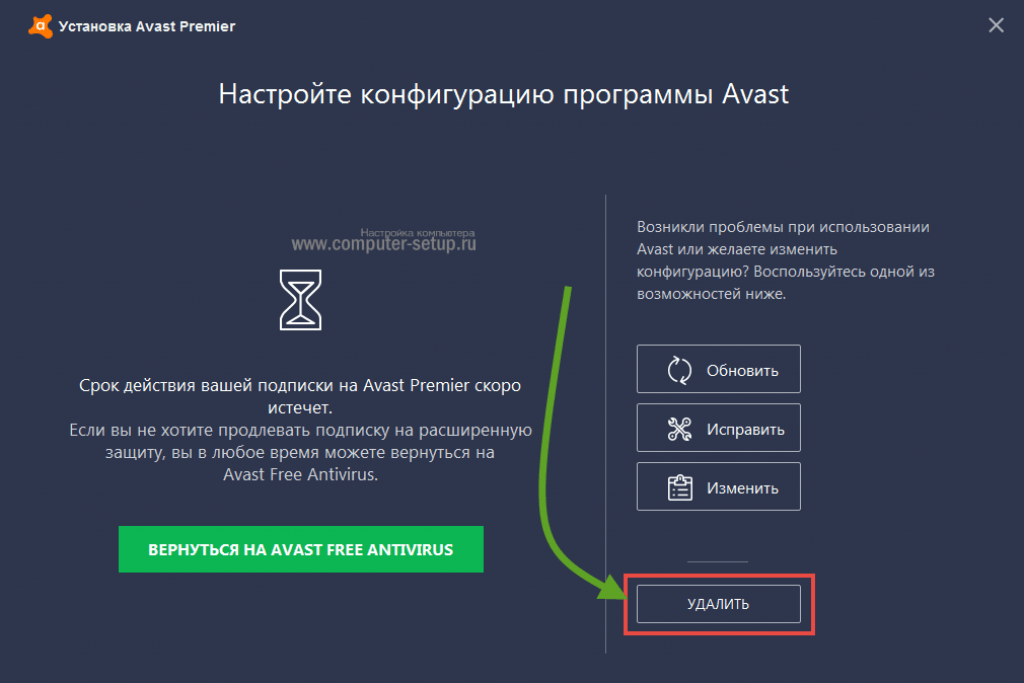 aspx?id=CS41013&lang=en_US&prior_tid=2&AnswerID=16777217&turl== http%3A%2F%2Fkb.mcafee.com%2Finfocenter%2Findex%3Fpage%3Dcontent%26id%3DCS41013%26actp%3Dsearch%26viewlocale%3Den_US
aspx?id=CS41013&lang=en_US&prior_tid=2&AnswerID=16777217&turl== http%3A%2F%2Fkb.mcafee.com%2Finfocenter%2Findex%3Fpage%3Dcontent%26id%3DCS41013%26actp%3Dsearch%26viewlocale%3Den_US