Как удалить пароль в учетной записи windows 10: ПК HP – Изменение или сброс пароля на компьютере в Windows 10
Содержание
Удаление пароля учетной записи Windows 11
Автор admin На чтение 6 мин Просмотров 500 Опубликовано
Во время входа в Windows 11 необходимо вводить пароль учетной записи или PIN-код, который система требует создать в самом начале настройки. Однако вы можете войти в систему и без подобных манипуляций.
В нашей статье мы расскажем, как сделать так, чтобы пароль не запрашивался, а вход в систему был автоматическим.
Содержание
- Отключение запроса пароля при входе в Windows 11 для учетной записи Microsoft и локальной учетной записи
- Sysinternals Autologon
- Использование редактора реестра
- Полное удаление пароля для локальной учетной записи
- Отключить ввод пароля при пробуждении
Отключение запроса пароля при входе в Windows 11 для учетной записи Microsoft и локальной учетной записи
По умолчанию запросы пароля и PIN-кода будут отключены, чтобы вам не приходилось постоянно вводить их при включении ПК. То есть вход в систему при запуске и после перезагрузки будет осуществляться автоматически.
То есть вход в систему при запуске и после перезагрузки будет осуществляться автоматически.
Однако данный пароль остается актуальным и может потребоваться в других редких случаях.
Шаги для удаления требования пароля:
- Вам понадобится раздел Настройки (это можно сделать из меню Пуск или нажав Win+I).
- Далее в Учетные записи — Параметры входа.
- В пункте «Дополнительные параметры» выключите пункт «Для повышения безопасности разрешить вход в Windows Hello для учетных записей Microsoft на этом устройстве» и выйдите из окна настроек.
- Если опция из предыдущего шага не активна и не может быть отключена, то потребуется запустить командную строку. Это необходимо делать от имени администратора.
Затем введите следующую команду:
reg ADD «HKLM Microsoft Windows NT CurrentVersion PasswordLessDevice» /vDevicePasswordLessBuildVersion /t REG_DWORD /d 0 /f
- Также это можно сделать в редакторе реестра, перейдя в категорию:
HKEY_LOCAL_MACHINE ™SOFTWARE ™Microsoft ™Windows NT ™CurrentVersion™PasswordLess ™Device
- Измените DevicePasswordLessBuildVersion на 0.

- Зажмите сочетание клавиш Win+R на клавиатуре (Win — это логотип Windows), напишите netplwiz или control userpasswords2, а далее подтвердите команду с помощью Enter.
- Откроется окно списка пользователей. Для отключения запроса пароля уберите флажок «Требовать имя пользователя и пароль» и примените настройки. Следует отметить, что флажок появляется не всегда, если не были грамотно выполнены первые шаги.
- После применения вам потребуется ввести пароль и подтвердить его. Будьте очень внимательны к расположению и регистру и не забывайте вводить пароль Windows 11 (локальная учетная запись или учетная запись Microsoft), а не PIN-код.
После выполнения всех описанных пунктов и перезагрузки ПК или ноутбука, вам не будет предлагаться ввести пароль для входа в Windows 11.
Это базовый способ, который одинаково ориентирован как на учетные записи Microsoft, так и на локальные учетные записи (автономная учетная запись).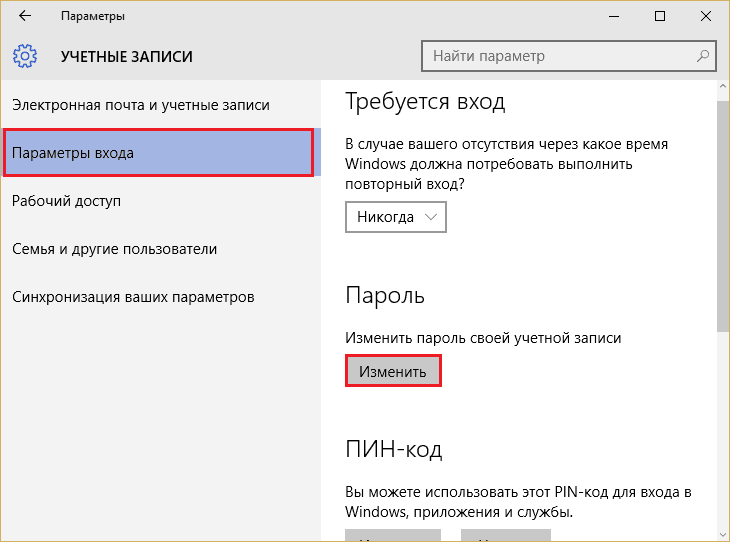 Однако существуют и другие методы.
Однако существуют и другие методы.
Если вы ввели неправильный пароль на шаге 6 (например, неправильная раскладка или регистр), вы не получите сообщение об ошибке после подтверждения.
Вы не будете автоматически входить в систему, вместо этого вы будете каждый раз получать сообщение о том, что ваше имя пользователя или пароль неверны, и вы можете увидеть двух одинаковых пользователей на экране входа в систему.
Sysinternals Autologon
Бесплатный инструмент Autologon для автоматизации входа доступен на сайте Microsoft и очень прост в использовании:
- Скачайте утилиту с официального сайта и распакуйте архив в удобное место.
- Запустите загруженный инструмент и примите условия использования.
- Имя вашего текущего пользователя и компьютера (домена) будет автоматически вставлено в окно программы, вам останется только ввести ваш текущий пароль и нажать кнопку «Включить» для активации беспарольного входа.

Использование редактора реестра
Присутствует метод удаления пароля с использованием редактора реестра, но обратите внимание, что пароль реестра в данном случае будет храниться в виде обычного текста и может быть просмотрен при необходимости.
Выполните следующие действия, чтобы отключить пароль реестра:
- Запустите редактор реестра, нажав Win+R, введите regedit, а затем нажмите Enter.
- Перейдите в раздел «Реестр».
HKEY_LOCAL_MACHINE ™Software ™Microsoft ™Windows NT ™CurrentVersion ™Winlogon
- Дважды щелкните на параметре AutoAdminLogon и измените его значение на 1.
- В правой панели редактора реестра щелкните правой кнопкой мыши и создайте строковый параметр под названием DefaultPassword, затем измените значение этого параметра на свой пароль.
- Аналогично, создайте параметры с именами DefaultDomainName и DefaultUserName.
 Измените значение DefaultDomainName на имя текущего компьютера (его можно увидеть в Settings — System — About), а значение DefaultUserName на имя текущего пользователя (его можно увидеть в параметре LastUsedUsername).
Измените значение DefaultDomainName на имя текущего компьютера (его можно увидеть в Settings — System — About), а значение DefaultUserName на имя текущего пользователя (его можно увидеть в параметре LastUsedUsername).
После завершения изменений выйдите из редактора реестра, затем перезагрузите ПК. В итоге вход в учетную запись должна стать автоматической.
Полное удаление пароля для локальной учетной записи
Если вы обладатель локальной учетной записи на компьютере с Windows 11, вы можете удалить пароль для этой учетной записи, чтобы не вводить его (вам также может понадобиться удалить PIN-код, для этого сделайте шаги 1-3 из выше описанного способа, а далее удалите PIN-код в разделе Учетные записи — Параметры входа).
Как это сделать в Настройках:
- Перейдите в Настройки — Учетные записи — Параметры входа.
- Откройте параметр Пароль и нажмите Изменить.
- Введите текущий пароль и нажмите «Далее».

- Оставьте все поля для нового пароля пустыми и нажмите Далее.
Пароль возможно убрать также благодаря использованию командной строки:
- Активируйте командную строку от имени админа.
- В ней введите команду net user, а далее подтвердите действия клавишей Enter.
- На данном шаге запишите имя пользователя, которое будет использоваться в следующей команде.
- Введите команду
net имя пользователя «»
- Нажмите Enter.
- Закройте командную строку.
Теперь у указанного пользователя нет пароля, и ему не придется вводить его при входе в систему.
Отключить ввод пароля при пробуждении
После этого ваш ноутбук или компьютер может по-прежнему требовать пароль после выхода Windows 11 из спящего режима.
Чтобы этого не произошло, выполните следующие действия:
- Перейдите в Настройки — Учетные записи — Параметры входа.

- В разделе «Дополнительные параметры» найдите «Если пользователь отсутствует, через какое время Windows должна потребовать повторного входа в систему?».
- Нажмите на стрелку рядом с выпадающим списком и выберите Никогда.
Этих действий достаточно для того, чтобы пароль не запрашивался при использовании спящего режима.
Если по какой-то причине отключение запроса пароля после сна не сработало, можно воспользоваться редактором реестра:
- В реестре создайте раздел
HKEY_LOCAL_MACHINE\SOFTWARE\Policies\Microsoft\Power\PowerSettings\0e796bdb-100d-47d6-a2d5-f7d2daa51f51
- В данной категории создайте два параметра DWORD с названиями ACSettingIndex и DCSettingIndex и величиной 0 для каждого.
- Закройте редактор реестра и перезагрузите компьютер или ноутбук.
Как удалить пароль запуска в Windows 11
Пароль пользователя в Windows является одним из самых основных элементов безопасности системы. Однако в некоторых случаях может оказаться целесообразным удалить пароль из вашей учетной записи. Вы хотите знать, как это сделать? Продолжайте читать, потому что в этой статье мы расскажем вам об этом.
Однако в некоторых случаях может оказаться целесообразным удалить пароль из вашей учетной записи. Вы хотите знать, как это сделать? Продолжайте читать, потому что в этой статье мы расскажем вам об этом.
Как удалить пароль, если у вас локальная учетная запись
Когда пользователь не привязан к учетной записи Microsoft и, следовательно, это локальная учетная запись, удаление пароля возможно в приложении настроек.
Доступ к нему из меню Пуск или с помощью сочетания клавиш Windows + I.
Войдите в настройки Windows 11
Откройте раздел Учетные записи и нажмите Параметры входа.
Варианты входа
Войдите в раздел Пароль, чтобы открыть все его содержимое. Нажмите кнопку Изменить, чтобы сообщить системе, что вы хотите изменить пароль своей учетной записи.
Изменить пароль
Введите текущий пароль пользователя. Этот шаг необходим для продолжения. Если вы не знаете используемый пароль, удалить пароль для входа невозможно. Используйте кнопку Далее, чтобы перейти к следующему шагу.
Этот шаг необходим для продолжения. Если вы не знаете используемый пароль, удалить пароль для входа невозможно. Используйте кнопку Далее, чтобы перейти к следующему шагу.
Введите текущий пароль
На этом этапе Windows 11 попросит вас ввести новый пароль, который вы хотите использовать с этого момента. Оставьте все текстовые поля пустыми и нажмите Далее. Таким простым способом вы удалите свой пароль пользователя.
Оставьте поля нового пароля пустыми
Завершите, нажав кнопку Завершить.
Завершить процесс
Убедитесь, что вы успешно завершили процесс, вернувшись в раздел параметров входа. Взгляните на раздел Пароль, чтобы увидеть, появляется ли кнопка Добавить.
Пароль отключен в Windows 11
Если да, это означает, что у вашего пользователя нет пароля для входа. Если это единственная учетная запись, Windows автоматически войдет в систему при следующем включении компьютера. Напротив, если есть более одного пользователя, все, что вам нужно сделать, это выбрать свою учетную запись для входа.
Если это единственная учетная запись, Windows автоматически войдет в систему при следующем включении компьютера. Напротив, если есть более одного пользователя, все, что вам нужно сделать, это выбрать свою учетную запись для входа.
Как удалить пароль от учетной записи Microsoft
Важно, чтобы вы знали, что невозможно связать учетную запись Microsoft с пользователем и удалить пароль. Поэтому первое требование — удалить онлайн-профиль и сделать пользователя локальной учетной записью.
Начните с посещения вашей информации в разделе Учетной записи, в настройках системы.
Информация об учетной записи
Щелкните ссылку Войти с локальной учетной записью.
Переключиться на локальную учетную запись
Щелкните Далее, чтобы продолжить.
Продолжайте процесс
Введите текущий пароль учетной записи, который, скорее всего, будет соответствовать вашему профилю Microsoft.
Введите текущий пароль
Введите имя пользователя в первое текстовое поле. Оставьте остальные поля пустыми, чтобы система поняла, что вы хотите использовать учетную запись без пароля.
Оставьте поля пароля пустыми
Наконец, закройте сеанс с помощью кнопки ниже.
Выйдите из системы, чтобы завершить процесс
При следующем входе в систему пользователь не будет запрашивать пароль. Конечно, очень вероятно, что некоторые службы перестанут работать правильно, например, OneDrive или Microsoft Office. Вам нужно будет индивидуально войти в эти приложения, чтобы восстановить их использование.
Как перестать использовать пароль благодаря Windows Hello
Наконец, мы расскажем вам, как защитить свое имя пользователя, не вводя пароль. Речь идет о Windows Hello, функции, которая помогает запустить компьютер с помощью веб-камеры или считывателя отпечатков пальцев. Очевидно, что для включения этой функции на вашем компьютере обязательно должно быть совместимое устройство.
Очевидно, что для включения этой функции на вашем компьютере обязательно должно быть совместимое устройство.
Если это так, откройте настройки и нажмите Параметры входа в разделе Учетные записи.
Введите параметры входа
Используйте любой из доступных вариантов Windows Hello. Помните, что для того, чтобы все они были доступны, вы должны сначала установить пароль для своего пользователя.
Параметры Windows Hello
Например, в нашем случае мы собираемся настроить считыватель отпечатков пальцев. Делаем это, нажимая на Настроить.
Настроить сканер отпечатков пальцев
Мы кладем палец на биометрический датчик Windows, чтобы зарегистрировать отпечаток пальца.
Мастер установки считывателя
Когда закончите, укажите, какой у нас текущий пароль.
Подтвердите пароль учетной записи
С этого момента мы можем использовать отпечаток пальца для входа в систему без необходимости вводить пароль.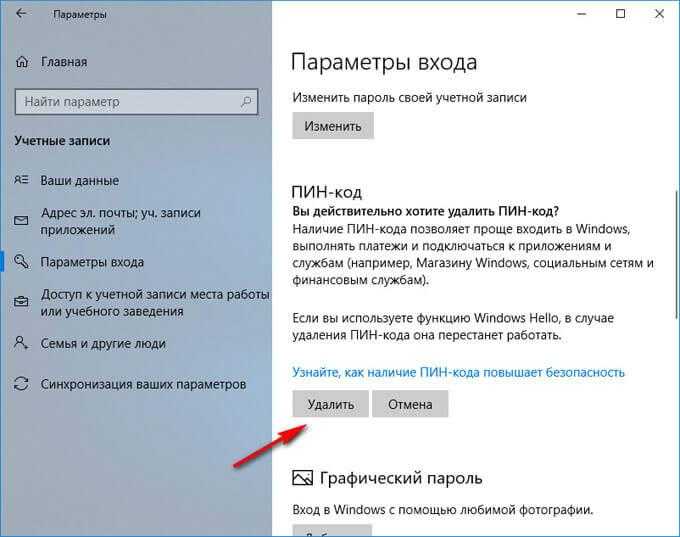
Следует ли вам удалить пароль от имени пользователя?
Следует ли вам удалить пароль от имени пользователя? В большинстве случаев нет. Оставлять пользователя без пароля рекомендуется только на тестовых машинах или виртуальных машинах. Если вы храните какую-либо личную информацию на своем компьютере, всегда сохраняйте активный пароль пользователя. Никогда не угадаешь, когда будет полезно иметь эту меру безопасности.
В случае, если ввод пароля каждый раз при запуске компьютера представляет собой проблему, приобретите устройство, совместимое с Windows Hello, очень рекомендуемое промежуточное решение.
Как разрешить администратору Windows 10 удалять всплывающие окна управления учетными записями пользователей « Советы по Windows :: Gadget Hacks
- By Даллас Томас
- Windows 10
В Windows всегда была учетная запись «Администратор», которая позволяла вам устанавливать программы и управлять системными файлами с повышенными привилегиями. Разница между этой учетной записью и учетной записью обычного пользователя с доступом администратора заключалась в том, что вас никогда не беспокоили надоедливые всплывающие окна контроля учетных записей, когда вы вошли в систему как администратор.
Раньше эту учетную запись можно было включить через панель управления Windows, но, начиная с Windows 10, эти параметры скрыты. Однако благодаря совету gHacks мы наконец-то можем вернуть учетную запись администратора и навсегда изгнать эти неприятные всплывающие окна UAC.
Шаг 1. Откройте окно командной строки
Чтобы начать, нажмите кнопку Windows на клавиатуре и введите cmd . Отсюда щелкните правой кнопкой мыши верхний результат, затем выберите «Запуск от имени администратора».
Шаг 2. Включение учетной записи администратора
Затем введите следующий текст в окно командной строки, затем нажмите кнопку ввода на клавиатуре, чтобы активировать скрытую учетную запись администратора:
- net useradmin/active:yes
Шаг 3: Установите пароль для учетной записи
На этом этапе учетная запись администратора уже активна, но было бы неплохо добавить пароль к этой учетной записи перед выходом из окна командной строки. Итак, введите следующую команду и нажмите Enter:
- net user administrator *
Затем введите пароль для вновь созданной учетной записи администратора, затем нажмите Enter, и вам будет предложено подтвердить пароль.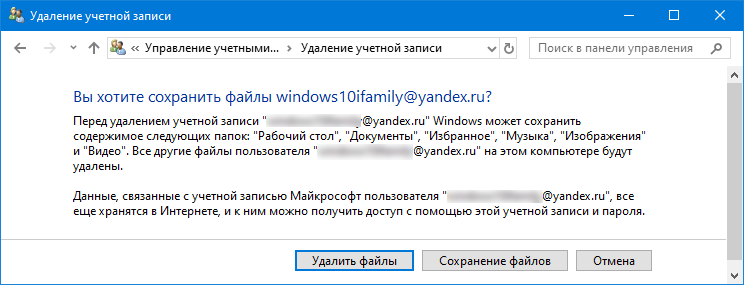 Так что введите пароль еще раз, затем нажмите Enter, чтобы подвести итоги.
Так что введите пароль еще раз, затем нажмите Enter, чтобы подвести итоги.
Шаг 4: Войдите в учетную запись администратора
Если в любое время вы захотите установить программы или управлять системными файлами, не беспокоясь о всплывающих окнах UAC, просто переключитесь на новую учетную запись администратора, щелкнув свою учетную запись в меню «Пуск», затем выберите «Администратор» в раскрывающемся меню.
Отключение учетной записи администратора
Если вы когда-нибудь решите избавиться от учетной записи администратора, просто откройте окно командной строки от имени администратора, затем введите следующую команду и нажмите Enter:
- администратор сетевого пользователя /active:no
Как часто вы использовали новую учетную запись администратора в Windows 10? Дайте нам знать в разделе комментариев ниже или напишите нам в Facebook, Google+ или Twitter.
Обеспечьте безопасность соединения без ежемесячного счета .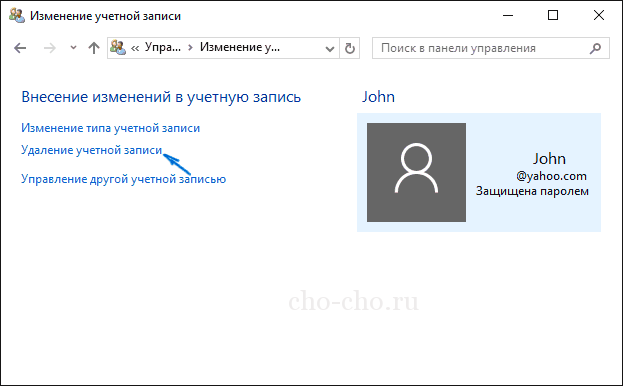 Получите пожизненную подписку на VPN Unlimited для всех ваших устройств, совершив разовую покупку в новом магазине гаджетов, и смотрите Hulu или Netflix без региональных ограничений, повышайте безопасность при просмотре в общедоступных сетях и многое другое.
Получите пожизненную подписку на VPN Unlimited для всех ваших устройств, совершив разовую покупку в новом магазине гаджетов, и смотрите Hulu или Netflix без региональных ограничений, повышайте безопасность при просмотре в общедоступных сетях и многое другое.
Купить сейчас (скидка 80%) >
Другие выгодные предложения:
- Скидка 41% на домашний анализатор Wi-Fi bootcamp
- Скидка 59% на редактор фонового видео XSplit VCam
4 комментария
- Горячий
- Последние
Как сбросить или изменить пароль учетной записи Microsoft в Windows 10
РЕКОМЕНДУЕТСЯ:
Загрузите инструмент восстановления ПК, чтобы быстро находить и автоматически исправлять ошибки Windows.
Вы используете учетную запись Microsoft для входа в Windows 10 и хотите изменить ее пароль? Вы забыли пароль своей учетной записи Microsoft и хотите сбросить его? Вот как изменить или сбросить пароль учетной записи Microsoft в Windows 10.
Ниже приведены три простых способа сбросить и изменить пароль учетной записи Microsoft в Windows 10.
Способ 1 — изменить пароль учетной записи Microsoft через настройки
Способ 2 — сбросить забытый пароль учетной записи Microsoft
Способ 3 — изменить пароль учетной записи Microsoft онлайн
Способ 1
Изменение пароля учетной записи Microsoft через приложение «Настройки»
В этом методе вы будете использовать приложение «Настройки» для изменения пароля учетной записи Microsoft. Этот метод полезен, если вы знаете текущий пароль своей учетной записи Microsoft. Если вы забыли пароль своей учетной записи Microsoft и не можете войти в систему, обратитесь к инструкциям, указанным в способе 2 этого руководства (прокрутите вниз, чтобы увидеть).
Шаг 1: Откройте приложение Настройки , щелкнув значок Настройки, расположенный в левой части меню «Пуск». Вы также можете использовать горячую клавишу Windows + I для быстрого запуска приложения «Настройки» в Windows 10.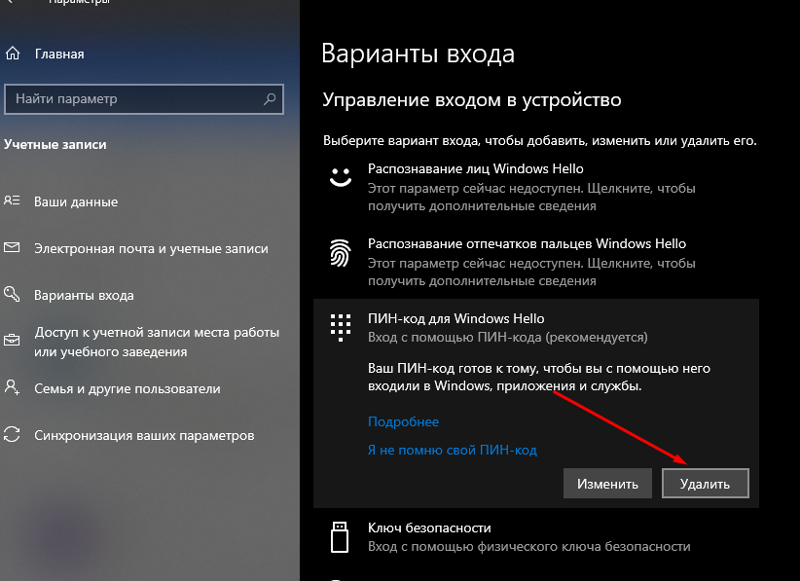
Шаг 2: Нажмите Учетные записи (ваша учетная запись, настройки синхронизации, работа, семья), а затем нажмите Войти вариантов .
Шаг 3: В разделе Пароль нажмите кнопку Изменить , чтобы открыть экран сброса пароля.
Шаг 4: Здесь вам будет предложено ввести текущий пароль вашей учетной записи Microsoft. Введите пароль и нажмите кнопку Войти .
Шаг 5: На экране «Изменение пароля учетной записи Microsoft» введите свой старый пароль (текущий пароль), введите новый пароль, а затем повторно введите новый пароль, прежде чем нажать кнопку «Далее ».
Важно: При вводе нового пароля убедитесь, что он содержит не менее восьми символов, одну заглавную букву, одну строчную букву и одну цифру или символ.
Шаг 6: Вы увидите следующий экран с сообщением «Вы успешно изменили свой пароль».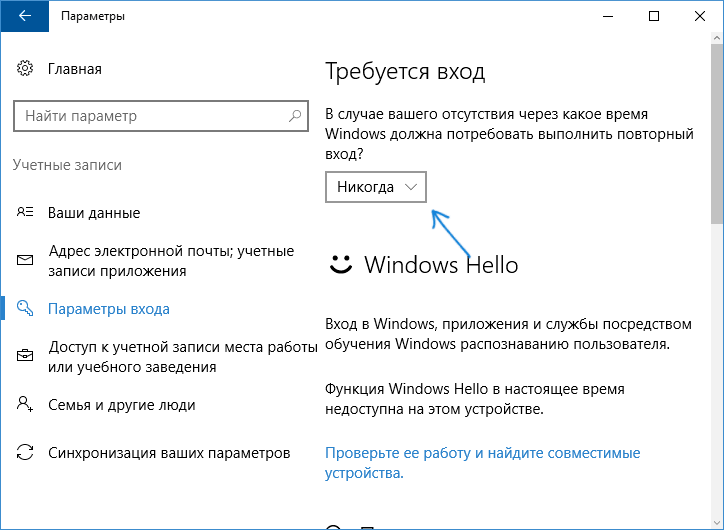
Чтобы войти в систему, введя новый пароль, выйдите из системы и войдите снова. И обязательно запомните новый пароль!
Способ 2
Чтобы сбросить пароль учетной записи Microsoft
Если вы забыли пароль своей учетной записи Microsoft и получаете сообщение «Этот пароль неверен. Убедитесь, что вы используете пароль для своей учетной записи Microsoft. Вы всегда можете сбросить его на странице account.live.com/password/reset» на экране входа в Windows 10, вы можете использовать этот метод, чтобы сбросить или изменить пароль своей учетной записи Microsoft.
Шаг 1: Поскольку вы не можете войти в свою учетную запись Microsoft, используйте другой компьютер с любой версией Windows.
Шаг 2: Откройте веб-браузер, посетите страницу www.account.live.com/password/reset.
Шаг 3: Вы увидите следующую страницу с тремя вариантами:
# Я забыл свой пароль
# Я знаю свой пароль, но не могу войти
# Я думаю, что кто-то другой использует мой Microsoft счет
Выберите первый вариант с надписью Я забыл свой пароль и нажмите кнопку Далее .
Шаг 4: На странице восстановления учетной записи вам будет предложено ввести идентификатор учетной записи Microsoft (адрес электронной почты) и отображаемые символы (также известные как капча).
После ввода нажмите кнопку Далее .
Шаг 5: Далее вы увидите Нам нужно подтвердить вашу личность экран .
Здесь либо выберите альтернативный адрес электронной почты, который вы указали при создании учетной записи, для получения кода безопасности (первый вариант).
Мы рекомендуем вам выбрать первый, так как Microsoft отправит новый код безопасности, когда вы выберете этот вариант.
И если вы выберете первый вариант, вам будет предложено заполнить скрытую часть отображаемого адреса электронной почты (это ваш альтернативный адрес электронной почты).
Введите альтернативный адрес электронной почты и нажмите Кнопка Отправить код для получения кода сброса пароля от Microsoft. Проверьте папку «Входящие» и введите тот же код на следующем шаге.
Проверьте папку «Входящие» и введите тот же код на следующем шаге.
И если у вас есть ценная бумага, полученная от Microsoft, нажмите У меня есть ссылка с кодом (как показано на рисунке выше). Вы увидите следующую страницу с просьбой ввести код безопасности, отправленный на альтернативный адрес электронной почты.
Шаг 6: Введите защитный код, а затем нажмите кнопку Далее , чтобы увидеть фактический экран сброса пароля.
Шаг 7: Введите новый пароль, повторно введите пароль и нажмите кнопку «Далее». Вы увидите сообщение «Ваша учетная запись восстановлена».
Нажмите кнопку Далее , чтобы перейти на страницу входа. А если вы хотите настроить двухэтапную проверку для своей учетной записи Microsoft для повышения безопасности, нажмите «Включить двухэтапную проверку» и следуйте инструкциям на экране.
Метод 3
Еще один способ изменить пароль учетной записи Microsoft
Как и метод 1, этот метод также полезен, только если вы знаете пароль своей учетной записи.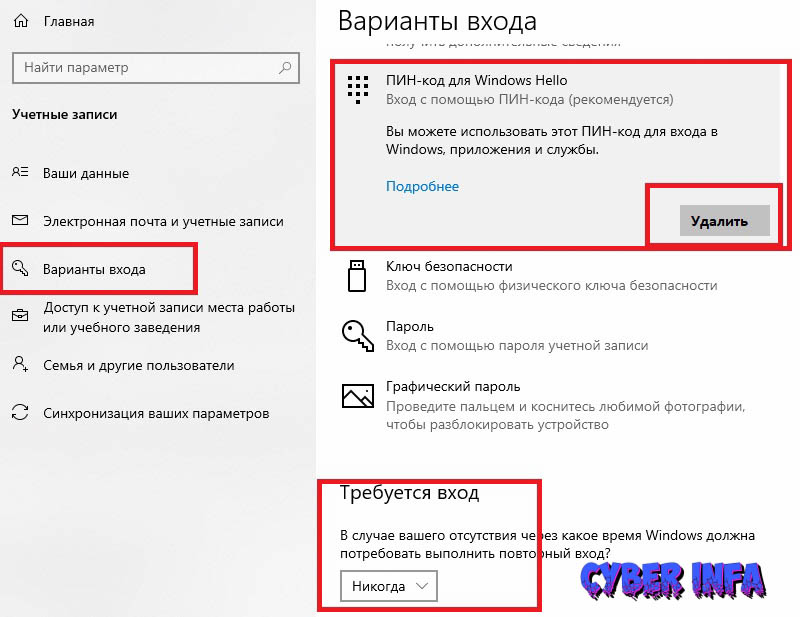

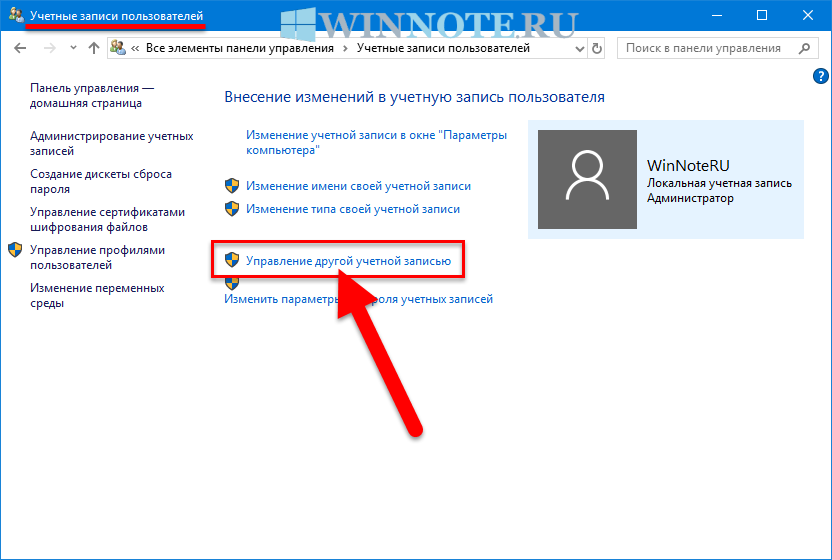

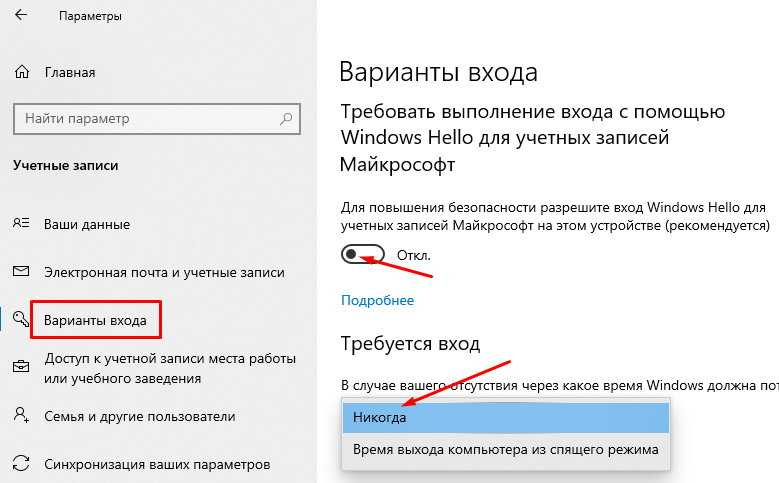 Измените значение DefaultDomainName на имя текущего компьютера (его можно увидеть в Settings — System — About), а значение DefaultUserName на имя текущего пользователя (его можно увидеть в параметре LastUsedUsername).
Измените значение DefaultDomainName на имя текущего компьютера (его можно увидеть в Settings — System — About), а значение DefaultUserName на имя текущего пользователя (его можно увидеть в параметре LastUsedUsername).

