Монитор включается: Монитор включается и сразу выключается. Ремонт монитора своими руками
Содержание
Как отключить энергосберегающий режим на мониторе LG — журнал LG MAGAZINE Россия
Как отключить энергосберегающий режим на мониторе LG
Монитор – один из наиболее энергоемких элементов в компьютере, поэтому для того, чтобы минимизировать количество потребляемой энергии в то время, когда он не используется для работы, был изобретен так называемый энергосберегающий режим.
Принято подразделять режимы работы монитора на несколько видов в зависимости от задействованных блоков. Их в мониторах LG два: блок вертикальной развертки и блок горизонтальной развертки.
- Рабочий режим (Normal) – рабочее состояние монитора LG, при котором оба блока функционируют.
- Ждущий режим (Stand-By) – режим, в котором работает только блок вертикальной развертки, а блок горизонтальной развертки отключен. В этом режиме монитор включается достаточно быстро (обычно на это требуется несколько секунд, чтобы он вернулся к режиму Normal). Экономия энергии при это небольшая – около 10 Ватт от общего потребления.

- Режим приостановки (Suspend) – режим, при котором отключен вертикальный блок, а горизонтальный находится в рабочем состоянии. Из состояния Suspend монитор выходит дольше, но и экономия энергии значительно выше. В этом режиме монитор потребляет около 15 Ватт.
- Режим отключения (Power-Off) — режим, при котором отключены оба основных узла монитора. Среднее потребление электроэнергии в этом режиме – 5 Ватт.
Под «энергосберегающим режимом» монитора чаще всего подразумевают режим Stand-By.
Правильно настроенный режим энергосбережения на мониторе позволит сберечь значительное количество электроэнергии, а также ресурс самого монитора, и при этом не будет причинять никаких неудобств пользователю. Но, как и многое другое, режимы работы монитора можно настроить под себя, и, если энергосберегающий режим вам не нужен, то можно его просто отключить. Сделать это довольно просто.
Отключение энергосберегающего режима на мониторе LG: пошаговая инструкция
- Нажмите на меню «Пуск».

- Выберите кнопку «Выключение».
- В открывшемся дополнительном меню нажмите на пункт «Выйти из спящего режима».
Также сделать это отключить энергосберегающий режим можно на самом мониторе:
- Войдите в меню монитора при помощи клавиш, расположенных на самом мониторе. В большинстве моделей они расположены на нижней панели.
- Найдите раздел «Энергосбережение» и выберите необходимый вам режим. Переключите его вручную.
Что делать, если монитор LG не выходит из энергосберегающего (спящего) режима?
Но иногда с энергосберегающим режимом на мониторе LG могут возникнуть проблемы. Самая распространенная – монитор самопроизвольно переходит в режим энергосбережения во время работы или зависает в этом режиме. В этом случае проблема может быть либо в системном боке, либо в самом мониторе.
Первым делом стоит проверить видеокарту: убедиться, что она вставлена до конца и корректно закреплена в гнезде.
- Нажмите на мониторе кнопку Source (Пиктограмма «Квадрат со стрелкой внутрь») для поиска источника сигнала.
- После чего нажмите на клавиатуру любой символ. Это должно перевести монитор LG из режима Stand-By в режим Normal.
Если это не помогло, то необходимо нажать на клавишу Auto Adjust на мониторе. Ее нажатие запустит процесс автоматической регулировки и отрегулирует монитор на поступающий сигнал, переведя тем самым в рабочий режим.
Монитор включается и гаснет через 1 секунду [Решение]
Всем привет! Совсем недавно столкнулся с проблемой – мой монитор, по каким-то неведанным для меня причинам, включается и почти сразу гаснет через 1 секунду. Мне проблему решить удалось. Мало того, я смог таким же образом реанимировать два старых монитора, которые стояли у меня в подсобке и имели плюс-минус аналогичную проблему.
Статью я разбил на три части. Я вам советую начать с первой главы, где мы постараемся понять, а с какой стороны у нас возникает проблема – со стороны компьютера или монитора. В любом случае вы можете задавать свои вопросы в комментариях в самом низу статьи – я стараюсь отвечать всем.
В любом случае вы можете задавать свои вопросы в комментариях в самом низу статьи – я стараюсь отвечать всем.
Содержание
- Проверка питания и подключения
- Решение проблем с монитором
- Проблема с конденсаторами
- Проблема с подсветкой
- Решение проблем с видеокартой
- Задать вопрос автору статьи
Проверка питания и подключения
Итак, монитор выключается через несколько секунд после включения. Самое первое, что мы должны понять – проблема реально с монитором, или все же есть поломка со стороны компьютера. Это очень важно, ведь если у нас поломка в мониторе, тогда компьютер работает нормально, а система грузится, просто мы этого не видим. Если же с монитором все нормально, значит есть проблема с компом. Тут тоже может быть два варианта:
- Или вы видите просто черный экран после включения.
- Вы видите, как загружается BIOS, а далее уже черный экран. Значит есть проблемы с загрузкой операционной системы.

Давайте в первую очередь полностью проверим питание и подключение всех проводов. Для начала выключите компьютер и отключите его от розетки. Посмотрите, чтобы к монитору были подключены кабель питания и провод, идущий к видеокарте ПК. Плотно воткните два этих провода, чтобы удостовериться что они точно на 100% подключены.
То же самое сделайте с вашим системным блоком – проверяем и переподключаем провод к блоку питания и видеокарте. Отлично, теперь подключаем оба устройства к электросети, включаем ПК и монитор. На мониторе должна загореться лампочка – это значит устройство включилось. Если монитор не включается попробуйте подключить кабель питания в другую розетку (возможно, она сгорела или не исправна). Также можно попробовать другой провод питания, если он у вас есть.
- Если системный блок вообще не включается, не жужжит, не пищит и не издает никаких признаков жизни – значит проблема в нем. В таком случае советую рекомендации из этой статьи (ссылка).

- Если ПК включается, монитор работает, но на экране вы ничего не видите – идем сюда (ссылка).
- Если вы поняли, что с компьютером и монитором все в порядке, а у вас просто не грузится система – читаем эту инструкцию
В нашем случае мы рассмотрим другие решения, когда монитор включается и гаснет, а компьютер (наверное) работает нормально. Но не будем исключать и проблему с системным блоком или операционной системой, которая просто не может загрузиться, и вы видите черный экран.
Решение проблем с монитором
При включении компьютера монитор включается и гаснет. Попробуйте еще раз выключить монитор и включить повторно. Если вы видите, что система погружается, но монитор сам по себе гаснет, значит проблема в нем. Еще один симптом: посмотрите на индикатор питания, который находится на мониторе (именно он горит, когда вы его включаете) – если он мигает, значит, скорее всего, есть проблемы с экраном.
Могут быть еще несколько симптомов:
- Монитор гаснет на 2 секунды и включается.
 И так происходит время от времени.
И так происходит время от времени. - Монитор гаснет через какое-то время. Причем раньше это могло быть пару часов, но с каждым разом время уменьшается и теперь он гаснет через 5 минут или несколько секунд.
- Экран вообще не реагирует на нажатие или может включиться если много раз тыкнуть по кнопке.
Так в чем же причина, спросите вы? Смотрите, монитор, если говорить очень грубо, состоит из двух частей. Первая – это мозги устройства и сам экран. Вторая – это внутренний блок, отвечающий за питания. Если экран хоть что-то показывает без артефактов и искажений, значит с экраном и мозгами все в порядке. А вот отключение – символизирует, что у нас есть проблема с питанием.
В 50% случаев проблема связана со вздувшимися конденсаторами, которые не исполняют свою функцию, и моник просто гаснет. В других 50% случаев у нас есть проблема с подсветкой – попробуйте включить фонарик на телефоне и посветить на экран. Если вы увидите, что на экране находится рабочий стол, папки и другие элементы, значит проблема именно с подсветкой.
Читаем – как включить фонарик на телефоне.
ПРИМЕЧАНИЕ! Так как моделей мониторов очень много, я будут приводить только примерную схему. Если вы сомневаетесь, что вы сами сможете выполнить ремонт – отдайте монитор специалисту в сервисный центр. Нижеперечисленные инструкции делаем только в том случае, если вы уверены в том, что именно вы делаете. Если же этот монитор был куплен недавно и у него есть гарантия – отдаем его обратно в магазин.
- Отключите питание и кабель от видеокарты.
- Как вы уже догадались, нам нужно его разобрать. Для этого отщелкиваем все, что отщелкивается, и снимаем крышку, которая закрывает ножку устройства.
- Теперь эту ножку надо открутить. Также откручиваем все болты сзади монитора.
- На многих моделях нужно будет дополнительно снять боковую рамку. На новых мониках, это может и не понадобится вовсе. Будьте очень аккуратны.
 Многие места будут держаться на защелках.
Многие места будут держаться на защелках.
- Полностью снимаем заднюю крышку. Наша задача добраться до «мозгов» самого устройства.
- Отсоединяем все провода, идущие от центрального блока, который нам и нужен.
- Не забываем также отсоединить центральный шлейф, который идет к экрану.
Дальнейшие инструкции будут отличаться в зависимости от проблемы.
Проблема с конденсаторами
- Вот мы и добрались до блока «мозгов». Модели, как я и говорил ранее, могут быть разные, поэтому вы должны найти блок питания. В моем случае он находится под платой – поэтому мне нужно её открутить.
- Блок питания имеет большое количество вот таких вот конденсаторов. И как видите, один вздулся и не работает – его нам нужно поменять.
- Теперь вооружившись паяльником – просто выпаиваем сломанный конденсатор. Далее идем в магазин и покупаем аналогичный.

- Нам останется просто припаять его обратно и собрать монитор. После этого он будет включаться, как и раньше.
Проблема с подсветкой
Вам нужно найти лампы подсветки – они обычно находятся на самом экране. Как только вы найдете эти лампы – посмотрите на них внимательно. Если вы видите, что они начинают уже подгорать или вообще неисправны, значит у вас есть два выхода:
- Найти такие же лампы и купить их. Где найти? – вот с этим подсказать не могу. Можно попробовать найти подобное на алике. К сожалению, но в компьютерных магазинах эти лампы не продаются.
- Если монитор старый и дешевый, то просто приобретаем новый.
А что делать, если с лампочками все нормально? – тут также есть два варианта. Проверяем конденсаторы на блоке питания, чтобы они не были вздувшимися. Возможно, питание не подается на подсветку. Второй вариант – это нагрузить один из штекеров, который идет на питание лампы. Про этот способ узнал из видео ниже – можете его глянуть.
Решение проблем с видеокартой
В таком случае, вы можете увидеть, как загружается только BIOS. В начале можно увидеть значок Windows и прогрузку первого экрана. Но как только начинается загрузка драйверов видеокарты – экран тухнет. Это значит, что есть проблема с видеоадаптером. Причем вы можете без проблем загрузиться в безопасном режиме.
Еще раз выключите компьютер и отсоедините его от электросети. Снимите боковую крышку, открутив болты. Посмотрите, чтобы видеокарта была плотно вставлена в шину на материнской плате. Возможно, есть проблема с питание – если есть возможность, возьмите другие провода от блока питания и подключите их к видеокарте.
Также вы можете столкнуться с отвалом GPU чипа. В таком случае при начальной загрузке вы увидите вот такие вот артефакты.
В таком случае при начальной загрузке вы увидите вот такие вот артефакты.
Далее все по классике – загружается BIOS, потом идет начальный экран винды и моник полностью гаснет. Лечится отвал только прогревом – об этом я уже писал две подробные статьи:
- Лечение отвала (Способ 1)
- Лечение отвала (Способ 2)
На этом все, дорогие друзья. Если ваша проблема не решилась, и вы хотите получить помощь от портала WiFiGiD.RU – пишите в комментариях. Всем добра!
Экран моего ноутбука черный
Обновлено: 31.07.2022 автором Computer Hope
Если на экране вашего ноутбука нет изображения, несколько шагов по устранению неполадок могут помочь вам решить проблему. Просмотрите каждый раздел ниже, чтобы найти шаги, которые могут помочь.
Кончик
При возникновении проблем с видео в Windows вы можете быстро сбросить настройки графического драйвера компьютера с помощью сочетания клавиш Клавиша Windows + Ctrl + Shift + В .
Примечание
Если у вас возникли проблемы с монитором для настольного компьютера, см. раздел: Нет изображения или черный экран на мониторе компьютера.
Кончик
Если вы видите белый экран или радугу цветов, это может означать неисправность видеокарты в ноутбуке. В этом случае видеокарту или графический чип необходимо заменить в авторизованном центре ремонта ноутбука вашей марки.
Компьютер не загружается
Хотя вы можете ничего не видеть на экране, прислушайтесь к звукам ноутбука, указывающим на то, что он загружается. Если вы не слышите звука, выполните действия по ссылке ниже, прежде чем переходить к другим разделам на этой странице.
Примечание
Более новые компьютеры с SSD и без других дисков могут быть бесшумными даже во время обычной загрузки. Поэтому этому совету следует следовать только для ноутбуков с традиционным жестким диском.
- Почему мой ноутбук не включается?
Проблема с батареей ноутбука
Аккумулятор ноутбука может вызвать проблемы с загрузкой и отображением чего-либо на экране. Даже если вы можете зарядить его до полной емкости, аккумулятор может иметь дефект, из-за которого он мешает процессу запуска ноутбука. Попробуйте выполнить следующие действия, чтобы исключить возможную проблему с аккумулятором.
- Отсоедините адаптер питания от ноутбука.
- Извлеките аккумулятор ноутбука.
- Как снять аккумулятор с ноутбука.
- Нажмите и удерживайте кнопку питания ноутбука в течение 10 секунд, чтобы разрядить всю накопленную энергию.
- Снова подключите адаптер питания к ноутбуку.
- Нажмите кнопку питания, чтобы увидеть, включается ли ноутбук и отображается ли что-нибудь на экране.
Если ноутбук запускается, но на экране ничего не отображается, выполните следующие действия по устранению неполадок. Просмотрите следующую страницу, если ноутбук не включается или не загружается.
Просмотрите следующую страницу, если ноутбук не включается или не загружается.
- Почему мой ноутбук не включается?
Проблемы с операционной системой
Если компьютер загружается, но после входа в систему экран становится черным или пустым, возможно, проблема связана с операционной системой.
Кончик
Признаком того, что операционная система загружается неправильно и является неисправной, является то, что вы видите курсор мыши на экране и ничего больше.
Одной из основных причин этой проблемы является поврежденный системный файл, препятствующий загрузке операционной системы, что приводит к черному или пустому экрану.
Перезагрузите Windows, чтобы убедиться, что это временная проблема и не решается ли она перезагрузкой. Если проблема не устранена, очистите жесткий диск и переустановите Windows.
- Как перезапустить Microsoft Windows.
- Как стереть мой жесткий диск и начать заново.

Яркость установлена на низкое значение или мощность
Если изображение видно частично, яркость ноутбука слишком низкая или она снижена в настройках питания. Убедитесь, что ваш ноутбук не находится в режиме энергосбережения, подключив ноутбук к розетке. Затем попробуйте увеличить яркость на своем ноутбуке, чтобы убедиться, что проблема не в нем.
- Как настроить яркость или контрастность на ноутбуке.
Внешний экран дисплея
Подключенный внешний дисплей
Если к ноутбуку подключен внешний дисплей, например монитор компьютера, экран ноутбука может ничего не отображать. По умолчанию на некоторых ноутбуках изображение отображается только на внешнем экране, если он подключен.
Большинство ноутбуков имеют функциональную клавишу с дополнительным действием, которое переключает, где и как ноутбук отображает изображение. Нажатие этой клавиши может решить проблему, заставив ноутбук отобразить изображение на экране ноутбука и на внешнем экране. Ниже приведены два примера того, как может выглядеть функциональная клавиша с переключением экрана на вашем ноутбуке.
Ниже приведены два примера того, как может выглядеть функциональная клавиша с переключением экрана на вашем ноутбуке.
Кончик
Чтобы получить доступ к действию переключения функциональных клавиш на вторичном экране, вам, вероятно, потребуется нажать клавишу Fn , а затем нажать соответствующую функциональную клавишу.
Внешний дисплей не подключен
Убедитесь в отсутствии проблем с видеокартой ноутбука, подключив к ноутбуку монитор или другой внешний дисплей. Если внешний дисплей работает нормально, проблема связана с ЖК-экраном вашего ноутбука или с подключением материнской платы к ЖК-экрану.
- Как подключить внешний дисплей к ноутбуку.
Если внешний монитор не работает, и вы прочитали подробности на странице, указанной выше, внутренняя видеокарта, материнская плата или видеокабель неисправны. Возможно, вам потребуется заменить видеокарту или материнскую плату. Отнесите ноутбук в мастерскую по ремонту компьютеров, чтобы узнать, можно ли его починить.
Перегрев ноутбука
Также можно проверить, не перегревается ли ноутбук. В большинстве случаев ноутбук выключается при перегреве; однако он может отключить дисплей только путем отключения питания графического процессора (GPU).
Кончик
Проблема с перегревом может быть вызвана скоплением мусора на вентиляторе, радиаторе или вентиляционных отверстиях. Вы можете попробовать использовать сжатый воздух, чтобы выдуть пыль и грязь.
- Как почистить компьютер и его компоненты.
Другая аппаратная проблема
Если после выполнения описанных выше действий экран ноутбука по-прежнему черный или пустой, это означает аппаратную проблему. В приведенном ниже списке показаны наиболее распространенные аппаратные сбои.
- Ослабленный или отсоединенный кабель.
- Неисправность инвертора питания ЖК-дисплея.
- Неисправность CCFL или подсветки.
- Плохой ЖК-экран.
- Неисправная видеокарта или встроенный графический чип.

- Неисправность или короткое замыкание материнской платы.
Если ваш ноутбук находится на гарантии, мы рекомендуем вам обратиться к производителю ноутбука за инструкциями по его ремонту.
Если ноутбук не находится на гарантии, к сожалению, для большинства конечных пользователей ремонт неисправного ЖК-дисплея или материнской платы может быть сложным или может привести к дальнейшему повреждению, если не будет выполнен должным образом. Мы рекомендуем вам отнести ноутбук в ремонтную мастерскую и заменить неисправное оборудование.
Если вы хотите попробовать заменить ЖК-экран самостоятельно, несколько компаний продают ЖК-экраны практически для любого ноутбука.
- Экран ноутбука
- ЭкранТек
Есть ли кнопка включения и выключения экрана ноутбука?
Нет. При включении ноутбука экран ноутбука включается автоматически.
- См. определение нашего ноутбука для получения дополнительной информации и соответствующих ссылок.

- Помощь и поддержка ноутбуков.
Монитор постоянно выключается и снова включается? 11 способов исправить это
Независимо от того, работаете ли вы на ноутбуке или на настольном ПК, существует множество других компонентов, которые должны работать одновременно, чтобы что-то отображалось на мониторе. Такая простая вещь, как неисправный порт / кабель HDMI или проблема с драйвером адаптера дисплея, может привести к сбою монитора в середине сеанса.
Но, поскольку функция отображения довольно длинная и сложная, существует множество компонентов, которые могут работать со сбоями, что приводит к случайному сбою монитора.
В этой статье перечислены некоторые хорошо известные проблемы, которые могут вызывать случайные перезапуски монитора, а также способы устранения указанной проблемы.
Содержание
Почему мой монитор постоянно выключается и снова включается?
Если вы на ноутбуке. проблема скорее всего в графике или драйвере монитора.
Но если вы работаете на настольном ПК, это может быть связано с источником питания монитора, кабелем дисплея, недостаточным питанием графического процессора, а иногда и с самим монитором.
Вот несколько распространенных причин, по которым ваш монитор постоянно включается и выключается.
- Неисправный кабель
- Поврежденный монитор
- Проблема с блоком питания
- Ослабленное соединение
- Неисправная видеокарта
- Перегрев монитора
- Драйвер видеокарты/монитора устарел
- Обрыв кабеля
- Недостаточное питание графического процессора
Как остановить включение и выключение монитора?
Прежде чем мы перейдем к решениям, отключите и снова подключите все кабели, идущие к монитору. Сюда входят все кабели, соединяющие монитор с ПК, и кабели питания.
После повторного подключения кабелей выполните указанные ниже действия, чтобы предотвратить включение и выключение монитора.
Замена кабеля
Любые внутренние или внешние повреждения кабеля могут вызвать проблемы с подключением между монитором и ЦП. Убедитесь, что провода не оборваны.
Если вы видите поврежденную часть кабеля, возможно, вам потребуется заменить кабель. Проверьте, работает ли монитор плавно после замены кабеля.
Еще можно попробовать использовать другой кабель для подключения монитора. Иногда кабель может иметь внутренние повреждения. Это означает, что не будет никаких признаков физического повреждения. Таким образом, если монитор нормально работает с другим кабелем, велика вероятность того, что старый кабель пострадал от внутренних повреждений.
У вас будет два кабеля для подключения к монитору: визуальный и кабель питания. Визуальный кабель — это кабели HDMI, DVI или VGA. Это передает видеоданные от ЦП к монитору. А второй кабель питания. Кабель питания входит в розетку. Убедитесь, что оба эти кабеля не ослаблены.
Изменить параметры питания
Когда режим энергосбережения компьютера установлен на Сбалансированный , его дисплей отключится через определенное время, если ПК остается неактивным. Однако экран дисплея включится, как только вы переместите курсор мыши.
Однако экран дисплея включится, как только вы переместите курсор мыши.
Выполните шаги, указанные ниже, чтобы настроить конфигурацию таким образом, чтобы ПК не выключал дисплей.
- Нажмите клавишу Windows + R, чтобы открыть «Выполнить».
- Введите
powercfg.cpl– открыть Параметры электропитания - В выбранном плане управления питанием нажмите Изменить параметры плана .
- Здесь установите Отключите отображение времени на желаемую величину.
- Нажмите Сохранить изменения.
Отключение хранителя экрана
Как и в случае с параметром энергосбережения, настройка заставки на черный экран может выглядеть так, как будто экран выключается после некоторого бездействия. Чтобы проверить это, вы можете отключить хранитель экрана.
- Нажмите клавишу Windows + R, чтобы открыть «Выполнить ».

- Введите
control desk.cpl,@screensaver Отдо откройте настройки экранной заставки. - В разделе Хранитель экрана выберите Нет .
- Нажмите Применить , затем OK .
Запуск ПК в безопасном режиме
Когда ПК работает в безопасном режиме, он ограничивает все ненужные драйверы и запускает ПК только с некоторыми базовыми драйверами. Он также останавливает запуск любого приложения при запуске. Вы можете запустить компьютер в безопасном режиме, чтобы устранить проблему.
Если ПК работает нормально, экран не включается и не выключается, проблема, скорее всего, связана со сторонним приложением или поврежденными драйверами. Удалите эти приложения и выполните обновление драйвера, чтобы устранить проблему.
Проверьте разрешение и частоту обновления
Когда ОС работает с определенным разрешением, а полноэкранное приложение работает с другим разрешением, монитор может выключаться и снова включаться. Это происходит потому, что система не может снова и снова настроить переключение разрешения двух экранов. Это приведет к мерцанию экрана.
Это происходит потому, что система не может снова и снова настроить переключение разрешения двух экранов. Это приведет к мерцанию экрана.
Чтобы исправить это, измените разрешение полноэкранного приложения на разрешение, в котором работает ОС.
Выполните указанные ниже действия, чтобы изменить разрешение ОС.
- Нажмите клавишу Windows + I, чтобы открыть настройки.
- Перейти к Система > Дисплей .
- Прокрутите вниз до Масштаб и компоновка.
- Здесь вы можете проверить текущее разрешение Windows.
Чтобы изменить разрешение в полноэкранном приложении, перейдите к его настройке дисплея и найдите параметр с именем разрешение экрана. Установите такое же разрешение, как и разрешение экрана Windows.
В зависимости от вашего графического процессора вам необходимо включить максимальную производительность при подключении через панель управления графическим процессором. У графического процессора NVIDIA есть панель управления NVIDIA, у AMD есть контроль катализатора AMD, тогда как у графического процессора Intel есть панель управления графикой Intel
У графического процессора NVIDIA есть панель управления NVIDIA, у AMD есть контроль катализатора AMD, тогда как у графического процессора Intel есть панель управления графикой Intel
. Замените графическую карту
. Поскольку графическая карта отвечает за все, что связано с отображением, внутренние проблемы с ней могут быть причиной, по которой у вас есть проблема с отключением монитора. Чтобы проверить это, отсоедините кабель, соединяющий монитор с графическим процессором, и подключите его к порту дисплея материнской платы.
Если монитор работает плавно без выключения экрана, проблема, вероятно, связана с графическим процессором. Попробуйте использовать другой графический процессор, чтобы проверить, не работает ли экран по-прежнему. Если это так, блок питания может не обеспечивать достаточную мощность для графического процессора.
Замена блока питания
Блок питания вашей системы должен обеспечивать достаточное питание для всех аппаратных компонентов. В противном случае компьютер может страдать от случайных сбоев системы или внутренние компоненты могут работать не так, как предполагалось.
В противном случае компьютер может страдать от случайных сбоев системы или внутренние компоненты могут работать не так, как предполагалось.
Чтобы проверить рекомендуемую мощность для вашей системы, вы можете обратиться к калькулятору блока питания Coolermaster и проверить рекомендуемую мощность для вашей системы.
Обновление драйвера дисплея и монитора
Обновленный драйвер более эффективно взаимодействует с операционной системой и может даже повлиять на общую производительность устройства. Поэтому, если проблема вызвана устаревшим драйвером устройства, вы можете немедленно обновить его.
- Нажмите Windows + X и выберите Диспетчер устройств.
- Расширить Адаптер дисплея.
- Щелкните правой кнопкой мыши на любом из используемых дисплеев и выберите Обновить драйвер.
- Обновите все драйверы устройств, перечисленные в адаптере дисплея .
- Снова разверните Мониторы и обновите все драйверы устройств.

Обновление Windows
Иногда устаревшая Windows может иметь проблемы со связью с аппаратными компонентами, подключенными к ПК. Это может привести к неисправности некоторых деталей. При этом экран монитора может выключаться и включаться. Чтобы это исправить, попробуйте обновить Windows до последней версии.
- Нажмите клавишу Windows + I, чтобы открыть настройки .
- Перейдите к Обновлению Windows ( Security & Update > Обновление Windows для Windows 10 )
- Нажмите на Проверка для
- 7228 или обновления или обновления или обновления или обновления .
- После завершения загрузки и установки перезагрузите компьютер.
Сменить монитор
Если ни одно из вышеперечисленных решений не работает, и вы не можете ничего сделать из-за выключения и включения экрана, это может быть связано с неисправностью самого монитора.




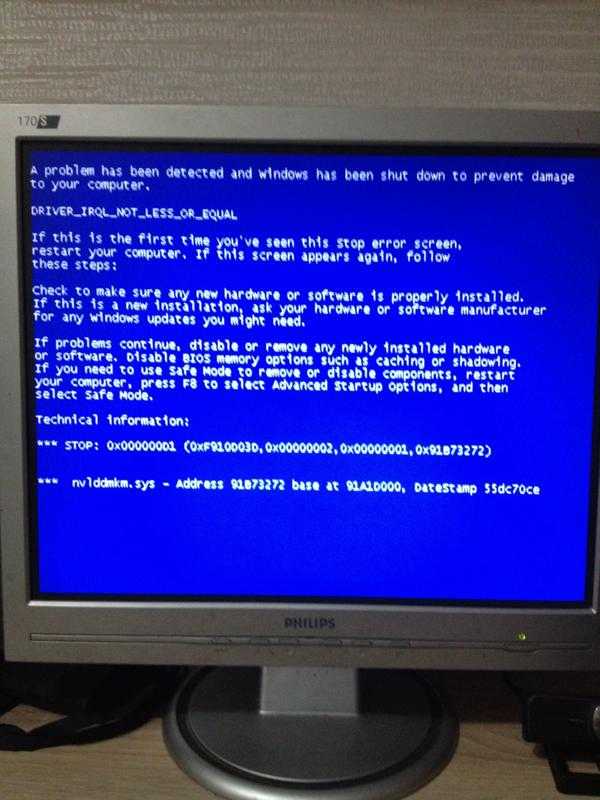
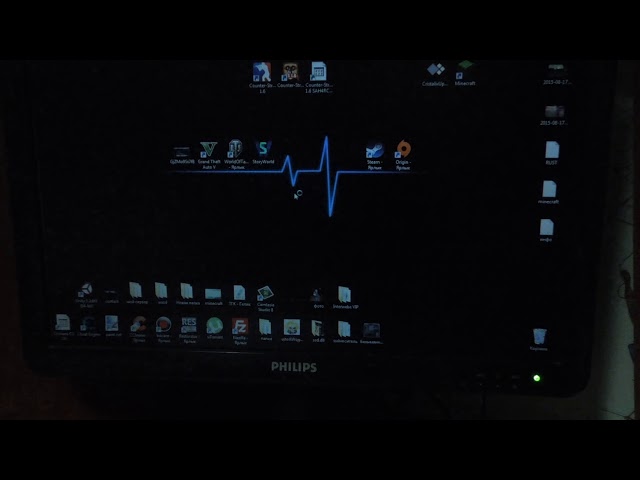 И так происходит время от времени.
И так происходит время от времени. Многие места будут держаться на защелках.
Многие места будут держаться на защелках.





