Как удалить пароль с виндовс 10 при входе: Как убрать пароль при входе в Windows 10. Отключаем запрос пароля
Содержание
Можно ли удалить пароль пользователя в Windows 10?
Хотя использование Windows 10 с паролем (или другой формой аутентификации) является наиболее безопасным способом обеспечения безопасности вашего устройства и файлов, иногда (в зависимости от ситуации) пароль может просто добавить дополнительные шаги к процессу входа в систему.
Если у вас есть устройство без важных файлов и вы не беспокоитесь о безопасности, Windows 10 предлагает несколько способов удаления пароля учетной записи.
В этом руководстве вы узнаете, как выполнить автоматический вход или удалить пароль для входа в Windows 10 в зависимости от типа вашей учетной записи.
Как отключить пароль входа в Windows 10
Если вы используете учетную запись Microsoft, вы не можете полностью удалить пароль, поскольку ваши учетные данные связаны с вашей сетевой учетной записью, но вы можете настроить свое устройство на автоматический вход в систему, чтобы имитировать учетную запись без пароля.
Чтобы обойти пароль входа в Windows 10, выполните следующие действия:
- Откройте Пуск в Windows 10.

- Найдите
netplwizи щелкните по верхнему результату, чтобы открыть приложение. - В разделе «Пользователи для этого компьютера» выберите учетную запись пользователя, для которого вы хотите удалить пароль.
- Очистить Пользователь должен ввести имя пользователя и пароль, чтобы использовать эту опцию компьютера.
- Нажмите кнопку Применить.
- Введите информацию об учетной записи Microsoft.
- Нажмите кнопку ОК.
- Нажмите кнопку ОК еще раз.
После выполнения этих действий ваше устройство будет по-прежнему иметь пароль для защиты от удаленного доступа, но оно будет автоматически подключаться при каждом перезапуске системы.
Как удалить пароль входа в Windows 10
Кроме того, если вы используете учетную запись Microsoft, вы можете полностью удалить пароль, но вам нужно переключиться на локальную учетную запись.
Предупреждение. Удаление пароля из вашей учетной записи сделает ваше устройство уязвимым для несанкционированного доступа локально и удаленно.
Удаление пароля для учетной записи Microsoft
Чтобы переключиться на локальную учетную запись и удалить пароль, выполните следующие действия:
- Откройте Настройки.
- Нажмите на учетные записи.
- Нажмите на вашу информацию.
- Вместо этого нажмите ссылку Войти с локальной учетной записью.
- Введите ваш текущий пароль.
- Нажмите кнопку Далее.
- Создайте имя пользователя для учетной записи.
- Пропустите создание пароля, чтобы полностью удалить его.
- Нажмите кнопку Далее.
- Нажмите кнопку Выйти и закончить.
После выполнения этих действий ваше устройство больше не будет подключено к учетной записи Microsoft, и оно будет автоматически выполнять вход при каждом запуске системы.
Удаление пароля для локальной учетной записи
Чтобы удалить пароль Windows 10, выполните следующие действия:
- Откройте Настройки.
- Нажмите на учетные записи.
- Нажмите на параметры входа.

- В разделе «Пароль» нажмите кнопку «Изменить».
- Введите пароль вашей текущей учетной записи.
- Нажмите кнопку Далее.
- Пропустите создание пароля, чтобы полностью удалить его.
- Нажмите кнопку Готово.
После того как вы выполните эти шаги, пароль больше не потребуется для доступа к рабочему столу Windows 10.
Конечно, это небезопасно, но все же существуют ситуации, когда устройству может не потребоваться пароль, и риск минимален, когда вокруг нет посторонних.
Если вы хотите удалить пароль только из-за неудобств, лучше переключиться на более быстрый и более безопасный метод аутентификации, такой как биометрическая аутентификация с использованием пароля PIN или считывателя отпечатков пальцев , для которого требуется лишь простое касание пальцем.
Насколько публикация полезна?
Нажмите на звезду, чтобы оценить!
Средняя оценка / 5.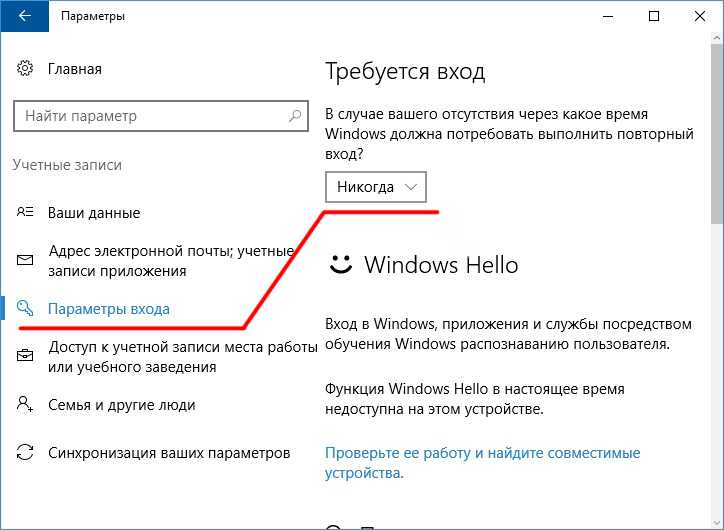 Количество оценок:
Количество оценок:
Оценок пока нет. Поставьте оценку первым.
Статьи по теме:
Как убрать пароль при входе в Windows 10: инструкция
Главная » Софт » Все про Windows 10
Все про Windows 10
Автор Алексей На чтение 3 мин Просмотров 118 Опубликовано Обновлено
При установке операционной системы Windows 10, пользователей просто таки обязывают ввести код защиты для входа в систему. Хоть эта функция и позволяет блокировать свободный доступ к учетной записи пользователя, защищая тем самым его важные данные, тем не менее, желающих удалить пароль на Windows 10 не уменьшается. В основном это, конечно же, связано с малой долей неудобства. Многим попросту лень при загрузке компьютера раз за разом вводить придуманный ими ранее пароль. И тут возникает вопрос — как произвести его сброс, чтобы в последствие при запуске системы вход в нее был без пароля? Исходя из этого, в данной теме рассмотрим, как убрать пароль при входе в Windows 10 и выходе компьютера из спящего режима самым простым и действенным способом.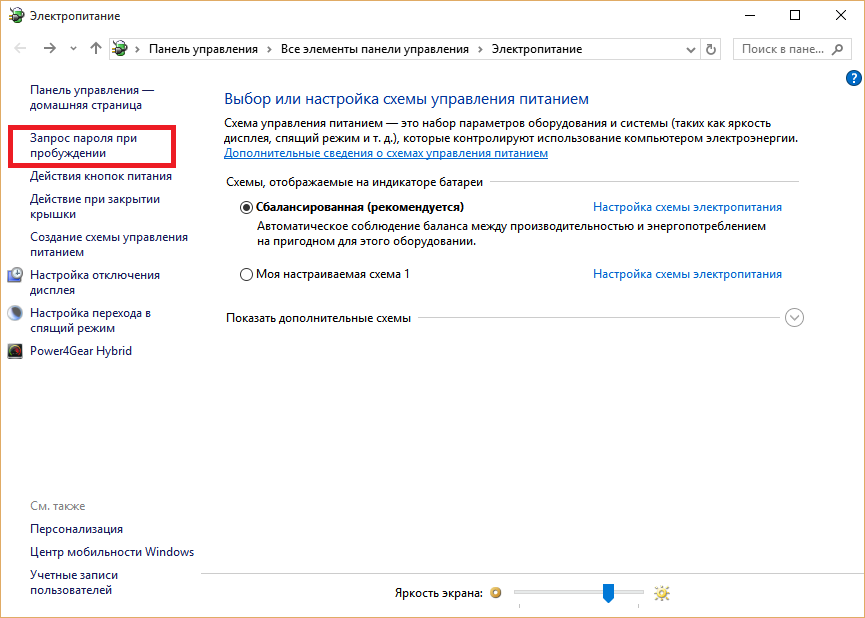
Данный способ убрать пароль, надоедающий при входе в Windows 10, можно назвать основным, потому как именно с него и стоит выполнять процедуру дезактивации кода защиты. Для этого потребуется открыть раздел учетных записей пользователей и произвести ряд несложных настроек. Делается это следующим образом:
- Кликаем по значку поиска на панели задач и в поисковой строке вводим специализированную команду открытия интересующего нас раздела «netplwiz».
Обратите внимание: данную задачу можно выполнить и с помощью системного интерпретатора команд «Выполнить», который запускается горячими клавишами «Windows + R». Запустив его, нужно также просто ввести упомянутую команду и нажать «OK».
- В открывшемся окне настроек учетных записей пользователей снимаем галочку активации запроса имени пользователя и пароля при загрузке операционной системы и снова нажимаем «OK».
Обратите внимание: если в системе зарегистрировано несколько учетных записей, то здесь предоставляется возможность выборочного отключения пароля при входе в Виндовс 10 для каждого пользователя в отдельности.
- Проделав два предыдущих шага система, ради безопасности данных учетной записи, для которой и производится сброс пароля на вход в систему, потребует подтвердить намерения пользователя, запросив дважды ввести действующий пароль. Выполняем данное требование и нажимаем «OK», после чего можно перезагрузить компьютер и проверить настройки в действии.
Отключение запроса пароля при выходе из спящего режима
А теперь давайте рассмотрим, как отключить запрос пароля в Windows 10 при выходе компьютера из режима энергосбережения (спящего режима), потому как, к сожалению это или нет, но вышеописанный способ не влияет на запрос пароля при пробуждении ПК. Чтобы это исправить нужно проделать ряд следующих действий:
- Через меню «Пуск» переходим в раздел Параметры.
- Открываем подраздел «Учетные записи», в котором сразу же выбираем пункт настроек параметров входа.
- Далее в графе «Требуется вход» выставляем статус «Никогда» и закрываем окно.

После, для того, чтобы убедиться получилось ли задействовать отключение пароля при входе в Windows 10 из режима энергосбережения, на компьютере можно вручную активировать спящий режим или режим гибернации и снова пробудить компьютер. В чем принципиальные отличия перечисленных режимов энергосбережения можно узнать из этой статьи.
Как удалить пароль Windows 10
В этой статье будут показаны пять способов удаления или отключения пароля Windows 10.
Если вы забыли или потеряли пароль администратора в Windows 10 и заблокировали свой компьютер, вы можете обратиться к методам, описанным в этой статье, чтобы удалить пароль администратора или пользователя и вернуться в Windows 10 без пароля.
Совет 1. Удалите пароль администратора Windows 10, если ваш компьютер заблокирован.
Если вы забыли пароль компьютера Windows 10 и не можете войти в систему, Windows Password Rescuer может помочь вам легко удалить пароль администратора в Windows 10 без сброса диска. Он также отлично работает для Windows 8.1, 8, 7, Vista, XP и Windows Server.
Он также отлично работает для Windows 8.1, 8, 7, Vista, XP и Windows Server.
Шаг 1: Создайте диск восстановления пароля Windows на другом компьютере.
Windows Password Rescuer поддерживает создание диска восстановления пароля Windows с помощью CD/DVD и USB-накопителя. В этом руководстве рекомендуется использовать флэш-накопитель USB.
1. Войдите в учетную запись администратора на другом компьютере, загрузите и установите Windows Password Rescuer Personal.
2. После завершения установки подключите к компьютеру пустой USB-накопитель и запустите программу. Это даст вам два варианта создания диска восстановления пароля Windows, просто выберите «USB-устройство».
3. На следующем экране ваш USB-накопитель будет отображаться в списке дисков. Потяните вниз список и выберите свой USB-накопитель, затем нажмите «Начать запись». Процесс записи будет завершен через полминуты, затем отключите USB и закройте программу.
Шаг 2: Легко удалите пароль Windows 10 на заблокированном компьютере.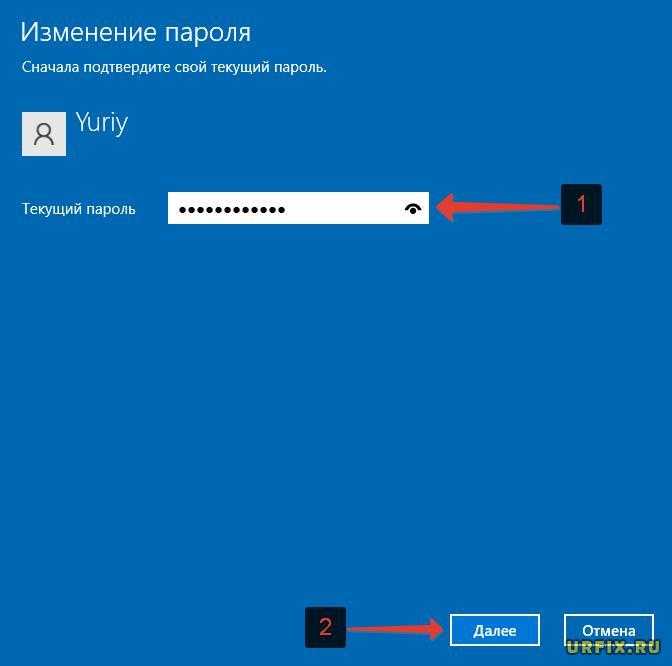
С помощью диска для восстановления пароля Windows теперь вы можете удалить стандартный пароль администратора, администратора или других учетных записей пользователей в Windows 10.
1. Подключите флэш-накопитель USB к заблокированному компьютеру, а затем загрузите компьютер с USB.
2. Когда компьютер загружается с USB и находит Windows Password Rescuer Personal, все локальные учетные записи пользователей Windows 10 будут показаны в списке. Выберите из списка учетную запись пользователя, для которой вы хотите удалить пароль. (Просто щелкните имя пользователя)
3. Нажмите «Сбросить пароль», когда появится запрос на сброс пароля до пустого, нажмите «Да».
4. Вы успешно удалили пароль.
5. Теперь нажмите «Перезагрузить». Когда появится подтверждающее сообщение, нажмите «Да», чтобы перезагрузить компьютер.
6. После этого система автоматически войдет в учетную запись пользователя без пароля.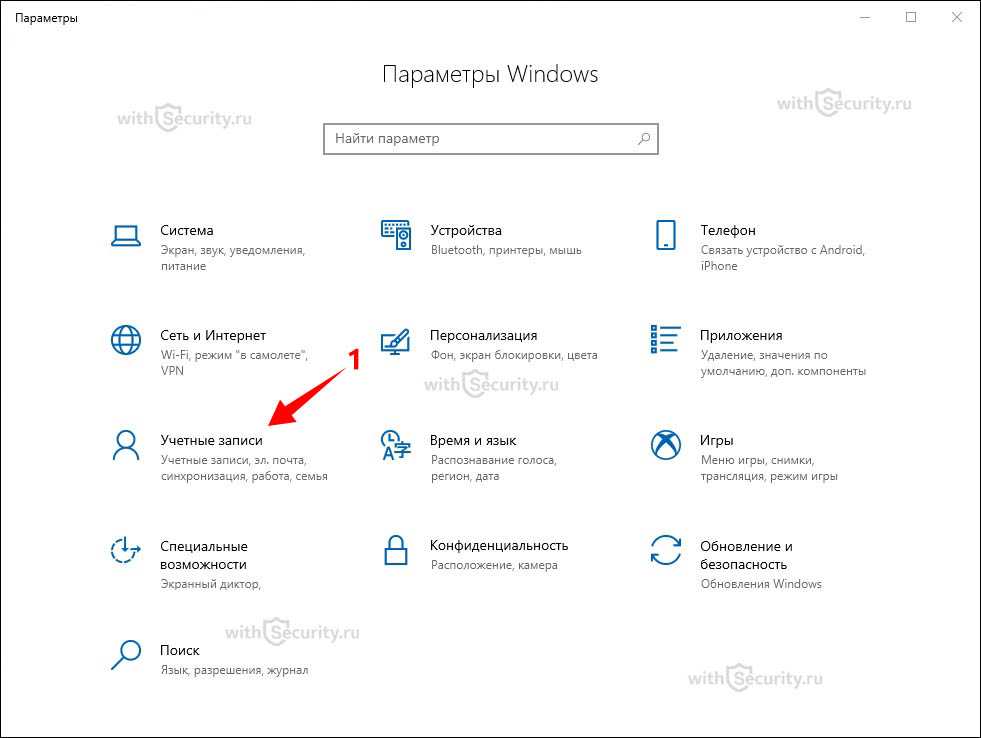
Совет 2. Удалите утерянный пароль администратора Windows 10.
Если вы потеряли пароль администратора для Windows 10, автономный загрузочный компакт-диск NT также может помочь вам удалить пароль, после чего вы сможете войти на заблокированный компьютер с Windows 10 без пароля. Однако его сложно использовать, и вам нужно быть осторожным на каждом этапе, потому что он внесет изменения в ваши системные файлы. Давайте рассмотрим шаги, чтобы очистить пароль администратора Windows 10 с помощью автономного загрузочного компакт-диска NT.
1. Найдите Offline NT Password Editor, а затем бесплатно загрузите его на другой компьютер, на котором вы можете войти в систему. Затем запишите файл образа ISO на перезаписываемый компакт-диск с помощью устройства записи компакт-дисков/DVD-дисков Windows.
2. После завершения записи вставьте загрузочный компакт-диск в заблокированный компьютер. Загрузите компьютер с компакт-диска.
3. Когда компьютер попросит вас нажать любую клавишу для загрузки с компакт-диска или DVD-диска, немедленно нажмите клавишу на клавиатуре, чтобы продолжить загрузку.
4. Подождите, пока компьютер найдет программу Offline NT, нажимайте клавишу Enter, пока не появится надпись «Шаг первый». Введите «1» и нажмите Enter, чтобы выбрать установочный диск Windows 10.
5. На втором шаге введите «1» и нажмите Enter, чтобы загрузить файл реестра Windows.
6. Он спросит вас, что вы хотите сделать. Введите «1» и нажмите Enter, чтобы выбрать «Редактировать данные пользователя и пароли».
7. Вы увидите, что отображаются все локальные учетные записи пользователей Windows 10, введите «Администратор» или другую учетную запись пользователя, для которой вы хотите сбросить пароль, а затем нажмите Enter.
8. Когда появится несколько вариантов, введите «1» и нажмите Enter, чтобы сбросить пароль администратора.
9. Ну и что? Вам необходимо сохранить изменения и выйти из программы. Тип «!» и нажмите Enter.
10. Введите «q» и нажмите Enter, чтобы выбрать «Выход».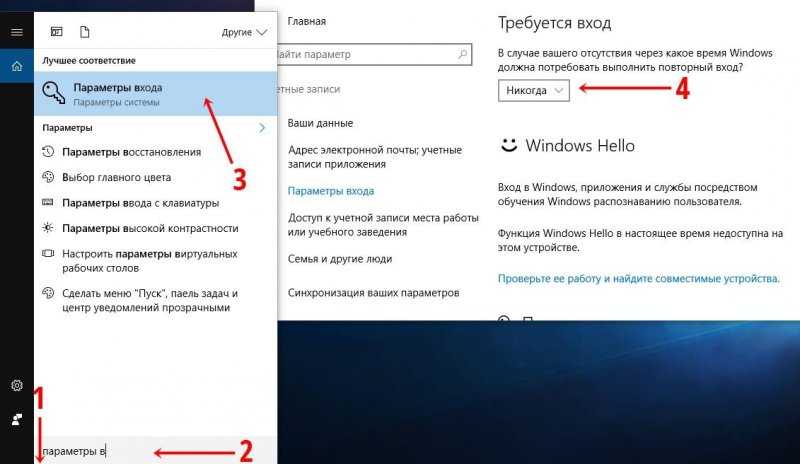
11. Он спросит вас, изменится ли обратная запись, введите «y» и нажмите Enter.
12. При появлении запроса на повторный запуск введите «n» и нажмите Enter, чтобы выйти из программы.
13. Теперь выньте компакт-диск и нажмите клавиши CTRL-ALT-DEL , чтобы перезагрузить компьютер. После этого он автоматически войдет в систему как администратор без пароля.
Совет 3. Удалите пароль администратора Windows 10, если он забыт.
На самом деле, есть простой и бесплатный способ удалить забытый пароль Windows 10. Использование диска сброса пароля Windows 10 для удаления пароля Windows 10 на экране входа в систему. Однако предварительным условием является то, что вы заранее создали диск для сброса пароля, когда у вас есть пароль для вашей учетной записи пользователя. Если у вас есть диск для сброса пароля для вашей учетной записи пользователя, выполните следующие действия, чтобы удалить пароль Windows 10.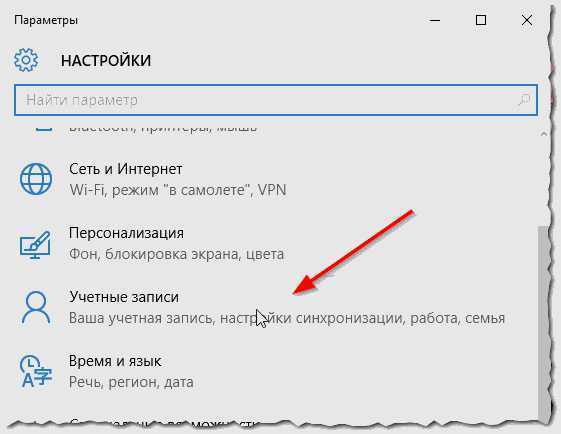
1. Если попытка войти в свою учетную запись пользователя не удалась, система предоставит вам ссылку для сброса пароля под полем для пароля. Вставьте диск для сброса пароля в компьютер и выберите ссылку.
2. Появится окно «Мастер сброса пароля», нажмите «Далее», чтобы продолжить.
3. Выберите диск для сброса пароля из списка дисков и нажмите «Далее».
4. Теперь вы можете сбросить пароль учетной записи пользователя на пустой, просто нажав «Далее», не вводя новый пароль.
5. Нажмите «Готово», чтобы закрыть мастер, а затем вы можете выбрать свою учетную запись для входа без пароля.
Совет 4. Удалите пароль входа в Windows 10 для текущей учетной записи пользователя или другой.
Если у вас есть доступная учетная запись администратора в Windows 10 или у вас есть пароль текущей учетной записи пользователя, и вам просто нужно удалить пароль текущей учетной записи пользователя, удалить пароль в Windows 10 будет очень просто.
1. Введите «панель управления» в поле поиска в нижней части экрана, а затем выберите «Панель управления» в результатах поиска.
2. Откройте «Учетные записи пользователей» — Управление другой учетной записью пользователя — выберите учетную запись пользователя, для которой вы хотите удалить пароль.
3. Выберите «Изменить пароль».
4. Если вы хотите удалить пароль для вашей текущей учетной записи пользователя, введите текущий пароль учетной записи пользователя и нажмите «Изменить пароль».
Если вы хотите удалить пароль другой учетной записи пользователя, просто нажмите «Изменить пароль», не вводя никакого пароля. Теперь вы сможете войти в учетную запись пользователя без пароля.
Если у вас нет сброса пароля или доступной учетной записи администратора и, к сожалению, вы забыли свой пароль для входа в Windows 10, вам нужно будет использовать Совет 1 и 2 , чтобы удалить пароль администратора Windows 10, чтобы вы могли войти на заблокированный компьютер с Windows 10 без пароля.
Совет 5. Отключите пароль Windows 10 и автоматический вход в систему.
Если вы устали вводить пароль каждый раз при запуске компьютера, вы можете легко отключить пароль в Windows 10, чтобы пользователь автоматически входил в систему при запуске Windows 10. Обратите внимание, что для этого процесса требуется пароль вашей учетной записи пользователя. Если вам нужно отключить пароль Windows 10 без старого пароля, используйте Наконечник 1 и Наконечник 2 .
1. Нажмите «Пуск», введите «netplwiz» в поле поиска и выберите его, чтобы открыть диалоговое окно «Учетные записи пользователей».
2. Снимите флажок «Пользователь должен ввести имя пользователя и пароль для использования этого компьютера» и нажмите «ОК».
3. Введите имя пользователя, пароль которого вы хотите отключить, а затем дважды введите исходный пароль. Нажмите «ОК». После этого вам не нужно вводить пароль, когда вы хотите получить доступ к своему компьютеру.
Как удалить пароль из Windows 10
678 просмотров
0
В этом Itechguide вы узнаете, как удалить пароль из Windows 10.
Значительное количество пользователей Windows ненавидит пароли для входа в систему и скорее удалит пароль из Windows 10.
Просмотр тем сообщений
При установке или переходе на Windows 10 вы, скорее всего, добавили свою учетную запись Microsoft вместо локальной учетной записи.
Если на вашем компьютере есть только онлайн-аккаунт, вам будет необходимо войти в систему с паролем.
Чтобы иметь возможность войти в свой компьютер без пароля, создайте локальную учетную запись. Вот шаги:
Внимание !
Я выполнил демонстрацию в этом руководстве, используя сборку Windows 10 1903. Некоторые скриншоты будут выглядеть немного по-другому, если вы не выполнили обновление со сборки 1809. Не беспокойтесь, шаги по-прежнему будут работать для вас!
Инструмент открытия учетной записи пользователя с помощью команды netplwiz
Вот шаги:
- Нажмите Логотип Windows + клавишу R на клавиатуре.
 Это откроет команду «Выполнить».
Это откроет команду «Выполнить». - Затем введите netplwiz и нажмите OK. Инструмент учетных записей пользователей откроется
Далее, чтобы удалить пароль из Windows 10: добавьте новую локальную учетную запись
Следующим шагом будет создание новой локальной (не Microsoft учетной записи).
- В инструменте «Учетная запись пользователя» нажмите «Добавить».
- Ниже заявления о конфиденциальности нажмите Войти без учетной записи Microsoft (не рекомендуется) .
- На экране Добавить использование r щелкните Локальная учетная запись .
- Затем введите имя пользователя. НЕ вводите пароль. Нажмите «Далее.
- Будет создан новый пользователь. Нажмите Готово.
Далее, чтобы удалить пароль из Windows 10: предоставьте пользователю доступ администратора и включите автоматический вход
Здесь вы фактически удаляете требование входа в систему с паролем.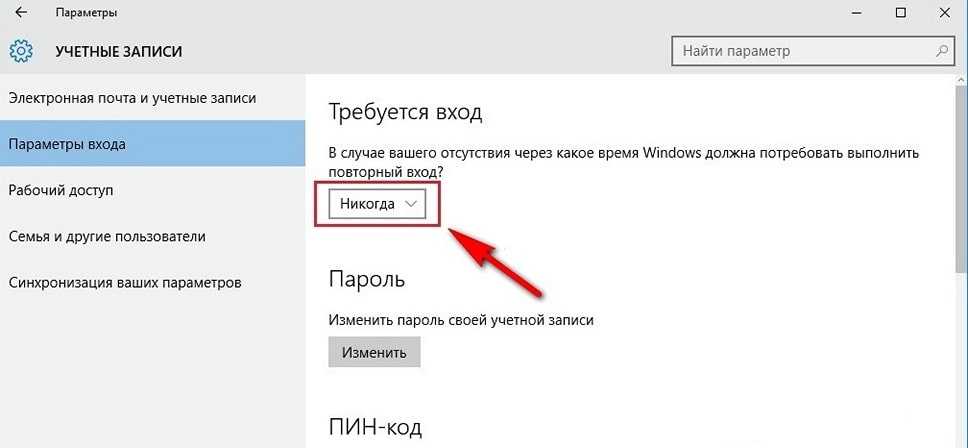 Вы также можете дополнительно предоставить разрешение администратора новой учетной записи.
Вы также можете дополнительно предоставить разрешение администратора новой учетной записи.
Вот шаги:
Предоставление прав администратора не является обязательным. Если вы НЕ хотите добавлять пользователя в группу локальных администраторов, выполните шаг 1, а затем перейдите к последней части.
- Открыть команду «Выполнить» (логотип Windows + клавиша R). Затем введите netplwiz и нажмите OK
- Далее выделите новую учетную запись, которую вы создали ранее (щелкните по ней). Затем щелкните Свойства.
- Когда свойства пользователя откроются, щелкните вкладку «Членство в группе». Нажмите «Администратор» и нажмите «Применить». Чтобы закрыть сведения о пользователе, нажмите OK.
- Когда вы вернетесь к учетным записям пользователей, выделите нового пользователя, которого вы только что создали. Затем снимите флажок рядом с Пользователи должны ввести имя пользователя и пароль для использования этого компьютера .
 Наконец, нажмите ОК.
Наконец, нажмите ОК.
Наконец-то войдите в свою новую локальную учетную запись без пароля!
Последним шагом для удаления пароля для входа в Windows 10 является выход из существующей учетной записи. Затем войдите в свою новую учетную запись.
- Выйдите из существующей учетной записи.
- На экране входа в систему Windows 10 для повторного входа щелкните нового пользователя. В этом примере пользователь itechguides.
- Поскольку у этого пользователя НЕТ пароля, запрос на ввод пароля отсутствует. Для входа нажмите Войдите .
- Windows 10 начнет подготовку вашего профиля. Подождите, пока ваш профиль будет готов.
- Когда ваш профиль будет готов, выполните последние шаги настройки. Это серия вопросов — просто выберите, затем нажмите Принять .
Снять пароль с Windows 10 очень просто! Я надеюсь, что вы нашли этот Itechguide полезным.
Я надеюсь, что вы нашли это руководство полезным.



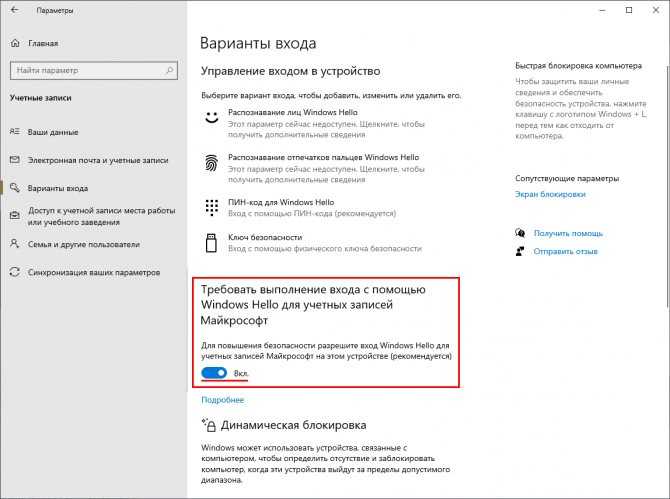


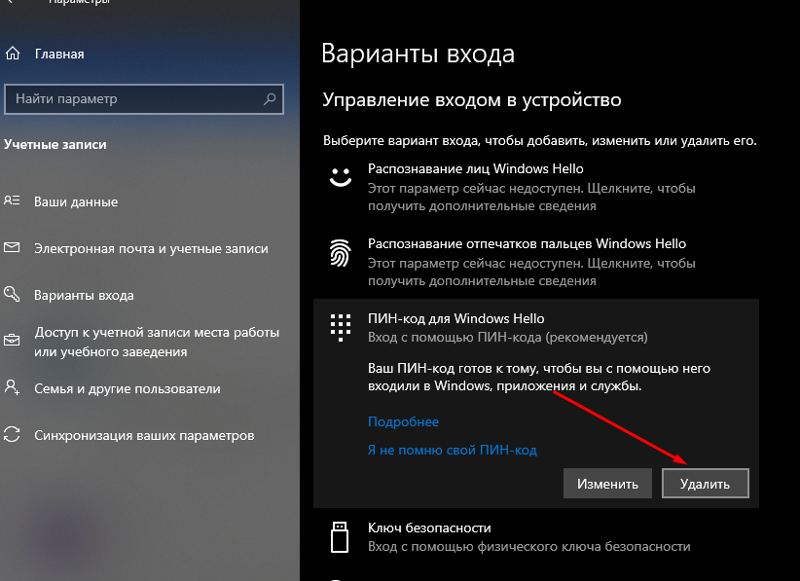 Это откроет команду «Выполнить».
Это откроет команду «Выполнить». Наконец, нажмите ОК.
Наконец, нажмите ОК.