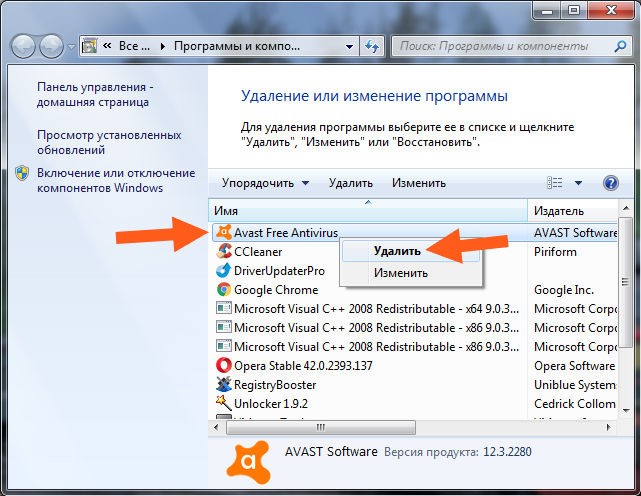Как удалить антивирус с ноутбука виндовс 7: Dr.Web® — инновационные технологии антивирусной безопасности. Комплексная защита от интернет-угроз.
Содержание
Как удалить Аваст полностью с Виндовс 7
Без установленной антивирусной программы не обходиться ни один пользователь компьютера с Виндовс XP. К сожалению именно эта, довольно популярная, ОС оказалось главной мишенью вирусописателей. И, несмотря на все усилия Microsoft по затыканию дыр в защите, данная система по сей день остается наиболее уязвимой.
После прекращения поддержки «хрюши» ситуация еще более усугубилась, т.к. новые версии пакетов обновлений больше не выходят, а вирусня продолжает сыпаться, как горох на голову. Единственное решение проблемы – инсталляция антивирусной программы. Попробовав одну такую программу – например Аваст – и, не удовлетворившись качеством ее работы, пользователь ищет другое решение. И тут его поджидают неожиданности. Удалить анивирус правильно оказывается не так-то просто. О том, как полностью удалить Аваст из Windows 7, мы расскажем дальше.
Мы сделали акцент именно на седьмой версии Windows потому, что это наиболее массово эксплуатируемая операционная система. Для «хрюши» и более старших версий ОС процедура выглядит примерно так же. Разве что картинка на экране может несколько отличаться.
Для «хрюши» и более старших версий ОС процедура выглядит примерно так же. Разве что картинка на экране может несколько отличаться.
Антивирусные программы принадлежат к тому классу программного обеспечения, который оставляет наиболее глубокий след в системе после инсталляции.
Дополнительное неудобство состоит еще и в том, что каждая последующая антивирусная программа проверяет наличие в системе следов предыдущей. И обнаружив их, отказывается устанавливаться. Вот почему полностью удалить Аваст с компьютера так важно.
Полностью удалять Аваст с компьютера станем в два этапа. Второй может и не понадобиться в случае успеха первого. Будем считать, что нашей задачей является деинсталляция Аваст с последующей установкой «Антивируса Касперского».
На первом этапе пробуем удалить Аваст стандартными средствами Windows. Для этого:
- Заходим в «Панель управления».
- Выбираем раздел «Программы» (для «хрюши» — раздел «Установка и удаление программ»).

- Переходим в подраздел «Программы и компоненты».
- Обнаруживаем там Аваст и жмем на «Удалить».
После этого запускается программа деинсталляции и в результате антивирус должен быть полностью вычищен из системы.
Удалить Аваст с компьютера таким способом удается не всегда. Если установщик «Антивируса Касперского» жалуется на присутствие в системе другой антивирусной программы – значить процесс деинсталляции, по каким-то причинам, не дошел до своего логического завершения.
Следы программы могли остаться, например, в реестре. В этом случае пользователю предлагается воспользоваться инструментом специально разработанным «Лабораторией Касперского».
Второй этап деинсталляции:
- Заходим на сайт «Лаборатории».
- Скачиваем оттуда утилиту aswclear5.exe.
- Перезагружаем систему в безопасном режиме (по «F8»).
- Запускаем упомянутую утилиту.
- В ее главном окне указываем версию удаляемого антивируса.
- Жмем на «Удалить» (Uninstall).

После такой «зачистки» все должно быть «Ок»!
Как правильно полностью удалить антивирус аваст с компьютера или ноутбука
Продуктов аваст для компьютера или ноутбука много: free antivirus 2015, аваст 7, avast 8, secureline vpn, grimefighter, premier, safezone, alwil software 4.0, internet security.
Многие имеют привычку посмотреть, как это работает на виндовс 7, виндовс 8 или XP, поэкспериментировать, а если не понравится удалить.
Оказывается, полностью удалить антивирус аваст с компьютера или ноутбука, на windows 7 / windows 8 не так уже и просто.
Удалить с компа антивирусник аваст стандартным способом через панель управления (раздел программы и компоненты) навряд ли вам получится.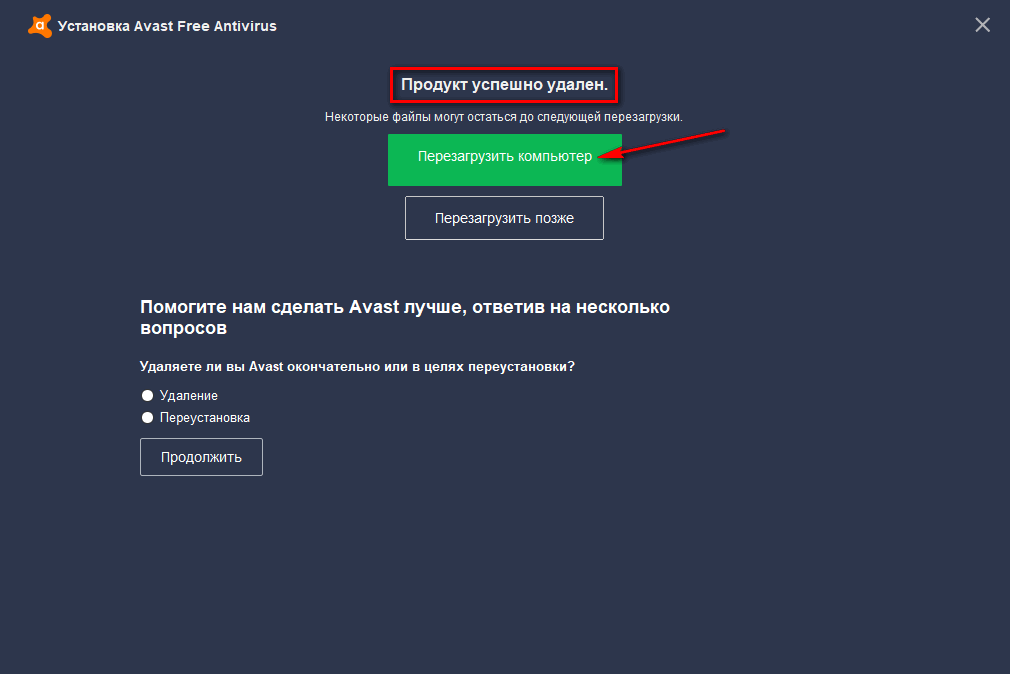
Тоже самое касается встроенный в корень утилиты uninstaller.exe. Что тогда делать? Ниже предоставлено 3 способа.
Эта статья написано уже давно, только недавно, когда ко мне поступили вопросы: как удалить аваст если он не удаляется, не могу удалить аваст что делать, я ее немного изменил, точнее добавил третий вариант (раньше такой возможности не было).
Первый способ удалить программу аваст
Есть отличная программа «рево унисталер», для удаления всего что не нужно в компьютере или ноутбуке. Она правильно и полностью удаляет не только программы, но и записи в реестре.
Даже если вы не сможете ею уничтожить антивирус аваст одинаково рекомендую ее установить и в дальнейшем использовать.
Как показано на рисунке ниже, вам просто нужно выделить установленный антивирус аваст (у меня установлен ЕСЕТ) и верху кликнуть удалить – дальше программа все сделает самостоятельно.
Программа Рево унисталер бесплатная и на русском языке, а скачать ее можете прямо здесь.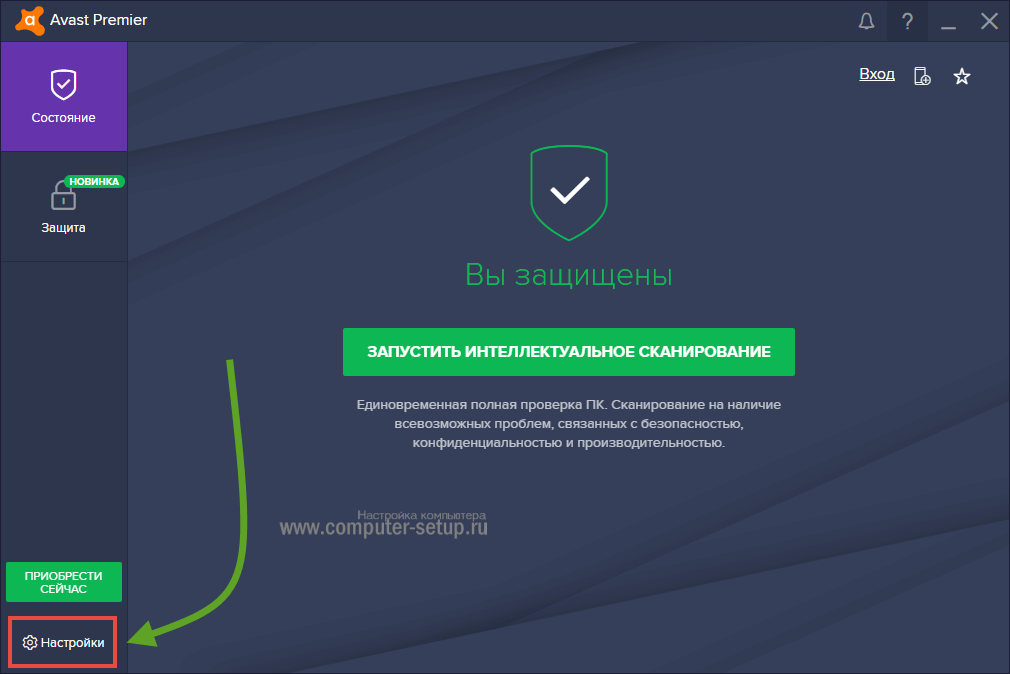
Второй способ удалить antivirus avast с компьютера или ноутбука
Второй способ уничтожения с ноутбука / компьютера antivirus avast более мощный, но не полный.
После его применения вам нужно будет почистить реестр, например, бесплатной программой CCleaner.
Он заключается использовании бесплатной утилиты «Unlocker», скачать которую можете прямо здесь (также там найдете инструкцию).
Суть этого варианта в том, что Unlocker удаляет не удаляемые файлы. Поэтому эту утилитку также рекомендую вам иметь под руками.
Третий способ — правильное и полное удаление антивируса аваст в виндовс 7 или виндовс 8
Это вариант последний, недавно дописанный. Это связано с тем что разработчики антивирусов в последнее время сильно ожесточили процесс удаления своих продуктов.
Обычные способы уже не проходят. Поэтому если у вас сейчас стоит одна из последних версий аваст, то используйте только этот метод – иначе из вашей затеи ничего не получится.
В этом способе вам понадобится утилита, удаляющая аваст — вот ссылка ее скачать вместе с инструкцией.
Применяя этот вариант вы быстро полностью и правильно удалите все продукты аваст и сотрете остатки в реестре.
Кстати специальные утилиты теперь нужны для всех антивирусных программ – с одной стороны это хорошо, вирусы самостоятельно не смогут такую операцию провернуть.
С другой стороны, для многих плохо, ведь не всем известно о таком повороте дел.
Да чуть не забыл вы свой защитник можете просто отключить, а потом опять включить, если он вам в данное время мешает. Успехов.
Удаление вредоносных программ с вашего ПК в Windows 8.1 или Windows 7
Один диск
Файлы
Управлять
Управлять
Удаление вредоносных программ с ПК в Windows 8.1 или Windows 7
OneDrive (для дома или персональный) Больше…Меньше
Защитник Windows и Microsoft Security Essentials — это мощные инструменты сканирования, которые находят и удаляют вредоносные программы с вашего ПК.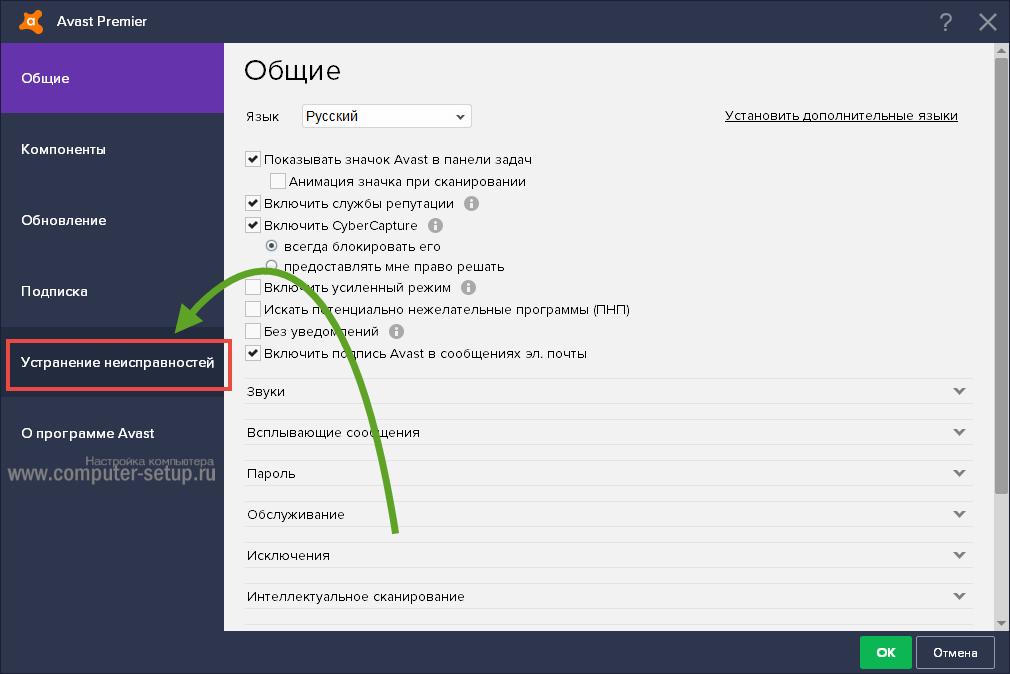 Вот как можно использовать Защитник Windows в Windows 8.1 или Microsoft Security Essentials в Windows 7 для сканирования компьютера.
Вот как можно использовать Защитник Windows в Windows 8.1 или Microsoft Security Essentials в Windows 7 для сканирования компьютера.
Важно: Перед использованием автономного Защитника Windows или Microsoft Security Essentials обязательно сохраните все открытые файлы и закройте приложения и программы.
Использовать Защитник Windows в Windows 8.1
Выберите значок Пуск , введите Защитник Windows и нажмите Enter.
Из Опции сканирования выберите Полный .
Выбрать Сканировать сейчас .

Просмотр результатов сканирования
Выберите значок Пуск , введите Защитник Windows и нажмите Enter.
Выберите вкладку История .
Выберите Все обнаруженные элементы , а затем нажмите кнопку Просмотреть подробности .
Автономное сканирование Защитника Windows автоматически обнаружит и удалит вредоносное ПО или поместит его в карантин.
Использование Microsoft Security Essentials в Windows 7
Выберите значок Пуск , введите Microsoft Security Essentials и нажмите Enter.
Из Опции сканирования выберите Полная .
Выбрать Сканировать сейчас .
Просмотр результатов сканирования
Выберите значок Пуск , введите Microsoft Security Essentials и нажмите Enter.
org/ListItem»>Выбрать Все обнаруженные элементы .
Выберите вкладку История .
Сканирование Microsoft Security Essentials автоматически обнаружит и удалит вредоносное ПО или поместит его в карантин.
Как удалить Avast Free Antivirus
Для оптимальной работы Центра поддержки необходимо включить JavaScript в настройках браузера.0018 в вашем веб-браузере. Это связано с тем, что Avast Store не может загружаться и работать правильно, если эти настройки не включены.
Чтобы включить JavaScript и/или файлы cookie, обратитесь к информации в соответствующем разделе ниже в зависимости от вашего веб-браузера:
- Google Chrome
- Mozilla Firefox
- Safari
- Microsoft Edge
- Avast Secure Browser
Google Chrome
Включить JavaScript
Чтобы включить JavaScript для всех веб-сайтов, которые вы посещаете с помощью Google Chrome, см.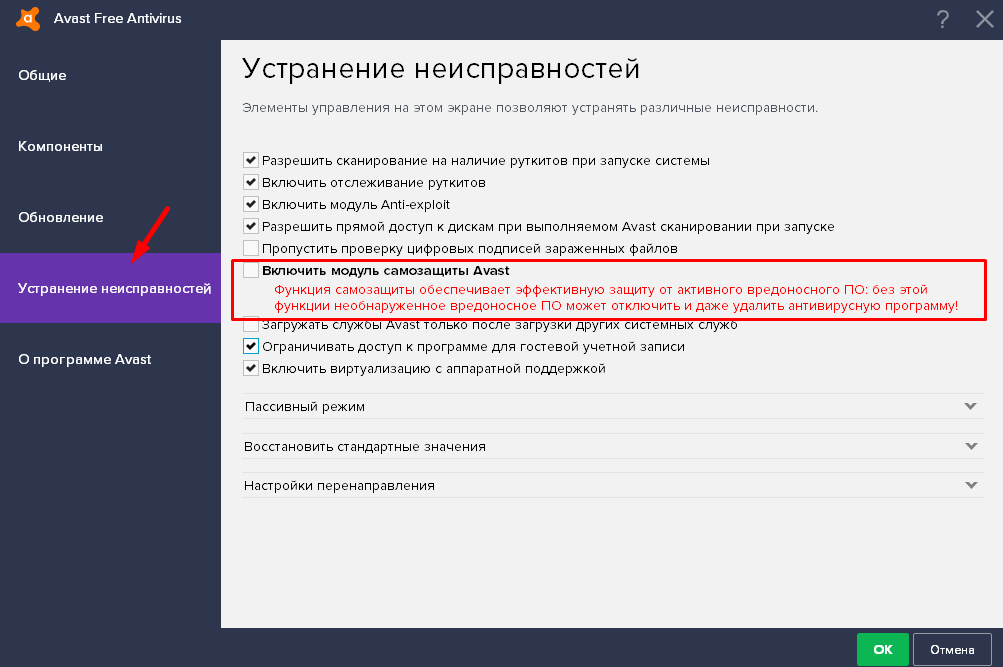 инструкции в разделе Шаг 1. Включите JavaScript в следующей статье справки Google Chrome:
инструкции в разделе Шаг 1. Включите JavaScript в следующей статье справки Google Chrome:
- Справка Google Chrome ▸ Исправление видео и игр, которые не работают. t play
Если вы предпочитаете включить JavaScript только для веб-страниц, которые являются частью домена avast.com , выполните следующие действия:
- Перейти к
⋮Меню (три точки) ▸ Настройки . - Нажмите Конфиденциальность и безопасность ▸ Настройки сайта .
- В разделе Content щелкните JavaScript .
- Нажмите кнопку Добавить рядом с Разрешено использовать JavaScript .
- Введите
[*.]avast.comи нажмите Добавить .
[*.]avast.com теперь отображается в вашем списке Разрешено использовать JavaScript . Это означает, что все веб-страницы с веб-адресом, начинающимся с avast.com (например, www.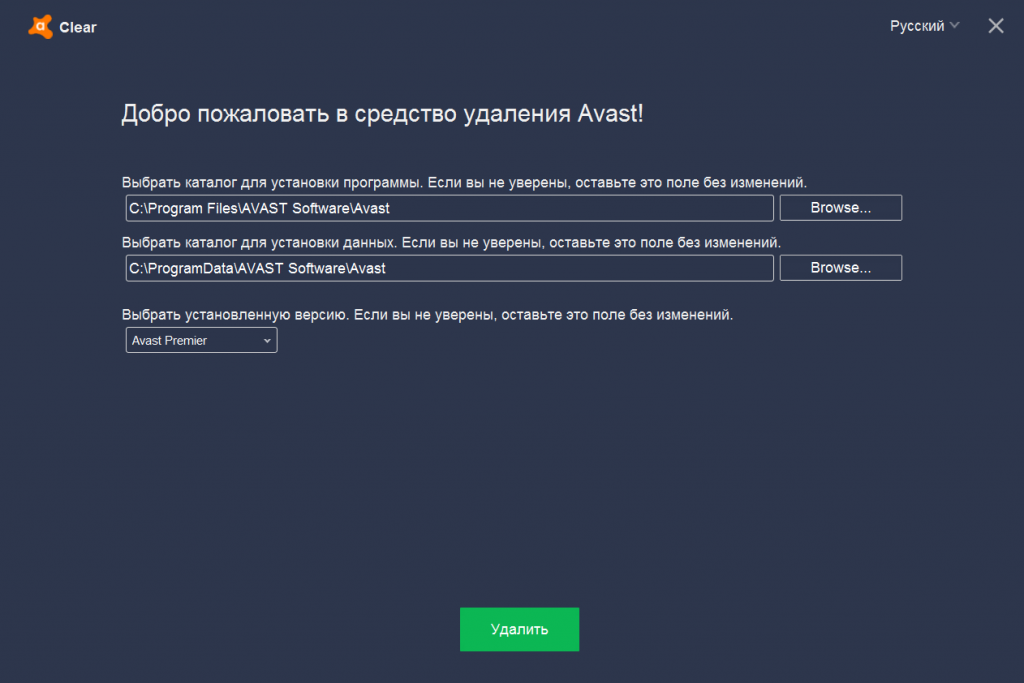 avast.com/store ) разрешить JavaScript.
avast.com/store ) разрешить JavaScript.
Включить файлы cookie
Для управления настройками файлов cookie в Google Chrome см. инструкции в разделе Измените настройки файлов cookie в следующей статье справки Google Chrome:
- Справка Google Chrome ▸ Очистка, включение и управление файлами cookie в Chrome
Mozilla Firefox
Включить JavaScript
JavaScript включен для всех веб-сайтов по умолчанию в Mozilla Firefox. Если вы отключили JavaScript с помощью надстройки браузера, которая позволяет настраивать параметры JavaScript, вам необходимо снова включить JavaScript с помощью этой надстройки. Дополнительные сведения о настройках JavaScript в Mozilla Firefox см. в следующей статье службы поддержки Mozilla:
- Поддержка Mozilla ▸ Настройки и предпочтения JavaScript для интерактивных веб-страниц
Включить файлы cookie
Чтобы управлять глобальными настройками файлов cookie для всех веб-сайтов, которые вы посещаете с помощью Mozilla Firefox, обратитесь к следующей статье службы поддержки Mozilla:
- Mozilla Поддержка ▸ Веб-сайты говорят, что файлы cookie заблокированы.
 Разблокируйте их
Разблокируйте их
Если вы предпочитаете включать файлы cookie , только для веб-страниц, которые являются частью avast.com , выполните следующие действия:
- Откройте любую веб-страницу из домена avast.com в окне браузера (это любой URL-адрес с avast.com в начале).
- Щелкните значок щит слева от адресной строки.
- Щелкните синий ползунок (ВКЛ.) рядом с Улучшенная защита от слежения ВКЛЮЧЕНА для этого сайта , чтобы он стал серым (ВЫКЛ).
Файлы cookie теперь включены для всех веб-страниц, которые являются частью домен avast.com .
Safari
Включить JavaScript
JavaScript включен для всех веб-сайтов по умолчанию в Safari. Если вы отключили JavaScript вручную, выполните следующие действия, чтобы снова включить его:
- Убедитесь, что окно Safari открыто и активно.
- Нажмите Safari ▸ Настройки… в левой части строки меню Apple.

- Выберите панель Security и установите флажок рядом с Включить JavaScript отмечен флажком.
JavaScript теперь включен для всех веб-сайтов, которые вы посещаете с помощью Safari.
Включить файлы cookie
Невозможно включить файлы cookie для определенных веб-сайтов в Safari. Однако вы можете управлять глобальными настройками файлов cookie, которые применяются ко всем веб-сайтам, которые вы посещаете с помощью Safari. Дополнительные сведения о доступных параметрах см. в следующей статье службы поддержки Apple:
- Служба поддержки Apple ▸ Управление файлами cookie и данными веб-сайтов в Safari на Mac
Microsoft Edge
Приведенная ниже информация относится к новой версии Microsoft Edge (версия 79.0.309 и выше).
Включить JavaScript
Чтобы включить JavaScript для всего домена avast.com , выполните следующие действия.
☰ Настройки в верхнем левом углу.
[*.]avast.com и нажмите Добавить .[*.]avast.com теперь отображается в вашем списке разрешенных . Это означает, что все веб-страницы с веб-адресом, начинающимся с avast.com (например, www.avast.com/store ), поддерживают JavaScript.
Включить файлы cookie
Чтобы управлять глобальными настройками файлов cookie, которые применяются ко всем веб-сайтам, которые вы посещаете с помощью Microsoft Edge, обратитесь к следующей статье службы поддержки Microsoft:
- Служба поддержки Microsoft ▸ Разрешить или заблокировать файлы cookie в новом Microsoft Edge
Если вы предпочитаете включить файлы cookie только для домена avast.com , выполните следующие действия:
- Перейдите к … 5 … Меню (три точки) ▸ Настройки .

- Выберите
☰Настройки в верхнем левом углу. - Выберите Файлы cookie и разрешения сайта ▸ Файлы cookie и данные сайта .
- Нажмите кнопку Добавить рядом с Разрешить .
- Введите
[*.]avast.comи нажмите Добавить .
[*.]avast.com теперь отображается в вашем списке разрешенных . Это означает, что все веб-страницы с веб-адресом, начинающимся с avast.com (например, www.avast.com/store ), разрешают использование файлов cookie.
Avast Secure Browser
Включить JavaScript
Чтобы включить JavaScript для всех домен avast.com , выполните следующие действия:
- Перейдите к
⋮Меню (три точки) ▸ Настройки . - Перейти к Конфиденциальность и безопасность ▸ Настройки сайта .
- В разделе Content нажмите JavaScript .

- Щелкните Добавить рядом с Разрешить .
- Введите
[*.]avast.comи нажмите Добавить .
[*.]avast.com теперь отображается на вашем Разрешить список . Это означает, что все веб-страницы с веб-адресом, начинающимся с avast.com (например, www.avast.com/store ), поддерживают JavaScript.
Включить файлы cookie
Чтобы включить файлы cookie для всего домена avast.com , выполните следующие действия.
[*.]avast.com и нажмите Добавить . [*.]avast.com теперь отображается в вашем списке сайтов, которые всегда могут использовать файлы cookie .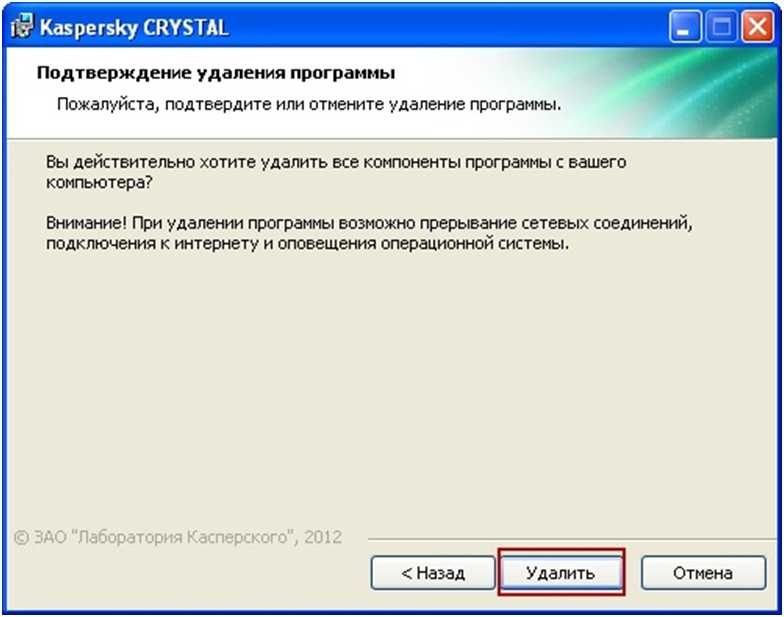 Это означает, что все веб-страницы с веб-адресом, начинающимся с avast.com (например, www.avast.com/store ), разрешают использование файлов cookie.
Это означает, что все веб-страницы с веб-адресом, начинающимся с avast.com (например, www.avast.com/store ), разрешают использование файлов cookie.
Opera
Включить JavaScript
Чтобы включить JavaScript для всех веб-сайтов, которые вы посещаете с помощью Opera, см. инструкции в разделе Управление JavaScript на страницах в следующей статье справки Opera:
- Справка Opera ▸ Веб-настройки
Если вы предпочитаете включить JavaScript только для домена avast.com , выполните следующие действия:
- Перейдите в Меню (значок O ) ▸ Настройки ▸ Дополнительно .
- Нажмите Конфиденциальность и безопасность ▸ Настройки сайта .
- В разделе Content щелкните JavaScript .
- Нажмите кнопку Добавить рядом с Разрешить .
- Введите
[*.]avast.comи нажмите Добавить .
[*.]avast.com теперь отображается в вашем списке разрешенных . Это означает, что все веб-страницы с веб-адресом, начинающимся с avast.com (например, www.avast.com/store ) разрешить JavaScript.
Включить файлы cookie
Чтобы включить файлы cookie для всех веб-сайтов, которые вы посещаете с помощью Opera, см. инструкции в разделе Управление файлами cookie на страницах в следующей статье справки Opera:
- Справка Opera ▸ Веб-настройки
Если вы предпочитаете включать файлы cookie только для домена avast.com , выполните следующие действия:
- Перейти к Меню (значок O ) ▸ Настройки ▸ Дополнительно .
- Нажмите Конфиденциальность и безопасность ▸ Настройки сайта .
- В разделе Контент щелкните Файлы cookie и данные сайта .
- Нажмите кнопку Добавить рядом с Сайты, которые всегда могут использовать файлы cookie .




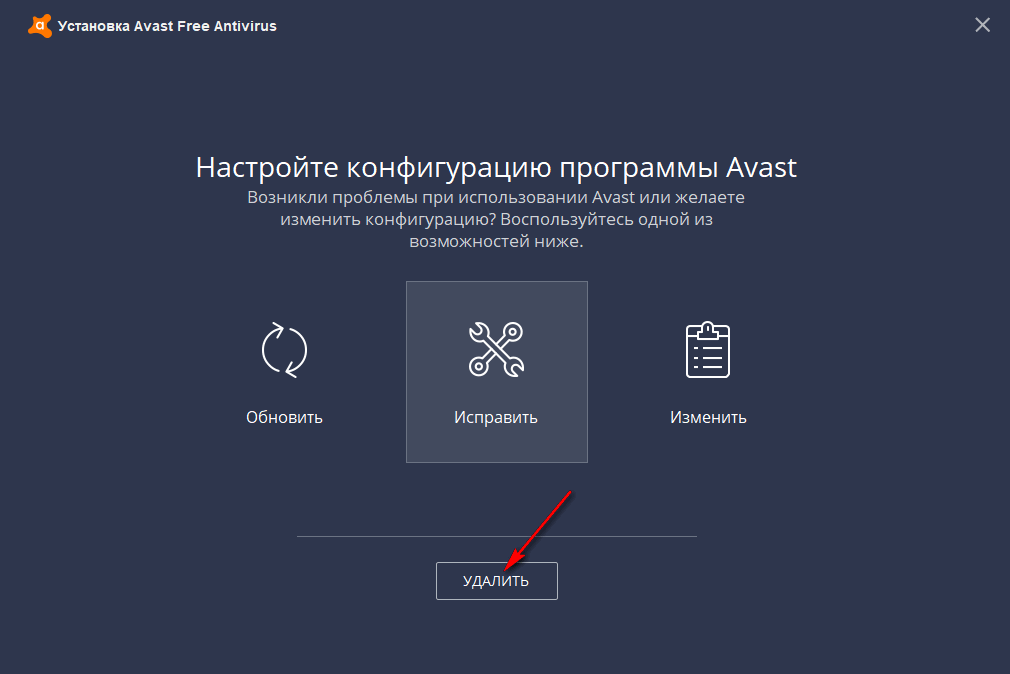
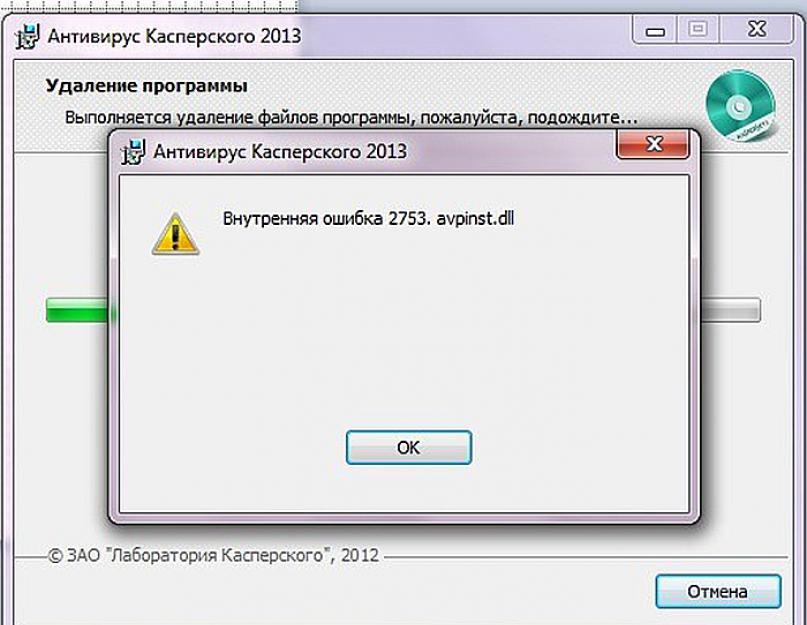 Разблокируйте их
Разблокируйте их