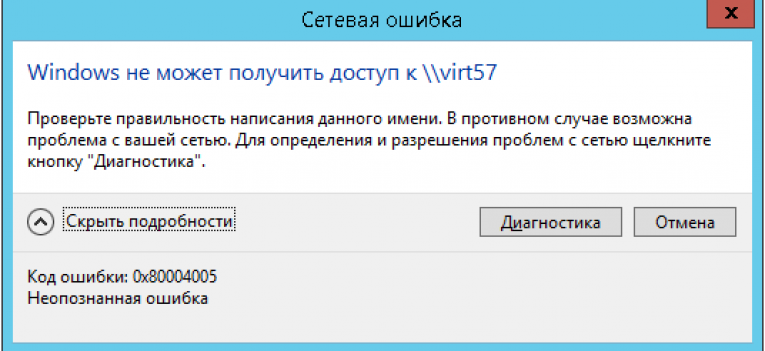Код 45 ошибка usb устранить на windows 10: Solvusoft creates software to make the average computer user’s life easier.
Содержание
Как устранить ошибку с кодом 45 в Windows 7, 8, 10?
Код ошибки 45 можно наблюдать в диспетчере устройств. Он указывает на то, что оборудование не подключено к компьютеру, поэтому драйвер не может быть активирован. Следовательно, работоспособность данного устройства невозможна, что в свою очередь может вызвать серию дополнительных ошибок.
Проблема возникает в нескольких случаях, например, если сетевой адаптер не распознаётся компьютером, пользователь не сможет использовать Wi-Fi, Bluetooth и другие устройства. Изначально может показаться, что причина ошибки ясна – конкретный прибор отключен от ПК. Однако в большинстве случаев это не так, и простое переподключение оборудования не помогает. В данном руководстве речь пойдёт о способах исправления этой неполадки.
Содержание
- Решение 1. Проверьте физическое соединение
- Решение 2. Обновите проблемный драйвер
- Решение 3. Переустановите проблемный драйвер
- Решение 4. Установите последние обновления Windows
- Решение 5.
 Запустите средство устранения неполадок оборудования
Запустите средство устранения неполадок оборудования - Решение 6. Запустите сканирование SFC и DISM
Решение 1. Проверьте физическое соединение
Как бы это не было банально, но в начале всё же необходимо убедиться, что проблемное устройство действительно подключено к компьютеру, а провод не переломлен. Помимо этого, могут быть расшатаны входы USB и HDMI, в результате чего также нарушается соединение. Осмотрите все элементы подключения, и удостоверьтесь, что штекеры не болтаются.
Стоит отметить, что помимо периферийных устройств, таких как клавиатура и мышь, подключаемых с помощью разъёмов, некоторые устройства просто интегрируются в материнскую плату. Например, сетевой адаптер обычно встроен в ПК. Если компьютер не подвергался физическому воздействию, то вероятность отсоединения таких устройств крайне мала, поэтому причину следует искать на программном уровне.
Решение 2. Обновите проблемный драйвер
Так как ошибка чаще всего связана с драйверами, необходимо зайти в диспетчер устройств и устранить проблему с конкретным приложением. В частности, стоит проверить наличие обновлений на официальном сайте производителя или загрузить непосредственно из диспетчера.
В частности, стоит проверить наличие обновлений на официальном сайте производителя или загрузить непосредственно из диспетчера.
- Нажмите комбинацию Win + X, и в открывшемся меню выберите Диспетчер устройств.
- Разверните раздел с неработающим драйвером, на который указывет сообщение с ошибкой.
- Еажмите по нему ПКМ, и выберите Обновить.
- В следующем окне запустите средство автоматического поиска актуального драйвера.
- Дождитесь окончание скачивания и установки, а затем перезагрузите компьютер.
- Проверьте, решило ли это проблему.
Вместе с тем необходимо проверить наличие устаревших или повреждённых драйверов в других разделах. Разверните каждый из них, и убедитесь, что там нет приложений, помеченных восклицательным знаком. Такие драйверы также требуют обновлений и перезагрузки ПК.
Решение 3. Переустановите проблемный драйвер
В некоторых случаях драйверы могут быть повреждены окончательно, что приведёт к описанной ошибке о неисправности устройства.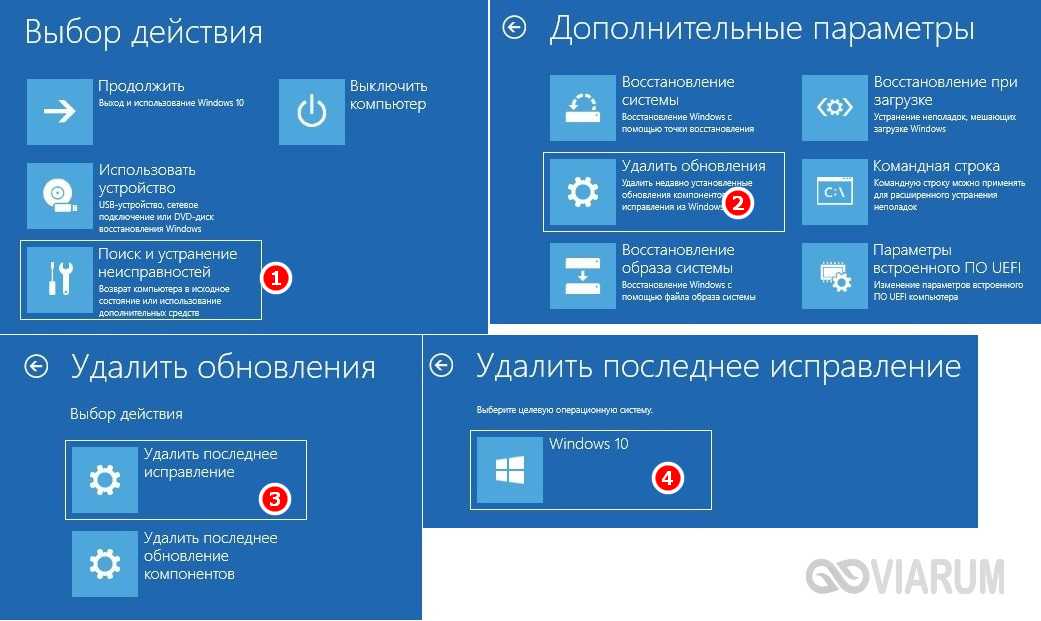 В данной ситуации обновление программного обеспечения может оказаться невозможным, поэтому рекомендуется его переустановить:
В данной ситуации обновление программного обеспечения может оказаться невозможным, поэтому рекомендуется его переустановить:
- Снова откройте Диспетчер устройств.
- Выберите проблемное приложение, и запишите его точное название.
- Затем нажмите по нему ПКМ и кликните пункт Удалить.
- В следующем окне подтвердите выбор.
- Когда драйвер будет удалён, перезагрузите систему.
- Затем посетите официальный сайт разработчика данного приложения.
- Найдите на странице строку поиска, и введите название драйвера, записанного ранее.
- Скачайте и установите актуальное программное обеспечение, а затем снова перезагрузитесь.
Решение 4. Установите последние обновления Windows
Иногда проблема может заключаться в том, что драйверы обновлены, но всё равно не совместимы с Windows. В таком случае необходимо проверить, установлены ли последние обновления ОС.
- Нажмите комбинацию Win + X, и выберите Панель управления.

- Перейдите в раздел Центр обновления Windows.
- Запустите проверку обновлений, и установите все необходимые патчи, в том числе необязательные.
- Перезагрузите компьютер, и проверьте, исчезла ли ошибка.
Решение 5. Запустите средство устранения неполадок оборудования
Ещё одним вариантом является исправление неполадки с помощью встроенного инструментария.
- Снова зайдите в Панель управления, и перейдите в раздел Устранение неполадок.
- Выберите подраздел, с которым связана конкретная проблема.
- Далее кликните на оборудование, требующее исправлений и запустите диагностику.
Решение 6. Запустите сканирование SFC и DISM
Чтобы устранить системные неполадки, следует:
- Ещё раз нажмите Win + X, и выберите Командная строка (Администратор).
- В новое окно скопируйте и вставьте следующую команду: sfc/scannow.
- Нажмите Enter и дождитесь завершения сканирования.
- После этого вставьте следующие команды, нажимая Enter после каждой:
- DISM/Online/Cleanup-Image /CheckHealth
DISM/Online/Cleanup-Image/ScanHealth
DISM/Online/Cleanup-Image/RestoreHealth - По завершении всех процессов перезагрузите компьютер.

Компьютеры
#Windows 10
Сейчас это устройство не подключено к компьютеру, код 45
Сообщение об ошибке возникает в тех случаях, когда устройство, которое подключено к компьютеру, отключается, а затем снова подключается и в этот момент Windows по какой-то причине отказывается его распознавать. Эту ошибку можно обнаружить в свойствах проблемного оборудования Диспетчера устройств. А именно в поле состояние на вкладке «Общие» видим, что «сейчас это устройство не подключено к компьютеру, код 45».
Известны случаи, когда проблема возникала после установки нового оборудования или чистки системного блока от пыли. Поэтому в первую очередь проверьте, правильно ли подключено, а также плотность контакта в местах подключения.
Содержание
- 1 Проверка системных файлов
- 2 Проверка наличия ошибок файловой системы
- 3 Запуск средства устранения неполадок
- 4 Переустановка драйвера
Проверка системных файлов
Вполне возможно, что Windows не видит устройство в результате повреждения драйверов или связанных с ними системных файлов.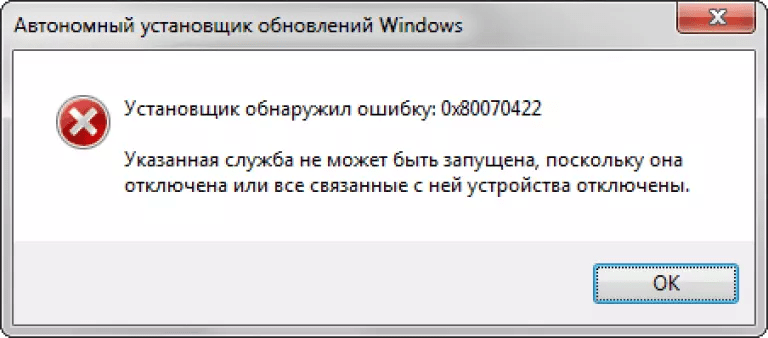 Для проверки целостности системы проведем сканирование командой SFC. При обнаружении поврежденных файлов эта встроенная утилита попытается восстановить их из локального хранилища.
Для проверки целостности системы проведем сканирование командой SFC. При обнаружении поврежденных файлов эта встроенная утилита попытается восстановить их из локального хранилища.
Откройте командную строку от имени администратора с помощью системного поиска.
В консоли выполните команду:
sfc /scannow
После окончания сканирования перезагрузите компьютер.
Проверка наличия ошибок файловой системы
Проблема может возникнуть, когда связанные с устройством файлы находятся на поврежденном участке диске и не могут быть считаны системой. В результате Windows не распознает устройство и выбрасывает сообщение с кодом 45, что оно не подключено к компьютеру. Попробуйте провести сканирование диска на наличие файловых ошибок встроенной утилитой ChkDsk.
Для ее запуска в строке системного поиска наберите cmd, при отображении результата запустите с правами администратора.
В командной строке выполните команду:
chkdsk /f /r
Если увидите предупреждение, что проверку невозможно запустить, поскольку том используется другим процессом, нажмите на «Y(да) », чтобы подтвердить ее выполнение.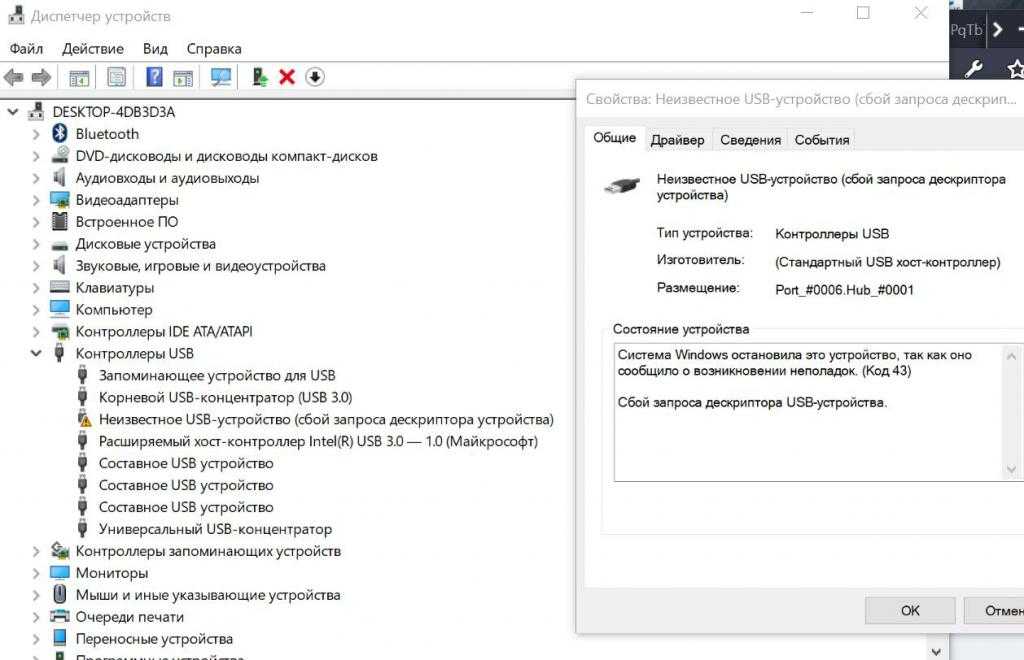
После завершения перезагрузите компьютер и посмотрите, остается ли ошибка с кодом 45.
Запуск средства устранения неполадок
Иногда удается исправить ошибку с кодом 45 с помощью средства устранения неполадок. Этот инструмент ищет несоответствия и в случае обнаружения известной ему ошибки, использует встроенную стратегию восстановления.
Перейдите в панель управления командой control из окна Win + R.
В правом верхнем углу измените просмотр на крупные значки и перейдите в раздел Устранения неполадок.
В следующем окне выберите Оборудование и звук. Перейдите в «Оборудование и устройства», запустите диагностику и следуйте инструкциям на экране.
Переустановка драйвера
Если продолжаете видеть сообщение с кодом 45, что устройство не подключено, переустановите драйвер. В ходе выполнения этого решения, сначала его удалим, а затем перезагрузим компьютер, чтобы Windows смог заново установить.
Нажмите Win +R, наберите devmgmt.msc и кликните на «ОК».
Перейдите в раздел, в котором находится неподключенное оборудование с кодом 45. Правым щелчком мыши по нему разверните контекстное меню и выберите «Удалить».
После удаления перезапустите ПК. В ходе загрузки, когда Windows обнаружит устройство без драйверов инициирует установку стандартного.
Для установки оригинального драйвера после удаления не перезагружайте компьютер, а перейдите на официальный сайт поставщика и загрузите последнюю версию программного обеспечения. Запустите загруженный файл и следуйте инструкциям до завершения установки.
Если исполняемый файл отсутствует, щелкните правой кнопкой мыши на устройстве и выберите «Обновить». В следующем окне выберите поиск на этом компьютере, затем кнопкой Обзор укажите папку с загруженным программным обеспечением. После ошибка, что оборудование не подключено, должна исчезнуть.
Код 45: что означает эта ошибка и как с ней бороться в 2022 году?
В этой статье вы узнаете:
- 7 способов избавиться от кода ошибки 45
- как защитить ваши данные
Вы готовы? Давайте читать!
О коде 45
К компьютеру всегда подключено несколько периферийных устройств, таких как мышь, клавиатура и другие устройства, подключаемые через USB. Когда ОС не может связаться с подключенным устройством, вы видите код ошибки 45. Это означает, что Windows не распознает подключенное периферийное устройство. Эта ошибка может быть связана со следующими обстоятельствами:
Когда ОС не может связаться с подключенным устройством, вы видите код ошибки 45. Это означает, что Windows не распознает подключенное периферийное устройство. Эта ошибка может быть связана со следующими обстоятельствами:
- устаревшие драйверы устройств,
- поврежденные ключи реестра Windows,
- неисправное оборудование,
- и т. д.
компьютер (код 45)», о котором вы узнаете в этой статье.
7 способов решения проблемы
Ознакомьтесь с 7 полезными способами исправить код ошибки 45.
1. Проверка реестра
Проверить и по возможности восстановить реестр Windows можно встроенными или сторонними специальными средствами во всех версиях Windows. В результате все системные файлы будут проверены и исправлены.
Для этого откройте Пуск и введите cmd; выберите результат командной строки и щелкните его правой кнопкой мыши, затем выберите «Запуск от имени администратора».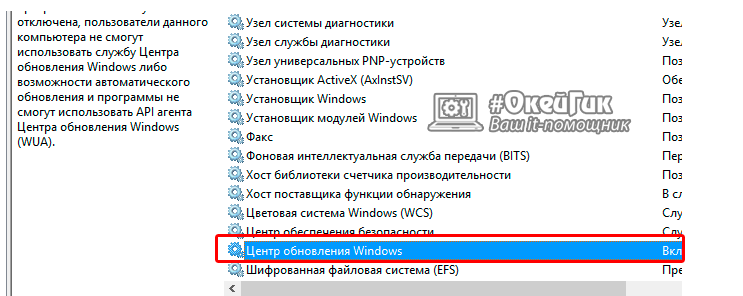
Теперь введите команду sfc /scannow в окне командной строки, дождитесь завершения процесса сканирования и перезагрузите компьютер.
Все поврежденные файлы, если это возможно, будут заменены при перезагрузке.
2. Используйте DISM
Вы также можете попробовать запустить сканирование DISM, выполнив следующие простые действия:
Запустите командную строку от имени администратора и, когда она откроется, введите DISM / Online / Cleanup-Image / RestoreHealth и нажмите Enter.
Сканирование DISM может занять около 15 минут или более, и после завершения процесса ваша установка должна быть восстановлена, и проблема исчезнет.
3. Переустановите драйвера
Скорее всего ваши драйвера устарели и давно требуют обновления. Таким образом, вы столкнулись с ошибкой: «В настоящее время это аппаратное устройство не подключено». В меню «Пуск» выберите «Диспетчер устройств» и нажмите «Ввод».
Разверните список драйверов и щелкните правой кнопкой мыши соответствующий драйвер; выберите «Обновить программное обеспечение драйвера».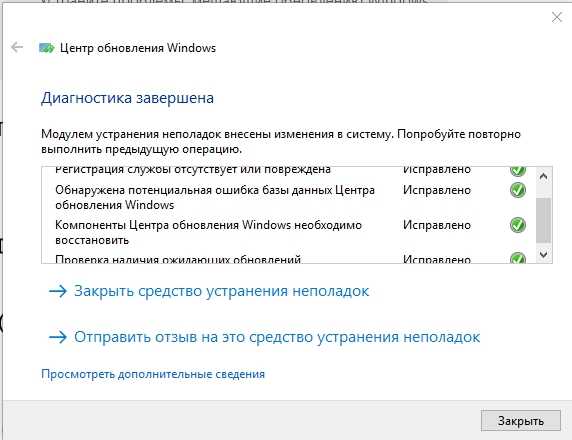
Далее следуйте инструкциям по обновлению драйвера устройства для автоматического обновления всех драйверов.
Если это не помогло, можно удалить драйвера, и при следующей загрузке компьютера они будут установлены автоматически.
Для этого выберите «Пуск» и откройте «Панель управления», затем дважды щелкните «Система». Здесь вам нужна вкладка «Оборудование», затем щелкните категорию соответствующего устройства (например, USB, клавиатуры и т. д.) и разверните ее.
Щелкните правой кнопкой мыши драйвер проблемного устройства и выберите Удалить.
Перезагрузите компьютер, и Windows автоматически обнаружит изменение вашего оборудования. Если драйвер не установился автоматически, скачайте и установите его с официального сайта производителя.
4. Используйте Центр обновления Windows
Microsoft постоянно выпускает обновления Windows для повышения стабильности системы, устранения различных проблем и расширения возможностей системы. Вам нужно проверить, есть ли доступные обновления, а затем обновить Windows 10.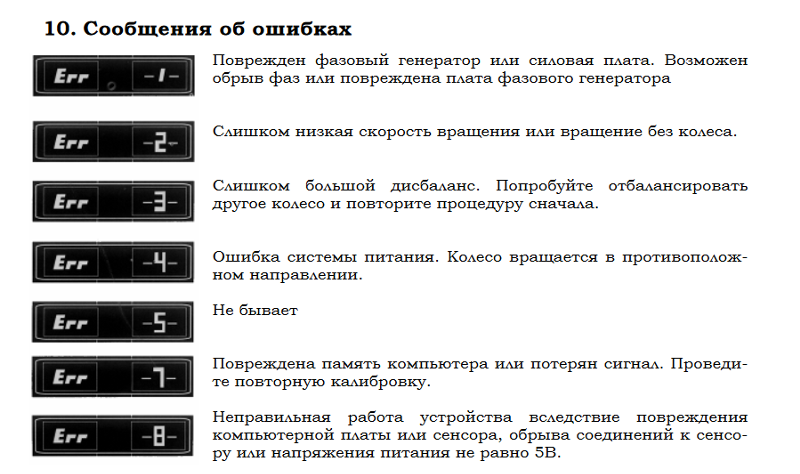
Перейдите в Центр обновления Windows, проверьте наличие обновлений здесь и установите доступные обновления. После этого перезагрузите компьютер и снова попробуйте получить доступ к периферийному устройству.
5. Средство устранения неполадок может помочь
Средство устранения неполадок оборудования и устройств проверяет наличие проблем и позволяет правильно установить новое оборудование. Его можно оценить следующим образом:
Зайдите в Пуск и откройте раздел Панель управления.
В разделе «Просмотр по» в правом верхнем углу выберите «Крупные значки».
Щелкните значок «Устранение неполадок», затем щелкните «Оборудование и устройства» и следуйте инструкциям, чтобы запустить средство устранения неполадок.
6. Проблемы с USB
Если все вышеперечисленные методы не помогли решить проблему «код 45 диспетчера устройств», возможно, ваше устройство неисправно. Вы можете попытаться отремонтировать свое устройство, если у вас достаточно навыков, отнести его в сервисный центр и т. д.
д.
Но лучшим решением будет купить новое оборудование и установить его на свой ПК с Windows, как обычно.
Убедитесь, что ваши данные в безопасности
DiskInternals Partition Recovery идеально подходит для восстановления данных и сохранения их целостности. С помощью этого универсального приложения вы можете:
- выполнять глубокое восстановление данных;
- выполнять быстрое восстановление файлов;
- создать образ диска;
- открывать любые файлы в режиме чтения;
Приложение работает по следующему принципу: вы бесплатно выполняете все этапы восстановления, включая создание образа диска и предварительный просмотр и т.д. Только для экспорта данных необходимо приобрести лицензию онлайн.
Восстановление раздела — Установка. Восстановление раздела — выберите поврежденный жесткий диск, чтобы исправить его.
Вам не нужно беспокоиться о профессиональных качествах этой утилиты; зарекомендовала себя как профессионал уже более 15 лет.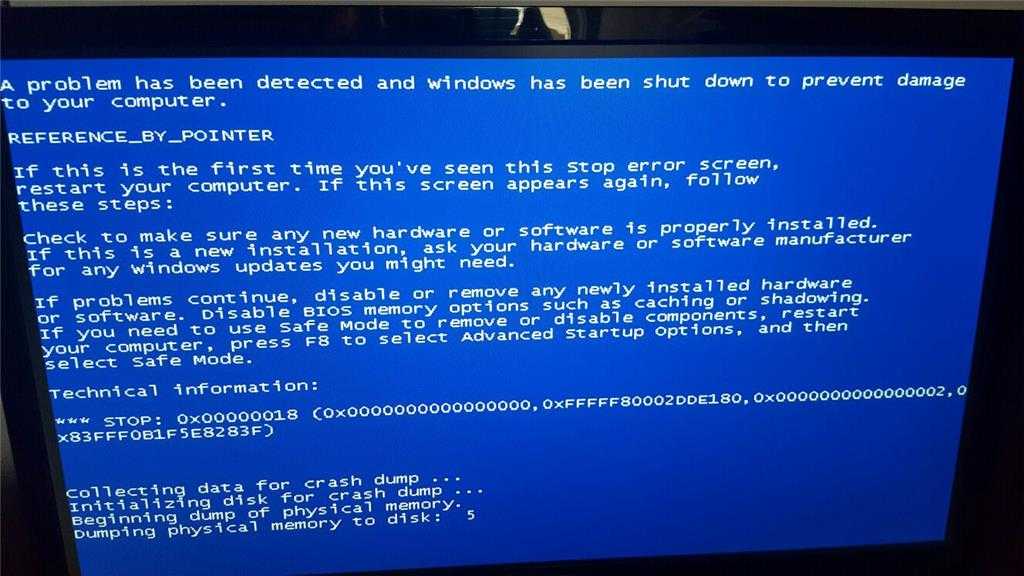 Здесь сканирование происходит на каждом диске с возможной трансформацией любой файловой системы в случае ее повреждения.
Здесь сканирование происходит на каждом диске с возможной трансформацией любой файловой системы в случае ее повреждения.
Мастер восстановления разделов — выберите режим сканирования «Полное восстановление». Мастер восстановления разделов — предпросмотр файлов.
Таким образом, вы можете восстанавливать файлы любого типа различного размера до 1 ПБ, что практически бесконечно. Поэтому, если вам нужна уверенность в сохранности ваших данных, смело используйте DiskInternals Partition Recovery.
Как исправить код ошибки 45 диспетчера устройств в Windows
Нет ничего хуже, чем подключить устройство к компьютеру и увидеть код ошибки.
Если вы видите код ошибки 45 в диспетчере устройств, вы не одиноки. В основном это появляется из-за временного системного сбоя, но иногда поврежденный или устаревший драйвер также может вызвать этот код ошибки. Мы расскажем вам, как именно устранить код ошибки 45 диспетчера устройств, чтобы вы могли без проблем продолжать использовать разные устройства на своем компьютере.
Что такое код ошибки диспетчера устройств 45?
Диспетчер устройств — это удобный инструмент, который управляет аппаратными устройствами, установленными в вашей системе. Каждое из этих аппаратных устройств генерирует код состояния, который сообщает, работает ли устройство или нет. Одним из таких кодов состояния является код 45, который указывает на проблему с подключенным устройством.
Код 45 сопровождается сообщением об ошибке: « В настоящее время это аппаратное устройство не подключено к компьютеру (код 45). Чтобы решить эту проблему, повторно подключите это аппаратное устройство к компьютеру .»
Вы можете увидеть этот код ошибки при просмотре свойств проблемного устройства. В большинстве случаев код ошибки 45 появляется, когда устройство, свойства которого вы просматриваете, больше не подключено к компьютеру. Но иногда это может происходить даже тогда, когда устройство подключено к компьютеру. В этой ситуации следуйте приведенным ниже исправлениям, чтобы быстро устранить проблему.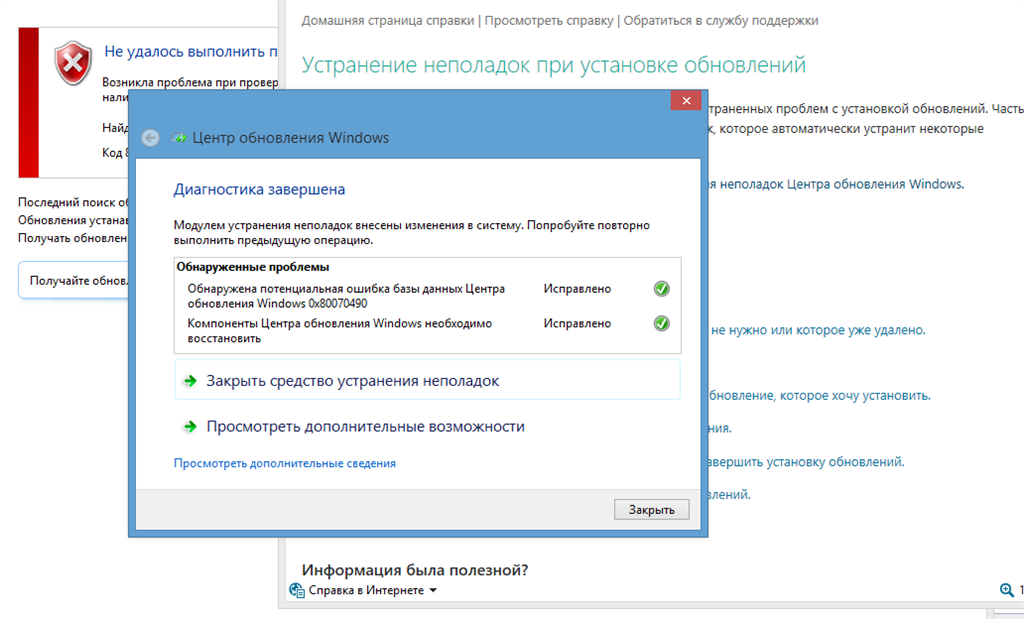
1. Переподключите проблемное устройство
Первое, что вы должны попытаться исправить с кодом ошибки 45, — это переподключить проблемное устройство. Чаще всего код ошибки может появляться как разовый сбой диспетчера устройств, и лучшим решением в этом случае является повторное подключение проблемного устройства.
Иногда причиной проблемы может быть поврежденный кабель или какие-либо помехи в соединении. Таким образом, убедитесь, что соединение между проблемным устройством и компьютером надежно и правильно установлено.
Также может быть, что проблема связана с вашим компьютером. Чтобы убедиться в этом, вы можете попробовать подключить проблемное устройство ко второму компьютеру. Если устройство работает, теперь вы знаете, что виноват ваш исходный компьютер, а не устройство. В основном это происходит из-за проблем с программным обеспечением. Вы можете решить эту проблему, попробовав следующие исправления.
2. Перезагрузите компьютер
Перезагрузка устройства — еще один простой, но важный шаг, который необходимо выполнить, прежде чем приступать к расширенному устранению неполадок.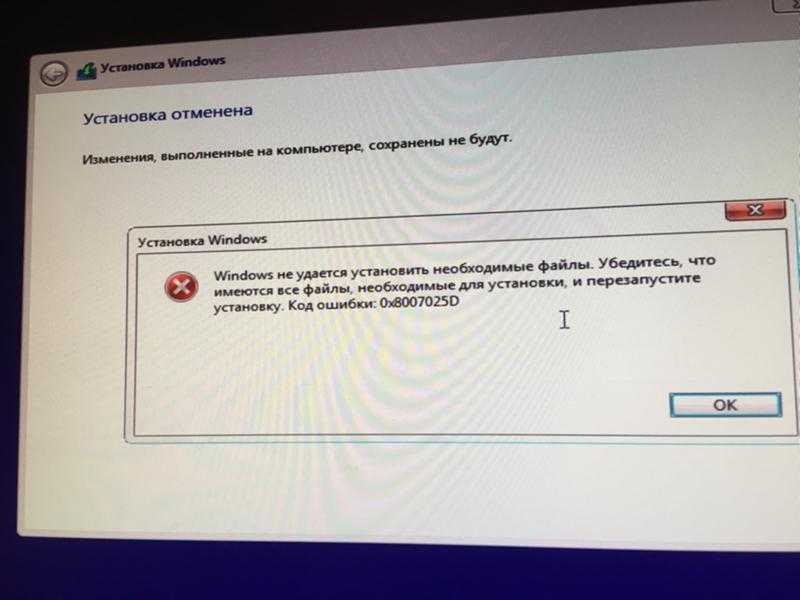 Это устранит любую временную ошибку или сбой, мешающий соединению между вашим компьютером и устройством.
Это устранит любую временную ошибку или сбой, мешающий соединению между вашим компьютером и устройством.
Итак, удалите проблемное устройство, а затем быстро перезагрузите компьютер. После этого подключите устройство и проверьте, отображается ли по-прежнему код ошибки 45.
.
3. Загрузите последние обновления Windows
Microsoft регулярно выпускает обновления для повышения производительности системы и устранения мелких ошибок и сбоев. Если код ошибки появился из-за системного сбоя, вы можете попробовать загрузить последнее обновление Windows, чтобы устранить его.
Вот как загрузить последнее обновление Windows:
- Откройте Настройки , используя один из многих способов открытия меню Настройки.
- Выберите Центр обновления Windows на левой панели.
- Нажмите Проверить наличие обновлений опция.
Теперь Windows будет искать и автоматически загружать все доступные обновления.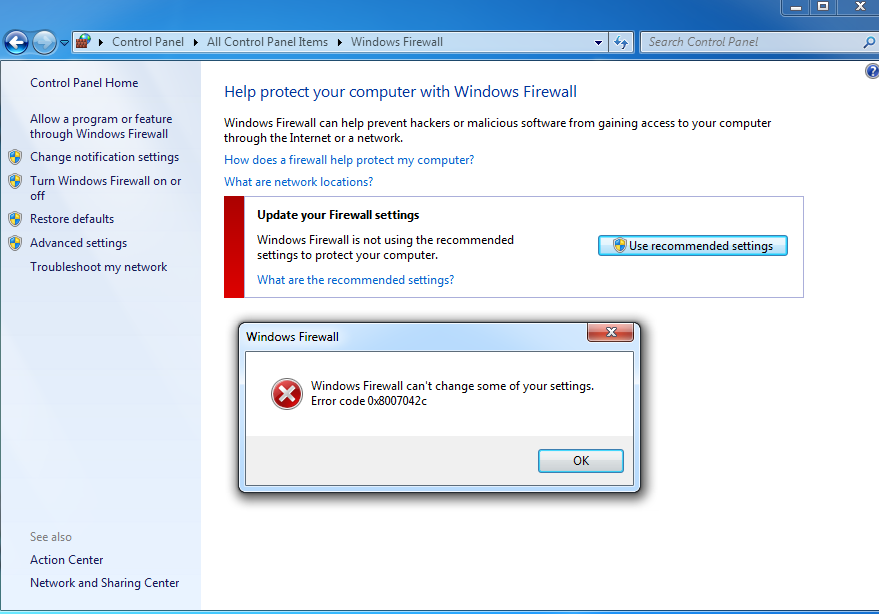 После загрузки обновлений вам придется перезагрузить систему, чтобы установить их.
После загрузки обновлений вам придется перезагрузить систему, чтобы установить их.
Далее попробуйте подключить устройство и проверить, работает оно нормально или нет.
4. Отключите и снова включите устройство
Диспетчер устройств позволяет вручную включать или отключать все установленные устройства на вашем компьютере. Вы можете отключить, а затем снова включить устройство для решения различных проблем, включая код ошибки 45.
Чтобы отключить устройство, выполните следующие действия:
- Откройте Диспетчер устройств и разверните категорию проблемного устройства.
- Щелкните правой кнопкой мыши проблемное устройство и выберите параметр Отключить в контекстном меню.
- Нажмите Да в появившемся окне подтверждения.
Отключенное устройство больше недоступно для использования. Чтобы включить устройство, откройте Диспетчер устройств, разверните категорию проблемного устройства, щелкните устройство правой кнопкой мыши и выберите пункт 9. 0037 Включить опцию .
0037 Включить опцию .
Вот и все. Теперь проверьте, не сталкиваетесь ли вы с проблемой. Если да, попробуйте следующее решение в списке.
5. Запустите средство устранения неполадок Windows
Windows поставляется с различными средствами устранения неполадок для устранения различных системных проблем. Поскольку это, скорее всего, проблема с оборудованием и устройством, вам придется использовать средство устранения неполадок оборудования и устройств.
Вот как использовать средство устранения неполадок оборудования и устройств:
- Откройте диалоговое окно «Выполнить», введите msdt.exe -id DeviceDiagnostic и нажмите Enter.
- Выберите параметр Дополнительно и установите флажок Применять ремонт автоматически .
- Нажмите Далее.
Средство устранения неполадок начнет поиск и попытается обнаружить все проблемы. После завершения поиска будут предложены различные решения проблемы.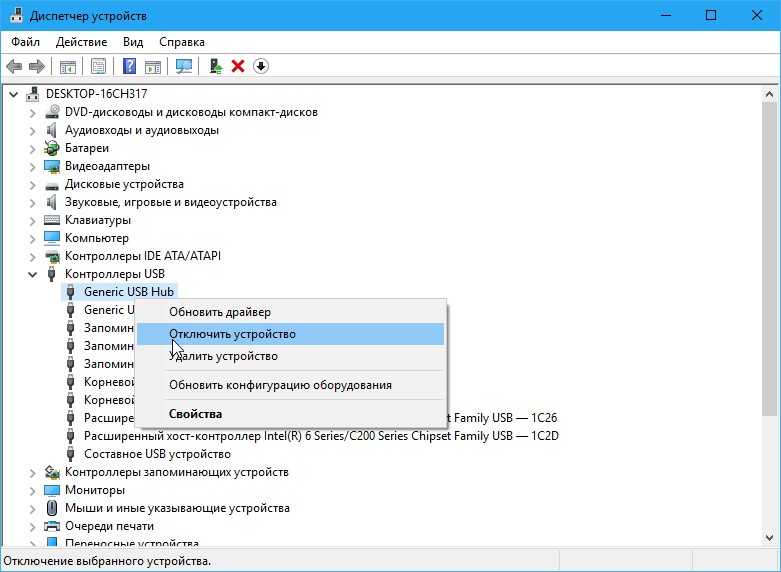 Примените эти исправления, чтобы решить проблему.
Примените эти исправления, чтобы решить проблему.
6. Обновите проблемное устройство
Проблема также может быть связана с поврежденным и устаревшим драйвером устройства. Решение в этом случае — загрузить последнее обновление драйвера. Вот как:
- Откройте Диспетчер устройств > Разверните категорию проблемного устройства > Щелкните правой кнопкой мыши проблемное устройство.
- Выберите Обновить драйвер из контекстного меню.
- Выберите Автоматический поиск драйверов .
Теперь Windows будет искать доступное обновление; если таковой будет найден, он установит его без особого участия пользователя.
7. Запустите сканирование SFC и DISM
Поврежденные системные файлы являются основной причиной ошибки кода 45. Вы можете обнаружить и заменить эти поврежденные файлы, запустив сканирование SFC.
Вы можете запустить сканирование SFC, следуя приведенным ниже инструкциям:
- Откройте меню «Пуск» , введите Командная строка и выберите Запуск от имени администратора на правой панели.

- В окне командной строки введите sfc /scannow и нажмите Enter.
Сканирование займет несколько минут. После завершения проверьте, не сталкиваетесь ли вы с проблемой.
Если SFC не может решить проблему, вы можете использовать DISM для восстановления работоспособности вашего диска. Вот как запустить сканирование DISM:
- Введите следующую команду в окне командной строки с повышенными привилегиями и нажмите Enter.
DISM/Online/Cleanup-Image/CheckHealthDISM/Online/Cleanup-Image/ScanHealthDISM/Online/Cleanup-Image/RestoreHealth
- После успешного выполнения команды быстро перезапустите систему и проверьте наличие проблемы.
Исправление кода ошибки диспетчера устройств 45
Надеемся, приведенные выше исправления помогли решить проблему. В большинстве случаев код ошибки диспетчера устройств 45 можно легко исправить, просто повторно подключив проблемное устройство. Но иногда вам придется попробовать расширенные исправления, упомянутые в этом посте, чтобы устранить проблему.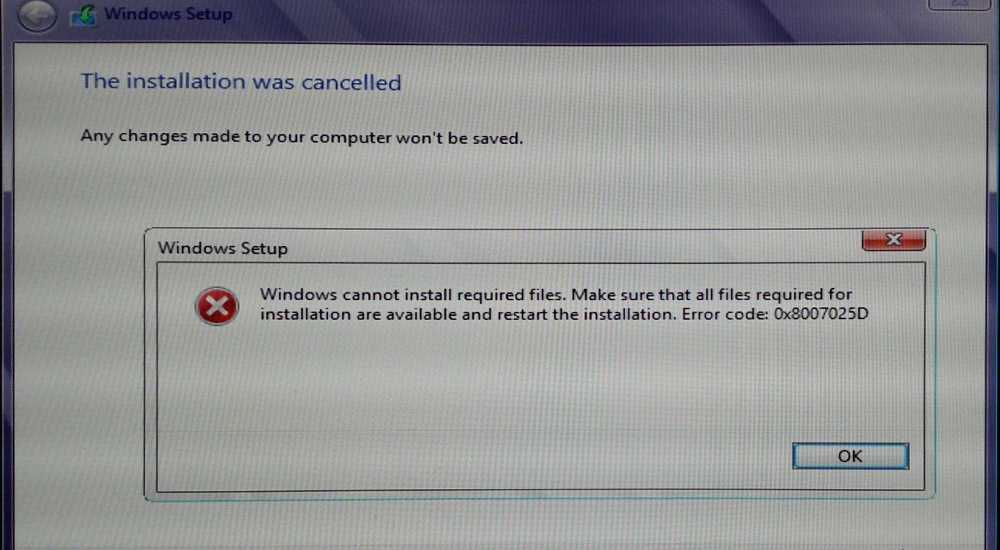

 Запустите средство устранения неполадок оборудования
Запустите средство устранения неполадок оборудования