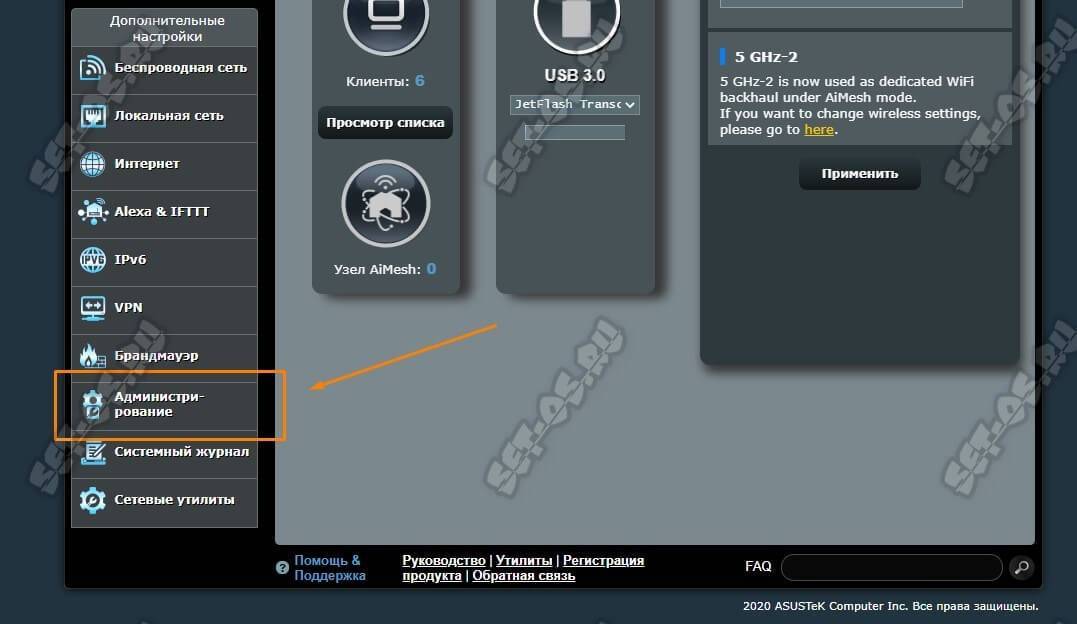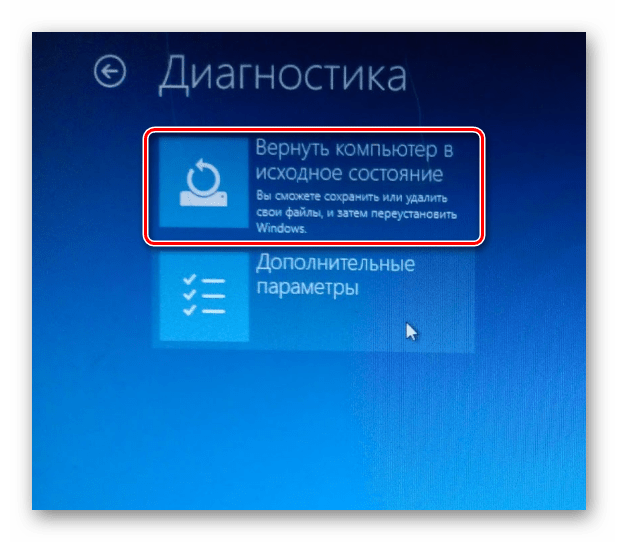Сброс до заводских настроек асус ноутбук: [Игровой ноутбук/десктоп] MyASUS Введение в заводские настройки восстановления (ASUS Recovery) | Официальная служба поддержки
Содержание
Утилита Aptio Setup зависла на ноутбуках Asus? Вот как это исправить
Утилита Aptio Setup иногда может застрять на ноутбуке ASUS, и это может стать серьезной проблемой. Тем не менее, есть способ решить эту проблему, и сегодня мы собираемся показать вам, как это сделать.
Пользовательские опции BIOS не редкость. AMI (American Megatrends Incorporated) имеет собственный BIOS UEFI, называемый Aptio Setup Utility, и в основном поставляется с настольными компьютерами и ноутбуками ASUS.
Теперь между этой и другими настройками BIOS нет большой разницы, если бы не одна изолированная проблема, которая беспокоит множество пользователей Asus.
И это внезапная остановка, которая не дает им загрузиться в Windows 10.
Предположительно, они застряли в этой утилите установки при каждом новом перезапуске, что приводит к бесконечному циклу. Нашей первой мыслью в этом вопросе является неисправность жесткого диска, которая может быть вызвана:
- Неисправный жесткий диск не загружается
- Не заводская замена жесткого диска не загружается.

Напротив, если вы на 100% уверены, что ваш жесткий диск работает нормально или что его замена поддерживается и правильно подключена, есть несколько шагов, которые вы можете предпринять, чтобы решить эту проблему. Чтобы помочь вам, мы предоставили несколько решений ниже. Не забудьте проверить их.
- Перезагрузите компьютер
- Сбросить BIOS до значений по умолчанию
- Включить CSM и отключить безопасную загрузку
- Переустановите Windows
Решение 1. Перезагрузите компьютер
Иногда самые простые решения являются лучшими, и несколько пользователей сообщили, что они исправили проблему с помощью Aptio Setup Utility, просто перезагрузив свой компьютер.
Это звучит как очевидное решение, но некоторые пользователи утверждают, что это исправление сработало для них, поэтому вы можете попробовать его.
Это правда, что зависание установки Aptio является серьезной и широко известной проблемой, но иногда самые сложные проблемы могут быть решены самым простым способом.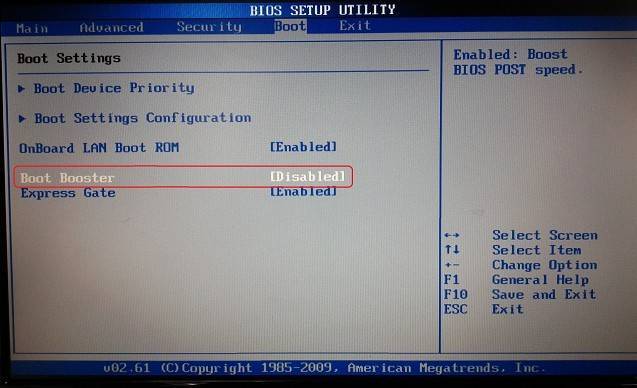
Просто перезагрузите компьютер несколько раз и ищите изменения. Если вы все еще застряли в подвешенном состоянии BIOS, обязательно проверьте дополнительные шаги. Мы предоставили эти ниже.
Если перезагрузка компьютера не сработает, не волнуйтесь! Проверьте это руководство, чтобы исправить это.
Решение 2. Сброс BIOS до значений по умолчанию
Если предыдущее решение не сработало, попробуйте сбросить BIOS. Тем самым вы сможете исправить эту и другие проблемы, вызванные неправильной настройкой BIOS.
Если вы не уверены, как сбросить настройки BIOS, следуйте инструкциям ниже:
- Перезагрузите компьютер.
- Должно появиться главное меню Aptio Setup Utility .
- Войдите в настройки и найдите параметры « Сброс настроек » или « Сброс настроек ».
- Сброс BIOS до заводских данных и сохранение изменений.

- Выйдите из Aptio и перезагрузите компьютер.
Однако, в случае, если вы не можете получить доступ к этим настройкам, есть дополнительный, ручной способ сделать это. Извлекая батарею CMOS из материнской платы, вы наверняка восстановите заводскую конфигурацию BIOS и тем самым решите проблемы.
Кроме того, это не должно быть слишком большой проблемой и требует минимальных усилий.
Выполните следующие действия, чтобы временно удалить батарею CMOS на вашем ПК или ноутбуке:
- Выключи компьютер.
- Выключите выключатель питания на задней панели и отсоедините шнур питания . Если вы используете ноутбук, убедитесь, что выньте аккумулятор.
- Нажмите и удерживайте кнопку питания около минуты, чтобы полностью разрядить компьютер.
- Прежде чем продолжить вмешательство в работу оборудования, обязательно дотроньтесь до металлической поверхности, чтобы снять статическое электричество с вашего тела.

- Батарея CMOS должна быть стандартной плоской батареей наручных часов. Осторожно снимите его, сдвинув боковой штифт.
- Подождите некоторое время и вставьте аккумулятор обратно в гнездо .
- Включите компьютер и ищите изменения.
Решение 3 — Включить CSM и отключить безопасную загрузку
Некоторые пользователи решили проблемы, просто отключив безопасную и быструю загрузку и повторно включив CSM (модуль поддержки совместимости).
А именно, безопасная загрузка и быстрая загрузка могут вызвать проблемы с жестким диском, особенно если вы заменили заводской жесткий диск и установили альтернативное устройство хранения .
Это особенно актуально для ноутбуков производства Asus и является мерой безопасности с основной целью защиты ваших данных.
Если вы спросите нас, это скорее недостаток, поскольку он может сделать ваш компьютер полностью непригодным для использования.
Внимательно следуйте этим инструкциям, чтобы включить CSM и отключить пользовательские настройки загрузки:
- Перезагрузите компьютер .

- Войдите в настройки Aptio Utility .
- Выберите Безопасность .
- Выберите Безопасная загрузка .
- Выберите « Отключить безопасную загрузку ».
- Сохранить и выйти .
- Теперь это не решит проблему остановки загрузки, поэтому перезагрузите компьютер еще раз и подождите, пока он снова загрузит настройки Aptio Utility .
- Откройте раздел « Загрузка ».
- Перейдите как к безопасной загрузке, так и к быстрой загрузке и отключите их соответственно .
- В том же меню включите CSM и сохраните изменения.
- Перезагрузите компьютер и подождите, пока он загрузится в Windows.
Тем не менее, если даже этого не хватит, все равно чистая переустановка будет самым жизнеспособным решением.
Решение 4 — Переустановите Windows
Наконец, если вы уверены в своем состоянии здоровья жесткого диска и уверены, что он работает должным образом, вы можете переустановить систему снова.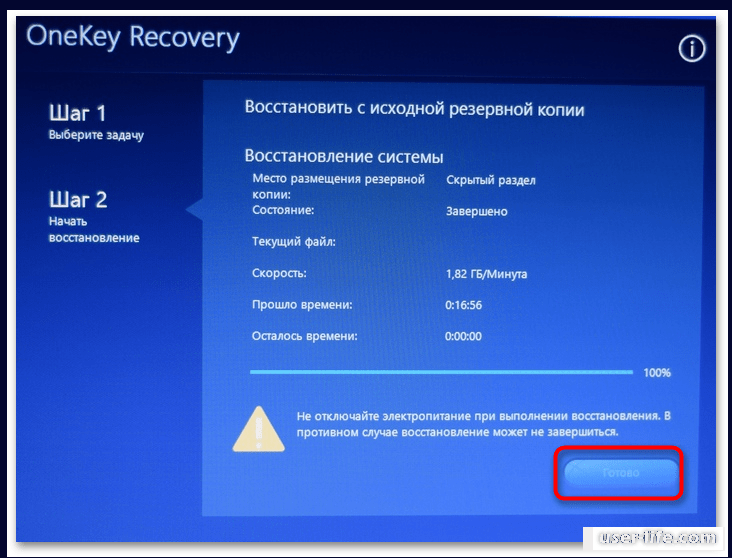
Вы можете проверить состояние жесткого диска с помощью одного из этих программ, чтобы быть абсолютно уверенным.
По сути, вам нужно использовать альтернативный компьютер для создания загрузочного носителя (USB или DVD) и попытаться загрузиться с него.
У большинства пользователей нет USB-накопителя для восстановления, и, если вы являетесь частью более осторожного меньшинства и у вас есть носитель для восстановления, обязательно попробуйте его, прежде чем переходить к переустановке.
Если вы не уверены, как переустановить систему и устранить проблемы с помощью утилиты Aptio BIOS, выполните следующие действия:
- Загрузите инструмент Media Creation на альтернативный компьютер. Вы можете сделать это, перейдя по этой ссылке .
- Вставьте чистый DVD или вставьте совместимая флешка (4ГБ).
- Бегать Media Creation Tool и примите условия лицензии.
- Выберите «Создать установочный носитель (USB-накопитель, DVD или файл ISO) для другого ПК» и нажмите «Далее».

- Выберите предпочитаемый язык, архитектуру и издание и нажмите « Далее» . Обязательно выберите версию, для которой у вас есть лицензионный ключ.
- Выберите USB-накопитель или ISO в зависимости от выбранного носителя и нажмите « Далее» .
- После завершения загрузки настроек вы можете продолжить процедуру с USB или записать файл ISO на DVD и перейти оттуда.
- Наконец, как только мы подготовили все, перезагрузите компьютер .
- В настройках Aptio Utility BIOS перейдите в раздел Boot.
- выбирать Флэш-накопитель USB или DVD-ROM в качестве основного загрузочного устройства. Сохраните изменения и перезагрузите компьютер снова.
- Отсюда ваши установочные файлы Windows должны начать загрузку. Просто следуйте инструкциям, и у вас все получится.
Наконец, как мы уже говорили, эти решения учитываются, только если ваш жесткий диск полностью функционален. Если это не так, вы можете заменить его соответствующим образом и начать с этого.
Если это не так, вы можете заменить его соответствующим образом и начать с этого.
Не теряйте свои данные после переустановки Windows! Вот лучшие инструменты для резервного копирования, чтобы сохранить ваши файлы!
Мы надеемся, что это было полезным чтением. Если у вас есть вопросы, предложения или альтернативные решения, которые мы не упомянули, не стесняйтесь сообщить нам в комментариях ниже.
Примечание редактора . Эта публикация была первоначально опубликована в октябре 2017 года и с тех пор была обновлена и обновлена для обеспечения ее свежести, точности и полноты.
СВЯЗАННЫЕ ИСТОРИИ, КОТОРЫЕ ВЫ ДОЛЖНЫ УЗНАТЬ:
- ПК не загружается после обновления BIOS? Вот как это исправить
- Исправлено: повреждение BIOS в Windows 10
- ASUS выпускает мощный игровой ноутбук ROG Zephyrus для Windows 10
【Как сделать】 Сброс Asus Vivobook S14
сброс
Как восстановить заводские настройки ноутбука Asus
Панель контроля времени видео
0:00
▶️
⏸️
🔊
Панель управления громкостью звука
0:00 / 0:00
↘️ 0,25↘️ 0,5↘️ 0,75➡️ 1↗️ 1,25↗️ 1,5↗️ 1,75↗️ 2
Качество:
144p240p360p480p720p1080p1440p2160p
↔️
↕️
Кнопки обмена:
Как сбросить Asus Vivobook S14?
Шаг 1:
Выключите Asus Vivobook S14 и отключите все внешние устройства.
Шаг 2:
Нажмите и удерживайте кнопку питания, пока устройство не включится и не выключится снова.
Шаг 3:
Нажмите и удерживайте клавишу F9 на клавиатуре во время запуска устройства, чтобы войти в режим восстановления.
Шаг 4:
Выберите свой язык и нажмите «Далее».
Шаг 5:
Нажмите «Устранение неполадок», а затем «Сбросить этот компьютер».
Шаг 6:
Выберите, следует ли сохранить или удалить ваши личные файлы, и нажмите «Сбросить».
Связанные вопросы:
как восстановить заводские настройки asus vivobook s14
сбросить настройки asus vivobook s14
как сбросить мой asus vivobook
90 014 Другие предложения:
Как восстановить заводские настройки ноутбука Asus
Легкий способ сброса настроек любого ноутбука Asus — Windows 10/11 | Сброс к заводским настройкам любого ноутбука Asus
Как ║ Восстановить Сброс ASUS Transformer Book Flip до заводских настроек ║ Windows 10
Сброс к заводским настройкам любого ноутбука Asus Простой метод — Windows 10 — Как восстановить заводские настройки любого ноутбука Asus
Как сбросить настройки ноутбука Asus Rog (забыли пароль? OK!
Как сбросить настройки / восстановить заводские настройки Компьютер Asus — Windows 10
Ноутбук ASUS VivoBook 2020 2021 Как войти в меню загрузки и биос / Загрузка Win10 Установка USB-накопитель
Как загрузить ноутбук ASUS с загрузочного USB-накопителя — режим BIOS Utility EZ | VivoBook F570ZD
Как решить Ноутбук не включается и показывает черный экран? | ПОДДЕРЖКА ASUS
Как исправить цикл загрузки компьютера Asus, зависание при загрузке, зависание Диагностика ПК, автоматическое восстановление зависания
Не включается Asus Vivobook 14 X412FA /Устранение неполадок
Как ║ Восстановить Восстановить ASUS Vivobook Q200E до заводских настроек ║ Windows 8
Как ПОЛНОСТЬЮ сбросить Windows 11 до заводских настроек
Как ║ Восстановить Re установить Asus ZenBook Flip к заводским настройкам ║ Windows 10
Как сбросить зависший ноутбук Asus (для моего крестного отца)
Как решить проблемы с зарядкой аккумулятора на ноутбуках | ASUS SUPPORT
Как сбросить настройки ноутбука Asus Windows 11 | Ноутбук Asus ko Format & Reset Kaise Kare
Fix Asus Wi-Fi не работает в Windows 10/8/7 [2023]
ASUS VivoBook S14, S433E, установка Windows не обнаруживает SSD, Quick Fix
Как сбросить аккумулятор ноутбука — исправить ноутбук/ноутбук не подключен к сети Зарядка
Как восстановить заводские настройки ноутбука Asus VivoBook 15
Ваш Asus VivoBook 15 работает медленно или вы скачали что-то, чего не следовало делать, и он даже не загружается нормально? Ну, не беспокойтесь. Сброс настроек ноутбука Asus VivoBook 15 вернет его к заводскому состоянию , удалив все файлы, программное обеспечение и настройки, сохраненные или установленные с момента покупки ноутбука. Хорошей новостью является то, что этот процесс можно выполнить всего за несколько шагов.
Сброс настроек ноутбука Asus VivoBook 15 вернет его к заводскому состоянию , удалив все файлы, программное обеспечение и настройки, сохраненные или установленные с момента покупки ноутбука. Хорошей новостью является то, что этот процесс можно выполнить всего за несколько шагов.
В этом посте я покажу вам , как восстановить заводские настройки Asus VivoBook 15 , чтобы он снова стал как новый.
Восстановление заводских настроек Ноутбук Asus VivoBook 15
Со временем бесчисленные обновления Windows и приложения, работающие в фоновом режиме, могут привести к снижению производительности вашего Asus VivoBook 15. Это замедление может стать раздражающим нарушением вашего повседневного рабочего процесса.
К счастью, Windows 10/11 предоставляет возможность восстановить заводские настройки вашего ноутбука, восстановить его первоначальную скорость и время отклика, а также навсегда удалить любое программное обеспечение или вирусы.
Давайте начнем путешествие, чтобы вернуть былое величие вашего ноутбука!
Шаг 1. Сделайте резервную копию ваших файлов (необязательно)
Перед сбросом Asus VivoBook 15 вам нужно будет решить, будете ли вы делать резервную копию своих файлов, настроек, файлов конфигурации и т. д. Имейте в виду, что если вы не создадите резервную копию, вы потеряете все настройки программного обеспечения/игр, которые вы используете, а также личные файлы.
Я настоятельно рекомендую, помимо резервного копирования ваших личных файлов, также создать клон текущей системы на USB-накопителе или внешнем диске на случай, если что-то пойдет не так в процессе, чтобы вы могли вернуться назад.
В любом случае, быстрый и эффективный способ сделать резервную копию всего за несколько кликов — воспользоваться бесплатной пробной версией EaseUS Todo Backup. Ниже вы можете найти пошаговые инструкции о том, как сделать резервную копию ваших файлов перед сбросом настроек Asus VivoBook 15:
- Загрузите EaseUS Todo Backup и установите его на Asus VivoBook 15.

- Откройте программу и нажмите кнопку « Создать резервную копию ».
- Далее выберите « Выберите содержимое резервной копии ».
- Теперь вы можете выбрать резервное копирование всего или определенных папок, содержащих ваши личные файлы.
- После выбора файлов для резервного копирования выберите внешний диск для сохранения резервной копии.
- Наконец, нажмите « Backup Now ” в правом нижнем углу, откиньтесь на спинку кресла и подождите, пока процесс завершится.
Приступим к сбросу настроек Asus VivoBook 15.
Шаг 2. Запустите сброс настроек
Чтобы восстановить заводские настройки Asus VivoBook 15, выполните следующие действия:
1. Щелкните меню «Пуск» и выберите « Настройки». ».
2. Найдите « Update & Security », нажмите на него и выберите « Recovery » на левой боковой панели.
3. По опции « Сбросьте этот ПК », нажмите « Начать работу ».
4. Вам будет предложено выбрать между « Сохранить мои файлы » и « Удалить все ».
Если выбрать « Keep My File s», ваши личные файлы будут сохранены, но все настройки и приложения, установленные на устройстве, будут удалены.
С другой стороны, если вы выберете « Удалить все », все с устройства будет удалено, включая ваши файлы.
Если вы выполнили первый шаг этого руководства и создали резервную копию, выберите « Удалить все ».
5. Приняв решение, подтвердите выбор и в следующем запросе выберите « Локальная переустановка » или « Облачная установка ». (Локальная установка будет быстрее)
6. После выбора метода сброса и перехода на вкладку Дополнительные настройки нажмите кнопку « Изменить настройки », а затем сдвиньте переключатель под « Восстановить предустановленные приложения », чтобы отключить его, и нажмите « Подтвердить ». Это гарантирует, что Windows очистит ваш жесткий диск после удаления всех ваших файлов, чтобы никто не смог их восстановить в будущем.
Это гарантирует, что Windows очистит ваш жесткий диск после удаления всех ваших файлов, чтобы никто не смог их восстановить в будущем.
7. Нажмите « Следующий », а затем « Сброс ».
8. Расслабьтесь и ждите.
После завершения процесса сброса ваш Asus VivoBook 15 будет как новый. Вам придется настроить параметры Windows с нуля, и все готово.
Шаг 3. Восстановите резервную копию и файлы
Если вы сделали резервную копию на первом этапе, теперь пришло время восстановить ее и вернуть файлы.
Давайте разберемся, как быстро восстановить файлы на Asus VivoBook 15:
- Загрузите EaseUS Todo Backup и установите его на Asus VivoBook 15.
- Откройте программу и нажмите кнопку « Восстановить ».
- Выберите диск и нажмите « Next ».
- Дождитесь завершения процесса восстановления, и все готово!
Все ваши файлы должны быть восстановлены!
Действия после сброса настроек Asus VivoBook 15.
Теперь, когда вы сбросили настройки Windows, пришло время сделать некоторые основные действия, чтобы убедиться, что она работает наилучшим образом, и установить повседневное программное обеспечение.
1. Выполните все « Обновления Windows ».
2. Установите последнюю версию драйвера графического процессора для вашего Asus VivoBook 15. Вы можете загрузить и установить его вручную или использовать программное обеспечение, такое как DriverBooster 9.0021, чтобы сделать это за вас.
3. Установите библиотеки времени выполнения Directx , чтобы убедиться, что используемые вами приложения и игры не вызывают ошибок и сбоев. (Это также можно сделать с помощью DriverBooster )
4. Установите 7zip , чтобы облегчить извлечение файлов.
5. Установите медиаплеер, такой как VLC, , совместимый практически со всеми возможными видео/аудио форматами.
6. Установите используемый браузер.
Установите используемый браузер.
7. Если вы серьезно относитесь к безопасности, обязательно установите антивирусное программное обеспечение, такое как Вредоносные программы .
8. Установите текстовый редактор, например NotePad++, , который значительно облегчит вам жизнь, особенно если вы работаете с большими файлами.
9. Установите любое программное обеспечение/приложения/игры на свой компьютер.
10. Если вы используете VPN, вы можете попробовать NordVPN .
11. Я настоятельно рекомендую вам следовать моему руководству по оптимизации Windows . Это отнимает много времени, но оно того стоит.
После того, как вы все сделали, и ваш Asus VivoBook 15 находится в идеальном состоянии со всем установленным программным обеспечением, которое вы используете, вот что я рекомендую вам сделать.
Я настоятельно рекомендую запустить EaseUS Todo Backup и создать клон вашей текущей системы на внешнем диске .
Таким образом, если вы когда-нибудь захотите сбросить настройки Asus VivoBook 15, вы сможете отформатировать систему с помощью внешнего диска. Вы мгновенно получите чистую и полностью функциональную среду Windows со всем предварительно настроенным, как вам нравится.
Таким образом, вам не нужно заново устанавливать все программное обеспечение и делать все с нуля.
Часто задаваемые вопросы: сброс настроек ноутбука Asus VivoBook 15
Действительно ли сброс к заводским настройкам удалит все с моего Asus VivoBook 15?
Во время сброса настроек ноутбука Asus VivoBook 15 до заводских настроек его жесткий диск будет полностью очищен, а любые существующие деловые, финансовые или личные файлы больше не будут доступны. Невозможно прервать этот процесс после того, как он начался, поэтому обязательно сделайте резервную копию всех важных файлов.
Может ли сброс настроек повредить мой Asus VivoBook 15?
Нет. Сброс к заводским настройкам никоим образом не повреждает ноутбук Asus VivoBook 15.