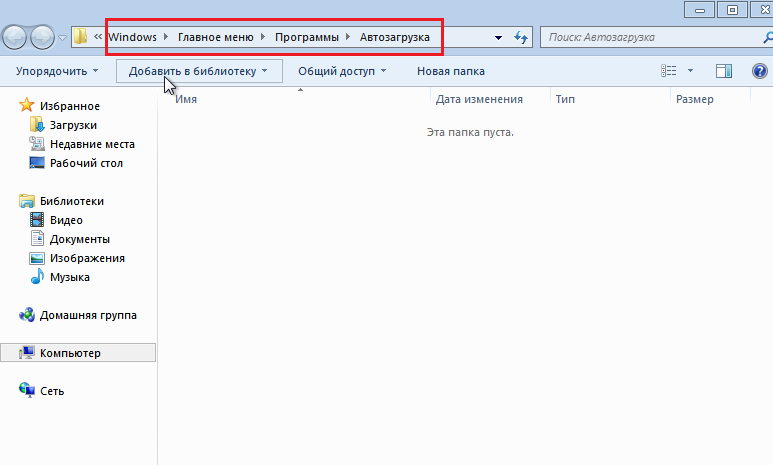Как поместить в автозагрузку программу: Добавить приложение для автоматического запуска при начальной загрузке Windows 10
Содержание
просмотр, удаление и добавление программ в автозагрузку
- Просмотр списка автозагрузки в Windows 11
- Просмотр списка автозагрузки при помощи сторонних утилит
- Добавление программ в список автозагрузки Windows 11
Для просмотра списка программ, добавленных в автозагрузку, а также для их добавления в этот список удаления оттуда в Windows 11 предусмотрены различные инструменты. Кроме того, это можно сделать и при помощи сторонних утилит. Последние даже лучше подходят в вопросах исследования элементов автозагрузки и удаления их из него, т.к. отображаемые ими данные гораздо шире, чем показывают стандартные системные средства (доступные обычным пользователям). Но обо все по порядку.
Просмотр списка автозагрузки в Windows 11
Если установленные пользователем программы имеют функцию автозапуска при старте Windows, и она активирована, то, скорее всего, они будут отображены в «Диспетчере задач», а также в «Параметрах» системы. Отсюда их можно выключить.
В случае «Диспетчером задач» выполните следующее:
- Зажмите на клавиатуре клавиши «Ctrl + Shift + Esc», чтобы запустить «Диспетчер задач». Его также можно запустить, кликнув правой кнопкой мыши по значку мыши и выбрав затем одноименный пункт в отобразившемся меню:
- В самом «Диспетчере задач» откройте сверху вкладку «Автозагрузка», где и будут перечислены программы, автоматически запускающиеся при старте Windows. Чтобы убрать приложение из списка автозагрузки, выделите его мышкой и нажмите кнопку «Отключить» в правом нижнем углу окна:
- Программа никуда не денется из вкладки «Автозагрузка», потому ее в любой момент можно будет повторно активировать, нажав кнопку «Включить».
Для просмотра списка автозагрузки из «Параметров» системы:
- Нажмите на клавиатуре клавиши «Win + I» либо, как и в предыдущем случае, кликните по значку «Пуск» правой кнопкой мыши и выберите пункт «Параметры».
- В новом открывшемся окне «Параметры» перейдите во вкладку «Приложения» слева, затем зайдите в раздел «Автозагрузка» в правой части окна:
- На экране отобразятся автоматически загружающиеся приложения.
 Чтобы убрать программу из автозагрузки, просто переведите переключатель напротив ее названия в положение «Откл.». И, соответственно, чтобы активировать ее, повторно установите переключатель в положение «Вкл.»:
Чтобы убрать программу из автозагрузки, просто переведите переключатель напротив ее названия в положение «Откл.». И, соответственно, чтобы активировать ее, повторно установите переключатель в положение «Вкл.»:
Просмотр списка автозагрузки при помощи сторонних утилит
Многие программы, позволявшие просматривать список автозагрузок в Windows 10, поддерживают и Windows 11. В их числе, например, Autoruns. Последнее на момент написания статьи обновление данной утилиты состоялось в сентябре 2021 года — примерно к выходу Windows 11. Т.е. можно быть уверенным, что Autoruns справится со своей задачей в новой версии ОС.
Работать с программой просто — ее нужно даже устанавливать:
- Скачиваем и устанавливаем программу.
- Запускаем файл «Autoruns64.exe» (если требуется удалять программы из списка автозагрузки, но Autoruns нужно запускать от имени администратора).
- Во вкладке «Everything» будут перечислены все объекты, запускающиеся при старте Windows.
 И это далеко не только программы, но и различные DLL-библиотеки, кодеки, системные задачи, драйверы виртуальных устройств и многое другое.
И это далеко не только программы, но и различные DLL-библиотеки, кодеки, системные задачи, драйверы виртуальных устройств и многое другое.
- Чтобы исключить программу или иной объект из автозагрузки, достаточно снять галочку напротив ее/его названия, как это показано на скриншоте выше.
К сожалению, программа Autoruns не имеет функции для добавления собственных программ в автозагрузку. Но это можно сделать самостоятельно — либо активировав соответствующую опцию в настройках приложения, либо воспользовавшись системным инструментарием.
Добавление программ в список автозагрузки Windows 11
Проще всего, конечно, открыть настройки приложения, которое следует добавить в автозагрузку и активировать в нем опцию «Запускать при старте Windows» (Start with Windows) или аналогичную ей (названия могут быть разными). Данная опция, как правило, находится в разделе «Главное», «Основное», «Общее» и т.д. К примеру, вот так выглядит процесс добавления программы в автозагрузку у Everything:
Но даже если программа не имеет собственной опции автозагрузки, ее все равно можно добавить в этот список.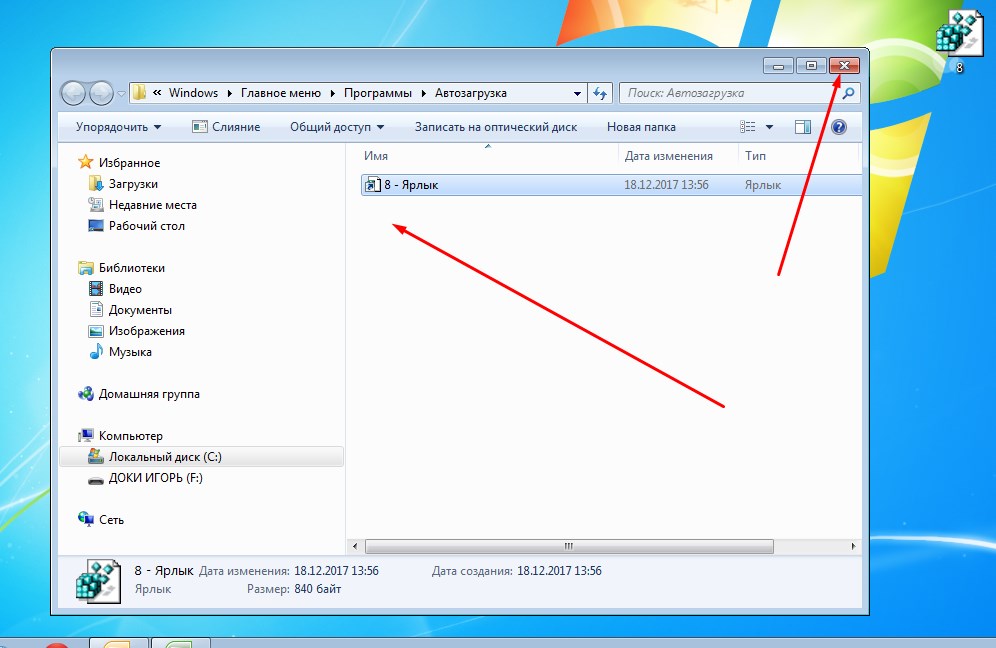
Добавление программ в папку «Автозагрузка»
Простейший способ указать системе, чтобы она запускала программу при старте — размещение ярлыка приложения, исполнимого EXE-файла (или любого файла вообще) в папке «Автозагрузка». В предыдущих версиях Windows ее можно было найти в меню «Пуск», но сейчас ее там нет (по крайней мере, на момент написания статьи). Потому открываем ее самостоятельно путем копирования в адресную строку «Проводника» следующего адреса (после — нажимаем «Enter»):
C:\Users\%USERNAME%\AppData\Roaming\Microsoft\Windows\Start Menu\Programs\Startup
Останется скопировать в открытую папку ярлык любой программы, которую следует запускать при старте компьютера. Можно взять ярлык с рабочего стола, например. Сюда также можно поместить любой файл — он будет открываться автоматически в той программе, который связан с ней. Например, если скопировать сюда музыкальный MP3-файл, то при запуске Windows запустится связанный с ним аудиоплеер, и тут же начнет играть музыка.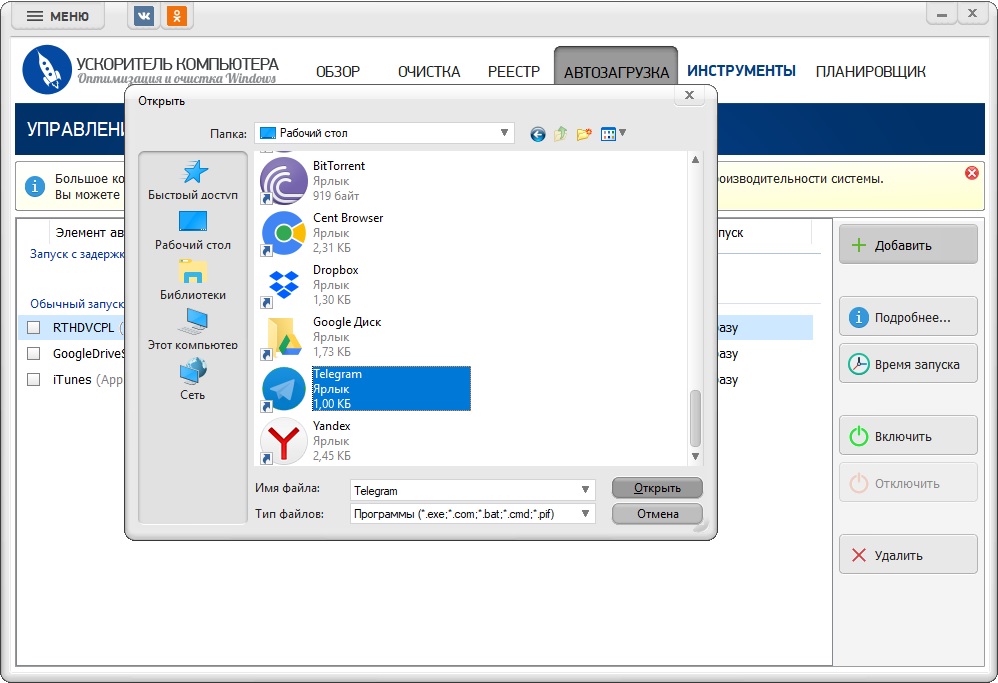
Добавление программ в список автозагрузки через реестр
Данный способ предполагает создание в специальном разделе реестра нового параметра с указанием в нем пути на диске к запускаемой программе:
- Запустите системное приложение «Редактор реестра»: нажмите «Win +R» на клавиатуре, впишите в отобразившееся окно команду «regedit» (без кавычек) и нажмите «ОК».
- Вставьте в адресную строку «Редактора реестра» нижеследующий путь или перейдите по нему, используя древо разделов в левой части окна:
HKEY_CURRENT_USER\Software\Microsoft\Windows\CurrentVersion\Run
- Кликните по пустой области в правой части окна правой кнопкой мыши, выберите «Создать», затем — «Строковый параметр»:
- Задайте созданному параметру любое имя (например, в соответствии с запускаемой программой). В нашем случае — это будет «Opera».
- Скопируйте путь к программе на диске.
 Если это ярлык откройте окно его «Свойств» и скопируйте содержимое поля «Объект». Если это исполнимый EXE-файл (т.е. сама программа, а не ярлык на нее), кликните по нему правой кнопкой мыши и выберите в контекстном меню пункт «Скопировать как путь».
Если это ярлык откройте окно его «Свойств» и скопируйте содержимое поля «Объект». Если это исполнимый EXE-файл (т.е. сама программа, а не ярлык на нее), кликните по нему правой кнопкой мыши и выберите в контекстном меню пункт «Скопировать как путь».
- Теперь кликните два раза по созданному в реестре параметру и вставьте скопированный путь в поле «Значение», после чего нажмите «ОК».
- Готово.
Добавление программ в список автозагрузки через «Планировщик заданий»
И последний способ добавления программ в автозагрузку в Windows 11 — использование системного приложения «Планировщик заданий»:
- Откройте программу «Выполнить», вставьте в поле «Открыть» без кавычек команду «control schedtasks» и нажмите «ОК».
- В правой части открывшегося окна нажмите кнопку «Создать простую задачу»:
- Откроется окно «Мастер создания простой задачи». Введите название для задачи и нажмите «Далее».

- Во вкладке «Триггер» выберите вариант «При запуске компьютера», затем нажмите «Далее».
- Во вкладке «Действие» отметьте пункт «Запустить программу», затем — «Далее».
- В следующей вкладке нажмите кнопку «Обзор» и укажите путь до запускаемой программы либо вставьте путь к ней, скопировав его по предыдущей инструкции, затем — «Далее».
- Нажмите кнопку «Готово», чтобы сохранить созданную задачу:
Автозапуск программ Windows
Любого компьютерного пользователя всегда радует быстрота и правильность работы нового ПК или ноутбука. Всё дело в том, что новенький ПК обеспечен только минимальным количеством программ, которые были внесены в систему самим производителем.
Используя компьютер, владелец устанавливает любимые программы, приложения, игры, кодеки, дополнительные настройки и многое другое. И как правило, с течением времени замедляется не только загрузка операционной системы при включении, но также запуск и работа программ.
Но, оказывается, не только мы засоряем нашу оперативную память, принимают в этом участие и разработчики программ. Каким образом, спросите вы. Каждый разработчик стремится сделать свою программу лучшей, незаменимой. А с целью её быстрейшего запуска, при установке многие программы добавляются в автозапуск Windows. Вы об этом можете и не догадываться. И если вы давно не переустанавливали операционную систему и не чистили автозапуск программ Windows, то вместе с Windows могут запускаться не 1-2 программы, а несколько десятков.
Что же такое автозапуск программ Windows?
Автозапуском программ Windows называется автоматический запуск программы вместе с запуском Windows, то есть при включении ПК. Ярким примером программы с таким типом запуска является антивирус. Каждый раз, когда вы включаете свой компьютер вы видите, что антивирусная программа уже работает, но вы не управляете её включением это происходит автоматически. Зачастую у многих пользователей вместе с Windows запускается и Skype.
Это очень удобно ведь иногда мы можем забыть его включить и даже не будем знать пытался нам кто-то написать, позвонить или нет. Для каждого человека может быть свой набор программ, который необходим в ежедневной работе. Но пожалуй, многие согласятся, что не все установленные программы нужны нам ежедневно. А, соответственно, их запуск можно и не проводить при каждом включении.
Можно выделить несколько путей попадание различных приложений в автозапуск:
- Программа добавляется в автозагрузку самостоятельно в момент её установки на наш ПК;
- В процессе установки мы не снимаем галочку с предложения добавить программу в автозапуск;
- Мы самостоятельно добавляем приложение в автозапуск. Сделать это можно или через настройки приложение, или через автозагрузку Windows.
Активные программы отображаются в трее или на панели задач рядом с часами. Довольно часто неопытные пользователи после запуска системы открывают трей и начинаю закрывать ненужные программы.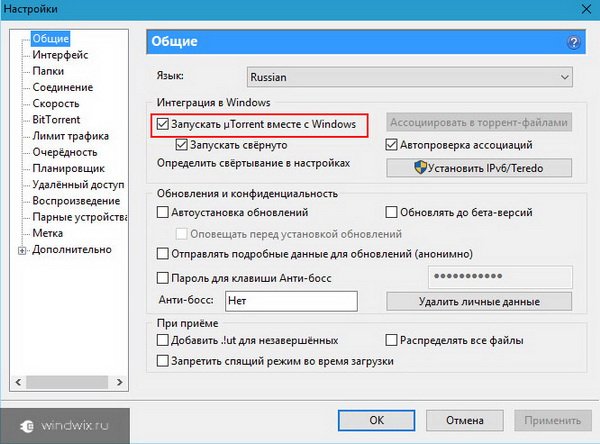 Это довольно неудобно, занимает время, а иногда с подвисанием компьютера ещё и портит нам нервы и настроение. Более опытные пользователи уже знают, что можно настроить автозагрузку под свои желания и нужды.
Это довольно неудобно, занимает время, а иногда с подвисанием компьютера ещё и портит нам нервы и настроение. Более опытные пользователи уже знают, что можно настроить автозагрузку под свои желания и нужды.
Как же настроить автозапуск Windows?
Автозапуск можно найти в программе «Конфигурациях системы». А вот открыть окно приложения вы сможете, используя несколько путей. В меню «Пуск» можно вбить аналогичную поисковую фразу, а в результатах поиска выбрать необходимую программу. Второй путь также начинается с меню «Пуск», но затем нам необходимо использовать команду Выполнить, а строку заполняем фразой «msconfig».
В окне «Конфигурация системы» одна из вкладок называется «Автозагрузка». В длинном списке программ можно найти название тех приложений, которые мы желаем отключить. Процедура отключения сводится к тому, что необходимо снять галочку с тех программ, запуск которых не нужен. После этого необходимо подтвердить свои настройки нажав на кнопку «Применить» и «ОК».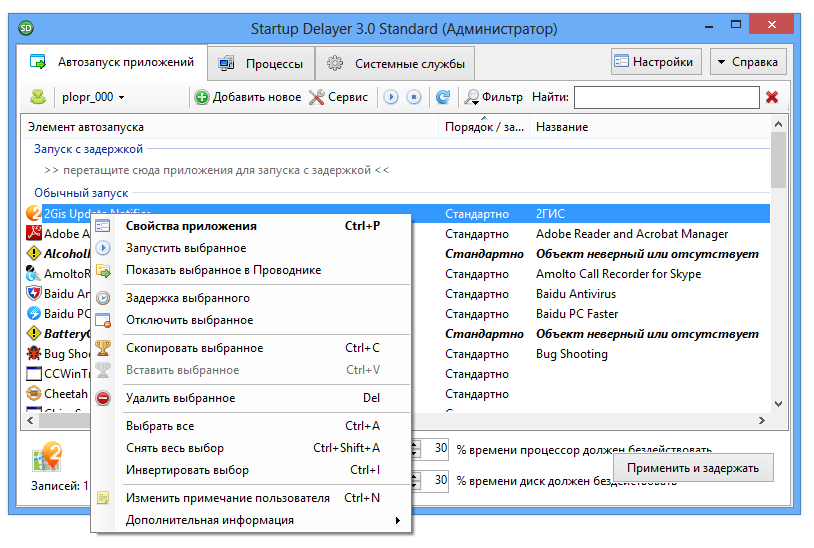
Затем вам будет предложено перезагрузить компьютер. Перезагрузка вовсе не обязательна, настройки вступят в силу после следующего включения ПК, так что выбор действия остаётся за вами.
Программа для уборки системы AnVir
Приложение AnVir предлагает нам удобный интерфейс для управления скоростью работы компьютера, полного контроля всех происходящих процессов, а также мониторинг работающих программ и прочего, контроль автозагрузки.
Закладка «Автозагрузка» есть и в бесплатной версии программы TaskManager, в которой вы также найдёте список программ с включенной или отключенной автозагрузкой. Кроме этого, программа позволяет нам ознакомить и с прочей информацией по каждому отдельному программному обеспечению. Так, мы можем узнать наименование программы, каким образом она запускается на нашем ПК, уровень риска, время отложенной загрузки, состояние автозапуска для приложения и многое другое. Более подробную информацию о самом приложении, его работе и открытых окнах мы можем увидеть после двойного щелчка по названию.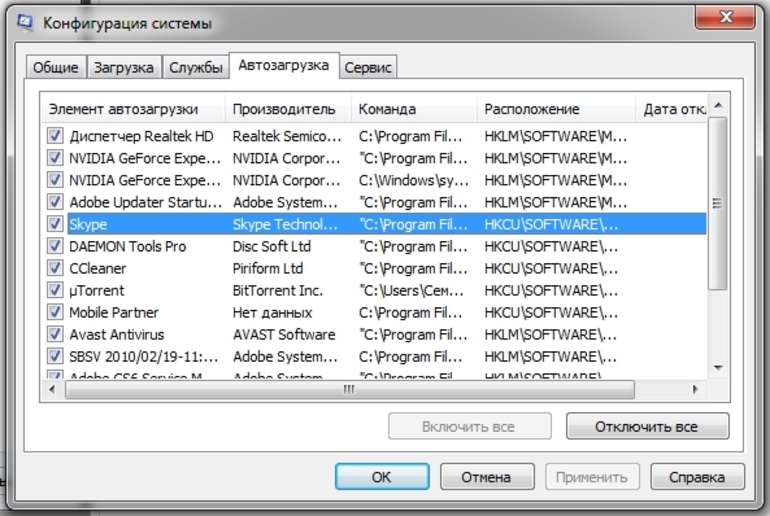
В этом разделе мы можем убрать с автозапуска программы, которые нам не нужны. Среди прочих полезных возможностей стоит отметить отложенную автозагрузку. Использовать отложенную загрузку мы можем использовать для любого приложения.
В чём же плюсы таких махинаций? Всё дело в том, что одновременный запуск системы и программ из автозагрузки замедляет включение ПК, а если таких программ много и памяти им требуется тоже немало, то деление оперативной памяти происходит не очень быстро. Для каждого приложения с отложенным запуском мы можем задать свой временной интервал. Это позволит гораздо быстрее запуститься системе, а затем поочередно запуститься каждому из нужных нам приложений.
Если вы заинтересованы в скорости работы вашего ПК, то можете регулярно проверять новые добавления в автозагрузку. Это позволит вам убирать лишнее элементы сразу после их появления.
Аналогично диспетчеру задач AnVir имеет ещё две вкладки «Приложения» и «Процессы». В первой отображаются все программы, которые имеют окно. Здесь можно провести над ними ряд действий. В тоже время вторая вкладка отображает все происходящие процессы, только информации в AnVir представлено куда больше, чем в стандартном «Диспетчере задач».
Здесь можно провести над ними ряд действий. В тоже время вторая вкладка отображает все происходящие процессы, только информации в AnVir представлено куда больше, чем в стандартном «Диспетчере задач».
Среди всей информации, которая предоставляется пользователя программой легко вычислить какие программы попадут в категорию вредоносных.
Нужно только быть внимательными. А при появлении каких-либо сомнений процесс или приложение можно отключить или приостановить до того момента пока будет выясняться его доброкачественность. Дополнительный сервис VirusTotal, встроенный в AnVir, позволяет проверить приложение всеми известными антивирусами. После чего будет достаточно просто решить нужна ли вам в дальнейшем та или иная программа.
Возможности приложения обширны и при желании её ещё можно изучать. Что касается автозагрузки, то вы её можете и защитить. AnVir позволяет не только удалять приложения из автозапуска и из вашего ПК, но и защищать автозагрузку от повторного появления в ней программы «Защита автозагрузки».
Используйте программу и забудьте о плохой скорости работы компьютера.
Как автоматически запускать приложение при запуске в Linux
Полезна ли эта страница?
Введение
В этой статье описывается, как автоматически запускать приложение во время или после загрузки компьютеров Apalis, Colibri и Verdin на модулях, работающих под управлением Embedded Linux.
TorizonCore
В TorizonCore приложения упакованы в контейнеры. Контейнеры запускаются контейнерным движком, в нашем случае это Docker.
Docker уже настроен на автозапуск, и для запуска ваших приложений при загрузке в TorizonCore вы должны описать, какие контейнеры использовать и как их вызывать. Пожалуйста, ознакомьтесь с нашими материалами о шагах по автоматическому запуску контейнера с помощью TorizonCore в разделе «Запуск и управление контейнерами Docker» в Torizon.
Эталонные изображения для проекта Yocto
Для получения наших эталонных изображений для проекта Yocto вы можете следовать любой из тем, описанных ниже, чтобы удовлетворить потребности вашего проекта или варианта использования.
Systemd
Начиная с версии 2.x нашего Linux BSP, мы используем systemd в качестве диспетчера инициализации и служб.
Systemd — это системный и сервисный менеджер для Linux, который также способен заменить традиционную систему инициализации SysV . Вы можете прочитать его руководство здесь.
Конфигурация устройства — это файл, имя которого заканчивается на .service , и он кодирует информацию о процессе, контролируемом и контролируемом systemd . Служебные файлы можно найти в /etc/systemd/system/, а для дистрибутива — в /lib/systemd/system/.
Вы можете включать, отключать, запускать, останавливать и проверять состояние служб с помощью команды systemctl .
Общие элементы конфигурации настраиваются в общем [Unit] и [Install] разделы.
Параметры конфигурации конкретной службы настраиваются в разделе [Service] .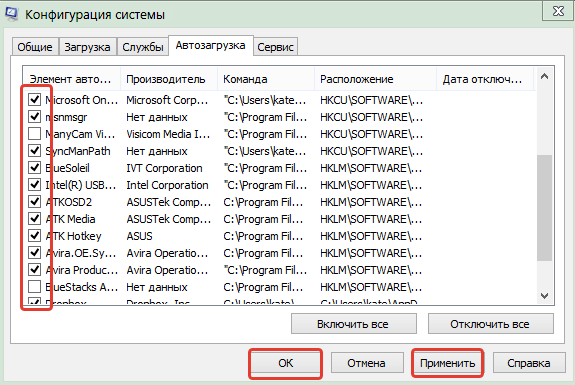
Файлы службы должны включать раздел [Service] , содержащий информацию о службе и контролируемом ею процессе.
Дополнительные сведения о возможных опциях раздела [Сервис] см. в документации.
Процедура
Создайте файл конфигурации устройства, оканчивающийся на .service
Скопируйте файл конфигурации устройства в /etc/systemd/system и используйте инструмент systemctl для включения и запуска службы.
С помощью команды systemctl
Согласно документации SystemD, вам необходимо перезагрузить конфигурацию systemd после добавления или изменения любых юнит-файлов:
# systemctl --system daemon-reload
Чтобы проверить статус службы , или для запуска и остановки службы, которая действует до следующей перезагрузки, вы можете использовать следующие команды:
# systemctl status <имя_службы>.service
# systemctl start <имя_службы>.service
# systemctl stop <имя_службы>.service
Чтобы добавить службу или удалить ее из списка служб, которые будут запускаться при загрузке.
# systemctl enable.service
# systemctl disable.service
Вот пример файла конфигурации устройства для автоматического запуска (гипотетического) mydatalogger приложение при запуске:
mydatalogger.service
[Unit]
Description=mydatalogger service, собирает и регистрирует данные в фоновом режиме
After=multi-user.target[Service]
Type=simple
ExecStart=/usr /bin/mydatalogger[Установить]
WantedBy=multi-user.target
Оболочки
/etc/profile
Каждый раз, когда запускается оболочка входа в систему, сценарий /etc/ профиль плюс все скрипты в /etc/profile.d выполняются.
Это делается для входа в систему через последовательную консоль , через соединение ssh , а также для входа в диспетчере дисплея на графический рабочий стол.
/etc/profile загружается при входе в систему: он настраивает среду при входе в систему и специальные настройки приложения, получая любой читаемый файл в /etc/profile.d/ .
Использование /etc/profile хорошо подходит для настройки среды или выполнения небольших задач.
Обратите внимание, что эти сценарии должны вернуть управление, чтобы продолжить вход в систему.
Удалите файл /etc/profile.d или дополнения к /etc/profile , чтобы отменить автоматическое выполнение.
Процедура
Чтобы загружать сценарий оболочки при каждом входе в систему, вам просто нужно добавить файл сценария в /etc/profile.d/ .
Помните, что сценарий оболочки должен иметь расширение *.sh .
Ниже приведен пример файла сценария для удаления записей резервной копии:
remove_backup.sh
#!/bin/sh
rm /home/root/*~
Графический
Weston Desktop
Более поздний Toradex Linux BSP 5 использует графику Weston/Wayland наборщик , вместо X11, который использовался до нашего BSP 3.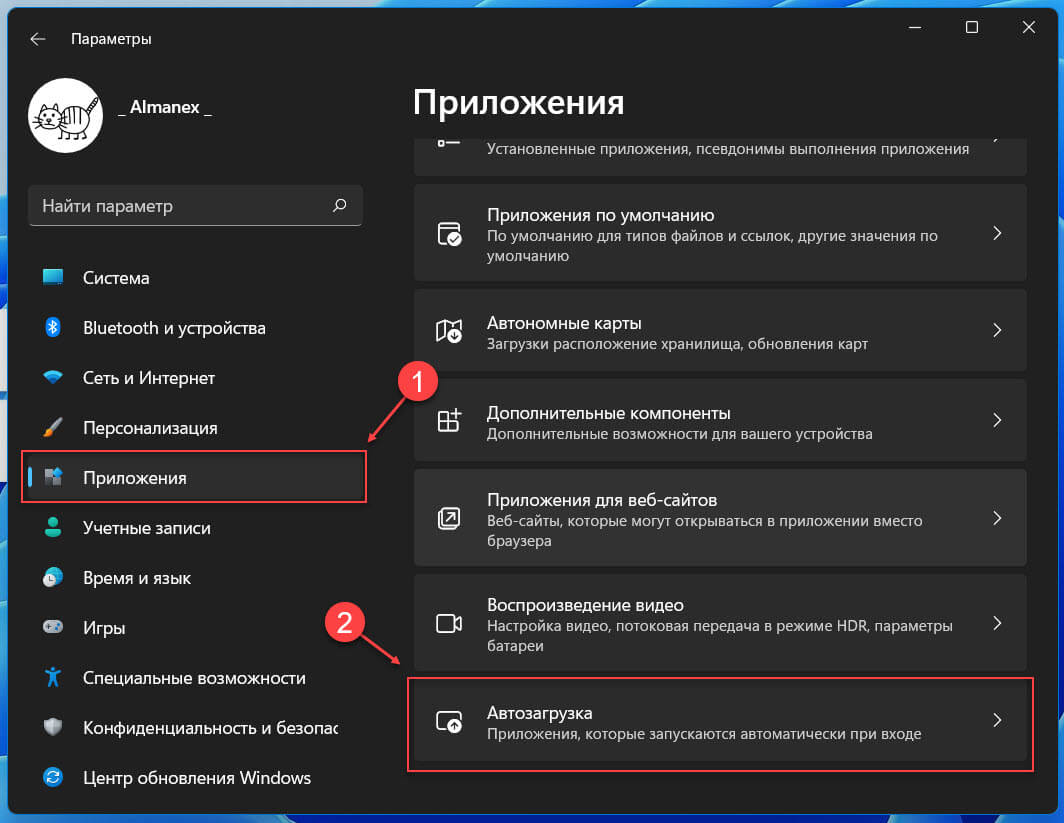 0.
0.
Имейте в виду, что Wayland — это протокол, а Weston — графический компоновщик, реализующий протокол Wayland. Подробнее об этом можно прочитать на странице Wayland.
Любое графическое приложение, разработанное для X11, также должно работать, так как компоновщик Weston настроен на работу с режимом совместимости XWayleand, что позволяет клиентам X11.
Тем не менее, для создания графического приложения, которое будет автоматически запускаться при загрузке системы, это приложение должно запускаться после службы Weston.
Ниже представлен пример графического приложения wayland, которое автоматически запускается при загрузке.
wayland-app-launch.service
[Unit]
Description=Запустить приложение wayland
[email protected]
[email protected][Service]
Restart=on-failure
Type=forking
ExecStart=/usr/bin/wayland-app-launch.sh
RestartSec=1[Install]
WantedBy=multi-user.target
Как видите, эта служба вызывает скрипт для быть казненным. Это потому, что необходимо проверить, была ли установлена переменная среды
Это потому, что необходимо проверить, была ли установлена переменная среды XDG_RUNTIME_DIR , и если нет, мы должны ее установить.
Уэстон будет использовать XDG_RUNTIME_DIR для контекста окна.
Также рекомендуется соответствующим образом экспортировать переменную DISPLAY. См. ниже:
wayland-app-launch.sh
#!/bin/sh
if test -z "$XDG_RUNTIME_DIR"; затем
экспортировать XDG_RUNTIME_DIR=/run/user/`id -u`
если ! тест -d "$ XDG_RUNTIME_DIR"; then
mkdir --parents $XDG_RUNTIME_DIR
chmod 0700 $XDG_RUNTIME_DIR
fi
fi# дождаться weston
, пока [ ! -e $XDG_RUNTIME_DIR/wayland-0 ] ; спать 0,1; done
sleep 1export DISPLAY=:0.0
/path/to/the/application &
С помощью службы и скрипта ваше приложение Wayland будет автоматически выполняться при загрузке.
Yocto Project/OpenEmbedded
Мы подготовили сценарии для автоматического запуска вашего приложения в Wayland/Weston при запуске непосредственно из сборки Yocto Project/OpenEmbedded. Это называется wayland-app-launch, а также то, как мы автоматически запускаем демонстрации Qt на эталонном мультимедийном изображении. Ознакомьтесь с приведенными ссылками, которые содержат примеры того, как вы можете интегрировать это в OE.
Это называется wayland-app-launch, а также то, как мы автоматически запускаем демонстрации Qt на эталонном мультимедийном изображении. Ознакомьтесь с приведенными ссылками, которые содержат примеры того, как вы можете интегрировать это в OE.
Рабочий стол X11
Вы можете автоматически запускать приложения при входе в диспетчер окон или среду рабочего стола.
С помощью angstrom-lxde-image вы получите следующие опции. Другие среды рабочего стола предоставляют аналогичные средства.
Менеджер сеансов lxsession может запускать приложения при запуске графической среды.
Этого можно добиться двумя способами:
Особый способ lxsession, при котором записи в файлах /etc/xdg/lxsession/LXDE/autostart и ~/.config/lxsession/LXDE/autostart анализируются.
Общий способ, который поддерживают многие менеджеры сеансов. Файлы в папках /etc/xdg/autostart/ и ~/.config/autostart/, заканчивающиеся на .
 desktop , анализируются и, если применимо, запускается описанное в них приложение.
desktop , анализируются и, если применимо, запускается описанное в них приложение.
Дополнительную информацию можно найти в документации LXSession (в архиве).
Файл автозапуска LXSession0024 или
~/.config/lxsession/LXDE/autostart .
Добавьте приложение или командную строку, которую вы хотите выполнить, на новую строку в файле.
Если вы хотите, чтобы ваше приложение перезапускалось в случае аварийного завершения, поставьте перед именем приложения символ @.
Например, lxterminal с @lxterminal по адресу /etc/xdg/lxsession/LXDE/autostart :
/etc/xdg/lxsession/LXDE/autostart
@lxpanel --profile LXDE 900 79 @pcmanfm -- рабочий стол --профиль LXDE
@xscreensaver -no-splash
@lxterminal
Обратите внимание, что этот файл не является сценарием оболочки, поэтому такие акробатические трюки, как перенаправления и конвейеры, запрещены.
При необходимости это можно сделать, создав пользовательский сценарий оболочки, который, в свою очередь, может поддерживать полный набор функций оболочки.
Файлы .desktop
По сути, чтобы запустить службу или приложение при таком подходе, необходимо создать файл .desktop и добавить его в автозапуск.
Дополнительную информацию об этом можно найти в документации по файлу .desktop.
Например, если вы хотите автоматически запускать lxterminal при запуске, вы можете сделать следующее:
- Создайте terminal.desktop в
/etc/xdg/autostart/. Добавьте некоторые ключевые записи, такие как:
- [Desktop Entry] — должна быть первой строкой каждого файла рабочего стола и является заголовком раздела для идентификации блока пар ключ-значение, связанных с рабочим столом. Необходим для того, чтобы рабочий стол правильно распознал файл.
- Имя приложения. (Имя группы Desktop Entry — должно быть уникальным в системе).
- Введите приложения. (Возможные значения: «Приложение», «Ссылка» или «Каталог»).

- Exec имя файла приложения плюс необязательные аргументы.
- Терминал (Описывает, должно ли приложение работать в терминале).
Пример содержимого файла .desktop с записями должен быть следующим:
my_sample.desktop
[Desktop Entry]
Name=LXTerminal
Type=Application
Exec=lxterminal
Terminal=false
- После редактирования сохраните .рабочий стол .
Чтобы отключить автоматический запуск приложения, просто удалите соответствующий файл *.desktop из /etc/xdg/autostart/ и/или .config/autostart/ или добавьте ключ NotShowIn =LXDE; в файл рабочего стола.
В качестве альтернативы используйте графический интерфейс «Меню LXDE»/Настройки/«Настройки сеанса рабочего стола» и снимите флажок «Включено».
X11 с одним пользовательским приложением
Если ваш вариант использования требует запуска X11, вероятно, также потребуется запустить некоторые задачи настройки, такие как сопоставление клавиатуры, калибровка сенсорного экрана, а затем запустить единственное пользовательское приложение. В этом случае вы можете принять схему, подобную той, что используется в angstrom-qt5-x11-image и qt4e-demo-image.
В этом случае вы можете принять схему, подобную той, что используется в angstrom-qt5-x11-image и qt4e-demo-image.
Сценарий, запущенный Systemd
qt4e-demo-image и angstrom-qt5-x11-image (до 2.8b2) используют службу systemd и сценарий домашнего приготовления. Сценарий запускает X-сервер, а затем пользовательское приложение. Интеграция любых задач установки между запуском X11 и запуском пользовательского приложения в сценарий приводит к множеству проблем, поскольку иногда это останавливает X-сервер и так далее.
Однако для простой системы этого может быть достаточно.
Чтобы запустить приложение X11 вместо демонстрационного приложения, измените сценарий соответствующим образом.
Использование nodm, xinit и пользовательского скрипта
Образ angstrom-qt5-x11 (начиная с 2.8b2) использует простой диспетчер отображения nodm из OpenEmbedded для запуска X11. При этом используются данные конфигурации в /etc/X11 , например.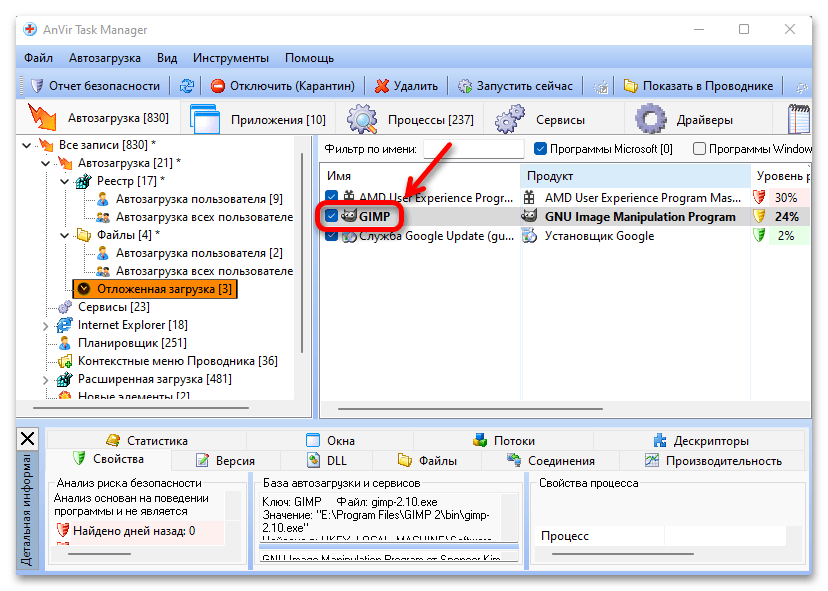 Xsession.d , например. для запуска сенсорного калибратора. В качестве последнего шага он ищет скрипт x-window-manager и получает его.
Xsession.d , например. для запуска сенсорного калибратора. В качестве последнего шага он ищет скрипт x-window-manager и получает его.
Чтобы запустить ваше приложение X11, переопределите следующие две переменные в рецепте x-window-simple-app, чтобы установить начальный рабочий каталог и указать приложение:
INITIAL_PATH ?= "/usr/share/qtsmarthome-1.0"
X_APPLICATION ?= "${INITIAL_PATH}/smarthome"
Autoload 6: программное обеспечение нового поколения
Введение
Эксплуатация морских судов становится все более сложной. К этому факту добавляется требование выполнять все задачи быстрее и в то же время сохранять высокие запасы прочности. В частности, управление грузом на борту, включая операции с тяжелыми кранами, требует эффективных инструментов для контроля остойчивости и прочности судна. К счастью, в настоящее время доступны высокоскоростные компьютерные системы, помогающие экипажу и руководству морских судов выполнять эти эксплуатационные требования. Лидером в разработке программного обеспечения для загрузки ЭВМ, отвечающего этим требованиям, является Autoship Systems Corporation (ASC). Вместе с эффективным процессом поставки системы Coastdesign Norway A/S (Coastdesign) компании, занимающиеся оффшорными судами, могут быть уверены в надежном готовом решении для своих требований к погрузочному компьютеру.
Лидером в разработке программного обеспечения для загрузки ЭВМ, отвечающего этим требованиям, является Autoship Systems Corporation (ASC). Вместе с эффективным процессом поставки системы Coastdesign Norway A/S (Coastdesign) компании, занимающиеся оффшорными судами, могут быть уверены в надежном готовом решении для своих требований к погрузочному компьютеру.
Компания
На протяжении 25 лет корпорация Autoship System разрабатывает программное обеспечение для морской отрасли. Являясь пионером в области программного обеспечения CAD/CAM для проектирования судов, ASC была мировым лидером в этом классе программного обеспечения на протяжении всей жизни компании.
Ключевым программным обеспечением в пакете программного обеспечения ASC является программа анализа устойчивости Auto hydro . Auto hydro используется более чем 1000 судостроительными компаниями и верфями по всему миру, и одобрен и одобрен всеми контролирующими органами. В середине 19В 90-х годах компания ASC решила сделать версию Auto hydro с компьютером загрузки для конкретного судна. Это новое программное обеспечение было названо Auto load .
Это новое программное обеспечение было названо Auto load .
Coastdesign Norway A/S является дилером программного обеспечения ASC практически с тех пор, как ASC начала писать программы. Компания Coastdesign разработала быструю и надежную систему производства и доставки Auto load на морские суда.
Auto load
В то время, когда на рынок выводились первые версии Auto load , компьютеры только становились достаточно мощными, чтобы работать с трехмерными системами стабилизации «первого принципа» на борту. С тех пор 3D-системы стали предпочтительным программным обеспечением для загрузки, постепенно заменяя более традиционные, простые «загрузочные компьютеры» на основе таблиц. За этот же период Auto нагрузка подвергалась постоянному совершенствованию. Многие улучшения стали результатом отзывов конечных пользователей. При разработке высокотехнологичного пользовательского интерфейса Auto load , основанного на 3D, также помог многолетний опыт ASC в разработке программного обеспечения CAD/CAM.
С самого начала Autoship System Corporation придерживалась простой, но сложной философии для разработки Auto load : программа должна быть простой в использовании, но при этом применять самый точный математический анализ ко всем расчетам. Поэтому один краткий взгляд на Auto 9Экран 0407 load предоставляет пользователю быстрое и точное представление о текущем состоянии остойчивости судна, нагрузках и важных запасах. Затем пользователь может принимать важные решения, оставляя математическую сложность проблемы на основе 3D-модели компьютеру.
Сегодня эта философия разработки была сохранена в недавнем выпуске нового поколения Auto load , Auto load 6. Одна из передовых, но простых в использовании новых функций в Auto load 6 — грузопассажирский модуль.
Auto load Грузоподъемность была впервые разработана в ответ на требования к планированию грузов флота крупных грузовых судов (Wallenius Wilhelmsen). Эта конкретная версия Auto load включает в себя прямой интерфейс с системой бронирования компании, расширенную укладку, ротацию портов, отслеживание груза и т.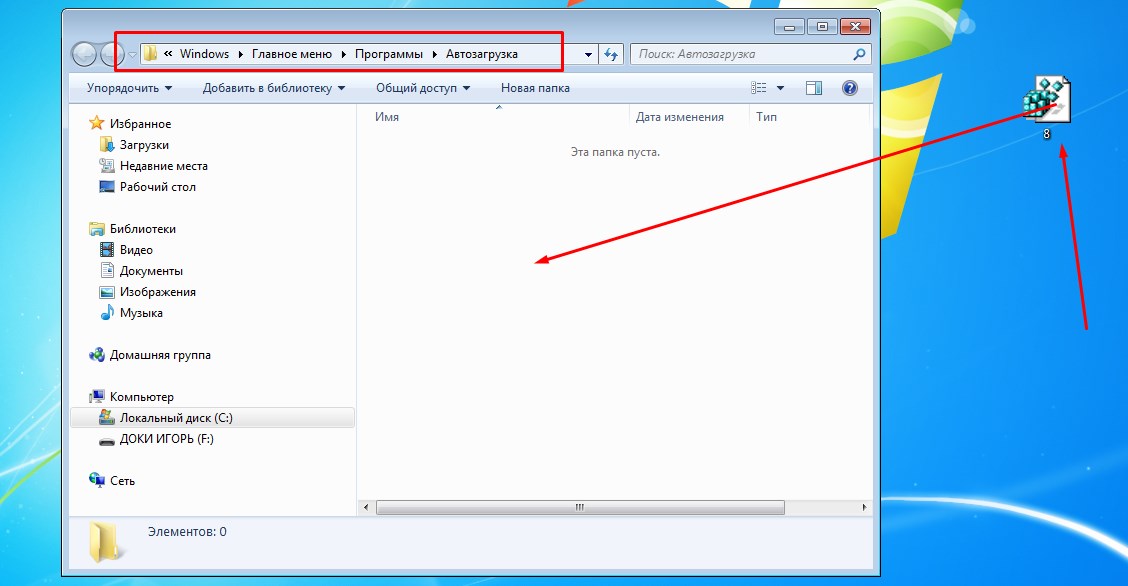 д. — в основном все, что важно для планирования корабля. Грузовой и крановый модуль Auto load 6 представляет собой сжатую и простую в использовании версию, разработанную для рынка оффшорных судов.
д. — в основном все, что важно для планирования корабля. Грузовой и крановый модуль Auto load 6 представляет собой сжатую и простую в использовании версию, разработанную для рынка оффшорных судов.
Оператор может создать любой грузовой объект и разместить его на палубе с помощью простого процесса перетаскивания. Любой груз, находящийся в зоне действия крана, можно прицепить к крану, щелкнув правой кнопкой мыши кран с последующим выбором груза. Двойной подъем возможен, если два крана могут поднять один и тот же груз.
Грузовая палуба может быть распечатана для отчета, показывающего расположение палубы, правильные свойства груза и все сведения о грузе (грузовой манифест). Стандартные формы грузов, такие как 20-футовые и 40-футовые контейнеры, сохраняются в библиотеке форм грузов. Пользователь программы может добавлять в эту библиотеку любые новые фигуры.
Программа имеет множество функций, обеспечивающих безопасную работу крана. Как только груз будет зацеплен, рабочий диапазон крана будет обозначен цветом.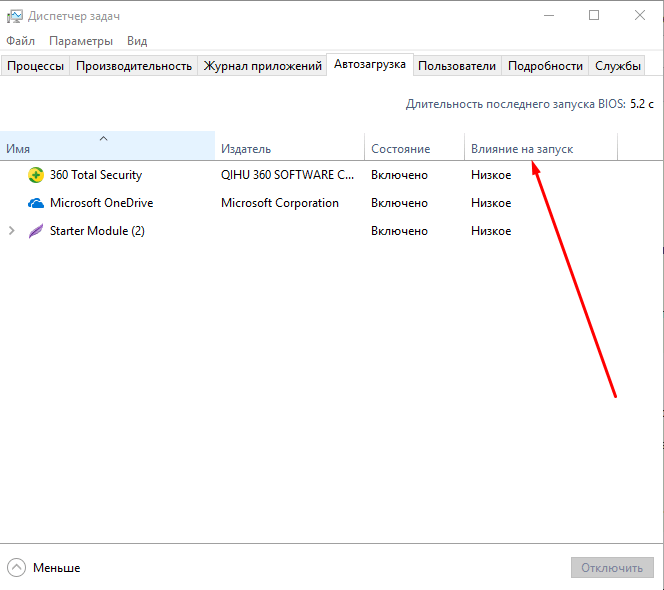 Зеленый означает, что подъемник безопасен, красный означает, что кран перегружен. Кроме того, графический пользовательский интерфейс крана позволяет оператору проверить возможности подъема крана. Указываются такие конфликты, как расстояние до борта судна, высота грузовой единицы относительно высоты стрелы или расстояние до любой части судна (или любого другого груза на палубе). Наконец, оператор может имитировать разрыв троса крана, просто отцепляя груз крана. Вес груза на крюке будет исключен, однако вес стрелы в правильном положении будет включен в расчет состояния плавучести.
Зеленый означает, что подъемник безопасен, красный означает, что кран перегружен. Кроме того, графический пользовательский интерфейс крана позволяет оператору проверить возможности подъема крана. Указываются такие конфликты, как расстояние до борта судна, высота грузовой единицы относительно высоты стрелы или расстояние до любой части судна (или любого другого груза на палубе). Наконец, оператор может имитировать разрыв троса крана, просто отцепляя груз крана. Вес груза на крюке будет исключен, однако вес стрелы в правильном положении будет включен в расчет состояния плавучести.
Окно последовательности работы крана позволяет планировать работу крана в деталях, шаг за шагом. На каждом шаге будет записано положение всего груза, положение крана (кранов) и груза, а также распределение водяного балласта. Крановый модуль Auto load работает с такими типами кранов, как телескопические, с поворотной стрелой и кранами с А-образной рамой.
Авто Загрузка Оптимизированный процесс доставки
Судовой компьютер загрузки представляет собой очень маленькую, но важную часть корабельной системы автоматизации.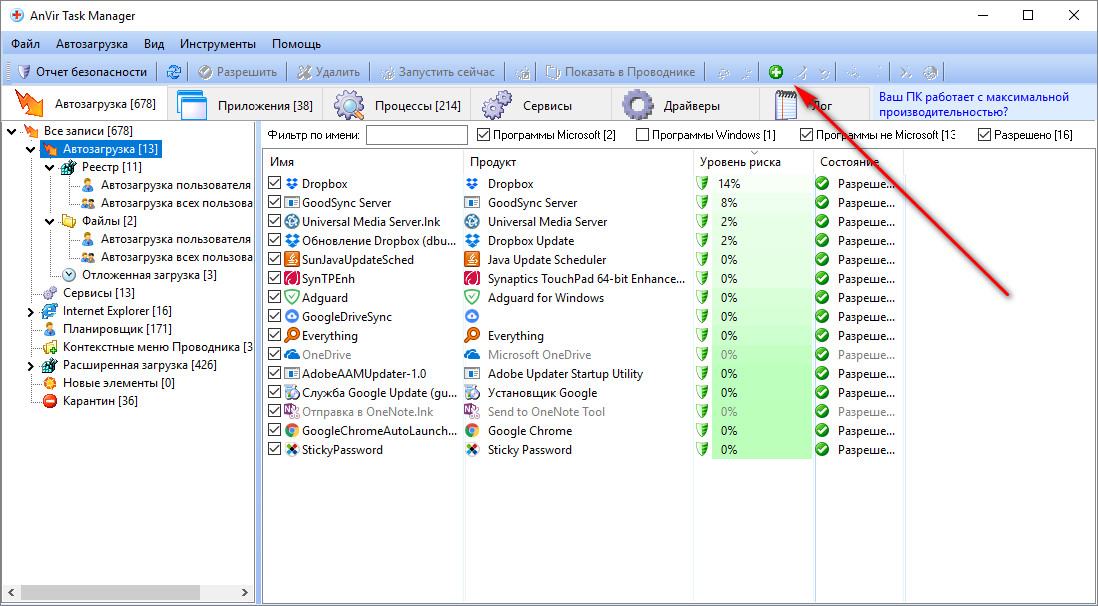 Тем не менее, доставка нагрузочного компьютера часто является проблемой для верфи в последнюю минуту, поскольку окончательные данные об остойчивости недоступны до тех пор, пока не будут проведены испытания на крен и не будет выпущен окончательный утвержденный буклет об устойчивости. Поэтому для верфи очень важно, чтобы доставка и установка погрузочного компьютера были на 100 % оптимизированы и не вызывали проблем.
Тем не менее, доставка нагрузочного компьютера часто является проблемой для верфи в последнюю минуту, поскольку окончательные данные об остойчивости недоступны до тех пор, пока не будут проведены испытания на крен и не будет выпущен окончательный утвержденный буклет об устойчивости. Поэтому для верфи очень важно, чтобы доставка и установка погрузочного компьютера были на 100 % оптимизированы и не вызывали проблем.
Получив бесценный опыт от оснащения более 100 морских судов грузом Auto , компания Coastdesign Norway A/S разработала процесс доставки, отвечающий строгим требованиям верфи к срокам. Этот процесс сводит к минимуму время, необходимое верфи для установки системы Auto load и ее интеграции с системой автоматизации судна.
Центральным элементом процесса доставки Auto load является тот факт, что Auto load установка на 100% автоматическая. Оператору нужно только запустить установку с установочного компакт-диска, что сводит к минимуму потребность в навыках работы с компьютером. Даже реестр компьютера и региональные настройки, а также параметры связи датчика бака/тяги корректно настроены программой установки.
Даже реестр компьютера и региональные настройки, а также параметры связи датчика бака/тяги корректно настроены программой установки.
Процесс доставки Auto load по принципу «подключи и работай» возможен, потому что каждый конкретный корабль Auto load с программным обеспечением для связи с сенсорным интерфейсом проходит лабораторные испытания. (Если судно оснащено системой автоматизации Rolls Royce (Umas), Auto load уже интегрирован в поставку системы Umas.) Для дополнительного удобства установочный компакт-диск для каждого судна, включая документацию и отчеты об утверждении, теперь доступен для верфи и судовладельца на защищенном паролем FTP-сайте.
Стоит отметить, что для конкретного судна лицензия на программное обеспечение Auto load позволяет устанавливать программное обеспечение на неограниченное количество компьютеров на борту и в офисе владельца/оператора. Этот факт добавляет большую гибкость пользователю программы, так как файлы условий загрузки (несколько килобайт) можно легко обменивать по почте между судном и офисом.

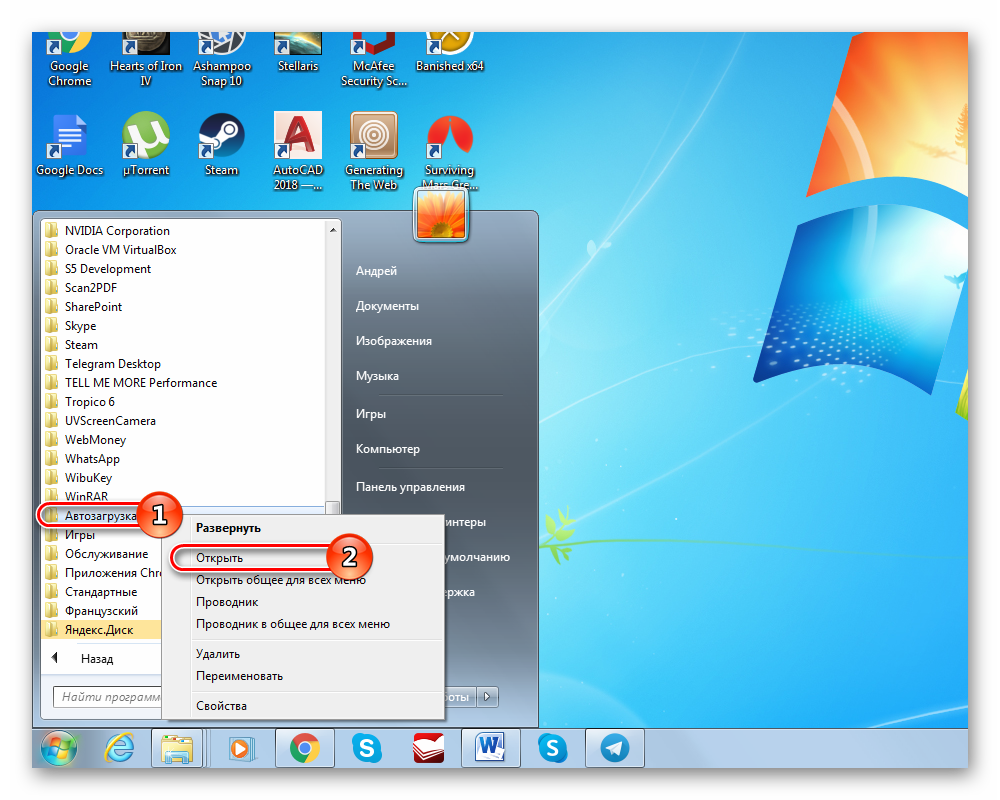 Чтобы убрать программу из автозагрузки, просто переведите переключатель напротив ее названия в положение «Откл.». И, соответственно, чтобы активировать ее, повторно установите переключатель в положение «Вкл.»:
Чтобы убрать программу из автозагрузки, просто переведите переключатель напротив ее названия в положение «Откл.». И, соответственно, чтобы активировать ее, повторно установите переключатель в положение «Вкл.»: И это далеко не только программы, но и различные DLL-библиотеки, кодеки, системные задачи, драйверы виртуальных устройств и многое другое.
И это далеко не только программы, но и различные DLL-библиотеки, кодеки, системные задачи, драйверы виртуальных устройств и многое другое. Если это ярлык откройте окно его «Свойств» и скопируйте содержимое поля «Объект». Если это исполнимый EXE-файл (т.е. сама программа, а не ярлык на нее), кликните по нему правой кнопкой мыши и выберите в контекстном меню пункт «Скопировать как путь».
Если это ярлык откройте окно его «Свойств» и скопируйте содержимое поля «Объект». Если это исполнимый EXE-файл (т.е. сама программа, а не ярлык на нее), кликните по нему правой кнопкой мыши и выберите в контекстном меню пункт «Скопировать как путь».
 service
service  desktop , анализируются и, если применимо, запускается описанное в них приложение.
desktop , анализируются и, если применимо, запускается описанное в них приложение.