Как изменить загрузку в биосе: Как изменить порядок загрузки в BIOS для Windows 7, 8, 8.1, 10 и 11
Содержание
Изменить порядок загрузки в BIOS
Изменить порядок загрузки « загрузочных » устройств на вашем компьютере, таких как жесткий диск или загрузочный носитель через порт USB (например, флэш-диск ), дисковод гибких дисков или оптический привод , очень легко.
Существует несколько сценариев, когда необходимо изменить порядок загрузки, например, при запуске загрузочных инструментов уничтожения данных и загрузочных антивирусных программ , а также при установке операционной системы .
BIOS утилита настройки, где вы изменить настройки порядка загрузки.
Lifewire / Дерек Абелла
Порядок загрузки является настройкой BIOS, поэтому он не зависит от операционной системы. Другими словами, не имеет значения, если у вас есть Windows 10 , Windows 8 , Windows 7 , Windows Vista , Windows XP , Linux или любая другая операционная система ПК на вашем жестком диске или другом загрузочном устройстве — эти инструкции по изменению последовательности загрузки будут все еще применяется.
Включите или перезагрузите компьютер и во время процедуры POST ожидайте сообщения о конкретной клавише, обычно Del или F2 , которую нужно нажать, чтобы … войти в SETUP . Нажмите эту клавишу, как только увидите сообщение.
Самотестирование при включении питания (POST).
Не видите сообщение SETUP или не можете нажать клавишу достаточно быстро? Посмотрите наше руководство « Как получить доступ к BIOS Setup Utility», чтобы получить множество советов и рекомендаций по установке BIOS.
После нажатия правильной клавиатуры на предыдущем шаге вы войдете в программу настройки BIOS.
Главное меню утилиты настройки BIOS.
Все утилиты BIOS немного отличаются, так что ваши могут выглядеть так, или они могут выглядеть совсем по- другому. Независимо от того, как выглядит ваша утилита настройки BIOS, все они в основном представляют собой набор меню, содержащих множество различных настроек для оборудования вашего компьютера .

В этом конкретном BIOS параметры меню перечислены горизонтально вверху экрана, аппаратные параметры перечислены в середине экрана (серая область), а инструкции о том, как перемещаться по BIOS и вносить изменения, перечислены на нижняя часть экрана.
Используя инструкции, приведенные для навигации по вашей утилите BIOS, найдите параметр для изменения порядка загрузки.
Поскольку каждая утилита настройки BIOS отличается, специфика расположения параметров порядка загрузки зависит от компьютера. Опция меню или элемента конфигурации можно назвать параметры загрузки , загрузки , Boot Order и т.д. Опция порядка загрузки даже может находиться в общей опции меню , как Advanced Options , Advanced BIOS Features , или другие параметры .
В приведенном выше примере BIOS изменения порядка загрузки выполняются в меню Boot .
Найдите и перейдите к параметрам порядка загрузки в BIOS.
Меню загрузки утилиты настройки BIOS (приоритет жесткого диска).

Параметры порядка загрузки в большинстве утилит настройки BIOS будут выглядеть примерно так, как показано на скриншоте выше.
Здесь будет указано любое оборудование, подключенное к вашей материнской плате , с которого можно загружаться — например, жесткий диск, дисковод гибких дисков, USB-порты и оптический привод.
Порядок, в котором перечислены устройства, — это порядок, в котором ваш компьютер будет искать информацию об операционной системе — другими словами, «порядок загрузки».
При указанном выше порядке загрузки BIOS сначала попытается загрузиться с любых устройств, которые он считает «жесткими дисками», что обычно означает встроенный жесткий диск, установленный в компьютере.
Если никакие жесткие диски не являются загрузочными, BIOS будет затем искать загрузочный носитель в приводе CD-ROM, затем — загрузочный носитель, который подключен (например, флэш-диск), и, наконец, он будет искать в сети.
Чтобы сначала выбрать, с какого устройства загружаться, следуйте инструкциям на экране утилиты настройки BIOS, чтобы изменить порядок загрузки.
 В этом примере BIOS порядок загрузки может быть изменен с помощью клавиш + и — .
В этом примере BIOS порядок загрузки может быть изменен с помощью клавиш + и — .Помните, ваш BIOS может иметь разные инструкции!
Внесите изменения в порядок загрузки.
Меню загрузки утилиты настройки BIOS (приоритет CD-ROM).
Как вы можете видеть выше, мы изменили порядок загрузки с жесткого диска, показанного на предыдущем шаге, на привод CD-ROM в качестве примера.
BIOS теперь будет искать загрузочный диск в приводе оптических дисков, прежде чем пытаться загрузиться с жесткого диска, а также перед попыткой загрузки с любого съемного носителя, такого как дисковод гибких дисков или флэш-накопитель, или сетевого ресурса.
Внесите необходимые изменения в порядок загрузки и перейдите к следующему шагу, чтобы сохранить настройки.
Прежде чем изменения в порядке загрузки вступят в силу, вам необходимо сохранить сделанные вами изменения BIOS. Чтобы сохранить изменения, следуйте инструкциям, данным вам в утилите BIOS, чтобы перейти в меню « Выход» или « Сохранить и выйти» .

Выход из меню утилиты настройки BIOS.
В этом примере мы выбрали бы Exit Saving Changes, чтобы сохранить изменения, внесенные в порядок загрузки.
Подтвердите изменения порядка загрузки и выйдите из BIOS. Скорее всего, вы увидите запрос подтверждения, как показано ниже, поэтому выберите « Да», чтобы сохранить изменения конфигурации BIOS и выйти.
Утилита BIOS Setup Сохранить и выйти Подтверждение.
Это сообщение подтверждения настройки может иногда быть загадочным. Приведенный выше пример довольно ясен, но я видел много вопросов о подтверждении изменений BIOS, которые настолько «многословны», что их часто трудно понять. Внимательно прочитайте сообщение, чтобы убедиться, что вы действительно сохраняете свои изменения и не выходите без сохранения изменений.
Изменения в вашем порядке загрузки и любые другие изменения, которые вы могли внести в BIOS, теперь сохраняются, и ваш компьютер автоматически перезагружается.

Запустите компьютер с новым порядком загрузки.
Загрузка с CD Подскажите.
На шаге 4 в качестве примера мы установили первое загрузочное устройство на привод CD-ROM. Как вы можете видеть на скриншоте выше, компьютер пытается загрузиться с компакт-диска, но сначала запрашивает подтверждение. Это происходит только на некоторых загрузочных компакт-дисках и не будет отображаться при загрузке Windows или других операционных систем на жестком диске. Настройка порядка загрузки для загрузки с диска, такого как CD, DVD или BD, является наиболее распространенной причиной внесения изменений в порядок загрузки, поэтому я хотел включить этот снимок экрана в качестве примера.
Когда ваш компьютер перезагрузится, BIOS попытается загрузиться с первого устройства в указанном вами порядке загрузки. Если первое устройство не является загрузочным, ваш компьютер попытается загрузиться со второго устройства в порядке загрузки и т. Д.
Изменить порядок загрузки в BIOS
Главная » Windows
Автор Глеб Захаров На чтение 5 мин.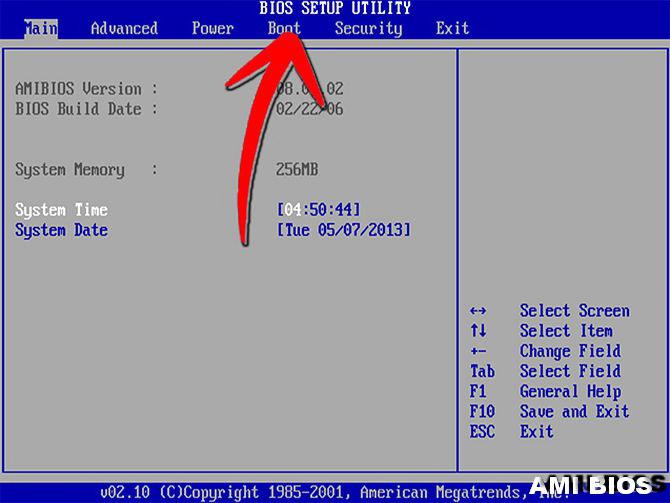 Просмотров 661 Опубликовано
Просмотров 661 Опубликовано
Изменить порядок загрузки «загрузочных» устройств на вашем компьютере, таких как жесткий диск или загрузочный носитель через USB-порт (например, флэш-диск), дисковод гибких дисков или оптический привод, очень легко.
Существует несколько сценариев, в которых необходимо изменить порядок загрузки, например, при запуске инструментов уничтожения загрузочных данных и загрузочных антивирусных программ, а также при установке операционной системы.
Утилита настройки BIOS – это место, где вы меняете настройки порядка загрузки.
Порядок загрузки является настройкой BIOS, поэтому он не зависит от операционной системы. Другими словами, не имеет значения, есть ли у вас Windows 10, Windows 8, Windows 7, Windows Vista, Windows XP, Linux или любая другая операционная система ПК на вашем жестком диске или другом загрузочном устройстве – эти инструкции по изменению последовательности загрузки будут все еще применяется.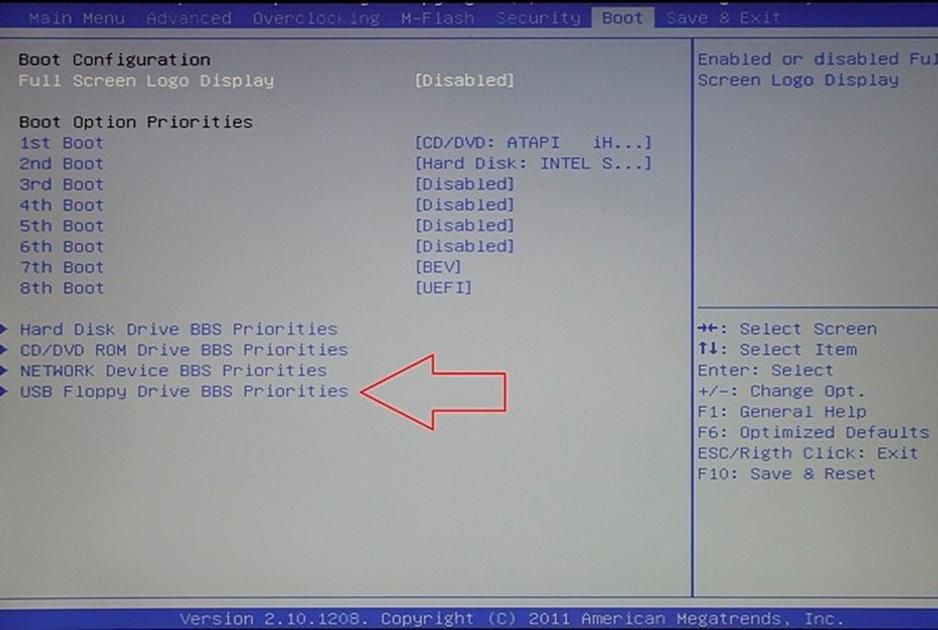
Включите или перезагрузите компьютер и во время процедуры POST ожидайте сообщения о конкретной клавише, обычно Del или F2 , которую нужно нажать на . ..включить настройки . Нажмите эту клавишу, как только увидите сообщение.
Не видите сообщение SETUP или не можете нажать клавишу достаточно быстро? В нашем руководстве «Как получить доступ к программе настройки BIOS» содержится множество советов и рекомендаций по входу в BIOS.
После нажатия правильной клавиатуры на предыдущем шаге вы войдете в программу настройки BIOS.
Все утилиты BIOS немного отличаются, так что ваши могут выглядеть так, или они могут выглядеть полностью по-другому. Независимо от того, как выглядит ваша утилита настройки BIOS, все они в основном представляют собой набор меню, содержащих множество различных настроек для оборудования вашего компьютера.
В этом конкретном BIOS параметры меню перечислены горизонтально вверху экрана, аппаратные параметры перечислены в середине экрана (серая область), а инструкции о том, как перемещаться по BIOS и вносить изменения, перечислены на нижняя часть экрана.

Используя инструкции, приведенные для навигации по вашей утилите BIOS, найдите параметр для изменения порядка загрузки.
Поскольку каждая утилита настройки BIOS отличается, специфика расположения параметров загрузки зависит от компьютера. Параметр меню или элемент конфигурации могут называться Параметры загрузки , Загрузка , Порядок загрузки и т. Д. Параметр порядка загрузки может даже находиться внутри общие параметры меню, такие как Расширенные параметры , Расширенные функции BIOS или Другие параметры .
В приведенном выше примере BIOS изменения порядка загрузки выполняются в меню Boot .
Найдите и перейдите к параметрам порядка загрузки в BIOS.
Параметры порядка загрузки в большинстве утилит настройки BIOS будут выглядеть примерно так, как на скриншоте выше.
Здесь будет указано любое оборудование, подключенное к вашей материнской плате, с которого можно загружаться – например, жесткий диск, дисковод гибких дисков, USB-порты и оптический привод.

Порядок, в котором перечислены устройства, – это порядок, в котором ваш компьютер будет искать информацию об операционной системе – другими словами, «порядок загрузки».
При указанном выше порядке загрузки BIOS сначала попытается загрузиться с любых устройств, которые он считает «жесткими дисками», что обычно означает встроенный жесткий диск, установленный в компьютере.
Если ни один из жестких дисков не является загрузочным, BIOS следующий будет искать загрузочный носитель в приводе CD-ROM, следующий для загрузочного носителя, который подключен (например, флэш-диск), и наконец это будет выглядеть в сети.
Чтобы сначала выбрать, с какого устройства загружаться, следуйте инструкциям на экране утилиты настройки BIOS, чтобы изменить порядок загрузки. В этом примере BIOS порядок загрузки можно изменить с помощью клавиш + и – .
Помните, ваш BIOS может иметь разные инструкции!
Внесите изменения в порядок загрузки.

Как вы можете видеть выше, мы изменили порядок загрузки с жесткого диска, показанного на предыдущем шаге, на привод CD-ROM в качестве примера.
BIOS теперь будет искать загрузочный диск в приводе оптических дисков, прежде чем пытаться загрузиться с жесткого диска, а также перед попыткой загрузки с любого съемного носителя, такого как дисковод гибких дисков или флеш-накопитель, или сетевого ресурса.
Внесите необходимые изменения в порядок загрузки и перейдите к следующему шагу, чтобы сохранить настройки.
Прежде чем изменения в порядке загрузки вступят в силу, вам нужно сохранить сделанные вами изменения BIOS. Чтобы сохранить изменения, следуйте инструкциям, данным вам в вашей утилите BIOS, чтобы перейти в меню Выход или Сохранить и выйти .
В этом примере мы выбрали бы Выход из режима сохранения изменений , чтобы сохранить изменения, внесенные в порядок загрузки.
Подтвердите изменения порядка загрузки и выйдите из BIOS.
 Скорее всего, вы увидите запрос подтверждения, как показано ниже, поэтому выберите Да , чтобы сохранить изменения конфигурации BIOS и выйти.
Скорее всего, вы увидите запрос подтверждения, как показано ниже, поэтому выберите Да , чтобы сохранить изменения конфигурации BIOS и выйти.Это сообщение Подтверждение настройки может иногда быть загадочным. Приведенный выше пример довольно понятен, но я видел много вопросов о подтверждении изменений BIOS, которые настолько «многословны», что их часто трудно понять. Внимательно прочитайте сообщение, чтобы убедиться, что вы действительно сохраняете свои изменения и не выходите из без сохранения изменений.
Изменения в порядке загрузки и любые другие изменения, которые вы могли внести в BIOS, теперь сохранены, и ваш компьютер автоматически перезагрузится.
Запустите компьютер с новым порядком загрузки.
На шаге 4 в качестве примера мы установили первое загрузочное устройство на привод CD-ROM. Как вы можете видеть на скриншоте выше, компьютер пытается загрузиться с компакт-диска, но сначала запрашивает подтверждение.
 Это происходит только на некоторых загрузочных компакт-дисках и не будет отображаться при загрузке Windows или других операционных систем на жестком диске. Настройка порядка загрузки для загрузки с диска, такого как CD, DVD или BD, является наиболее распространенной причиной внесения изменений в порядок загрузки, поэтому я хотел включить этот снимок экрана в качестве примера.
Это происходит только на некоторых загрузочных компакт-дисках и не будет отображаться при загрузке Windows или других операционных систем на жестком диске. Настройка порядка загрузки для загрузки с диска, такого как CD, DVD или BD, является наиболее распространенной причиной внесения изменений в порядок загрузки, поэтому я хотел включить этот снимок экрана в качестве примера.Когда ваш компьютер перезагрузится, BIOS попытается загрузиться с первого устройства в указанном вами порядке загрузки. Если первое устройство не является загрузочным, ваш компьютер попытается загрузиться со второго устройства в порядке загрузки и т. Д.
Как изменить порядок загрузки UEFI (BIOS) в Windows 11
Вам нужно изменить порядок загрузки вашего компьютера? Вот несколько способов выполнить эту задачу.
Мауро Хук
@pureinfotech
- Чтобы изменить порядок загрузки UEFI (BIOS) в Windows 11, откройте Настройки > Система > Восстановление .

- Затем нажмите кнопку «Перезагрузить сейчас» для параметра Расширенный запуск .
- Затем откройте Устранение неполадок > Дополнительные параметры > Настройки прошивки UEFI .
- В интерфейсе BIOS изменить порядок загрузки.
В Windows 11 иногда может потребоваться изменить порядок загрузки, чтобы запустить компьютер с другого устройства, например с загрузочного USB-носителя, чтобы переустановить или обновить операционную систему, установить другую версию Windows в системе с двойной загрузкой или другая платформа, такая как Linux. В противном случае система не обнаружит загрузочный носитель и загрузится прямо в операционную систему по умолчанию.
Если вам необходимо изменить порядок загрузки по какой-либо причине, вам нужно будет выполнить эту задачу из UEFI материнской платы (унифицированный расширяемый интерфейс прошивки). Если вы хотите изменить порядок загрузки операционной системы в системе с двойной загрузкой, вы можете изменить параметры по умолчанию в разделе «Конфигурация системы» (msconfig).
Это руководство научит вас различным способам изменения порядка загрузки в Windows 11.
- Изменить порядок загрузки UEFI в Windows 11
- Изменить порядок загрузки без входа в UEFI в Windows 11
- Изменить порядок загрузчика в Windows 11
Изменение порядка загрузки UEFI в Windows 11
Чтобы изменить порядок загрузки UEFI (BIOS) в Windows 11, выполните следующие действия:
Открыть Настройки в Windows 11.
Нажмите Система .
Перейдите на вкладку Восстановление .
В разделе «Варианты восстановления» нажмите кнопку Перезагрузить сейчас в разделе «Расширенный запуск».
Нажмите кнопку Перезагрузить сейчас еще раз.
Нажмите Устранение неполадок .
Нажмите Дополнительные параметры.

Выберите параметр «Настройки встроенного ПО UEFI».
Нажмите кнопку Перезапустить .
Откройте страницу параметров загрузки из интерфейса UEFI (BIOS).
Выберите параметр, например USB, определенный диск, сеть или другой носитель.
Сохраните изменения.
После выполнения этих шагов компьютер запустится последовательно, начиная с указанного устройства. Если загрузочная информация на устройстве не найдена, система проверит загрузочную информацию в остальных параметрах.
Обычно вам придется изменить порядок загрузки, чтобы запустить устройство с USB-накопителя для установки Windows 11. Однако, поскольку этот процесс может задержать запуск, рекомендуется отменить изменения на диске, на котором хранится операционная система. файлы.
Изменить порядок загрузки без входа в UEFI в Windows 11
В качестве альтернативы, если вам нужно загрузиться с другого устройства, например с флешки, но только один раз, вы можете изменить порядок загрузки без входа в UEFI (BIOS).
Чтобы изменить порядок загрузки без входа в UEFI (BIOS), выполните следующие действия:
Выключите компьютер.
Включите компьютер.
При запуске нажмите Esc , Удалить или одну из функциональных клавиш, показанных на экране, чтобы войти в меню загрузки.
Выберите загрузочное устройство без входа в UEFI.
После выполнения этих шагов компьютер загрузится с указанной опции.
Возможно, вам потребуется посетить страницу поддержки производителя для получения более подробной информации о доступе к этому меню, если оно поддерживается.
Изменить порядок загрузчика в Windows 11
Если вы хотите изменить порядок загрузчика в системе с двойной загрузкой, вы можете изменить этот параметр из Windows 11, не входя в BIOS.
Настольный метод
Чтобы изменить порядок загрузчика в системе с двойной загрузкой Windows, выполните следующие действия:
Открыть Запустить .

Найдите Конфигурация системы и щелкните верхний результат, чтобы открыть приложение msconfig.
Нажмите Загрузка вкладка.
Выберите операционную систему, чтобы сделать новую систему по умолчанию.
Нажмите кнопку Установить по умолчанию , чтобы изменить порядок.
Нажмите кнопку Применить .
Нажмите кнопку OK .
После выполнения этих шагов порядок загрузки в системе с двойной загрузкой изменится на указанную вами конфигурацию.
Метод восстановления Windows
Чтобы изменить порядок загрузчика с WinRE в Windows 11, выполните следующие действия:
Выключите компьютер.
Включите компьютер.
Нажмите «Изменить значения по умолчанию или выбрать другие параметры» в меню загрузчика.

Нажмите «Выбрать вариант операционной системы по умолчанию».
Выберите версию Windows для запуска по умолчанию.
После того, как вы выполните шаги, вы можете вернуться в главное меню, выбрать операционную систему, и при следующей перезагрузке меню загрузки покажет новый порядок.
- Как посмотреть удаленные уведомления на Android
- Как включить вкладки для проводника в Windows 11
Или подпишитесь по этой ссылке, чтобы еженедельно получать электронные письма
Мы ненавидим спам так же, как и вы! Отписаться в любое время
Работает на Follow.it (Конфиденциальность), наша конфиденциальность.
ноутбук — Как изменить приоритет загрузки?
Параметры приоритета загрузки часто находятся на вкладке «Загрузка» утилиты BIOS/UEFI компьютера. Доступ к утилите BIOS/UEFI можно получить, нажав клавишу, которая отображается на заставке производителя при загрузке.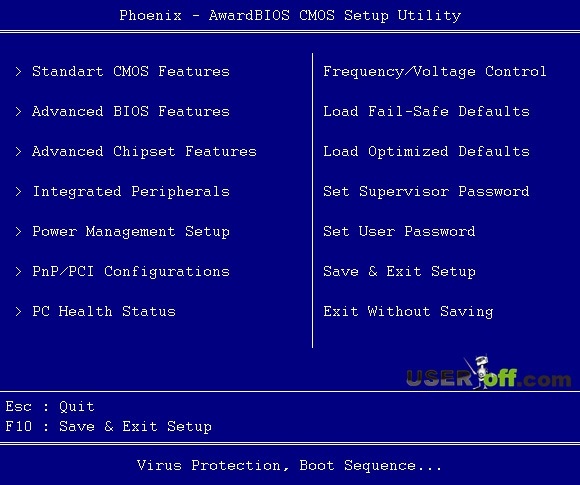 Это ключ F12 на многих компьютерах. Клавиши для нажатия, такие как F12 , F2 , Del или Esc , различаются на компьютерах разных производителей. Когда загрузчик grub установлен, он не меняет ключ, который используется для доступа к утилите BIOS/UEFI.
Это ключ F12 на многих компьютерах. Клавиши для нажатия, такие как F12 , F2 , Del или Esc , различаются на компьютерах разных производителей. Когда загрузчик grub установлен, он не меняет ключ, который используется для доступа к утилите BIOS/UEFI.
Когда кнопка питания нажата для запуска компьютера, он попытается сначала загрузиться с любого параметра, указанного первым в разделе приоритета загрузки утилиты BIOS/UEFI компьютера. Если флэш-накопитель USB указан первым в списке приоритета загрузки, он сначала попытается загрузиться с флэш-накопителя USB. Если внутренний жесткий диск, на котором установлена Ubuntu, указан первым в списке приоритетов загрузки, компьютер загрузится в Ubuntu.
Меню загрузки и ключи доступа к BIOS
источник
Производитель Модели Ключ меню загрузки Ключ BIOS
Acer Aspire One zg5, zg8, Aspire Timeline F12 F2
Acer Aspire v3, v5, v7 F12 * F2
Асер Esc, F2, F12 Del, F2
Модель производителя Ключ меню загрузки Ключ BIOS
Модели Apple, выпущенные после 2006 г.Опция
Ключ меню загрузки моделей производителей Ключ BIOS
Настольные компьютеры Asus F8 F9
Asus VivoBook f200ca, f202e, q200e, s200e, s400ca, s500ca, u38n, v500ca, v550ca, v551, x200ca, x202e, x550ca, z202e Esc Удалить
Asus N550JV, N750JV, N550LF, Rog g750jh, Rog g750jw, Rog g750jx Zenbook Infinity ux301, Infinity ux301la, Prime ux31a, Prime ux32vd, R509C, Taichi 21, Touch u500vz, Transformer Book TX300 Esc (отключить «Быстрая загрузка» и «Безопасная загрузка» Управление") F2
Asus k25f, k35e, k34u, k35u, k43u, k46cb, k52f, k53e, k55a, k60ij, k70ab, k72f, k73e, k73s, k84l, k93см, к93св, к95вб, к501, к601, р503с, х32а, х35у, х54с, х61г, х64с, х64в, х75а, х83в, х83вб, х90, х93св, х95гл, х101ч, х102ба, х200са, х202е, х301а, х411а, х4 x501a, x502c, x750ja F8 Удалить
Asus Eee PC 1015, 1025c Esc F2
Модель производителя Ключ меню загрузки Ключ BIOS
Compaq Presario Esc, F9 F10
Модель производителя Ключ меню загрузки Ключ BIOS
Делл F12 ** F2
Ключ меню загрузки моделей производителей Ключ BIOS
Вкладка eMachines F12, Удалить
Шлюз
Модель производителя Ключ меню загрузки Ключ BIOS
Фудзитсу Ф12 Ф2
Модель производителя Ключ меню загрузки Ключ BIOS
Гигабайт F12 Дел
Модель производителя Ключ меню загрузки Ключ BIOS
ХП Esc, F9Эск, Ф10, Ф1
Медиацентр HP Pavilion a1477c Esc F10
HP Pavilion 23 All In One Esc (выбрать загрузочный носитель в меню) F10
HP Pavilion Elite e9000, e9120y, e9150t, e9220y, e9280t Esc, F9 F10
HP Pavilion g4, g6 и g7, Probook 4520s, 4525s, 4540s, 4545s, 5220m, 5310m, 5330m, 5660b, 5670b Esc F10
ПК HP Pavilion HPE, h8-1287c, ПК Pavilion, стр.6 2317c, ПК Pavilion, стр. 7 1297cb, TouchSmart 520 PC, ENVY x2, m4, m4-1015dx, m4-1115dx, sleekbook m6, m6-1105dx, m6-1205dx, m6-k015dx, m6-k025dx, touchsmart m7, Envy, dv6 и dv7 ПК, dv9700, Spectre 14, Spectre 13, 2000 г. — 2a20nr, 2a53ca, 2b16nr, 2b89wm, 2c29wm, 2d29wm Esc (затем F9 для «Меню загрузки») Esc
HP 2000 Esc (Затем F9 для «Меню загрузки». Выберите «Память Patriot» в меню параметров загрузки) Esc
HP Павильон a410n Esc F1
Ключ меню загрузки моделей производителей Ключ BIOS
Intel F10
Модель производителя Ключ меню загрузки Ключ BIOS
Lenovo IdeaPad s300, u110, u310 Touch, u410, u510, y500, y510, Yoga 11, Yoga 13, Z500 Novo Button (в левом углу ноутбука), F12 Novo Button
Lenovo IdeaPad P500 F12 или Fn + F11 F2
Lenovo IdeaPad S10-3, g460, g470, g475, g480, g485 F12 F2
Модель производителя Ключ меню загрузки Ключ BIOS
Кнопка уменьшения громкости Microsoft Surface Pro 1-3
Microsoft Surface Pro 4 и кнопка увеличения громкости книги
Модель производителя Ключ меню загрузки Ключ BIOS
НЭК Ф5 Ф2
Модель производителя Ключ меню загрузки Ключ BIOS
Packard Bell F8 F1, Удалить
Модель производителя Ключ меню загрузки Ключ BIOS
Самсунг F12, Esc F2, F10
Samsung NC10, np300e5c, np300e5e, np350v5c, np355v5c, np365e5c, np550p5c Esc F2
Samsung Series 5 Ultra, Series 7 Chronos, Series 9Ультрабук Esc (Необходимо отключить «Быструю загрузку» в BIOS) F2
Samsung Ativ Book 2, 8, 9 F2 (необходимо отключить «Быструю загрузку» в BIOS) F10
Модель производителя Ключ меню загрузки Ключ BIOS
Шарп F2
Модель производителя Ключ меню загрузки Ключ BIOS
Sony VAIO Duo, Pro, Flip, Tap, Fit Assist Button (используйте вспомогательную кнопку, когда компьютер выключен, а не во время его загрузки) Assist Button (используйте вспомогательную кнопку, когда компьютер выключен, а не во время его загрузки)
Сони ВАИО, ПКГ, ВГН Ф11 Ф1, Ф2, Ф3
Сони ВГН Эск, F10 F2
Ключ меню загрузки моделей производителей Ключ BIOS
Toshiba Kira, Kirabook 13, ультрабук, Qosmio g30, g35, g40, g50, Qosmio x70, x75, x500, x505, x870, x875, x880 F12 F2
Toshiba Protege, спутник, Tecra F12 F1, Esc
Тошиба Эквиум F12 F12
Модель производителя Ключ меню загрузки Ключ BIOS
ASUS F8 ДЕЛ
Гигабайт F12 ДЕЛ
MSI F11 ДЕЛ
Интел Ф10 Ф2
Asrock F11 F2, Дел.


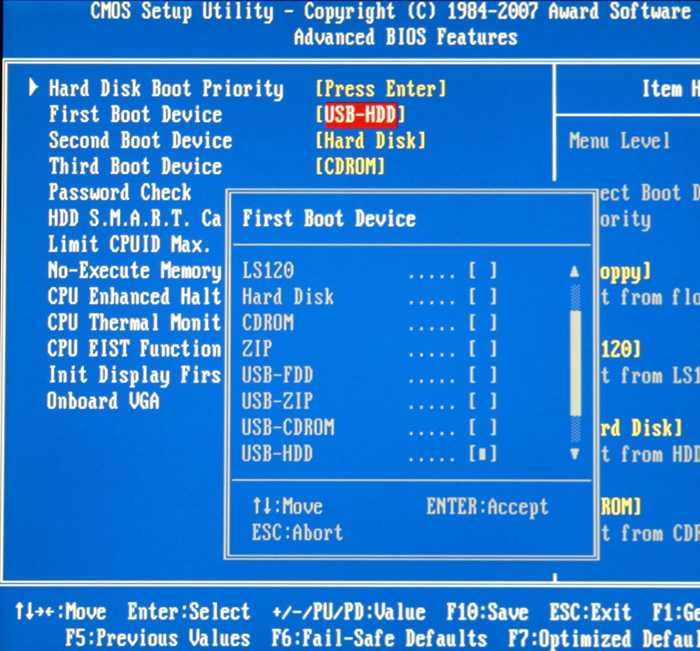
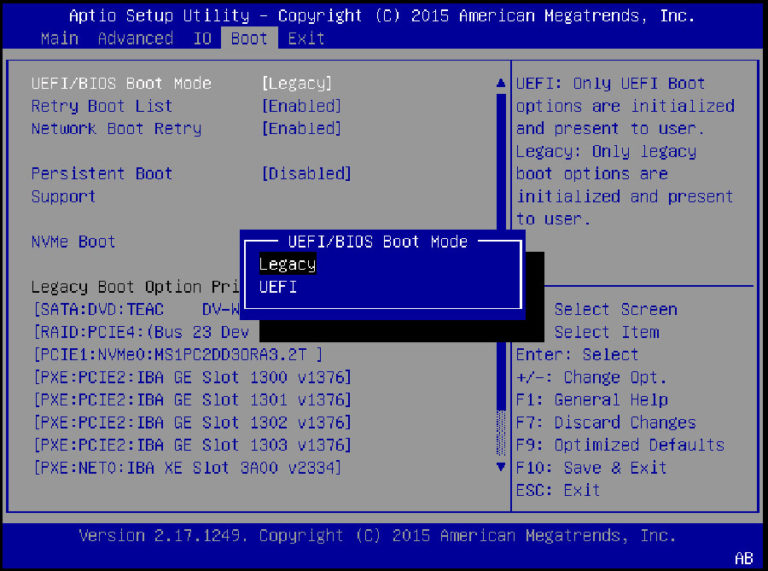 В этом примере BIOS порядок загрузки может быть изменен с помощью клавиш + и — .
В этом примере BIOS порядок загрузки может быть изменен с помощью клавиш + и — .


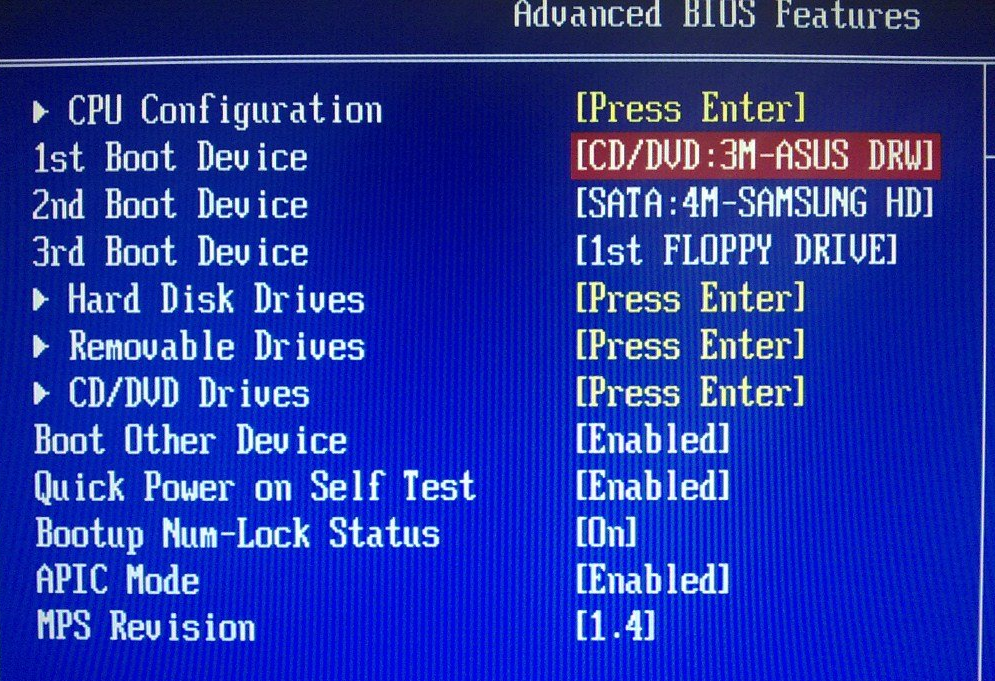
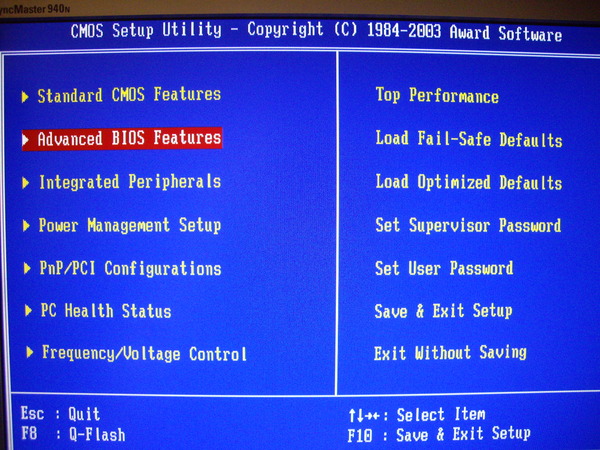
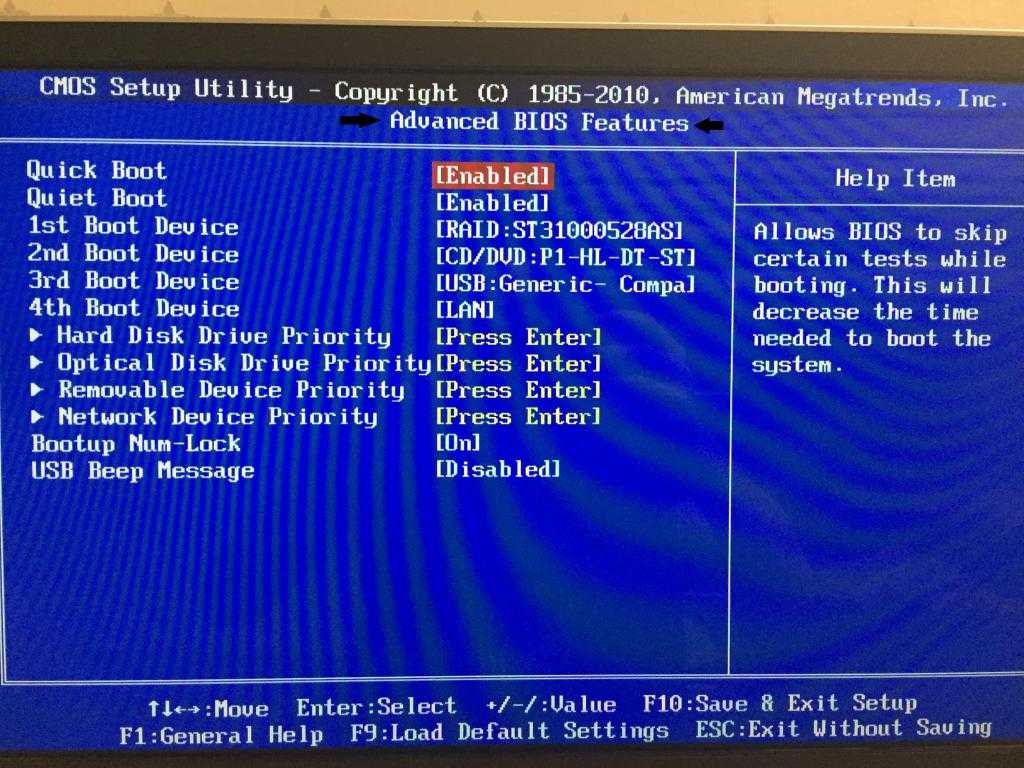 Скорее всего, вы увидите запрос подтверждения, как показано ниже, поэтому выберите Да , чтобы сохранить изменения конфигурации BIOS и выйти.
Скорее всего, вы увидите запрос подтверждения, как показано ниже, поэтому выберите Да , чтобы сохранить изменения конфигурации BIOS и выйти.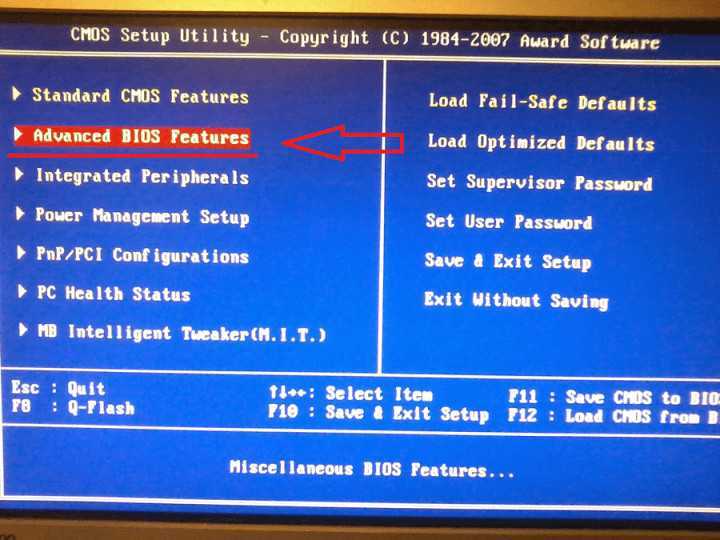 Это происходит только на некоторых загрузочных компакт-дисках и не будет отображаться при загрузке Windows или других операционных систем на жестком диске. Настройка порядка загрузки для загрузки с диска, такого как CD, DVD или BD, является наиболее распространенной причиной внесения изменений в порядок загрузки, поэтому я хотел включить этот снимок экрана в качестве примера.
Это происходит только на некоторых загрузочных компакт-дисках и не будет отображаться при загрузке Windows или других операционных систем на жестком диске. Настройка порядка загрузки для загрузки с диска, такого как CD, DVD или BD, является наиболее распространенной причиной внесения изменений в порядок загрузки, поэтому я хотел включить этот снимок экрана в качестве примера.
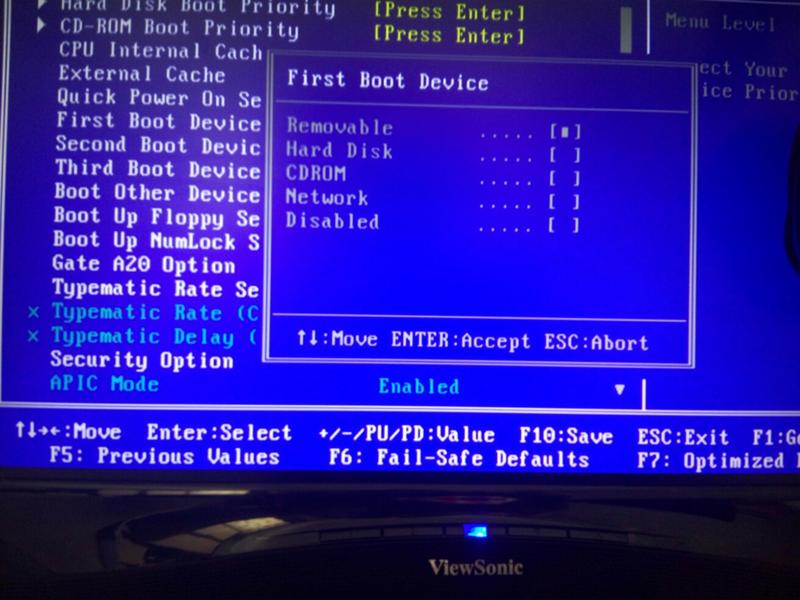
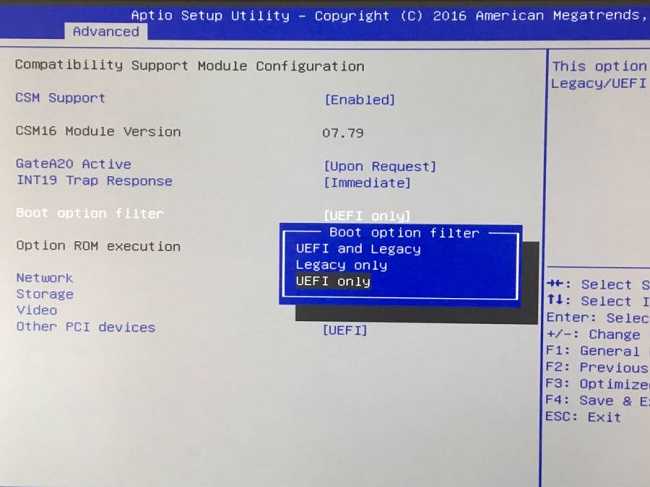

 Опция
Опция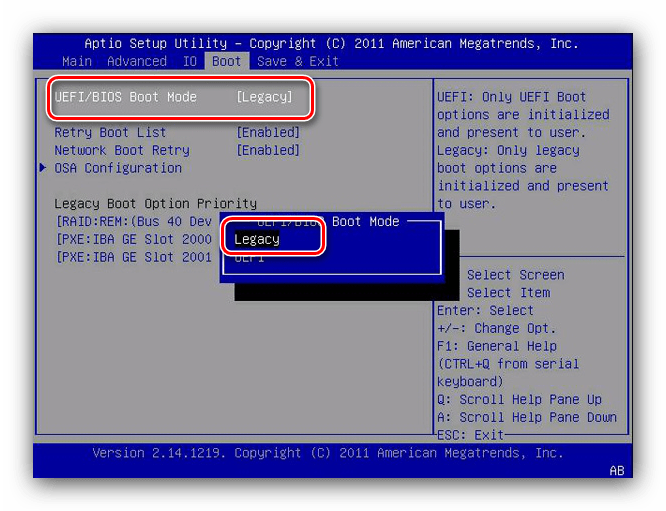 6 2317c, ПК Pavilion, стр. 7 1297cb, TouchSmart 520 PC, ENVY x2, m4, m4-1015dx, m4-1115dx, sleekbook m6, m6-1105dx, m6-1205dx, m6-k015dx, m6-k025dx, touchsmart m7, Envy, dv6 и dv7 ПК, dv9700, Spectre 14, Spectre 13, 2000 г. — 2a20nr, 2a53ca, 2b16nr, 2b89wm, 2c29wm, 2d29wm Esc (затем F9 для «Меню загрузки») Esc
6 2317c, ПК Pavilion, стр. 7 1297cb, TouchSmart 520 PC, ENVY x2, m4, m4-1015dx, m4-1115dx, sleekbook m6, m6-1105dx, m6-1205dx, m6-k015dx, m6-k025dx, touchsmart m7, Envy, dv6 и dv7 ПК, dv9700, Spectre 14, Spectre 13, 2000 г. — 2a20nr, 2a53ca, 2b16nr, 2b89wm, 2c29wm, 2d29wm Esc (затем F9 для «Меню загрузки») Esc
