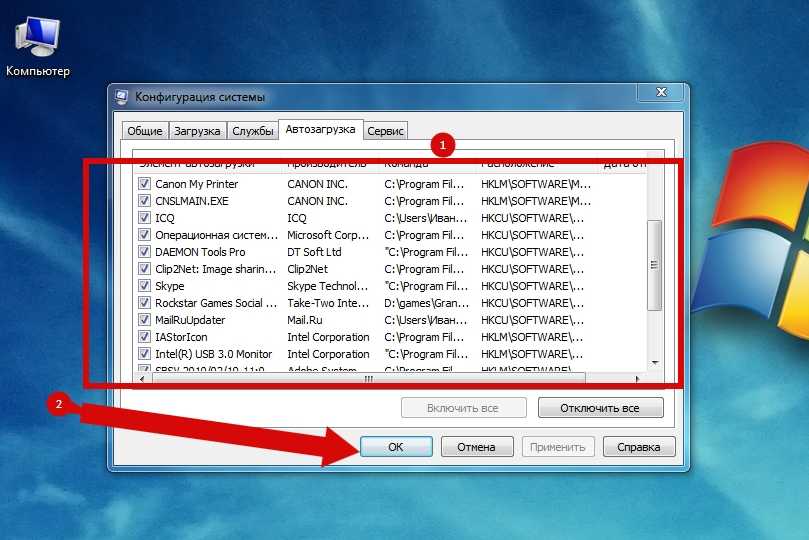Как удалить файлы из автозагрузки windows 7: Как убрать лишние программы из автозагрузки Windows 7?
Содержание
Как отключить автозапуск Discord – База знаний Timeweb Community
При установке на компьютер Discord автоматически попадает в автозапуск и будет стартовать вместе с Windows. Однако не всегда требуется, чтобы мессенджер находился в активном состоянии, а каждый раз закрывать его не очень удобно. Поэтому можно отключить автозапуск, чтобы только вручную открывать Discord, когда это будет необходимо. Есть четыре метода, которые помогут решить данную проблему и изменить соответствующую настройку.
Если вы выполнили один из методов, но оказалось, что программа все равно запускается вместе с операционной системой, попробуйте реализовать и следующие варианты, чтобы обеспечить комплексное отключение необходимых параметров. Часто это позволяет избавиться от возникшей проблемы.
Вариант 1: Настройки Discord
Самый простой метод удаления Дискорда из автозагрузки – поиск нужной настройки непосредственно в самом мессенджере. Достаточно будет просто деактивировать переключатель, а затем перезапустить ПК, чтобы проверить, вступили ли изменения в силу. В следующей инструкции вы узнаете, где найти этот самый параметр.
В следующей инструкции вы узнаете, где найти этот самый параметр.
-
Запустите мессенджер и на пользовательской панели внизу щелкните по значку с изображением шестеренки.
-
Вы будете перенаправлены в окно настроек, где вас интересует раздел с названием «Настройки Windows».
-
Найдите параметр «Открыть Discord» и деактивируйте переключатель напротив него, чтобы он стал серым.
На этом все, поэтому вы можете сейчас или позже перезапустить операционную систему, чтобы проверить, не будет ли Дискорд автоматически запускаться. Кстати, в этом же меню с настройками вы можете сделать так, чтобы он открывался только свернутым, если вам мешает именно то, что каждый раз на экране появляется окно мессенджера.
Комьюнити теперь в Телеграм
Подпишитесь и будьте в курсе последних IT-новостей
Подписаться
Вариант 2: Диспетчер задач
Автозапуск в Windows работает таким образом, что программа создает системную запись, которая обрабатывается при старте ОС, запуская и само приложение.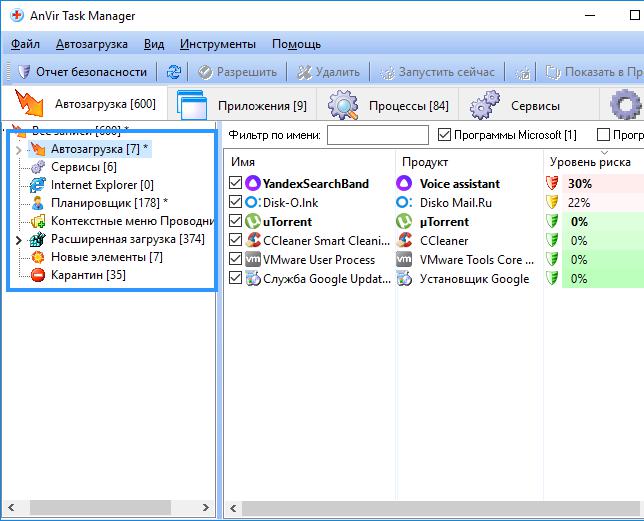 Эта запись отображается на одной из вкладок Диспетчера задач, откуда ее и можно отключить.
Эта запись отображается на одной из вкладок Диспетчера задач, откуда ее и можно отключить.
-
Щелкните по меню «Пуск» правой кнопкой мыши и из контекстного меню выберите пункт «Диспетчер задач». Если вы знаете другие методы запуска этого системного приложения, ничего не мешает использовать именно их.
-
Переключитесь на вкладку «Автозагрузка» и найдите строки с надписью «Update» от издателя «GitHub». У них может быть значок Discord или иконка пустого файла. Обратите внимание на состояние данных параметров. Если автозагрузка включена, то состояние будет «Включено».
-
Для отключения щелкните по строке правой кнопкой мыши и выберите пункт «Отключить». Сделайте так со всеми одинаковыми приложениями «Update», если в списке их больше одного.
Вариант 3: Параметры Windows
В настройках Windows есть еще один раздел, через который можно управлять автозагрузкой. Кстати, установленные в Диспетчере задач значения не всегда синхронизируются с этим разделом, поэтому может возникнуть ситуация, когда Дискорд все равно запустится. Рекомендую вам проверить состояние приложения и таким способом:
Кстати, установленные в Диспетчере задач значения не всегда синхронизируются с этим разделом, поэтому может возникнуть ситуация, когда Дискорд все равно запустится. Рекомендую вам проверить состояние приложения и таким способом:
-
Откройте меню «Пуск» и через него перейдите в «Параметры».
-
На панели слева выберите раздел «Приложения».
-
Перейдите в категорию «Автозагрузка».
-
В ней вы увидите такой же список приложений, как и в Диспетчере задач. Найдите связанные с Дискордом записи и измените состояние переключателей напротив них на «Откл.».
Вариант 4: Сторонние программы
Есть много разных программ, которые пользователи устанавливают для оптимизации Windows, удаления мусорных файлов и очистки кэша. Некоторые из них еще позволяют управлять автозагрузкой.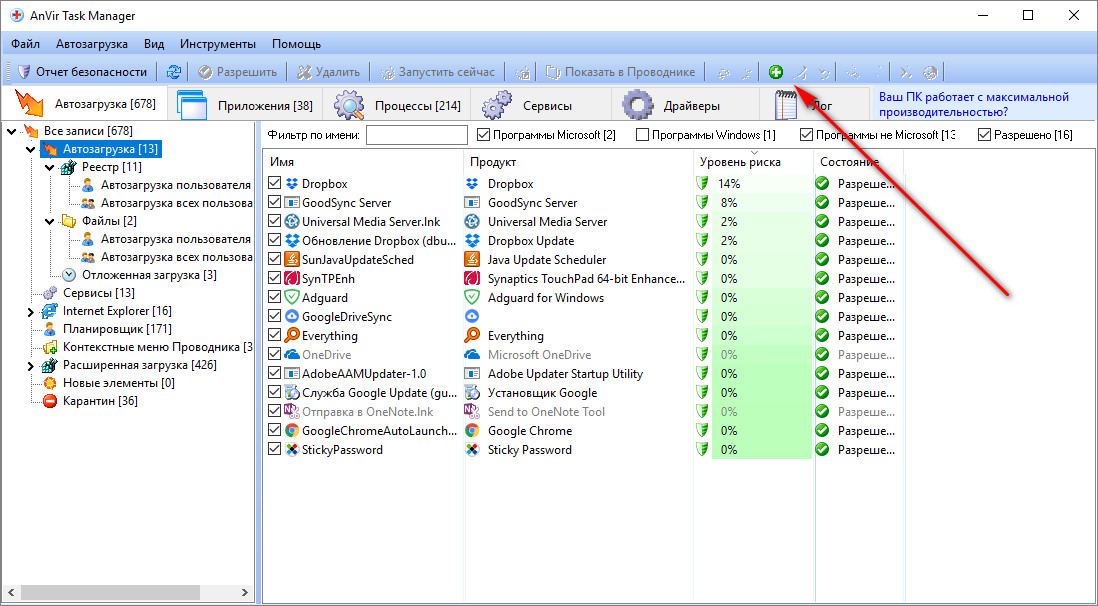 Это может быть CCleaner, Autoruns, WinOptimizer и многие другие. Все они работают примерно одинаково, поэтому выделять конкретную не буду. Если у вас есть такая программа, откройте меню управлением автозагрузкой и отключите через нее записи, связанные с Discord примерно так же, как делали это при выполнении предыдущих инструкций.
Это может быть CCleaner, Autoruns, WinOptimizer и многие другие. Все они работают примерно одинаково, поэтому выделять конкретную не буду. Если у вас есть такая программа, откройте меню управлением автозагрузкой и отключите через нее записи, связанные с Discord примерно так же, как делали это при выполнении предыдущих инструкций.
Вы можете приступить к проверке изменений после выполнения одного или нескольких предложенных методов. Все они были проверены и оказались работоспособными, поэтому можете выбрать любой, чтобы отключить автозагрузку Дискорда при запуске ПК. Повторюсь, что можете одновременно использовать хоть все варианты сразу, чтобы 100% добиться нужного результата.
Как удалить ненужные программы с компьютера полностью
Большое количество установленных программ замедляет работу компьютера. Если вы заметили, что система тормозит и подвисает, возможно, пришло время деинсталлировать часть из них.
Какие программы подлежат удалению:
- 1.
 Нежелательные приложения, которые устанавливаются вместе с полезным софтом. Иногда пользователи сами (по незнанию или в спешке) дают разрешение на их инсталляцию, а иногда — такие программы устанавливаются без спроса. В любом случае, они вам не требуются, а место и ресурсы системы съедают.
Нежелательные приложения, которые устанавливаются вместе с полезным софтом. Иногда пользователи сами (по незнанию или в спешке) дают разрешение на их инсталляцию, а иногда — такие программы устанавливаются без спроса. В любом случае, они вам не требуются, а место и ресурсы системы съедают. - 2. Демоверсии или софт с закончившейся лицензией. Часто пользователи забывают удалить лишние программы, срок действия которых уже давно вышел. Между тем они засоряют систему и отрицательно сказываются на быстродействии.
- 3. Приложения, которыми вы давно не пользуетесь. Иногда приходится устанавливать тот или иной софт, чтобы, к примеру, открыть файл с необычным расширением. Потом вы можете годами не открывать это приложение, но оно по-прежнему будет продолжать занимать место на диске.
Во всех трёх случаях следует выполнить полное удаление программ с компьютера. Однако деинсталляция вручную не дает 100% гарантии, поскольку каждое приложение оставляет «хвосты», записи в реестре, а также различные файлы в других папках ПК.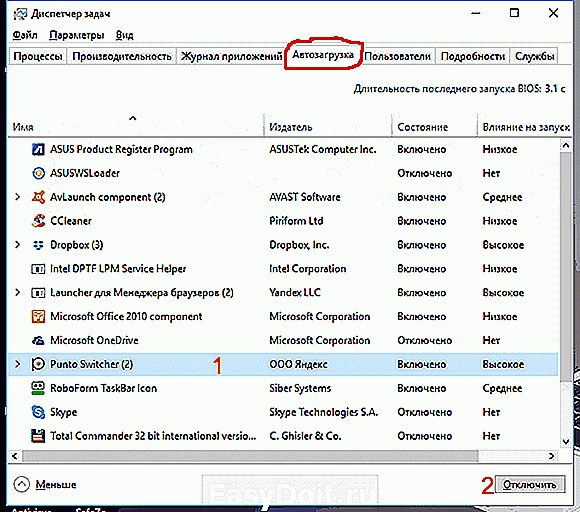 Остатки программ не только захламляют место, но и значительно тормозят работу компьютера.
Остатки программ не только захламляют место, но и значительно тормозят работу компьютера.
После самостоятельного удаления приложений, понадобится программа для чистки компьютера. В инструкции мы расскажем, как удалить ненужные программы с помощью «Ускорителя Компьютера», чтобы в Windows не осталось их следов.
Удаление программ средствами Windows 10
ШАГ 1. УДАЛЕНИЕ ПРОГРАММ В WINDOWS 7
Нажмите кнопку «Пуск» и перейдите в «Панель управления». Далее выберите вид Просмотр: «Категория» и зайдите в блок «Удаление программы». В нем представлен полный список приложений, установленных на вашем ПК. Найдите необходимую программу и откройте окно «Удаление или изменение программы» одним (или двойным, в зависимости от настроек) кликом мыши. Дождитесь окончания процесса удаления, а затем перейдите к шагу номер 3.
ШАГ 2. УДАЛЕНИЕ ПРОГРАММ В WINDOWS 8
Интерфейс этой версии несколько отличается от предыдущей, поэтому у некоторых пользователей возникает вопрос: как удалить программы с компьютера в Windows 8? На самом деле все просто! Кликните по кнопке «Пуск» правой кнопкой мыши. Перед вами появится окно с различными вариантами действий. Выберите пункт «Панель управления», а затем перейдите в раздел «Программы» («Удаление программы»). Выберите из списка необходимое приложение и нажмите кнопку «Удалить». Затем перейдите к следующему шагу данной инструкции.
Перед вами появится окно с различными вариантами действий. Выберите пункт «Панель управления», а затем перейдите в раздел «Программы» («Удаление программы»). Выберите из списка необходимое приложение и нажмите кнопку «Удалить». Затем перейдите к следующему шагу данной инструкции.
Удалить ненужные программы в Ускорителе Компьютера гораздо проще
ШАГ 3. СКАНИРОВАНИЕ КОМПЬЮТЕРА
Чтобы полностью удалить ненужное приложение, следует скачать программу для очистки вашего компьютера и установить ее, используя «Мастер Установки». Далее произведите запуск Ускорителя и нажмите кнопку «Сканировать компьютер». Поиск ведется одновременно в трех направлениях: жесткий диск, системный реестр и автозагрузка. Но перед тем как удалить ненужные файлы с помощью кнопки «Исправить все ошибки», мы советуем просмотреть каждый блок отдельно.
Исправление ошибок реестра
ШАГ 4. Удаление программ в реестре
Реестр – фактически, мозг компьютера. В нем хранится информация о настройках Windows, а также данные обо всех изменениях, происходящих в операционной системе. После удаления ненужной программы вручную, в реестре сохраняются записи о ней. Со временем их накапливается очень много, поэтому работа системы становится медленной, а ноутбук часто зависает. Как почистить компьютер от ненужных файлов? Используйте «Ускоритель Компьютера». Он помогает устранить следы удаленных программ, избавив ПК от временных файлов и старых ключей всего в один клик!
В нем хранится информация о настройках Windows, а также данные обо всех изменениях, происходящих в операционной системе. После удаления ненужной программы вручную, в реестре сохраняются записи о ней. Со временем их накапливается очень много, поэтому работа системы становится медленной, а ноутбук часто зависает. Как почистить компьютер от ненужных файлов? Используйте «Ускоритель Компьютера». Он помогает устранить следы удаленных программ, избавив ПК от временных файлов и старых ключей всего в один клик!
Удалите лишний софт
Удаление ненужных программ – не единственная опция «Ускорителя Компьютера». Вы найдёте дополнительные возможности:
- Работа с автозагрузкой. Отключайте ненужные приложения, которые загружаются одновременно с включением компьютера для более быстрого запуска Windows.
- Удобный планировщик. Настраивайте расписание автоматических проверок и оптимизации системы.
- Поиск дубликатов и крупных файлов.
 Безболезненно очищайте жёсткий, когда срочно требуется свободное место.
Безболезненно очищайте жёсткий, когда срочно требуется свободное место. - Защита личных данных. Быстро повышайте производительность системы, удаляя кэш, и обеспечивайте безопасность вашей информации при использовании интернета.
Обеспечьте безопасность работы в сети
В конце статьи хотелось бы добавить, что «Ускоритель Компьютера» поможет вам не только грамотно удалить те или иные программы и компоненты, но и существенно повысит производительность Windows. Приложения и сайты будут загружаться намного быстрее, а вы забудете о зависаниях и сбоях ПК, которые беспокоили вас долгое время.
Как удалить что-то из автозагрузки в Windows 7? [Ответ 2023] — Droidrant
Во-первых, вам нужно знать, что вызывает автоматический запуск программ. Некоторые программы запускаются при запуске из-за ярлыка в меню «Пуск» или записи в реестре. В любом случае вам следует удалить программу со своего компьютера и перезагрузиться, чтобы посмотреть, решит ли это проблему.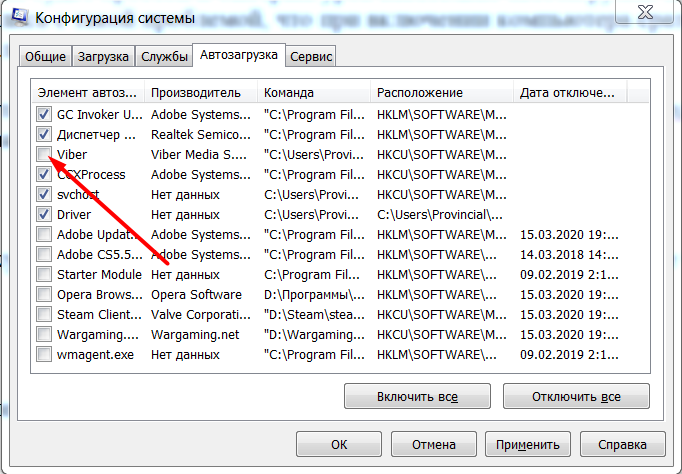 Если нет, вы можете попробовать отключить программу из автозагрузки вашего компьютера с помощью стороннего решения. Вот как.
Если нет, вы можете попробовать отключить программу из автозагрузки вашего компьютера с помощью стороннего решения. Вот как.
Сначала откройте папку «Автозагрузка». Эта папка будет содержать список запущенных программ и служб. Выберите программу или службу и нажмите кнопку «Отключить», чтобы отключить ее. В качестве альтернативы, если вы не хотите удалять программу, нажмите кнопку «Отключить» рядом с программой. Нажмите «Отключить», чтобы удалить его из автозагрузки вашего компьютера. После того, как вы отключили его, вы можете удалить его снова, удалив соответствующий ярлык.
Изменить параметры запуска программ несложно. Большинство программ имеют меню или значки на панели задач, которые позволяют управлять параметрами запуска. Если у вас возникли проблемы с их поиском, попробуйте обратиться за помощью к вашей программе. Например, если вы хотите, чтобы Skype не запускался при запуске Windows, откройте его настройки, затем снимите флажок «Запускать при запуске Windows» и нажмите «ОК».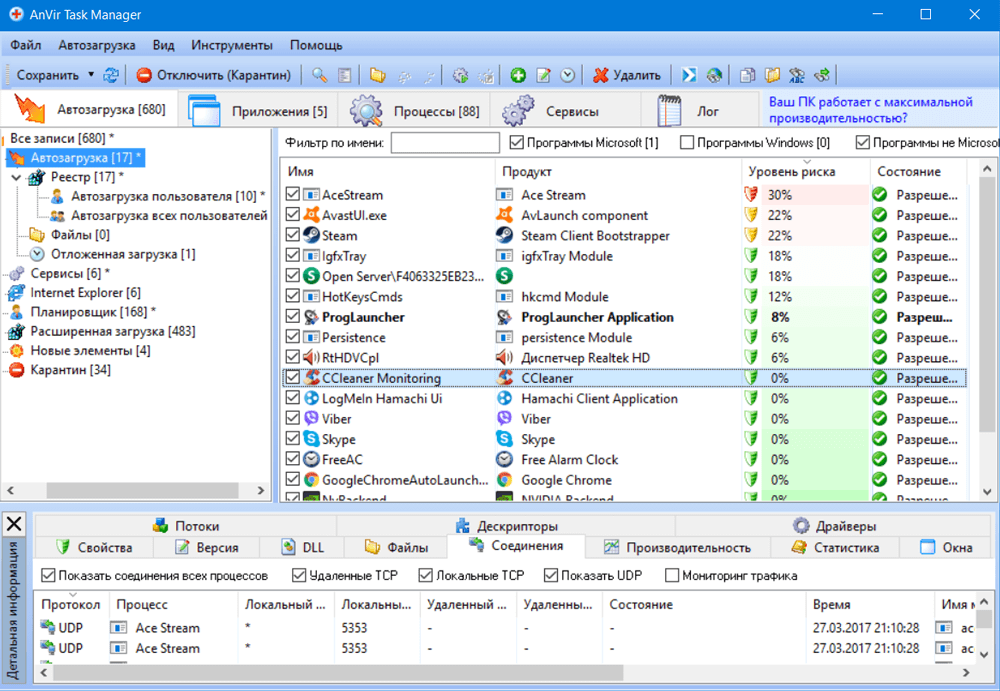 Обратите внимание, что удаление программы из вашего автозапуска может повлиять на приложение, поэтому важно сделать резервную копию всех данных запуска, прежде чем удалять их.
Обратите внимание, что удаление программы из вашего автозапуска может повлиять на приложение, поэтому важно сделать резервную копию всех данных запуска, прежде чем удалять их.
Вопросы по теме / Содержание
- Как изменить автозагрузку программ в Windows 7?
- Как удалить элементы, которые запускаются при запуске?
- Где находятся автозапуск приложений в Windows 7?
- Где находится папка автозагрузки в Windows 7?
- Как изменить, какие программы запускаются при запуске?
- Как мне попасть в папку автозагрузки?
- Где находится меню запуска?
Как изменить автозагрузку программ в Windows 7?
В Windows 7 вы можете добавлять или удалять программы из папки автозагрузки. Вы можете сделать это через меню «Пуск» или изучив папку «Все программы». В Windows 7 также можно вставить запускаемые программы в панель со статусом «включено». После добавления программы вы можете использовать функцию поиска в меню «Пуск», чтобы найти ее.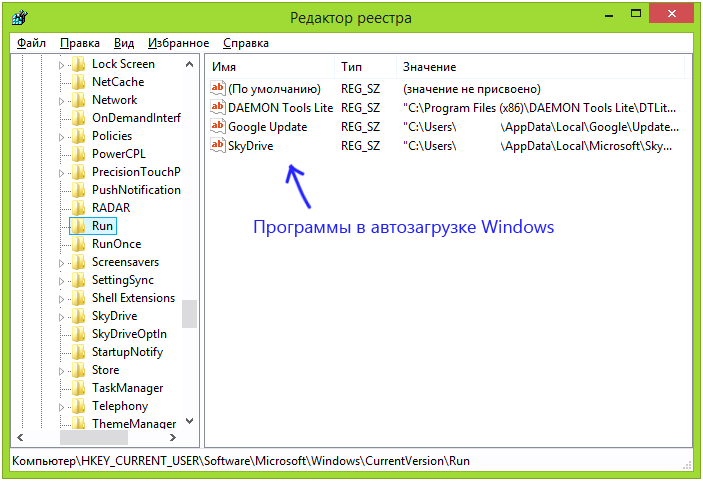 Если программа, которую вы хотите удалить, не отображается в списке, просто нажмите на нее и выберите «отключить».
Если программа, которую вы хотите удалить, не отображается в списке, просто нажмите на нее и выберите «отключить».
Далее можно отключить запуск программы при запуске. Для этого перейдите на вкладку «Автозагрузка» и нажмите на программы, которые вы не хотите запускать при запуске. Дважды щелкните любую программу, которую вы не хотите запускать при запуске, и нажмите кнопку «Отключить». Если программа вызывает проблему, снимите с нее флажок. Вы также можете использовать опцию «отключить все», чтобы запретить запуск программы при запуске.
Как удалить элементы, которые запускаются при запуске?
Вам может быть интересно, как удалить элементы, которые запускаются при запуске в Windows 7. Один из самых простых способов сделать это — удалить ярлыки в меню «Пуск». Однако вы можете не знать, что запись реестра, которая запускает эти программы при запуске, также существует. После удаления ярлыков вы можете перезагрузить компьютер, чтобы посмотреть, решит ли это проблему. Если вы не хотите, чтобы программы запускались при загрузке, вы также можете использовать сторонние инструменты для предотвращения запуска этих приложений.
Если вы не хотите, чтобы программы запускались при загрузке, вы также можете использовать сторонние инструменты для предотвращения запуска этих приложений.
Чтобы удалить программы, которые запускаются при запуске, используйте утилиту настройки системы. Щелкните значок шестеренки на панели задач, затем выберите «Автозагрузка». Оттуда выберите вкладку «Автозагрузка» и найдите элементы, которые запускаются автоматически. Затем вы можете удалить эти программы из системы. Кроме того, вы можете выполнить эти шаги из меню «Пуск», введя «диспетчер задач» в поле поиска. Затем нажмите клавишу Del, чтобы остановить процесс.
Где находится автозапуск приложений в Windows 7?
Если вы когда-либо замечали, что определенные программы появляются при запуске вашего ПК, вы можете отключить их. Вы можете найти список таких программ в окне «Управление запуском». Чтобы отключить автоматический запуск любой программы, нажмите кнопку «Отключить». Затем перезагрузите компьютер. Если проблема не устранена, попробуйте стороннее приложение, чтобы предотвратить их автоматический запуск. Возможно, проблема вызвана запускаемыми приложениями.
Возможно, проблема вызвана запускаемыми приложениями.
При первом запуске Windows 7 папка «Автозагрузка» находится в меню «Пуск». В этой папке ваш компьютер запускает программы при первой загрузке системы. Хотя папка на самом деле не содержит файлов приложений, она содержит ссылки на программы, которые обычно запускаются при старте вашего ПК. Для использования этих программ необходимо сделать ссылку или переместить их в папку. Как только вы это сделаете, вы сможете найти и использовать их, когда захотите.
Пока вы находитесь на вкладке «Автозагрузка», вам следует тщательно продумать, какие приложения вы хотите включить или отключить. Как правило, вам следует предварительно загрузить инструменты безопасности как можно скорее. Но также безопасно удалить некоторые менее важные приложения, такие как диспетчеры печати. В зависимости от ваших потребностей вы можете отключить эти приложения. Если вы не знаете, какие программы отключить, рассмотрите задачи, которые они выполняют на вашем ПК.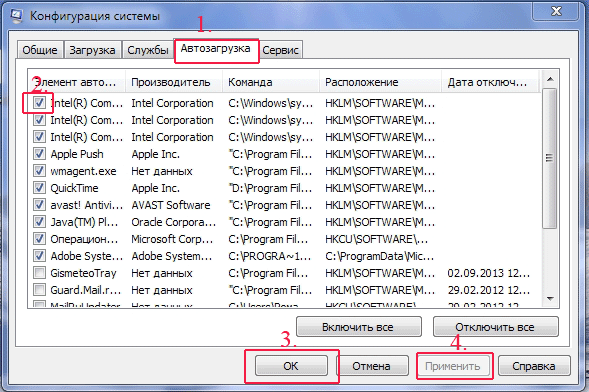 И если вы не уверены в функциональности приложений, удалите их из очереди автозагрузки.
И если вы не уверены в функциональности приложений, удалите их из очереди автозагрузки.
Где находится папка автозагрузки в Windows 7?
Папка автозагрузки — это файл в системе, который запускается при запуске Windows. Обычно он находится в домашнем каталоге каждого пользователя. Однако, если вы случайно удалили его, вы можете легко восстановить его, найдя путь к нему в меню «Пуск». Кроме того, вы можете открыть диалоговое окно «Выполнить» и ввести путь к папке «Автозагрузка» в адресной строке. Вам нужно будет изменить путь так, чтобы он соответствовал домашнему каталогу текущего пользователя.
Чтобы найти эту папку, откройте меню «Пуск» и щелкните правой кнопкой мыши значок программы. Щелкните Настроить. В окне «Настройка» введите команду «Выполнить». Это навсегда добавит программу в меню «Пуск». После добавления приложение будет запускаться автоматически при каждом запуске Windows. Однако, если вы хотите предотвратить использование этой папки, вам следует убедиться, что вы закрыли все программы, которые вы не используете.
Как изменить, какие программы запускаются при запуске?
Если вы хотите изменить, какие программы запускаются при запуске в Windows 7, вам нужно знать, где найти эту опцию. Вы должны перейти в меню «Пуск», а затем открыть папку «Пуск». Затем вы можете найти программы, которые хотите добавить в список запускаемых программ. Щелкните правой кнопкой мыши программу и выберите параметр «Запускать при запуске». Скопируйте название программы и вставьте его в папку автозагрузки. После этого программа будет добавлена в панель запуска со статусом «включено». Если вы не хотите перезагружать компьютер, вы также можете выбрать «Выход без перезагрузки».
Другой способ изменить программы автозагрузки — добавить программы, которые вы хотите запускать при запуске, в папку «Пуск». Это можно сделать, щелкнув правой кнопкой мыши ярлык программы и выбрав «Добавить в автозагрузку». После выбора ярлыка программы нажмите «ОК» или «Пуск», чтобы открыть папку «Автозагрузка». Когда папка открыта, перейдите к приложению, которое вы хотите запускать при запуске.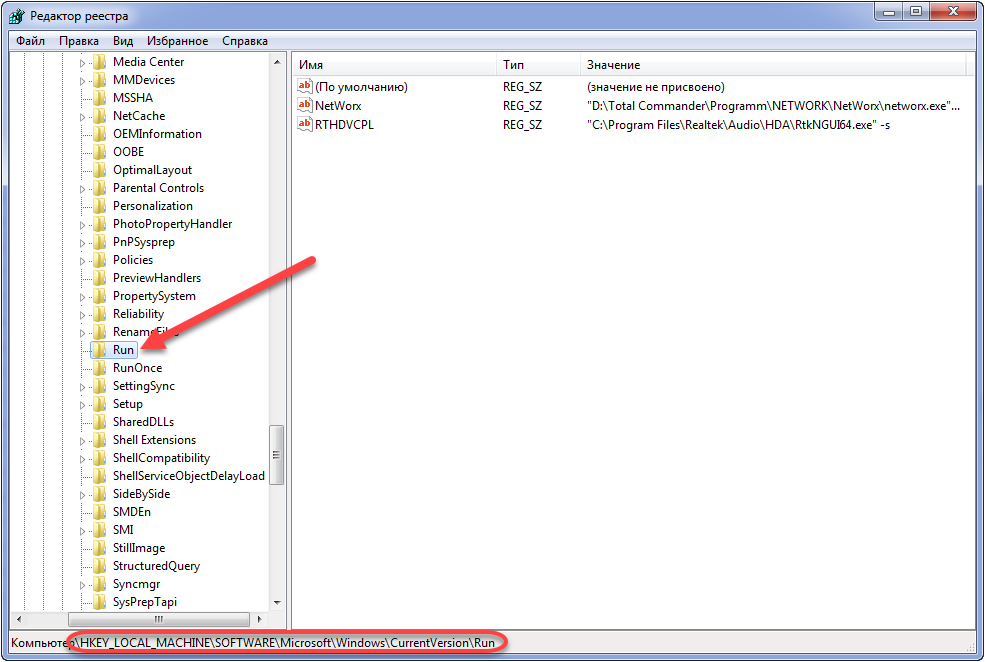 Щелкните приложение правой кнопкой мыши и выберите «Открыть расположение файла». Ярлык программы откроется в папке «Автозагрузка».
Щелкните приложение правой кнопкой мыши и выберите «Открыть расположение файла». Ярлык программы откроется в папке «Автозагрузка».
Как получить доступ к папке автозагрузки?
Папка «Автозагрузка» по умолчанию скрыта в Windows 7. Чтобы открыть ее, используйте проводник или меню «Пуск» и введите «shell:startup». Есть также два других способа открыть папку «Автозагрузка». Во-первых, вы должны включить «Показать скрытые системные файлы» в окне «Параметры папки». После включения этой опции вы можете открыть папку «Автозагрузка», введя путь к ней в проводнике. Путь к этой папке различается для каждого пользователя, поэтому вы можете ввести имя пользователя, в котором вы хотите ее открыть.
Чтобы получить доступ к папке Startup Apps, вы должны войти в систему как системный администратор. Если у вас нет прав администратора, вы можете использовать команду оболочки, чтобы открыть папку. В зависимости от вашей операционной системы вам могут потребоваться права администратора для использования этой функции. Однако в этом редко возникает необходимость. Есть несколько способов открыть эту папку в Windows 7.
Однако в этом редко возникает необходимость. Есть несколько способов открыть эту папку в Windows 7.
Где находится меню запуска?
Меню «Пуск» в Windows 7 знакомо, но имеет несколько новых особенностей. Раньше это была просто синяя кнопка «Пуск», которая располагалась в любом месте вашего ПК. Теперь он содержит новую функцию, называемую списками переходов, в которой перечислены программы, которые вы обычно запускаете или используете чаще всего. Например, в списке переходов проигрывателя Windows Media отображаются последние проигранные песни. Списки переходов также упрощают повторное открытие файлов простым нажатием на их имена. Эти функции позволяют сэкономить время и обеспечить бесперебойную работу ПК.
Одним из наиболее заметных изменений в Windows 7 является настраиваемое меню «Пуск». Теперь он позволяет вам изменить внешний вид меню «Пуск» в соответствии с вашими предпочтениями. Вы можете выбрать, какие программы запускать с помощью кнопки питания, или даже отключить список недавно использованных программ, чтобы скрыть его от супервайзеров.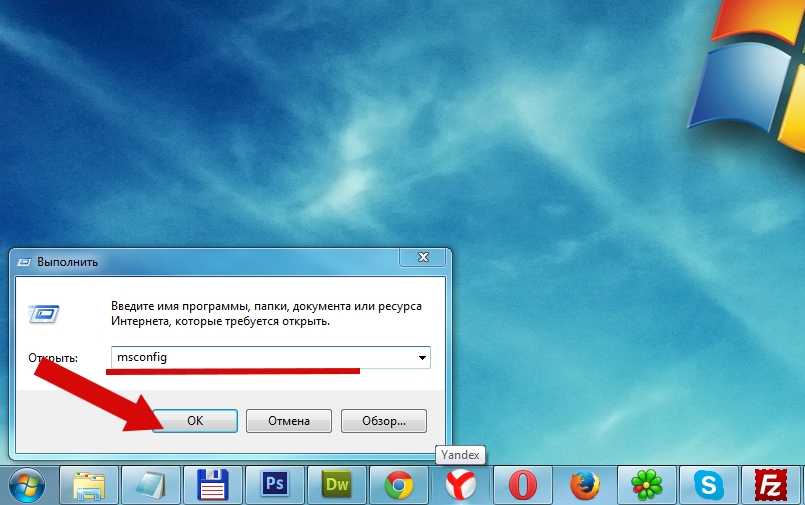 Настройка меню «Пуск» — мощная функция Windows 7, которая окупается с точки зрения эффективности и удобства.
Настройка меню «Пуск» — мощная функция Windows 7, которая окупается с точки зрения эффективности и удобства.
Узнайте больше здесь:
1.) Справочный центр Windows
2.) Windows — Википедия
3.) Блог Windows
4.) Windows Central
Удаление мертвых записей с вкладки «Автозагрузка» в диспетчере задач производительность
В Windows 8 и Windows 10 появилось новое приложение диспетчера задач. Он выглядит совершенно иначе по сравнению с диспетчером задач Windows 7 и имеет другие функции. Новая функция приложения «Диспетчер задач» — возможность управлять запускаемыми приложениями. В этой статье мы увидим, как удалить мертвые записи на вкладке «Автозагрузка» диспетчера задач в Windows 10 и Windows 8.
Реклама
Диспетчер задач Windows 10 имеет несколько приятных функций, таких как график производительности и расчет влияния запуска. Он может контролировать, какие приложения запускаются во время запуска.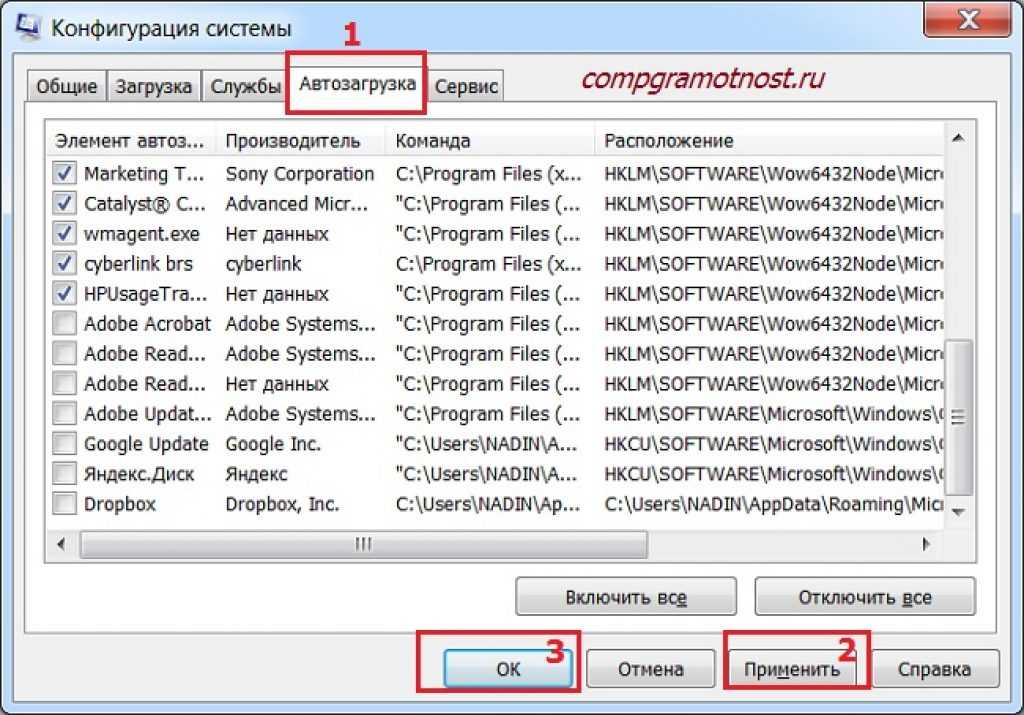 Есть специальная вкладка «Автозагрузка», которая предназначена для управления автозапуском приложений.
Есть специальная вкладка «Автозагрузка», которая предназначена для управления автозапуском приложений.
Совет: Вы можете сэкономить время, создав специальный ярлык для открытия вкладки «Автозагрузка» непосредственно в диспетчере задач.
Используя вкладку «Автозагрузка» диспетчера задач, вы можете легко предотвратить запуск приложения в вашей ОС. Это очень просто — просто щелкните правой кнопкой мыши нужное приложение и выберите «Отключить» в контекстном меню.
Чтобы снова включить отключенное приложение, вам просто нужно снова щелкнуть его правой кнопкой мыши и выбрать команду «Включить» из контекстного меню.
Однако в диспетчере задач нет возможности удалить запись. Вы можете отключить или включить приложение, но не можете удалить его из списка автозагрузки.
Список со временем увеличивается, и ситуация ухудшается, если вы удаляете или удаляете приложение, но оно по-прежнему остается на вкладке «Автозагрузка» диспетчера задач. К счастью, вы можете очистить этот список.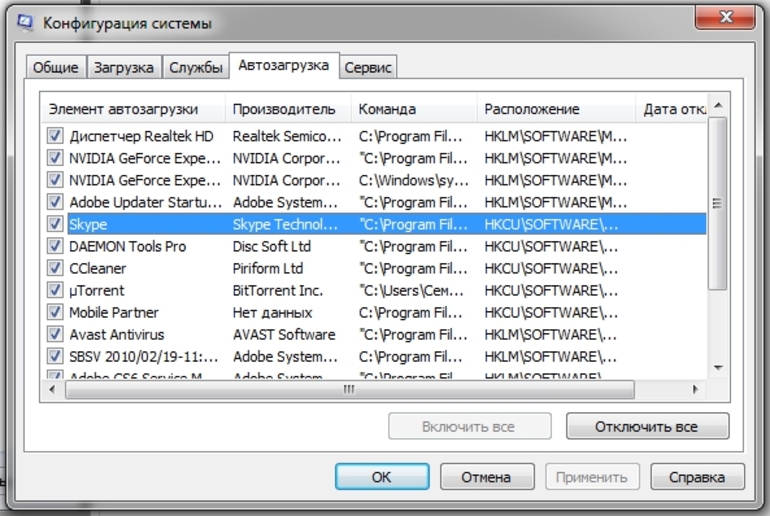
Удаление мертвых записей на вкладке «Автозагрузка» в диспетчере задач
Вы можете сэкономить свое время и быстро удалить мертвые записи с помощью приложения Autoruns. Он не является частью Windows, но входит в набор инструментов Microsoft SysInternals.
Вот что вам нужно сделать.
- Загрузить Autoruns
- Разархивируйте приложение и запустите файл autoruns.exe. Если вы используете 64-битную Windows 10 или Windows 8, запустите файл autoruns64.exe. Это выглядит следующим образом:
- Отсутствующие записи выделены желтым цветом. Внимательно осмотрите их и удалите ненужные. Просто правильная запись и выберите «Удалить» из контекстного меню.
Если вы не можете использовать автозапуск или вам интересно, где хранятся элементы автозагрузки, вы можете проверить следующие папки и места в реестре.
Ключи реестра:
HKEY_LOCAL_MACHINE\Software\Microsoft\Windows\CurrentVersion\Run HKEY_LOCAL_MACHINE\Software\Microsoft\Windows\CurrentVersion\RunOnce HKEY_LOCAL_MACHINE\Software\Microsoft\Windows\CurrentVersion\RunServices HKEY_LOCAL_MACHINE\Software\Microsoft\Windows\CurrentVersion\RunServicesOnce HKEY_LOCAL_MACHINE\Software\Microsoft\Windows NT\CurrentVersion\Winlogon\Userinit HKEY_CURRENT_USER\Software\Microsoft\Windows\CurrentVersion\Выполнить HKEY_CURRENT_USER\Software\Microsoft\Windows\CurrentVersion\RunOnce HKEY_CURRENT_USER\Software\Microsoft\Windows\CurrentVersion\RunServices HKEY_CURRENT_USER\Software\Microsoft\Windows\CurrentVersion\RunServicesOnce HKEY_CURRENT_USER\Software\Microsoft\Windows NT\CurrentVersion\Windows
Папки:
%Appdata%\Microsoft\Windows\Start Menu\Programs\Startup
Совет. Вы можете быстро открыть папку «Автозагрузка». Нажмите сочетание клавиш Win + R вместе на клавиатуре, чтобы открыть диалоговое окно «Выполнить». Введите или вставьте следующее в поле «Выполнить»:
Вы можете быстро открыть папку «Автозагрузка». Нажмите сочетание клавиш Win + R вместе на клавиатуре, чтобы открыть диалоговое окно «Выполнить». Введите или вставьте следующее в поле «Выполнить»:
shell:Startup
Приведенный выше текст представляет собой специальную команду оболочки, которая заставляет File Explorer открывать папку автозагрузки напрямую.
Наиболее часто используемые ключи реестра, в которых приложения хранят свои записи запуска, — это HKEY_LOCAL_MACHINE\Software\Microsoft\Windows\CurrentVersion\Run и HKEY_CURRENT_USER\Software\Microsoft\Windows\CurrentVersion\Run. Вы можете быстро переключаться между ними, чтобы сэкономить время, как описано здесь: Переключение между HKCU и HKLM в редакторе реестра в Windows 10.
Чтобы проверить их значения, сделайте следующее.
- Откройте редактор реестра.
- Перейдите к нужному разделу реестра из списка выше, например:
HKEY_CURRENT_USER\Software\Microsoft\Windows\CurrentVersion\Run
Совет: Посмотрите, как перейти к нужному разделу реестра одним щелчком мыши.


 Нежелательные приложения, которые устанавливаются вместе с полезным софтом. Иногда пользователи сами (по незнанию или в спешке) дают разрешение на их инсталляцию, а иногда — такие программы устанавливаются без спроса. В любом случае, они вам не требуются, а место и ресурсы системы съедают.
Нежелательные приложения, которые устанавливаются вместе с полезным софтом. Иногда пользователи сами (по незнанию или в спешке) дают разрешение на их инсталляцию, а иногда — такие программы устанавливаются без спроса. В любом случае, они вам не требуются, а место и ресурсы системы съедают. Безболезненно очищайте жёсткий, когда срочно требуется свободное место.
Безболезненно очищайте жёсткий, когда срочно требуется свободное место.