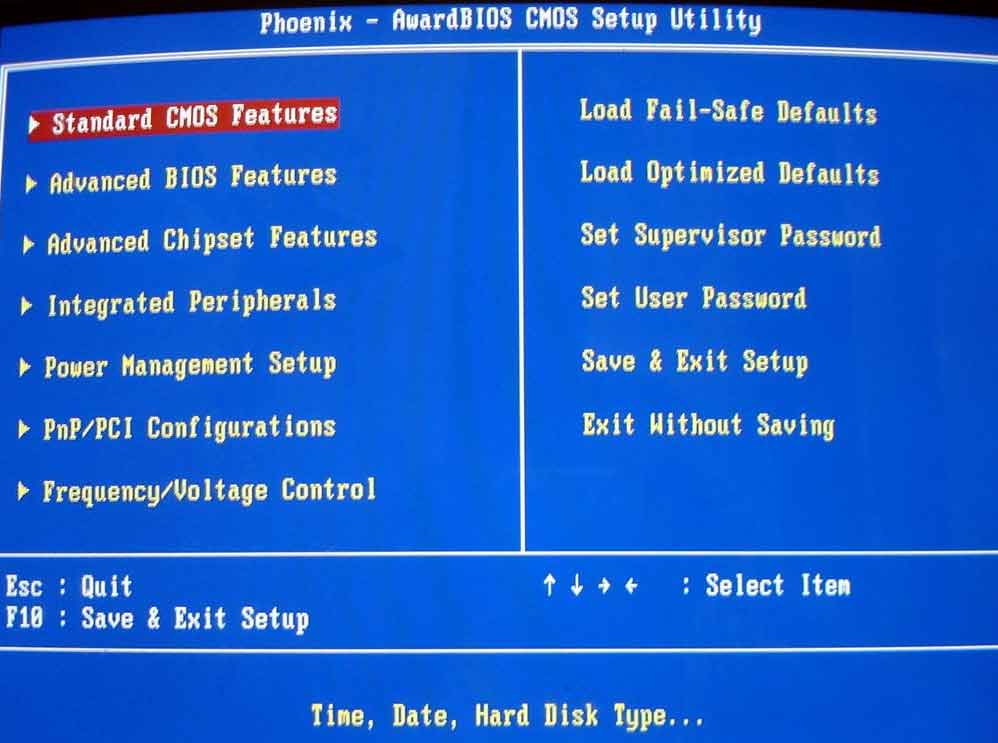Как удалить через биос виндовс 8: Windows 8 ? Windows 8 ?
Содержание
Как удалить старый ключ активации в Windows 8, 7, 10
Здравствуйте, дорогие читатели. Вы знаете как правильно активировать лицензионный Windows? Говорите что знаете, хм, я тоже так думал но, как то мне в руки попал ноутбук, на котором после установки новой Windows 8, я собирался активировать её с помощь ключа, но на мое удивление у меня это никак не получалось. Если быть точнее, то после нажатия на кнопку «Активировать Windows», вместо запроса на ввод ключа появлялись непонятны ошибки, типа как эта: «DNS имя не указано».
Со временем я конечно же разобрался в чём дело, оказалось что при установке системы подхватился какой-то непонятный ключ, который в момент активации просто не признавался системой. Рушить эту проблему удалось только путем удаления старого ключа активации, ну и конечно же установкой рабочего ключа, который прилагался с ноутбуком. Поэтому, я решил написать статью на своем личном примере, как мне удалось удалить старый активационный ключ и с нуля активировать Windows.
Итак, у меня был ноутбук с предустановленной операционной системой и конечно же ключ, который был вшит в БИОС. Установив Windows 8 и настроив её я с помощью утилиты вытянул из БИОСа вшитый OEM ключ. Потом, я открыл свойства компьютера и сразу нажал на кнопку «Активировать Windows».
Сразу же начался процесс активации, я даже удивился почему система даже не предложила ввести мне ключ. Ну да ладно, подумал я, возможно компьютер автоматически сам подставил нужный ключ активации. Но буквально через мгновение появилась ошибка, о которой я писал чуть выше. Все последующие попытки активировать Windows были неизменны, разве что код ошибок изменялся.
Что ж, подумал я и попытался найти поле, в котором можно будет указать ключ, который я достал из БИОСа, но вместо этого везде уже был указан какой-то не понятный ключ. Мне видно было только несколько символов, но этого было достаточно что бы понять, что данный код не совпадал с тем, что подготовил я. Подумав, что получилась какая-то неразбериха с ключами активациями, я принял решение удалить старый ключ и заново ввести новый.
В общем, после того, как я удалил старый ключ активации и заново вел тот который подготовил я, у меня всё получилось. Сначала я увидел слово «Успех!!!», ну а потом что активации Windows выполнена.
Поэтому, если вы оказались в подобной ситуацией и вам нужно узнать как удалить старый ключ активации, тогда чуть ниже вы сможете найти простое и понятное руководство, о том как это сделать.
Для удаления старого ключа активации в Windows 8 как и при многих других настройках системы нам понадобится командная строка, точнее там нам придется просто выполнить несколько команд.
Итак, начнем с того, что запускаем командную строку, конечно же с повешенными правами администратора, иначе при выполнение дальнейших шагов у вас может ничего не выйти.
Хорошо, командная строка запущена, теперь в появившемся окне пишем вот такую команду:
slmgr.vbs /upk
и конечно же нажимаем «Enter».
Должно появится окошко с уведомлением об успешном удаление ключа.
Вот и все, в общем, все намного проще чем казалось. Таким образом нам удастся удалить старый ключ активации.
После этого может без проблем указать новый ключ и активировать Windows.
Сделать это вы сможете в меню Windows 8 или прописать ещё две команды в CMD:
slmgr.vbs –ipk (Дальше указываем через дефис символы ключа)
а потом
slmgr.vbs –ato
Таким образом мы введем новый ключ и запустим активацию системы.
Как удалить старый ключ активации в Windows 8, 7, 10
Как сбросить пароль windows 8
Многие пользователи, наверное, сталкивались в жизни хот раз с ситуацией, когда забываешь пароль. Если это пароль для входа на какой-нибудь форум, то сложности с его восстановлением никакой возникнуть не должно. Вам просто следует сделать запрос, и новый пароль вышлют на почтовый ящик.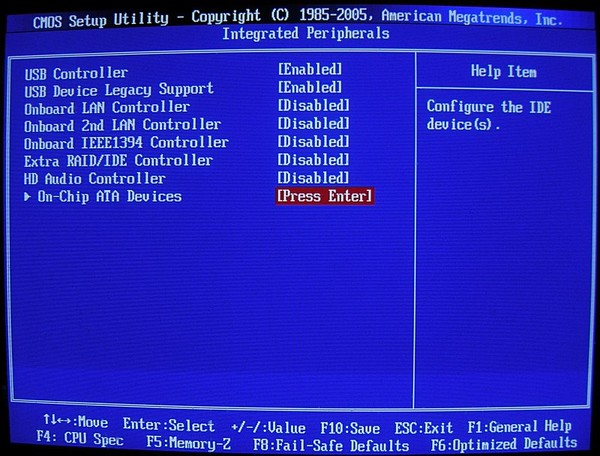 А вот в ситуации, когда забываешь пароль на вход в Windows, так просто проблему не решить. Но волноваться и переживать не следует. Даже если вы забыли (или вовсе не знали) пароль системного администратора на вход в Windows, при помощи нехитрых действий восстановить его не составит труда. Все что вам необходимо при этом – набраться немного терпения и приступить к восстановлению. В этой статье мы рассмотрим несколько способов сброса пароля в среде Windows. И в качестве примера рассмотрим сброс пароля для Windows 8.
А вот в ситуации, когда забываешь пароль на вход в Windows, так просто проблему не решить. Но волноваться и переживать не следует. Даже если вы забыли (или вовсе не знали) пароль системного администратора на вход в Windows, при помощи нехитрых действий восстановить его не составит труда. Все что вам необходимо при этом – набраться немного терпения и приступить к восстановлению. В этой статье мы рассмотрим несколько способов сброса пароля в среде Windows. И в качестве примера рассмотрим сброс пароля для Windows 8.
Для того, чтобы сбросить пароль Windows 8, существует множество различных программ. Большинство из них легко справляются с этой задачей, но существует одна проблема. Практически все подобные программы заранее требуют записи на загрузочную флешку или CD-диск. А это, как вы понимаете, заранее могут сделать лишь единицы. Большинство пользователей задумывается об этом лишь тогда, когда сделать запись такой флешки уже невозможно из-за проблемы с входом в Windows. Конечно, можно бегать по знакомым выискивая нужное ПО и создать флешку на другом ПК.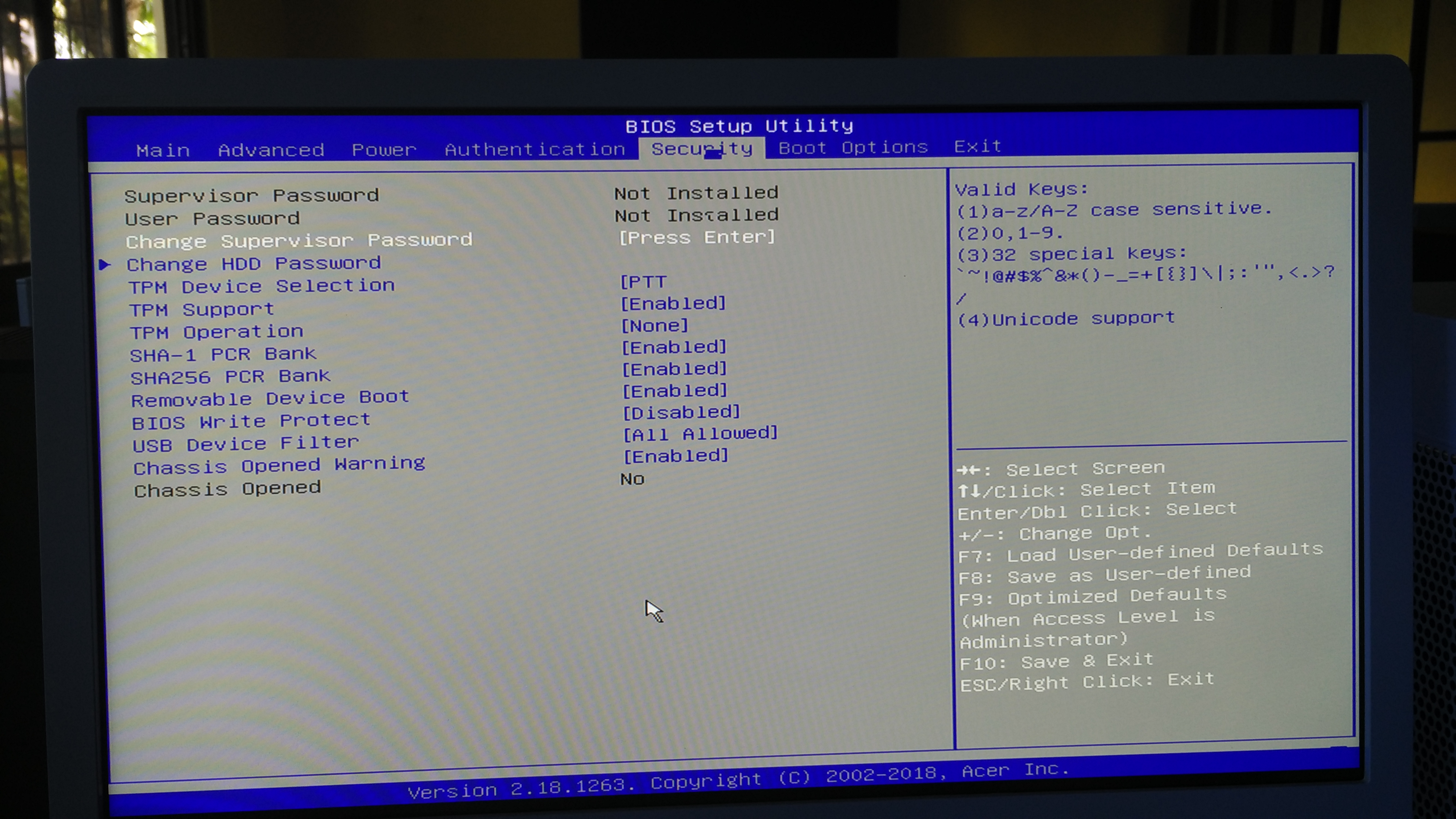 Однако бывает так, что зайти в Windows нужно срочно и времени на хождение по друзьям совсем нет. В подобных случаях может помочь установочный диск с Windows 8. Подобное средство обычно есть практически у всех пользователей: у кого-то на флешке, у кого-то на DVD-диске вместе с подборкой программ. Все что нам понадобится для восстановление пароля, это флешка со средой Windows PE и парочка небольших трюков. Итак, рассмотрим следующую ситуацию: у вас есть компьютер с операционной системой Windows 8, к которой у вас есть физический доступ, однако войти в нее не удается по причине отсутствия пароля локального администратора. Задача – необходимо осуществить сброс данного пароля на Windows 8 таким образом, чтобы операционная система при этом не утратила своей работоспособности. Картина перед глазами подобная той, что на фото внизу.
Однако бывает так, что зайти в Windows нужно срочно и времени на хождение по друзьям совсем нет. В подобных случаях может помочь установочный диск с Windows 8. Подобное средство обычно есть практически у всех пользователей: у кого-то на флешке, у кого-то на DVD-диске вместе с подборкой программ. Все что нам понадобится для восстановление пароля, это флешка со средой Windows PE и парочка небольших трюков. Итак, рассмотрим следующую ситуацию: у вас есть компьютер с операционной системой Windows 8, к которой у вас есть физический доступ, однако войти в нее не удается по причине отсутствия пароля локального администратора. Задача – необходимо осуществить сброс данного пароля на Windows 8 таким образом, чтобы операционная система при этом не утратила своей работоспособности. Картина перед глазами подобная той, что на фото внизу.
Подготовительный этап
На подготовительном этапе вам необходимо вставить установочный диск или флешку с Windows 8 в свой компьютер. Далее заходите в BIOS своего ПК и указываете в качестве первичной загрузки – загрузку с имеющегося у вас устройства с виндой (CD-ROM или USB-девайс), сохраняете внесенные изменения и перезагружаете компьютер.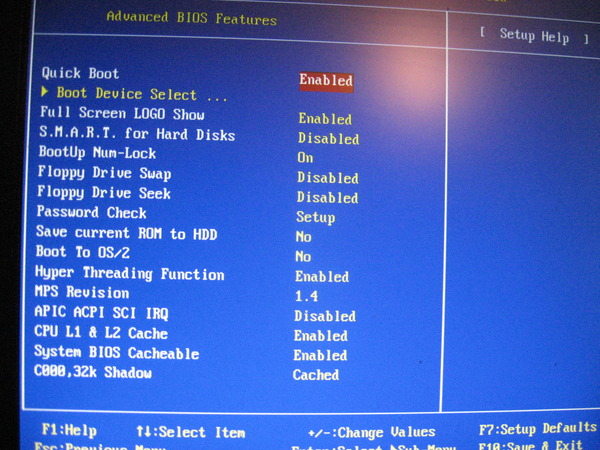 После начала перезагрузки компьютер начинает стартовать с установщика Windows 8. Немного ждете и когда очередь доходит до первого диалогового окна с выбором языка установки виндовс и раскладки клавиатуры, вы нажимаете комбинацию клавиш Shift+F10. Если все сделали правильно, то в результате на экране откроется окно с командной строкой.
После начала перезагрузки компьютер начинает стартовать с установщика Windows 8. Немного ждете и когда очередь доходит до первого диалогового окна с выбором языка установки виндовс и раскладки клавиатуры, вы нажимаете комбинацию клавиш Shift+F10. Если все сделали правильно, то в результате на экране откроется окно с командной строкой.
Далее, перед тем, как сбросить пароль windows 8, вам необходимо определить букву системного диска, на котором находится установленная виндовс. Быстрее всего вашему системному диску будет присвоена буква d (название буквы системного диска в этом случае будет отличным от той буквы, которую вы видели в загруженной виндовс). При помощи команды dir d:\ вы можете удостовериться, что нашли именно тот диск, на котором установлена Windows. Выполнив данную команду, вы увидите наименования папок, которые присутствуют на этом диске (вас в первую очередь интересуют такие папки, как Windows, Users, Program Files и т.п.). Теперь вам необходимо применить трюк, называемый эскалацией привилегий в системах Windows.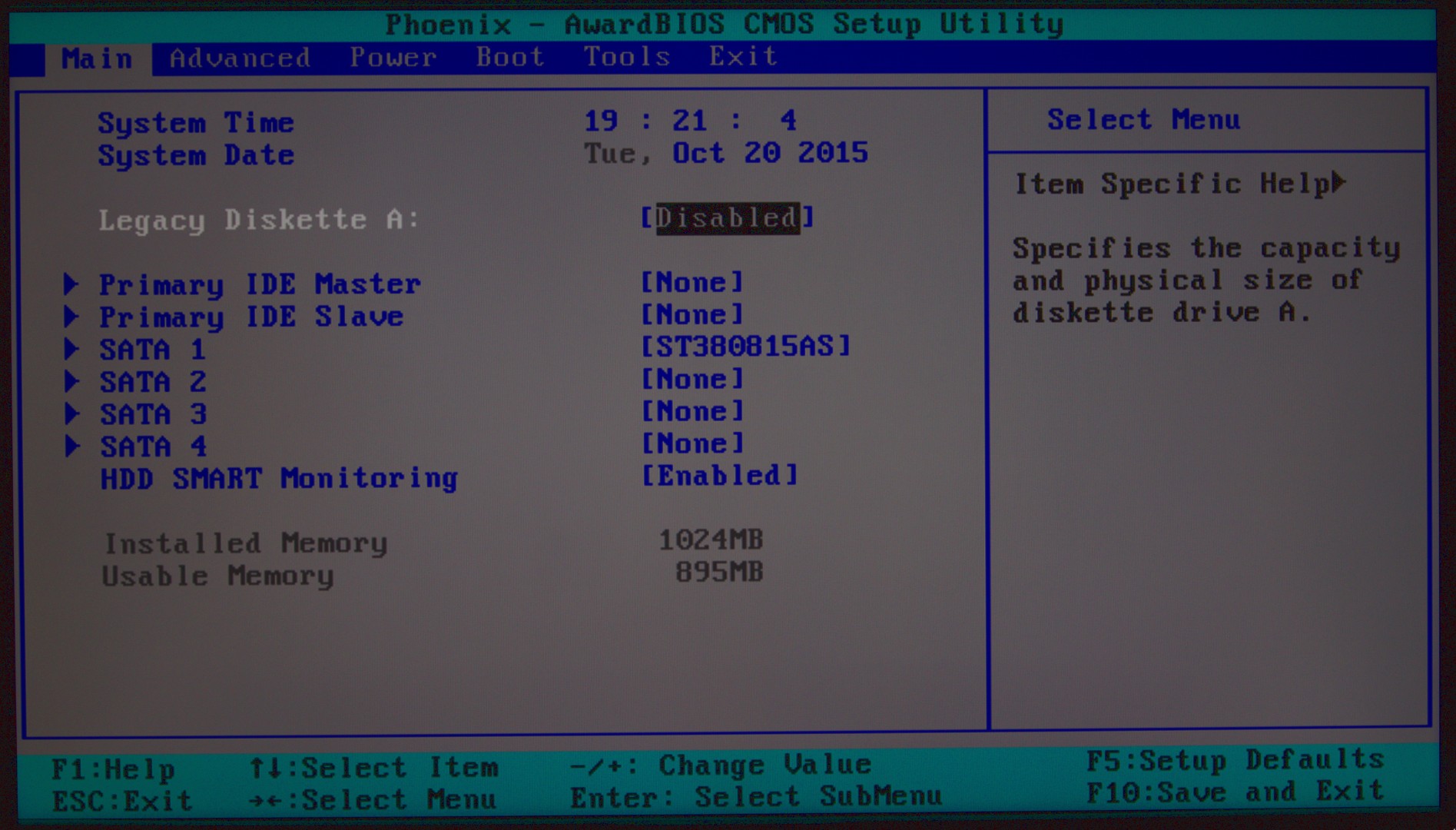 Производится подобный трюк при помощи вызова системного шелла перед авторизацией в операционной системе. Подобный трюк позволяет выполнять практически любую команду с правами системного администратора прямо с экрана входа в винду, не проходя процедуру авторизации пользователей. В нашем случае мы используем эту процедуру в добрых целях, однако ею легко может воспользоваться любой злоумышленник, получивший физический доступ к вашему компьютеру. Хотелось бы сразу оговориться, что подобная ситуация не является классической уязвимостью или дырой в системе – просто данная проблема обусловлена кривизной архитектуры операционных систем семейства Windows. Методика взлома основана на использовании функции Sticky Keys” (так называемая функция активации залипания клавиш, которая включается при пятикратном нажатии клавиш [Shift] в Windows). При подмене исполняемого файла Sticky Keys – sethc.exe на необходимый нам файл, мы можем с легкостью добиться того, что взамен старта утилиты, которая включает залипание клавиш, на нашем компьютере будет запускаться необходимая нам программа.
Производится подобный трюк при помощи вызова системного шелла перед авторизацией в операционной системе. Подобный трюк позволяет выполнять практически любую команду с правами системного администратора прямо с экрана входа в винду, не проходя процедуру авторизации пользователей. В нашем случае мы используем эту процедуру в добрых целях, однако ею легко может воспользоваться любой злоумышленник, получивший физический доступ к вашему компьютеру. Хотелось бы сразу оговориться, что подобная ситуация не является классической уязвимостью или дырой в системе – просто данная проблема обусловлена кривизной архитектуры операционных систем семейства Windows. Методика взлома основана на использовании функции Sticky Keys” (так называемая функция активации залипания клавиш, которая включается при пятикратном нажатии клавиш [Shift] в Windows). При подмене исполняемого файла Sticky Keys – sethc.exe на необходимый нам файл, мы можем с легкостью добиться того, что взамен старта утилиты, которая включает залипание клавиш, на нашем компьютере будет запускаться необходимая нам программа. Теперь, зная методику, можем переходить непосредственно к процедуру сброса пароля. Итак, нам с вами необходимо заменить утилиту, которая включает залипание клавиш (sethc.exe) на файл запуска командной строки. После чего будет открываться окно для ввода команд, запущенное с правами SYSTEM, что означает возможность выполнять абсолютно любую операцию на вашей Windows. При этом авторизация вам совершенно не нужна. В нашем случае нам нужно провести лишь такую операцию, как сбросить пароль windows 8. Приступим к выполнению сброса. Первым делом вам необходимо создать резервную копию файла sethc.exe. Для этого сохраняете его в корне диска d:\. Не забываем о том, что в вашем случае буква диска может быть иная. Команда должна иметь такой вид:
Теперь, зная методику, можем переходить непосредственно к процедуру сброса пароля. Итак, нам с вами необходимо заменить утилиту, которая включает залипание клавиш (sethc.exe) на файл запуска командной строки. После чего будет открываться окно для ввода команд, запущенное с правами SYSTEM, что означает возможность выполнять абсолютно любую операцию на вашей Windows. При этом авторизация вам совершенно не нужна. В нашем случае нам нужно провести лишь такую операцию, как сбросить пароль windows 8. Приступим к выполнению сброса. Первым делом вам необходимо создать резервную копию файла sethc.exe. Для этого сохраняете его в корне диска d:\. Не забываем о том, что в вашем случае буква диска может быть иная. Команда должна иметь такой вид:
- copy d:\windows\System32\sethc.exe d:\
После создания резервной копии заменяете файл sethc.exe на файл cmd.exe. Для этого вам нужно набрать следующую команду:
- copy d:\windows\System32\cmd.exe d:\windows\System32\sethc.
 exe
exe
На запрос системы о том, действительно ли следует заменить существующий файл, отвечаете Y (Yes).
В принципе, подобная процедура вполне осуществима при помощи утилиты Utilman.exe (апплет в панели управления «Центра специальных возможностей»). В таком случае команда замены файлов будет выглядеть следующим образом:
- copy d:\windows\System32\utilman.exe d:\
- copy d:\windows\System32\cmd.exe d:\windows\System32\utilman.exe
Запускается утилита Utilman.exe на экране входа в виндовс при помощи комбинации клавиш [Win + U]. После этого вам необходимо перезагрузить компьютер и извлечь диск или влешку с загрузочной виндой из ПК. При необходимости вы можете вернуть в BIOSe порядок загрузки вашей Windows.
Сброс пароля администратора
Теперь нам собственно нужно сбросить пароль windows 8. После того, как вы запустили компьютер на перезагрузку, начнется обычная загрузка Windows 8. Затем на экране появится окно для ввода пароля пользователей Windows 8, комбинацию которого мы к сожалению не знаем.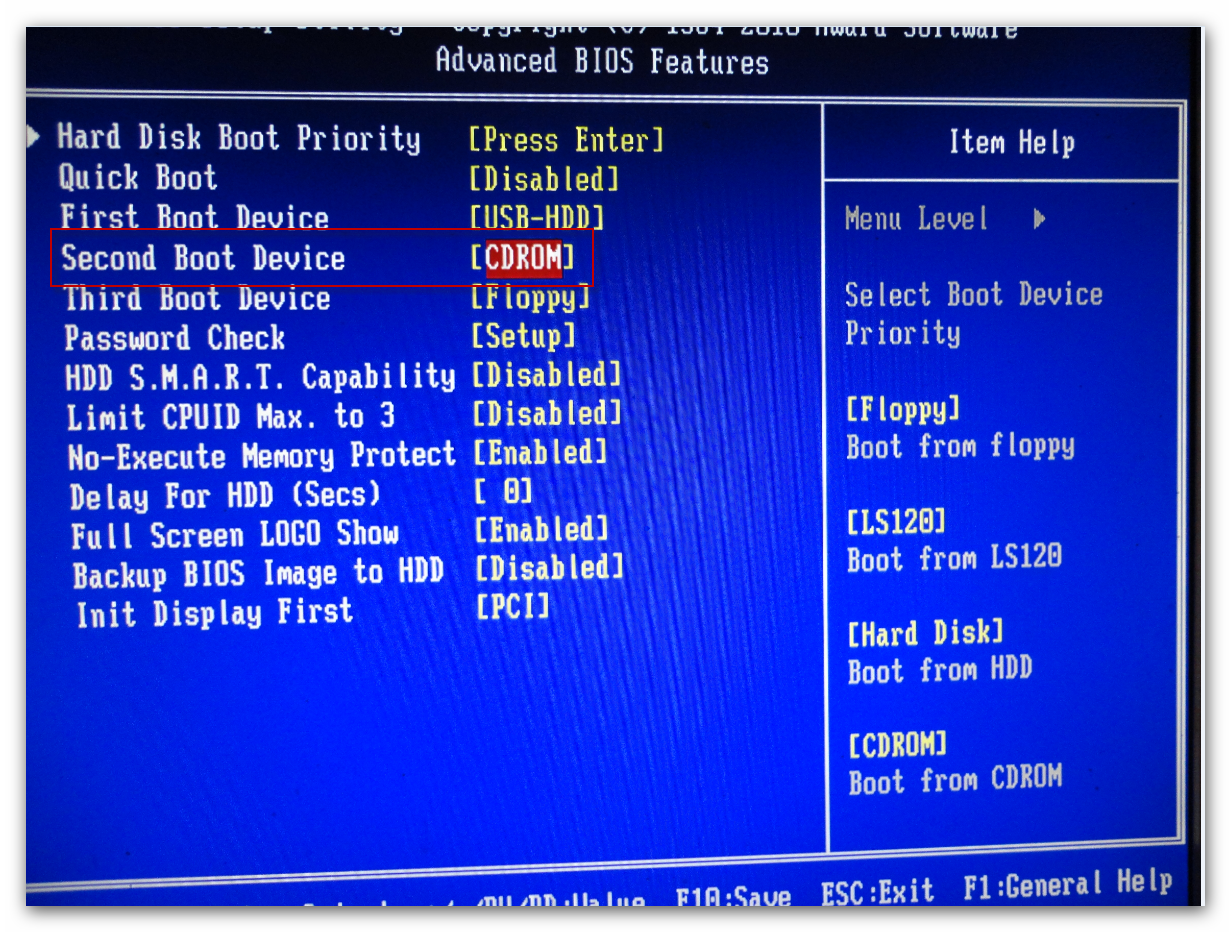 Поэтому быстро нажимаем пять раз подряд клавишу [Shift] на своей клавиатуре (если вы используете методику с утилитой utilman.exe, то в таком случае вам необходимо нажимать клавиши [Win + U]). В результате перед вами откроется окно с командной строкой.
Поэтому быстро нажимаем пять раз подряд клавишу [Shift] на своей клавиатуре (если вы используете методику с утилитой utilman.exe, то в таком случае вам необходимо нажимать клавиши [Win + U]). В результате перед вами откроется окно с командной строкой.
Имя пользователя Windows отображается на экране входа (в данном случае – root). Теперь вам остается лишь сбросить пароль windows 8. Задаем комбинацию нового пароля (NoviYPar00l) с помощью следующей команды:
- net user root NoviYPar00l
Если ваше имя пользователя написано через пробел, тогда вам нужно взять имя пользователя в кавычки, допустим имя пользовател пишется, как Dmitriy Adminov. В таком случае команда будет выглядеть так:
- net user “Dmitriy Adminov” NoviYPar00l
Если у вас есть опасения, что отображение нового пароля происходит в открытом виде (через ваше плечо может кто то подсмотреть новый пароль), то можно применить опцию «*». В таком случае ввод вашего пароля будет проводиться интерактивно с подтверждением введенных символов.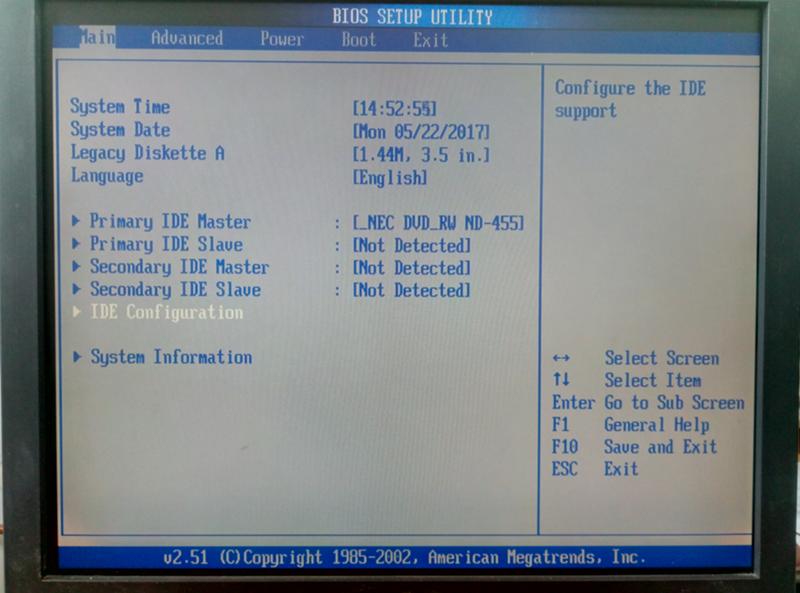
- net user root *
Таким образом, вы смогли задать новый системный пароль для пользователя в Windows 8. В ситуации, если у учетной записи, для которой вы производили сброс пароля, отсутствуют права администратора, вы можете эти права добавить. Команда добавления прав администратора выглядит следующим образом:
- net localgroup administrators root /add
В этом же окне у вас есть возможность произвести активацию учетной записи администратора Windows 8. Учетная запись «Administrator» создается операционной системой во время ее установки. По умолчанию данная учетная запись находится в состоянии «Отключена». У пользователя существует отдельная учетная запись, у которой есть также администраторские привилегии. Она также состоит в группе локальных администраторов. Однако она тем не менее обладает рядом ограничений. Иногда, при выполнении из под нее определенных операций, операционная система выдает запрос UAC (User Account Control).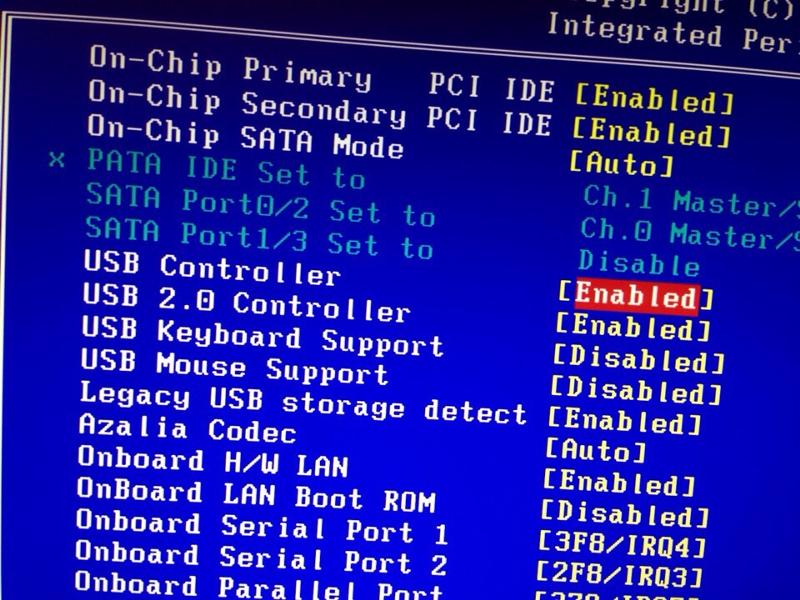 Помимо этого некоторые системные каталоги и файлы невозможно исправлять или удалять из-под любых учетных записей, кроме записи с. Поэтому возникает необходимость ручной модификации NTFS разрешений на конкретные объекты файловой системы. Именно для того, чтобы была возможность обладать неограниченными правами в операционной системе, а также иметь возможность выполнить любую операцию без запроса UAC и необходимо активировать учетку администратора. К тому же в определенных ситуациях вскрытие учетной записи «Administrator» может понадобиться при восстановлении после вирусной атаки или для диагностики неполадок операционной системы. Для активации учетной записи «Administrator» прописываете в командной строке следующую команду:
Помимо этого некоторые системные каталоги и файлы невозможно исправлять или удалять из-под любых учетных записей, кроме записи с. Поэтому возникает необходимость ручной модификации NTFS разрешений на конкретные объекты файловой системы. Именно для того, чтобы была возможность обладать неограниченными правами в операционной системе, а также иметь возможность выполнить любую операцию без запроса UAC и необходимо активировать учетку администратора. К тому же в определенных ситуациях вскрытие учетной записи «Administrator» может понадобиться при восстановлении после вирусной атаки или для диагностики неполадок операционной системы. Для активации учетной записи «Administrator» прописываете в командной строке следующую команду:
- net user administrator /active:yes
Отключается эта учетная запись при помощи команды:
- net user administrator /active:no
Теперь вы можете спокойно заходить в Windows 8, используя новый пароль, введенный вами в консоли.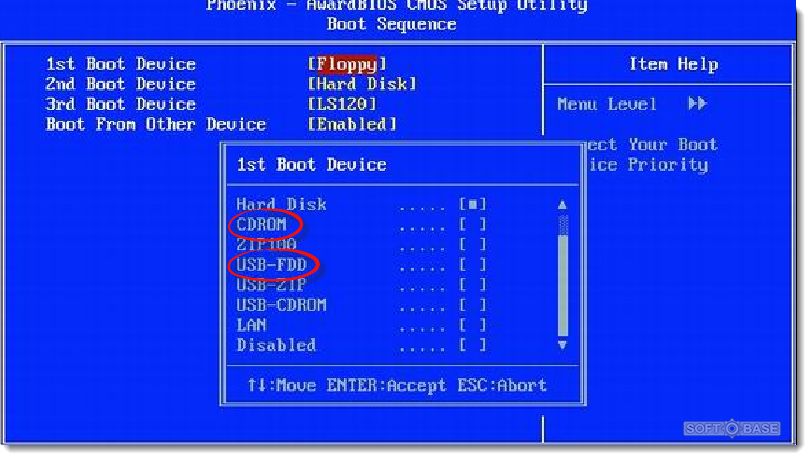 После того, как вы войдете в систему, для исключения лишней бреши в операционной системе, вам следует произвести процедуру в обратной последовательности. Заключается эта процедура в возвращении оригинального файла sethc.exe обратно на место. Для этого вы должны опять загрузится с диска или флешки и выполнить команду:
После того, как вы войдете в систему, для исключения лишней бреши в операционной системе, вам следует произвести процедуру в обратной последовательности. Заключается эта процедура в возвращении оригинального файла sethc.exe обратно на место. Для этого вы должны опять загрузится с диска или флешки и выполнить команду:
- copy d:\sethc.exe d:\windows\system32\sethc.exe
На этом сброс пароля штатными средствами завершена. Здесь мы рассмотрели, как сбросить пароль windows 8 без использования сторонних программ. Однако при помощи подобных программ сброс можно осуществить намного быстрее. Такие программы будут полезны в первую очередь для пользователей, не имеющих большого опыта. В большинстве своем сброс пароля в этих программах заключается в ответах на вопросы. Недостаток такого способа только один, нужно либо заранее самим создать загрузочный диск, либо приобрести готовую сборку в магазине. Приведем в качестве примера сброс пароля при помощи программы Offline Windows Password.
- Качаете дистрибутив загрузочной флешки, в состав которой входит эта программа и создаете собственно саму загрузочную флешку.
- Выставляете нужные параметры в BIOSe вашего ПК, чтобы загрузится с флешки (или с CD-диска, если программа находится на нем).
- После этого перезагружаете компьютера. Выбираете необходимую программу из списка и нажимаете Ввод. Перед вами откроется вот такое окно, как показано на фото:
Здесь вас спрашивают, на каком разделе находится ваша операционная система. Можете просто нажать [Enter].
- Теперь вам следует указать путь к реестру операционной системы. Программа способна самостоятельно определить его местоположение, поэтому и здесь вам достаточно нажать клавишу [Enter].
- После этого вам предложат осуществить сброс пароля, или вызвать консоль восстановления. В нашем случае выбираете первый путь и опять нажимаете [Enter].
- После этого программа задаст вопрос: необходимо осуществить редактирование данных пользователя и пароля, или же правку реестр? Вы выбираете первый пункт и жмете клавишу [Enter].

- Перед вами появляется экран, в котором вам помимо нажатия клавиши ввода необходимо ввести имя пользователя, пароль для которого вы хотите сбросить. В приведенном примере – это имя GEEK. Ввод имени необходимо осуществлять без кавычек. Далее нажимаете пресловутую клавишу [Enter].
- После этого вам снова зададут вопрос, нужно ли просто сделать обнуление пароля? Нажимаете в очередной раз клавишу [Enter].
- В конце сохраняете сделанные изменения. Для этого вам необходимо ввести восклицательный знак «!» для входа и «Y», чтобы сохранить изменения.
Если все сделано правильно, то в этом случае на экране вы увидите сообщение «EDIT COMPLETE». После этого вам остается лишь перезагрузить компьютер и зайти в свою учетную запись для установки нового пароля.
Видео инструкция по удалению пароля в Windows 8
ПредыдущаяWindowsПросмотр blu ray на компьютере
Следующая
WindowsФлоппи дисковод
Это непросто, но вы можете удалить Windows 8 и вернуться к своей старой ОС
Если вы установили Windows 8 и захотели вернуться к Windows 7 или другой операционной системе, есть способ сделать это. Если вы установили Windows 8 в среде с двойной загрузкой и сохранили свою старую операционную систему, это не так уж сложно, но если вы установили Windows 8 поверх старой операционной системы, вам придется переустанавливать старую операционную систему с нуля. .
Если вы установили Windows 8 в среде с двойной загрузкой и сохранили свою старую операционную систему, это не так уж сложно, но если вы установили Windows 8 поверх старой операционной системы, вам придется переустанавливать старую операционную систему с нуля. .
Имейте в виду, что этот процесс удалит все файлы в вашем разделе Windows 8. если вы хотите сохранить некоторые файлы, обязательно сделайте их резервную копию заранее.
Удаление Windows 8 из режима двойной загрузки
Если вы установили Windows 8 в конфигурации с двойной загрузкой вместе с Windows 7, вам потребуется загрузить старую версию Windows, чтобы удалить Windows 8 из вашей системы. Если вы используете Windows 8, перезагрузите компьютер и выберите старую операционную систему.
В старой системе Windows 7 нажмите клавишу Windows, введите msconfig и нажмите Enter. Перейдите на вкладку «Загрузка», выберите загрузочную запись Windows 8 и нажмите кнопку «Удалить». Нажмите «ОК», чтобы сохранить настройки, а затем нажмите «Выход без перезагрузки» — вам пока не нужно перезагружать компьютер.
Это предотвращает загрузку Windows 8 и удаляет Выберите экран операционной системы , который появляется при загрузке — вы загрузитесь прямо в свою старую систему Windows 7. Однако Windows 8 по-прежнему установлена на вашем жестком диске.
Затем нажмите клавишу Windows, введите Управление дисками и нажмите Enter. В окне «Управление дисками» найдите раздел Windows 8, щелкните его правой кнопкой мыши и выберите «Удалить том».
Чтобы определить раздел Windows 8, имейте в виду, что это будет не раздел C: — это ваш раздел Windows 7. Если вам нужна дополнительная помощь, вы можете открыть проводник Windows и просмотреть каждый диск, чтобы найти букву диска с файлами Windows 8 на нем.
После того, как вы подтвердите удаление, Windows 8 будет удалена из вашей системы. Тем не менее, все еще есть нераспределенное пространство, которое будет потрачено впустую. Вы можете восстановить его, щелкнув правой кнопкой мыши раздел C: и выбрав Расширить том. Используйте параметры по умолчанию в появившемся мастере, чтобы расширить ваш раздел C: на максимальную величину, вернув все нераспределенное пространство для вашего раздела C:.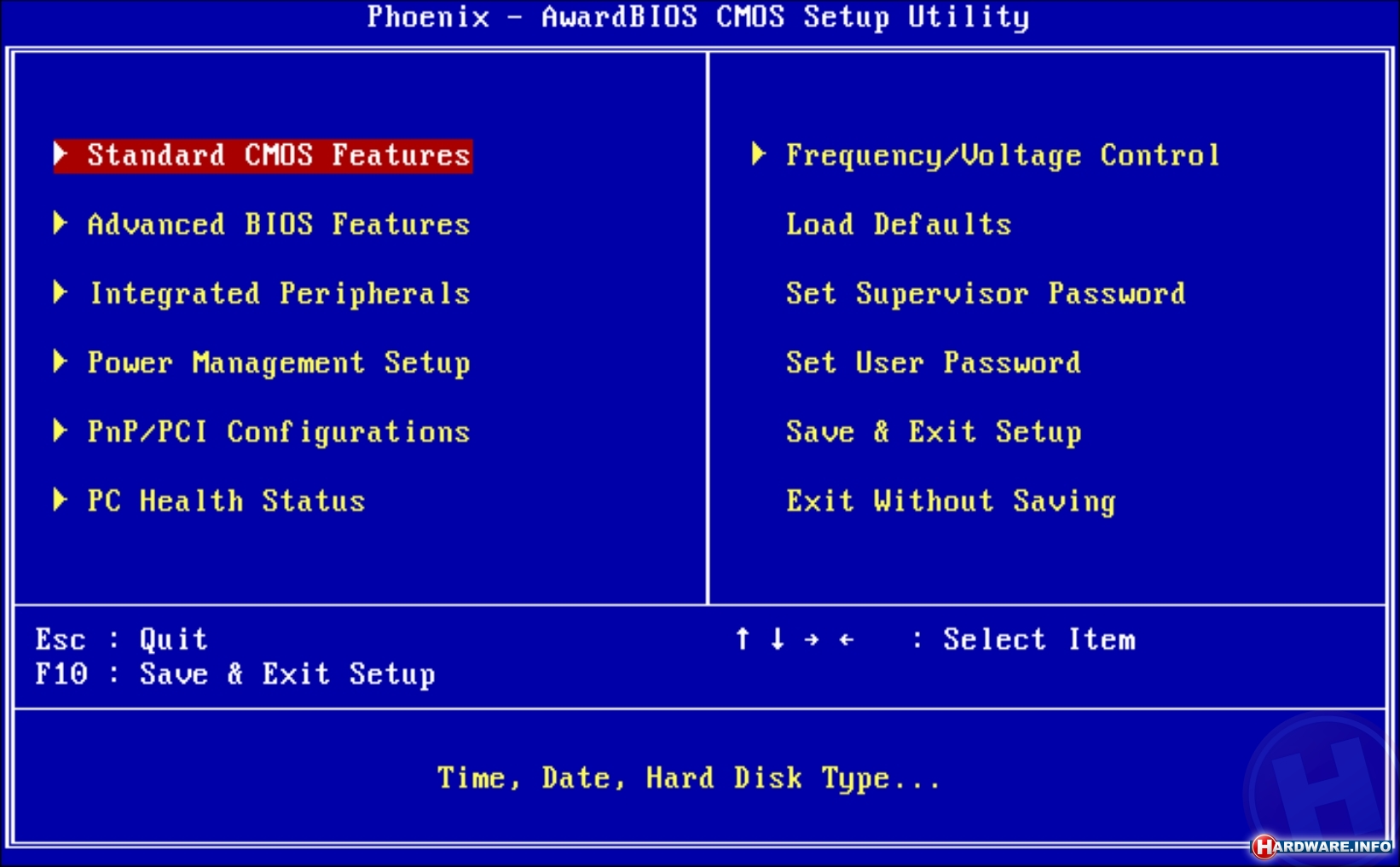
Вот и все — если вы установили Windows 8 в конфигурации с двойной загрузкой, теперь Windows 8 полностью удалена из вашей системы. Ваш компьютер загрузится непосредственно в Windows 7, и вы освободите все пространство на жестком диске, которое вы отвели для Windows 8.
Переустановите старую операционную систему поверх Windows 8
Если вы выполнили установку обновления, при которой система Windows 7 была обновлена до Windows 8, или установили Windows 8 поверх другой операционной системы, например Windows XP, Windows Vista или Linux, способ удалить Windows 8 и вернуть старую среду операционной системы. Windows 8 заменила вашу старую операционную систему в процессе обновления — чтобы удалить Windows 8, нам придется переустановить поверх нее другую операционную систему. Вам придется переустановить все ваши любимые программы и восстановить личные файлы из резервной копии после переустановки старой операционной системы.
Процесс установки другой операционной системы поверх Windows 8 аналогичен процессу установки операционной системы на ваш компьютер.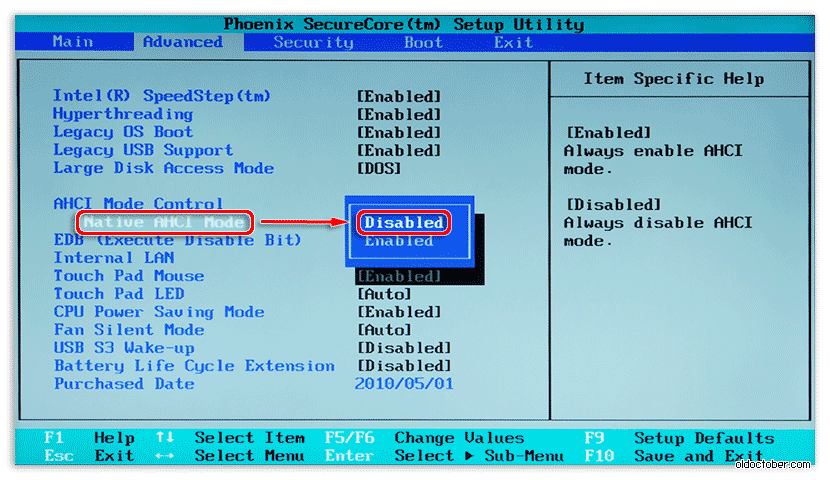 Если ваш компьютер поставлялся с разделом восстановления, вы можете восстановить его до заводского состояния по умолчанию с помощью раздела восстановления. Для этого перезагрузите компьютер и нажмите клавишу восстановления во время загрузки — часто F10 или F12, но это зависит от компьютера. Ключ может отображаться на экране во время процесса загрузки. Если это не так, вам необходимо обратиться к руководству по вашему компьютеру за инструкциями по восстановлению вашего компьютера до заводского состояния по умолчанию.
Если ваш компьютер поставлялся с разделом восстановления, вы можете восстановить его до заводского состояния по умолчанию с помощью раздела восстановления. Для этого перезагрузите компьютер и нажмите клавишу восстановления во время загрузки — часто F10 или F12, но это зависит от компьютера. Ключ может отображаться на экране во время процесса загрузки. Если это не так, вам необходимо обратиться к руководству по вашему компьютеру за инструкциями по восстановлению вашего компьютера до заводского состояния по умолчанию.
У вас также может быть диск восстановления или набор дисков восстановления, который восстанавливает состояние вашего компьютера по умолчанию. Чтобы использовать их, вставьте первый диск восстановления в компьютер и перезагрузите компьютер. он должен автоматически загружаться с дисков восстановления. Если это не так, вам нужно нажать клавишу, чтобы получить доступ к меню загрузки, или использовать экран настройки BIOS, чтобы изменить порядок загрузки и загрузить компьютер с дисков.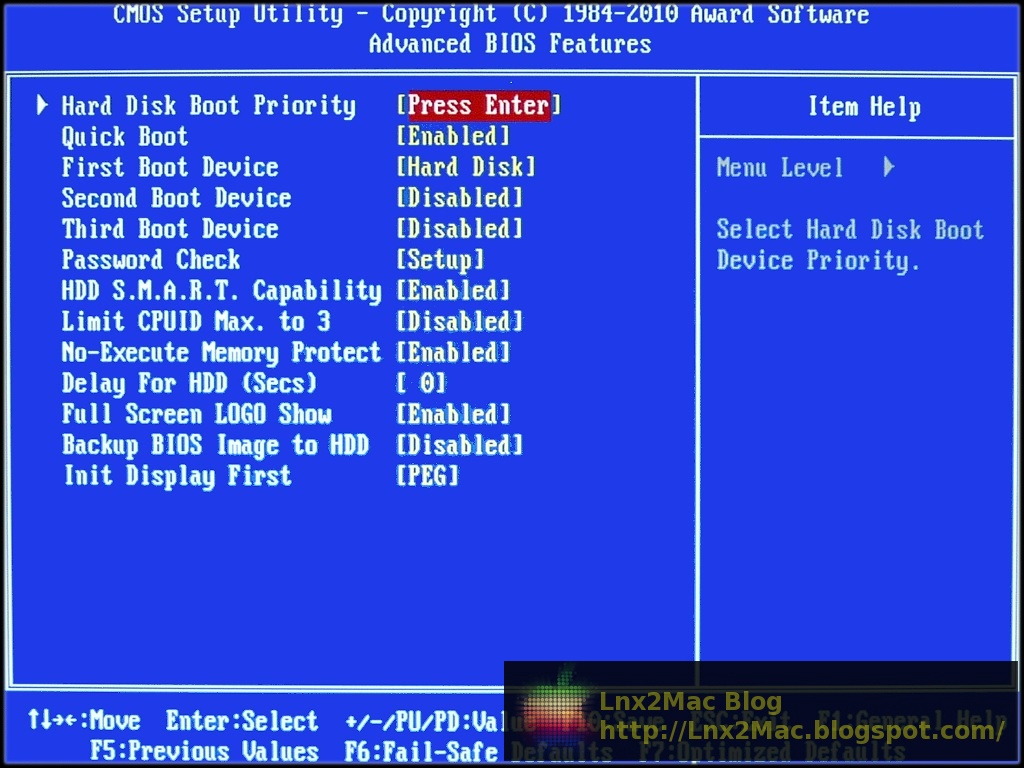 Если вы не видите на экране инструкций, указывающих, какую клавишу нажимать во время загрузки для любого из этих вариантов, обратитесь к руководству вашего компьютера.
Если вы не видите на экране инструкций, указывающих, какую клавишу нажимать во время загрузки для любого из этих вариантов, обратитесь к руководству вашего компьютера.
Если у вас нет раздела восстановления или дисков восстановления, вы можете установить старую операционную систему, используя ее установочный носитель. Например, если у вас есть диск с Windows 7, вы можете вставить его в дисковод вашего компьютера, перезагрузить компьютер и начать процесс установки Windows 7. Если на вашем компьютере нет физического дисковода, вы можете поместить Windows 7 на USB-накопитель, используя тот же процесс, что и для установки Windows 8 на USB-накопитель. В процессе установки скажите Windows 7 выполнить выборочную установку и выбрать раздел Windows 8. Программа установки поместит файлы из раздела Windows 8 в каталог Windows.old на диске C:, чтобы вы их не потеряли.
Этот же процесс работает и для других операционных систем — например, если вы предпочитаете Linux или Windows XP, вы можете установить любую операционную систему поверх Windows 8 вместо Windows 7. Просто выполните обычный процесс установки, указав операционной системе захватить весь ваш жесткий диск.
Просто выполните обычный процесс установки, указав операционной системе захватить весь ваш жесткий диск.
Если вы установили Windows 8, что вы о ней думаете? Вы придерживались этого и любили это? Или вы в итоге удалили его и вернулись к Windows 7 или другой операционной системе? Оставляйте комментарии и делитесь своим опытом!
7 способов удаления программ в Windows 8/8.1
После длительного использования компьютера на нем может быть установлено множество приложений. Установить приложения на компьютер с Windows 8/8.1 очень просто. Однако, если вам больше не нужны некоторые приложения и вы хотите удалить некоторые приложения, знаете ли вы , как удалять программы в Windows 8/8.1 ?
Многие методы могут помочь вам удалить программы в Windows 8/8.1. Для удаления приложений можно использовать встроенные функции операционной системы или специальное программное обеспечение для удаления приложений. Я поделюсь с вами некоторыми способами полного удаления приложений с вашего компьютера с Windows 8/8. 1.
1.
- Способ 1. Удаление с начального экрана.
- Способ 2. Удаление из «Программы и компоненты».
- Способ 3. Удаление программ с помощью ярлыков удаления.
- Способ 4. Удалите приложение с помощью файла Uninstall.exe.
- Способ 5. Удалить приложения с помощью настроек ПК.
- Способ 6. Удалите приложения с помощью командной строки.
- Способ 7. Удалите приложения с помощью бесплатного деинсталлятора.
Способ 1. Удаление с начального экрана.
После установки программного обеспечения вы найдете ярлык этого программного обеспечения в меню «Пуск» вашего компьютера с системой Windows 8/8.1.
Найдите приложение, которое хотите удалить, в меню «Пуск». Щелкните правой кнопкой мыши значок, и в правом углу появится галочка.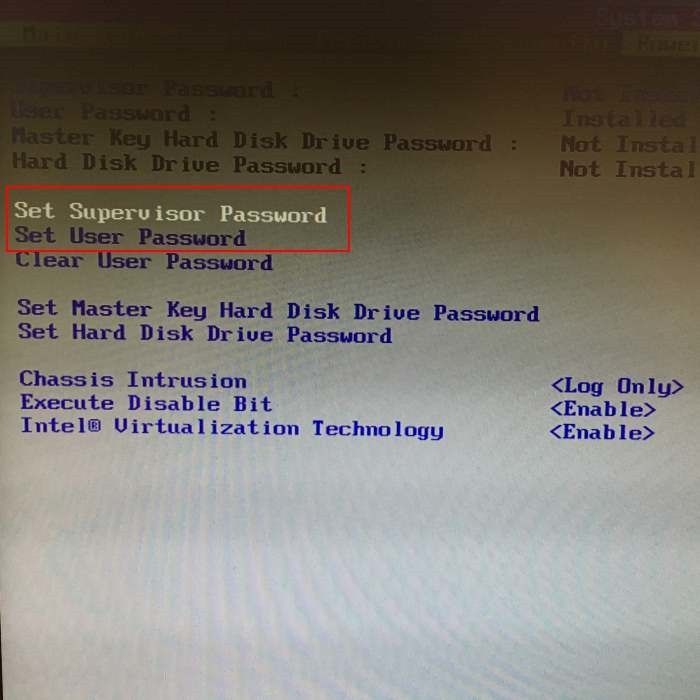 Кроме того, в нижней части экрана появится панель инструментов. Нажмите Удалить, чтобы продолжить и удалить выбранное приложение.
Кроме того, в нижней части экрана появится панель инструментов. Нажмите Удалить, чтобы продолжить и удалить выбранное приложение.
Метод 2. Удаление из «Программы и компоненты».
Вы можете найти функцию «Программы и компоненты» в Панели управления.
Шаг 1. Вы можете выполнить поиск «Управление» непосредственно в меню «Пуск», чтобы найти Панель управления .
Шаг 2. Выберите опцию Программы . Затем откроется окно «Программы и компоненты».
Вы также можете открыть «Программы и функции» в контекстном меню «Пуск». Щелкните правой кнопкой мыши значок «Пуск», и вы увидите контекстное меню «Пуск». Пожалуйста, нажмите «Программы и компоненты», чтобы открыть его напрямую.
Шаг 3. Вы найдете перечисленные программы. Выберите нежелательное приложение и нажмите Удалить/Изменить , чтобы удалить его. Кроме того, вы можете щелкнуть приложение правой кнопкой мыши и выбрать в меню опцию Удалить .
Способ 3. Удаление программ с помощью ярлыков удаления.
Если вы установите программу на компьютер с Windows 8/8.1, она создаст ярлыки программы напрямую. Кроме того, он покажет ярлык программы удаления установленной программы. Вы можете проверить и найти ярлыки в меню «Пуск». Если вы хотите удалить программу, вы можете попробовать найти ярлык программы удаления в меню «Пуск». Щелкните ярлык, чтобы запустить процесс удаления и удалить программное обеспечение.
Способ 4. Удаление приложения с помощью файла Uninstall.exe.
Большинство приложений имеют программу удаления, которую можно использовать для непосредственного удаления. Обычно программа удаления называется Uninstall.exe. Вы можете найти его в каталоге установки программного обеспечения. Дважды щелкните файл, чтобы запустить его, и он автоматически удалит программу.
Способ 5. Удалить приложения с помощью настроек ПК.
Откройте Настройки ПК и перейдите к Поиск и приложения , а затем к Размеры приложений .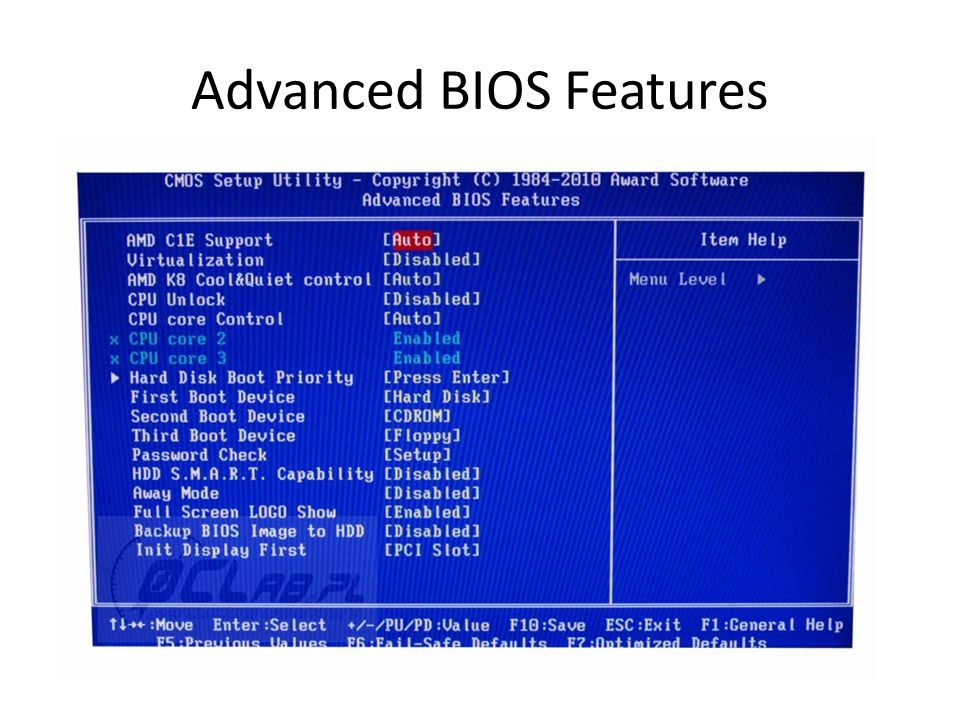 Справа вы можете увидеть список всех приложений, которые установлены на вашем компьютере. Выберите программное обеспечение, которое вы хотите удалить, и отобразится кнопка Удалить . Нажмите кнопку Удалить , и появится окно. Нажмите кнопку Удалить еще раз, чтобы подтвердить, что вы хотите удалить программное обеспечение.
Справа вы можете увидеть список всех приложений, которые установлены на вашем компьютере. Выберите программное обеспечение, которое вы хотите удалить, и отобразится кнопка Удалить . Нажмите кнопку Удалить , и появится окно. Нажмите кнопку Удалить еще раз, чтобы подтвердить, что вы хотите удалить программное обеспечение.
Способ 6. Удалите приложения с помощью командной строки.
Существует еще один способ удаления приложений в Windows. Мы представляем наконец, потому что это больше похоже на гиковский способ. Вы также можете удалять приложения с помощью командной строки. Вот шаги для выполнения этой работы:
Шаг 1. Запустите командную строку от имени администратора. Введите следующую команду:
wmic
Шаг 2. Показать приложения, которые можно удалить в командной строке. Для этого введите команду:
product get name
Затем будут перечислены приложения, установленные на вашем компьютере.
Шаг 3. Выберите программу, которую хотите удалить. Если приложение, которое вы хотите удалить, указано в списке, продолжайте и введите команду:
продукт, где имя = «имя программы» call uninstall
Замените строковое имя программы на фактическое имя приложения, которое вы хотите удалить.
Вам будет предложено подтвердить удаление программы. Тип Y , если вы хотите удалить приложение.
Способ 7. Удалите приложения с помощью бесплатного деинсталлятора.
Вы также можете попробовать удалить приложения с помощью стороннего деинсталлятора приложений. Мы предлагаем простой и надежный инструмент для удаления приложений Donemax Appremover. Вы можете скачать его, чтобы попробовать.
Скачать для Win
Скачать для Mac
Это бесплатный инструмент, и вы можете бесплатно удалять приложения. Кроме того, программное обеспечение является профессиональным и может удалить все остатки, такие как кеши, файлы журналов, временные данные, регистрационная информация, ненужные данные программ и т.

 exe
exe