Для ssd windows 7: Настройка SSD под Windows 7
Содержание
Как перенести Windows 7/8/10 на SSD диск без переустановки +видео 💻
Привет всем читателям моего блога! Недавно я столкнулся с задачей переноса Windows 7/8/10 на SSD, которую успешно решил и теперь хочу поделиться с вами простым вариантом решения данной проблемы. Честно говоря, у меня ушёл ДЕНЬ, прежде чем я понял, что старыми способами перенести операционку невозможно!
В Windows XP достаточно было кое-что удалить из реестра и просто скопировать образ диска на новый раздел, но в Windows 7/8/10, похоже, идёт жёсткая привязка к жёсткому диску, и перенести её ни на SSD, ни на другой HDD голыми руками нельзя. В конце статьи можно посмотреть подробное видео.
Содержание
Как перенести Windows 7/8/10 на SSD диск, программы
Есть несколько способов, но я покажу самый простой, чуть ли не в один клик! Замудрённым способом с помощью утилит от Microsoft пусть занимаются умники, а мы пойдём другим путём. В общем, предлагаю вам на выбор две замечательные программы:
Paragon Migrate OS to SSD – платная, но не дорогая, есть на русском языке. В 2020 году программа теперь называется Hard Disk Manager.
В 2020 году программа теперь называется Hard Disk Manager.
AOMEI Partition Assistant Home Edition – бесплатная программа на английском языке с большим функционалом.
Работают программы абсолютно по-разному, но обе справляются с функцией переноса Windows на другой диск. Мне больше нравится Paragon Migrate OS to SSD, но рассмотрим мы оба варианта. Общий алгоритм действий такой:
- Устанавливаем оба жёстких диска в ОДИН компьютер
- Устанавливаем программу (любую)
- Запускаем программу и выбираем источник (откуда) и получатель (куда перемещать)
- Ждём завершения процесса и отключаем старый жёсткий диск
Как видите, всё очень просто. Программы сами понимают на какой диск вы переносите систему – на HDD или SSD, и сами правильно его отформатируют и произведут «выравнивание». Таким образом, эффективность такой операции почти не хуже, чем при переустановке Windows заново. «Почти», потому что ещё нужно сделать вручную дефрагментацию диска (только если переносили на HDD, а не на SSD) и настроить операционную систему для правильной работы с SSD. Но эти шаги всё равно рекомендуется делать даже после переустановки системы «с нуля».
Но эти шаги всё равно рекомендуется делать даже после переустановки системы «с нуля».
Paragon знает как перенести Windows на другой диск!
Я буду показывать на примере английской версии программы, но есть и русская в которой всё точно так же. Процесс перемещения с помощью этой программы очень простой. Итак, покупаем, либо скачиваем в интернете программу Paragon Migrate OS to SSD и запускаем её. После запуска мы увидим окно приветствия, в котором нас предупреждают, что все данные на целевом диске будут уничтожены, жмём «Next»
На следующем шаге могут быть два варианта развития событий: на новом SSD или жёстком диске уже имеется операционная система, либо он пустой. В первом случае предстоит выбрать какой раздел переносить:
Выбираем свой системный раздел по метке диска или по его размеру. Обычно это диск «C:».
Во втором варианте (когда новый диск не размечен) программа сама определяет что и куда перемещать:
Здесь можно выбрать какие папки не нужно копировать на новый диск с помощью пункта «Please select what folders should be copied», или же ничего не трогать:
Ещё есть одна важная опция «Use all available space for the partition with OS». Если её выбрать, то всё доступное место на новом диске будет отведено под новый раздел. Иначе новый раздел будет такого же размера, как и ваш текущий. Обычно SSD диски небольшого объёма и используются только для установки Windows и программ, поэтому я рекомендую использовать всё доступное пространство, т.е. поставить галку и нажать «Copy».
Если её выбрать, то всё доступное место на новом диске будет отведено под новый раздел. Иначе новый раздел будет такого же размера, как и ваш текущий. Обычно SSD диски небольшого объёма и используются только для установки Windows и программ, поэтому я рекомендую использовать всё доступное пространство, т.е. поставить галку и нажать «Copy».
Если был выбран раздел с данными, то появится ещё одно предупреждение, что все данные на нём будут удалены. На этом шаге ещё раз подумайте, всё ли правильно выбрали и поставьте галку «Yes, format target disk and delete all the data on it».
Начнётся процесс перемещения, причём без перезагрузок, что очень необычно!
Обычно это занимает 5-15 минут, а после окончания процесса нажмите кнопку «Close» и перезагрузитесь. Чтобы загрузиться с нового диска его надо выбрать в БИОСе или просто отключить старый жёсткий диск.
Так как перенесённая Windows 7/8/10 является копией основной системы, но с привязкой к новому диску, она должна нормально загрузиться с SSD, причём при первом запуске вы увидите окошко с информацией, что данная ОС была мигрирована.
Процесс можно считать завершённым, осталось только оптимизировать Windows для использования SSD-диска.
Второй способ переноса Windows 7/8/10 на SSD
Вторая программа понравится любителям бесплатного софта. К слову, AOMEI Partition Assistant Home Edition позволяет также разбивать жёсткий диск на разделы. Есть одна особенность мигрирования операционной системы на другой диск с помощью этой программы. Если «новый» диск уже отформатирован, то сначала прийдётся удалить имеющийся раздел. При использовании программы от Paragon это действие производится автоматически.
Итак, скачиваем программу AOMEI Partition Assistant Home Edition, устанавливаем и запускаем. Главное окно программы кажется немного запутанным, но на самом деле ничего сложного там нет.
Красным цветом помечены обнаруженные жёсткие диски. Здесь вы сразу должны понять какой из них новый, а какой текущий. Советую ориентироваться по размерам (если они разные) или по меткам дисков.
Зелёным обведена колонка «Used Space» — используемое пространство. На новом диске там должно быть «0.00», а файловая система «Unallocated», т.е. «Не размечено»
На новом диске там должно быть «0.00», а файловая система «Unallocated», т.е. «Не размечено»
В этом случае нажимаем на пункт «Migrate OS to SSD or HDD» и следуем указаниям мастера как перенести Windows 7/8/10 на SSD. Если же файловая система уже есть, т.е. там написано «NTFS», «FAT32» или что-нибудь ещё, то сначала этот раздел нужно удалить, но об этом ниже.
Мастер предложит выбрать диск, на который будем перемещать Windows:
Диск с имеющимся разделом здесь отобразится, но нажать «Next» не получится, потому, как я уже сказал, его сначала нужно удалить. Выбираем неразмеченный раздел и идём дальше.
На этом шаге нам предстоит разметить новый раздел. Можно сделать его таким же, как и текущий раздел или изменить его. Для этого расширьте мышкой зелёный прямоугольник до упора вправо, затем жмём кнопки «Next» и в следующем окошке «Finish».
Теперь осталось дать программе команду, что пора начать выполнять задание. Для этого нажимаем на кнопку «Apply» в левом верхнем углу:
и нажать в появившемся окошке кнопку «Proceed»
В отличии от Paragon Migrate OS to SSD, эта программа будет переносить Windows на другой диск только после перезагрузки в своей собственной мини-операционке. Так что соглашаемся с перезагрузкой:
Так что соглашаемся с перезагрузкой:
После перезагрузки вы увидите такую картину:
Если в течении нескольких секунд нажать любую кнопку, то вся операция будет отменена. Поэтому ничего не трогайте, просто подождите несколько секунд чтобы начался процесс миграции ОС.
После окончания процесса переноса Windows 7/8/10 на новый диск остаётся только выставить его загрузочным в БИОСе и загрузиться с него. Программа также советует отключить старый диск, либо поменять местами подключения шлейфов, но это совсем необязательно. На этом перенос можно считать законченным. Советую оптимизировать Windows для использования SSD-диска.
Как удалить раздел
Чтобы удалить имеющийся раздел нужно кликнуть по нему правой кнопкой и выбрать «Delete Partition» и «OK»
ОСТОРОЖНО! Удаляйте только тот раздел, на который собираетесь переносить операционную систему! ВСЕ ДАННЫЕ с диска будут УДАЛЕНЫ!
Потом нажмите кнопочку «Apply» вверху слева и кнопку «Proceed» в окошке.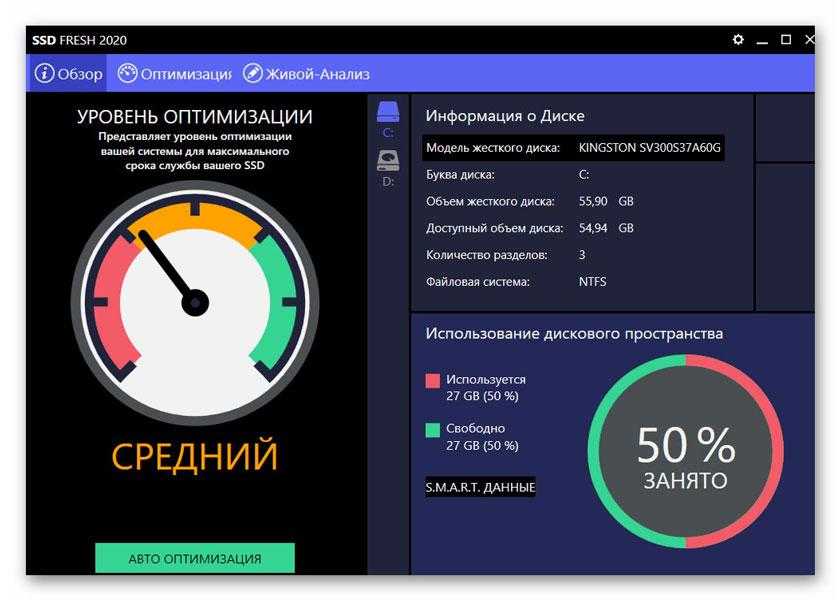 После этого раздел будет удалён, можете приступать к процессу миграции.
После этого раздел будет удалён, можете приступать к процессу миграции.
Итоги
Мы разобрались как перенести Windows 7/8/10 на SSD или другой жёсткий диск с помощью программ Paragon Migrate OS to SSD или AOMEI Partition Assistant Home Edition. С помощью первой это сделать легче. Если после переноса Windows не загружается, или есть ещё какие-то проблемы, то можно попробовать использовать вторую программу.
Смотрите обещанное видео по переносу Windows с помощью программы Paragon
Посмотреть это видео на YouTube
Вариант с не пустым диском
Посмотреть это видео на YouTube
Работа с программой AOMEI Partition Assistant Home Edition
Посмотреть это видео на YouTube
Перенос Windows 7 на новый HDD встроенными утилитами | windows
В то время как на рынке существует множество программного обеспечения для управления дисками и их клонирования (даже бесплатные, см. [4]), многие пользователи даже не подозревают, что в Windows 7 уже имеется встроенная, довольно эффективная утилита создания образа диска. Пусть она не такая удобная, как сторонний софт, но зато бесплатная, и избавляет от операций поиска и установки дополнительного софта. Все что нужно пользователю для клонирования диска — только внешний HDD или второй внутренний жесткий диск, SSD как цель для клонирования, и либо чистый CD-R, либо инсталляционный диск Windows 7. В этой статье рассмотрен пошаговый процесс переноса Windows 7 на новый диск SSD встроенными инструментами операционной системы.
[4]), многие пользователи даже не подозревают, что в Windows 7 уже имеется встроенная, довольно эффективная утилита создания образа диска. Пусть она не такая удобная, как сторонний софт, но зато бесплатная, и избавляет от операций поиска и установки дополнительного софта. Все что нужно пользователю для клонирования диска — только внешний HDD или второй внутренний жесткий диск, SSD как цель для клонирования, и либо чистый CD-R, либо инсталляционный диск Windows 7. В этой статье рассмотрен пошаговый процесс переноса Windows 7 на новый диск SSD встроенными инструментами операционной системы.
Примечание: хотя это руководство (перевод [1]) было написано в 2011 году, эти шаги все еще работают в Windows 10, пока пункт «Backup and Restore (Windows 7)» присутствует в Control Panel (Панель Управления). Чтобы получить доступ к Панели Управления в Windows 10, кликните на кнопку Start (Пуск), зайдите в раздел Windows System (Система) и выберите Control Panel.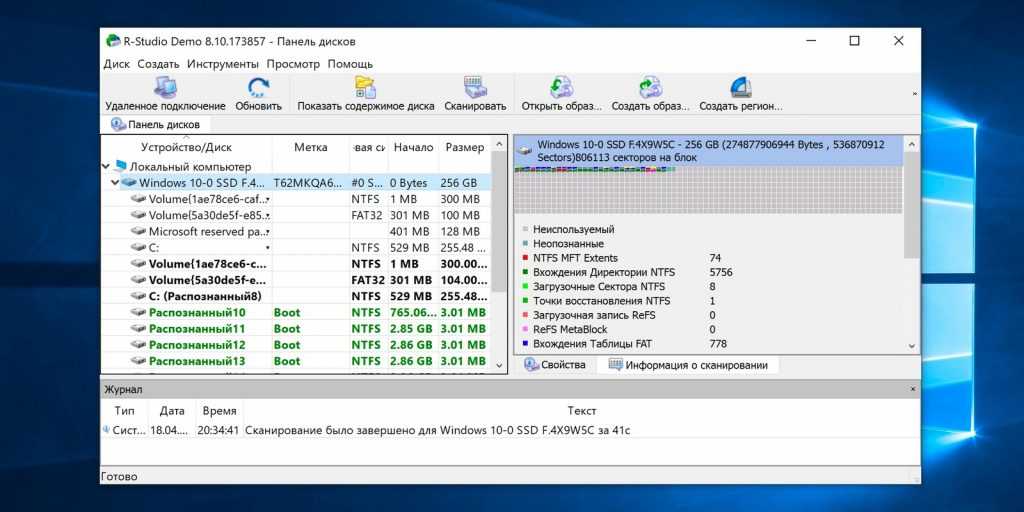
Идеально для работы с новым SSD было бы заново установить операционную систему. Однако этот путь не подойдет для всех, особенно для пользователей, у которых в настоящий момент нет оригинальных установочных дисков операционной системы или другого специального программного обеспечения, к тому же часто потребительские ноутбуки PC/laptop часто не поставляются с инсталляционными носителями OS и сопутствующего ПО (драйверы, сервисные программы, и т. п.).
Для клонирования/переноса Windows с HDD на SSD процесс можно в общем разделить на следующие шаги:
1. Удаление с HDD всех данных с разделов, которые не относятся к операционной системе (далее OS), и удаление с HDD этих разделов.
2. Уменьшение раздела OS так, чтобы он поместился на новом SSD.
3. Получение образа раздела OS и запись его на другой HDD (внутренний или внешний, подключенный через USB).
4. Установка нового SSD, обновление его прошивки (если это необходимо).
5. Восстановление OS на SSD из образа.
6. Изменение размера раздела OS, чтобы он заполнил всю емкость SSD.
7. Перенастройка OS, чтобы она распознала новый диск именно как SSD.
8. Не обязательный, дополнительный шаг: подключение оригинального OS HDD как отдельный привод для хранения данных.
Примечание: выполнение требований п. 1 легко сделать только для продвинутого пользователя, который держит свой диск в порядке и знает, где что на нем находится. Для обычного пользователя, который не знает, что такое Total Commander, удалить/перенести с системного диска все лишнее будет довольно сложно. У такого пользователя на компьютере скорее всего полный бардак: системный диск забит на 98%, на рабочем столе хранятся любимые фильмы, папки с фотографиями и много других нужных и не очень файлов. Про резервное копирование они вспоминают только тогда, когда ломается ноутбук или жесткий диск. Моя подруга, например, хранила в Корзине свои документы, считая это самым надежным местом.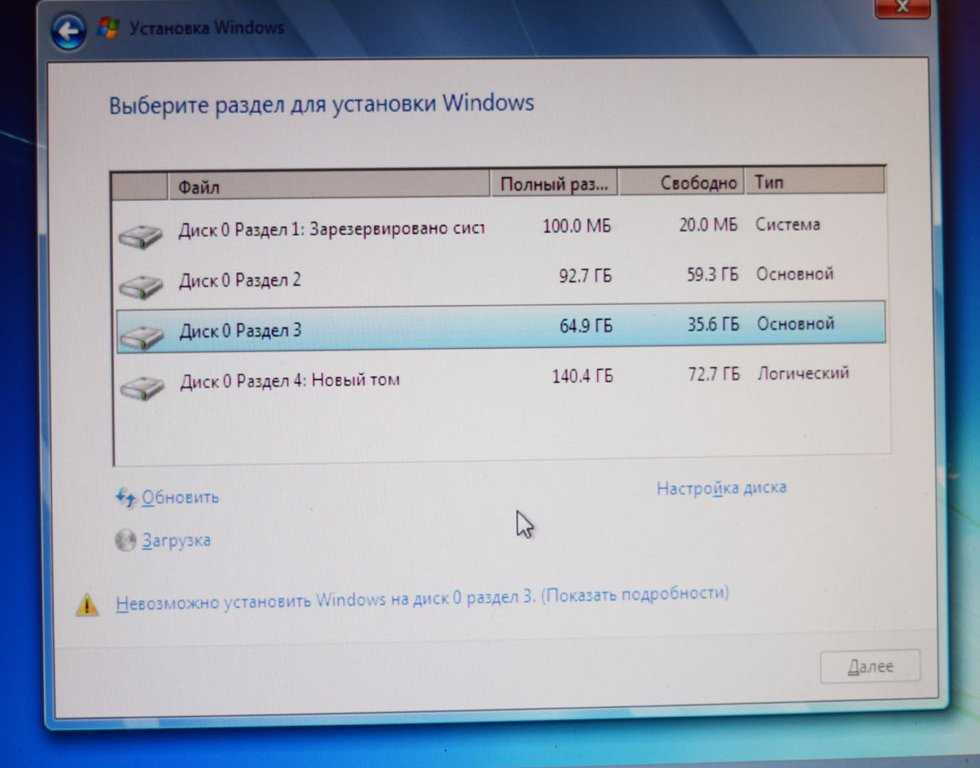 Практические рекомендации по освобождению места на диске см. в статье [8].
Практические рекомендации по освобождению места на диске см. в статье [8].
После завершения всех этих шагов Windows 7 должна работать так же, как и раньше (только намного быстрее благодаря SSD), со всем установленным программным обеспечением и нетронутыми установками.
[Наведение порядка на исходном диске перед клонированием]
Если Вы переводите Windows с большого раздела на маленький (особенно часто это происходит, когда переходите на быстрый диск SSD), то скорее всего сразу столкнетесь с проблемой. На диске назначения может просто не хватить места, чтобы уместить все файлы исходного диска!
Чтобы проверить емкость и наполнение каждого диска, подключите Ваш SSD к компьютеру, и подождите, пока он отобразится в Windows Explorer. Выполните правый клик на каждом диске и выберите Properties (Свойства). Ниже на двух скриншотах показаны в качестве примера заполненность исходного старого системного диска (слева) и свободное пространство на новом (справа). Хорошо видно, что количество используемого пространства на левом диске (141 GB) превышает количество свободного места на правом (118 GB).
Хорошо видно, что количество используемого пространства на левом диске (141 GB) превышает количество свободного места на правом (118 GB).
У Вас будет возможно нечто подобное. Таким образом, перед тем как делать миграцию данных с одного диска на другой, придется каким-то образом почистить текущий системный жесткий диск.
Начните удалять файлы, которые Вам не нужны. Это могут быть старые фильмы, музыка, старые архивы и т. п., которое уже не нужно, но занимает много места. Деинсталлируйте все программы, которые Вы больше не используете, и затем запустите Disk Cleanup (см. скриншот выше), чтобы избавиться от другого постороннего мусора в системе (временные файлы, кэш браузера и т. д.). Можете даже запустить чистильщика наподобие CCleaner, чтобы удостовериться, что все действительно чисто.
Эти действия помогут освободить место на диске, но иногда окажется недостаточным. Если занятое пространство на диске все еще слишком большое, то это означает, что следует найти какое-то новое место для Ваших персональных файлов, таких как фотографии, документы, актуальные архивы и т.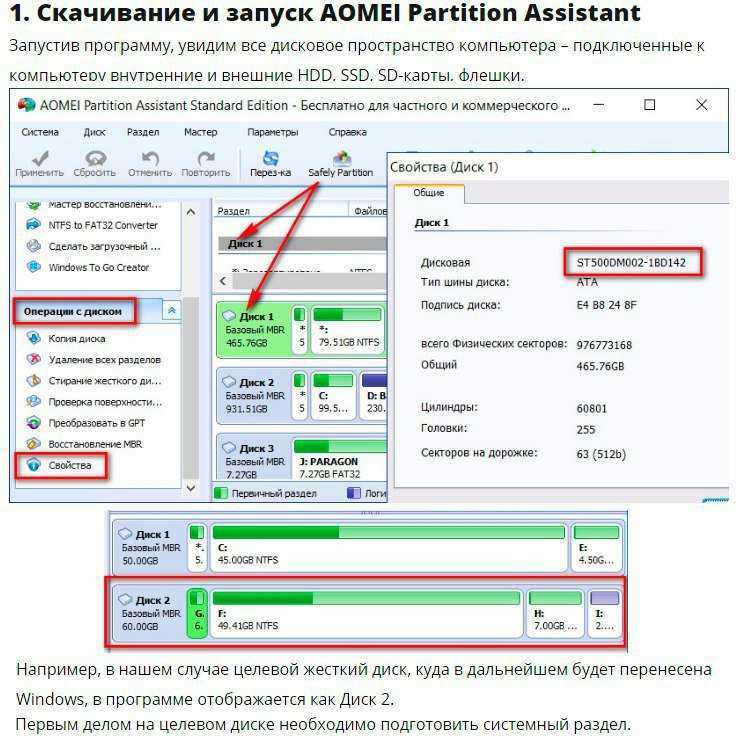 п. Перепишите их в другое место. Для этого есть несколько вариантов:
п. Перепишите их в другое место. Для этого есть несколько вариантов:
Внешний жесткий диск: если он у Вас есть под рукой (а он должен быть, как средство создания важных бекапов!), то пора его использовать. Перенесите Ваши файлы на другой диск, чтобы уменьшить занятое пространство на системном разделе Windows.
Второй внутренний диск: этот вариант не подойдет для пользователей ноутбуков, но если у Вас компьютер-десктоп, то можете приобрести новый механический диск большого размера, установить его в системный блок и перенести туда файлы. Вы можете даже переместить расположение своих Документов, Музыки и других папок после того, как мигрируете. Это несколько повысит надежность системы и упростит работу по резервному копированию и восстановлению работоспособности системы. Если у Вас системный диск SSD, то это также увеличит его рабочий ресурс, потому что операции записи на SSD будут производиться реже.
Облачное хранилище (Cloud Storage): если у Вас нет дополнительных жестких дисков, то можно переместить лишние файлы в сеть, воспользовавшись услугами таких сервисов, как Dropbox или OneDrive (есть также Google Drive, Yandex Диск и многие другие). Просто имейте в виду, что если Вы пока что не сохранили свои персональные файлы в облако, то их выгрузка в облако может занять довольно много времени, целый день или даже недели — в зависимости от скорости соединения с Интернет и количества выгружаемой информации.
Просто имейте в виду, что если Вы пока что не сохранили свои персональные файлы в облако, то их выгрузка в облако может занять довольно много времени, целый день или даже недели — в зависимости от скорости соединения с Интернет и количества выгружаемой информации.
[Начальная подготовка]
Перед тем, как начать непосредственное клонирование, убедитесь, что OS HDD содержит только зарезервированный системой раздел (System Reserved partition) и раздел, где находится сама система (OS partition). Если диск содержит еще и другой раздел (или разделы), не относящийся к OS, например для хранения данных, эти данные должны быть куда-то перемещены, и раздел должен быть удален. После того, как это выполнено, следующей задачей будет уменьшить раздел OS настолько, чтобы он влез в емкость SSD. Уменьшение размера раздела выполняется следующей процедурой:
1. Перейдите в меню Пуск, кликните правой кнопкой на «Computer» (Компьютер) и кликните «Manage» (Управление).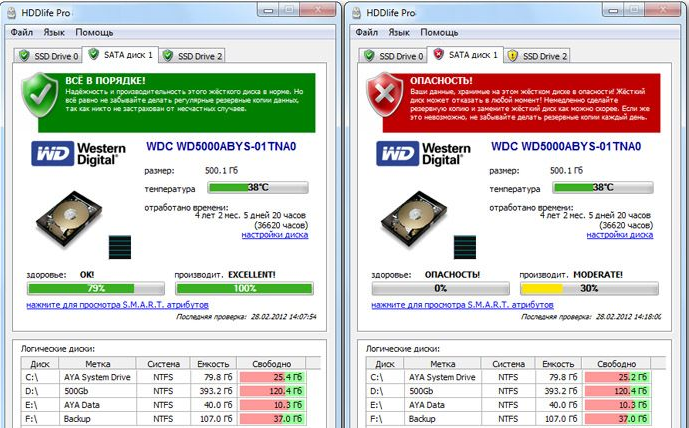
2. Откроется консоль «Управление компьютером». Перейдите в раздел Storage (Запоминающие устройства) -> Disk Management (Управление дисками).
3. Кликните правой кнопкой на раздел OS (обычно это «C:») и выберите «Shrink Volume» (Сжать том…). Анализ диска может занять значительное время, в зависимости от размера и заполнения диска.
4. Отобразится окно диалога для изменения размера диска.
Введите значение в поле «Total size after shrink in MB:» (Размер сжимаемого пространства (МБ)), чтобы полученный общий размер диска (отображается цифрой «Общий размер после сжатия (МБ)») был как минимум на 10% меньше емкости SSD. Например, если диск SSD имеет емкость 420 гигабайт, то размер диска после сжатия следует установить примерно на 380000 мегабайт.
Для маленького SSD, емкостью 80 гигабайт или меньше, может оказаться, что нельзя уменьшить раздел OS до нужного размера. В качестве примера с диском 60GB SSD такую проблему показывает следующий скриншот:
В качестве примера с диском 60GB SSD такую проблему показывает следующий скриншот:
Для достаточно малого раздела системный диск должен выглядеть следующим образом:
Если не получается уменьшить размер системного диска, то попробуйте сделать следующее (если все получилось, то переходите к следующему шагу «Создание образа диска OS»).
Запрет гибернации:
1. Откройте командную строку с правами администратора (Start -> All Programs -> Accessories, правый клик на Command Prompt, выбор «Run as administrator» -> Yes).
2. Введите следующую команду и нажмите Enter: powercfg -h off, закройте командную строку.
Запрет восстановления системы (system restore):
1. Start -> правый клик на Computer, выберите Properties.
2. Перейдите в «System protection».
3.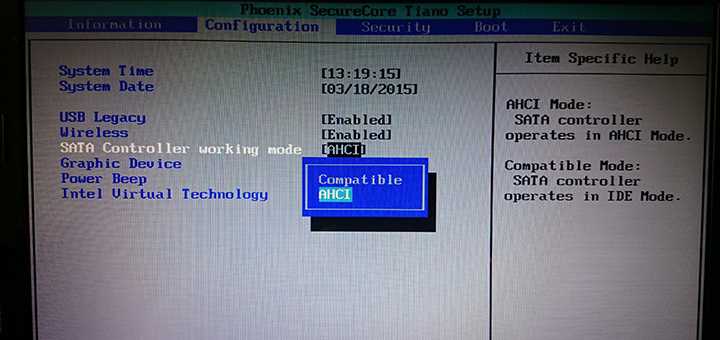 Кликните на диск OS (обычно это C:) и кликните «Configure…».
Кликните на диск OS (обычно это C:) и кликните «Configure…».
4. Выберите «Turn off system protection», кликните OK и Yes.
Дефрагментация
Запустите полную дефрагментацию с помощью программы Defraggler [5] или другого дефрагментатора, чтобы оптимально организовать пространство на диске. После дефрагментации все «дырки» (пустые места на диске) будут перенесены в конец раздела, что необходимо для дополнительного уменьшения размера диска. Дефрагментатор, встроенный в Windows, обычно не консолидирует все данные нужным образом.
Ниже на скриншоте показан пример того, что пустые данные были посередине полезных, что не давало уменьшить раздел ниже 72351 MB:
После дефрагментации этого примера стало возможным дополнительно сжать раздел. Не нужно сжимать его до предела, достаточно до той емкости, чтобы раздел точно поместился на новый SSD:
Если все равно ничего не получилось, то прекратите нищебродствовать, и купите наконец SSD подходящего размера =).
Теперь можно снова попробовать сжать раздел OS. Как только раздел сжался, повторите шаги для отмены запрета гибернации и отмены запрета восстановления системы (верните все обратно). Для включения гибернации введите «powercfg -h on», и для возобновления восстановления системы установите настройки «Restore system settings…» как они были установлены ранее.
[Создание образа диска OS]
Сейчас размер раздела (диска) OS должен быть достаточно мал, чтобы поместиться на новом SSD. Теперь мы готовы создать образ диска OS. Для этого нам потребуется второй или внешний (USB) диск с достаточным местом для сохранения образа OS. Если у Вас нет установочного Windows 7 OS DVD, то также потребуется чистый CD-R, чтобы создать загрузочный диск восстановления системы (system repair disc). При создании образа новый SSD пока не должен быть подключен. Итак, создадим образ системного диска:
1. Перейдите в Control panel (Панель управления).
2. Выберите большие иконки для удобства просмотра, это выпадающий список «View by:», выберите «Large icons» (меню Вид -> Крупные значки).
3. Перейдите в «Backup and Restore» (Архивация и восстановление).
4. Убедитесь, что подключен внешний external (или второй внутренний) HDD, и кликните «Create a system image» (Создание образа системы):
5. Из выпадающего списка «On a hard disk» (На жестком диске) выберите внешний (или дополнительный внутренний) диск, куда будет записываться создаваемый образ (это должен быть не системный диск). Если этот другой диск не отображается, то проверьте, что на нем созданы разделы (хотя бы один раздел), и что он отформатирован:
6. Кликните Next и затем «Start Backup». Процесс может занять порядка часа для HDD, подключенного через USB 2.0. На внутренний диск, USB 3.0 или eSATA HDD архивирование раздела 60 гигабайт займет по времени от 5 до 10 минут:
7.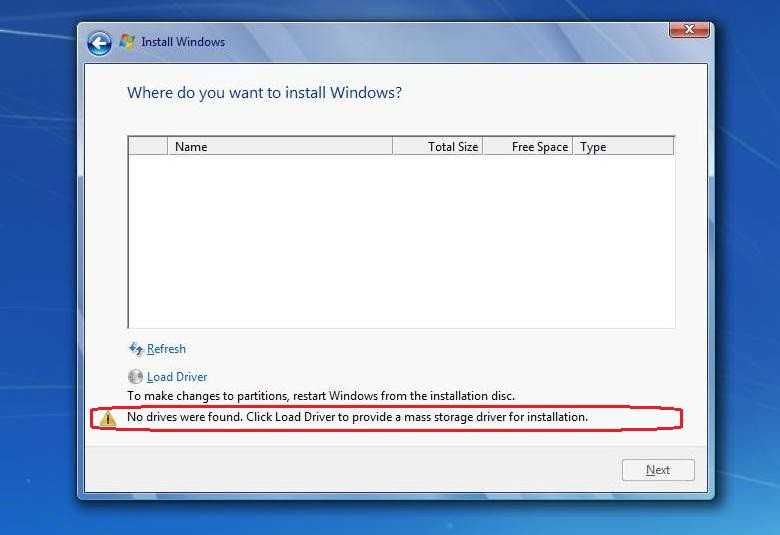 По завершению процесса появится запрос на создание загрузочного диска для восстановления системы (system disc). Если у Вас нет под рукой установочного диска Windows 7 OS DVD, то вставьте в привод пустой диск CD-R и кликните Yes:
По завершению процесса появится запрос на создание загрузочного диска для восстановления системы (system disc). Если у Вас нет под рукой установочного диска Windows 7 OS DVD, то вставьте в привод пустой диск CD-R и кликните Yes:
8. Выключите компьютер после завершения записи диска восстановления на CD-R.
[Обновление firmware для SSD]
Технологически SSD все еще новая технология, и программное обеспечение в нем довольно сложное. Некоторые ранние версии SSD имели серьезные баги и проблемы, которые устранялись обновлением прошивки (firmware update). Каждая компания-производитель имеет свою собственную технологию для обновления firmware — некоторые требуют перезагрузки со специальным CD, чтобы прошить firmware, и некоторые позволяют прошивать firmware под управлением Windows, когда диск не является главным системным. Например, компания OCZ предлагает программу-прошивальщик, работающую под Windows (см. скриншот ниже).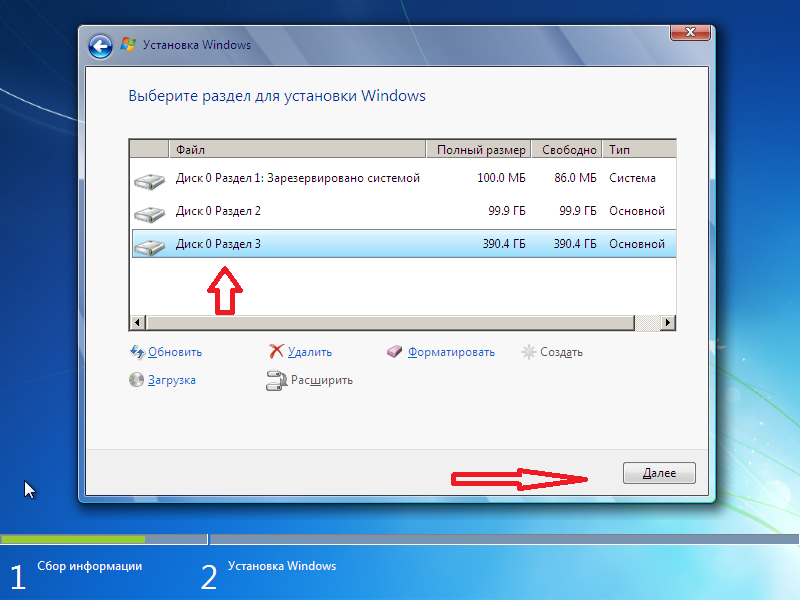
Посетите сайт производителя Вашего диска SSD, чтобы больше узнать про диск, какие были обновления firmware и как его обновлять. Сейчас самое лучшее время обновить firmware SSD, пока Вы еще не записали на него что-то важное.
[Запись образа системы на SSD]
Сейчас у нас есть образ диска OS, записанный на дополнительном HDD, и оригинальный OS HDD теперь должен быть отключен, пока мы не завершим все операции по переносу образа на новый диск SSD. Новый SSD должен быть подключен к тому же самому порту SATA, куда был подключен оригинальный OS HDD.
1. Чтобы случайно ничего не повредить, отключите от компьютера все лишние диски, включая внешние диски и флешки. Оставьте подключенным только SSD и диск, на котором был сохранен образ системы (backup image). Если ошибиться на последующих шагах, то можно случайно затереть любой жесткий диск в процессе восстановления.
2. Загрузите компьютер либо с установочного диска Windows 7 OS, либо с записанного диска восстановления (system repair disc, т.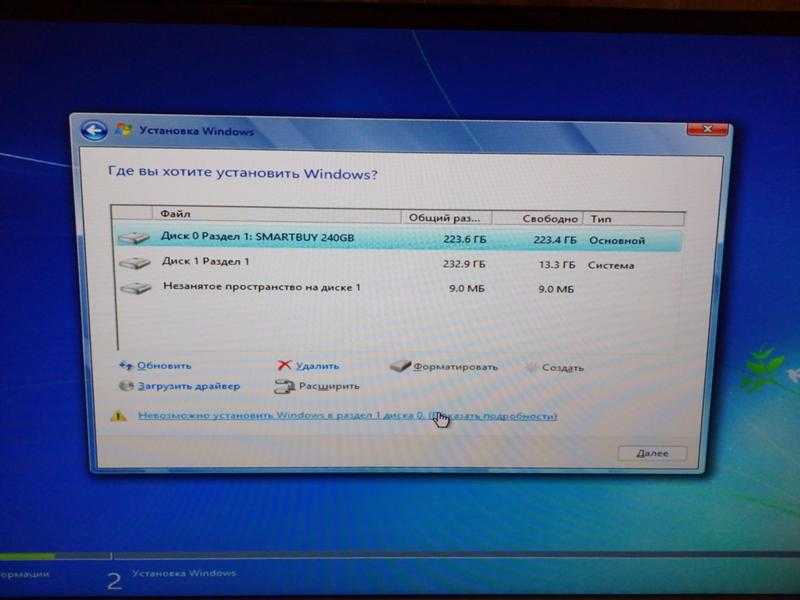 е. с CD-R, который был создан на шаге 7 при создании образа системы).
е. с CD-R, который был создан на шаге 7 при создании образа системы).
3. Если загружен диск Windows 7 OS, кликните «Repair your computer» на первом экране. С этого момента мы должны увидеть следующее:
4. Убедитесь, что выбрана опция «Restore your computer…» и кликните Next.
5. Убедитесь, что выбрана опция «Use the latest…» и кликните Next.
6. Кликните кнопку «Exclude disks…»:
7. Убедитесь, что здесь перечислен только один диск:
8. Если в этом списке присутствует два или большее количество дисков, то поставьте галочку на каждом, кроме SSD, иначе данные на них будут уничтожены! Чтобы на всякий случай ничего не перепутать, выключите компьютер PC и отсоедините эти жесткие диски, так чтобы были подключены только SSD и HDD, на котором находится образ backup.
9. Кликните Next и затем кликните Finish.
Кликните Next и затем кликните Finish.
10. Кликните Yes для запуска восстановления диска SSD из образа backup:
Если появится показанная ниже на скриншоте ошибка, то возможно раздел OS не помещается на SSD:
В таком случае следует повторить попытку дополнительно уменьшить раздел OS и снова создать образ. Если все идет как надо, то должен начаться процесс записи образа на диск SSD (re-image):
После завершения Вам предложат перезагрузить компьютер. Кликните «Don’t restart» (не перезагружать) и затем кликните «Shutdown» (выключить), чтобы выключить компьютер:
[Завершающие шаги по настройке SSD]
Сейчас у нас старая система восстановлена на новом SSD, и можно обратно подключить все диски, которые мы раньше отключили на всякий случай при восстановлении системы из образа backup. Но пока что не подключайте диск с оригинальной OS. Мы сначала увеличим раздел OS так, чтобы он заполнял все пространство SSD, настроим Windows на параметры SSD и если необходимо, то превратим старый оригинальный системный диск OS в простое хранилище для файлов.
1. Подключите обратно все HDD, кроме оригинального OS HDD (с которого делался образ backup) и загрузите Windows с нового диска SSD. Перед этим, если это необходимо, установите в BIOS соответствующий порядок выбора диска для загрузки (boot sequence), чтобы компьютер запускался с нового SSD.
2. Если это необходимо, позвольте Windows перезагрузиться после того, как она завершит детектирование нового оборудования (т. е. новый SSD).
3. Перейдите в меню Пуск, кликните правой кнопкой на Computer (Компьютер) и выберите Manage (Управление).
4. В левой части окна перейдите в раздел Storage (Запоминающие устройства) -> Disk Management (Управление дисками):
5. Правой кнопкой мыши кликните на разделе OS (обычно это C:) и кликните «Extend Volume» (Расширить том…) и кликните Next:
6. Оставьте все без изменений, как на картинке, и кликните Next и Finish. Это расширит раздел диска так, чтобы он полностью заполнил весь доступный объем SSD:
Это расширит раздел диска так, чтобы он полностью заполнил весь доступный объем SSD:
7. Запустите консоль команд с правами администратора (Start -> All Programs -> Accessories, правый клик на Command Prompt, выбор «Run as administrator» -> Yes). Введите следующую команду и нажмите Enter (нужно запускать с правами администратора):
winsat disk
После этого закройте окно командной строки. Команда «winsat disk» даст возможность Windows заново проанализировать (rebenchmark) жесткий диск OS (теперь это новый SSD), она будет знать, что это диск SSD и сконфигурирует сама себя так, что разрешит TRIM, запретит планирование дефрагментации (для SSD это бессмысленно) и т. д. Результат работы команды:
Microsoft Windows [Version 6.1.7601] (c) Корпорация Майкрософт (Microsoft Corp.), 2009. Все права защищены. C:\Windows\system32>winsat disk Средство оценки системы Windows > Работает: Перечисление возможностей '' > Время выполнения 00:00:00.00 > Работает: Оценка дисковых накопителей '-seq -read -n 1' > Время выполнения 00:00:05.90 > Работает: Оценка дисковых накопителей '-ran -read -n 1' > Время выполнения 00:00:00.36 > Работает: Оценка дисковых накопителей '-scen 2009 -drive C:' > Время выполнения 00:00:51.79 > Работает: Оценка дисковых накопителей '-seq -write -drive C:' > Время выполнения 00:00:03.63 > Работает: Оценка дисковых накопителей '-flush -drive C: -seq' > Время выполнения 00:00:00.64 > Работает: Оценка дисковых накопителей '-flush -drive C: -ran' > Время выполнения 00:00:00.66 > Работает: Оценка дисковых накопителей '-hybrid -ran -read -n 1 -ransize 4096'
NV Cache not present.
> Время выполнения 00:00:00.01 > Работает: Оценка дисковых накопителей '-hybrid -ran -read -n 1 -ransize 16384' NV Cache not present. > Время выполнения 00:00:00.03 > Disk Sequential 64.0 Read 486.07 MB/s 7.9 > Disk Random 16.0 Read 376.77 MB/s 7.9 > Responsiveness: Average IO Rate 0.55 ms/IO 7.9 > Responsiveness: Grouped IOs 6.71 units 7.7 > Responsiveness: Long IOs 3.36 units 7.9 > Responsiveness: Overall 22.57 units 7.7 > Responsiveness: PenaltyFactor 0.0 > Disk Sequential 64.0 Write 452.49 MB/s 7.9 > Средняя скорость чтения с последовательной записью0.235 ms 7.9 > Задержка: 95-процентное значение 0.764 ms 7.9 > Задержка: максимальное значение 53.530 ms 7.8 > Среднее время чтения со случайной записью 0.274 ms 7.9 > Общее время выполнения 00:01:03.76
Примечание: TRIM это специальный набор команд, который помогает SSD эффективно управлять пустым пространством диска (подробнее см. Википедию). Благодаря этой технологии FLASH-память SSD изнашивается равномернее, что продлевает срок службы SSD.
Википедию). Благодаря этой технологии FLASH-память SSD изнашивается равномернее, что продлевает срок службы SSD.
Разрешена или нет TRIM, можно проверить командой (нужно запускать с правами администратора):
fsutil behavior query DisableDeleteNotify
Команда длинная, но она дает очень короткий ответ, 0 или 1. Если будет выведена 1, то TRIM не разрешена, если выведется 0, то TRIM разрешена. Если нужно разрешить TRIM, введите команду:
fsutil behavior set DisableNotify 0
8. Убедитесь, что дефрагментация отключена. SSD нет необходимости дефрагментировать, и фактически это вредная для SSD операция, поскольку снижает срок службы. Для управления дефрагментацией запустите команду:
dfrgui
Откроется GUI программы Disk Defragmenter. Кликните на кнопку Shedule (Настроить расписание…), и отключите расписание дефрагментации у системного диска SSD (скорее всего это будет диск C:).
9. Полезно перенести специальные пользовательские папки (Мои документы, Загрузки, Музыка и т. д.) на другой диск, не SSD, это также снизит износ SSD. Просто кликните на папку Documents, Music (или другую специальную папку пользователя), и выберите для её перемещения в другое место Properties -> Location -> Move…
Я переместил папки «Контакты» (Contacts), «Мои документы» (Documents), «Загрузки» (Downloads), «Избранное» (Favorites), «Ссылки» (Links), «Моя музыка» (Music), «Изображения» (Pictures), «Сохранные игры» (Saved Games), «Поиски» (Searches), «Мои видеозаписи» (Videos).
10. Отключите индексацию системного диска, это освободит место на SSD и увеличит его срок службы. Индексация нужна для быстрого поиска файлов на диске по содержимому файла. Вряд ли это понадобится для системного диска, особенно если учесть, что поиск по SSD даже без индексации будет происходить достаточно быстро. Индексация отключается снятием галочки «Разрешить индексировать содержимое …».
Индексация отключается снятием галочки «Разрешить индексировать содержимое …».
Процесс отключения индексации связан с изменением атрибутов файлов, и может занять довольно много времени, до десятков минут (в зависимости от количества файлов на диске).
11. Если Вы параноик, то можно подумать над перемещением файла подкачки с SSD на механический диск HDD. Это несколько снизит скорость работы, когда будет использоваться файл подкачки, однако будет меньше использоваться запись на диск SSD. Когда в системе достаточно оперативной памяти, то файл подкачки будет задействован довольно редко, и большого смысла в перемещении файла подкачки на механический диск нет. Но зато Вы будете спокойны за сохранность SSD. Как переместить файл подкачки, см. [9].
Дополнительные замечания
Еще несколько слов про другие рекомендации по настройке SSD. Применяйте с осторожностью различные методики настройки SSD, которые можно найти на форумах Интернета, внимательно изучая последствия. Многие руководства по SSD для увеличения скорости рекомендуют выключить функцию Superfetch (есть большие сомнения, что эта тонкая настройка как-то вообще улучшает производительность) и отключить файл подкачки, если он находится на SSD (это уменьшит запись SSD, но некоторые программы будут падать или жаловаться из-за нехватки RAM).
Многие руководства по SSD для увеличения скорости рекомендуют выключить функцию Superfetch (есть большие сомнения, что эта тонкая настройка как-то вообще улучшает производительность) и отключить файл подкачки, если он находится на SSD (это уменьшит запись SSD, но некоторые программы будут падать или жаловаться из-за нехватки RAM).
Помните простую вещь: SSD действительно имеют ограничение на работоспособность на количество записей, однако время наработки на отказ современного SSD скорее всего окажется больше, чем время его морального старения. Вы раньше замените свой компьютер на новый, прежде чем выйдет из строя диск SSD.
На этом все. С современным продвинутым диском SSD операционная система будет работать очень быстро много лет, как будто она только что была установлена, и будет запускаться в несколько раз быстрее, чем она загружалась с оригинального HDD.
Что делать со старым механическим HDD?
Если Вы хотите подключить и использовать старый оригинальный диск OS (например под дополнительное хранилище информации):
1.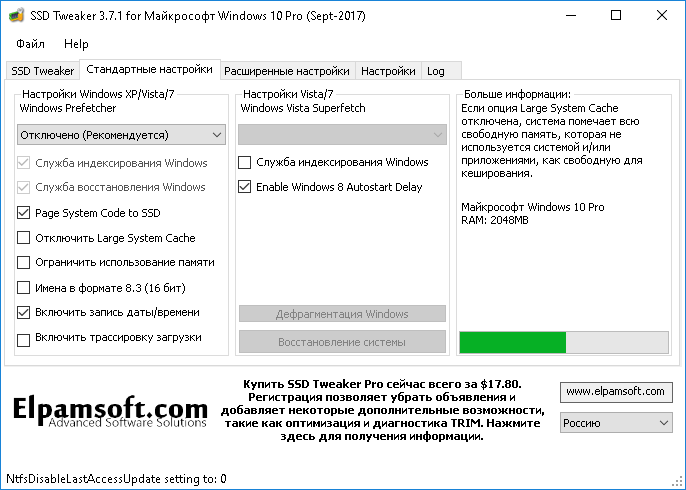 Выключите PC, подключите оригинальный OS HDD и сконфигурируйте порядок загрузки в BIOS таким образом, чтобы у диска SSD был больше приоритет при выбора диска для загрузки (boot priority).
Выключите PC, подключите оригинальный OS HDD и сконфигурируйте порядок загрузки в BIOS таким образом, чтобы у диска SSD был больше приоритет при выбора диска для загрузки (boot priority).
2. Загрузите Windows, и снова перейдите в Управление дисками.
3. Кликните правой кнопкой на оригинальный OS HDD, и переведите его из «Offline» в «Online»:
Теперь Вы можете делать со старым системным диском все, что захотите — можно удалить системный раздел, создать на нем раздел заново и переформатировать созданный раздел.
Потеряется ли активация лицензии при клонировании Windows 7?
Это вероятно наиболее актуальный вопрос, который волнует легальных пользователей при апгрейде своего диска. Из ответа на вопрос [3]:
Каждая важная аппаратная часть компьютера имеет в операционной системе свою точку фиксации. Так что если Вы замените слишком много железа в компьютере, то потребуется заново активировать Windows. Неизвестно, сколько именно железа нужно поменять, чтобы система потребовала реактивации, однако обычно замена только одной запчасти (кроме материнской платы) не потребует повторной активации. Информация о ключе продукта в форме product ID отправляется при активации вместе с вычисленным «аппаратным хешем» (не уникальное число, генерируемое на основе конфигурации железа PC) на сервер системы активации Microsoft.
Неизвестно, сколько именно железа нужно поменять, чтобы система потребовала реактивации, однако обычно замена только одной запчасти (кроме материнской платы) не потребует повторной активации. Информация о ключе продукта в форме product ID отправляется при активации вместе с вычисленным «аппаратным хешем» (не уникальное число, генерируемое на основе конфигурации железа PC) на сервер системы активации Microsoft.
Windows Product Activation проверяет 8 разных категорий оборудования:
Процессор и его серийный номер
Адаптер IDE
Устройство жесткого диска и VSN
Диапазон объема RAM
Адаптер дисплея
Оптический привод
Адаптер SCSI
Сетевой адаптер
Тема лицензирования связана с вопросом [7], и можно подумать, что без повторной активации лицензии Windows 7 нельзя поменять никакое оборудование, но это по сути не так. Пользователи могут менять или обновлять свое железо в компьютере. Одна из форм пиратства это создание образа диска, от которой пытается защититься система Product Activation.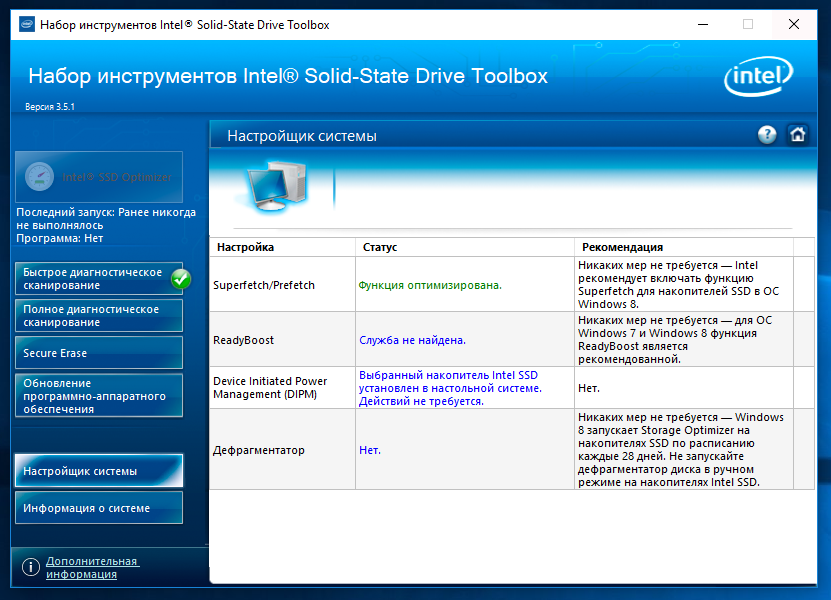 Но не все формы создания образа диска могут считаться незаконными. В случае, когда пиратские копии данных с одного PC на другой приводят к тому, что программное обеспечение (в нашем случае нас интересует как программное обеспечение именно Windows 7) начинает нелегально работать на двух PC, система Product Activation останавливает это безобразие требованием повторной активации.
Но не все формы создания образа диска могут считаться незаконными. В случае, когда пиратские копии данных с одного PC на другой приводят к тому, что программное обеспечение (в нашем случае нас интересует как программное обеспечение именно Windows 7) начинает нелегально работать на двух PC, система Product Activation останавливает это безобразие требованием повторной активации.
Определение необходимости повторной активации происходит путем сравнения оборудования, на котором изначально прошла активация, с текущим оборудованием, на котором загрузилась операционная система. Если аппаратные средства существенно отличаются, то требуется повторная активация лицензии. Если конфигурация оборудования такая же или подобная, то Windows 7 продолжит работу. Тем пользователям, кто существенно обновит свое железо PC, может поступить запрос повторной активации. Реактивация по этой причине проста, и может быть выполнена путем обращения в Microsoft для получения другого идентификатора подтверждения подлинности лицензии (confirmation ID).

 00
> Работает: Оценка дисковых накопителей '-seq -read -n 1'
> Время выполнения 00:00:05.90
> Работает: Оценка дисковых накопителей '-ran -read -n 1'
> Время выполнения 00:00:00.36
> Работает: Оценка дисковых накопителей '-scen 2009 -drive C:'
> Время выполнения 00:00:51.79
> Работает: Оценка дисковых накопителей '-seq -write -drive C:'
> Время выполнения 00:00:03.63
> Работает: Оценка дисковых накопителей '-flush -drive C: -seq'
> Время выполнения 00:00:00.64
> Работает: Оценка дисковых накопителей '-flush -drive C: -ran'
> Время выполнения 00:00:00.66
> Работает: Оценка дисковых накопителей '-hybrid -ran -read -n 1 -ransize 4096'
00
> Работает: Оценка дисковых накопителей '-seq -read -n 1'
> Время выполнения 00:00:05.90
> Работает: Оценка дисковых накопителей '-ran -read -n 1'
> Время выполнения 00:00:00.36
> Работает: Оценка дисковых накопителей '-scen 2009 -drive C:'
> Время выполнения 00:00:51.79
> Работает: Оценка дисковых накопителей '-seq -write -drive C:'
> Время выполнения 00:00:03.63
> Работает: Оценка дисковых накопителей '-flush -drive C: -seq'
> Время выполнения 00:00:00.64
> Работает: Оценка дисковых накопителей '-flush -drive C: -ran'
> Время выполнения 00:00:00.66
> Работает: Оценка дисковых накопителей '-hybrid -ran -read -n 1 -ransize 4096'
 0 Read 486.07 MB/s 7.9
> Disk Random 16.0 Read 376.77 MB/s 7.9
> Responsiveness: Average IO Rate 0.55 ms/IO 7.9
> Responsiveness: Grouped IOs 6.71 units 7.7
> Responsiveness: Long IOs 3.36 units 7.9
> Responsiveness: Overall 22.57 units 7.7
> Responsiveness: PenaltyFactor 0.0
> Disk Sequential 64.0 Write 452.49 MB/s 7.9
> Средняя скорость чтения с последовательной записью0.235 ms 7.9
> Задержка: 95-процентное значение 0.764 ms 7.9
> Задержка: максимальное значение 53.530 ms 7.8
> Среднее время чтения со случайной записью 0.274 ms 7.9
> Общее время выполнения 00:01:03.76
0 Read 486.07 MB/s 7.9
> Disk Random 16.0 Read 376.77 MB/s 7.9
> Responsiveness: Average IO Rate 0.55 ms/IO 7.9
> Responsiveness: Grouped IOs 6.71 units 7.7
> Responsiveness: Long IOs 3.36 units 7.9
> Responsiveness: Overall 22.57 units 7.7
> Responsiveness: PenaltyFactor 0.0
> Disk Sequential 64.0 Write 452.49 MB/s 7.9
> Средняя скорость чтения с последовательной записью0.235 ms 7.9
> Задержка: 95-процентное значение 0.764 ms 7.9
> Задержка: максимальное значение 53.530 ms 7.8
> Среднее время чтения со случайной записью 0.274 ms 7.9
> Общее время выполнения 00:01:03.76
