Как лучше отформатировать жесткий диск: Как лучше отформатировать жесткий диск
Содержание
3 варианта как отформатировать жесткий диск
Многие пользователи считают, что форматирование — это не что иное, как предварительное удаление с жесткого диска всех данных для записи новых. Это верно, но на самом деле удаление с винчестера данных представляет собой побочный эффект от форматирования. Эта процедура бывает двух видов: низкоуровневым и логическим.
- Низкоуровневое форматирование жесткого диска, делается еще на этапе его производства. При этом на «винте» создается разметка, необходимая для правильного позиционирования головок.
- Логическое, выполняется после его разбивки на разделы, которые именуют: диск D:\ E:\ и т.д. При логическом форматировании создается загрузочный сектор, файловая структура и таблица разделов с загрузочной записью. Все дисковое пространство форматируемого «винта» делится на кластеры.
Кроме того, форматирование может быть обычным или ускоренным. При обычном, удаляется файловая структура и производится проверка битых кластеров, которые отбраковываются и в дальнейшем для записи информации не используются.
При быстром форматировании удалению подлежит только файловая таблица. Все новые данные записываются поверх старых.
Работа с винчестером стандартными средствами ОС Windows
Многие спрашивают, как отформатировать жесткий диск средствами собственной операционной системы. Нет ничего проще:
- Откройте Мой компьютер.
- Выделите необходимый раздел диска.
- Правой клавишей манипулятора выберите Форматирование.
- В появившемся окне настройте файловую систему, размер кластера.Форматирование средствами ОС
- Нажмите Начать.
- Нажмите ОК для подтверждения на предупреждении об удалении всех данных.
- О завершении процесса вас проинформирует ОС.
Если вы решите отформатировать раздел винчестера, где находится ваша операционная система, то средствами Windows сделать это невозможно. Эту операцию необходимо делать через DOS и с помощью любого LiveCD.
Если вам интересно, как отформатировать жесткий диск через БИОС, следует прочитать инструкцию до конца и выполнить все действия, описываемые ниже.
Под форматированием «винта» через БИОС следует подразумевать использование загрузочного диска, запуск которого происходит посредством настройки устройства в BIOS.
- Перезагрузите ПК.
- Перед началом запуска ОС войдите в BIOS, выберите вкладку BOOT, где в качестве загрузочного выберите необходимое устройство (зависит, от того, на каком носителе находится загрузочный диск).
- Сохраните изменения и перезагрузите ПК.
- После загрузки диска нажмите комбинацию клавиш Shift+F10.
- После открытия командной строки наберите format /FS:NTFS X: /q — где Х является необходимым разделом. Для файловой системы Fat 32 наберите format /FS:FAT32 X: /q — где Х является необходимым разделом.
- После нажмите Enter и в качестве подтверждения наберите Y.
Теперь осталось только подождать.
Работа с винчестером при установке ОС Windows
- При установке ОС Windows вам будет предложен выбор раздела, в который будет установлена операционная система.

- После выбора следует нажать Настройка диска.Выбор целевого диска для форматирования.
- После этого появятся дополнительные инструменты, среди которых есть Форматирование.
- После этого появится окно с предупреждением об удалении всей, находящихся в разделе, информации. Действие следует подтвердить.
- Далее остается только дождаться окончания процесса и продолжить установку Windows.
Работа с винчестером сторонними программами
Существует масса программных решений для работы с дисками. Наиболее популярная программа для форматирования жесткого диска это Acronis Disk Director Suite. Пользоваться ей очень просто, она чаще всего присутствует в различных сборках LiveCD.
- Загружаетесь с Live CD.
- Выбираете Acronis Disk Director Suite.Программа Acronis Disk Director.
- В появившемся окне о выборе режима работы следует выбрать Ручной режим.
- После чего выбрать необходимый раздел меню.
 Интерфейс программы Acronis.
Интерфейс программы Acronis. - Произведите дополнительные настройки (тип файловой системы, размер кластера).
- После процедуры настройки нажмите Выполнить (клетчатый флажок в верхней части окна).
Вопросы и ответы
- Несколько сотен людей ежедневно задают нашим специалистам вопрос: как сделать низкоуровневое форматирование жесткого диска с флешки.
На самом деле бывают случаи, когда для удаления вируса требуется удаление всего загрузочного сектора. И для этого существуют определенные программные средства, как, например, SeaTools for DOS. При стандартном запуске данной программы, создается загрузочный USB носитель, с которого и происходит загрузка и выбор одного из трех типов очистки винчестера.
На самом деле полностью низким уровнем такую процедуру назвать нельзя, но возможность полного удаления данных с удалением нулевой дорожки и секторов жесткого диска, а также заполнением всего дискового пространства нулями, наиболее близка к концепции низкоуровневого форматирования.
- Как полностью отформатировать жесткий диск, чтобы данные на нем невозможно было восстановить?
Действительно, даже после переформатирования, данные можно восстановить специальными программными средствами. Если вам необходимо безвозвратно удалить всю информацию с винчестера, например, при перепродаже ПК, то воспользуйтесь программой для полного форматирования винчестера Eraser HDD.
После скачивания программа сразу готова к работе и не требует дополнительных настроек. Нажав кнопку Пуск, вы увидите под номерами список разделов вашего «винта». Выбирайте номер того раздела, который требует полного форматирования, вставляйте в окошко и нажимайте Применить. После чего у вас последний раз затребуют подтверждения о безвозвратном удалении всей информации. После подтверждения перезагрузитесь, и пройдите процедуру инициализации винчестера.
Как отформатировать жесткий диск, переносной накопитель и флешку
Устанавливая операционную систему, а также при изменении файлов, перераспределении места между разделами, необходимо очистить жёсткий диск. Это довольно частая операция, выполняемая пользователями ПК. Если вы ещё не делали ничего подобного, то давайте разберёмся с теоретической частью вопроса.
Это довольно частая операция, выполняемая пользователями ПК. Если вы ещё не делали ничего подобного, то давайте разберёмся с теоретической частью вопроса.
Содержание
Процесс форматирования, что это?
Разметка участков хранения информации, при которой некоторая ее часть удаляется, называется форматированием. Оно создает систему доступа к хранящейся информации и выполняется для:
- изменения одной файловой системы на другую;
- удаления файлов с дискового пространства.
На данный момент существует большое количество различных файловых систем. Они применяются на различном оборудовании, включая не только компьютеры, но и мобильные устройства. Для работы в последних версиях Windows используется файловая система NTFS.
Как отформатировать жесткий диск: подробное видео инструкция
Зачем удалять файлы с диска?
Форматирование выполняется для удаления файлов с жёсткого диска, а также для изменения одной файловой системы на другую.
Зачем чистить диск
В большинстве случаев к нему прибегают:
- перед установкой новой ОС;
- для создания установочного образа Windows, например, на флешке;
- по причине, необходимости очистки диска от файлов, в случае, если они не нужны.
Утилиты Windows для удаления файлов
Несмотря на большое количество программ для работы с диском ОС Windows имеет свой собственный набор утилит.
Рассмотрим, процесс форматирования дисков с помощью Windows:
- выбрать диск, который необходимо очистить;
- нажать правую клавишу мыши;
- выбрать пункт Форматировать;
- в появившемся окне выбрать файловую систему, размер кластера, а также способ форматирование;
- в качестве файловой системы, рекомендуется выставлять NTFS, а размер кластеров оставлять по умолчанию – 4096;
- после установки необходимых параметров следует нажать Начать.
Windows также включает более полный сервис для работы с винчестером.
Для того чтобы открыть данное меню следует выполнить следующее:
- нажать правой кнопкой мыши на Мой Компьютер;
- выбрать Управление;
- открыть пункт Управление дисками;
- в данном меню пользователь может выполнить различные операции, с жёстким диском.

Форматирование через командную строку
Выполнить данную операцию можно с помощью командной строки:
- нажимаем сочетание клавиш Win+R;
- вводим cmd и нажимаем Enter;
- в командной строке прописываем команду format y:, где y – буква вашего диска, может быть, например, c или d;
- система попросит подтвердить операцию нажатием клавиши Y;
- после подтверждения система начнёт процесс очистки;
- по окончании появится данное сообщение
Форматирование HDD в Биосе
Если нужно из биоса форматировать раздел диска, придется, немного повозится. К сожалению, BIOS не имеет инструментов для данной цели, поэтому, следует использовать сторонний софт для выполнения данных операций.
Одной из самых распространённых, является Acronis Disk Director. Для работы с ней необходимо в операционке, создать загрузочный носитель, с файлами данной программы. Но прежде чем приступать к созданию загрузочного носителя стоит рассмотреть ещё один вариант – форматирование с помощью установщика Windows.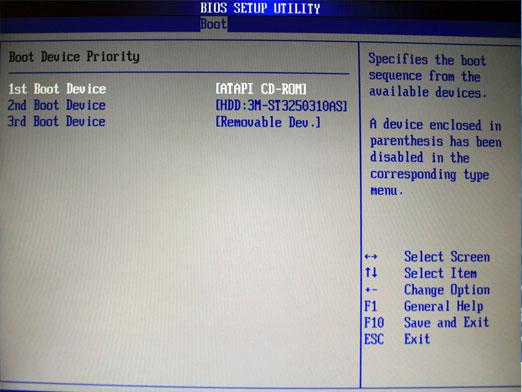 Данное решение представляет собой более простой вариант, по сравнению, с Acronis Disk Director.
Данное решение представляет собой более простой вариант, по сравнению, с Acronis Disk Director.
Для данного способа потребуется лишь диск или флешка с записанным установочным пакетом ОС Windows, а так же необходимо выполнить следующие действия:
- начать установку Windows с вашего носителя;
- при загрузке меню с выбором языка, следует нажать сочетание клавиш Shift и F10;
- перед вами откроется привычная командная строка, с помощью которой можно форматировать разделы диска, используя команды format z: /FS:NTFS, где z – ваш диск, а NTFS – файловая система.
Внимание! Буквы разделов дисков могут не совпадать. Для боле точного определения необходимого диска используйте команду wmic logicaldisk get deviceid, volumename, size, description.
Создание загрузочной флешки Acronis Disk Director
Для создания загрузочного флеш-накопителя потребуется:
- флешка;
- Acronis Disc Director.
Алгоритм действий:
- вставляем флешку;
- устанавливаем и открываем программу;
- в приложении следует открыть раздел Средства и выбрать Мастер создания загрузочных носителей Acronis;
- нажимаем “Далее”;
- выбираем тип загрузочного носителя Windows PE;
- в следующем меню следует отметить необходимые компоненты для записи на флешку;
- после выбора, необходимо выбрать носитель, на который будет производиться запись, и нажать Далее.
 Флешку следует отформатировать в формат FAT 32 с помощью утилиты Windows;
Флешку следует отформатировать в формат FAT 32 с помощью утилиты Windows; - вы также можете создать образ для последующей записи на флеш-устройство или диск с помощью Ultra ISO.
Работа с загрузочной флешкой Acronis Disk Director
Для загрузки флешки необходимо:
- зайти в BIOS и выбрать приоритет чтения для вашего flash-устройства;
- после загрузки образа программы, следует выбрать Acronis Disk Director;
- в данном меню вы можете выполнять различные операции с ваши жёстким диском, включая перераспределение памяти;
- после определения всех действий следует нажать кнопку Выполнить для начала выполнения выбранных операций.
Как отформатировать внешний файловый накопитель в NTFS
Наиболее удобным методом форматирования является выполнение всех действий с помощью стандартных утилит ОС. Такое решение не предполагает дополнительных установок софта и создания загрузочных дисков.
Если же у вас не установлена ОС, то в таком случае следует использовать специальные программы, как например, Acronis.
Чтобы выполнить как ntfs:
- нажать правой кнопкой мыши на диск;
- выбрать пункт Форматировать;
- в открывшемся меню, в качестве формата файловой системы, следует выбрать NTFS;
- для начала процесса необходимо нажать кнопку Начать.
Утилиты
Помимо стандартных у Windows существует разнообразные утилиты, используемые с той же целью. Из наиболее распространённых вариантов можно отметить следующие:
- Acronis Disk Director;
- HDD Low Level Format Tool;
- Partition Manager;
- Paragon Hard Disk Manager.
Какой программой в ntfs лучше всего форматировать накопители?
Каждая программа имеет свои особенности, но основное направление для всех утилит, остаётся одним – работа с дисками, включая, создание разделов, формирование в другие файловые системы и т. д. Поэтому их выбор – сугубо личный вопрос каждого пользователя .
Проблемы и их решение
- Как быстро без потери данных форматировать диск? К сожалению, это невозможно.
 Вся хранящаяся информация будет удалена. Восстановить можно будет лишь часть данных.
Вся хранящаяся информация будет удалена. Восстановить можно будет лишь часть данных. - Какой диск лучше: выносной или внешний? Очистка внешних дисков выполняется так же, как и для обычного жёсткого диска. При данном процессе будет удалена вся информация, включая windows, после выполнения диск получается, как новый без Windows.
- Невозможно отформатировать. Если вы все сделали по инструкции, а результата не добились, не стоит бить тревогу. Это не всегда значит что-то плохое.
Рекомендуем, прежде всего, убрать человеческий фактор и обратить внимание на следующее:
- команда format — не может быть задействована для системного диска, если она находится в его среде;
- если ОС находиться в другом разделе НЖМД, ее нельзя удалить;
- настройками антивируса может быть закрыт доступ к разным разделам винчестера;
- разные приложения и вирусы могут блокировать доступ.
Если вышеописанные факторы вы убрали, но так и не удается запустить процесс, придется прибегнуть к специальным программам.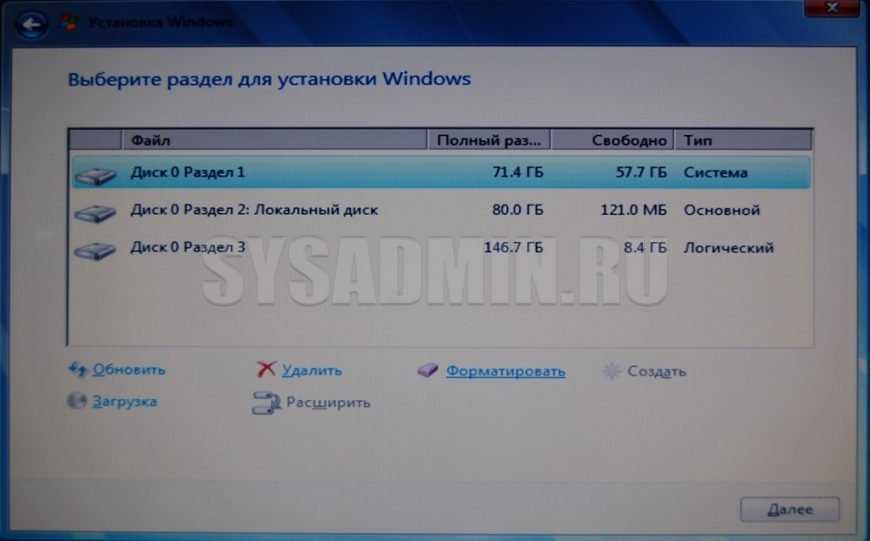 Самый популярный инструмент – HDDscan, простой в установке, и, к тому же, бесплатный.
Самый популярный инструмент – HDDscan, простой в установке, и, к тому же, бесплатный.
Алгоритм действий:
- скачать утилиту;
- открыть и установить;
- запустить на правах администратора;
- нажать на икону в виде сферы, расположенной в центре интерфейса;
- выбрать Surface tests;
- поставить галочку возле Erase;
- перейти во вкладку Add test;
- кликнуть мышкой по Scan;
- в правом, нижнем углу, записать данные ошибки;
- выставить опцию EraseWAITs в ON и еще раз выбрать Scan;
- повторяйте до тех пор, пока ошибка не уберется.
Также можно воспользоваться Acronis Disk Director. Если невозможно отформатировать переносной накопитель, с помощью данной программы, скорее всего он частично вышел из строя. А всю процедуру, иногда возможно выполнить, только с загрузочного носителя, то есть, не в операционной системе.
Как принудительно форматировать флешку?
Для очистки флеш-накопителей можно использовать HP USB Disk Storage Format Tool.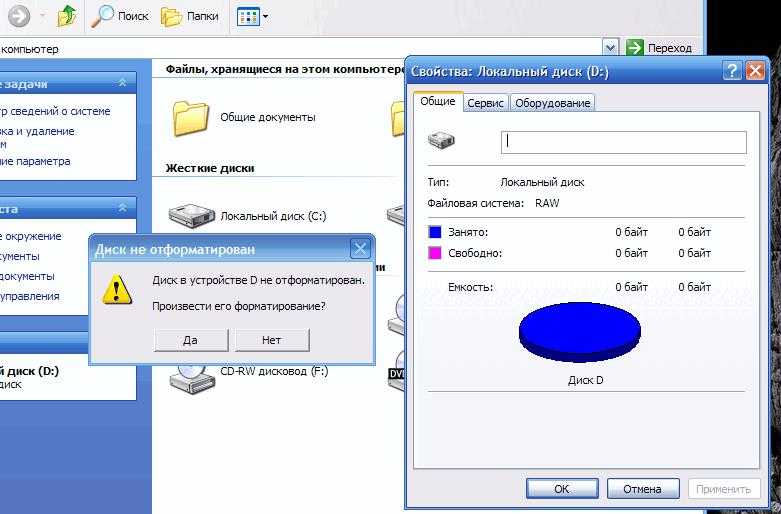
Программа HP USB Disk Storage Format Tool для форматирования флеш-накопителей
Как отформатировать защищённый от записи накопитель? Просто, сначала открыть командную строку и прописать в ней следующие команды:
- diskpart;
- list disk;
- select disk Z. Z — номер флешки, показывается выполнение предыдущей команды;
- attributes disk clear readonly;
- clean;
- create partition primary;
- format fs=ntfs;
- exit.
Windows включает утилиты, которые:
- предоставляют необходимый набор функций;
- имеют достаточно простой интерфейс, с которым будет легко работать начинающим пользователям.
Для более опытных пользователей рекомендуется использовать Acronis Disk Director, что предоставляет более широкий набор функций.
[2023] Форматирование жесткого диска на Mac и Windows как для внешнего, так и для внутреннего
Вы ищете способы отформатировать жесткий диск на Mac и Windows ? Должны быть какие-то способы форматирования внешнего диска как для Mac, так и для ПК.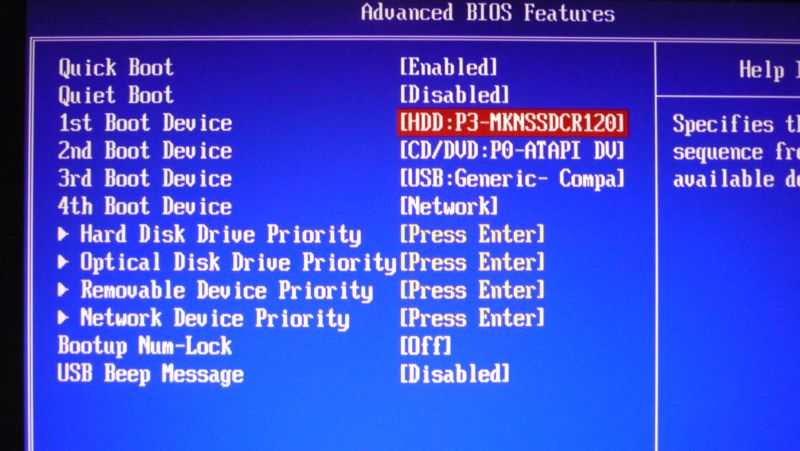 Прочитав это руководство, вы узнаете, как отформатировать внутренний и внешний жесткий диск как для Mac, так и для ПК с Windows. Вы можете отформатировать весь диск как exFAT/FAT или создать два отдельных раздела HFS+ и NTFS. Хотя форматирование жесткого диска по умолчанию для Windows и Mac отличается, в конечном итоге вы поймете, какая файловая система и какой формат лучше всего подходит для вашего Mac и ПК. Что еще более важно, вы будете знать, как сделать жесткие диски совместимыми с macOS и Windows. Форматирование также необходимо, когда вы хотите продать свою систему и избавиться от данных, сохранившихся на жестком диске.
Прочитав это руководство, вы узнаете, как отформатировать внутренний и внешний жесткий диск как для Mac, так и для ПК с Windows. Вы можете отформатировать весь диск как exFAT/FAT или создать два отдельных раздела HFS+ и NTFS. Хотя форматирование жесткого диска по умолчанию для Windows и Mac отличается, в конечном итоге вы поймете, какая файловая система и какой формат лучше всего подходит для вашего Mac и ПК. Что еще более важно, вы будете знать, как сделать жесткие диски совместимыми с macOS и Windows. Форматирование также необходимо, когда вы хотите продать свою систему и избавиться от данных, сохранившихся на жестком диске.
Часть 1. Зачем форматировать жесткий диск?
Часть 2. Какую файловую систему следует использовать при форматировании жесткого диска?
Часть 3: Как отформатировать внутренний или внешний жесткий диск на Mac?
Часть 4. Как отформатировать внутренний или внешний жесткий диск в Windows?
Как отформатировать внутренний или внешний жесткий диск в Windows?
Часть 5: Как восстановить данные с отформатированного жесткого диска на Mac или Windows? горячий
Часть 1: Почему мы должны форматировать жесткие диски?
Форматирование внутренних и внешних жестких дисков означает стирание всех сохраненных данных, чтобы сделать их пустыми за один раз. Поэтому, прежде чем форматировать жесткий диск для Mac и ПК, не забудьте сделать резервную копию ваших ценных данных. Тогда, отформатировав жесткие диски для Mac и ПК, вы получите перечисленные ниже преимущества.
- Это поможет вам удалить любые конфиденциальные данные с вашего жесткого диска, чтобы другие пользователи не могли получить к ним доступ.
- Если у вас мало места. Отформатируйте диск и легко сохраняйте новые данные.
- Предположим, что жесткий диск был поврежден вирусом. В этом случае вы можете полностью отформатировать его, чтобы избавиться от вредоносного ПО.
- Отформатировав раздел, вы можете управлять хранилищем Mac и ПК и объединять свободное пространство с другим разделом.

- Форматирование приведет к дефрагментации диска, чтобы вы восстановили неиспользуемое пространство в разделе хранилища.
- Форматирование жесткого диска также может решить любую проблему с диском.
- Что еще более важно, форматирование диска позволит вам переназначить файловую систему и сделать ее совместимой с Mac и ПК.
Часть 2. Какую файловую систему следует использовать при форматировании жесткого диска?
Со временем для жестких дисков Mac и ПК было разработано более сотни различных файловых систем и форматов. Во-первых, вот некоторые из наиболее часто используемых и совместимых форматов.
- exFAT : эта файловая система разработана Microsoft и означает расширенную таблицу размещения файлов. Файловая система в основном используется для выделения места на внешних устройствах хранения, таких как USB-накопители или SD-карты.
- NTFS : это стандартный формат для собственного жесткого диска системы, также разработанный Microsoft.
 Это расшифровывается как «Файловая система новой технологии». Он способен использовать множество современных методов распределения памяти.
Это расшифровывается как «Файловая система новой технологии». Он способен использовать множество современных методов распределения памяти. - FAT32 : Формат таблицы размещения файлов совместим как с Mac, так и с Windows. Он используется для хранения данных и имеет емкость более 32 ГБ.
- APFS : файловая система Apple — это новая технология для macOS, iOS, tvOS и watchOS. Это замена старой системы HFS+, разработанной Apple, которая обеспечивает высококлассное шифрование.
Существуют различные типы файловых систем, которые может поддерживать ваш жесткий диск.
- Выберите раздел или внешний диск.
- Щелкните по нему правой кнопкой мыши.
- Выберите «Свойства».
- Перейдите на вкладку «Общие», чтобы проверить сведения о файловой системе диска.
Часть 3: Как отформатировать внутренний или внешний жесткий диск на Mac?
Операционная система Mac дает нам возможность форматировать жесткие диски для Mac и Windows. Кроме того, в операционной системе есть встроенный инструмент под названием «Дисковая утилита». Это помогает стирать жесткий диск, создавать новые разделы и восстанавливать диск как для внутреннего, так и для внешнего. Выполните следующие действия, чтобы отформатировать жесткий диск на Mac:
Кроме того, в операционной системе есть встроенный инструмент под названием «Дисковая утилита». Это помогает стирать жесткий диск, создавать новые разделы и восстанавливать диск как для внутреннего, так и для внешнего. Выполните следующие действия, чтобы отформатировать жесткий диск на Mac:
- Шаг 1. Чтобы начать форматирование, перейдите в Finder > Applications > Utilities
- Шаг 2. Просмотрите все доступные инструменты и функции.
- Шаг 3. Запустите приложение «Дисковая утилита».
- Шаг 4: Перейдите на левую панель и выберите диск, который хотите отформатировать. После того, как вы выберете диск, вы сможете просмотреть подробную информацию с правой стороны.
- Шаг 5: Во-первых, вы должны выбрать опцию «Стереть» на панели инструментов.
- Шаг 6: При выборе параметра стирания появится небольшой экран, на котором можно выбрать схему раздела и определить формат файла.
- Шаг 7: Теперь вы нажимаете кнопку «Стереть», чтобы подтвердить свой выбор, и Mac отформатирует выбранный диск.

Часть 4: Как отформатировать внутренний или внешний жесткий диск в Windows?
Почти каждая версия операционной системы предоставляет специальное решение для форматирования жесткого диска и внешних накопителей. Вы можете управлять внутренними разделами, создавать новые и объединять их. Если на вашем Mac или Windows установлена ОС Windows, вы можете легко ею управлять. Вот как отформатировать жесткий диск на ПК с Windows.
Как отформатировать внутренний жесткий диск в Windows?
- Шаг 1: Нажмите «Пуск».
- Шаг 2. Перейдите к инструменту «Управление дисками» в Windows.
- Шаг 3: На вашем экране откроется еще одно окно. Это даст вам все параметры раздела для форматирования.
- Шаг 4: Выберите раздел и щелкните его правой кнопкой мыши.
- Шаг 5: Выберите параметр «Формат», чтобы продолжить.
- Шаг 6: Откроется мастер форматирования. Выберите файловую систему, которую вы хотите преобразовать, например NTFS, exFAT и т.
 д.
д. - Шаг 7: Здесь также можно выделить подходящий размер или этикетку. В противном случае отформатируйте его, включив соответствующую опцию.
- Шаг 8: Нажмите кнопку «Формат» или «Да», когда появится запрос на подтверждение. Диск будет отформатирован за несколько секунд.
Как отформатировать внешний жесткий диск в Windows?
В Windows также легко форматировать внешние устройства.
- Шаг 1: Щелкните правой кнопкой мыши значок SD-карты, флешки или любого другого внешнего накопителя в разделе «Мой компьютер».
- Шаг 2: Нажмите «Формат».
- Шаг 3: Выберите тип файла, а затем параметр форматирования и нажмите кнопку «Пуск», чтобы отформатировать диск.
Часть 5: Как восстановить данные с отформатированного жесткого диска на Mac или Windows?
Если вы потеряли свои данные после того, как отформатировали жесткий диск как внутреннего, так и внешнего на Mac и ПК, Tenorshare 4DDIG Mac — это наиболее эффективное и практичное программное обеспечение для восстановления, значительно восстанавливающее отформатированные файлы macOS и Windows.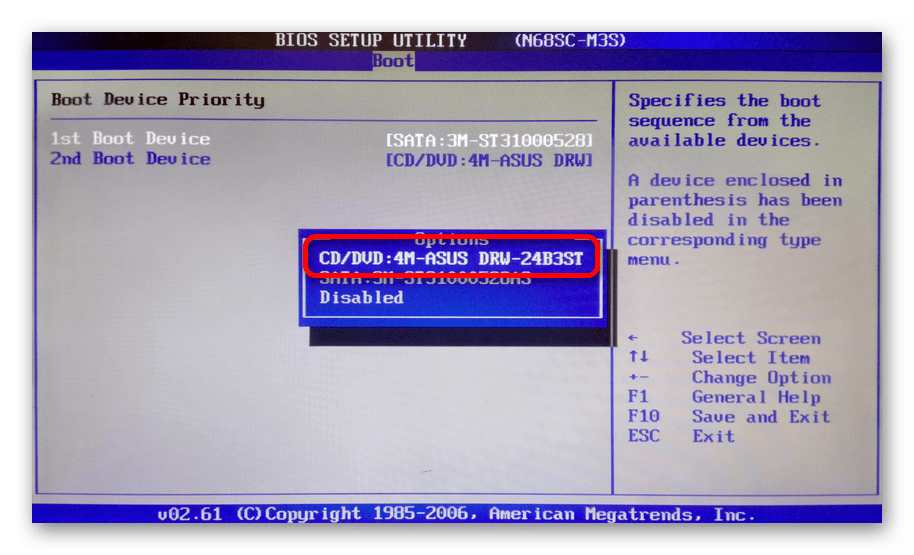 Кроме того, это мощное программное обеспечение способно восстанавливать любые удаленные или поврежденные файлы с Mac и Windows. 4DDiG поддерживает как Win, так и Mac, в качестве примера мы возьмем версию для Mac. Вы можете скачать его бесплатно с веб-сайта.
Кроме того, это мощное программное обеспечение способно восстанавливать любые удаленные или поврежденные файлы с Mac и Windows. 4DDiG поддерживает как Win, так и Mac, в качестве примера мы возьмем версию для Mac. Вы можете скачать его бесплатно с веб-сайта.
Скачать бесплатно
Для ПК
Безопасная загрузка
Скачать бесплатно
Для Mac
Безопасная загрузка
Шаг 1: Загрузите 4DDiG и выберите место для сканирования
Чтобы начать процесс, вам необходимо сначала установить программное обеспечение в вашей системе, а затем открыть его. Вы можете выбрать любое место на жестком диске или внешнем запоминающем устройстве.
Шаг 2: Сканирование и предварительный просмотр потерянных файлов
После нажатия «Сканировать» Tenorshare 4DDiG потребуется некоторое время, чтобы отсканировать все файлы из выбранного места. Когда сканирование будет завершено, он покажет вам отчет, в котором вы можете просмотреть все файлы, которые можно восстановить.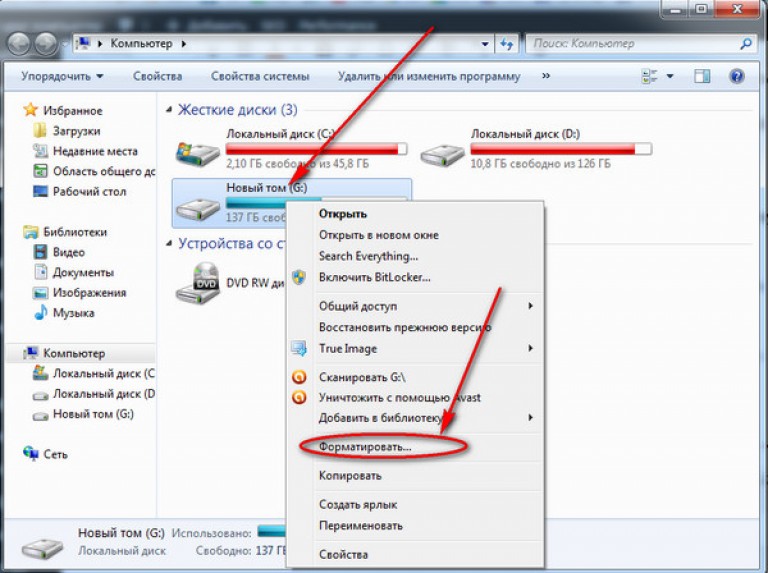 Вы также можете щелкнуть и просмотреть отдельные файлы для получения более подробной информации.
Вы также можете щелкнуть и просмотреть отдельные файлы для получения более подробной информации.
Шаг 3: выберите данные для восстановления
Теперь выберите все те файлы, которые вы хотите восстановить, а затем нажмите кнопку «Восстановить», чтобы восстановить данные с жесткого диска. В целях безопасности не сохраняйте файл на предыдущем сайте, так как это может привести к безвозвратной потере данных.
Часто задаваемые вопросы
Q1. Что значит отформатировать жесткий диск?
A: Форматирование означает удаление всех существующих данных на вашем жестком диске.
Q2. Плохо ли форматировать жесткий диск?
О: Иногда форматирование жесткого диска не наносит вреда. Однако повторяющиеся попытки форматирования могут привести к повреждению диска и сокращению срока его службы.
Q3. Какой формат лучше для жесткого диска?
О: Стандартный процесс лучше всего подходит для форматирования жесткого диска, а не быстрый.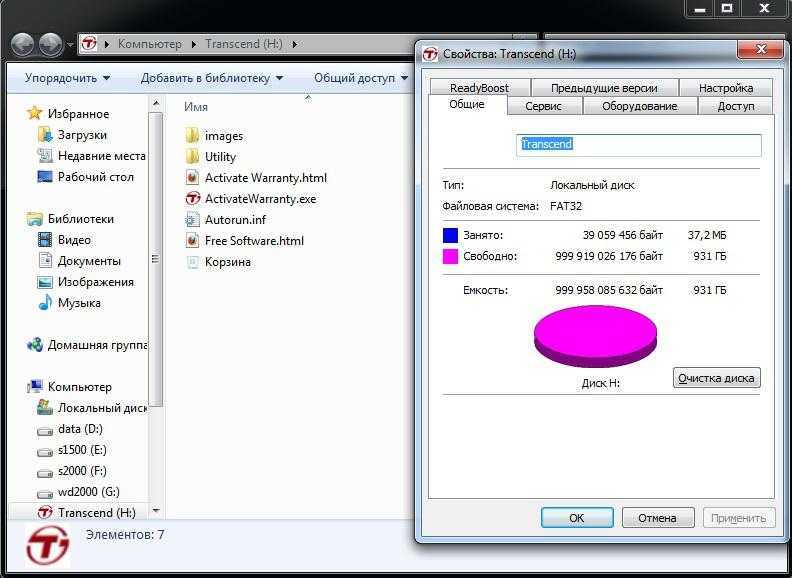 Это сэкономит пустое место в вашей системе и предотвратит фрагментацию диска.
Это сэкономит пустое место в вашей системе и предотвратит фрагментацию диска.
Заключение:
Теперь вы знаете, как отформатировать жесткий диск. Либо вы форматируете жесткий диск для Mac или Windows 10, внутренний или внешний. Вы можете сделать это как профессионал, используя это руководство как профессионал, не сталкиваясь с какими-либо проблемами. В руководство также включено решение для восстановления данных с отформатированного жесткого диска. Итак, случайно ли вы отформатировали диск или сделали это, чтобы получить больше места. Вам просто нужно использовать инструмент 4DDiG Mac Data Recovery для восстановления отформатированных файлов и папок. Необыкновенный инструмент восстановления для Mac и Windows. Перестаньте бояться потери данных из-за форматирования. Вы можете восстановить его в любое время с помощью 4DDiG.
Уильям Боллсон
Уильям Боллсон, главный редактор 4DDiG, занимается поиском лучших решений для проблем, связанных с Windows и Mac, включая восстановление данных, ремонт и исправление ошибок.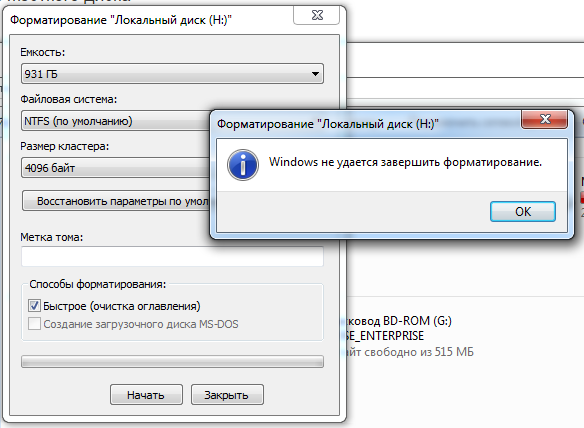
(Нажмите, чтобы оценить этот пост)
Вы оценили 4,5 (участвовал)
Вам также может понравиться
Главная>>
- Жесткий диск >>
- Как отформатировать жесткий диск на Mac и Windows?
Как отформатировать жесткий диск для редактирования видео — FILMPAC
Когда дело доходит до профессионального редактирования видео, наиболее эффективным местом для хранения ваших видеофайлов, графики и файла проекта является внешний жесткий диск, будь то жесткий диск. (также известный как жесткий диск с вращающимся диском) или SSD (также известный как твердотельный накопитель).
SSD-диски быстрее, но дороже, чем HDD-диски, и обычно имеют меньше места для хранения.
Это позволяет редактировать видео, а затем легко перемещать, управлять и создавать резервные копии ваших проектов. Он также очищает внутренний диск вашего компьютера для приложений, программ и вашей ОС.
Лучшие внешние жесткие диски бывают разных форм, размеров, скоростей передачи данных, емкости и подключений (USB-C, USB 3.0, Thunderbolt 3, Firewire и т. д.), но большинство из них необходимо отформатирован для использования видеоредакторами.
Популярные бренды включают Sandisk, Samsung, Lacie (Lacie Rugged — мой личный фаворит), G Drive, Seagate и Western Digital, которые легко доступны на Амазонка .
Учебник
Итак, как это сделать и как отформатировать диск?
На компьютерах Mac и Windows процесс форматирования прост.
Вы можете отформатировать любой диск с помощью приложения «Дисковая утилита» на Mac,
, и вы можете использовать функцию проводника Windows на компьютере с Windows.
Однако при форматировании диска вам будет предложено выбрать тип форматирования.
Вот лучшие варианты для рабочего процесса редактирования видео:
exFAT
exFAT — это наиболее универсальный формат, в первую очередь потому, что его можно читать как на компьютерах Mac, так и на Windows.
Многие профессиональные камеры также по умолчанию используют exFAT при форматировании своих карт.
Единственным недостатком exFAT является то, что он немного более подвержен повреждению, если диск не извлечен безопасно. Но если вы следуете правильной процедуре размонтирования, exFAT является надежным и универсальным форматом.
HFS+
Также известный как Mac OS Extended, HFS+ — это формат, разработанный Apple только для Mac.
Он стабилен, надежен и поддерживает ведение журнала, что, по сути, означает, что ваши файлы более долговечны и могут быть легко восстановлены и восстановлены в случае сбоя диска.

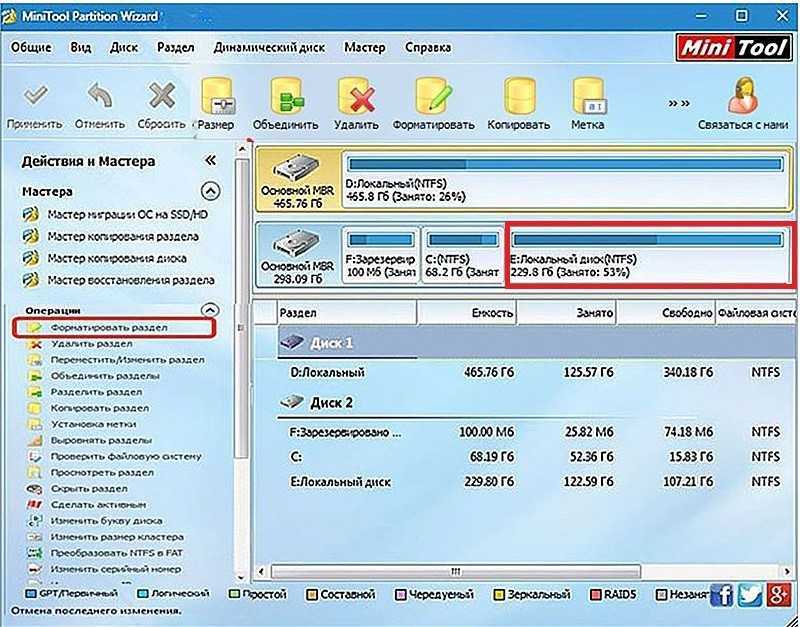
 Интерфейс программы Acronis.
Интерфейс программы Acronis.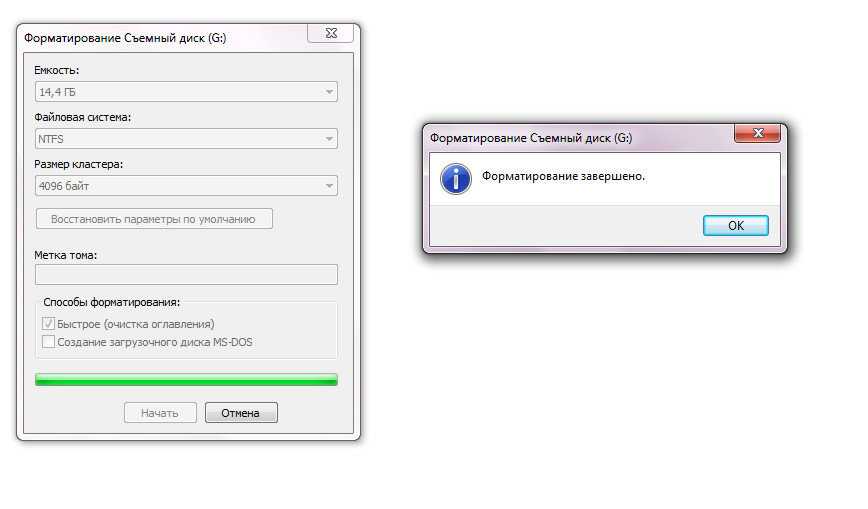
 Флешку следует отформатировать в формат FAT 32 с помощью утилиты Windows;
Флешку следует отформатировать в формат FAT 32 с помощью утилиты Windows;
 Вся хранящаяся информация будет удалена. Восстановить можно будет лишь часть данных.
Вся хранящаяся информация будет удалена. Восстановить можно будет лишь часть данных.
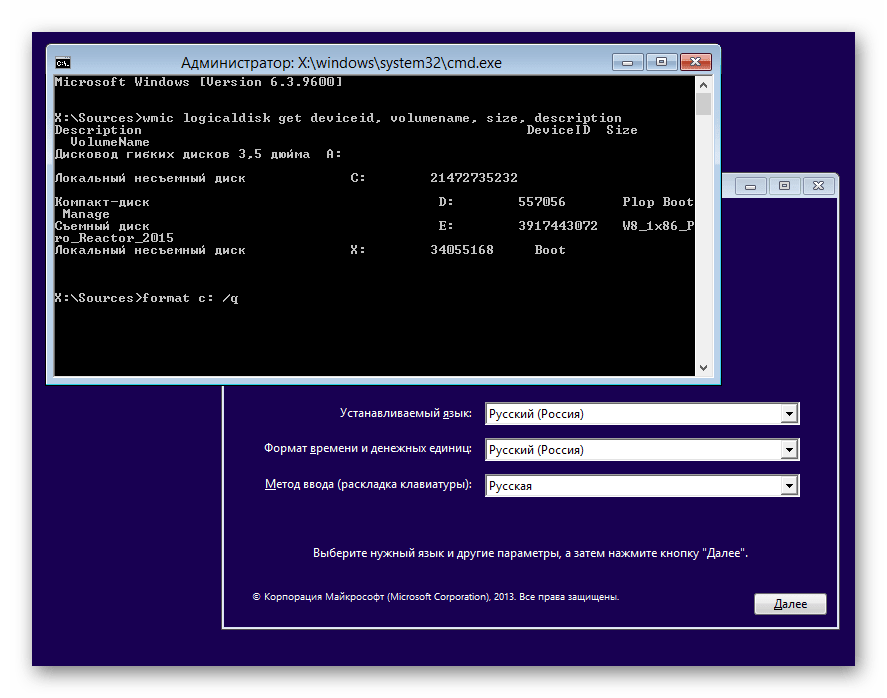 Это расшифровывается как «Файловая система новой технологии». Он способен использовать множество современных методов распределения памяти.
Это расшифровывается как «Файловая система новой технологии». Он способен использовать множество современных методов распределения памяти.
 д.
д.