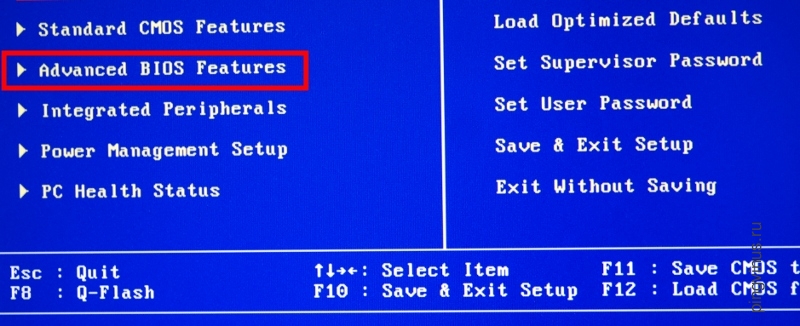Как через биос удалить систему: Как удалить, убрать вторую лишнюю операционную систему Windows с компьютера, ноутбука: инструкция. Как удалить одну из двух операционных систем Виндовс | Windows 7, XP с компьютера | компа
Содержание
Как с компьютера удалить Windows 10: сносим систему полностью
Автор admin На чтение 7 мин Просмотров 920 Опубликовано
Удаление операционной системы Windows может понадобиться в нескольких случаях. Во-первых, при переходе на другую платформу вам необходимо полностью стереть все файлы ОС. Во-вторых, неисправность Windows может стать причиной полного удаления. В данной статье вы узнаете, как удалить Windows 10 с компьютера и какими способами это можно сделать.
Содержание
- Какие способы существуют
- Использование командной строки
- Используем загрузочную флешку
- Использование программы EaseUS
- Программа Gparted
- Удаление предыдущей ОС
- Откат Windows до предыдущей версии
- Итог
- Видео
Какие способы существуют
В большинстве случаев снести ОС от Microsoft можно следующими методами:
- через командную строку;
- через загрузочный носитель;
- через сторонние программы.

Также ниже будут рассмотрены инструкции, с помощью которых пользователь сможет стереть с компа предыдущую версию «десятки» или откатить ее.
Использование командной строки
Через стандартную командную строку осуществляется управление большинством служб системы. Поэтому с ее помощью вы сможете полностью убрать OS с жесткого диска.
Поскольку стереть операционную систему при включенном компьютере или ноутбуке не получится, вам придется создать загрузочный носитель и воспользоваться им. Для этого прибегнем к помощи официальной утилиты от Microsoft:
- Откройте страницу https://www.microsoft.com/ru-ru/software-download/windows10 и нажмите на кнопку «Скачать средство сейчас».
- После загрузки запустите скачанный файл и следуйте инструкции. Примите лицензионное соглашение.
- После окончания подготовки вам необходимо выбрать второй вариант и нажать на кнопку «Далее».
- Если вы захотите установить новую версию Windows 10 с данной флешки, то укажите необходимые параметры ОС и нажмите кнопку «Далее».
 Если загрузочный носитель вам необходим только для удаления, то данный пункт будет неважен.
Если загрузочный носитель вам необходим только для удаления, то данный пункт будет неважен.
- Выберите флешку или DVD диск для записи.
- Укажите подключенную флешку и вновь кликните на «Далее».
- В завершении процедуры дождитесь загрузки файлов ОС из интернета и закройте окно приложения.
Теперь необходимо узнать точное название и номер раздела жесткого диска с Windows 10. Поскольку обозначения в проводнике и окне удаления системы могут отличаться, прибегнем к помощи командной строки:
- Открываем командную строку через окно «Выполнить». Вводим команду «cmd и» жмем на сочетание клавиш [knopka]Ctrl[/knopka]+ [knopka]Shfit[/knopka]+ [knopka]Enter[/knopka] для запуска приложения с правами администраторской учетной записи. Также запустить командную строку можно в поиске.
- В окне впишите команды «diskpart», «list disk», «sel disk 0», «list partition» (после каждой из команд нажмите клавишу [knopka]Enter[/knopka] для выполнения).

- Посмотрите объем основного раздела жесткого диска с OS в проводнике и найдите полностью аналогичный раздел в списке командной строки. Запомните его номер.
Мы подготовили все, кроме самой процедуры запуска загрузочной флешки. Поэтому подключаем ее, перезагружаем ПК и заходим в настройки БИОС (необходимая клавиша будет написана на начальном экране).
В настройках вам необходимо перейти в меню «Boot» и установить приоритет загрузки для подключенной флешки. После этого сохраните изменения клавишей [knopka]F10[/knopka]. Компьютер перезагрузится.
После загрузки интерфейса и появления следующего экрана, вам необходимо зажать клавиши [knopka]Shift[/knopka]+ [knopka]F10[/knopka] для перехода к командной строке.
Теперь выполните следующие действия:
- Вновь введите по очереди команды «diskpart», «list disk», «sel disk 0», «list partition».
- Вспомните номер системного раздела и введите команду «sel part» затем соответствующую цифру.
 Теперь введите строку «del par override», чтобы полностью отформатировать жесткий диск. Таким образом вы удаляете все системные файлы, но оставляете данные на других разделах. Вернуть удаленные файлы не получится.
Теперь введите строку «del par override», чтобы полностью отформатировать жесткий диск. Таким образом вы удаляете все системные файлы, но оставляете данные на других разделах. Вернуть удаленные файлы не получится.
Ту же самую операцию можно проделать через мастера установки Windows 10. С нее же можно поставить «свежую» копию ОС.
Используем загрузочную флешку
Поскольку загрузочная флешка уже готова, а приоритет в BIOS выставлен, вам остается только правильно выполнить описанные действия:
- Включите компьютер и дождитесь появления окна «Установка Windows». На втором экране нажмите на «Установить».
- Пропустите этап с вводом лицензионного ключа.
- Выберите любую версию Windows 10 и нажмите на «Далее».
- Примите условия лицензионного соглашения.
- Кликните на выборочный способ установки.
- Выберите необходимый раздел с операционной системой и кликните мышкой по «Настройка диска».

- Для старта удаления нажмите на кнопку «Форматировать».
Готово! Теперь операционная система полностью удалена, а файлы на других разделах остались на своих местах.
Помните, что вышеописанные способы доступны не только в установщике Windows 10, но и в более старых версиях OS. Получить доступ к этому функционалу также можно через сторонний софт.
Использование программы EaseUS
Скачать и установить данную утилиту можно с официального сайта разработчиков. Запустить ее можно бесплатно, без покупки, без дополнительных паролей или ключей. Далее выполните следующие действия:
- В главном окне выберите системный раздел и кликните ПКМ по нему. В контекстном меню выберите пункт «Delete Partition».
- Для подтверждения операции нажмите на кнопку «Apply». Теперь перезагрузите компьютер и дождитесь появления данного окна. Когда строка «Total Progress» заполнится на 100%, операционная система будет полностью стерта.
 Поэтому перед перезагрузкой ПК скопируйте все важные файлы и документы на другой раздел или внешний накопитель.
Поэтому перед перезагрузкой ПК скопируйте все важные файлы и документы на другой раздел или внешний накопитель.
Программа Gparted
Gparted LiveCD – еще одна утилита с аналогичными возможностями. Однако в этот раз понадобится загрузочная флешка с iso образом программы. Скачать установщик вы можете на официальном сайте создателей приложения. Затем нужно записать его на флешку. После перезагрузки ПК появится окно со списком всех подключенных жестких дисков. Вам необходимо выбрать нужный раздел, затем кликнуть на «Partition» – «Format to» – «NTFS». Именно в NTFS необходимо форматировать винчестер для последующей установки Windows.
Удаление предыдущей ОС
Если установили Windows 10 на жесткий диск, но до этого не отформатировали его, то OS автоматически создаст резервную папку Windows.old, в которой будут храниться ненужные системные файлы. Поскольку они занимают место на винчестере, их необходимо удалить следующим образом:
- Запустите приложение «Выполнить» с помощью сочетания клавиш [knopka]Win[/knopka]+[knopka]R[/knopka].
 В строку введите команду «cleanmgr» и нажмите «ОК».
В строку введите команду «cleanmgr» и нажмите «ОК».
- В открывшемся окне кликните по отмеченной кнопке.
- В списке системных файлов найдите пункт «Предыдущие установки Windows» и отметьте его галочкой. Для завершения нажмите на «ОК».
Стандартная программа удалит Windows.old и, тем самым, освободит место на системном жестком диске.
Откат Windows до предыдущей версии
Откат Windows возможен только в случае использования лицензионной копии. Также на системном разделе должна быть сохранена папка Windows.old, а после обновления не должно было пройти больше месяца. Откатить до Windows 7 или 8 можно стандартными средствами. Для этого сделайте следующее:
- Кликните ПКМ по иконке «Пуск» и выберите строку «Параметры».
- В открывшемся окне перейдите в «Обновление и безопасность».
- Далее откройте подраздел «Восстановление».
- В нем должна находиться кнопка «Вернуться к Windows 7/8.
 1» на отмеченном месте, если не прошел один календарный месяц с момента установки «десятки». Нажмите на нее, чтобы запустить процедуру отката.
1» на отмеченном месте, если не прошел один календарный месяц с момента установки «десятки». Нажмите на нее, чтобы запустить процедуру отката.
Если вы столкнулись с какими-либо ошибками или бездействием компьютера, то обязательно просканируйте операционную систему на наличие вирусов, а также проверьте правильность установки всех драйверов.
Итог
Для полного удаления Windows 10 не понадобится ничего, кроме флешки либо сторонней утилиты. Если вы плохо владеете английским, то рекомендуем воспользоваться удобным интерфейсом установщика ОС на русском языке.
Видео
Узнать больше обо всех способах удаления и увидеть наглядные руководства по каждому методу вы можете в прикрепленном видеоролике. После просмотра у вас отпадут все вопросы относительно избавления от Windows 10.
Как удалить старые параметры меню загрузки в Windows 10 • Оки Доки
Вы когда-нибудь выполняли двойную загрузку другой операционной системы вместе с установкой Windows? Двойная загрузка — отличный способ попробовать новую операционную систему, не влияя на вашу надежную версию Windows.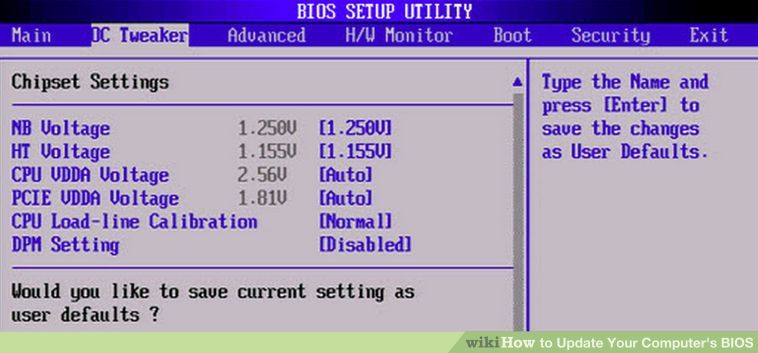 Вы можете выбирать между версиями операционной системы с помощью встроенного диспетчера загрузки.
Вы можете выбирать между версиями операционной системы с помощью встроенного диспетчера загрузки.
Но как быть, если вы решите, что вам больше не нужна вторая операционная система? Есть ли простой способ удалить дополнительную запись об операционной системе из диспетчера загрузки, чтобы избежать путаницы при запуске?
Давайте рассмотрим четыре способа удалить старые параметры меню загрузки.
Что такое диспетчер загрузки Windows?
Диспетчер загрузки Windows — это крошечная программа, которая запускается во время загрузки системы.
Программы для Windows, мобильные приложения, игры — ВСЁ БЕСПЛАТНО, в нашем закрытом телеграмм канале — Подписывайтесь:)
Код вашего диспетчера загрузки загружается с начала активного системного раздела, иногда с меткой System Reserved, чтобы вы случайно не перезаписали его селфи с кошками. Диспетчер загрузки помогает начать установку Windows. Сам Windows Boot Manager является универсальным и не знает каких-либо требований к операционной системе в процессе загрузки системы.
Когда присутствует только одна версия Windows, система загрузится в нее без отображения экрана выбора диспетчера загрузки. Однако после установки другой операционной системы этот процесс изменяется, позволяя вам выбрать операционную систему, которую вы хотите использовать.
Данные конфигурации загрузки
Современные версии Windows хранят данные конфигурации загрузки (BCD) в базе данных, подобной реестру. Раньше вы управляли параметрами экрана загрузки с помощью крошечного файла boot.ini (и загрузчика Windows NT, ntldr). Однако один небезопасный текстовый файл уязвим для атаки. Следовательно, это было изменено на более безопасное, но универсальное решение.
Более того, BCD предоставляет системам на основе BIOS и EFI одинаковые возможности для редактирования данных конфигурации с помощью инструмента редактирования параметров загрузки, такого как BCDEdit (подробнее об этом чуть позже).
Вот четыре способа удалить старые параметры диспетчера загрузки из процесса загрузки системы в Windows 10.
1. Скрыть параметры
Итак, первый вариант не является строго удалением записи, но вы можете скрыть альтернативные параметры загрузки с помощью расширенного меню запуска Windows.
Нажмите Windows Key + I, чтобы открыть панель настроек.
Перейдите в раздел «Обновление и безопасность»> «Восстановление» и в разделе «Расширенный запуск» выберите «Перезагрузить сейчас». (Или нажмите Shift, выбрав «Перезагрузить» в меню «Пуск».) Обратите внимание, что это мгновенно перезапустит вашу систему, поэтому обязательно сохраните все важные документы, прежде чем нажимать кнопку.
Выберите Использовать другую операционную систему> Изменить настройки по умолчанию. Здесь вы можете установить экран таймера диспетчера загрузки Windows и выбрать операционную систему по умолчанию. Выбор операционной системы по умолчанию не удаляет другие установки, но предотвращает появление диспетчера загрузки при каждом запуске системы.

Альтернативный метод: используйте MSConfig
Вы можете добиться аналогичных результатов, используя окно конфигурации системы Windows.
Введите msconfig в строке поиска меню «Пуск» и выберите «Лучшее совпадение».
Откройте вкладку Boot.
Вы можете установить операционную систему по умолчанию, экран тайм-аута и другие параметры загрузки.
Более того, вы можете «удалить» старые записи из процесса загрузки, но это фактически не удаляет их из вашей системы (хотя это не позволяет отображать экран выбора операционной системы диспетчера загрузки).
2. Используйте BCDEdit для удаления параметров диспетчера загрузки.
BCDEdit — это встроенный инструмент редактирования диспетчера загрузки. Предупреждение: удаление неправильной записи диспетчера загрузки приводит к очень разочаровывающим результатам. Дважды проверяйте каждое редактирование, прежде чем нажимать Enter.
Предупреждение: удаление неправильной записи диспетчера загрузки приводит к очень разочаровывающим результатам. Дважды проверяйте каждое редактирование, прежде чем нажимать Enter.
Введите cmd в строке поиска меню «Пуск», щелкните правой кнопкой мыши «Командная строка» и выберите «Запуск от имени администратора».
Когда откроется окно командной строки с повышенными привилегиями, введите bcdedit / export c: bcdbackup и нажмите Enter, чтобы создать резервную копию настроек BCD.
Затем введите bcdedit / v, чтобы вывести список загрузчиков, установленных в настоящее время в вашей системе. Вот что происходит, когда я запускаю эту команду на своем рабочем столе:
Раздел «Диспетчер загрузки Windows» описывает расположение диспетчера загрузки вместе с другими идентификаторами. Раздел загрузчика Windows описывает загрузчик Windows 10 для этой системы, уникальный идентификатор, где найти winload. exe для продолжения процесса загрузки, если для раздела включено восстановление, и корень системного каталога.
exe для продолжения процесса загрузки, если для раздела включено восстановление, и корень системного каталога.
Если у вас более одной установки Windows, здесь можно найти информацию о загрузчике. Тип операционной системы отображается рядом с описанием. Кроме того, под отдельной скобкой появится загрузчик устаревшей ОС.
Скопируйте идентификатор (длинную буквенно-цифровую строку) загрузчика, который вы хотите удалить. Теперь введите команду bcdedit / delete {идентификатор}, заменив идентификатор вашей собственной буквенно-цифровой строкой.
Дважды проверьте правильность записи, затем нажмите Enter, чтобы удалить дополнительную запись загрузчика. Встроенный редактор BCD — один из самых быстрых способов удалить параметр загрузки из BIOS, но он не для всех.
Связано: Объяснение BIOS: порядок загрузки, видеопамять, сохранение, сброс и оптимальные настройки по умолчанию
3. Использование визуального редактора BCD
Если использование командной строки не для вас, есть возможность Визуальный редактор BCD.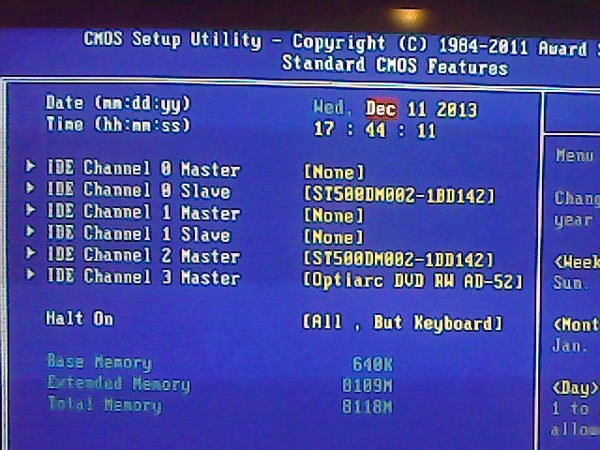
Visual BCD Editor реализует огромный набор команд BCDEdit в удобном визуальном графическом интерфейсе. Вы получаете тот же опыт и функциональность, что и при использовании BCDEdit в командной строке, но не беспокоясь о вводе точной команды.
Удалить старую запись — простая задача. Загрузите и установите Visual BCD Editor, затем откройте его. Инструменту потребуется немного времени, чтобы просканировать вашу систему. В левом дереве опций вы увидите Bcdstore> Loaders> [your bootloader options]. Выберите загрузчик, который вы хотите удалить, и нажмите «Удалить» в нижней части правой информационной панели.
Как и встроенный редактор BCD, Visual BCD Editor упрощает удаление старых записей меню загрузки. Однако, поскольку Visual BCD Editor поставляется с удобным графическим интерфейсом, это, вероятно, самый простой вариант удаления меню загрузки для большинства пользователей.
4. Удаление параметров диспетчера загрузки EFI с помощью BCDEdit.
Я начал писать эту статью, потому что в моем диспетчере загрузки EFI остался ряд старых записей загрузчика Linux. Опять же, они не вызывают никаких проблем, но со временем накапливаются и становятся раздражающими.
Диспетчер загрузки EFI является частью пакета управления прошивкой UEFI. Вы могли найти это, если когда-либо загружались с USB-накопителя или альтернативного источника мультимедиа, и обычно доступ к нему осуществляется нажатием функциональной клавиши во время процесса загрузки.
Чтобы удалить старые записи EFI, откройте командную строку с повышенными привилегиями, введите bcdedit / enum firmware и нажмите Enter. В отличие от команды, используемой для диспетчера загрузки Windows, команда «enum firmware» перечисляет все объекты, доступные в хранилище BCD, включая любые установки Linux.
Скопируйте идентификатор записи микропрограммы, которую вы хотите удалить, и выполните следующую команду bcdedit / delete {идентификатор}, снова заменив идентификатор буквенно-цифровой строкой, соответствующей вашей записи.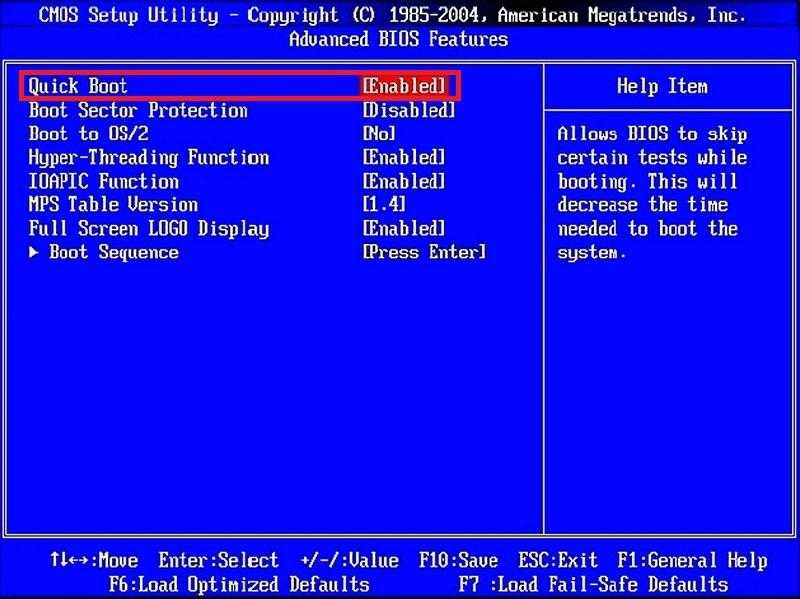
Связанный: Двойная загрузка или виртуальная машина: какая из них вам подходит?
Ваш диспетчер загрузки теперь чист
Теперь ваш диспетчер загрузки Windows очищен от нежелательных записей. В качестве альтернативы вы упростили процесс загрузки, чтобы игнорировать любые альтернативные установки в вашей системе, оставив вам возможность загружаться с операционной системой по умолчанию.
Программы для Windows, мобильные приложения, игры — ВСЁ БЕСПЛАТНО, в нашем закрытом телеграмм канале — Подписывайтесь:)
uefi — Как удалить ОС из меню загрузки
спросил
Изменено
1 год, 1 месяц назад
Просмотрено
174 тыс.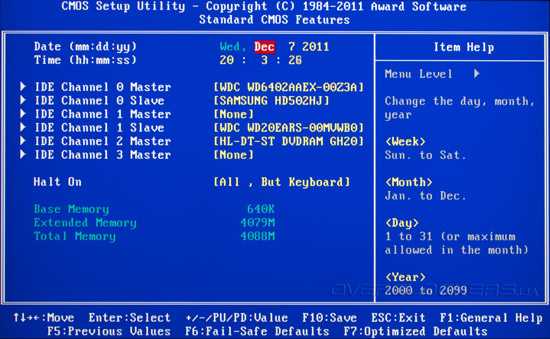 раз
раз
После установки Fedora, Centos и других ОС теперь все они отображаются в моем меню загрузки [F2] при запуске, а не в меню из ОС, даже после их удаления и переустановки другой ОС — Ubuntu — поэтому он просто показывает один, когда ОС запускается, но когда я захожу в настройки UEFI, я все еще нахожу все старые, они предлагают вам использовать DEL, чтобы удалить их, но это не работает
- boot
- uefi
- efi
Меню, на которое вы ссылаетесь, является встроенным менеджером загрузки прошивки. Его записи хранятся в NVRAM и могут быть отредактированы любым количеством инструментов в различных средах:
- Некоторые EFI предоставляют средства для этого с помощью своей утилиты настройки. Однако детали варьируются от одной системы к другой, и многие не позволяют вам добавлять или удалять записи менеджера загрузки.
- Оболочка EFI версии 2 предоставляет команду
bcfg, который может выполнить эту работу. Вам нужно будет сделатьbcfg boot dump -b, чтобы увидеть записи, затемbcfg boot rm #, чтобы удалить номер записи#—#должен быть номером, связанным с любой записью, которую вы хотите удалить. Например, если запись
Например, если запись Boot0002 Fedora, то # будет 2. - В Linux
efibootmgrможет выполнить задание: введитеefibootmgrилиefibootmgr -v, чтобы просмотреть записи, затем введитеefibootmgr -b # -Bдля удаления записи#. (Вы должны ввести эти команды какrootили используяsudo.) - В Windows инструмент EasyUEFI должен справиться с этой задачей, хотя я только немного поигрался с ним, поэтому не могу дать подробных инструкций.
Имейте в виду, что в любом из этих случаев у вас могут быть оставшиеся файлы в системном разделе EFI (ESP). Вы можете удалить их с помощью обычных команд управления файлами, хотя, в зависимости от вашей ОС, вам может потребоваться явно смонтировать ESP. Если на них не ссылаться, файлы не причинят реального вреда, если только они не занимают столько места, что мешают вам установить другую ОС или обновить диспетчер загрузки.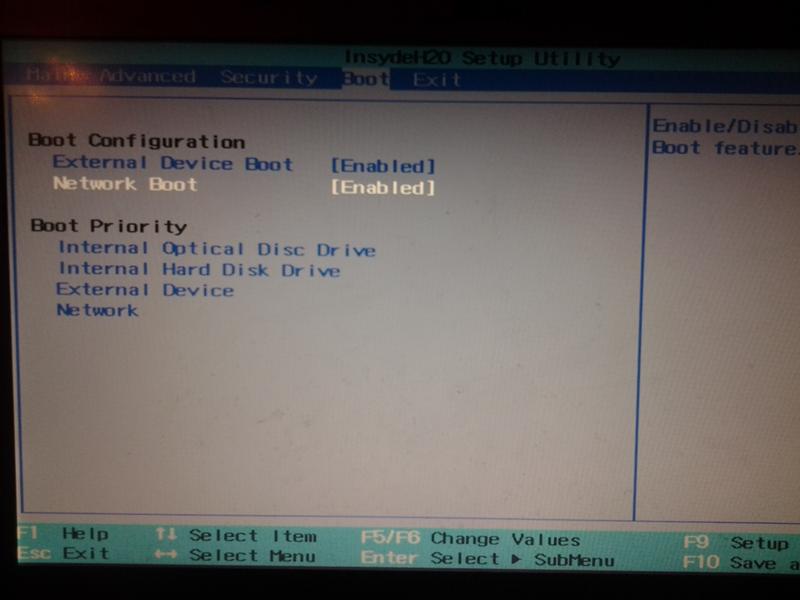 Файлы обычно хранятся в подкаталогах
Файлы обычно хранятся в подкаталогах Каталог EFI на ESP; большинство операционных систем создают подкаталоги с именами самих себя или создавших их компаний, например EFI/ubuntu для Ubuntu или EFI/Microsoft для Windows.
7
Зарегистрируйтесь или войдите в систему
Зарегистрируйтесь с помощью Google
Зарегистрироваться через Facebook
Зарегистрируйтесь, используя электронную почту и пароль
Опубликовать как гость
Электронная почта
Требуется, но не отображается
Опубликовать как гость
Электронная почта
Требуется, но не отображается
Нажимая «Опубликовать свой ответ», вы соглашаетесь с нашими условиями обслуживания, политикой конфиденциальности и политикой использования файлов cookie
windows 7 — Как удалить старую ОС из меню загрузки
Вам необходимо вручную отредактировать хранилище BCD (Boot Configuration Data).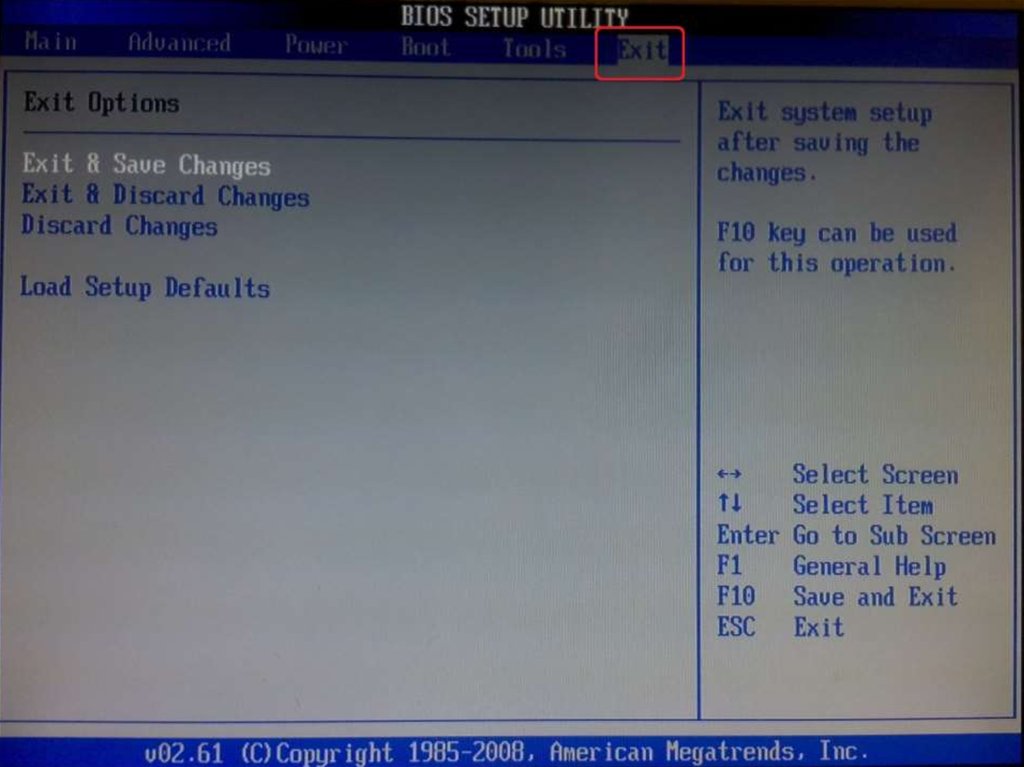 Для этого вам нужно будет использовать инструмент под названием bcdedit .
Для этого вам нужно будет использовать инструмент под названием bcdedit .
Экспорт настроек BCD для резервного копирования
Начните с экспорта текущих настроек BCD для резервного копирования.
- Загрузка в Windows 7
- Войдите в систему с учетной записью администратора
- Откройте командную строку с повышенными привилегиями
- Введите
bcdedit /export c:\bcdbackupи нажмите Введите
Это создаст файл с именем bcdbackup на вашем диске C. Обратите внимание, что в имени файла нет расширения файла. Здесь расширение файла не требуется. Вы можете изменить это местоположение или имя файла, если хотите, но если он хранится в корневом каталоге C, его будет легко найти в случае необходимости.
Список всех записей в хранилище BCD
Будет возвращен список всех операционных систем, с которых может загружаться компьютер.
- Введите
bcdeditи нажмите Введите - Введите
bcdedit /vи нажмите Введите
При использовании переключателя V список даст вам UUID. Вот пример того, как это может выглядеть, если вы используете только
Вот пример того, как это может выглядеть, если вы используете только bcdedit без переключателя V (verbose).
А вот пример с переключателем V.
Вам нужно использовать переключатель V, чтобы увидеть UUID для разных операционных систем.
Удаление записи Windows XP
Видите ли вы запись для Windows XP справа от заголовка описания ? Если это так, то вам нужно удалить его. А чтобы его удалить, нужно знать его идентификатор.
Идентификатор — это номер UUID, который вы видите справа от заголовка идентификатора , включая фигурные скобки. Фигурные скобки — это фигурные скобки в начале и в конце числа.
- Если вы еще этого не сделали, введите
bcdedit /vи нажмите
Введите - Найдите идентификатор UUID для записи, которая имеет «Windows XP» как
описание. - Чтобы удалить запись, введите
bcdedit /delete {UUID}и нажмите
Введите .
В зависимости от количества установленных операционных систем это может занять от 4 до 15 минут. Просто дайте ему сделать свое дело, вы увидите подтверждающее сообщение, когда это будет сделано.
Внимание! Убедитесь, что вы ввели правильный UUID! Вам нужно ввести UUID для Windows XP. Если вы введете UUID для Windows 7, вы не сможете загрузиться в Windows 7, по крайней мере, до тех пор, пока не восстановите ее с помощью созданного ранее файла резервной копии.
Когда вы увидите подтверждающее сообщение, снова введите bcdedit /v и нажмите Enter . Убедитесь, что больше нет записи для Windows XP. Перезагрузите компьютер, чтобы убедиться, что вы можете загрузиться в Windows 7 и что загрузчик больше не отображает меню загрузки. Если это так, то теперь все готово.
Как перестроить существующее хранилище BCD с помощью bootrec
Если вы все еще видите меню загрузки или не можете загрузиться в Windows 7, вам придется сделать одну из двух вещей.
- A: Восстановите BCD, используя созданный ранее файл резервной копии (см. инструкции ниже).
- B: Вы можете восстановить BCD с помощью инструмента под названием Bootrec.
Чтобы выполнить одно из этих действий, вам потребуется ввести параметры восстановления системы 9.0120 .
- Перезагрузите компьютер
- Нажмите и удерживайте клавишу F8 сразу после POST , пока
вы видите меню Advanced Boot Options . POST — это
при включении самопроверки это первый экран, который появляется, когда вы
запустите компьютер. - Выберите опцию Repair Your Computer и нажмите
Введите . Это должно привести вас к System Recovery.
Параметры , также известные как WinRE (среда восстановления Windows).
Когда вы дойдете до Параметры восстановления системы , щелкните ссылку Командная строка , чтобы открыть командную строку. Чтобы попытаться восстановить существующее хранилище BCD, введите bootrec /rebuildbcd и нажмите Enter . Теперь он будет сканировать жесткие диски для установки Windows.
Теперь он будет сканировать жесткие диски для установки Windows.
Если bootrec обнаружит какие-либо установки Windows, он спросит вас, хотите ли вы добавить их в список загрузки. Чтобы сказать да, нажмите Y , чтобы сказать нет, нажмите N , а чтобы всем сказать да нажмите A . Если Windows 7 ранее была удалена из списка загрузки, эта операция должна добавить ее обратно в список загрузки.
Как восстановить новое хранилище BCD с помощью bootrec
Если bootrec не находит установки Windows, вам придется полностью удалить BCD, а затем снова запустить команду bootrec /rebuildbcd , и bootrec создаст новый рабочий магазин BCD.
Магазин BCD находится по адресу C:\Boot . Но вместо удаления BCD вы также можете переименовать его с BCD на BCD.old . Это имеет тот же эффект, что и его удаление — Windows больше не будет его использовать, но преимущество в том, что у вас есть один дополнительный уровень резервного копирования BCD.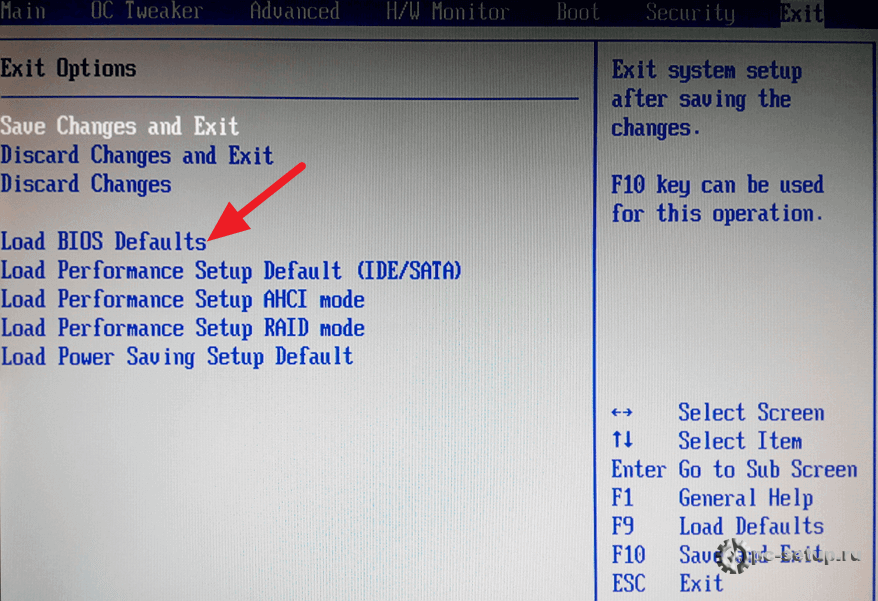 Чтобы переименовать BCD, вам сначала нужно изменить его атрибуты.
Чтобы переименовать BCD, вам сначала нужно изменить его атрибуты.
- Введите
атрибут c:\boot\bcd -h -r -sи нажмите Введите Это
удалит атрибуты Hidden, Read-only и System. - Введите
ren c:\boot\bcd bcd.oldи нажмите Введите - Введите
bootrec /rebuildbcdи нажмите Введите Чтобы добавить найденное
Установки Windows в список загрузки нажмите Y или
для всех. Это должно создать новый файл BCD в
C:\Boot. Этот новый файл будет отличаться от старого, который был
ранее переименованный.
Перезагрузите компьютер и посмотрите, сможете ли вы загрузиться в Windows 7 и появится ли меню загрузки. Если вы не видите меню загрузки и можете загрузиться в Windows 7, значит, теперь все в порядке.
Импорт настроек BCD из резервной копии
Если вы по какой-то причине хотите восстановить BCD в ранее созданную резервную копию, вы можете использовать команду bcdedit /import c:\bcdbackup .


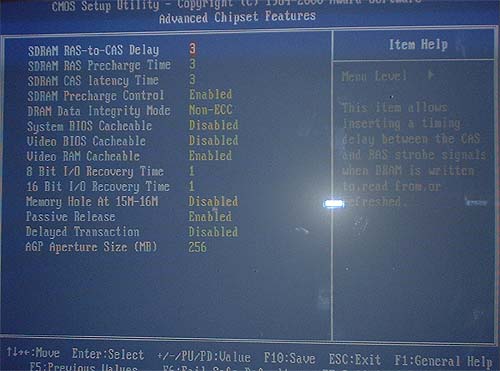 Если загрузочный носитель вам необходим только для удаления, то данный пункт будет неважен.
Если загрузочный носитель вам необходим только для удаления, то данный пункт будет неважен.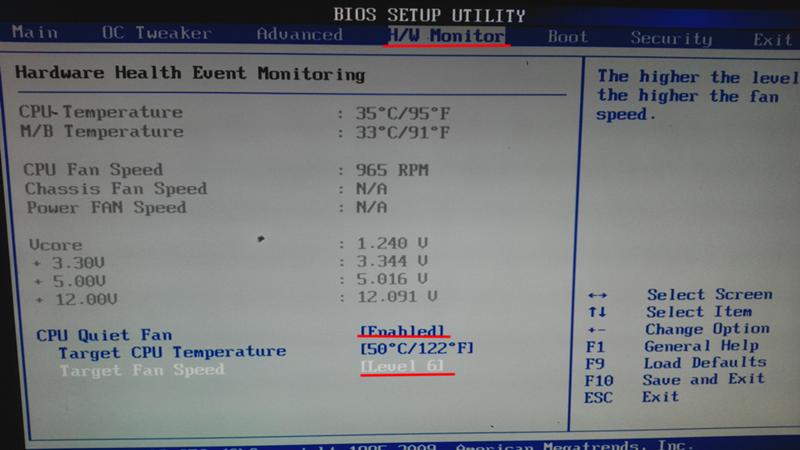
 Теперь введите строку «del par override», чтобы полностью отформатировать жесткий диск. Таким образом вы удаляете все системные файлы, но оставляете данные на других разделах. Вернуть удаленные файлы не получится.
Теперь введите строку «del par override», чтобы полностью отформатировать жесткий диск. Таким образом вы удаляете все системные файлы, но оставляете данные на других разделах. Вернуть удаленные файлы не получится.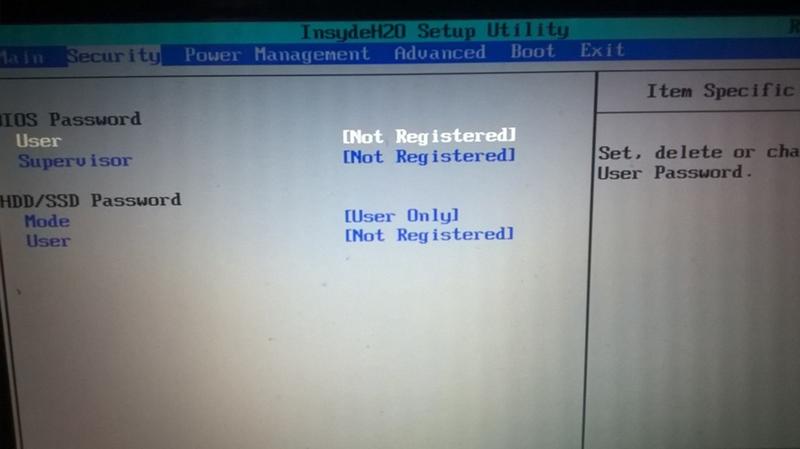
 Поэтому перед перезагрузкой ПК скопируйте все важные файлы и документы на другой раздел или внешний накопитель.
Поэтому перед перезагрузкой ПК скопируйте все важные файлы и документы на другой раздел или внешний накопитель.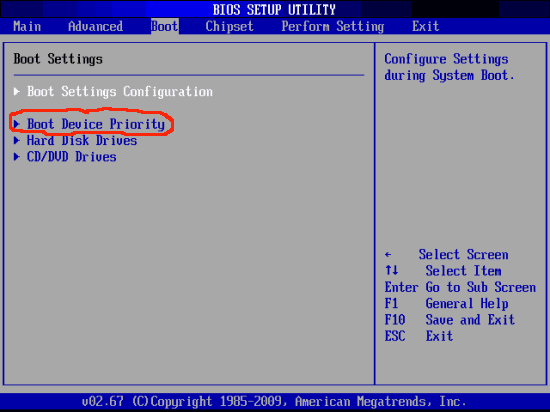 В строку введите команду «cleanmgr» и нажмите «ОК».
В строку введите команду «cleanmgr» и нажмите «ОК». 1» на отмеченном месте, если не прошел один календарный месяц с момента установки «десятки». Нажмите на нее, чтобы запустить процедуру отката.
1» на отмеченном месте, если не прошел один календарный месяц с момента установки «десятки». Нажмите на нее, чтобы запустить процедуру отката.
 Например, если запись
Например, если запись