Как удалить антивирус правильно: Dr.Web® — инновационные технологии антивирусной безопасности. Комплексная защита от интернет-угроз.
Содержание
Удаление продукта «Norton Защита устройства» с компьютера Windows
Удаление продукта «Norton Защита устройства» с компьютера Windows
Загрузка и установка
Продление и покупка
Удаление угроз
Norton Security
Norton Secure VPN
Norton Security для мобильных устройств
Другие продукты
Norton AntiVirus Plus
Norton 360 for Gamers
Norton 360 Standard
Norton 360 Deluxe
Norton 360 Premium
Norton Password Manager
Norton Online Backup
Norton Family
Norton Utilities
Печать
Эта статья содержит инструкции по удалению вашего продукта «Norton Защита устройства» с компьютера Windows.
Чтобы удалить продукт «Norton Защита устройства», установленный на компьютере Mac, см. статью Удаление «Norton Защита устройства» на компьютере Mac.
При запуске инструмента Norton Remove and Reinstall он удаляет все 1 продукты Norton, которые в настоящий момент установлены на вашем компьютере Windows, и перезагружает компьютер.
Загрузите и запустите инструмент Norton Remove and Reinstall
Загрузите инструмент Norton Remove and Reinstall.
Сохраните этот файл на рабочем столе Windows. Некоторые браузеры автоматически сохраняют файлы в папке по умолчанию.
Чтобы открыть окно Загрузки в браузере, используйте сочетание клавиш Ctrl + J.
Дважды щелкните значок NRnR.
Прочитайте лицензионное соглашение и нажмите кнопку Agree (Принять).
Нажмите Advanced Options (Дополнительные параметры).
Выберите Remove Only (Только удалить).

Нажмите Remove (Удалить).
Нажмите Restart Now (Перезапустить).
Можно переустановить продукт с помощью файла, загруженного из вашей учетной записи Norton. Подробнее см. в статье Загрузка и установка продукта «Norton Защита устройства».
1Инструмент Norton Remove and Reinstall не удаляет продукт Norton Family с вашего компьютера. Если на компьютере уже установлен продукт Norton Family, удалите его перед запуском средства Norton Remove and Reinstall. Инструкции см. в разделе Удаление Norton Family с устройства.
Идентификатор документа (DOCID): v15972972
Операционная система: Windows
Последнее изменение: 01/11/2021
Американский континент
Português (do Brasil)
English
Canada Français
Español (LAM)
Ближний Восток и Африка
العربية
עברית
Türkçe
English
Европа
Čeština
Dansk
Nederlands
Suomi
Français
Deutsch
Ελληνικά
Magyar
Português (Europeu)
Italiano
Norsk
Polski
Română
Русский
Español (EMEA)
Svenska
Slovenčina
English
Азиатско-Тихоокеанский регион
简体中文
繁體中文 (台灣)
繁體中文 (香港)
English (Hong Kong S.
 A.R.)
A.R.)日本語
한국어
English (Asia Pacific)
English (Australia)
English (New Zealand)
English (India)
Как удалить Avast с компьютера полностью: пошаговая инструкция| ichip.
 ru
ru
Удаление приложений из меню «Установка и удаление программ» в Windows, безусловно, очень удобно, но эффективность этого способа оставляет желать лучшего. Он почти никогда не удаляет программы полностью, оставляя множество «мусора» в виде логов, записей в реестре и других уже никому ненужных данных. А это не только отнимает у вас дополнительное свободное место, но и может приводить к конфликтам с другими программами, вызывая сбои и нестабильную работу компьютера.
Программы и приложения
Назло зловредам: топ-7 лучших бесплатных антивирусов для Windows
Все это в полной мере касается и семейства популярных антивирусов Avast. Причем остаточные данные последних часто не позволяют установить другой антивирус — система выдает ошибку об уже установленном антивирусном ПО. И сегодня мы расскажем о том, как удалить аваст с компьютера полностью.
И сегодня мы расскажем о том, как удалить аваст с компьютера полностью.
AvastClear
Над вопросом о том, как удалить аваст с компьютера, задумался и сам разработчик антивируса. Самый простой и очевидный способ сделать это — воспользоваться фирменной утилитой AvastClear. Скачайте ее с официального сайта разработчика. После запуска, программа попросит перейти в безопасный режим. Не отказывайте ей в этом желании.
Компьютер перезагрузится в безопасном режиме, и AvastClear автоматически запустится. Дождитесь окончания процедуры удаления и снова перезагрузите компьютер, нажав соответствующую кнопку. Windows загрузится в обычном режиме, а никакого следа от Avast на вашем компьютере не останется.
Сторонние программы
Как удалить Avast Free Antivirus, если вы не доверяете штатным средствам разработчика? Вы всегда можете воспользоваться сторонними приложениями или самостоятельно подчистить оставшиеся от антивируса следы после его удаления с помощью опции «Установка и удаление программ» в Windows.
Эксплуатация
Как сделать резервное копирование: настраиваем бэкап на Windows
Но перед тем как заняться полным удалением Avast, необходимо отключить модуль самозащиты антивируса, который призван помешать вирусам навредить ему. Функция очень полезная, но в нашем случае она будет лишь мешать. Для этого зайдите на вкладку «Устранение неисправностей» в меню «Настройка», снимите флажок напротив опции «Включить модуль самозащиты» и подтвердите изменения, нажав «ОК».
Самозащита выключена, а как удалить сам Avast?
CCleaner
На вопрос о том, как удалить аваст с компьютера на виндовс 10 и других версиях этой ОС отвечает самая популярная программа для удаления программ и чистки операционной системы. Она позволит без следа избавиться от ставшего ненужным Avast, а сам процесс удаления антивируса с ее помощью мало чем отличается от знакомого многим инструмента «Удаление и установка программ» в Windows.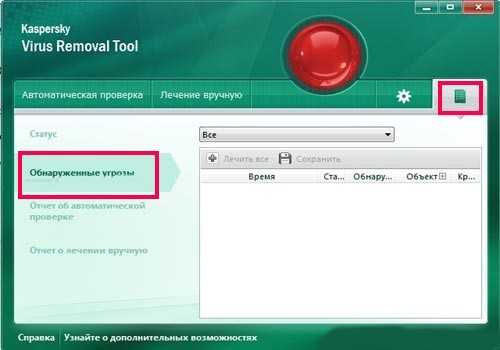
Скачайте CCleaner с официального сайта разработчика и установите программу. После ее запуска зайдите на вкладку «Сервис», найдите Avast в списке программ для удаления и нажмите кнопку «Деинсталляция». Но самое главное — не перепутайте кнопки. Нажав «Удалить», вы удалите запись о деинсталляции из реестра. При этом сама программа останется целой.
Эксплуатация
CCleaner удаляет данные Firefox — что делать?
После завершения удаления, перейдите на вкладку «Реестр» и проведите поиск возможных проблем. Программа наверняка найдет в реестре оставшиеся от Avast ключи. Поставьте флажки напротив всех найденных ключей и нажмите кнопку «Исправить отмеченные».
Все данные об Avast будут удалены из системы.
Штатные средства Windows и CCleaner
Мы уже писали о том, что удаление любой программы через меню «Установка и удаление программ» часто оставляет после себя огромное число «мусора».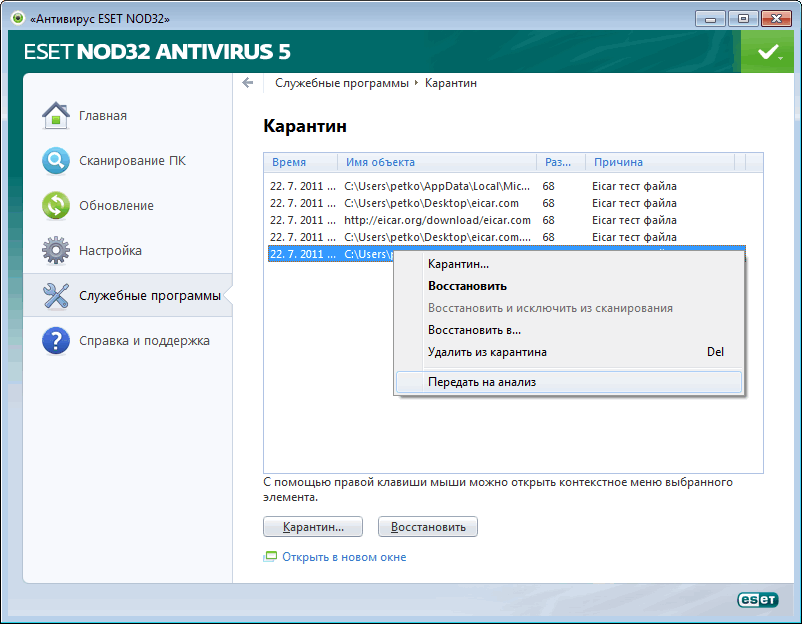 Но это вовсе не означает, что мы не можем с этим бороться. К примеру, вы вполне можете удалить софт с помощью штатных средств операционной системы, после чего подчистить оставшиеся «хвосты» тем же CCleaner.
Но это вовсе не означает, что мы не можем с этим бороться. К примеру, вы вполне можете удалить софт с помощью штатных средств операционной системы, после чего подчистить оставшиеся «хвосты» тем же CCleaner.
Для этого начните вводить «установка и удаление» в поиске меню «Пуск». Уже после ввода первых букв система найдет нужную опцию, и вам останется лишь запустить ее. Найдите в открывшемся окне Avast, кликните по нужной строчке левой кнопкой мыши и нажмите кнопку удалить, после чего следуйте советам мастера по удалению программ.
Но для того, чтобы удалить Avast Free Antivirus полностью из Windows 10, запустите CCleaner, о котором мы писали чуть раньше, и сразу перейдите на вкладку «Реестр». Запустите поиск проблем в реестре и устраните их, следуя уже приведенной выше инструкции.
Кстати, эту процедуру вполне можно провести и без CCleaner. Просто воспользуйтесь встроенным в Windows редактором реестра. Для его вызова нажмите сочетание клавиш «Win» + «R». В появившемся окне введите «regedit» (без кавычек) и нажмите Enter.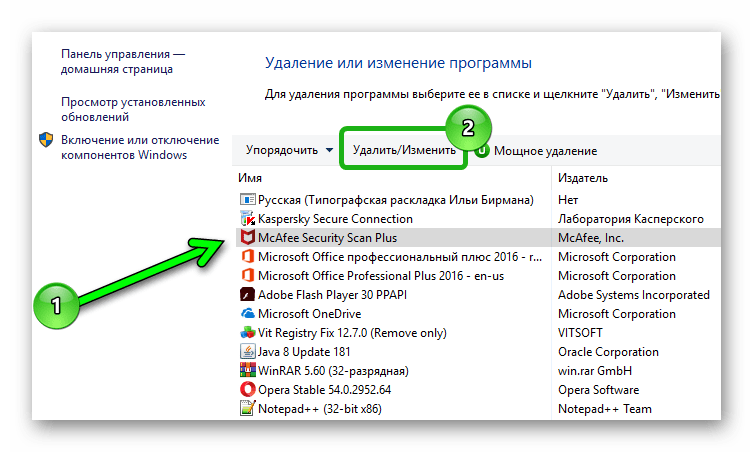
После этого перейдите в «Правка» -> «Поиск» или используйте сочетание клавиш «Ctrl» + «F». Проведите поиск по слову «Avast» и удалите найденные ключи, связанные с антивирусом. Собственно, именно этим и занимается CCleaner, и, если вы не любите стороннее ПО, то это отличный способ сделать все своими силами.
Выводы
Мы рассмотрели несколько способов того, как удалить антивирус аваст с компьютера полностью. Некоторые из них потребуют от вас установки дополнительных программ, другие способы чуть сложнее, но позволяют справиться с удалением встроенными средствами Windows.
Как бы там ни было, но, если вы решили отказаться от Avast, то для корректной работы операционной системы вам не обойтись без его полного удаления. И мы надеемся, что эта статья вам помогла.
Читайте также
- Назло зловредам: топ-7 лучших бесплатных антивирусов для Windows
- Как отключить Защитник Windows 10, если он вам мешает
Инструменты удаления для основных решений безопасности
Поддержка потребителей » Инструменты удаления для основных антивирусных программ | Windows и Mac
Центр поддержки Bitdefender
В этой статье представлены инструменты удаления распространенных антивирусных программ, которые помогут вам удалить другие решения безопасности перед установкой Bitdefender в вашей системе. Никогда не устанавливайте более одного решения безопасности на свой компьютер одновременно. Одновременная работа нескольких антивирусных программ не сделает ваш компьютер более безопасным. Это может снизить производительность и даже помешать правильному обнаружению вредоносных программ.
Никогда не устанавливайте более одного решения безопасности на свой компьютер одновременно. Одновременная работа нескольких антивирусных программ не сделает ваш компьютер более безопасным. Это может снизить производительность и даже помешать правильному обнаружению вредоносных программ.
ⓘ Примечание : Bitdefender не несет ответственности за любой ущерб или потерю данных, вызванные или во время удаления любого антивирусного программного обеспечения.
Инструменты удаления для решений безопасности Windows
Чтобы удалить другое решение безопасности, перейдите по ссылке, соответствующей антивирусному программному обеспечению, установленному на вашем компьютере, и следуйте инструкциям, доступным на их веб-сайте.
После завершения удаления необходимо перезагрузить компьютер. Затем вы можете начать установку Bitdefender.
- Аваст
- СРЕДНИЙ
- Авира
- BullGuard
- Интернет-безопасность Comodo
- Доктор Веб
- ЭСкан
- ESET
- FRISK F-PROT Антивирус для Windows
- F-безопасный
- G Данные
- Касперский
- Полная безопасность K7
- ЛаваСофт
- Вредоносные байты
- Макафи
- Norton (Symantec) — после запуска инструмента нажмите Дополнительные параметры и выберите Только удалить.
- Студия Нортон
- Панда
- Облачный антивирус Panda
- Раппорт
- Поиск и уничтожение SpyBot
- Софос
- Тренд Микро
- Тренд Микро Титан
- Trend Micro Worry-Free Business Security Agent
- Vipre (программное обеспечение Sunbelt)
- Вебрут
- Windows Live OneCare
- Зональная тревога
Средства удаления для решений безопасности macOS
Чтобы удалить другое защитное решение, перейдите по ссылке, соответствующей антивирусному приложению, установленному на вашем Mac, и следуйте инструкциям, доступным на их веб-сайте.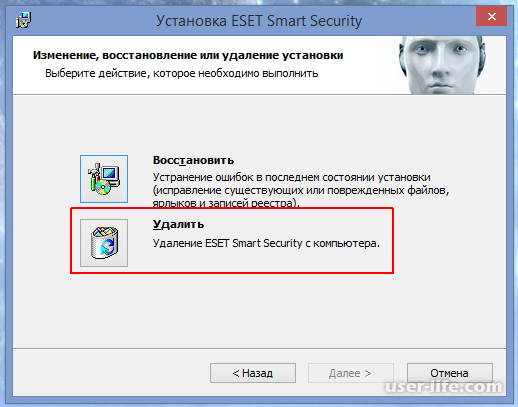
После завершения удаления вы можете начать установку приложения безопасности Bitdefender.
- Аваст
- СРЕДНИЙ
- Авира
- ClamXAv
- CleanMyMac
- ESET Cyber Security
- Конечная точка ESET
- F-безопасный
- G Данные
- Интего
- Касперский
- МакБустер
- Вредоносные байты
- Макафи
- Нортон (Symantec)
- Панда
- Софос
- Антивирус Trend Micro для Mac
- Антивирус Trend Micro One
- Отчет доверительного управляющего (IBM)
- Випре
- Вебрут
Если у вас возникли проблемы с использованием какой-либо из перечисленных выше программ удаления и инструментов удаления, обратитесь за поддержкой к поставщику программного обеспечения.
- Как удалить Bitdefender с ПК с Windows
- Как удалить Bitdefender Mobile Security для Android
- Как удалить или удалить приложения и программы в Windows
- Как удалить Bitdefender Antivirus для Mac
Вот как удалить антивирусное программное обеспечение на Mac.
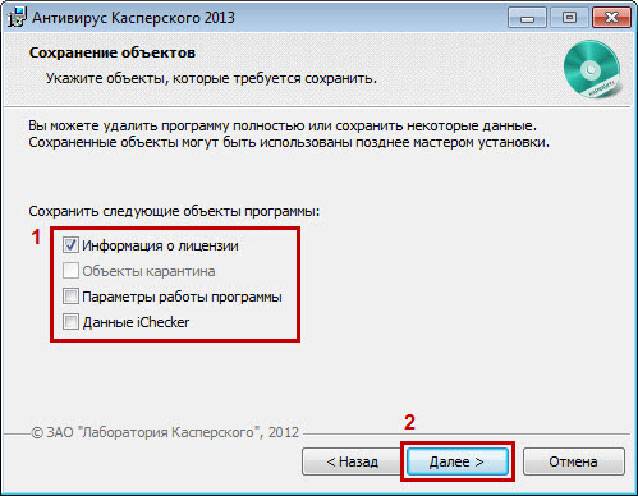
4 мин чтения
Не всегда просто удалить антивирусное программное обеспечение на Mac. Относительно часто остаются цифровые остатки и мусор файлов, и такие отходы приложений могут серьезно снизить производительность.
В этой статье мы рассмотрим, как легко и безопасно удалить антивирусное программное обеспечение вручную или с помощью надежных сторонних инструментов.
Но сначала давайте проверим основы.
Почему вам может понадобиться удалить антивирус
Я твердо верю в то, что ваш Mac должен быть защищен, и я всегда рекомендую инвестировать в дополнительную защиту поверх встроенной Apple XProtect, но бывают странные случаи, когда вам может понадобиться узнать, как удалить антивирус.
Ни для кого не секрет, что большинству антивирусных программ необходимо постоянно работать в фоновом режиме для защиты вашего Mac, но если ваш Mac стареет или ему не хватает места, это может замедлить работу вашего компьютера.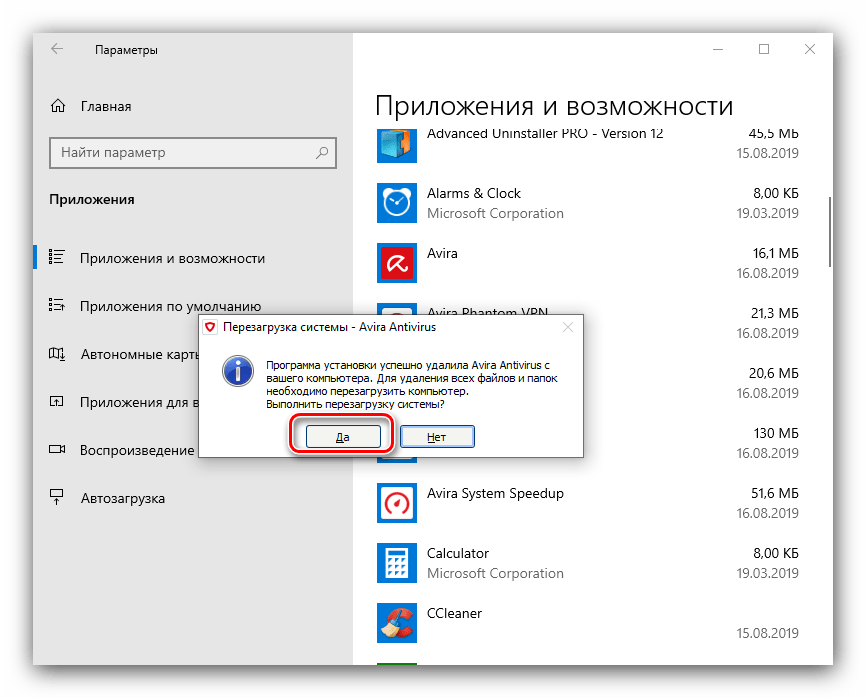
Прежде чем мы перейдем к параметрам удаления, какой бы метод вы ни выбрали сегодня, сначала нам нужно остановить запуск приложения. Простое закрытие приложения не гарантирует прекращения фоновой активности. Ниже я покажу вам, как убить процесс с помощью Activity Monitor.
Перейдите в Finder > Приложения > Утилиты > Монитор активности.
На вкладке ЦП найдите антивирусное программное обеспечение из списка.
Выберите его, а затем нажмите кнопку X, чтобы немедленно завершить процесс.
Теперь вы готовы удалить свое программное обеспечение.
Как удалить антивирусное программное обеспечение вручную
Приступим к удалению антивируса ручными методами. И, как всегда, у Apple есть несколько разных способов сделать что-то.
Как удалить антивирус через Launchpad
Удаление установленных приложений через Launchpad — один из самых простых способов избавиться от ненужных приложений.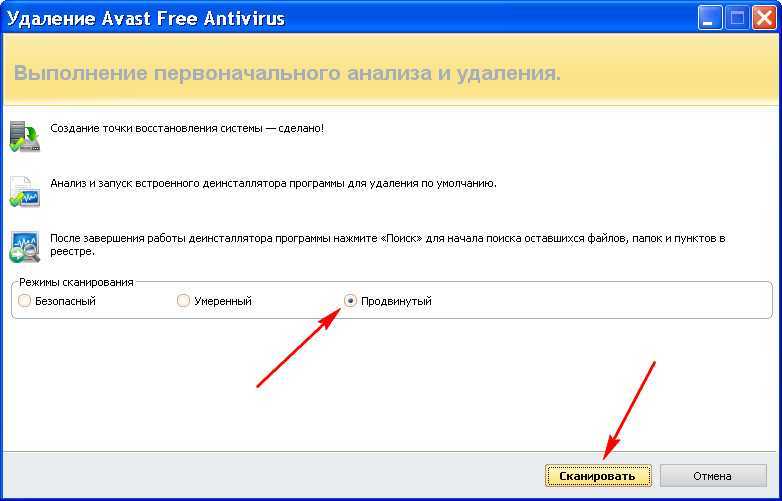 Вот как удалить антивирус с Mac, используя этот подход:
Вот как удалить антивирус с Mac, используя этот подход:
Выберите значок панели запуска в доке.
После открытия удерживайте нажатой клавишу Option, и вы увидите значок X в левом верхнем углу ваших приложений. Либо щелкните значок приложения, которое хотите удалить, и удерживайте его в течение нескольких секунд, пока в левом верхнем углу не появится значок X.
Нажмите X на вашем антивирусе, чтобы удалить его, а затем нажмите Удалить при появлении запроса.
Используйте корзину
Другой ручной способ удаления антивируса — перетаскивание в корзину. Вот как отключить антивирусное программное обеспечение на Mac следующим образом:
Откройте Finder и выберите «Приложения» на боковой панели.
Найдите антивирусное программное обеспечение.
Перетащите его в корзину, а затем очистите корзину.

Собственные деинсталляторы
Удаление антивирусного программного обеспечения также возможно с помощью собственного деинсталлятора приложения. Если вы не уверены, поставляется ли ваше антивирусное программное обеспечение с программой удаления, лучше всего проверить их страницы поддержки для получения инструкций по удалению.
Обычно вы найдете исчерпывающие инструкции по безопасному удалению программного обеспечения.
Эти ручные методы, несомненно, удалят приложение, но эти методы не удаляют связанные с ним файлы и папки.
Остатки приложений не только занимают ценное место на вашем MacBook, но в некоторых случаях эти частичные остатки приложений могут вызывать системные ошибки. Вот почему намного безопаснее удалить антивирусное программное обеспечение с помощью специального стороннего инструмента для удаления, который может найти все скрытые файлы и папки и избавиться от всего за один раз.
В следующем разделе ниже я покажу вам, как удалить антивирус с Mac всего за несколько кликов.
Как автоматически удалить антивирус на Mac
Удаление антивируса без единого следа любым из описанных ручных способов просто невозможно.
Используя доверенную стороннюю программу удаления, вы можете быть уверены, что все части вашего антивирусного программного обеспечения будут безопасно удалены.
Я лично использую модуль Uninstaller из CleanMyMac X. Этот интеллектуальный инструмент может удалить нежелательные приложения и все связанные с ними скрытые файлы в несколько кликов. Вот как разумно отключить антивирусное программное обеспечение на Mac:
Откройте приложение и нажмите «Удалить» на боковой панели.
Нажмите «Просмотреть все приложения».
Найдите и выберите антивирусное программное обеспечение из списка.
Нажмите Удалить.
Да, серьезно, вот именно; это все, что вам нужно сделать.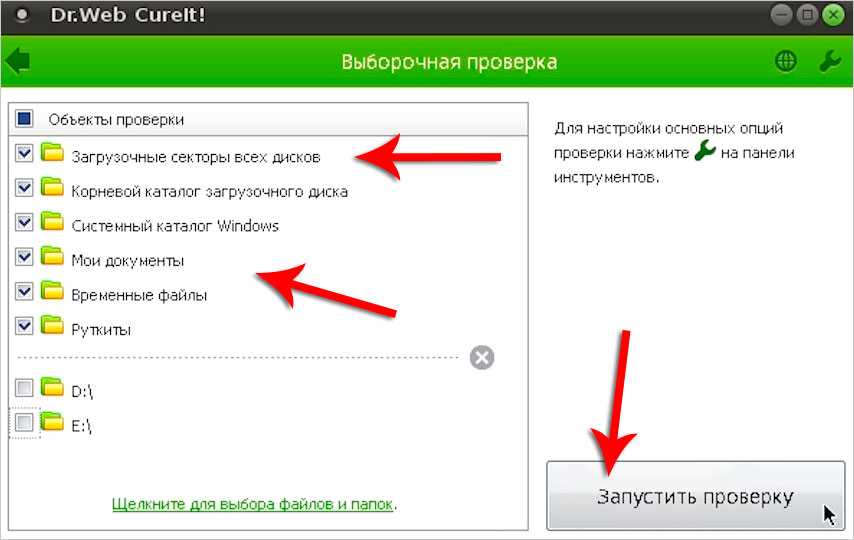 Приложение не только нотариально заверено Apple, но и является мощным инструментом оптимизации для Mac.
Приложение не только нотариально заверено Apple, но и является мощным инструментом оптимизации для Mac.
С его помощью можно сделать так много, от удаления множества системного мусора до идентификации больших и старых файлов и базового обслуживания Mac. Это всегда моя цель. Если вы еще не пробовали, получите бесплатную версию здесь.
Если вы удалили антивирус вручную, но теперь беспокоитесь об оставшихся файлах, модуль Uninstaller поставляется с простым в использовании инструментом Остатки. Вот как это использовать:
- Откройте CleanMyMac X и перейдите к программе удаления.
- На средней панели выберите «Остатки».
- Найдите файлы, связанные с антивирусным программным обеспечением, которое вы удалили, выберите их и нажмите «Удалить».
Рекомендуется избавиться от всех оставшихся файлов, а не только от антивируса.
Если вы решите использовать другой сторонний инструмент, сначала изучите отзывы и совместимость с macOS.
Итак, мы подошли к концу этой статьи, но теперь вы знаете несколько способов удалить антивирусное программное обеспечение с вашего Mac вручную или автоматически.
Часто задаваемые вопросы
Безопасно ли удалять антивирусное программное обеспечение?
В общем, да. Но если вы удаляете антивирусную программу, чтобы освободить место на MacBook, будьте осторожны, чтобы не оставить ваш Mac уязвимым для угроз. Загружайте программное обеспечение только из надежных источников, не нажимайте на всплывающую рекламу и не открывайте ссылки, отправленные по электронной почте.
Что делать, если я случайно удалю другое приложение?
Если вы случайно удалили приложение, загруженное из App Store, вы можете просто переустановить его. Или вы также можете восстановить свое приложение из корзины, открыв его, найдя приложение, щелкнув правой кнопкой мыши и нажав «Восстановить».
Мое антивирусное программное обеспечение заразило мой Mac вредоносной программой?
Существуют поддельные антивирусные программы, которые при установке выпускают шпионское или вредоносное ПО на ваше устройство.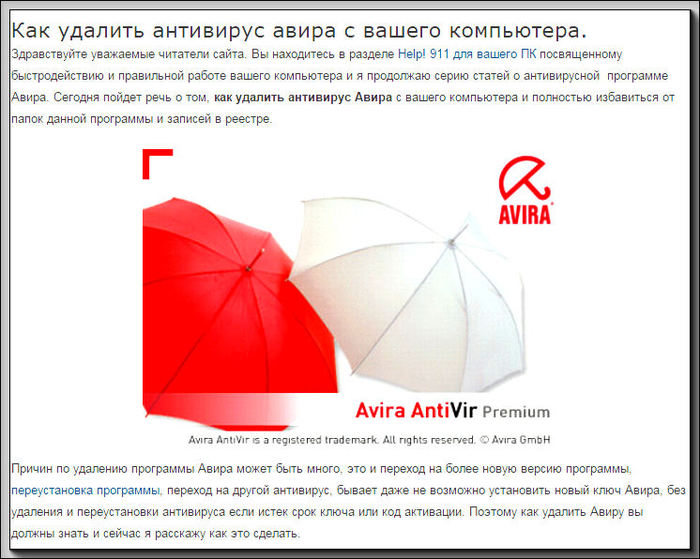


 A.R.)
A.R.)
