Как удалить антивирус на windows 10: Dr.Web® — инновационные технологии антивирусной безопасности. Комплексная защита от интернет-угроз.
Содержание
Как удалить антивирус? Стандартными инструментами Windows и утилитами! — Техника и интернет
Антивирус это очень специфичный инструмент. Так как главной функцией данного программного обеспечения является защита, то в программу закладывается сильный механизм сохранения целостности. Как итог, стандартные попытки удалить антивирус с компьютера ни к чему не приводят. Также, скачанная утилита с Интернета, может расценивать попытки ее удаления с операционной системы, как стороннее вмешательство злоумышленников.
Сегодняшний выпуск посвящен решению вопроса, как удалить антивирус с операционной системы Windows, чтобы появилась возможность загрузить другое защитное ПО.
Решение №1: Удалить антивирус встроенными инструментами
1. Обратите внимание на нижнюю часть монитора и нажмите на клавиатуре домой (значок windows) или просто кликните по кнопке Пуск.
2. Если вы располагаетесь на платформе Windows XP или Windows 7, тогда выберите «Все программы». На Windows 10 ничего выбирать не надо. Далее в списке найдите папку с установленной антивирусной программой, и нажмите на нее. В случае с Windows 10 кликните по папке с ПО правой кнопкой мыши, затем в контекстном меню Удалить.
Далее в списке найдите папку с установленной антивирусной программой, и нажмите на нее. В случае с Windows 10 кликните по папке с ПО правой кнопкой мыши, затем в контекстном меню Удалить.
3. На XP и семерке в папке будет подпапка, а уже в ней вы увидите кнопку Удалить или Uninstall. Нажмите на нее! Ниже приведен скриншот выполнения вышеизложенных действий на Виндос 10.
4. После нажатия Удалить в Виндовс 10 открывjется окно Программы и компоненты. В списке всех программ необходимо найти антивирус и нажать правую кнопку мыши, затем снова кликните Удалить. Далее будет происходить процесс удаления. Следуйте последовательным элементарным действиям и все будет готово! Не забываем читать условия удаления ПО с вашего компьютера (предупреждения и т.д.).
Возможно, появится окно с сообщением о привлекательных предложениях, касательно, скачивания бесплатного надежного антивируса. В общем, обращайте на это внимание.
Удалить антивирус можно таким же образом, но только немного другими шагами:
1. Открываем «Пуск» и выбираем «Панель управления» (Windows xp, 7). На десятой винде можно воспользоваться поиском (кнопка справа от пуска) и пропишите Панель управления. 2. В открывшемся окне справа вверху выберите Категория.
Открываем «Пуск» и выбираем «Панель управления» (Windows xp, 7). На десятой винде можно воспользоваться поиском (кнопка справа от пуска) и пропишите Панель управления. 2. В открывшемся окне справа вверху выберите Категория.
3. И в панели управления найдите Программы, после нажмите Удаление программы.
4. В списке всех программ, как и в предыдущем способе удаления антивируса, правой кнопкой мыши нажмите по ПО и кликните Удалить.
5. Осталось лишь следовать простым последовательным шагам и подождать процесса удаления.
Примечание. Не стоит сильно радоваться, если получилось удалить защитное ПО. Есть вероятность, что антивирус удалился не полностью. Возможно, остались файлы и папки приложения в реестре. Как итог, программное обеспечение может конфликтовать с новыми установками.
Как удалить антивирус с Windows 10?
Есть еще один способ удалить антивирус с виндовс 10 версии!
Инструкция:
- Пройдите по пути Пуск >, Параметры.

- В окне параметров нажмите на Приложения.
- По умолчанию открыт раздел Приложения и возможности. Он нам и нужен! Здесь вы находите свое приложение и кликаете по нему левой кнопкной мыши. Появится контекстное меню с пунктами Изменить и Удалить. Выбираем Удалить, а после действуем по ситуации.
Как удалить защитное ПО с помощью программ
С полной уверенностью можно сказать, что специальные утилиты, по деинсталляции антивируса в полуавтоматическом режиме лучше по качеству очистки, нежели чем системные средства от виндовс. Все это обусловлено тем, что утилита способна подчищать все файлы в реестре и в файловых директориях компьютера после удаления защитного ПО стандартным способом.
К тому же, использование специальных программ позволяет сократить много времени и тем самым значительно упрощает процесс удаления антивируса, который, порой, очень трудоемкий, особенно для начинающих пользователей.
Итак, каким софтом можно воспользоваться для выполнения вышеизложенных задач:
- Soft Organizer
- Revo Uninstaller
Uninstall Tool
Soft Organizer
Относительно бесплатная утилита, предназначенная для удаления приложений и их следов с компьютера.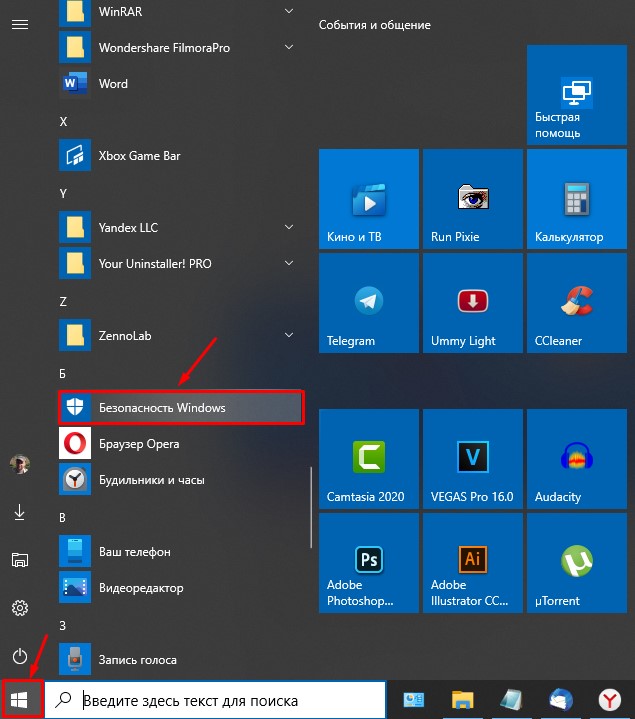 Как пишет Википедия, программа служит отличной заменой инструменту Установка и удаление от Виндовс. Возможности Soft Organizer широкие:
Как пишет Википедия, программа служит отличной заменой инструменту Установка и удаление от Виндовс. Возможности Soft Organizer широкие:
- Утилита способна выполнить полное удаление ненужной программы,
- Имеет возможность отслеживать появление новых версий установленных приложений.
- Находит и зачищает все следы ранее удаленных программ,
Разработчиком утилиты Soft Organizer является российская компания ChemTable Software.
Что вам необходимо сделать:
1. В поисковике пропишите Soft Organizer и откройте первую ссылку.Либо воспользуйтесь прямой ссылкой с официального сайта: https://www.chemtable.com/ru/soft-organizer.htm
2. Теперь вы на главной странице данной утилиты. Нажмите Скачать. Затем запустите установочный файл и подтвердите административные права, если это требуется.3. Теперь перейдем к непосредственной работе с самой программой. Чтобы удалить антивирус и все его следы вам необходимо щёлкнуть по названию ненужной программы в списке всех ПО, любой кнопкой мыши.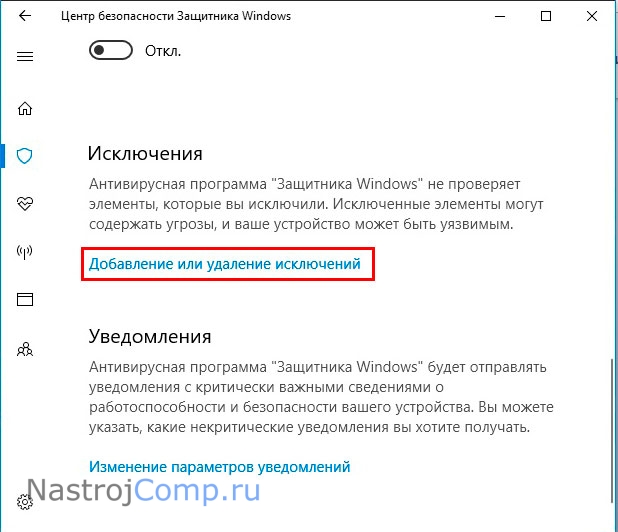 4. Нажмите «Удалить программу», либо правой кнопкой мыши и в контекстном меню просто кликните Удалить.
4. Нажмите «Удалить программу», либо правой кнопкой мыши и в контекстном меню просто кликните Удалить.
5. После этого вам потребуется пройти несколько шагов. 1 шаг это стандартное удаление.После загрузки на месте кнопки Вперед появится Не ждать, не надо на нее нажимать! Сперва произведите удаление программы (поработайте с удаляемым объектом). А уже после кнопка Не ждать исчезнет, так как вы перейдете к этапу Поиск следов, кликните Найти.
Будут найдены следы. Нажмите Удалить.Осталось нажать Готово, так как все действия успешно выполнены.
В целом, следуйте шагам, которые предоставляет утилита и все будет в порядке.
Revo Uninstaller
Ведущая утилита в области удаления ПО и очистки следов. Revo Uninstaller доступна в двух вариантах — Free и Pro. Программа имеет широкий спектр возможностей, а именно: деинсталляция, очистка компьютера от ненужных файлов, диспетчер автозагрузки, чистка браузеров, чистка программ пакета Microsoft Office, удаление данных и файлов операционной системы Windows.
Интерфейс простой, справиться с которым сможет даже начинающий пользователь. Разработчиком ПО является компания VS Revo Group.
Что от вас требуется сделать:
1. Скачать утилиту с официального сайта можно, перейдя по запросу Revo Uninstaller.Далее откройте меню в правом верхнем углу и выберите Загрузки или Downloads. Либо пройдите по прямой ссылке:
www.revouninstaller.com/revo_uninstaller_free_download.html
Спуститесь вниз, и в первом столбце нажмите «FreeDownload», тем самым вы выбираете бесплатную версию программы. Сохраните установочный файл, запустите его и установите утилиту на компьютер.
2. Если не произошло автоматического запуска не произошло, то в ручную запустите Revo Uninstaller.
3. Выберите необходимый вам антивирус и кликните по нему. Если ничего нет, список пустой, то нажмите на пункт вверху Искать по.
4. Затем нажмите Удалить в верхней панели.
5. Будет выполнен первоначальный анализ и удаление. Спустя несколько секунд отобразятся режимы сканирования остатков, отметьте «Умеренный» или «Продвинутый».
Спустя несколько секунд отобразятся режимы сканирования остатков, отметьте «Умеренный» или «Продвинутый».
6. Далее действуйте по элементарной инструкции и стандартно удалите приложение на его поле боя.
7. После удаления нажмите Сканирование. Осталось лишь удалить найденные Revo Uninstaller остатки — файлы и ключи.
Uninstall Tool
Бесплатная и очень удобная утилита, предназначенная для удаления программ, от которых непросто избавиться стандартными инструментами операционной системы. Создателем данного приложения является компания CrysrtalIdea. Утилита проводит молниеносную очистку, отображает скрытые проинсталлированные приложения, имеет возможность определять, насколько часто мы пользуемся той или иной программой. ПО, относительно, легковесное.
1. Скачать утилиту на компьютер можно по следующим ссылкам:
uninstall-tool.ru.uptodown.com/windows
crystalidea.com/uninstall-tool
www.
softportal.com/get-4598-uninstall-tool.html
2. После загрузки установочного файла exe, запустите его с админ правами и выполните установку программы. Приложение автоматически запустится.
3. В списке всех программ выделите правой кнопкой мыши удаляемый антивирус и нажмите в контекстном меню на самый верхний пункт Деинсталляция.
4. Затем, в появившемся окне нажмите Uninstall или другую кнопку. Что будет написано в вашем удаляемом приложении, то и делайте.
4. После того, как пройдет стандартная очистка, следует активировать автоматический поиск и чистку других оставшихся элементов.
Очистить OC от остатков антивируса, используя утилиты
Разработчики, часто, вместе с антивирусными программами дают возможность своим клиентам скачать утилиты для удаления, предоставляемого защитного ПО. Такие софты предназначаются для определенных компаний, например, Dr.Web, Kaspersky Их можно скачать совершенно бесплатно на официальных сайтах.
Как удалить антивирус Kaspersky
1. Откройте сайт поддержки антивируса Касперского. Ссылка на страницу загрузки:
Откройте сайт поддержки антивируса Касперского. Ссылка на страницу загрузки:
support.kaspersky.ru/common/service#block2
2. Откройте выпадающий заголовок «Работа с утилитой» и нажмите на на ссылку «kavremver.exe».
3. Запустите с административными правами загруженный файл. Согласитесь с правилами.
4. Для удаления введите код с картинки! После чего выберите продукт в выпадающем списке. Далее нажмите Удалить.
Все, готово! Возможно, потребуется немного подождать и перезагрузить компьютер.
Как удалить антивирус Eset NOD32
1. Ссылка на страницу:
esetnod32.ru/support/knowledge_base/solution/?ELEMENT_ID=852896
Здесь вы должны нажать на первую ссылку для скачивания утилиты.
Либо воспользуйтесь этой:
http://download.eset.com/special/ESETUninstaller.exe
2. После скачивания установки загрузите exe файл в безопасном режиме.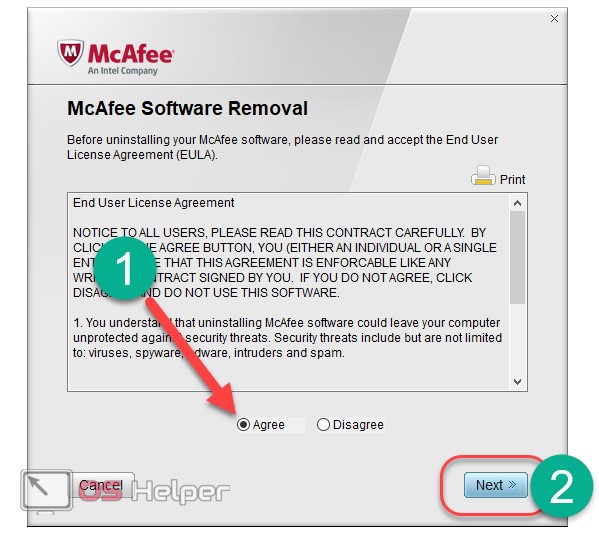
3. Появится консольное окно. Задается вопрос о продолжении, чтобы ответить введите букву «Y» (yes — да). Если вдруг допустили ошибку и все исчезло, не волнуйтесь. Нажмите на загрузочный файл еще раз, чтобы запустить его снова.
4. После написания Yв консоли отобразится сообщение «Press any key to exit». От вас требуется нажать любую из клавиш.
Как удалить антивирус Avast
1. Перейдите на официальный сайт avast, на страницу утилиты удаления антивируса. Ссылка:
avast.ru/uninstall-utility
2. Кликните по ссылке avastclear.exe, тем самым вы скачаете установочный файл.
3. Запустите exe с административными правами. Появится окно, в котором будет предлагаться продолжить в безопасном режиме, но для этого будет необходимо выполнить перезагрузку компьютера.
4. Я нажал кнопку нет и теперь в появившемся темном окне осталось кликнуть «Удалить». После чего подождите пока завершится очистка.
Что делать после удаления антивируса
Я удалил защитное ПО и теперь иду устанавливать другое. так делать не стоит! Сперва убедитесь, что ваша операционная система полностью очищена от ненужных оставшихся файлов в реестре и будет правильно сделать полную чистку OC.
так делать не стоит! Сперва убедитесь, что ваша операционная система полностью очищена от ненужных оставшихся файлов в реестре и будет правильно сделать полную чистку OC.
Какими программами воспользоваться:
- Reg Organizer,
- CCleaner,
- Wise Registry Cleaner,
- Auslogics Registry Cleaner,
- Advanced System Care Free,
- Ускоритель Компьютера,
Интересные записи:
- Как накрутить лайки в ВК
- Как ускорить Андроид
- Как восстановить удаленные контакты на телефоне
- Как убрать всплывающую рекламу на Андроиде
- Как повысить уникальность текста
- Как раскрутить группу в ВК
- Как подключить телефон к компьютеру через usb
- Как удалить группу в вк
- Как отвязать номер телефона от вк
- Как написать текст на картинке
- Как взломать пароль вай фай
- Как уменьшить размер изображения
- Как раздать интернет с телефона
- Как изменить разрешение экрана монитора
- Как сделать загрузочный диск
- Как изменить размер шрифта на компьютере
Как удалить ESET NOD32 и Smart Security в Windows 10
Антивирусное и антишпионское программное обеспечение является обязательным софтом для вашего компьютера.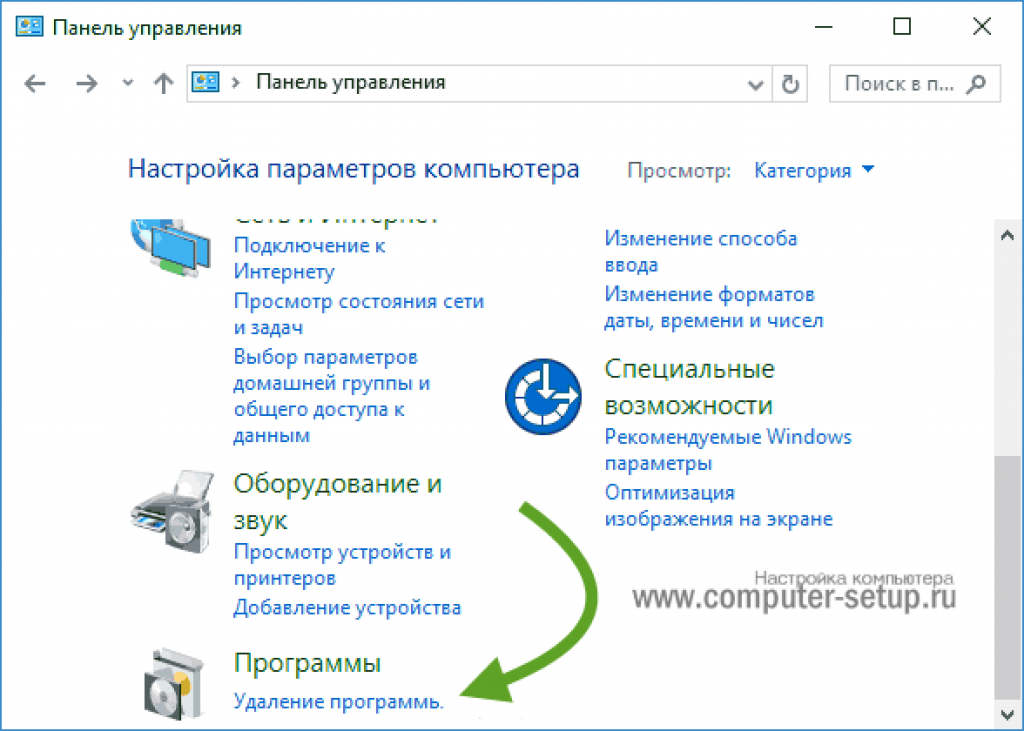 Особенно это касается пользователей Windows, ведь большинство вирусов нацелены именно на эту ОС, чего не скажешь об Linux или macOS. Черви, шпионы, трояны и другие вредители только и ждут невнимательного действия пользователя в Интернете, чтобы поселится на его компьютере и передать данные злоумышленникам или зашифровать файлы на жестком диске.
Особенно это касается пользователей Windows, ведь большинство вирусов нацелены именно на эту ОС, чего не скажешь об Linux или macOS. Черви, шпионы, трояны и другие вредители только и ждут невнимательного действия пользователя в Интернете, чтобы поселится на его компьютере и передать данные злоумышленникам или зашифровать файлы на жестком диске.
Установка ESET NOD 32 или Smart Security, которые считаются лучшими на рынке, может защитить вашу систему от вирусов. NOD32 предлагает общую антивирусную защиту, а Smart Security защищает вас во время работы в Интернете. Установить данное ПО достаточно просто. А удалить – не простая задача даже для опытных юзеров.
Удаление ESET NOD32 и Smart Security традиционным способом
Иногда есть необходимость удалить программное обеспечение. Вам не понравился продукт? Программа оказалась платной? Истек пробный период? (ESET предоставляет 30 дней бесплатного пробного периода) Удаляем приложение стандартным способом. В Windows 10 нажмите ПКМ по меню “Пуск” и выберите “Панель управления”.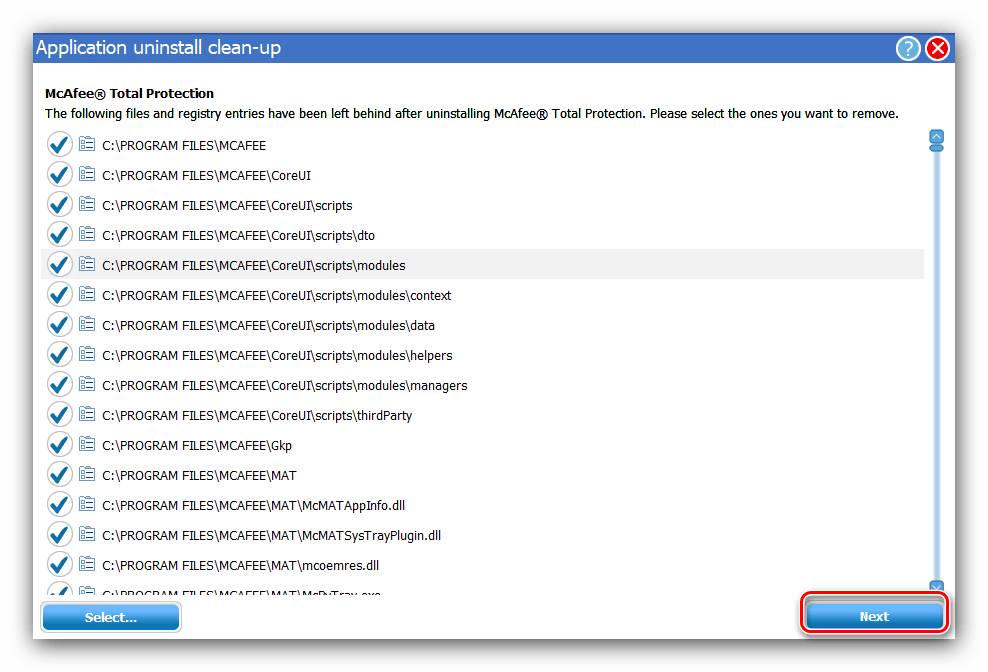 Найдите утилиту “Удаление программ”, которая находится в “Программы и компоненты”. Найдите ESET Smart Security и нажмите “Удалить”.
Найдите утилиту “Удаление программ”, которая находится в “Программы и компоненты”. Найдите ESET Smart Security и нажмите “Удалить”.
В деинсталляторе нажмите “Remove”, если хотите удалить ESET NOD32 с компьютера. Скорее всего программа попросит перезагрузить компьютер, соглашаемся. После перезагрузки проверяем, удалился ли Smart Security с NOD32. Если вы все еще видите ESET – значит программа не удалилась с ПК.
Использование сторонних приложений для удаления
В таких случаях вам нужно искать альтернативные решения для удаления антивирусной программы. Первый вариант – использовать стороннее ПО, предназначенное для удаления нежелательных приложений. Существует множество бесплатных приложений, в том числе Revo Uninstaller (бесплатная версия), IObit Uninstaller, Wise Program Uninstaller и GeekUninstaller. Мы будем использовать IObit для удаления Smart Security. Сначала вам нужно загрузить приложение с официального сайта IObit и установить его. Выберите ESET Smart Security из списка, поставьте галочку рядом с ним и нажмите «Удалить».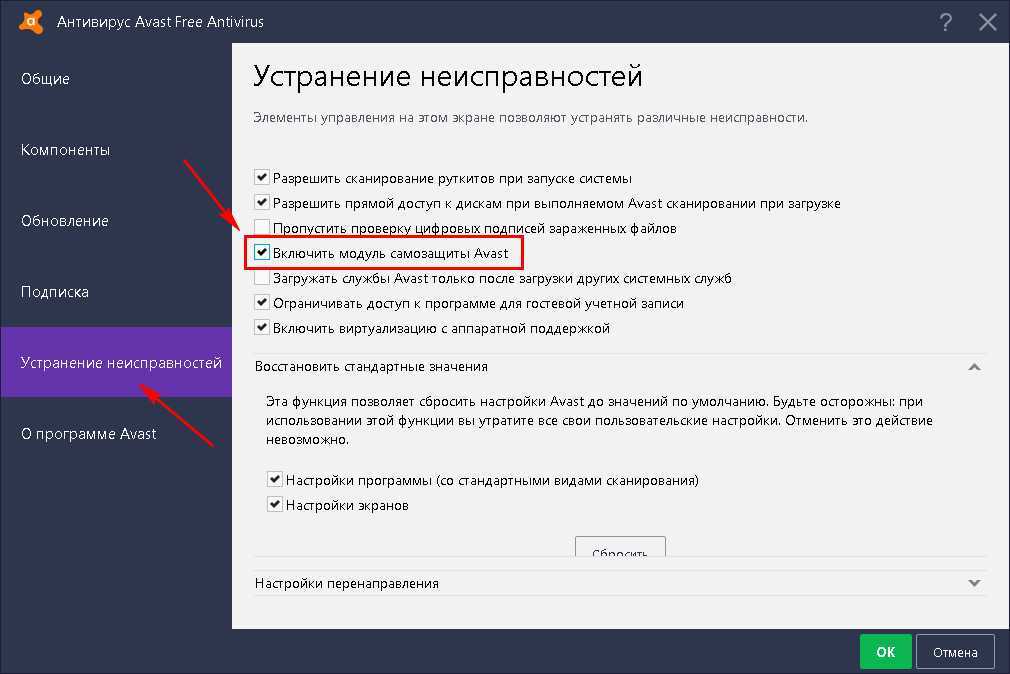
На следующем экране поставьте галочку для создания точки восстановления. Всегда создавайте точки восстановления перед удалением или установкой драйверов и важных программ. Дальше нажмите «Powerful Scan», чтобы избавиться от всего, что связано с продуктом ESET, и нажмите «Удалить» в следующем окне.
Ручное удаление ESET Smart Security
В большинстве случаев после использования специальных программ для удаления, ESET NOD32 удаляется полностью. Однако бывает, что часть продуктов ESET остается на ПК. Тогда помочь может только ручное удаление.
Вам необходимо следовать официальным инструкциям ESET:
- Загрузите «ESET Uninstaller» с официальной инструкции и сохраните его на рабочем столе.
- Дальше воспользуемся безопасным режимом. Загрузите компьютер в этом режиме.
- На рабочем столе найдите ESETUninstaller и запустите его двойным щелчком мыши.
- Прочтите предупреждение и введите “y” для подтверждения.
- Просмотрите элементы, перечисленные в разделе «Установленные продукты ESET», введите номер, соответствующий ESET в этом списке и нажмите «Enter».

- Нажмите “y”, чтобы подтвердить свой выбор.
- После удаления закройте программу (можно нажать любую клавишу на клавиатуре) и перезагрузите Windows. В этот раз загрузитесь в обычном режиме.
Итог
Как видите, иногда удалить продукты ESET непросто. Прежде чем удалять антивирусные программы, подумайте, стоит ли оставлять свой ПК без защиты. Если вы решили избавиться от ESET, тогда обязательно установите себе другой антивирус, например Avast или 360 Total Security. Желаю удачи.
Как отключить антивирусное программное обеспечение (и причины, по которым вы можете это сделать)
Если у вас есть антивирусное программное обеспечение, иногда вам может понадобиться его отключить. Отключить программное обеспечение можно через антивирусное приложение, используя ваше устройство или браузер.
Вы можете отключить антивирус временно или навсегда. Однако имейте в виду, что это делает ваше устройство уязвимым для вирусов. Вот шаги по отключению антивирусного программного обеспечения, а также причины, по которым вы можете это сделать.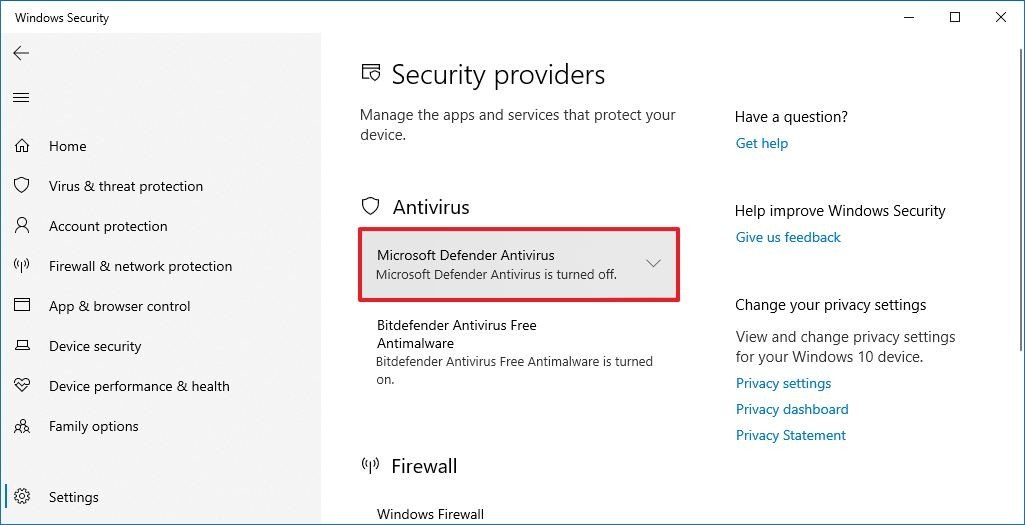
В этой статье
Как отключить антивирусное программное обеспечение операционной системой или браузером
Как отключить антивирусное программное обеспечение антивирусными программами
Зачем отключать антивирусное программное обеспечение?
Часто задаваемые вопросы
Итог
Как отключить антивирусное программное обеспечение операционной системой или браузером
Действия по отключению антивирусного программного обеспечения могут различаться в зависимости от используемого устройства и браузера, конкретного антивирусного программного обеспечения и установленной операционной системы.
Есть несколько общих шагов по отключению антивируса, и мы обсудим самые популярные методы и программы ниже, чтобы дать вам более полную картину.
Windows
Если вы используете операционную систему Windows, выполните следующие действия, чтобы отключить антивирусное программное обеспечение.
- Перейдите в область уведомлений панели задач (также известную как панель задач), расположенную в нижней части экрана, обычно в правом нижнем углу рядом с часами.

- Выберите антивирусную программу.
- Щелкните правой кнопкой мыши программу, затем выберите Shut Down Protection или что-то подобное.
- При появлении запроса на подтверждение нажмите Да .
Возможно, вам потребуется открыть программу, а не щелкнуть правой кнопкой мыши, чтобы отключить антивирусную программу.
Mac
Если вы хотите отключить антивирусное программное обеспечение на своем Mac, самый простой способ — использовать функцию Spotlight. Это быстро приведет вас к вашим приложениям и другим элементам.
- Нажмите кнопку Command и пробел одновременно. Введите имя вашего антивируса.
- Когда появится символ или имя антивируса, щелкните его, чтобы открыть интерфейс программы.
- В зависимости от антивирусной программы вы будете искать Stop, Turn off или Disable . Вы можете выбрать любую из этих опций.

- Вас могут попросить подтвердить выбор. Нажмите OK или Да .
В качестве примечания: вы можете найти свой антивирус в строке меню, но это не всегда так. Если вы это сделаете, вы можете щелкнуть правой кнопкой мыши значок и выбрать антивирус, который хотите отключить.
Андроид
Действия по отключению антивируса на устройстве Android могут немного отличаться в зависимости от установленной версии.
В версиях Android старше 8.0 вы можете принудительно закрыть антивирусное приложение. В следующий раз, когда вы запустите приложение, оно будет работать в фоновом режиме. Выполните следующие действия для устройств Android старше версии 8.0.
- Откройте настройки вашего устройства.
- Перейдите к Apps , затем выберите антивирусное приложение, которое хотите отключить, и нажмите на него.
- Щелкните Принудительно закрыть .

Если вы используете Android версии 8.0 или выше , устройство требует, чтобы приложения создавали постоянное уведомление, чтобы продолжать работать в фоновом режиме. Если вы используете Android версии 8.0 или выше, выполните следующие действия:
1. Проведите вниз, чтобы открыть панель уведомлений.
2. Проведите пальцем влево по постоянному уведомлению вашего антивирусного приложения. Затем коснитесь значка шестеренки.
3. Отключите переключатель Постоянное уведомление .
Айфон
Когда вы будете готовы отключить антивирусное приложение на своем iPhone, выполните следующие действия:
- Найдите антивирусное приложение на вашем iPhone и нажмите на него.
- Найдите пункт меню и найдите слово Disable или Stop .
- Когда появится запрос на подтверждение, нажмите Да или Подтвердить .

Браузер Chrome
Вы можете загрузить расширения антивирусной защиты для использования с Google Chrome. Если вы хотите отключить антивирусное программное обеспечение, вы можете удалить расширение. Вот как легко удалить антивирусное расширение:
- Нажмите на вертикальные точки в правом верхнем углу окна браузера. Затем нажмите Дополнительные инструменты .
- Выберите Extensions , затем выберите антивирусное расширение, которое хотите удалить.
- Нажмите Удалить .
Как отключить антивирусное программное обеспечение антивирусными программами
Защитник Windows
Антивирус Защитника Windows является частью системы безопасности Windows для Windows 10 и 11, а не сторонним антивирусным приложением.
- Нажмите кнопку Пуск и перейдите к Безопасность Windows .
- Нажмите Безопасность Windows .

- Перейти к Защита от вирусов и угроз .
- В разделе Параметры защиты от вирусов и угроз выберите Управление параметрами .
- Переключить защиту в режиме реального времени на Выкл. .
Avast
- Перейдите в область уведомлений панели задач Windows.
- Щелкните правой кнопкой мыши логотип Avast.
- Наведите указатель мыши на элемент управления щитами Avast.
- Выберите, как долго вы хотите, чтобы антивирус Avast был отключен, и нажмите OK Стоп .
AVG
- Щелкните значок AVG.
- Нажмите Компьютер защищен .
- Отключить File Shield и Behavior Shield .
- Нажмите, как долго вы хотите, чтобы экран был отключен.

Узнайте, как AVG работает в качестве антивируса, в нашем полном обзоре антивируса AVG.
Bitdefender
- Запустите Bitdefender и перейдите в раздел Protection в левой части основного интерфейса.
- Щелкните Открыть в разделе Антивирус .
- Перейдите на вкладку «Дополнительно» и выберите Bitdefender Shield .
- Выберите, как долго вы хотите, чтобы антивирус был отключен, и нажмите OK .
Malwarebytes
- Щелкните правой кнопкой мыши значок Malwarebytes. Это значок «М».
- Снимите отметку с пунктов в разделе Защита в реальном времени .
- Выберите Да, когда вас спросят, разрешаете ли вы Malwarebytes вносить изменения в ваш компьютер.

Макафи
- Щелкните правой кнопкой мыши значок McAfee в области уведомлений на панели задач.
- Перейдите к Изменить настройки , затем Сканирование в реальном времени из вашего меню.
- В окне Сканирование в реальном времени нажмите Выключить .
Norton
- Щелкните правой кнопкой мыши значок Norton в области уведомлений на панели задач и выберите Отключить автоматическую защиту .
- Когда появится диалоговое окно Security Request , используйте раскрывающееся меню для Выберите продолжительность .
- Выберите, как долго вы хотите отключить антивирус, и нажмите OK .
Trend Micro
- Щелкните правой кнопкой мыши значок Trend Micro в области уведомлений панели задач и выберите Exit .

- Если вы не можете найти значок антивируса, нажмите кнопку стрелка на панели задач рядом с областью уведомлений.
Webroot
- Щелкните правой кнопкой мыши значок в области уведомлений на панели задач и выберите Отключить защиту .
- При появлении запроса на подтверждение нажмите Да .
Зачем отключать антивирусное программное обеспечение?
Хотя антивирус может помочь защитить ваше устройство от программ-вымогателей, шпионского ПО и других угроз, иногда его полезно отключить.
Например, если вам нужно освободить место на диске, вы можете временно отключить антивирусную программу. Ваше антивирусное программное обеспечение всегда работает в фоновом режиме при сканировании чего-либо подозрительного, а это означает, что оно потребляет много ресурсов вашего устройства и использует аппаратное обеспечение на полную мощность.
Иногда вы можете захотеть установить другую программу, но ваше антивирусное программное обеспечение может помешать вам это сделать. Возможно, вам придется отключить его при установке другого программного обеспечения.
Еще одна причина, по которой вы можете захотеть отключить антивирусное программное обеспечение, заключается в том, что оно может обнаруживать ложные срабатывания, что может разочаровать, если вы находитесь в середине большого проекта, а ваша антивирусная программа продолжает помечать файл для помещения в карантин.
У вас также могут быть некоторые проблемы с конфиденциальностью. Антивирусное программное обеспечение помогает защитить ваше устройство, но оно не предназначено для обеспечения конфиденциальности. Когда вы используете антивирусное программное обеспечение, вы разрешаете этой программе полный доступ ко всем вашим файлам и просмотру веб-страниц.
Выключение антивируса должно быть редким случаем. Лучшее антивирусное программное обеспечение помогает защитить ваше устройство от вредоносных программ. Когда вы отключаете его, это отключает программное обеспечение и делает ваше устройство уязвимым для хакеров.
Когда вы отключаете его, это отключает программное обеспечение и делает ваше устройство уязвимым для хакеров.
Часто задаваемые вопросы
Относительно безопасно отключать антивирусное программное обеспечение, если вы делаете это на короткое время и по уважительной причине. Примером может быть его отключение для установки другой программы, заблокированной вашим антивирусным программным обеспечением. Обязательно включите антивирусное программное обеспечение как можно скорее и обновляйте его.
Вы можете отключить или отключить антивирусное программное обеспечение, не удаляя его, выбрав параметр отключения, остановки или выключения программы.
Существуют различные способы удаления антивирусного программного обеспечения. Это будет зависеть от вашего устройства, операционной системы и используемого вами приложения или программного обеспечения. Обычно вы можете удалить программное обеспечение, удалив программу или используя метод, рекомендованный производителем антивируса.
Существуют разные причины, по которым вы можете захотеть отключить антивирусное программное обеспечение. Возможно, вы захотите повысить скорость работы вашего компьютера, установить программу, которую блокирует ваш антивирус, или отключить ее во время потоковой передачи файлов. В редких случаях вам может потребоваться устранить неполадки с вашим устройством, и для этого вам потребуется отключить антивирус.
Хорошая новость заключается в том, что независимо от ваших причин отключить антивирус относительно легко. Вы можете использовать наше руководство, чтобы отключить программное обеспечение и снова включить его, когда захотите.
Когда вы отключаете антивирусное программное обеспечение, вы должны делать это только временно, поскольку антивирусное программное обеспечение необходимо, чтобы защитить вас от уязвимости для интернет-хакеров.
Для получения дополнительной информации о том, как получить лучшее антивирусное программное обеспечение, ознакомьтесь с нашей статьей о некоторых из них, которые предлагают наибольшую защиту.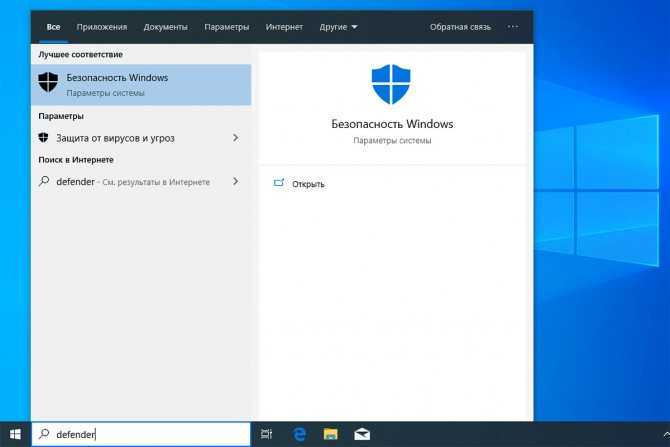
Сведения об авторе
Патти Крофт
Об авторе
Патти Крофт имеет B.S. в компьютерных информационных системах и MBA. Она также является сертифицированным аналитиком медицинских данных Американской ассоциации управления медицинской информацией (AHIMA). Патти проработала в сфере информационных технологий 16 лет и любит все технологии и гаджеты!
Как удалить Avast Antivirus
В Windows 10 и 11 антивирусное программное обеспечение можно удалить так же, как и любую другую программу, но есть несколько дополнительных шагов и мер предосторожности, которые помогут защитить ваш компьютер.
В современную эпоху Windows специализированные инструменты удаления в основном ушли в прошлое. Таким образом, чтобы удалить Avast Free Antivirus или Avast Premium Security в Windows 10 или Windows 11, вам обычно нужно просто использовать интерфейс «Установка и удаление программ».
Однако, как и большинство антивирусных программ, работающих в режиме реального времени, Avast, как и Windows, дважды проверит, чтобы убедиться, что именно вы ввели команду удаления.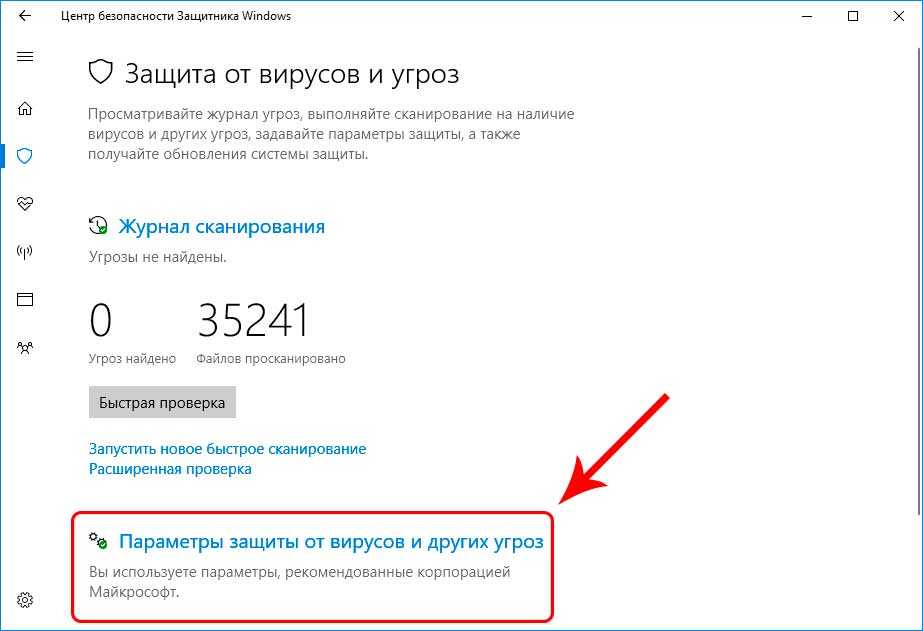 Это связано с тем, что некоторые вредоносные программы пытались отключить или удалить любое обнаруженное антивирусное программное обеспечение, чтобы лучше закрепиться в вашей системе.
Это связано с тем, что некоторые вредоносные программы пытались отключить или удалить любое обнаруженное антивирусное программное обеспечение, чтобы лучше закрепиться в вашей системе.
Если вы переходите на другой антивирусный пакет, Avast также предлагает пассивный режим, который также можно включить в настройках. Это возвращает общесистемную защиту от вредоносных программ в режиме реального времени Microsoft Defender (или стороннему пакету, если вы его устанавливаете), но сохраняет Avast в качестве эксклюзивного сканера вредоносных программ по запросу, поэтому у вас есть дополнительный механизм обнаружения для проверки подозрительных файлы с.
На случай, если что-то пойдет не так, Avast предлагает avastclear, аварийный инструмент, который может полностью удалить остатки неудачных или не отвечающих на запросы удалений Avast.
Kaspersky Home Security
Обеспечьте безопасность и конфиденциальность своей онлайн-активности на нескольких устройствах без ущерба для скорости.
Ознакомьтесь с новыми планами безопасности «Лаборатории Касперского» всего за 10,99 фунтов стерлингов в год
- Kaspersky
- Гарантия возврата денег
- от 10,99 фунтов стерлингов
Купить
Что мы использовали
- Любой компьютер с Windows 10 или 11 с установленным Avast
Короткая версия
- Откройте меню настройки Windows
- Перейти к приложениям и функциям
- Поиск для Avast
- Click uninstall
- Подтверждение Uninstallation
- Подтверждение с пользовательской учетной записью
- . )
- Подтвердить с помощью Avast
- Пропустить (или заполнить) опрос
- Перезагрузить
- Убедитесь, что Microsoft Defender взял на себя
Шаг
1
Откройте меню «Пуск» и нажмите «Настройки».
Шаг
2
Перейдите в Приложения и возможности
Прокрутите вниз и выберите Приложения.

Шаг
3
Поиск Avast
В строке поиска приложений и функций введите Avast. Если у вас установлено несколько продуктов Avast, может появиться несколько.
Шаг
4
Нажмите «Удалить».
Найдите продукт, который вы хотите удалить — в моем примере Avast Free Antivirus, и нажмите кнопку «Удалить» под ним.
Шаг
5
Подтверждение удаления
Небольшое всплывающее окно сообщит вам, что «Это приложение и связанная с ним информация будут удалены». Нажмите «Удалить» во всплывающем окне. попросить вас подтвердить, что вы хотите разрешить программе удаления антивируса Avast внести изменения в ваш совет. Нажмите Да.
Шаг
7
Удаление (или включение пассивного режима)
Откроется программа удаления Avast. Нажмите кнопку «Удалить», чтобы удалить Avast. Варианты восстановления сломанных установок также можно найти здесь.

Шаг
8
Подтвердить с помощью Avast
Защита от вредоносных программ Avast чувствительна к попыткам удаления, поскольку некоторые вирусы пытаются удалить любое установленное вами антивирусное программное обеспечение. Однако мы делаем это по-настоящему, поэтому нажмите «Да» здесь. Если вы не сделаете этого в течение 60 секунд, вы вернетесь к программе удаления Avast.
Шаг
9
Пропустить (или заполнить) опрос
Теперь Avast удалит себя и предложит вам заполнить опрос об удалении или согласиться на интервью после удаления. Вы не можете пропустить этот шаг или отменить удаление на этом этапе. Выберите опрос и нажмите «Далее», чтобы пройти без взаимодействия.
Шаг
10
Перезагрузка
Программа удаления уведомит вас о завершении. Нажмите «Перезагрузить компьютер», чтобы перезагрузить компьютер и завершить удаление файла.
Шаг
11
Убедитесь, что Защитник Microsoft захватил
Последний шаг в установке антивируса в Windows — убедиться, что теперь вы защищены встроенными средствами защиты ОС.
 Введите «Безопасность Windows» в поле поиска на панели задач, щелкните приложение «Безопасность Windows», затем вкладку «Защита от вирусов и угроз». В настройках защиты от вирусов и угроз должно быть указано «Действий не требуется».
Введите «Безопасность Windows» в поле поиска на панели задач, щелкните приложение «Безопасность Windows», затем вкладку «Защита от вирусов и угроз». В настройках защиты от вирусов и угроз должно быть указано «Действий не требуется».
Если Microsoft Defender не активируется при перезагрузке или если части Avast, которые не являются автономными инструментами, такими как Avast SecureLine VPN, все еще присутствуют, вам может потребоваться обратиться к аварийному удалению Avast -up и следуйте нашему руководству по восстановлению сломанной деинсталляции Avast.
Kaspersky Home Security
Обеспечьте безопасность и конфиденциальность своей онлайн-активности на нескольких устройствах без ущерба для скорости.
Ознакомьтесь с новыми планами безопасности «Лаборатории Касперского» всего за 10,99 фунтов стерлингов в год
- Kaspersky
- Гарантия возврата денег
- от 10,99 фунтов стерлингов
Купить
Устранение неполадок
Что такое пассивный режим Avast?
Это вернет Microsoft Defender ответственность за защиту от вредоносных программ в режиме реального времени, но Avast останется установленным для сканирования по требованию.
Нужно ли сразу заменять Avast?
Нет, Microsoft Defender обеспечивает полную адекватную защиту от вредоносных программ.
Некоторые программы Avast все еще установлены
Avast имеет широкий спектр программного обеспечения для обеспечения безопасности, большая часть которого существует независимо от основного антивирусного пакета. Если вы хотите удалить Avast Secure Browser или SecureLine VPN, просто найдите их в настройках приложений Windows и нажмите «Удалить».
Каталог Avast все еще там!
Перезагрузите компьютер, и это должно быть удалено. Если после этого останется пустая директория, ее можно смело удалять. Если другие следы программного обеспечения остались, следуйте моему руководству по запуску avastclear.
Вам может понравиться…
К.

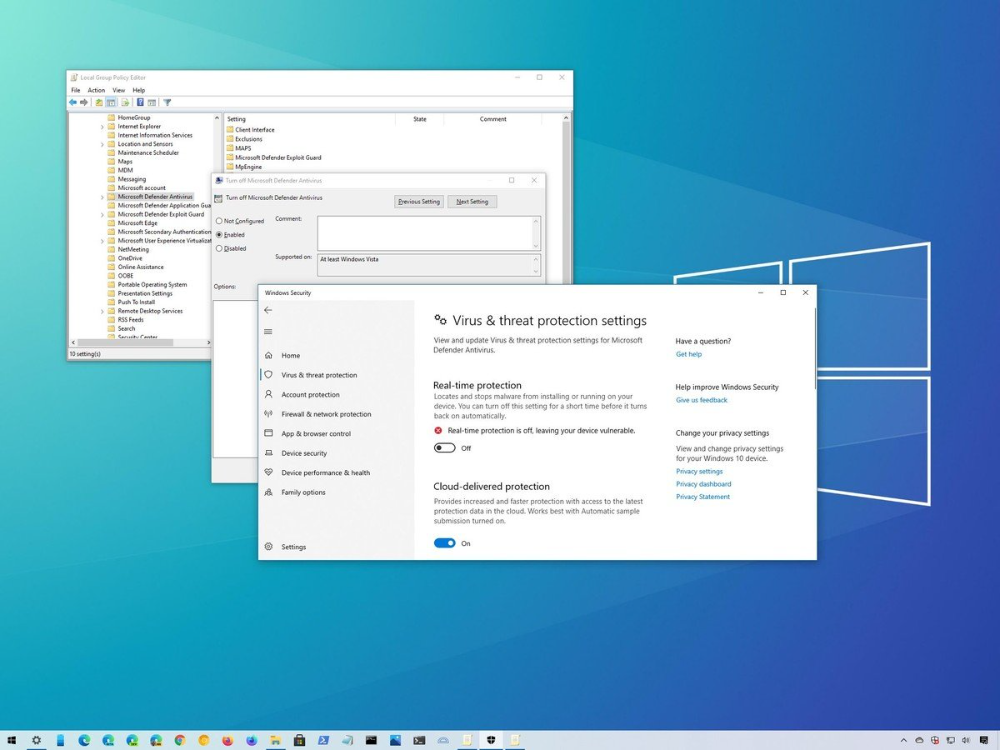
 softportal.com/get-4598-uninstall-tool.html
softportal.com/get-4598-uninstall-tool.html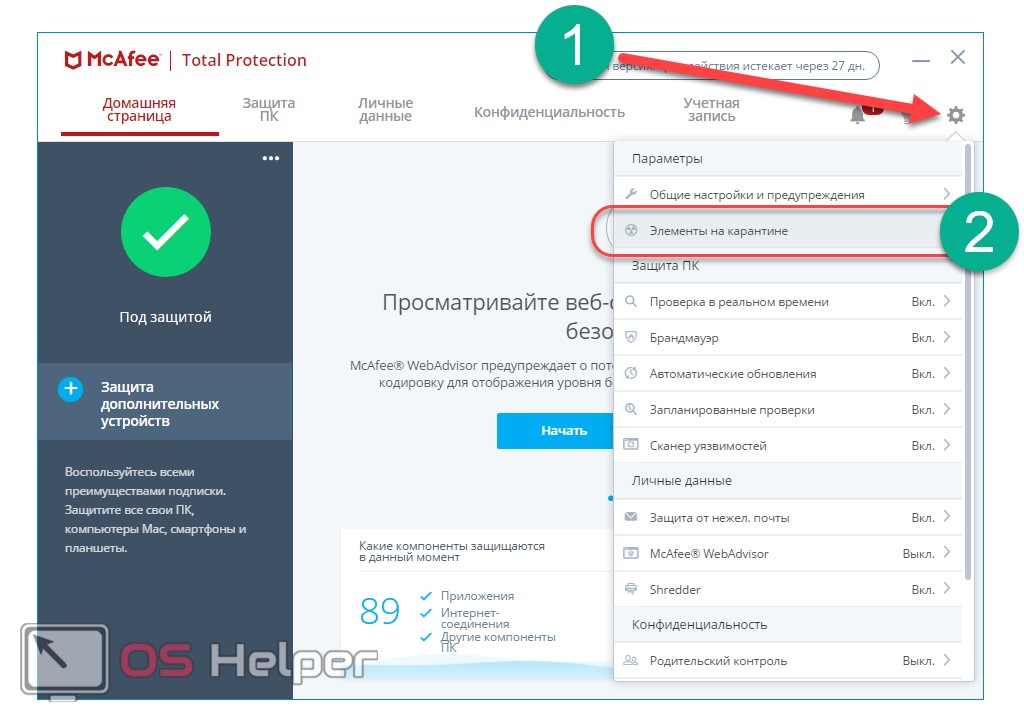
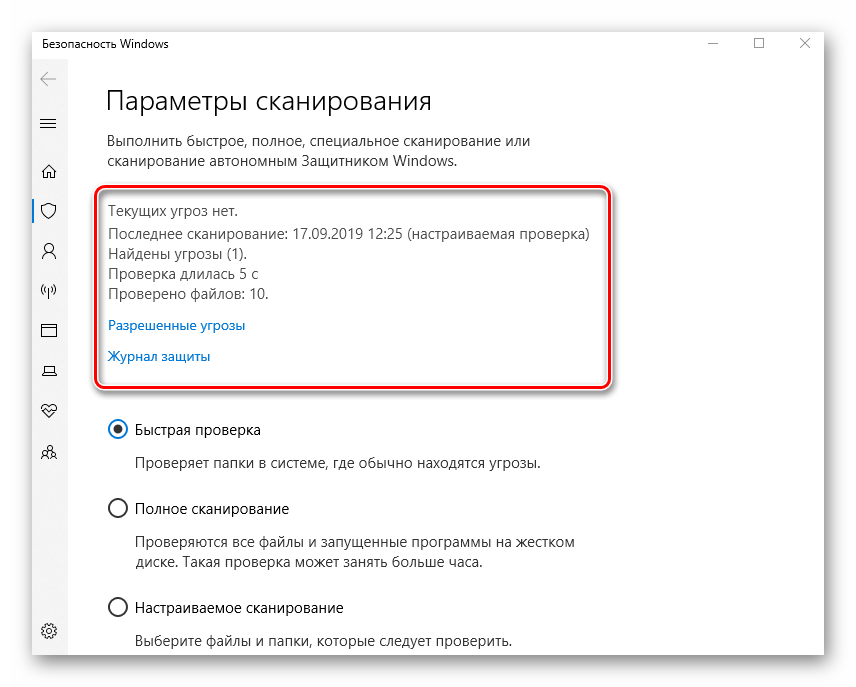
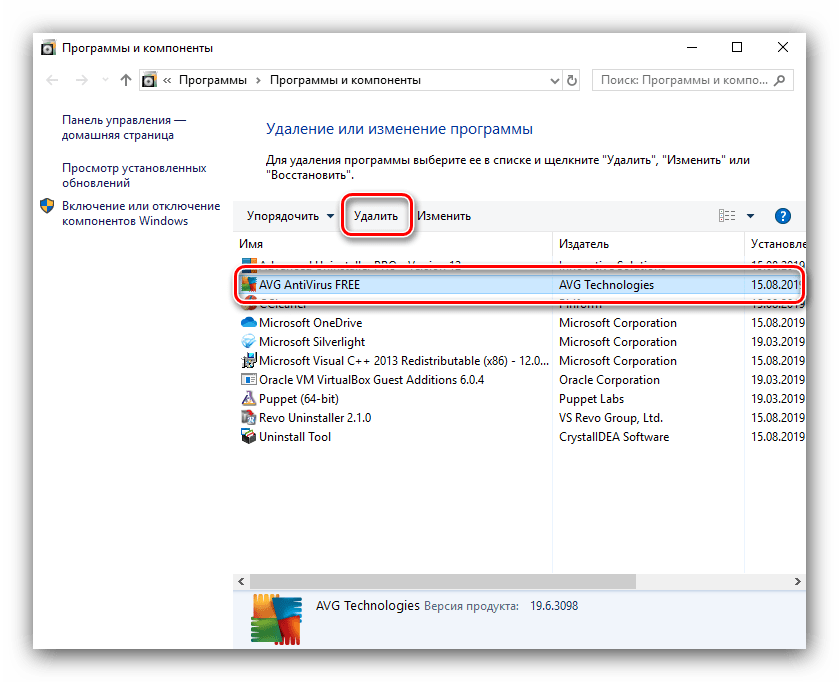
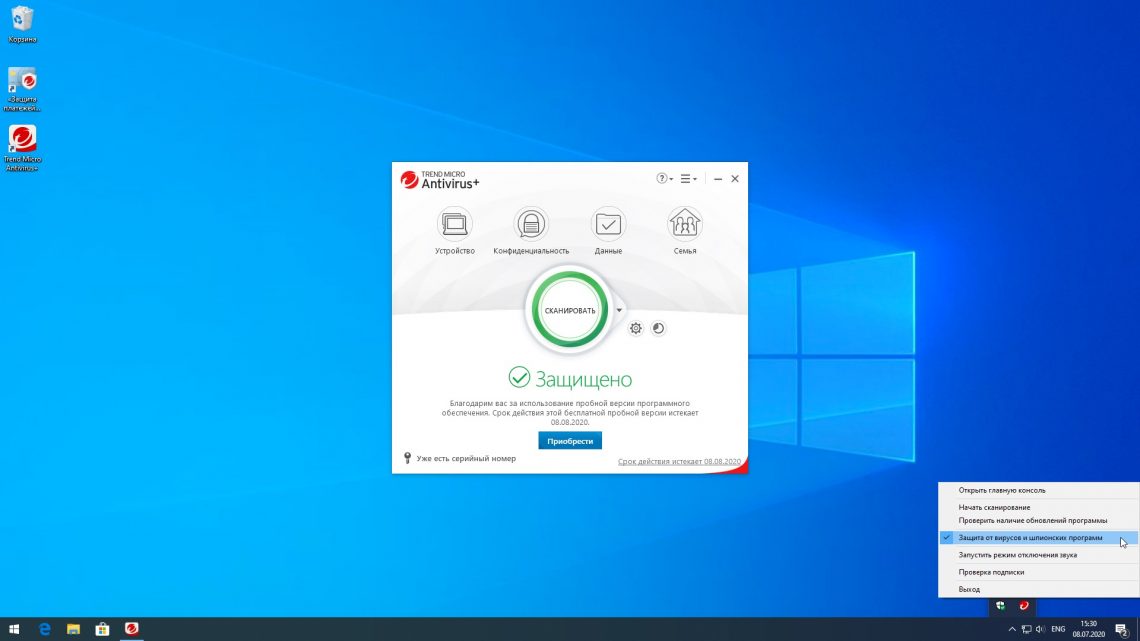
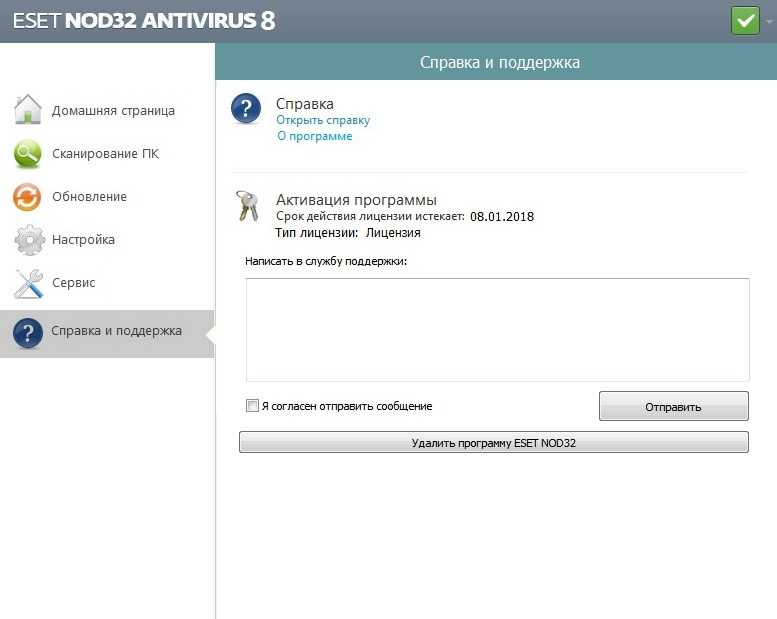
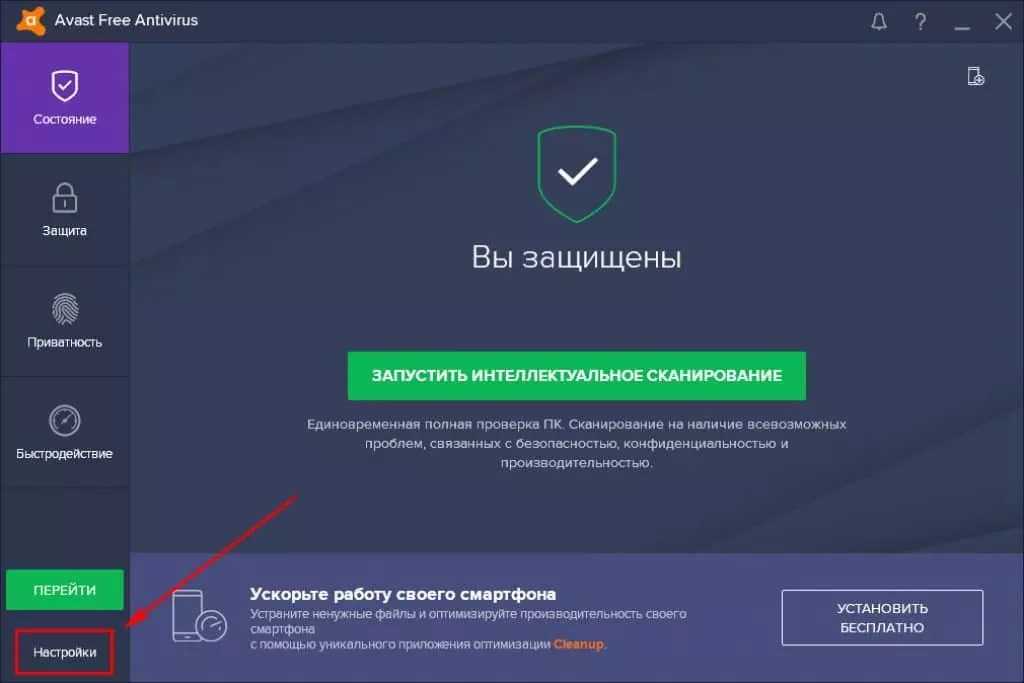

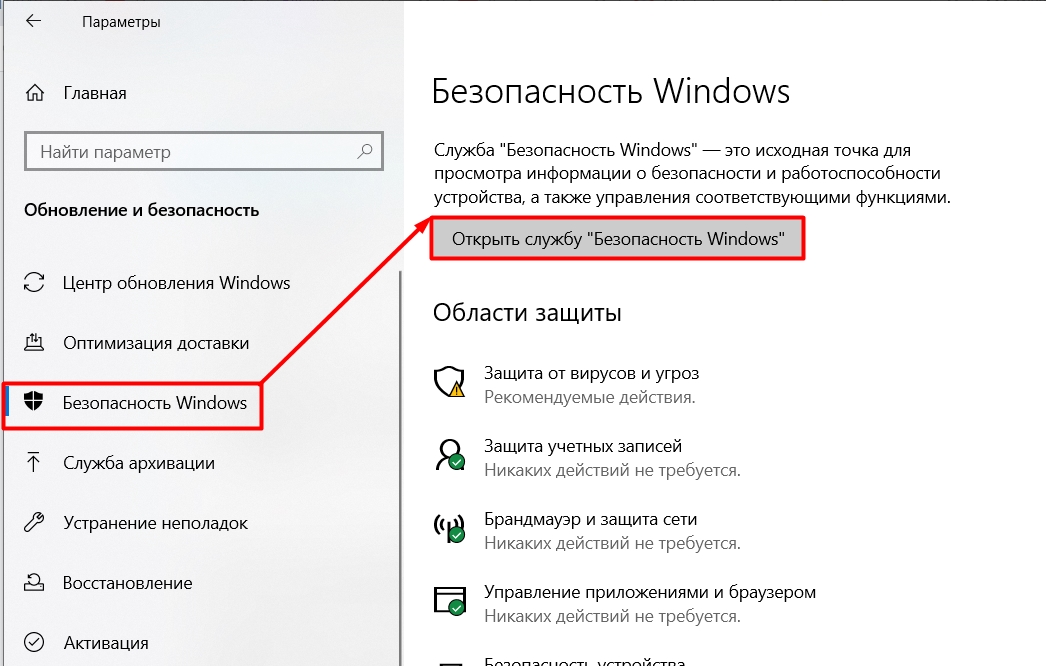

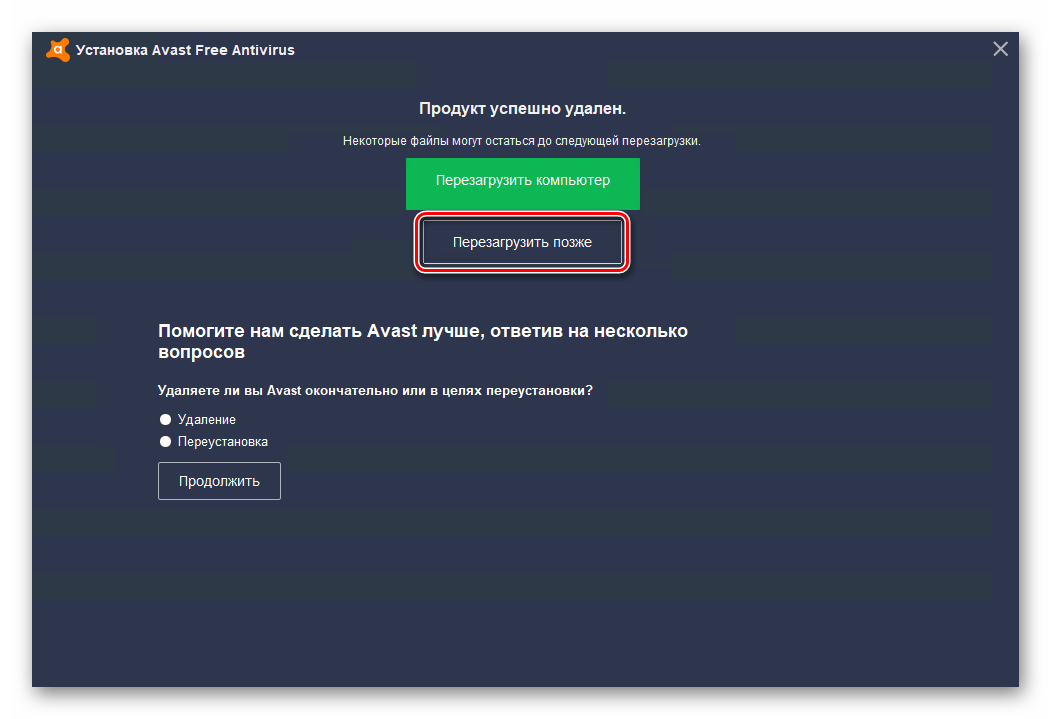
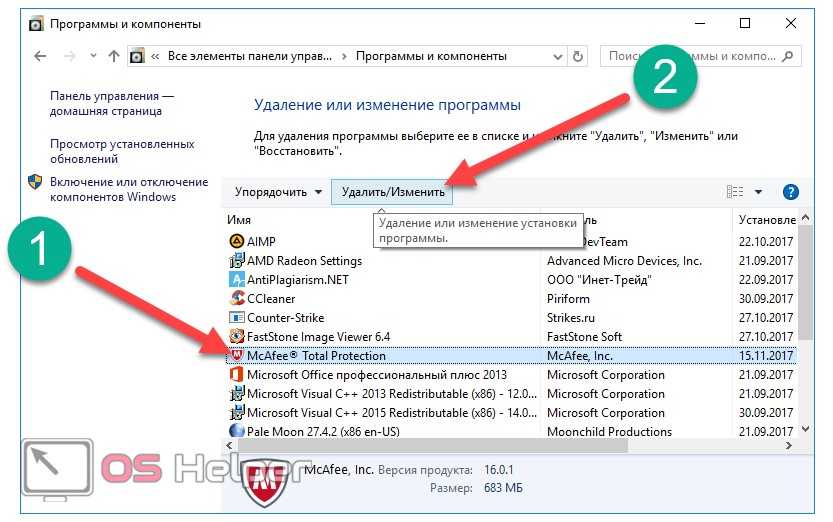
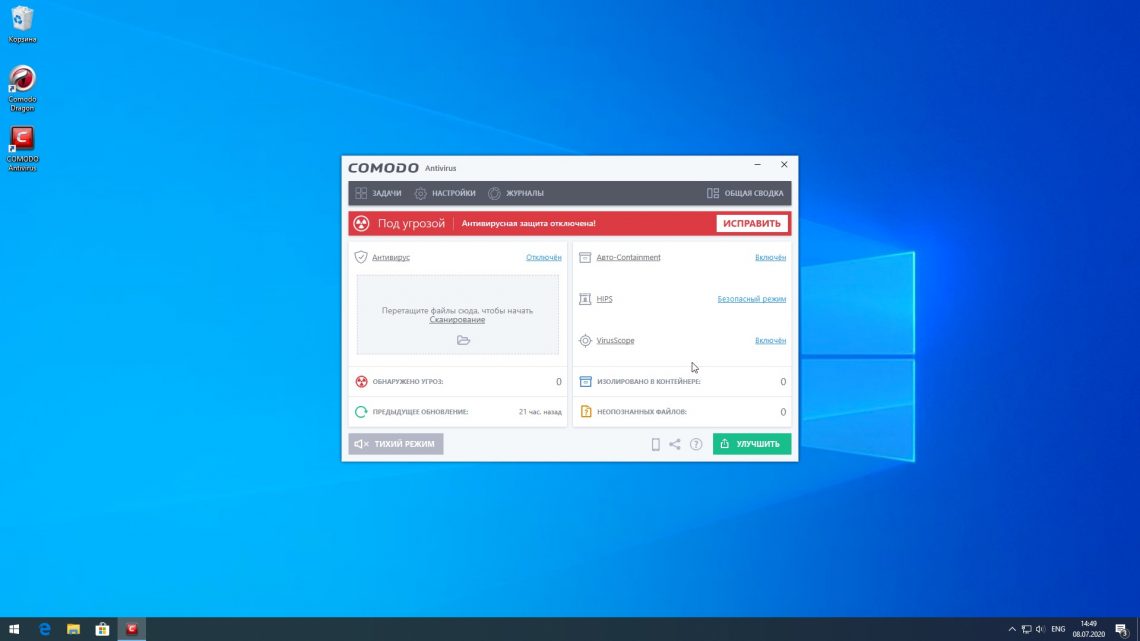 Введите «Безопасность Windows» в поле поиска на панели задач, щелкните приложение «Безопасность Windows», затем вкладку «Защита от вирусов и угроз». В настройках защиты от вирусов и угроз должно быть указано «Действий не требуется».
Введите «Безопасность Windows» в поле поиска на панели задач, щелкните приложение «Безопасность Windows», затем вкладку «Защита от вирусов и угроз». В настройках защиты от вирусов и угроз должно быть указано «Действий не требуется».