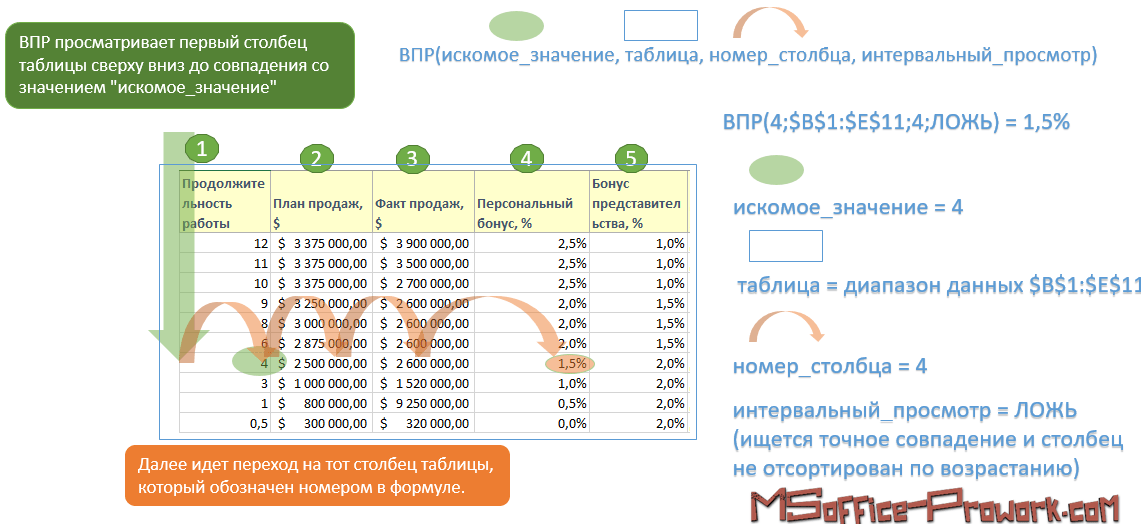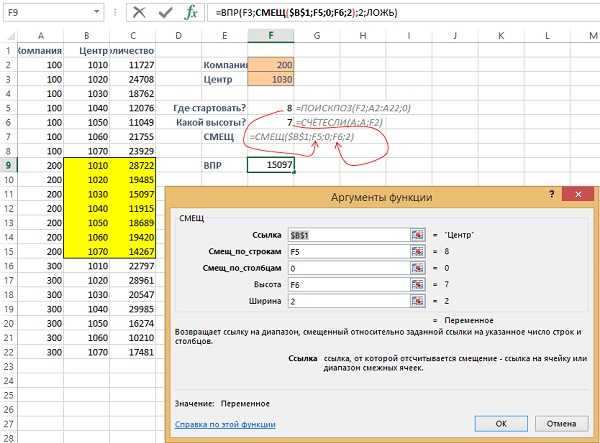Впр в эксель для чайников: Эксель для чайников формула впр
Содержание
Самый быстрый ВПР
8832
07.02.2020
Скачать пример
Если в ваших таблицах всего лишь несколько десятков строк, то, скорее всего, эта статья не будет для вас актуальной. На таких небольших объемах данных любой способ будет работать достаточно шустро, чтобы вы этого не замечали. Если же число строк в ваших списках измеряется тысячами, да и самих таблиц не одна-две, то время мучительного ожидания на пересчете формул в Excel может доходить до нескольких минут.
В этом случае, правильный выбор функции, применяемой для связывания таблиц, играет решающую роль — разница в производительности между ними, как мы увидим далее, может составлять более 20 раз!
Когда я писал свою первую книжку пять лет назад, то уже делал сравнительный скоростной тест различных способов поиска и подстановки данных функциями ВПР, ИНДЕКС+ПОИСКПОЗ, СУММЕСЛИ и др. С тех пор сменилось три версии Office, появились надстройки Power Query и Power Pivot, кардинально изменившие весь процесс работы с данными. А в прошлом году ещё и обновился вычислительный движок Excel, получив поддержку динамических массивов и новые функции ПРОСМОТРХ, ФИЛЬТР и т.п.
С тех пор сменилось три версии Office, появились надстройки Power Query и Power Pivot, кардинально изменившие весь процесс работы с данными. А в прошлом году ещё и обновился вычислительный движок Excel, получив поддержку динамических массивов и новые функции ПРОСМОТРХ, ФИЛЬТР и т.п.
Так что пришла пора снова взяться за секундомер и выяснить — кто же самый быстрый. Ну и, заодно, проверить — какие способы поиска и подстановки данных в Excel вы знаете :)
Подопытный кролик
Тест будем проводить на следующем примере:
Это книга Excel с одним листом, где расположены две таблицы: отгрузки (500 000 строк) и прайс-лист (600 строк). Наша задача — подставить цены из прайс-листа в таблицу отгрузок. Для каждого способа будем вводить формулу в ячейку С2 и копировать вниз на весь столбец, замеряя время, которое потребуется Excel, чтобы просчитать весь столбец из полумиллиона ячеек. Полученные значения, безусловно, зависят от множества факторов (поколение процессора, объем оперативной памяти, текущая загрузка системы, версия Office и т. д.), но нам важны не конкретные цифры, а, скорее, их сравнение друг с другом. Важно понимать прожорливость каждого способа и их ограничения.
д.), но нам важны не конкретные цифры, а, скорее, их сравнение друг с другом. Важно понимать прожорливость каждого способа и их ограничения.
Способ 1. ВПР
Сначала — классика 🙂 Легендарная функция вертикального просмотра — ВПР (VLOOKUP), которая приходит в голову первой в подобных ситуациях:
Здесь участвуют следующие аргументы:
- B2 — искомое значение, т.е. название товара, который мы хотим найти в прайс-листе
- $G$2:$H$600 — закреплённая знаками доллара (чтобы не сползала при копировании формулы вниз) абсолютная ссылка на прайс
- 2 — номер столбца в прайс-листе, откуда мы хотим взять цену
- 0 или ЛОЖЬ — переключение в режим поиска точного соответствия, когда любое некорректное название товара (например, ФОНЕРА) в столбце B в таблице отгрузок приведёт к появлению ошибки #Н/Д как результата работы функции.
Время вычисления = 4,3 сек.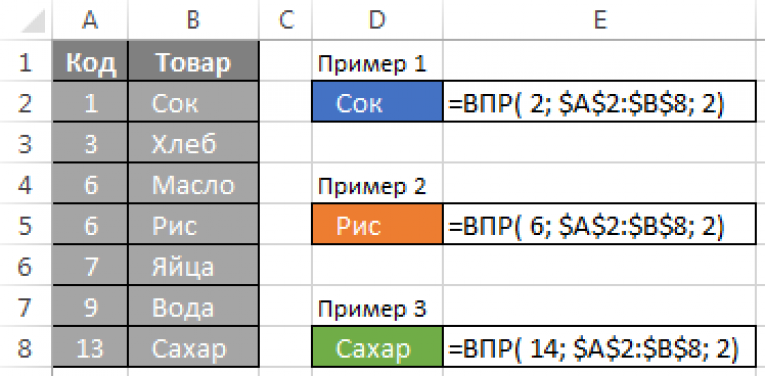
Способ 2. ВПР с выделением столбцов целиком
Многие пользователи, применяя ВПР, во втором аргументе этой функции, где нужно задать поисковую таблицу (прайс), выделяют не ограниченный диапазон ($G$2:$H$600), а сразу столбцы G:H целиком. Это проще, быстрее, позволяет не думать про F4 и то, что завтра прайс-лист может быть на несколько строк больше. Формула в этом случае выглядит тоже компактнее:
В старых версиях Excel такое выделение не сильно влияло на скорость вычислений, но сейчас (неожиданно для меня, признаюсь) результат получился в разы хуже предыдущего.
Время вычисления = 14,5 сек.
Однако.
Способ 3. ИНДЕКС и ПОИСКПОЗ
Следующей после ВПР ступенью эволюции для многих пользователей Microsoft Excel обычно является переход на использование связки функций ИНДЕКС (INDEX) и ПОИСКПОЗ (MATCH). Выглядит эта формула так:
Здесь:
Функция ИНДЕКС извлекает из заданного в первом аргументе диапазона (столбца $H$2:$H$600 с ценами в прайс-листе) содержимое ячейки с заданным номером. А номер этот, в свою очередь, определяется функцией ПОИСКПОЗ, у которой три аргумента:
А номер этот, в свою очередь, определяется функцией ПОИСКПОЗ, у которой три аргумента:
- Что нужно найти — название товара из B2
- Где мы это ищем — столбец с названиями товаров в прайсе ($G$2:$G$600)
- Режим поиска: 0 — точный, 1 или -1 — приблизительный с округлением в меньшую или большую сторону, соответственно.
Формула выходит чуть сложнее, но, при этом имеет несколько ощутимых преимуществ перед классической ВПР, а именно:
- Не нужно отсчитывать номер столбца (как в третьем аргументе ВПР).
- Можно извлекать данные, которые находятся левее столбца, где просходит поиск.
По скорости, однако же, этот способ проигрывает ВПР почти в два раза:
Время вычисления = 7,8 сек.
Если же, вдобавок, полениться и выделять не ограниченные диапазоны, а столбцы целиком:
. .. то результат получается совсем печальный:
.. то результат получается совсем печальный:
Время вычисления = 28,5 сек.
28 секунд, Карл! В 6 раз медленнее ВПР!
Способ 4. СУММЕСЛИ
Если нужно найти не текстовые, а именно числовые данные (как в нашем случае — цену), то вместо ВПР вполне можно использовать функцию СУММЕСЛИ (SUMIF). Изначально она задумывалась как инструмент для выборочного суммирования данных по условию (найди и сложи мне все продажи кабелей, например), но можно заставить её искать нужный нам товар и в прайс-листе. Если грузы в нём не повторяются, то суммировать будет не с чем и эта функция просто выведет искомое значение:
Здесь:
-
Первый аргумент СУММЕСЛИ — это диапазон проверяемых ячеек, т.е. названия товаров в прайсе ($G$2:$G$600). -
Второй аргумент (B2) — что мы ищем. -
Третий аргумент — диапазон ячеек с ценами $H$2:$H$600, числа из которых мы хотим просуммировать, если в соседних ячейках проверяемого диапазона есть искомое значение.
Очевидным минусом такого подхода является то, что он работает только с числами. Также этот способ не удобен, если прайс-лист находится в отдельном файле — придется всё время держать его открытым, т.к. функция СУММЕСЛИ не умеет брать данные из закрытых книг, в отличие от ВПР, для которой это не проблема.
В плюсы же можно записать удобство при поиске сразу по нескольким столбцам — для этого идеально подходит более продвинутая версия этой функции — СУММЕСЛИМН (SUMIFS). Скорость вычислений же, при этом, весьма посредственная:
Время вычисления = 12,8 сек.
При выделении столбцов целиком, т.е. использовании формулы вида =СУММЕСЛИ(G:G; B2; H:H) всё ещё хуже:
Время вычисления = 41,7 сек.
Это самый плохой результат в нашем тесте.
Способ 5. СУММПРОИЗВ
Этот подход сейчас встречается не часто, но всё ещё достаточно регулярно. Обычно так любят извращаться пользователи старой школы, ещё хорошо помнящие те времена, когда в Excel было всего 255 столбцов и 56 цветов :)
Суть этого метода заключается в использовании функции СУММПРОИЗВ (SUMPRODUCT), изначально предназначенной для поэлементного перемножения нескольких диапазонов с последующим суммированием полученных произведений. В нашем случае, вместо одного из массивов будет выступать условие, а вторым будут цены:
В нашем случае, вместо одного из массивов будет выступать условие, а вторым будут цены:
Выражение ($G$2:$G$600=B2), по сути, проверяет каждое название груза в прайс-листе на предмет соответствия искомому значению (ФАНЕРА ПР). Результатом каждого сравнения будет логическое значение ИСТИНА (TRUE) или ЛОЖЬ (FALSE), что в Excel интерпретируется как 1 и 0, соответственно. Последующее умножение этих нулей и единиц на цены оставит в живых цену только того товара, который нам, в данном случае, и нужен.
Эта формула является, по сути, формулой массива, но не требует нажатия обычного для них сочетания клавиш Ctrl+Shift+Enter, т.к. функция СУММПРОИЗВ поддерживает массивы уже сама по себе. Возможно, по этой же причине (формулы массива всегда медленнее, чем обычные) такой скорость пересчёта такой формулы — не очень:
Время вычисления = 11,8 сек.
К плюсам же такого подхода можно отнести:
- Совместимость с любыми, самыми древними версиями Excel.

- Возможность задавать сложные условия (и несколько)
- Способность этой формулы работать с данными из закрытых файлов, если добавить перед ней двойное бинарное отрицание (два подряд знака «минус»). СУММЕСЛИМН таким похвастаться не может.
Способ 6. ПРОСМОТР
Ещё один относительно экзотический способ поиска и подстановки данных, наравне с ВПР — это использование функции ПРОСМОТР (LOOKUP). Только не перепутайте её с новой, буквально, на днях появившейся функцией ПРОСМОТРХ (XLOOKUP) — про неё мы поговорим дальше особо. Функция ПРОСМОТР существовала в Excel начиная с самых ранних версий и тоже вполне может решить нашу задачу:
Здесь:
- B2 — название груза, которое мы ищем
- $G$2:$G$600 — одномерный диапазон-вектор (столбец или строка), где мы ищем совпадение
- $H$2:$H$600 — такого же размера диапазон, откуда нужно вернуть найденный результат (цену)
На первый взгляд всё выглядит очень удобно и логично, но всю картину портят два неочевидных момента:
- Эта функция требует обязательной сортировки прайс-листа по возрастанию (алфавиту) и без этого не работает.

- Если в таблице отгрузок искомое значение будет написано с опечаткой (например, АГЕДОЛ вместо АГИДОЛ), то функция ПРОСМОТР выдаст не ошибку #Н/Д, а цену для ближайшего предыдущего товара:
При работе с неидеальными данными в реальном мире это гарантированно создаст проблемы, как вы понимаете.
Скорость же вычислений у функции ПРОСМОТР (LOOKUP) весьма приличная:
Время вычисления = 7,6 сек.
Способ 7. Новая функция ПРОСМОТРХ
Эта функция пришла с одним из недавних обновлений пока только пользователям Office 365 и пока отсутствует во всех остальных версиях (Excel 2010, 2013, 2016, 2019). По сравнению с классической ВПР у этой функции есть масса преимуществ (упрощенный синтаксис, возможность искать не только сверху-вниз, возможность сразу задать значение вместо #Н/Д и т.д.) Формула для решения нашей задачи будет выглядеть в этом случае так:
Если не брать в расчёт необязательные 4,5,6 аргументы, то синтаксис этой функции полностью совпадает с её предшественником — функцией ПРОСМОТР (LOOKUP). Скорость вычислений при тестировании на наши 500000 строк тоже оказалась аналогичной:
Скорость вычислений при тестировании на наши 500000 строк тоже оказалась аналогичной:
Время вычисления = 7,6 сек.
Почти в два раза медленнее, чем у ВПР, вместо которой Microsoft предлагает теперь использовать ПРОСМОТРХ. Жаль.
И, опять же, если полениться и выделить диапазоны в прайс-листе целыми столбцами:
… то скорость падает до совершенно неприличных уже значений:
Время вычисления = 28,3 сек.
А если на динамических массивах?
Прошлогоднее (осень 2019) обновление вычислительного движка Microsoft Excel добавило ему поддержку динамических массивов (Dynamic Arrays), о которых я уже писал. Это принципиально новый подход к работе с данными, который можно использовать почти с любыми классическими функциями Excel. На примере ВПР это будет выглядеть так:
Разница с классическим вариантом в том, что первым аргументом ВПР здесь выступает не одно искомое значение (а формулу потом нужно копировать вниз на остальные строки), а сразу весь массив из полумиллиона грузов B2:B500000, цены для которых мы хотим найти. Формула при этом сама распространяется вниз, занимая требуемое количество ячеек.
Формула при этом сама распространяется вниз, занимая требуемое количество ячеек.
Скорость пересчета в таком варианте меня, откровенно говоря, ошеломила — пауза между нажатием на Enter после ввода формулы и получением результатов почти отсутствовала.
Время вычисления = 1 сек.
Что интересно, и новая ПРОСМОТРХ, и старая ПРОСМОТР, и связка ИНДЕКС+ПОИСКПОЗ в таком режиме тоже были очень быстрыми — время вычислений не больше 1 секунды! Фантастика.
А вот олдскульные подходы на основе СУММПРОИЗВ и СУММЕСЛИ(МН) с динамическими массивами работать отказались 🙁
Что с умными таблицами?
Обрадовавшись фантастическим результатам, полученным на динамических массивах, я решил вдогон попробовать протестировать разницу в скорости при работе с обычными и «умными» таблицами. Я имею ввиду те самые «красивые таблицы», в которые вы можете преобразовать ваш диапазон с помощью команды Форматировать как таблицу на вкладке Главная (Home — Format as Table) или с помощью сочетания клавиш Ctrl+T.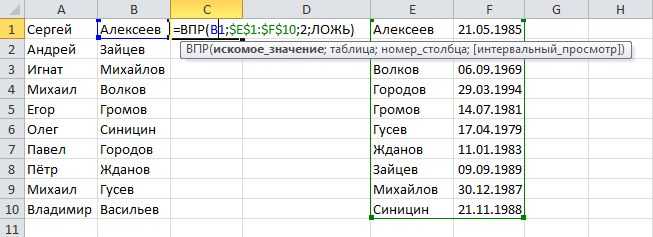
Если предварительно превратить наши отгрузки и прайс в «умные» (по умолчанию они получат имена Таблица1 и Таблица2, соответственно), то формула с той же ВПР будет выглядеть как:
Здесь:
- [@Груз] — ссылка на ячейку B2, означающая, в данном случае, что нужно взять значение из той же строки из столбца Груз текущей умной таблицы.
- Таблица2 — ссылка на прайс-лист
Жирным плюсом такого подхода будет возможность легко добавлять данные в наши таблицы в будущем. При дописывании новых строк в отгрузки или к прайс-листу, наши «умные» таблицы будут растягиваться автоматически.
Скорость же, как выяснилось, тоже вырастает очень значительно и примерно равна скорости работы на динамических массивах:
Время вычисления = 1 сек.
У меня есть подозрение, что дело тут не в самих «умных» таблицах, а всё в том же обновлении вычислительного движка, т.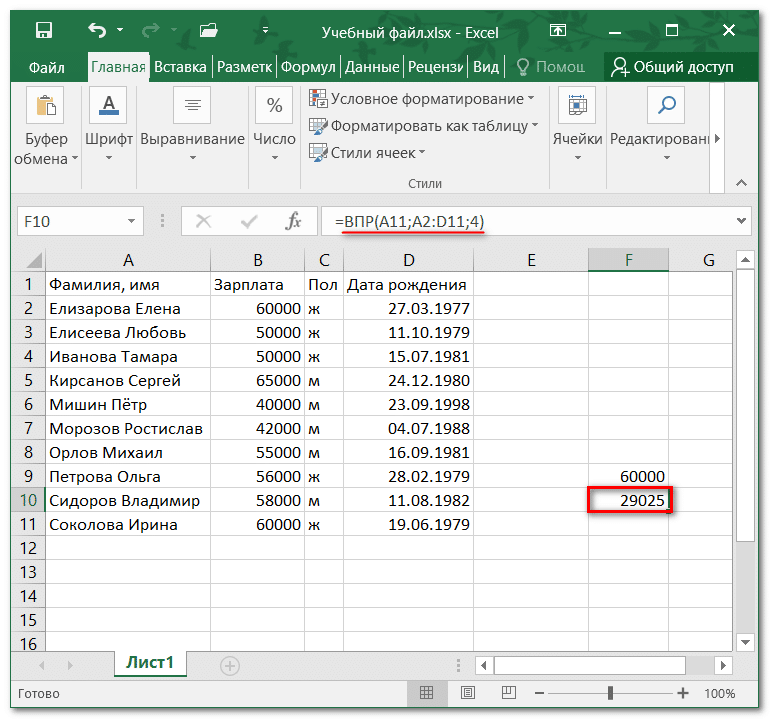 к. на старых версиях Excel такого прироста в скорости на умных таблицах я не помню.
к. на старых версиях Excel такого прироста в скорости на умных таблицах я не помню.
Бонус. Запрос Power Query
Замерять, так замерять! Давайте, для полноты картины, сравним наши перечисленные способы еще и с запросом Power Query, который тоже может решить нашу задачу. Кто-то скажет, что некорректно сравнивать пересчёт формул с механизмом обновления запроса, но мне, откровенно говоря, просто самому было интересно — кто быстрее?
Итак:
- Превращаем обе наши таблицы в «умные» с помощью команды Форматировать как таблицу на вкладке Главная (Home — Format as Table) или с помощью сочетания клавиш Ctrl+T.
- По очереди загружаем таблицы в Power Query с помощью команды Данные — Из таблицы / диапазона (Data — From Table/Range).
- После загрузки в Power Query возвращаемся обратно в Excel, оставляя загруженные данные как подключение. Для этого в окне Power Query выбираем Главная — Закрыть и загрузить — Закрыть и загрузить в.
 .. — Только создать подключение (Home — Close&Load — Close&Load to… — Only create connection).
.. — Только создать подключение (Home — Close&Load — Close&Load to… — Only create connection). - После того, как обе исходные таблицы будут загружены как подключения, создадим ещё один, третий запрос, который будет объединять их между собой, подставляя цены из прайса в отгрузки. Для этого на вкладке Данные выберем Получить данные / Создать запрос — Объединить запросы — Объединить (Get Data / New Query — Merge queries — Merge):
- В открывшемся окне выберем исходные таблицы в выпадающих списках и выделим столбцы, по которым произойдет связывание:
- После нажатия на ОК мы вернемся в окно Power Query, где увидим нашу таблицу отгрузок с добавленным к ней столбцом, где в каждой ячейке будет лежать фрагмент прайс-листа, соответствующий этому грузу. Развернем вложенные таблицы с помощью кнопки с двойными стрелками в шапке столбца, выбрав нужные нам данные (цены):
- Останется выгрузить готовую таблицу обратно на лист с помощью уже знакомой команды Главная — Закрыть и загрузить (Home — Close&Load).

В отличие от формул, запросы Power Query не обновляются автоматически «на лету», а требуют щелчка правой кнопкой мыши по таблице (или запросу в правой панели) и выбору команды Обновить (Refresh). Также можно воспользоваться командой Обновить все (Refresh All) на вкладке Данные (Data).
Время обновления = 8,2 сек.
Итоговая таблица и выводы
Если вы честно дочитали до этого места, то какие-то выводы, наверное, уже сделали самостоятельно. Если же пропустили все детали и сразу перешли к итогам, то вот вам общая результирующая таблица по скорости всех методов:
Само-собой, у каждого из нас свои предпочтения, задачи и тараканы, но для себя я сформулировал выводы после этого тестирования так:
-
ВПР всё ещё главная рабочая лошадка. После прошлогодних обновлений, ускоряющих ВПР, и осенних обновлений вычислительного движка, эта функция заиграла новыми красками и даёт жару по-полной.
- Не нужно лениться и выделять столбцы целиком — для всех способов без исключения это ухудшает результаты почти в 3 раза.
- Экзотические способы из прошлого типа СУММПРОИЗВ и СУММЕСЛИ — в топку. Они работают очень медленно и, вдобавок, не поддерживают динамические массивы.
- Динамические массивы и умные таблицы — это будущее.
К сожалению, у меня не было возможностей полноценно протестировать эти методы на старых версиях Excel и на Excel for Mac (запускать эмуляцию Office на виртуальной машине и тестировать скорость — не есть правильно). Буду благодарен, если вы сможете найти время, чтобы прогнать эти способы на своих ПК и версиях и поделитесь результатами и своими мыслями в комментариях, чтобы вместе мы смогли составить полную картину.
Ссылки по теме
- Как использовать функцию ВПР для подстановки значений в Excel
- Функция ПРОСМОТРХ как наследник ВПР
- 5 вариантов использования функции ИНДЕКС
Функция ВПР в excel с примерами для чайников
Сегодня мы рассмотрим:
- 1 Впр excel — расшифровка и пояснение
- 2 Инструкция с примером, как использовать ВПР excel
Не каждый чайник умеет пользоваться функцией ВПР excel, некоторые начинающие даже отдаленно не представляют себе, что это, зачем нужно, какие преимущества в работе дает.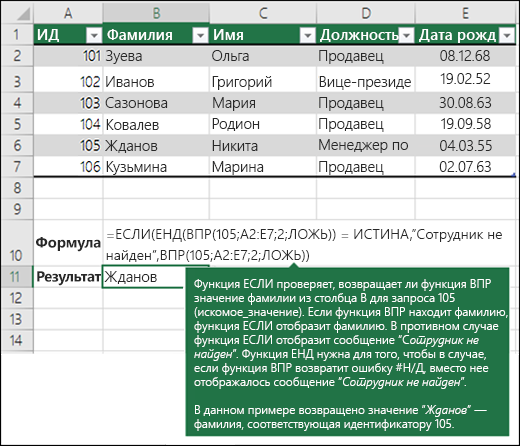 Если вы из такой категории пользователей, обязательно прочитайте дальше. Потому что ВПР в эксель в действительности очень крутая штука, которая поможет вам быстрее и эффективнее работать с таблицами, выбирать нужную информацию, легко перемещать ее из ячейки в ячейку и даже с одного листа на другой.
Если вы из такой категории пользователей, обязательно прочитайте дальше. Потому что ВПР в эксель в действительности очень крутая штука, которая поможет вам быстрее и эффективнее работать с таблицами, выбирать нужную информацию, легко перемещать ее из ячейки в ячейку и даже с одного листа на другой.
Впр excel — расшифровка и пояснение
Объяснение для чайников начать нужно с расшифровки названия функции. ВПР — всего лишь сокращение от Вертикального Поиска. На английском выглядит название с аббревиатурой так: VLOOKUP – от Vertical LOOKUP. По названию уже можно понять, что функция считывает информацию в столбцах по вертикали, начиная слева направо, и является идентификатором этой информации.
ВПР в эксель — это один из самых быстрых и простых способов найти в таблице интересующие данные. Например, артикул определенного товара в списке. Или его цену. Простыми словами ВПР — это самая обычная команда, которую можно задать с помощью составленной определенным образом формулы — и получить искомый ответ.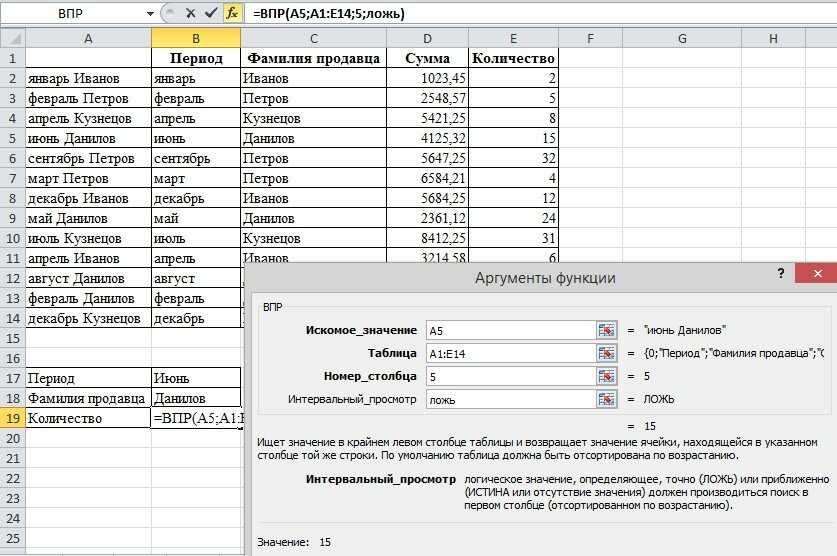
Формула состоит из нескольких элементов. Если вы знакомы с функциями эксель, вам известно, что любая команда начинается со значка «=». Далее будет следовать название самой функции — то есть, ВПР. После этого в круглых скобках задаются аргументы, х может быть от двух и до пяти-шести. Чем больше элементов поиска задается, тем более направленным он будет. Обычно в формуле указывается название элемента, который нужно найти в таблице, и его параметры — это минимум.
Аргументы важно указать, чтобы отсортировать элементы с одинаковым названием, но различными параметрами, и получить точный ответ на поисковый запрос.
Что еще можно сделать при помощи ВПР в эксель:
- быстро переформировать списки различных данных — контактов с именами, адресами и телефонами;
- перенести данные из одной ячейки в другую;
- совместить данные с различных листов в таблице.
ВПР можно использовать для работы в любой версии excel . Также эта формула подходит для некоторых версий гугл доков.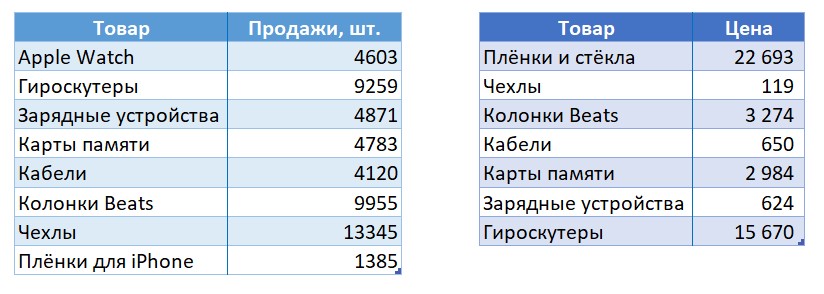
Инструкция с примером, как использовать ВПР excel
Вот самый простой пошаговый пример с картинками, как с использованием ВПР в excel найти нужную информацию:
- Открыть таблицу эксель.
- В любой свободной ячейке справа — на картинке-примере ячейка «Е», — указать формулу.
- Формула **ВПР **начинается со знака «=».
- Далее нужно задать функцию — это и есть ВПР (соответствует VLOOKUP).
- Затем открываем круглые скобки, вводим аргументы и закрываем круглые скобки.
Готово!
Теперь разберемся с аргументами, которые нужно вводить. В нашем случае первым аргументом будет название элемента в таблице. Далее последует диапазон ячеек, которые содержат информацию по элементу. Диапазон ячеек вводится в англоязычной версии эксель через запятую. Если вы пользуетесь русифицированной версией, то разделять данные следует точкой с запятой.
Третий элемент — номер столбца, в котором следует искать нужный ответ. У нас это цена предмета, находится в третьем столбце.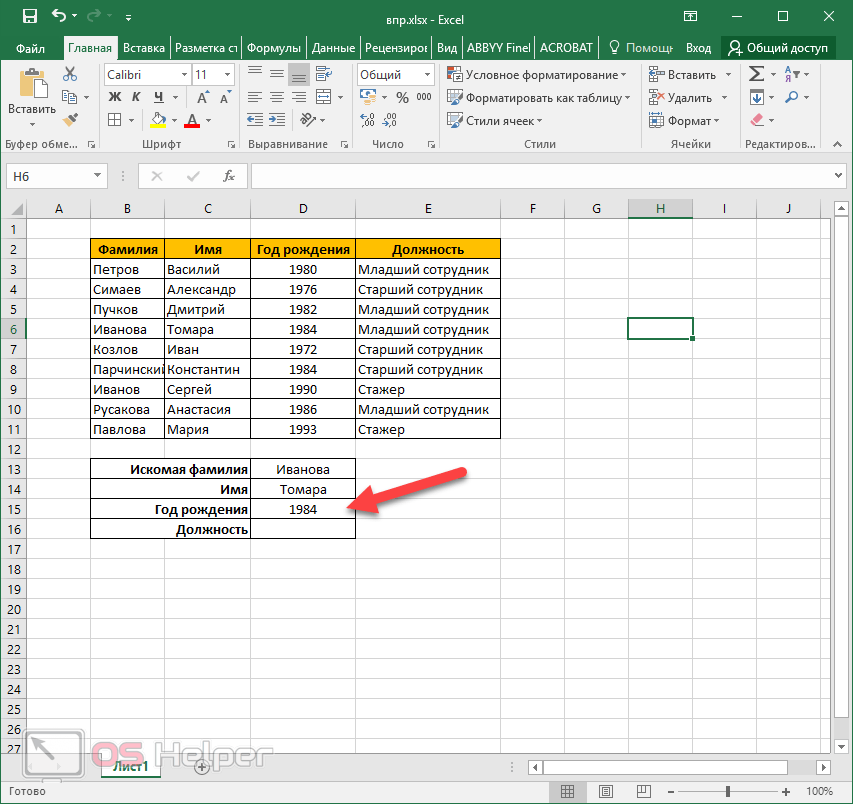 Значит, задать нужно сначала название элемента, указанного в первом столбце, затем диапазон поиска, и номер столбца, в котором будет находиться искомая информация.
Значит, задать нужно сначала название элемента, указанного в первом столбце, затем диапазон поиска, и номер столбца, в котором будет находиться искомая информация.
Важно! Функция ВПР в excel всегда ищет, начиная с левого столбца. То есть, сначала ВПР отсортирует элементы по названию. Потом в заданном диапазоне будет искать номер нужного столбца и данные в нем.
Есть еще четвертый аргумент. Он определяет, следует искать точное совпадение или все приблизительные. Если мы ищем точное совпадение, то четвертым аргументом указываем False (ложь). Если же достаточно приблизительных совпадений, то ввести следует True (истина).
Вот и все. На этом формула для ВПР в эксель составлена. Осталось нажать клавишу «энтер», и получить нужную информацию.
А теперь оцените все преимущества этой функции. Если формула уже составлена и задана, вы можете отыскать любую информацию в любом столбце, просто меняя аргументы. Но не забывайте, если добавились столбцы с категориями товаров или другими данными, изменять соответственно диапазон поиска. Если же поиск нужно продолжить на следующем листе, то между функцией и диапазоном столбцов просто вводится «Лист 1» или любой другой.
Если же поиск нужно продолжить на следующем листе, то между функцией и диапазоном столбцов просто вводится «Лист 1» или любой другой.
Надеемся, даже чайники поняли смысл и особенности применения ВПР в excel. А если у вас есть свои интересные применения ВПР, поделитесь с нами в комментариях.
Aptallar için Excel’de DÜŞEYARA işlevi – Yakınımdaki Sağlıklı Yiyecekler
Öğrencilerimizin çoğu bize, gerçekten nasil kullanılacağını öğrenmek istedylilini söğrenmek istedylilini söğu. VPR (DÜŞEYARA)’даки Microsoft Excel. DÜŞEYARA işlevi çok kullanışlı bir araçtır ve onunla nasil çalışılacağını öğrenmek düşündüğünüzden daha kolaydır. Bu derste, fonksiyonla çalışmanın temelleri VPR «aptalların» желчь anlayacaı en erişilebilir dilde çiğnendi. О хальде башлаялым!
Öğrenmeye başlamadan önce, işlevlerin nasıl çalıştığının temellerini anlamalısınız. bölüme dikkat edin Formüller ve Fonksiyonlar Microsoft Excel için öğreticimiz.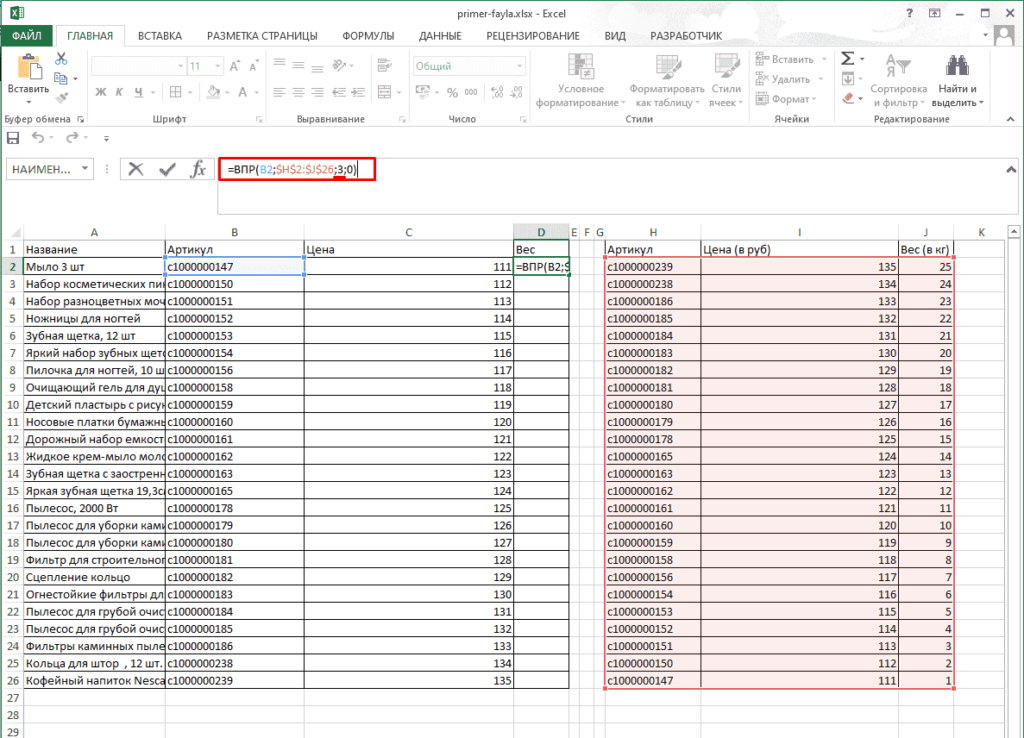 VPR Excel’in tüm sürümlerinde aynı şekilde çalışır, hatta Google E-Tablolar gibi diğer elektronik tablolarda bile çalışır.
VPR Excel’in tüm sürümlerinde aynı şekilde çalışır, hatta Google E-Tablolar gibi diğer elektronik tablolarda bile çalışır.
ВПР недир?
Her şeyden önce, fonksiyon VPR Excel elektronik tablolarında belirli bilgileri aramanıza olanak tanır. Örneğin, fiyatları olan bir ürün listesi varsa, belirli bir ürünün fiyatını bulabilirsiniz.
Şimdi ile bulacağız VPR malların fiyatı fotograf cerçevesi . Muhtemelen zaten malın fiyatının $9,99 , ama bu basit bir örnek. Fonksiyonun nasıl çalıştığını anlamak VPR , Daha karmaşık elektronik tablolarda kullanabilirsiniz ve o zaman gerçekten faydalı olacaktır.
Formülü bir hücreye ekleyeceğiz E2 , ancak herhangi bir boş hücreyi kullanabilirsiniz. Excel’deki herhangi bir formülde olduğu gibi, eşittir işaretiyle (=) başlarız. Ardından, işlevin adını girin. Argümanlar parantez içine alınmalıdır, bu yüzden onları açıyoruz.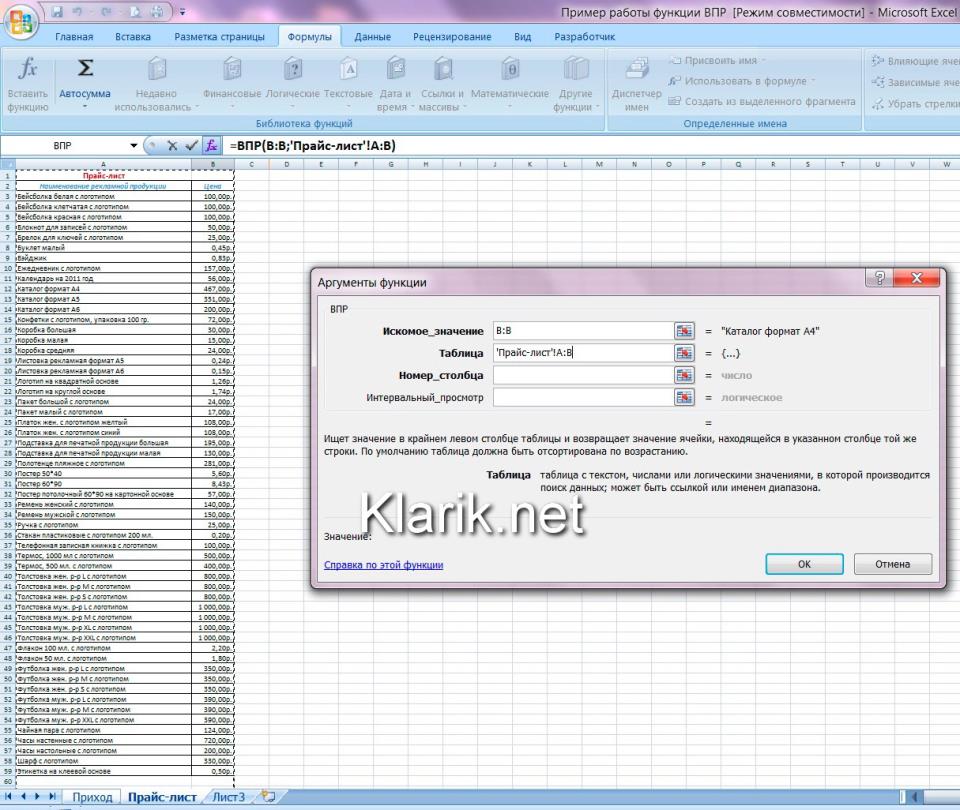 Bu noktada, şöyle bir şeye sahip olmalısınız:
Bu noktada, şöyle bir şeye sahip olmalısınız:
=VLOOKUP(
=ВПР(
Bağımsız Değişken Ekleme
Şimdi argümanları ekleyelim. Argümanlar fonksiyonları anlatır VPR neye ve nereye bakmalı.
ilk argüman aradığınız öğenin adıdır, örneğimizde fotoğraf çerçevesi . Argüman metin olduğu için onu tırnak içine almalıyız:
=ВПР("Фоторамка"
=ВПР("Фоторамка"
ikinci argüman verileri içeren hücre aralığıdır. Bizim durumumuzda, veriler aralıkta A2: B16 . Diğer Excel işlevlerinde olduğu gibi, bağımsız değişkenler arasına bir ayırıcı (Excel’in İngilizce sürümünde virgül veya sürümde noktalı virgül) eklemelisiniz.
= vlookup («Фоторамка», A2: B16
= Vppr. örnekte, işlev bir sütunda arama yapacaktır. A değer fotograf cerçevesi . Bazen ilk sütunda ihtiyacınız olan verileri almak için sütunları değiştirmeniz gerekecektir.
Bazen ilk sütunda ihtiyacınız olan verileri almak için sütunları değiştirmeniz gerekecektir.
Üçüncü argüman sütun numarasıdır. Bunu bir örnekle açıklamak kelimelerle anlatmaktan daha kolaydır. Aralığın ilk sütunu 1 ikincisi 2 ve benzeri. Örneğimizde bir ürünün fiyatını bulmak istiyoruz ve fiyatlar ikinci sütunda. Yani üçüncü argümanımız değer olacak 2 .
=ВПР("Фоторамка",A2:B16,2
= Впри («Фото кадра»; A2: B16; 2
Dördüncü Argüman Işlevi Söyler VPR , Tam Veya Yaklaşık Bir Eşleşme AramaRE -gerekir. geryriReriRekriRekriRekriRekrIrIrIREKIREKIREKIREKIREKIREKIREKIREKIREKIREKIREKIRELIRELIRELIRELIRELIRELIRELIREKIREKIR. YANLIŞ (YANLIŞ). Eğer bir DOĞRU KOD (DOĞRU), formül yaklaşık bir eşleşme arar. Bu bağımsız değişken, yalnızca ilk sütun artan düzende sıralanmış veriler içeriyorsa bu değere sahip olabilir.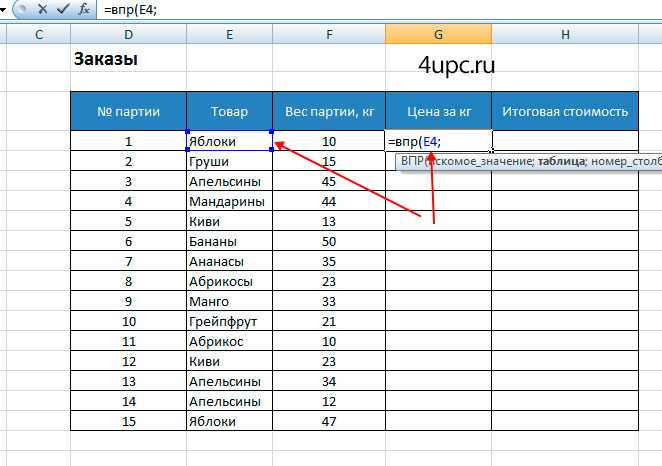 Tam bir eşleşme aradığımız için dördüncü argümanımız ЯНЛИШ (ЯНЛИШ). Bu, argümanları sonlandırır, bu yüzden parantezleri kapatırız:
Tam bir eşleşme aradığımız için dördüncü argümanımız ЯНЛИШ (ЯНЛИШ). Bu, argümanları sonlandırır, bu yüzden parantezleri kapatırız:
=ВПР("Фоторамка",A2:B16,2,FALSE)
=ВПР("Фоторамка";A2:B16;9;03ЬОЖ)
Хазыр! Бастиктан Сонра Кешфет , Бир Янит Алмалысиниз: 9,99 .
DÜŞEYARA işlevi nasıl çalışır?
Bu formülün nasıl çalıştığını görelim. İlk olarak, yukarıdan aşağıya (dikey olarak) arama yaparak, tablonun ilk sütununda verilen değeri arar. Орнегин бир дегер булундугунда, fotoğraf cerçevesi , işlev fiyatı bulmak için ikinci sütuna geçer. .
Başka Bir ürünün fiyatını Bulmak Istiyorsak, Sadece ilk argümanı değiştirebiliriz:
= Vlookup («Титулка», A2: B16,2, False)
7777777777777 гг. :B16;2;ЛОЖЬ)
ya da alışveriş sepetinize tıklayın:
=ВПР("Подарочная корзина",A2:B16,2,FALSE)
=ВПР("Подарочная корзина";A2:B16;2;ЛОЖЬ)
Başka bir radaki Sernek
даха зор оладжак, хазыр мисиниз? Tablonun, her bir ürünün kategorisini saklayan üçüncü bir sütunu olduğunu hayal edin.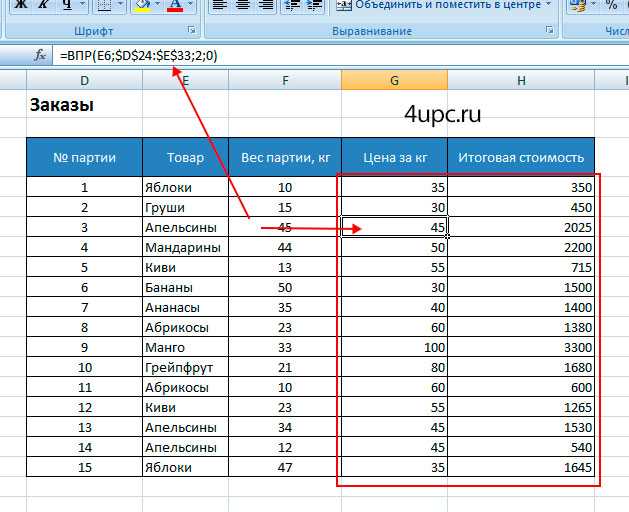 Bu sefer fiyat yerine bir kategori tanımlayacağız.
Bu sefer fiyat yerine bir kategori tanımlayacağız.
Bir kategori tanımlamak için formülümüzdeki ikinci ve üçüncü argümanları değiştirmemiz gerekiyor. İlk olarak, aralığı şu şekilde değiştirin: A2: C16 üçüncü sütunu dahil etmek için. Ardından, sütun numarasını şu şekilde değiştirin: 3 , kategoriler üçüncü sütunda yer aldığından.
= vlookup («Подарочная корзина», A2: C16,3, False)
= Впри («Подарочная корзина»; A2: C16; 3; Loжh)
BASTııRECDA Keşfet , üruinERINERINERINERINERINERINERINERINERINERINERERIN. Hediye sepeti категория Hediyeler .
Pratik yapmak istiyorsanız, ürün verilerini bulup bulamayacağınızı kontrol edin:
- Ücret kahve kupası
- Kategoriler manzara boyama
- Ücret servis tabağı
- Kategoriler s at arabası
Artık onunla çalışmanın temellerini biliyorsunuz.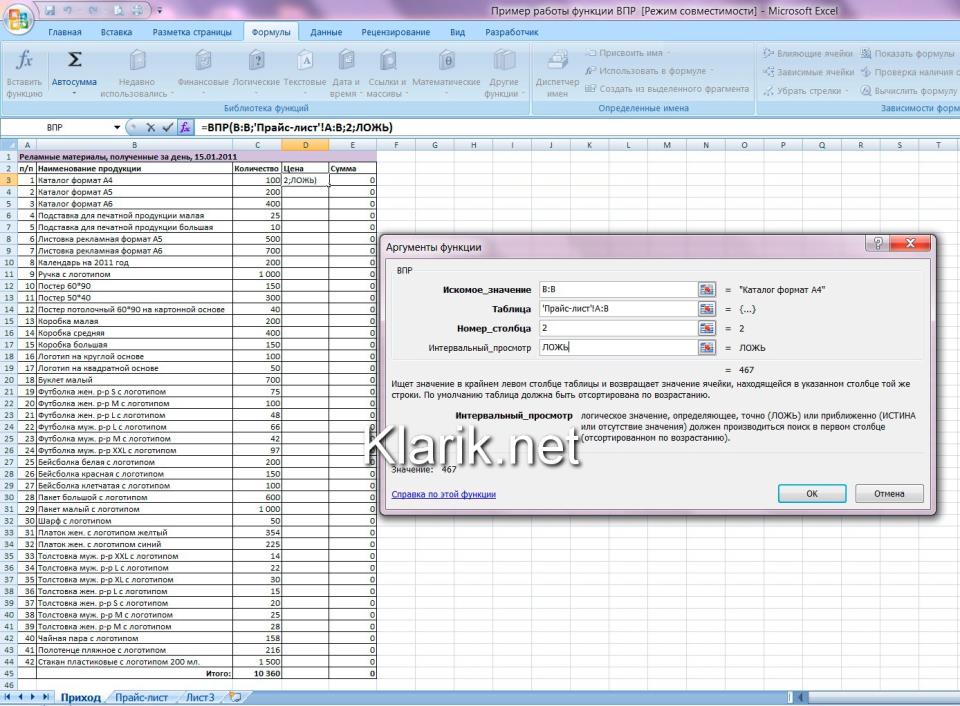 Excel'de DÜŞEYARA işlevi . Gelişmiş kullanıcılar VPR çeşitli şekillerde, ama aslında, tarif ettiğimiz tekniklerle çok şey yapılabilir. Örneğin, bir kişi listeniz varsa, bir kişinin telefon numarasını adına göre bulabilirsiniz. Kişi listenizde бир e-posta adresi veya şirket adı olan bir sütun varsa, önceki örnekte yaptığımız gibi, yalnızca ikinci ve üçüncü bağımsız değişkenleri değiştirerek bu verileri де arayabilirsiniz. Excel'in olanakları sonsuzdur!
Excel'de DÜŞEYARA işlevi . Gelişmiş kullanıcılar VPR çeşitli şekillerde, ama aslında, tarif ettiğimiz tekniklerle çok şey yapılabilir. Örneğin, bir kişi listeniz varsa, bir kişinin telefon numarasını adına göre bulabilirsiniz. Kişi listenizde бир e-posta adresi veya şirket adı olan bir sütun varsa, önceki örnekte yaptığımız gibi, yalnızca ikinci ve üçüncü bağımsız değişkenleri değiştirerek bu verileri де arayabilirsiniz. Excel'in olanakları sonsuzdur!
Функция ВПР в Excel для чайников – Здоровая пища рядом со мной
Yawancin ɗalibanmu sun gaya mana cewa da gaske suna son koyon yadda ake amfani da su VPR (VLOOKUP) в Microsoft Excel. Aikin VLOOKUP kayan aiki ne mai matukar amfani, kuma koyon yadda ake aiki da shi ya fi sauki fiye da yadda kuke zato. A cikinwanan darasi, mahimman abubuwan aiki tare da aikin VPR tauna a cikin yaren da ya fi dacewa wanda ko da cikakke «чайники» za su fahimta.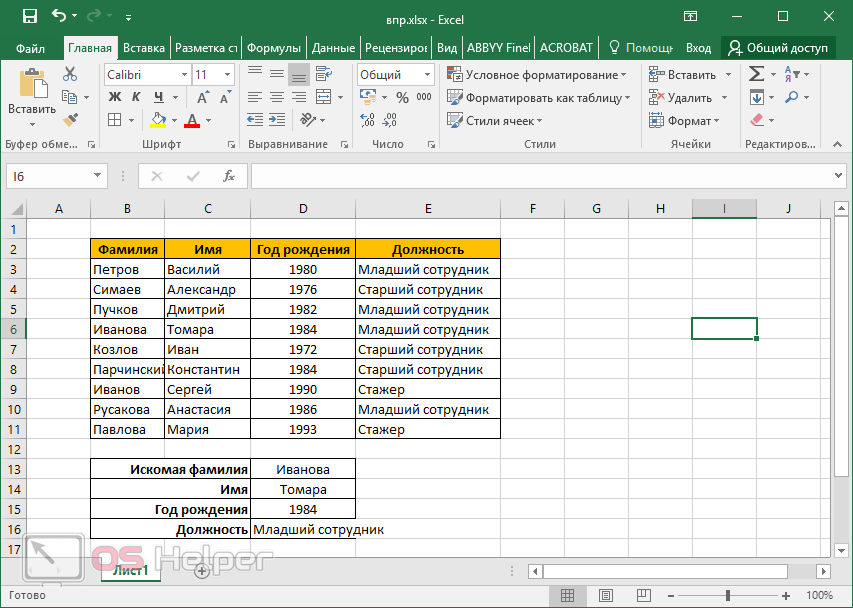 Дон хака бари му фара!
Дон хака бари му фара!
Кафин ка фара койо, я камата ка фахимчи тушен ядда айюка ке айки. Кула из sashin Формула из Ayyuka Koyarwar в Microsoft Excel. VPR yana aiki iri ɗaya a duk nau'ikan Excel, har ma yana aiki a cikin wasu maƙunsar rubutu kamar Google Sheets.
Менене ВПР?
Da farko, aikin VPR yana ba ku damar bincika takamaiman bayanai a cikin maƙunsar bayanai na Excel. Мисали, идан аквай джерин самфуран таре да фараши, то заку ия самун фарашин вани самфурин.
За му сами янзу да ВПР фарашин кая Хото хото . Wataƙila kun riga kun ga cewa farashin kayan $ 9,99 , ammawanan misali ne mai sauƙi. Фахимтар йадда айкин ке айки ВПР , Куна ия амфани да ши а цикин маунсар баянаи масу рикитарва, саннан зай зама да амфани сосай.
Za mu saka dabarar a cikin tantanin halitta E2 , amma zaka iya amfani da kowane tantanin halitta kyauta.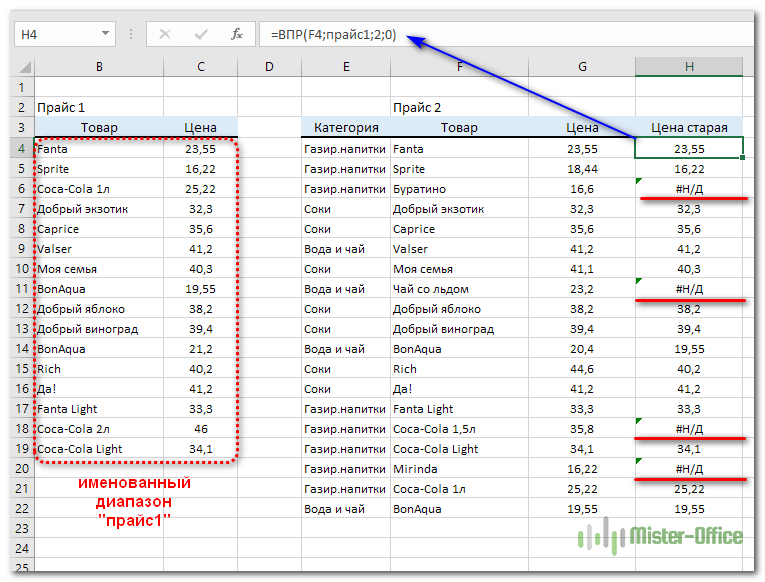 Kamar kowane dabara a cikin Excel, muna farawa da alamar daidai (=). На габа, шигар да сунан айкин. Dole ne a haɗa gardama a cikin bakan gizo, don haka mu buɗe su. Ванан янаин, я камата ка сами вани абу камар хака:
Kamar kowane dabara a cikin Excel, muna farawa da alamar daidai (=). На габа, шигар да сунан айкин. Dole ne a haɗa gardama a cikin bakan gizo, don haka mu buɗe su. Ванан янаин, я камата ка сами вани абу камар хака:
= vlookup (
= Впр (
ƙara Hujja
Yanzu Bari Mu ƙara Hujja. Hujja Suna Nuna Ayyuka VPRAM4 MEA. da kuke nema, a misalin mu shine Хото хото .Tunda gardamar rubutu ce, dole ne mu haɗa shi cikin ƙasidu:
=VLOOKUP("Фоторамка"
7 = ВПР008 9("3Фоторамка" 7 = ВПР008 Худжа та бию Shine kewayon sel waɗanda ke ɗauke da bayanai. A cikin yanayinmu, bayanan suna cikin kewayon A2: b16 . Kamar yadda yake tare da kowane aikin Excel, dole ne ka saka mai raba tsakanin gardama (waƙafi cikin sigar Ingilishi na Excel ko wani yanki cikin sigar).
=VLOOKUP("Photo frame",A2:B16
=ВПР("Photo frame";A2:B16
Yana da muhimmanci a tuna hakan VPR kullum nema shafi na hagu na farko kewayon da aka ƙayyade A cikinwanan misali, aikin zai bincika a cikin shafi А дараяр Хото хото . Wani lokaci za ku canza ginshiƙai don samun bayanan da kuke buƙata a cikin ginshiƙi na farko.
Wani lokaci za ku canza ginshiƙai don samun bayanan da kuke buƙata a cikin ginshiƙi na farko.
Hujja ta uku блеск ламбар шафи. Wannan ya fi sauƙi don bayyanawa da misali fiye da kalmomi. Рукунин фарко на кевайон шайн 1 , на бию шайн 2 да саурансу. Цикин мисалинму, муна сон немо фарашин самфур, кума фарашин яна цикин шафи на бию. Дон хака худжарму та уку за та зама дараяр 2 .
=ВПР("Фоторамка",A2:B16,2
=ВПР("Фоторамка";A2:B16;2
Худжа та худу я арбу гайа айкин 4, каар 0 гая Nemo Madaidaicin Daidai Ko Kusan Daidai. ванан аимар кавай идан шафи на фарко я аунши баянаи да ака джера цари май хава Тунда муна неман такамайман васа, худжарму та хуэу за та казансе КАРЬЯ (КАРЬЯ). Wannan ya ƙare muhawarar, don haka muna rufe maƙallan:
=ВПР("Фоторамка",A2:B16,2,FALSE)
=ВПР("Фоторамка";A2:B16;2;ЛОЖЬ)
Ширя! Баян даннава Шигар , Я камата ку сами амса: 9,99 .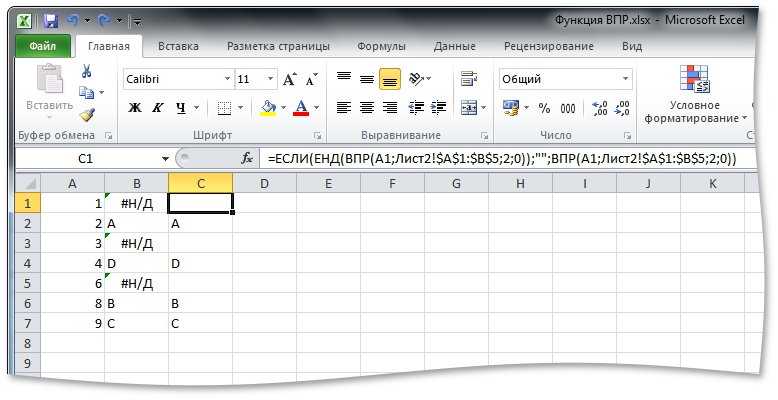
Та яя айкин ВПР яке айки?
Бари му га ядда ванан дабара ке айки. На фарко, яна дуба аимар да ака баяр а цыкин гиншиин фарко на тебур, яна бинчика дага сама зува аса (а цайе). Lokacin da aka sami ƙima, misali, 9 лет0003 Хото Хото , Айкин Яна Моцава Цува Шафи на Бию Дон Немо Фарашин.
ВПР - стенография дон В цае да дай саурансу дубава, КЯУТА - дага В цае ДУБА САМА .
Идан муна сон немо фарашин вани самфур, за му ия каваи канза худжа та фарко:
=ВПР("Футболка",A2:B16,2,ЛОЖЬ)
9003"7 -рубашка";A2:B16;2;ЛОЖЬ)
ko:
=ВПР("Подарочная корзина",A2:B16,2,FALSE)
=ВПР("Подарочная корзина";A2:B16;2;ЛОЖЬ)
Вани мисали
Мизалина Мизалина зама дан вахала, кун ширья? Ka yi tunanin cewa tebur yana da shafi na uku wanda ke adana nau'in kowane samfurin.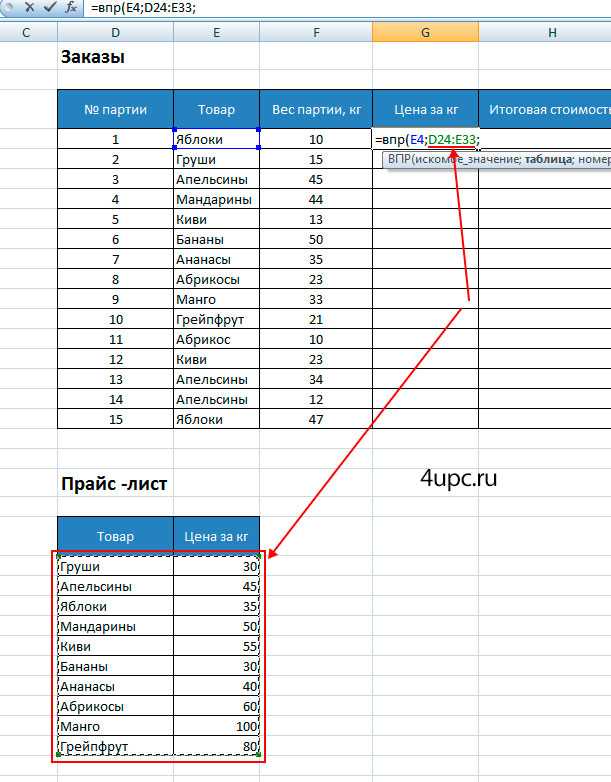 Wannan lokacin, maimakon farashi, za mu ayyana rukuni.
Wannan lokacin, maimakon farashi, za mu ayyana rukuni.
Дон айяна рукуни, муна бутар канза худжа та бию да та уку цикин царин му. Na farko, canza kewayon zuwa A2: c16 дон хаша шафи на уку. Na gaba, canza lambar shafi zuwa 3 , tun da rukunan suna kunshe a cikin shafi na uku.
=ВПР("Подарочная корзина",A2:C16,3,FALSE)
=ВПР("Подарочная корзина";A2:C16;3;ЛОЖЬ)
Lokacin da ka danna
Shigar,
Shigar za ku ga cewa samfurin Kwandon kyauta yana cikin rukuni Gifts .
Идан куна сон инь айки, бинчика идан куна ия немо баянан самфур:
- Цена Gyada Kofi
- Категория Zanen Yanki
- Цена Wawan Bauta
- Категория SNANANAN ALAN ALYAN ALAN ALEANAN ALEAN ALAN ALEAN ALEAN ALYAN ALYAN ALYAN ALYAN ALYAN. Продвинутый масу амфани амфани ВПР та ханёйи дабан-дабан, амма, захири, ана ия инь абубува да ява таре да дабарун да мука байяна.





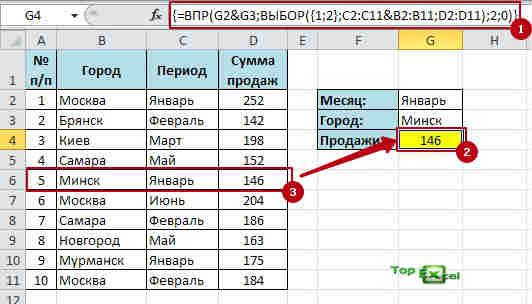 .. — Только создать подключение (Home — Close&Load — Close&Load to… — Only create connection).
.. — Только создать подключение (Home — Close&Load — Close&Load to… — Only create connection).