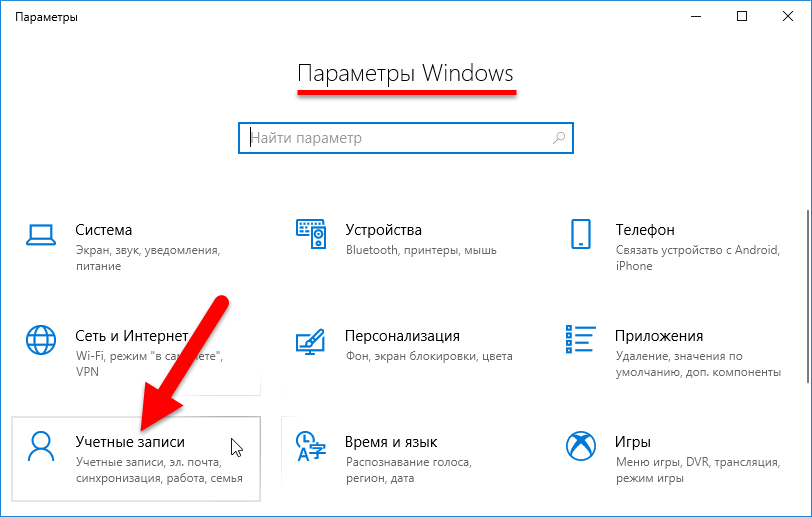Как убрать ввод пароля при входе в виндовс 10: Как включить автоматический вход в Windows 10 без пароля (Autologon)?
Содержание
Как убрать пароль при входе в Windows 10 – отключение запроса пароля
Содержание:
- 1 Параметры
- 2 Панель управления
- 3 Учетная запись Microsoft
- 4 Реестр
- 5 Командная строка
- 6 Сторонние программы
Чтобы обеспечить сохранность и конфиденциальность личных данных, в Windows 10 традиционно используется пароль, запрашиваемый системой при включении ПК или при выходе из режима блокировки. Подобная защита паролем оправдана, если к вашему «железному другу» могут получить доступ другие юзеры. Но если же вы являетесь единственным пользователем, и вам не хочется тратить время на заполнение формы, ничто не мешает отключить пароль при входе в Windows 10. Сделать это можно разными способами, причем все они достаточно просты и не требуют никаких специальных навыков.
Параметры
Это самый простой и очевидный путь. Откройте приложение Параметры, зайдите в раздел «Учетные записи» и выберите слева категорию «Параметры входа».
В блоке изменения пароля учетной записи нажмите кнопку «Изменить», введите в открывшемся окне текущий пароль, нажмите «Далее» и… оставьте все поля для ввода нового пароля пустыми.
После того как вы нажмете «Далее» и «Готово», пароль будет удален, а в категории параметров входа появится уведомление о необходимости добавления пароля для использования всех возможностей Windows.
Панель управления
Убрать пароль при входе в Windows 10 можно и с помощью соответствующего апплета классической Панели управления. Открываем ее в режиме «Категория», жмем «Изменение типа учетной записи» и выбираем свой аккаунт.
В следующем окне жмем ссылку «Изменить пароль», вводим в верхнее поле текущий пароль, прочие поля оставляем пустыми и нажимаем кнопку «Изменить пароль». В результате он будет удален.
Этот способ является альтернативой приведенному выше – если вы так и не подружились с универсальным приложением «Параметры», используйте его.
Учетная запись Microsoft
Описанные выше два алгоритма действий хороши, когда нужно отключить пароль именно от локалки. Теперь давайте посмотрим, как убрать запрос пароля при входе в Windows 10, если используется учетная запись Майкрософт. Сразу предупреждаем, что в отдельных случаях данный метод может не сработать. Кроме того, здесь имеются некоторые ограничения, для обхода которых применяются другие способы. Итак, откройте командой netplwiz (вводится в строке «Выполнить») окно управления учетными записями, выделите вашу учетку мышкой, снимите галочку как показано на скриншоте и нажмите «Применить».
При этом откроется окошко подтверждения автоматического входа в систему. Оставьте поля ввода пароля пустыми и сохраните настройки, предварительно убедившись, что галочка по-прежнему снята.
Чтобы новые параметры вступили в силу, потребуется перезагрузка компьютера.
В отличие от первых двух способов, этот не удаляет пароль, а лишь отключает запрос на его ввод при включении или перезагрузке компьютера.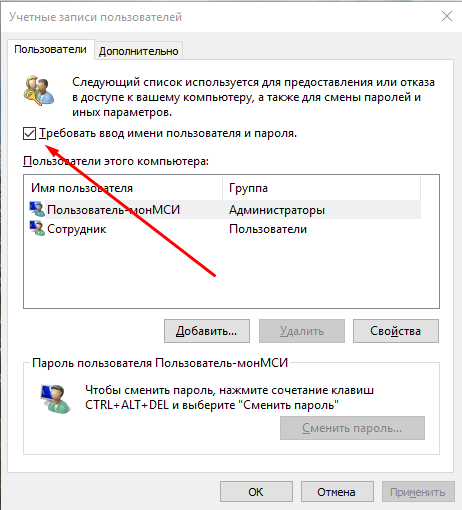 Однако это никак не повлияет на вход при разблокировке ПК и смене пользователя – в обоих этих случаях система по-прежнему станет требовать ввод пароля. Чтобы отключить и этот запрос, вам нужно зайти в «Параметры входа» (см. отключение пароля через «Параметры») и выбрать в выпадающем списке блока «Требуется вход» опцию «Никогда». Этот же способ позволит вам убрать запрос пароля при пробуждении.
Однако это никак не повлияет на вход при разблокировке ПК и смене пользователя – в обоих этих случаях система по-прежнему станет требовать ввод пароля. Чтобы отключить и этот запрос, вам нужно зайти в «Параметры входа» (см. отключение пароля через «Параметры») и выбрать в выпадающем списке блока «Требуется вход» опцию «Никогда». Этот же способ позволит вам убрать запрос пароля при пробуждении.
Реестр
Если по каким-то причинам вышеприведенные методы не сработали, попробуйте убрать пароль учетной записи Windows 10 посредством применения твика реестра. Запустите командой regedit редактор реестра и перейдите к ключу, указанному на скриншоте. В правой колонке вам нужно найти два строковых параметра – DefaultDomainName и AutoAdminLogon.
В качестве значения первого введите имя вашего компьютера (смотрите его в свойствах системы), а в качестве значения второго установите 1. Если параметры отсутствуют, создаем их вручную. Также вам нужно создать еще один строковый параметр DefaultPassword и прописать в нем дефолтный пароль, который вы использовали раньше.
Также вам нужно создать еще один строковый параметр DefaultPassword и прописать в нем дефолтный пароль, который вы использовали раньше.
Командная строка
Любителям поработать с командной строкой предлагаем ознакомиться с тем, как на Windows 10 отключить пароль при входе через консоль. Тут тоже всё просто. Запускаем последнюю с правами администратора и выполняем в ней такую команду:
net user USERNAME ""
В данном примере USERNAME является вашим именем пользователя. Способ хорош тем, что позволяет отключить запрос на ввод пароля как при загрузке ПК, так и при выходе из режима блокировки, однако работает он только для локальных учетных записей. Да, если имя пользователя состоит из двух частей, его необходимо заключить в прямые кавычки.
Сторонние программы
Наконец, отключить пароль в Windows 10 позволяют сторонние утилиты, например, AutoLogon – портативная тулза от известного разработчика Марка Руссиновича.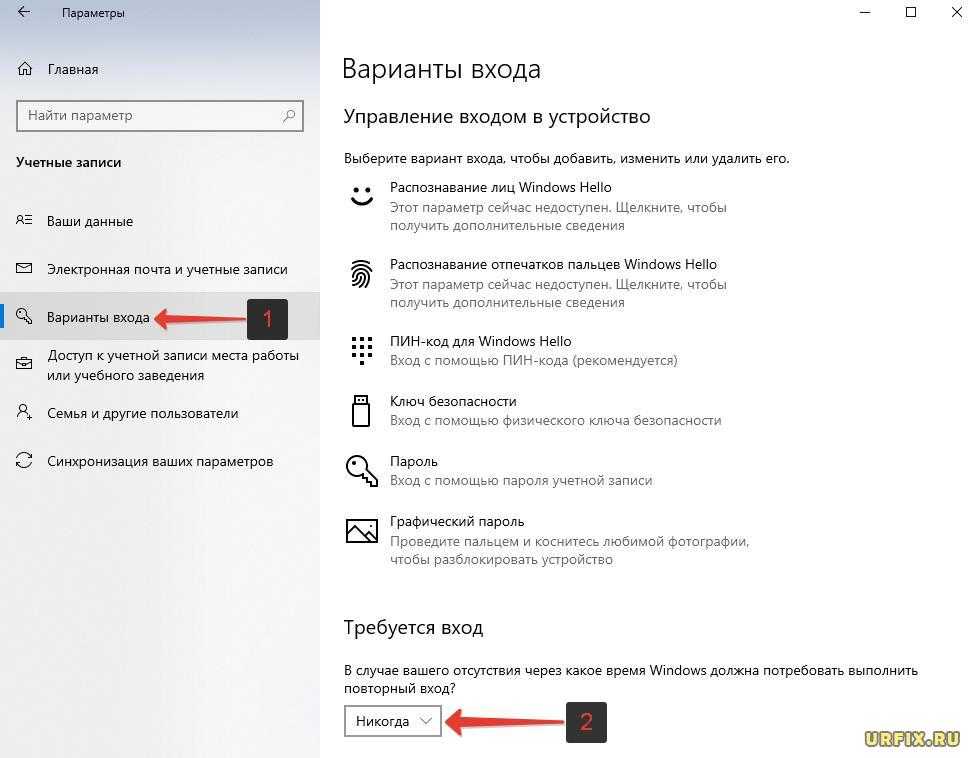 Она бесплатна и при этом предельно проста в использовании.
Она бесплатна и при этом предельно проста в использовании.
Запустив программу, введите в поле Password текущий пароль, нажмите кнопку Enabled и перезагрузитесь. Вот и всё, больше вводить пароль при входе в учетную запись вам не придется.
Как убрать пароль при входе в Windows 10
Главная > Windows инструкции > Как убрать пароль при входе в Windows 10
Автор: Амиль | Дата публикации: 19.05.2017 | В разделе: Windows инструкции
Согласитесь, что предложение операционной системы каждый раз печатать пароль при загрузке раздражает. Такая опция нужна в редких случаях (например, корпоративный компьютер). Но для домашней машины — функция бесполезна. Выключить ее несложно. Воспользуйтесь любым из приведенных ниже способов.
Активация автоматического входа в Windows
Наиболее предпочтительный вариант, да еще и быстрый. Инструкция состоит лишь из трех этапов, поэтому выполнение действий займет максимум 2 минуты.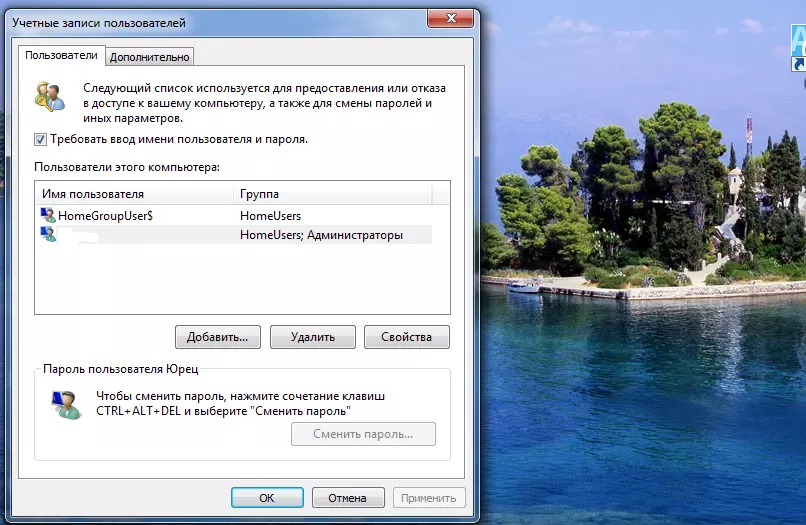
- Зажмите клавиши Win+R (Win — это кнопка с эмблемой Майкрософт, пуск на клавиатуре). В строке забейте control userpasswords2 либо netplwiz. Кликните OK. Обе команды открывают одно окно, поэтому печатайте, какая нравится.
- Чтобы убрать обязательный ввод пароля при старте системы, выберите свой профиль, снимите галочку с поля «Требовать ввод имени пользователя и пароль», далее щелкните OK.
- Перед вами возникнет форма, где потребуется ввести пароли для выбранного пользователя. Сделайте, как предлагается и нажмите OK.
При следующем запуске Windows, ничего нигде не нужно печатать. Вы зайдете автоматически.
Отключение ввода пароля через реестр
Если не боитесь пользоваться редактором реестра, то этот способ тоже пригодится. Он повторяет вышеописанный метод, только иначе решатся. Выполните пункты:
- Нажмите сочетание Win+R, в поле забейте команду regedit и щелкните OK.
 После этих действий запустится окно реестра, поделенное на две части вертикально.
После этих действий запустится окно реестра, поделенное на две части вертикально. - Слева, в дереве каталогов, разворачивая папки нажатием на галочки рядом, зайдите в раздел HKEY_LOCAL_MACHINE\ Software\ Microsoft\ Windows NT\ CurrentVersion\ Winlogon.
- Теперь взгляните на правую часть. Отыщите параметр DefaultUserName и убедитесь, что указана ваша учетная запись. Если это не так, то впишите нужного пользователя. Для этого совершите двойной щелчок по названию, в поле напечатайте имя пользователя и нажмите OK.
- Дальше найдите параметр AutoAdminLogon и откройте его настройки двойным щелчком. Поменяйте значение с 0 на 1 и кликните OK.
- Осталось найти запись DefaultPassword. Обычно ее нет. Значит, создайте. Для этого клацните правой кнопкой на пустом пространстве окна, нажмите «Создать» и выберите «Строковый параметр».
- Теперь надо изменить имя. Вызовите меню настроек параметра, кликнув пункт «Переименовать». Задайте имя DefaultPassword, и в поле напечатайте пароль (или оставьте пустым).
 Нажмите OK.
Нажмите OK.
Выполнив шаги, закройте окна и перезапустите компьютер. Во время запуска система не будет ничего просить напечатать.
Удаление при помощи командной строки
Очень удобная и нужная утилита. С ее помощью можно много чего сделать, даже отключить пароль при старте. Но метод пригоден, когда на компьютере применяется локальный профиль. Если это так, то воспользуйтесь следующей инструкцией.
- Откройте окно «Командная строка» (в «десятке» — это PowerShell). Для чего вызовите контекстное меню кнопки «Пуск» и запустите PowerShell (администратор).
- В окне напишите net user, затем нажмите Enter (этой клавишей подтверждается введенная команда). Система покажет все учетные записи, даже встроенные.
- Среди отображенных аккаунтов найдите свой и напишите net user XXX “ ”. Где вместо XXX забейте название нужной учетной записи. Если оно состоит из двух слов, то возьмите профиль в кавычки.
 Щелкните Enter.
Щелкните Enter.
Таким способом вы удалите пароль аккаунта и при загрузке его не потребуется указывать. Даже после блокировки системы сочетанием Win+L.
Включение автоматического входа после спящего режима через «Параметры»
При выходе из сна система обычно требует пароль. Эта функция тоже отключается. Нажмите «Пуск» и откройте «Параметры» (знак шестерни) либо попросту задействуйте сочетание Win+I. В окне кликните пиктограмму «Учетные записи», слева выберите вкладку «Параметры входа», а справа, в разделе «Требуется вход» поставьте значение поля «Никогда».
Этим вы отключите обязательный запрос пароля после режима сна.
Рассмотренных приемов будет достаточно, чтобы решить проблему не только при старте системы, но и после выхода Windows из спящего режима. Все схемы просты в реализации, поэтому трудностей возникнуть не должно.
Другие инструкции:
Загрузочная флешка
для windows 10
Как скачать видео с YouTube
Подключение смартфона к телевизору
Отключить кнопку раскрытия пароля на экране входа в Windows 10/8
Вы, должно быть, заметили один маленький значок, который выглядит как человеческий глаз, который каждый раз появляется в конце текстового поля ввода пароля на экране входа в Windows 10/8.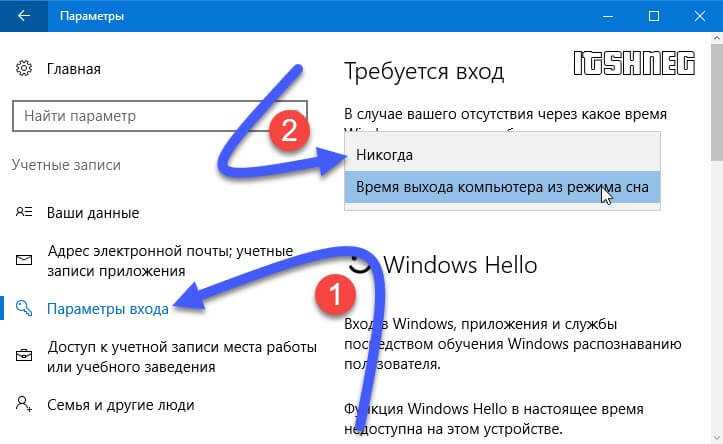 когда вы начинаете печатать в поле. Значок глаза просто называется Кнопка «Показать пароль» . Когда вы нажимаете на кнопку, набранный вами текст на мгновение отображается как реальный, а не как черные точки. Обычно это помогает вам проверить правильность введенного вами пароля, что может предотвратить блокировку локальной учетной записи или учетной записи Microsoft в Windows 10/8 из-за слишком большого количества неудачных попыток входа в систему.
когда вы начинаете печатать в поле. Значок глаза просто называется Кнопка «Показать пароль» . Когда вы нажимаете на кнопку, набранный вами текст на мгновение отображается как реальный, а не как черные точки. Обычно это помогает вам проверить правильность введенного вами пароля, что может предотвратить блокировку локальной учетной записи или учетной записи Microsoft в Windows 10/8 из-за слишком большого количества неудачных попыток входа в систему.
Как правило, большинство людей мало заботятся о кнопке «Показать пароль» и просто оставляют ее в поле пароля. Тем не менее, некоторые люди, заботящиеся о безопасности, подумали бы о том, чтобы скрыть глаз Reveal на тот случай, если другие заглянут в пароли через их плечи. Теперь, если вам не нужна кнопка «Показать пароль» или вы беспокоитесь, что она может раскрыть ваш пароль, вы можете отключить ее. Здесь я поделюсь двумя способами отключить кнопку раскрытия пароля в Windows 10 .
Два способа отключить кнопку раскрытия пароля в Windows 10
- 1.
 Редактор групповой политики
Редактор групповой политики - 2. Редактором реестра
Способ 1: отключить кнопку раскрытия пароля с помощью редактора групповой политики
Советы: если на вашем компьютере установлена домашняя версия Windows 10, просто пропустите этот способ и сразу перейдите ко второму способу: с помощью реестра, потому что редактор локальной групповой политики доступен только в редакциях Windows 10 Pro и Enterprise.
Шаг 1: Нажмите комбинацию клавиш Win + R , чтобы открыть окно «Выполнить». Затем введите gpedit.msc и нажмите OK .
Шаг 2. После открытия редактора локальной групповой политики перейдите к Конфигурация компьютера > Административные шаблоны > Компоненты Windows > Интерфейс учетных данных пользователя . На правой панели дважды щелкните Не отображать кнопку раскрытия пароля .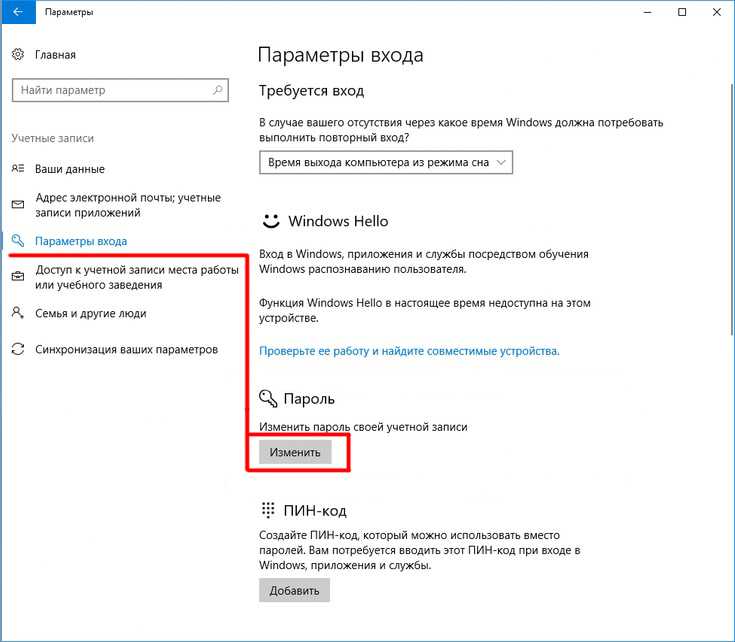
Шаг 3: Установите флажок Enabled . Затем нажмите Применить и, наконец, нажмите OK . Это отключит кнопку раскрытия пароля.
Выйдите из Windows 10, и тогда вы обнаружите, что кнопка раскрытия пароля больше не будет отображаться, когда вы вводите пароль в поле пароля.
Советы. Если вы хотите вернуть кнопку «Показать пароль», просто установите флажок Не настроено или Отключено , а затем нажмите Применить .
Способ 2: отключить кнопку раскрытия пароля с помощью редактора реестра
Шаг 1: Введите regedit в меню «Пуск» Windows 10. Затем щелкните программу regedit . Подтвердите диалоговое окно контроля учетных записей пользователей , если будет предложено.
Шаг 2. Когда откроется окно редактора реестра, перейдите к HKEY_CURRENT_USER\Software\Policies\Microsoft\Windows .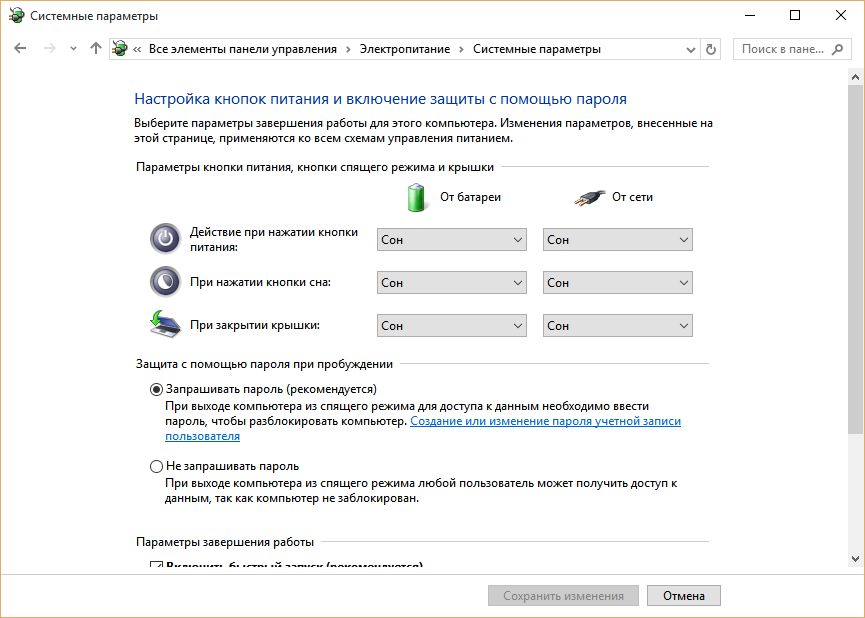 Щелкните правой кнопкой мыши папку Windows и выберите New -> Key , чтобы создать новый ключ. Затем переименуйте его CredUI .
Щелкните правой кнопкой мыши папку Windows и выберите New -> Key , чтобы создать новый ключ. Затем переименуйте его CredUI .
Шаг 3: На правой панели щелкните правой кнопкой мыши пустую область и выберите New -> DWORD (32-бит) Значение , чтобы создать новый DWORD. Затем переименуйте его DisablePasswordReveal .
Шаг 4: Дважды щелкните DisablePasswordReveal . Установите его Value data на 1 и нажмите OK .
Шаг 5: Перезагрузите компьютер, чтобы обновить изменения, внесенные в реестр. Это отключит кнопку «Показать пароль», появляющуюся на экране входа в Windows 10.
Советы. Если вы хотите вернуть кнопку «Показать пароль», просто удалите ключ CredUI или измените значение DisablePasswordRevea l на 0 .
Как отключить кнопку раскрытия пароля в Windows 10
Windows 10, несомненно, является одним из самых безопасных предложений от Microsoft. Однако следует отметить, что кнопка отображения пароля на экране входа в систему вашего ПК по-прежнему является частью стандартного пакета. Поскольку некоторые пользователи считают это угрозой безопасности, мы решили дать руководство о том, как отключить кнопку раскрытия пароля в Windows 10.
Однако следует отметить, что когда вы отключаете функцию раскрытия пароля в Windows 10, вы не можете видеть пароль, который вы вводите для входа в систему на своем компьютере. С точки зрения безопасности это означает, что человек, наблюдающий за тем, как вы вводите пароль, не сможет его просмотреть. Давайте посмотрим, как это делается.
Способ 1. Отключение кнопки раскрытия пароля в Windows 10 с помощью редактора групповой политики
Редактор групповой политики упрощает отключение кнопки раскрытия пароля на ПК с Windows 10. Вот как вы его используете:
Вот как вы его используете:
Вы можете перезагрузить компьютер, чтобы убедиться, что на нем не отображается кнопка раскрытия пароля. После перезагрузки вы увидите, что это не так.
Способ 2: отключить кнопку раскрытия пароля в Windows 10 с помощью редактора реестра
Ниже показано, как удалить символ глаза из поля пароля, также известный как кнопка раскрытия пароля, на ПК с Windows 10. Он использует встроенный редактор реестра в вашей системе, чтобы отключить эту функцию.
- Нажмите комбинацию клавиш Windows + R на клавиатуре, чтобы открыть диалоговое окно «Выполнить». Введите regedit в диалоговом окне и нажмите Enter, чтобы открыть редактор реестра в вашей системе.
- Когда откроется редактор, перейдите по следующему пути HKEY_LOCAL_MACHINE\Software\Policies\Microsoft\Windows\. Щелкните правой кнопкой мыши папку Windows и выберите «Создать», а затем «Ключ», чтобы создать новый ключ. Введите CredUI в качестве имени ключа и нажмите Enter.

- Щелкните правой кнопкой мыши пустую область справа и выберите «Создать», а затем «Значение DWORD (32-разрядное)».
- Введите DisablePasswordReveal в качестве имени ключа и нажмите Enter, чтобы сохранить его.
- Дважды щелкните только что созданный ключ и установите его значение равным 1.
Теперь вы можете перезагрузить компьютер. Когда вы увидите экран входа в систему, вы обнаружите, что кнопка раскрытия пароля больше недоступна.
Иногда бывает так, что вы забыли свой пароль пользователя Windows и не можете войти в свой компьютер. Если это произойдет с вами, вы можете использовать программу восстановления для восстановления или сброса пароля. К счастью, есть приложение под названием 4WinKey (Ключ пароля Windows), которое помогает тем пользователям, которые забыли свои пароли Windows. Приложение можно использовать для восстановления пароля для вашей учетной записи пользователя на вашем компьютере с Windows.

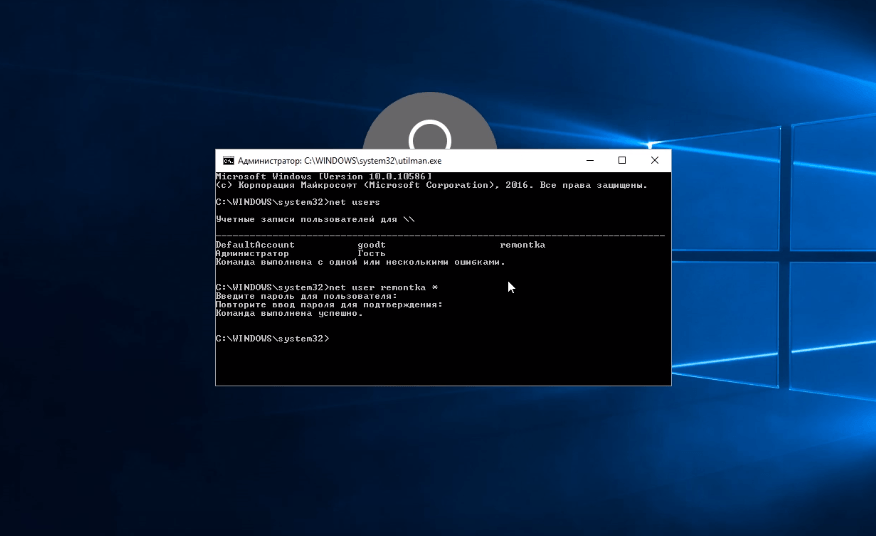 После этих действий запустится окно реестра, поделенное на две части вертикально.
После этих действий запустится окно реестра, поделенное на две части вертикально.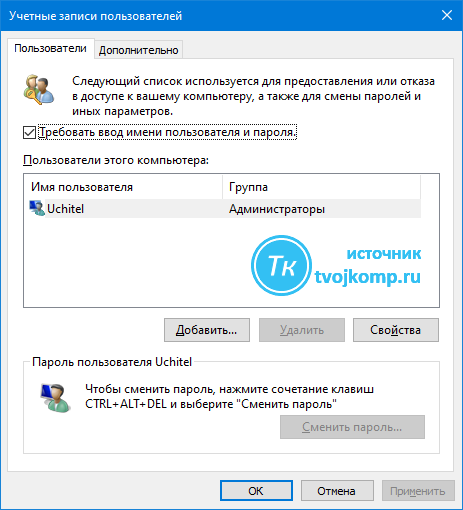 Нажмите OK.
Нажмите OK. Щелкните Enter.
Щелкните Enter. Редактор групповой политики
Редактор групповой политики