Как убрать вирусы с ноутбука: Как Удалить Вирус с Ноутбука или ПК Без Антивируса
Содержание
Как удалить вирусы из зараженного компьютера или ноутбука.
Процесс удаления вирусов из компьютера самостоятельно тернист. Вредоносные программы хорошо научились защищать себя от антивирусов. Бывает, что удалить вирусы с одного раза не получается. Приходится прогонять антивирусные программы по несколько раз, причем несколькими антивирусами. Дело в том, что у каждого антивируса есть своя база. Она непрерывно пополняется свежими телами новых вирусов. Опасными для заражения являются только свежие вирусы. И не факт, что такие вирусы включены в базу одного антивируса. Вероятность обнаружения нового вируса растет с количеством используемых антивирусных программ. Вывод: чем больше антивирусов проверили ваше ПО, тем выше вероятность удаления вируса.
В 2021 г. на зараженном компьютере и ноутбуке многие вирусы не лечатся. Более того, часто на зараженный компьютер или ноутбук вы не сможете установить антивирусное ПО. Вирусы научились блокировать установку антивирусов. Радикальное удаление вирусов начинается с того, что жесткий диск снимают и устанавливают вторым на ПК с антивирусным ПО. При этом нужно обойти систему защиты Windows и обеспечить доступ ко всем папкам на зараженном диске, иначе некоторые области на диске останутся не пролеченными, вирусы останутся в компьютере. Это возможно не на всех версиях Windows, обычно на профессиональных.
При этом нужно обойти систему защиты Windows и обеспечить доступ ко всем папкам на зараженном диске, иначе некоторые области на диске останутся не пролеченными, вирусы останутся в компьютере. Это возможно не на всех версиях Windows, обычно на профессиональных.
Далее производится лечение вирусов и троянов с помощью обновленных антивирусных программ. Лучше лечить и удалить вирусы в помощью нескольких антивирусов. Как правило, для этого используют лучшие российские и зарубежные антивирусные сканеры или специальные бесплатные утилиты — Касперского (Kaspersky virus removal toolkit), DRWEB (Cureit), NOD32. Если доступ на эти сайты блокирован, то это явный признак заражения.
Однако то, что известные антивирусы не находят вирусы и трояны на жестком диске, не означает, что их там нет. Свидетельством их присутствия могут быть специфические признаки вирусов — 100% загруженность процессора, высокая сетевая активность ПК, блокирование установки антивирусов, появление подозрительных приложений в автозагрузке, вскрытие аккаунтов и др. проявления вирусов и троянов.
проявления вирусов и троянов.
Как удалить вирусы из системы зараженного компьютера?
Для этого нужно, чтобы было либо загрузочное устройство (флешка или диск), либо операционная система хотя бы запускалась.
В первом случае нужно запустить ОС, открыть на ней доступ ко всем областям диска и пролечить диск специальными утилитами от DRWEB или Касперского. У этих утилит есть сканер вредоносного ПО, который после проверки удалит инфицированное приложение.
Если доступ открыть не удастся, то и лечение проблематично и вряд ли удастся. Такое обычно происходит, если был установлен пароль при входе в Windows на учетную запись и данные защищаются средствами ОС. Открыть доступ не получится.
Часто много сил уходит, чтобы загрузиться с зараженного компьютера — он бывает заблокирован СМС-блокером, либо не запускается проводник. В последнем случае нужно запуститься в безопасном режиме с поддержкой командной строки и запустить explorer.exe в командной строке. Если проводник запустится, то дальше уже дело техники запустить антивирусную утилиту.
Иногда эти утилиты удается запустить из операционной системы зараженного компьютера. Хотя бы из режима защиты от сбоев. Иногда можно вылечить комп от простых вирусов путем удаления запуска вредоносных программ из автозагрузки Windows. Но таким образом удаляются только самые примитивные вирусы. Умные вирусы восстанавливают удаленную строку в автозагрузке после перезагрузки. То же касается и остановки процесса. Если завершить вредоносный процесс вручную, то продвинутый вирус его восстановит через несколько секунд.
Запуск антивируса с USB загрузочной флешки
Создаем на другом компьютере загрузочную флешку. Скачиваем бесплатно через интернет и записываем на нее лечащую утилиту Kaspersky Virus Removal Tool или Dr.Web CureIt. Запускаем загрузку с USB флешки и утилиту.
Как загрузиться с флешки. При старте компьютера нажимать нужную клавишу для вызова меню загрузки (boot menu) и выбрать внешний носитель USB. Либо зайти в CMOS и назначить очередность загрузки — сначала с USB флешки.
Как запустить boot venu у разных производителей.
Чаще всего через F12 при старте: Dell, Fujitsu Siemens, Gigabyte, Lenovo, Toshiba.
Через F11: Foxconn, ECS, Sony Vaio.
Другие варианты:
- Acer Esc/F12/F9
- Asrock F11/F12
- Asus Esc/F8
- Biostar F8/F9
- Compaq Esc/F9
- HP Esc/F9
- Intel F10
- MSI (Micro-Star)F11, реже F8
- Packard Bell F8
- Samsung Esc
Вход в БИОС у ноутбуков обычно через F2 при включении.
После работы сканера вновь перезагрузить систему с жесткого диска.
После удаления вредоносных программ следует установить хороший антивирус. Например, Kaspersky Anti-Virus, Internet Security, Total Security или Security Cloud Personal. После удаления угроз и установки защиты вы почти в безопасности. Осталось немногое — удалить шпионы.
Удаление последствий вирусов
Главный вопрос, не как удалить вирус, а что делать после удаления, если следы вируса остались? После лечения вирусов Windows может не запускаться, работать с ошибками, зависать. И все потому что вирусы могут повредить системные файлы операционной системы. Заранее предсказать такое повреждение невозможно. Никто не знает, как работают угрозы, попавшие в компьютер. Всего же вирусов насчитывается более миллиона. Скорее всего, потребуется восстановление системы или пере установка Windows. После лечения компьютера от вирусов обязательно нужно проверить работу операционной системы. А также погонять приложения и тесты.
И все потому что вирусы могут повредить системные файлы операционной системы. Заранее предсказать такое повреждение невозможно. Никто не знает, как работают угрозы, попавшие в компьютер. Всего же вирусов насчитывается более миллиона. Скорее всего, потребуется восстановление системы или пере установка Windows. После лечения компьютера от вирусов обязательно нужно проверить работу операционной системы. А также погонять приложения и тесты.
Некоторые последствия вирусов, например, зашифрованные файлы фото и видео, устранить чрезвычайно сложно. Причина — невозможно найти программу дешифрирования.
После того, как процесс по удалению вирусов закончен, следует пролечить компьютер от шпионов.
Как удалить шпионы
Шпионы — это процессы, а не файлы, они не относятся к вирусам и их антивирусы не видят. Но по вредоносности могут с ними поспорить. Лечение от шпионов производится на зараженном шпионами ПК. Поскольку процесс нельзя вылечить на другом компьютере.
Обнаруживают их специальные антишпионские программы. Лучшие из них бесплатные Spybot Search & Destroy и AVZ. Скачиваем, запускаем, удаляем.
Лучшие из них бесплатные Spybot Search & Destroy и AVZ. Скачиваем, запускаем, удаляем.
Попутно Spybot удалит в больших количествах ненужные временные файлы.
После удаления шпионов и установки антивирусной защиты можно считать процесс вирусолечения законченным. Кстати, в большинстве случаев удаление шпионов с первого раза не происходит. Эту процедуру нужно запускать несколько раз и обязательно после обновления базы.
Иногда действие вирусов путают с аппаратными или программными неисправностями. В действительности нужен ремонт компьютера. Для начала нужно ознакомиться с неисправностями компьютеров, которые можно принять за последствия вируса.
Удаление вирусов с компьютера | Антивирусные утилиты
Удаление вирусов с компьютера | Антивирусные утилиты
Чтение займет: 6 мин.
Просмотры:
5 963
Компьютер или ноутбук под управлением операционной системы Windows может работать долго
и счастливо — до тех пор, пока не заразится вредоносным программным
обеспечением. К признакам необходимости очистить компьютер от вирусов относятся
К признакам необходимости очистить компьютер от вирусов относятся
постоянное перегревание ПК, даже в совершенно спокойном состоянии. Кроме того,
на экране компьютера может самопроизвольно появляться реклама, мелькать окошки
незнакомых приложений, которые вы точно не устанавливали. В самых запущенных
случаях вредоносный код удаляет системные файлы, блокирует доступ к браузеру,
встроенному антивирусному инструменту, даже к «Диспетчеру задач».
Избавиться от «Амиго.браузера», прочих ненужных, а иногда
явно вредных программ можно самостоятельно, следуя приведённой в статье
инструкции. Не получается? Воспользуйтесь помощью компьютерного мастера из
«Службы добрых дел»!
Простое сканирование
Инструкцию, как убрать вирус с компьютера самостоятельно, начнём с самого простого и быстрого способа. Вам не придётся разбираться в многочисленных настройках и меню загрузки операционной системы — достаточно скачать исполняемый файл и запустить онлайн-проверку. Такие приложения занимают мало места в памяти ПК или ноутбука, не вступают в конфликт со встроенными или сторонними антивирусами.
Для проверки можете скачать любой из антивирусных продуктов:
- ESET Online Scaner. Запускается без
предварительной установки, обнаруживает все виды вредоносных кодов. С помощью
программы вы можете просканировать отдельные каталоги или всю память ПК.
- Dr.Web CureIt! Предлагает несколько вариантов сканирования: только системные файлы, отдельные каталоги или вся память. Мгновенно уведомляет о найденных угрозах. Позволяет перемещать подозрительные файлы в раздел «Карантин» или игнорировать угрозу.
- TDSSKiller. Удаление вируса в компьютере возможно в обычном и безопасном режиме, а также с применением командной строки.
Сам процесс проверки ПК или ноутбука на вирусы проходит
почти одинаково. Вы скачиваете и запускаете приложение, запускаете сканирование
— а при обнаружении угроз даёте согласие на удаление всех подозрительных файлов
и записей реестра.
Сканирование антивирусными утилитами
В отличие от предыдущих программ, эти антивирусы необходимо
предварительно установить и настроить. Они отличаются большей эффективностью,
Они отличаются большей эффективностью,
помогают в случаях, когда не справляются онлайн-приложения. К таким программам
относятся пакеты AVZ Antiviral Toolkit, Kaspersky Virus Removal Tool и другие.
Чтобы получить возможность пользоваться всем функционалом, вам придётся
оплатить подписку.
На примере Malwarebytes
Anti-Malware процесс очистки
компьютера от вредоносных кодов выглядит так:
- Вы скачиваете исполняемый файл. Устанавливаете и запускаете программу.
- На вкладке «Проверка» выбираете вариант обнаружения вирусов, после чего нажимаете «Сканировать».
- Даёте программе обновить базы данных и довести проверку до конца.
- Подтверждаете удаление обнаруженных подозрительных данных.
- По запросу приложения выполняете перезагрузку операционной системы. После этого проблема должна быть полностью решена.
Использование антивирусного диска
Если первые две инструкции, как удалить вирусы с компьютера,
не помогли, придётся удалять вирусное ПО до загрузки операционной системы. Для
Для
этого применяются загрузочные антивирусные диски: Dr.Web LiveDisk, Kaspersky
Recue Disk и другие.
На примере ESET
SysRescue Live процесс выглядит так:
- Вы скачиваете образ приложения и записываете его на флешку или оптический диск.
- В загрузочном меню выбираете загрузку с подключённого носителя.
- Выбираете сканирование в режиме Graphics mode.
- После загрузки оболочки сканируете память ПК, удаляете вредоносные файлы.
После завершения операции перезагрузите ПК, выбрав
стандартную загрузку. Проблемы, вызванные вирусными приложениями, должны
исчезнуть. Чтобы закрепить эффект, почистите компьютер от «мусорных» файлов и
ошибок реестра.
Ничего сложного в очистке компьютера от вирусов нет. Процесс кажется вам слишком сложным или рекламные баннеры не желают пропадать? Обратитесь в «Службу добрых дел» — наши мастера справятся с любыми вирусами! Возможно дистанционное обслуживание, а также выезд по Москве и Санкт-Петербургу.
Другие статьи
10 ностальгических игр, в которые можно поиграть на любом компьютере
Игровая индустрия сильно шагнула вперед с технической точки зрения. Но игры, которые мы проходили в…
Что может Алиса голосовой помощник
Из статьи от «Службы добрых дел» вы узнаете, что из себя представляет голосовой помощник Алиса,…
Сравнение умных колонок
Смарт-колонка — технически сложное устройство, в которое встроены микрофон, динамик, иногда — полноцветный дисплей, способный…
Привет, как я могу вам помочь?
Скидка 20% на разовое обращение и годовую подписку
Оставить отзыв
Ответим на вопросы, связанные с качеством продукции и обслуживания.
Введите в поле своё ФИО
Ваше ФИО
Введите в поле отзыв
Оставьте отзыв о мастере.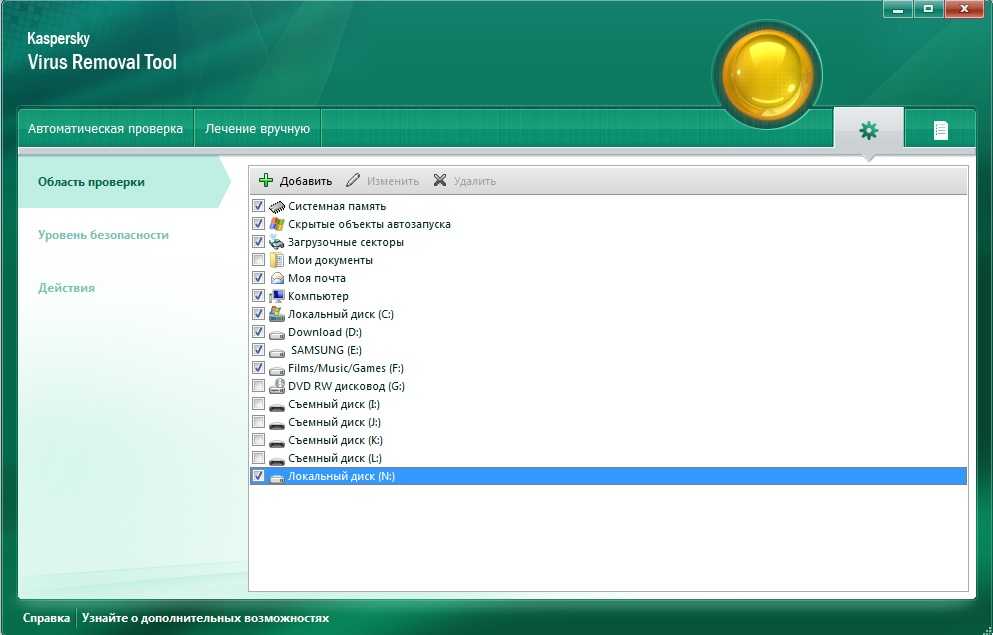 ..
..
Спасибо за ваш отзыв!
Стать агентом
Если ты оформлен как
юридическое лицо
или самозанятый
, скорее регистрируйся, мы ждем тебя в нашей команде!
Перейти к регистрации
Подпишитесь на новости
и получите памятку «50 способов
оптимизации ваших устройств»
Введите e-mail:
Введите e-mail
Нажимая на кнопку «Подтвердить», вы даете согласие на обработку персональных данных в целях исполнения договора.
Заказать звонок
Введите имя:
Введите имя
Введите телефон:
Введите телефон
+7
Спасибо!
Мы свяжемся с вами в течении 15-ти минут
Спасибо!
Ожидайте, пожалуйста, звонка в течение 15-ти минут
Как избавиться от вирусов и других вредоносных программ
Как распространяются компьютерные вирусы?
Компьютерные вирусы распространяются путем саморепликации. Оказавшись внутри вашего Mac или ПК, они создают свои копии и распространяются через зараженные вложения электронной почты, зараженные макросы или вредоносные ссылки. Вирус может рассылаться по электронной почте вашим контактам, которые затем невольно отправляют его своим контактам и так далее. Это приводит к экспоненциальному распространению вирусной инфекции, особенно если ваши контакты не знают разницы между поддельным предупреждением о вирусе и реальным обнаружением вредоносного ПО на их устройстве.
Оказавшись внутри вашего Mac или ПК, они создают свои копии и распространяются через зараженные вложения электронной почты, зараженные макросы или вредоносные ссылки. Вирус может рассылаться по электронной почте вашим контактам, которые затем невольно отправляют его своим контактам и так далее. Это приводит к экспоненциальному распространению вирусной инфекции, особенно если ваши контакты не знают разницы между поддельным предупреждением о вирусе и реальным обнаружением вредоносного ПО на их устройстве.
Электронная почта — один из самых популярных способов доставки вредоносных программ, поэтому безопасность электронной почты имеет решающее значение. Вирусы и другие вредоносные программы также могут распространяться через обмен файлами и пакеты программного обеспечения. Когда вы загружаете приложение из источника с сомнительной репутацией за пределами Apple App Store или Google Play, оно может поставляться с вредоносным программным обеспечением или вирусами.
Вредоносное ПО также распространяется через уязвимости в устаревшем программном обеспечении. При обнаружении таких уязвимостей компании выпускают обновления программного обеспечения, чтобы устранить проблему и предотвратить распространение вирусов и других вредоносных программ. Если вы забываете регулярно обновлять свое программное обеспечение, опасные хакеры могут использовать уязвимости в старом программном обеспечении, чтобы получить доступ к вашему устройству и внедрить вредоносное ПО.
При обнаружении таких уязвимостей компании выпускают обновления программного обеспечения, чтобы устранить проблему и предотвратить распространение вирусов и других вредоносных программ. Если вы забываете регулярно обновлять свое программное обеспечение, опасные хакеры могут использовать уязвимости в старом программном обеспечении, чтобы получить доступ к вашему устройству и внедрить вредоносное ПО.
Вирусы могут распространяться на другие устройства через текстовые сообщения, электронные письма, уязвимости программного обеспечения, съемные носители или вредоносные загрузки из Интернета.
Признаки компьютерного вируса
Чтобы узнать, есть ли на вашем компьютере вирус или другое вредоносное ПО, обратите внимание на ненормальное поведение, подозрительные файлы или загрузки или частые сбои. Эти признаки вируса помогут вам обнаружить заражение как на Mac, так и на ПК.
Вот некоторые другие признаки заражения вашего компьютера вирусом:
Очень медленный компьютер
Излишние всплывающие окна, которые появляются из ниоткуда и которые трудно удалить
Незнакомые программы или приложения
Различные настройки, которые вы не меняли
Поврежденные или стертые файлы
A Жужжание или другой громкий звук, исходящий от вашего компьютера или жесткого диска
Непрестанно громкий компьютерный вентилятор
Перегрев компьютера
Частые сбои, зависания или другое необычное поведение
Любой из этих симптомов может быть вызван вирусом или другим типом вредоносного ПО, например шпионским ПО или криптомайнером.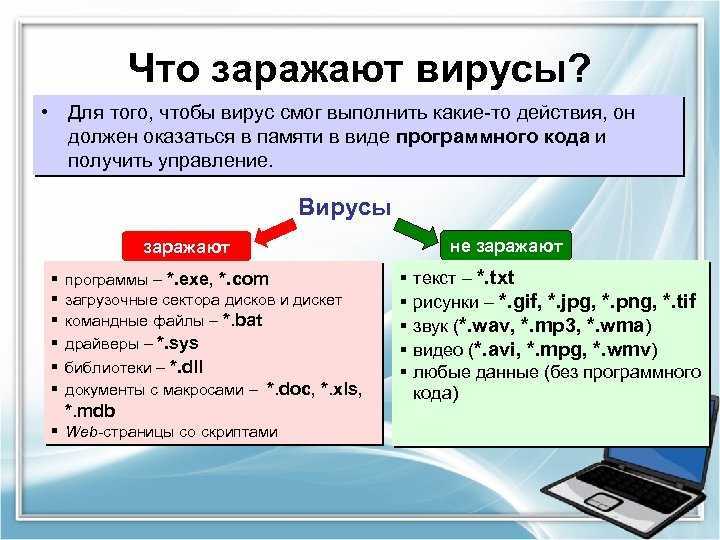 Если вы испытываете два или три из них одновременно, это явный признак того, что у вас есть вирус или что ваш компьютер был взломан.
Если вы испытываете два или три из них одновременно, это явный признак того, что у вас есть вирус или что ваш компьютер был взломан.
Удаление вируса с ПК
Независимо от того, есть ли на вашем ноутбуке или настольном компьютере вирус или другое вредоносное ПО, следующие шаги помогут вам выполнить поиск вирусов и немедленно избавиться от вредоносного ПО.
1. Загрузите и установите антивирусное программное обеспечение
Существует два основных типа антивирусного программного обеспечения, которые могут обнаруживать и удалять компьютерные вирусы и вредоносные программы: в режиме реального времени и по требованию. Сканер вредоносных программ в режиме реального времени сканирует на наличие вирусов в фоновом режиме, пока вы используете компьютер. Сканер по запросу, такой как Microsoft Defender, необходимо включать каждый раз, когда вы хотите проверить наличие вредоносных программ.
Для полной защиты от вирусов и вредоносных программ, особенно от новых и возникающих угроз, установите программное обеспечение для сканирования и удаления вредоносных программ в режиме реального времени, например AVG AntiVirus FREE.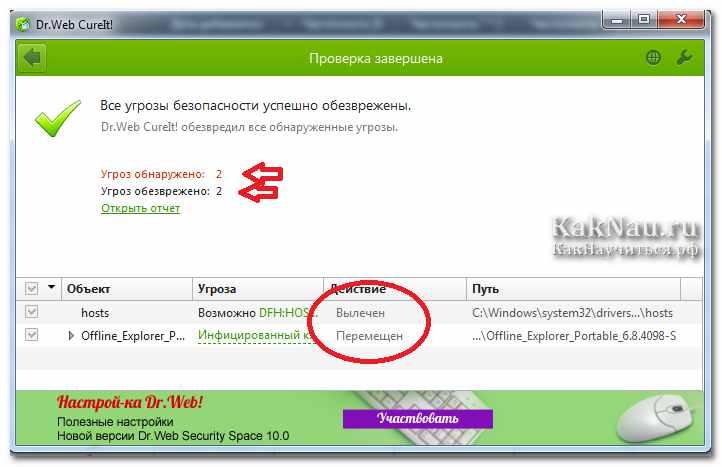 AVG предлагает более надежную защиту, чем стандартные инструменты, которые вы получаете от производителей ПК, независимо от того, используете ли вы ноутбук или настольный компьютер.
AVG предлагает более надежную защиту, чем стандартные инструменты, которые вы получаете от производителей ПК, независимо от того, используете ли вы ноутбук или настольный компьютер.
Установите бесплатную программу AVG Mobile Security
Получите это за
Мак,
ПК ,
Андроид
Получите это за
iOS,
андроид,
ПК
Установите бесплатный антивирус AVG
Получите это за
ПК,
Мак,
iOS
Получите это за
андроид,
iOS,
Мак
2.
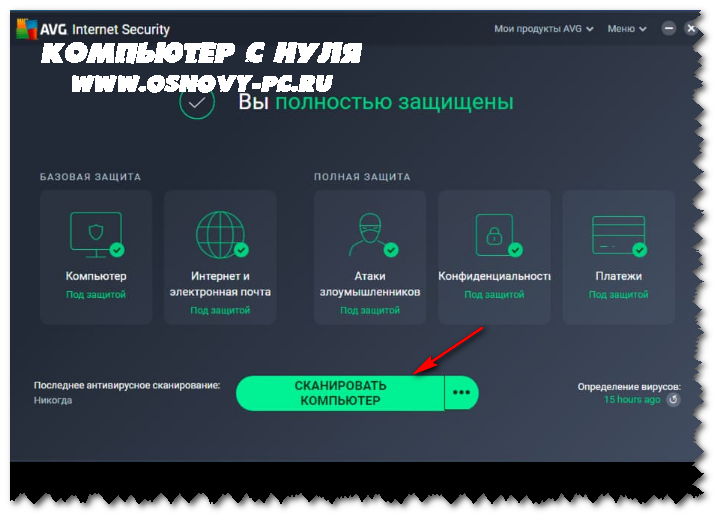 Запустите проверку на наличие вирусов
Запустите проверку на наличие вирусов
После установки антивирусного программного обеспечения вам необходимо проверить компьютер на наличие вредоносных программ, запустив полную проверку на наличие вирусов. Комплексный сканер выполнит поиск на вашем компьютере любого вредоносного кода, скрывающегося в Windows, и избавится от него. Откройте антивирусное приложение и выберите Run Smart Scan . Если у вас есть AVG AntiVirus, вы можете легко настроить его на автоматическое сканирование ноутбука на наличие вредоносных программ.
3. Удалить зараженные файлы или поместить их в карантин
После сканирования вашего ПК ваше антивирусное программное обеспечение сообщит вам, если будет обнаружено какое-либо вредоносное ПО. Следуйте инструкциям, чтобы удалить вирус или поместить зараженные файлы в карантин.
AVG AntiVirus FREE легко удаляет вирусы и предотвращает заражение вредоносными программами в будущем.
4. Перезагрузите компьютер
После удаления зараженных файлов из карантина перезагрузите компьютер. Заражение вашего ноутбука вредоносным ПО исчезнет.
Заражение вашего ноутбука вредоносным ПО исчезнет.
Дополнительные параметры удаления вирусов
Если описанные выше шаги не помогли избавиться от инфекции, вам необходимо более тщательно сканировать компьютер на предмет наличия вредоносного ПО — например, троянского или рекламного ПО — которое предназначено для того, чтобы скрываться глубоко в вашей системе.
Войдите в безопасный режим
Сначала перезагрузите компьютер в безопасном режиме. Безопасный режим запускает только основные параметры запуска Windows, такие как необходимые файлы, программы и драйверы.
Чтобы войти в безопасный режим в Windows 10 или Windows 11, удерживайте нажатой клавишу Shift при выборе Power > Restart . После перезагрузки компьютера выберите Устранение неполадок > Дополнительные параметры > Параметры запуска . Затем снова нажмите Перезапустить .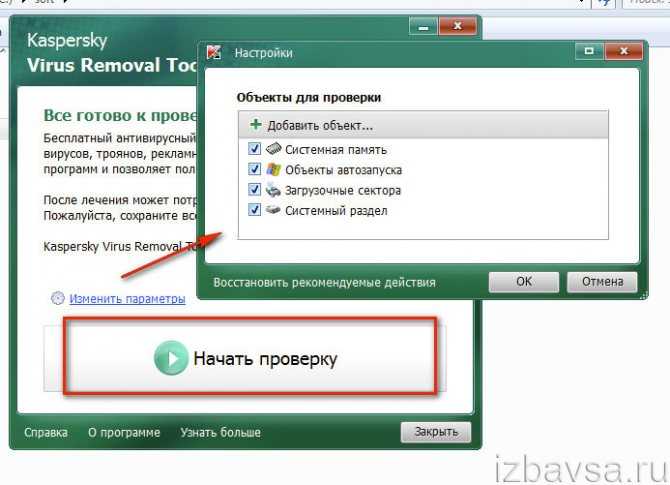 После перезагрузки ноутбука или рабочего стола выберите 4 (или F4 ), чтобы войти в безопасный режим.
После перезагрузки ноутбука или рабочего стола выберите 4 (или F4 ), чтобы войти в безопасный режим.
Удалить временные файлы
Затем сотрите временные файлы, чтобы удалить недавно загруженные вредоносные приложения или программы, которые могли вызвать заражение вредоносным ПО.
Вот как удалить временные файлы в Windows 10 или Windows 11 в безопасном режиме.
Начните вводить Очистка диска в поле поиска на панели задач Windows и выберите его, когда оно появится. Затем выберите диск, на котором вы хотите удалить временные файлы. Прокрутите список файлов для удаления и установите флажок рядом с Временные файлы . Затем нажмите OK .
Удаление временных файлов избавит вас от всех вредоносных программ, которые недавно проникли в вашу систему, а также может помочь вам ускорить работу вашего компьютера.
Запланировать сканирование при загрузке
Если вы не можете избавиться от вируса после удаления временных файлов, возможно, вредоносная программа запрограммирована на запуск при загрузке компьютера. В этом случае вам необходимо запустить сканирование на вирусы во время загрузки.
В этом случае вам необходимо запустить сканирование на вирусы во время загрузки.
Сканирование при загрузке — это расширенная антивирусная функция, предназначенная для устранения вредоносных программ системного уровня до загрузки операционной системы и других программ.
Вот как запустить сканирование во время загрузки для проверки на компьютерный вирус: Откройте антивирусное приложение. На вкладке сканирования или в настройках вы увидите параметр сканирования во время загрузки. Вы также должны увидеть варианты того, что делать с любыми зараженными файлами, обнаруженными во время сканирования — исправить их, поместить в карантин или удалить. Выберите предпочтительный параметр.
После того, как вы настроили сканирование при загрузке, при следующей перезагрузке компьютера ваш антивирус автоматически просканирует ваш ноутбук или настольный компьютер на наличие угроз. Обратите внимание, что сканирование во время загрузки может занять некоторое время, поэтому ваш следующий перезапуск, вероятно, займет больше времени, чем обычно.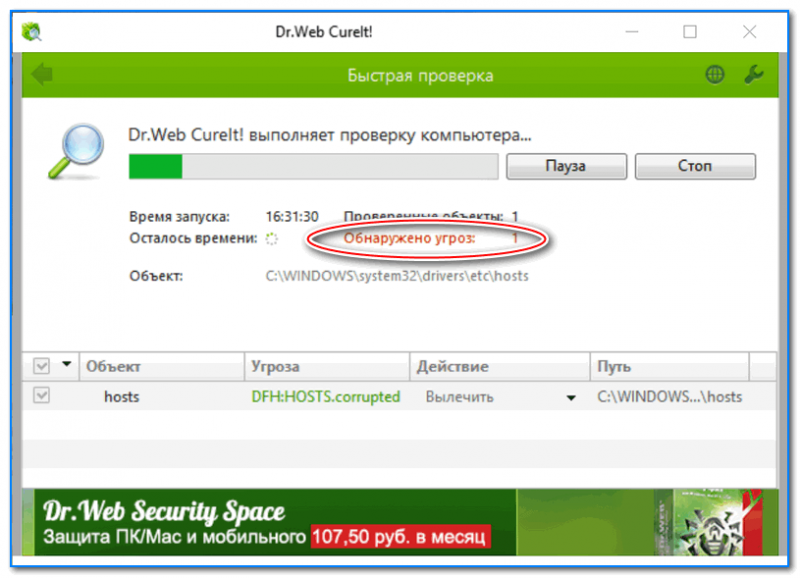
Удаление вируса с Mac
Если на вашем Mac есть вредоносное ПО, вам нужно быстро избавиться от него, пока инфекция не распространилась. Эти шаги помогут вам удалить вредоносное ПО на Macbook, iMac, Mac mini или любом другом компьютере Apple, работающем под управлением операционной системы macOS (ранее известной как OS X).
Вот как избавиться от вредоносного ПО на ноутбуке или настольном компьютере Mac:
1. Установите последнее обновление macOS
Обновленное программное обеспечение часто содержит исправления, закрывающие уязвимости в безопасности предыдущих версий. Последняя версия macOS будет иметь самые современные средства защиты от вредоносных программ.
Чтобы обновить macOS, щелкните значок Apple в левом верхнем углу экрана и выберите Об этом Mac . Затем нажмите Подробнее > Обновление ПО . Если доступна обновленная версия macOS, выполните действия по ее установке. После завершения установки перезагрузите компьютер, и проблема с вредоносным ПО может быть решена.
2. Используйте специализированное антивирусное средство Mac
Лучший способ убедиться, что все вредоносные программы обнаружены и удалены, — использовать антивирусное программное обеспечение для сканирования вашего Macbook на наличие вирусов и вредоносных программ. Приложение для защиты от вредоносных программ будет обнаруживать и устранять вредоносные программы в macOS, OS X и других версиях операционной системы Apple.
Вот как удалить вредоносное ПО для Mac с помощью специализированного сканера вирусов для Mac. Для начала загрузите AVG AntiVirus FREE для Mac.
Получите это за
iOS,
ПК ,
Андроид
Получите это за
ПК,
андроид,
iOS
Получите это за
iOS,
андроид,
ПК
Получите это за
андроид,
ПК,
iOS
После завершения загрузки щелкните файл, чтобы начать установку, и следуйте инструкциям на экране.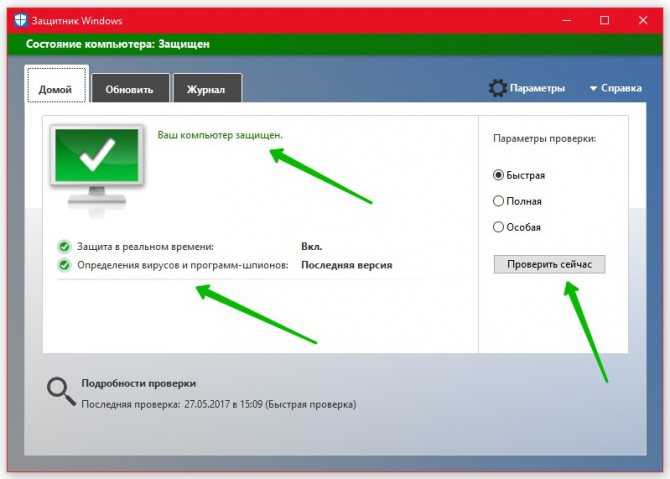 Затем откройте приложение и нажмите Run Smart Scan .
Затем откройте приложение и нажмите Run Smart Scan .
Если обнаружено вредоносное программное обеспечение, приложения или скрытые файлы, следуйте инструкциям на экране, чтобы избавиться от вредоносного ПО на вашем Mac.
И все. Проблема с вредоносными программами для вашего Mac решена, а непрерывная защита AVG AntiVirus FREE от новых и возникающих угроз обеспечит защиту вашего компьютера от вирусов и вредоносных программ в будущем.
3. Удалите подозрительные приложения
Если проблема с вредоносными программами не устранена после установки последней версии ОС и использования специального антивирусного программного обеспечения на ноутбуке или настольном компьютере Mac, пришло время более внимательно изучить определенные приложения и программы.
Если заражение вирусом началось примерно в то же время, когда вы загрузили новое программное обеспечение, это новое программное обеспечение может быть причиной заражения вирусом или вредоносным ПО. Хотя Apple App Store проверяет приложения, вредоносное ПО может проникнуть внутрь. И если вы загружали что-либо непосредственно с веб-сайта разработчика, оно также может содержать вредоносное ПО.
Хотя Apple App Store проверяет приложения, вредоносное ПО может проникнуть внутрь. И если вы загружали что-либо непосредственно с веб-сайта разработчика, оно также может содержать вредоносное ПО.
Вот как избавиться от подозрительных приложений на вашем Mac, чтобы искоренить заражение вредоносным ПО.
Откройте Перейдите > Приложения и найдите подозрительные приложения (приложения со странными именами или программы, которые вы не помните, загружали сами). Щелкните правой кнопкой мыши подозрительное приложение и выберите Переместить в корзину (Переместить в корзину).
Наконец, щелкните правой кнопкой мыши корзину (Корзину) и выберите Пустая корзина , чтобы убедиться, что подозрительный файл полностью удален с вашего компьютера.
4. Удалите вредоносные расширения браузера
Расширения браузера являются распространенным переносчиком вредоносных программ. Если настройки вашего веб-браузера изменились и вы видите другую домашнюю страницу, новые панели инструментов или тонны рекламы, у вас может быть угонщик браузера или заражение рекламным ПО.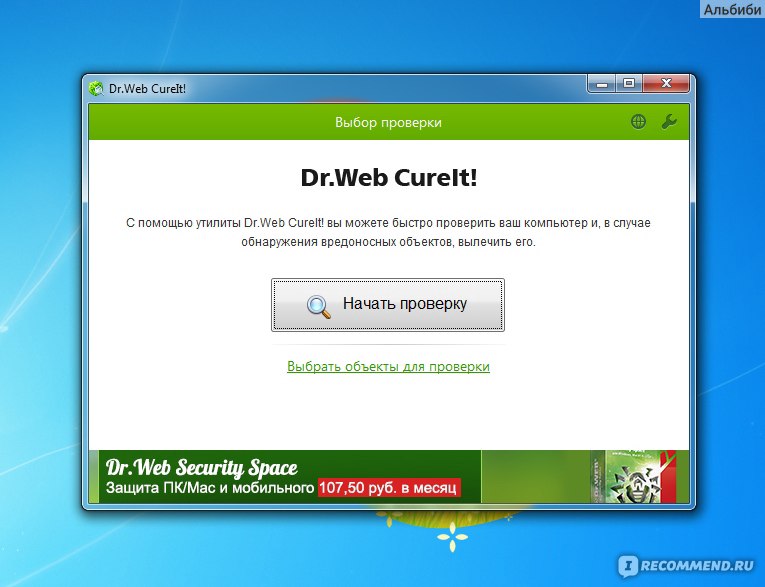 Удаление этих нежелательных расширений браузера может помочь избавиться от заражения вредоносным ПО и удалить вирусы с вашего компьютера.
Удаление этих нежелательных расширений браузера может помочь избавиться от заражения вредоносным ПО и удалить вирусы с вашего компьютера.
Удаление расширений браузера из Safari
Чтобы избавиться от вредоносных программ в расширениях браузера Safari, откройте Меню Safari и выберите Настройки .
Выберите Расширения в верхней части навигации и найдите все расширения браузера, которые вы не помните, устанавливали. Выберите расширения, которые вам не нужны или которые вы не знаете — они могут быть вредоносными — и нажмите Удалить .
Затем ознакомьтесь с нашим руководством по управлению настройками всплывающих окон Safari, чтобы свести к минимуму риск непреднамеренного заражения вредоносным ПО из опасной рекламы или всплывающего окна.
Удаление расширений браузера из Google Chrome
Если вы используете Google Chrome на своем Mac, вот как удалить расширения браузера в Chrome, если они скрывают вредоносное ПО.
Откройте Chrome и нажмите три вертикальные точки в правом верхнем углу окна браузера. Выберите Дополнительные инструменты > Расширения .
Выберите любые расширения, которые могут содержать вредоносное ПО или которые вам не нужны, и нажмите Удалить .
Чтобы полностью избежать вредоносных расширений браузера, используйте браузер со встроенной защитой и конфиденциальностью, который автоматически блокирует вредоносные расширения, поэтому вам больше не нужно беспокоиться об удалении вирусов, скрывающихся в расширениях.
Чтобы узнать больше об угрозах для Mac, ознакомьтесь с нашим подробным руководством по безопасности Mac.
Как предотвратить появление вирусов и вредоносных программ в будущем
Предотвратить вредоносные программы всегда проще, чем удалить их. Вот несколько быстрых и простых способов избежать загрузки вредоносных программ на ваш ноутбук:
Установите последние обновления программного обеспечения.

Обновления программного обеспечения включают критические исправления безопасности. Регулярно обновляйте свое программное обеспечение, чтобы оставаться защищенным от новейших штаммов вирусов и вредоносных программ.Установите антивирусную программу.
Использование антивирусного приложения защитит вас от вредоносных программ и вирусов до того, как они заразят ваш компьютер. Лучшее антивирусное программное обеспечение также включает защиту от вредоносных веб-сайтов, фишинга, небезопасных загрузок и многого другого.Регулярно создавайте резервные копии данных.
Многие штаммы вредоносных программ, особенно программы-вымогатели, могут поставить под угрозу ваши данные. Если у вас есть резервная копия всех ваших данных, вы сможете восстановить заводские настройки компьютера, ничего не потеряв. Узнайте больше из нашего полного руководства по программам-вымогателям для Mac.
Остерегайтесь всплывающих окон.
Не нажимайте на всплывающие сообщения, особенно те, в которых утверждается, что обнаружена проблема с вашим компьютером. Всплывающие окна, предназначенные для того, чтобы напугать вас и заставить загрузить небезопасные приложения для обеспечения безопасности, — это просто замаскированное вредоносное ПО.Остерегайтесь странных писем.
Применяйте безопасные методы работы с электронной почтой и не открывайте электронные письма с неизвестных или ненадежных адресов. Если вам случится открыть его, не нажимайте никакие ссылки и не открывайте вложения.Используйте мощное антивирусное программное обеспечение.
Сильный антивирус — ваша лучшая защита в борьбе с интернет-угрозами. AVG AntiVirus FREE оснащен мощной встроенной технологией для блокировки опасных загрузок и вредоносных веб-сайтов. А благодаря круглосуточному мониторингу программного обеспечения вы будете защищены от любых подозрительных действий.
А благодаря круглосуточному мониторингу программного обеспечения вы будете защищены от любых подозрительных действий.
Установите бесплатную программу AVG Mobile Security
Получите это за
Мак,
ПК ,
Андроид
Получите это за
iOS,
андроид,
ПК
Установите бесплатный антивирус AVG
Получите это за
ПК,
Мак,
iOS
Получите это за
андроид,
iOS,
Мак
Как предотвратить вредоносное ПО для Mac
Число вредоносных программ для Mac растет, но некоторые пользователи Mac по-прежнему небрежно относятся к своей онлайн-безопасности. Вот несколько советов, как избежать вирусов и вредоносных программ на компьютерах Mac.
Вот несколько советов, как избежать вирусов и вредоносных программ на компьютерах Mac.
Обновляйте все свое программное обеспечение и приложения.
Убедитесь, что на вашем Mac установлена последняя версия операционной системы и что вы установили все обновления непосредственно из Apple. Выберите автоматические обновления в App Store для всех приложений и обновлений ОС.Остерегайтесь поддельных антивирусных приложений для Mac.
Некоторые вредоносные программы для Mac выдают себя за антивирусное приложение, например MacDefender, MacProtector и MacSecurity. Но, скорее всего, это просто пугало, предлагающее решить несуществующую проблему на вашем ноутбуке.Если вы нажмете, вы, вероятно, вместо этого загружаете вредоносное ПО. Если вы загружаете что-то вредоносное с веб-сайта, закройте браузер, перейдите в папку «Загрузки», переместите новые элементы в корзину, а затем очистите корзину. И не заходите на этот сайт снова, потому что он, вероятно, был взломан.

Выйти из зараженного приложения.
Если вы считаете, что на вашем Mac уже установлено вредоносное ПО, особенно если вы видите всплывающие сообщения с запросом данных вашего Apple ID или кредитной карты, закройте приложение, которое, по вашему мнению, может быть заражено.Откройте Мониторинг активности и найдите нужное приложение или найдите вредоносное ПО в списке названий выше. Когда вы определили вредоносное ПО, выберите его, затем нажмите кнопку Stop . Наконец, перейдите в папку «Приложения», перетащите ненужное программное обеспечение в корзину и очистите корзину.
Используйте специализированное антивирусное программное обеспечение для Mac.
Защитите свой Mac от вредоносных программ. AVG AntiVirus для Mac — это бесплатный комплексный инструмент кибербезопасности с защитой от вредоносных программ и других угроз безопасности в режиме реального времени. И оно автоматически обновляется, чтобы защитить ваш Mac от новейших онлайн-угроз.
Получите это за
iOS,
ПК ,
Андроид
Получите это за
ПК,
андроид,
iOS
Получите это за
iOS,
андроид,
ПК
Получите это за
андроид,
ПК,
iOS
Нельзя ли просто использовать Защитник Windows?
Пользователи ПК могут задаться вопросом, могут ли они просто использовать Защитник Windows — встроенную антивирусную программу Microsoft — для блокировки вредоносных программ. Несмотря на то, что в последние годы Защитник Windows улучшился, он не предлагает такой защиты, как специализированные антивирусные программы.
Несмотря на то, что в последние годы Защитник Windows улучшился, он не предлагает такой защиты, как специализированные антивирусные программы.
Защитник Windows (теперь он называется Microsoft Defender) показал хорошие результаты в независимых тестах по предотвращению вредоносных программ, но ему трудно обнаруживать новые и возникающие угрозы. В тесте AV-Comparatives 2021 года уровень обнаружения вирусов Защитником Windows был намного ниже, чем у большинства сторонних решений для обеспечения безопасности.
Защитнику также не хватает адекватной защиты от фишинговых атак, угроз Wi-Fi и небезопасных веб-сайтов (если вы не используете Microsoft Edge). Кроме того, собственные обновления Windows имеют историю появления ошибок, которые ограничивают возможности защиты Защитника.
Без специального антивирусного программного обеспечения на вашем компьютере Защитник Windows обеспечит определенный уровень защиты вашего ПК. Но для защиты от широкого спектра угроз — и новых угроз, таких как атаки нулевого дня — мы рекомендуем AVG AntiVirus FREE, комплексный пакет безопасности, который получил более высокие оценки в тестах AV Comparatives и предоставляет более продвинутые функции.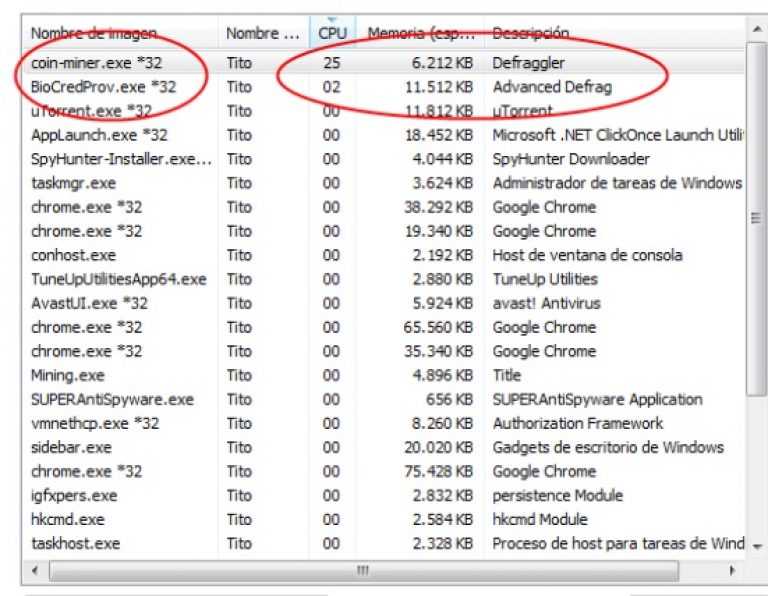
Безопасны ли другие мои устройства?
Любое устройство, подключенное к зараженному компьютеру, уязвимо для вредоносных программ. В то время как традиционный компьютерный вирус вряд ли распространится на мобильные устройства, телефоны и планшеты Android уязвимы для мобильных шпионских программ, программ-вымогателей Android и других приемов взлома телефонов.
Устройства iOS немного более устойчивы к вредоносным программам, чем устройства Android. В основном это связано с защитой Apple, такой как песочница приложений и обновления безопасности на всех устройствах, но ваш iPhone не застрахован от угроз. Фишинг, небезопасные сети Wi-Fi и кража личных данных могут повлиять на пользователей iOS. Для получения дополнительной информации ознакомьтесь с нашим руководством по лучшим приложениям безопасности для вашего iPhone.
Если ваш телефон ведет себя странно и вы считаете, что это инфекция, узнайте, как удалить вирус и вредоносное ПО с телефона. Или получите приложение, которое сделает это за вас:
Антивирус Android
Антивирус для iPhone
Избавьтесь от вирусов и вредоносного ПО простым способом
Если вы хотите узнать, как удалить вирус с ПК или избавиться от вредоносного ПО на Mac, проще всего использовать надежную антивирусную программу от известного разработчика. AVG AntiVirus FREE работает круглосуточно, обеспечивая комплексную защиту от угроз.
AVG AntiVirus FREE работает круглосуточно, обеспечивая комплексную защиту от угроз.
Удалите все следы вредоносного программного обеспечения с вашего ноутбука или настольного компьютера и защитите себя от будущих инфекций и новых угроз. Загрузите AVG сегодня и присоединитесь к крупнейшей в мире сети обнаружения угроз.
Установите бесплатную программу AVG Mobile Security
Получите это за
Мак,
ПК ,
Андроид
Получите это за
iOS,
андроид,
ПК
Установите бесплатный антивирус AVG
Получите это за
ПК,
Мак,
iOS
Получите это за
андроид,
iOS,
Мак
Как удалить вредоносное ПО из Mac или ПК
, написанная Клэр Стоуффер, Nortonlifelock Employee
17 марта 2023
Процесс удаления вредоносного ПО. удалить вредоносное ПО для Mac или ПК — отключиться от Интернета и войти в безопасный режим. Затем проверьте монитор активности на наличие вредоносных приложений и запустите сканер вредоносных программ. Наконец, очистите кеш и удалите историю веб-браузера, когда снова подключитесь к сети.
удалить вредоносное ПО для Mac или ПК — отключиться от Интернета и войти в безопасный режим. Затем проверьте монитор активности на наличие вредоносных приложений и запустите сканер вредоносных программ. Наконец, очистите кеш и удалите историю веб-браузера, когда снова подключитесь к сети.
Вредоносное ПО — это вредоносное программное обеспечение, способное заразить ваш компьютер, сделав вашу конфиденциальную информацию уязвимой для киберпреступников.
Поскольку вредоносное ПО может заразить любое устройство через электронную почту, поддельные веб-сайты или мошеннические загрузки, компьютеры Mac и Windows подвержены угрозам вредоносного ПО.
Вот наше пошаговое руководство о том, как удалить вредоносное ПО с вашего компьютера и предотвратить передачу вредоносным ПО ваших данных в чужие руки.
Как удалить вредоносные программы с Mac
Удаление вредоносных программ с Mac можно выполнить за шесть простых шагов.
Шаг 1. Отключитесь от Интернета
Отключение от Интернета предотвратит отправку большего количества ваших данных на сервер вредоносных программ или дальнейшее распространение вредоносного ПО. Если вы подозреваете, что ваш компьютер заражен, по возможности оставайтесь в автономном режиме.
Если вы подозреваете, что ваш компьютер заражен, по возможности оставайтесь в автономном режиме.
Если вам нужно загрузить средство удаления, отключитесь после завершения загрузки и не подключайтесь снова, пока не убедитесь, что вредоносное ПО удалено.
Шаг 2. Войдите в безопасный режим
Безопасный режим, часто называемый безопасной загрузкой, – это способ запуска компьютера, который выполняет проверки и позволяет загружать только минимально необходимое программное обеспечение и программы.
Если вредоносное ПО настроено на автоматическую загрузку, это предотвратит его загрузку и облегчит удаление.
Чтобы войти в безопасный режим:
- Запустите (или перезапустите) Mac, затем сразу нажмите и удерживайте клавишу Shift. На дисплее появится логотип Apple.
- Отпустите клавишу Shift, когда появится окно входа в систему (если вас попросят войти дважды, узнайте больше о том, что делать здесь).
Отказ от ответственности: избегайте входа в учетные записи во время удаления вредоносных программ.
Будьте осторожны, чтобы не раскрывать пароли с помощью функции копирования и вставки или нажатия на поле «показать пароль», если вы подозреваете, что ваш компьютер заражен.
Вирусы-кейлоггеры — распространенный компонент вредоносных программ, которые запускаются незаметно и предназначены для отслеживания нажатий клавиш.
Чтобы не разглашать вашу личную информацию, воздержитесь от входа в конфиденциальные аккаунты, пока ваше устройство заражено.
Шаг 3. Проверьте монитор активности на наличие вредоносных приложений
Если вы знаете, что установили подозрительное обновление или приложение, закройте приложение, если оно запущено. Вы можете сделать это с помощью монитора активности.
Здесь показаны процессы, запущенные на вашем компьютере, чтобы вы могли управлять ими и видеть, как они влияют на активность и производительность вашего компьютера.
Вредоносное ПО может потреблять ресурсы вашего компьютера, поэтому проверьте вкладку ЦП, чтобы узнать, какие приложения работают больше всего.
Если вы можете найти подозрительное приложение, вы можете закрыть его с помощью монитора активности, а затем удалить приложение из меню Finder.
Чтобы проверить монитор активности :
- Открыть Finder
- Выберите «Приложения»
- Выберите «Утилиты»
- Выберите «Монитор активности»
- Выберите «Приложение»
- Выберите «Выход»
Шаг 4. Запустите сканер вредоносных программ
К счастью, сканеры вредоносных программ могут удалять большинство стандартных инфекций. Если на вашем компьютере уже активна антивирусная программа, вам следует использовать другой сканер для этой проверки на вредоносное ПО, поскольку ваше текущее антивирусное программное обеспечение может изначально не обнаруживать вредоносное ПО.
Если вы считаете, что ваш компьютер заражен, мы рекомендуем загрузить сканер по запросу из надежного источника, а затем установить и запустить программное обеспечение безопасности, которое обеспечивает защиту от существующих и новых вредоносных программ, включая программы-вымогатели и вирусы.
Шаг 5. Подтвердите домашнюю страницу вашего браузера
Вредоносное ПО часто изменяет домашнюю страницу вашего веб-браузера, чтобы повторно заразить ваш Mac. Проверьте свою главную страницу и настройки подключения, выполнив указанные ниже действия.
Обратите внимание, что для выполнения следующих шагов вам потребуется подключить компьютер к Интернету.
Чтобы подтвердить свою домашнюю страницу в Chrome:
- В правом верхнем углу браузера Chrome нажмите «Дополнительно» → «Настройки».
- Выберите раскрывающееся меню в разделе «Поисковая система».
- Подтвердите домашнюю страницу по умолчанию.
Чтобы подтвердить свою домашнюю страницу в Safari:
- В левом верхнем углу экрана выберите Safari → Настройки → Общие.
- Рядом с параметрами «Новые окна открываются с помощью» и «Новые вкладки открываются с помощью» выберите «Домашняя страница».
- Рядом с «Домашней страницей» вы подтвердите свою домашнюю страницу по умолчанию.

Шаг 6. Очистите кеш
После того, как вы подтвердите настройку домашней страницы, очистите кеш браузера. Это место временного хранения на вашем компьютере.
Данные сохраняются здесь, поэтому вашему браузеру не нужно загружать их каждый раз. Следуйте приведенным ниже инструкциям, чтобы узнать, как очистить кеш для Chrome и Safari.
Чтобы очистить кеш в Chrome:
- Откройте Chrome
- Выберите «История»
- Выберите «Очистить данные просмотра»
- Выберите «Диапазон времени»
- Выберите «Все время»
- Выберите «Удалить данные»
Чтобы очистить кеш в Safari:
- Открыть Сафари
- Выберите «Настройки»
- Выберите «Конфиденциальность»
- Выберите «Управление данными веб-сайта»
- Выберите «Удалить все»
Как удалить вредоносное ПО с ПК
Выполните следующие шесть шагов для удаления вредоносного ПО на ПК.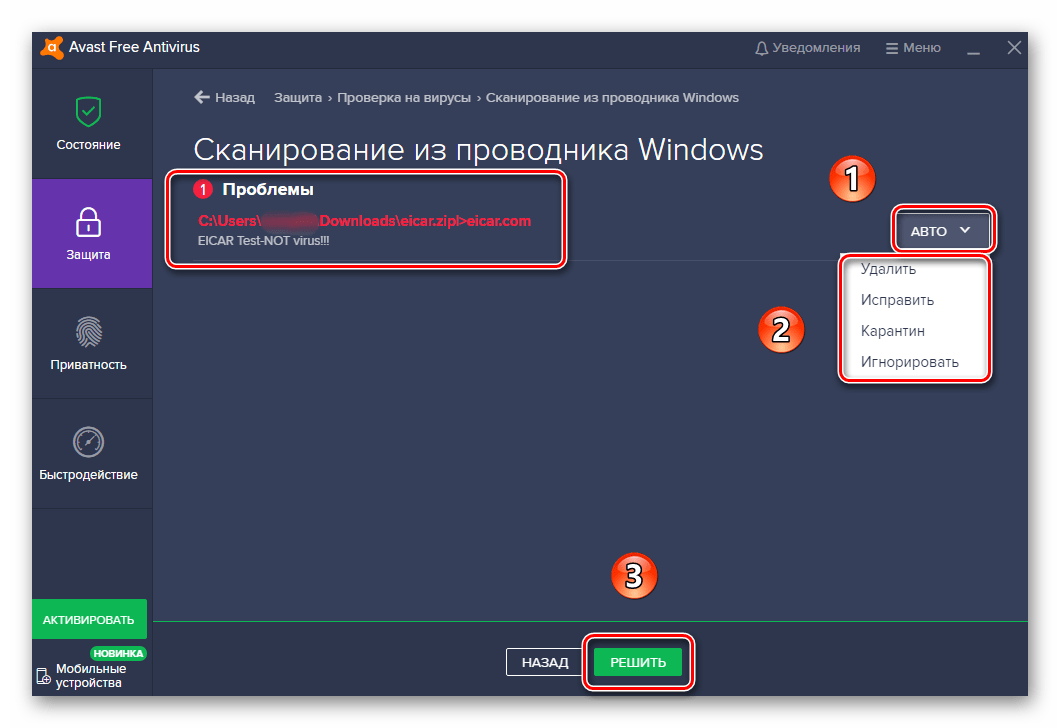
Шаг 1. Отключитесь от Интернета
Отключение от Интернета предотвратит отправку большего количества ваших данных на сервер вредоносных программ или дальнейшее распространение вредоносного ПО.
Шаг 2. Войдите в безопасный режим.
Если вредоносное ПО настроено на автоматическую загрузку, это предотвратит загрузку вредоносного ПО и облегчит его удаление.
Чтобы войти в безопасный режим:
- Перезагрузите компьютер.
- Когда вы увидите экран входа в систему, удерживайте нажатой клавишу Shift и выберите «Питание» → «Перезагрузить».
- После перезагрузки компьютера на экране «Выберите вариант» выберите «Устранение неполадок» → «Дополнительные параметры» → «Параметры запуска».
- В следующем окне нажмите кнопку «Перезагрузить» и дождитесь появления следующего экрана.
- Появится меню с пронумерованными параметрами запуска. Выберите номер 4 или F4, чтобы запустить компьютер в безопасном режиме.
Отказ от ответственности: избегайте входа в учетные записи во время удаления вредоносных программ.
Чтобы не разглашать вашу личную информацию, не входите в конфиденциальные учетные записи, пока ваше устройство заражено.
Шаг 3. Проверьте монитор активности на наличие вредоносных приложений
Если вы знаете, что установили подозрительное обновление или приложение, закройте приложение, если оно запущено.
Монитор активности показывает процессы, запущенные на вашем компьютере, чтобы вы могли видеть, как они влияют на активность и производительность вашего компьютера.
Для проверки наличия вредоносных приложений:
- Open Resource Monitor
- Найти задачу
- Выберите «Завершить процесс»
Шаг 4. Запустите сканер вредоносных программ
К счастью, сканеры вредоносных программ могут удалять многие стандартные инфекции. Но помните, что если на вашем компьютере уже есть активная антивирусная программа, вам следует использовать другой сканер для этой проверки вредоносного ПО, поскольку ваше текущее антивирусное программное обеспечение может изначально не обнаруживать вредоносное ПО.
Шаг 5. Исправьте ваш веб-браузер
Вредоносное ПО может изменить домашнюю страницу вашего веб-браузера, чтобы повторно заразить ваш компьютер. Проверьте свою домашнюю страницу и настройки подключения, выполнив следующие действия для распространенных браузеров.
Чтобы подтвердить свою домашнюю страницу в Chrome:
- В правом верхнем углу браузера Chrome нажмите «Еще», затем «Настройки».
- Выберите раскрывающееся меню в разделе «Поисковая система».
- Подтвердите свою домашнюю страницу по умолчанию.
Чтобы подтвердить свою домашнюю страницу в Internet Explorer:
- Выберите значок Инструменты.
- Щелкните Свойства обозревателя.
- На вкладке «Общие» найдите раздел «Поиск» и нажмите «Настройки».
- Подтвердите домашнюю страницу по умолчанию.
Шаг 6. Очистите кеш
После того, как вы подтвердили настройку домашней страницы, обязательно очистите кеш браузера. Выполните следующие действия, чтобы узнать, как очистить кеш для Chrome и Internet Explorer.
Выполните следующие действия, чтобы узнать, как очистить кеш для Chrome и Internet Explorer.
Чтобы очистить кеш в Chrome:
- История поиска
- Выберите «Очистить данные просмотра»
- Выберите «Все время» в раскрывающемся меню «Временной диапазон».
- Выберите «Удалить данные»
Что делать, если удаление вредоносных программ не удалось?
Если удалить вредоносное ПО не удалось, иногда единственный способ убедиться, что ваш компьютер свободен от вредоносного ПО, — это полностью переустановить операционную систему и ваши приложения или программы с нуля.
Перед очисткой жесткого диска сделайте резервную копию всех файлов на внешнем диске и перед началом процесса проконсультируйтесь со службой поддержки Apple или Microsoft. Узнайте, как стереть загрузочный диск перед переустановкой MacOS, выполнив следующие действия:
Чтобы переустановить MacOS:
- Open Finder
- Выберите «Приложения»
- Выберите «Утилиты»
- Выберите «Дисковая утилита»
- Выберите «Стереть»
Чтобы переустановить Windows:
Следуйте параметрам восстановления заводских настроек.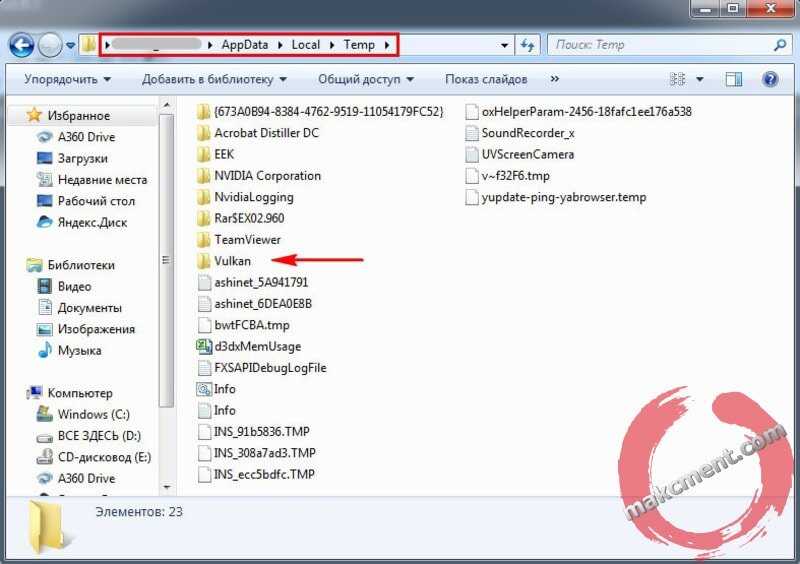 Windows дает вам возможность сохранить файлы или удалить все.
Windows дает вам возможность сохранить файлы или удалить все.
- Найти кнопку «Пуск»
- Выберите «Настройки»
- Выберите «Параметры восстановления»
- Выберите «Сбросить этот компьютер».
- Выберите «Удалить все»
Как защитить свои устройства от вредоносных программ
Вредоносные программы или вирусы попадают на ваш компьютер несколькими способами, поэтому владельцам компьютеров рекомендуется выработать хорошие привычки в Интернете, чтобы избежать заражения. Используйте приведенные ниже рекомендации, чтобы защитить свой компьютер:
- Избегайте подозрительных электронных писем, ссылок и веб-сайтов . Иногда вредоносное ПО или вирусы маскируются под файл изображения, текстовый документ или PDF-файл, который вы открываете. Кроме того, если вы обнаружите новый странный файл на рабочем столе, не открывайте его.
- Почаще удаляйте загрузки и очищайте корзину .
 Если вы удалили загрузки или переместили подозрительные файлы в корзину, сразу же очистите корзину.
Если вы удалили загрузки или переместили подозрительные файлы в корзину, сразу же очистите корзину. - Создавайте надежные пароли . Убедившись, что вирусная инфекция удалена, измените все свои пароли, используя уникальные комбинации букв, цифр и символов. Не используйте слова, найденные в словаре, так как их можно взломать с помощью атаки по словарю. Чтобы упростить создание, управление и безопасное хранение всех ваших паролей, рассмотрите возможность использования диспетчера паролей.
Вредоносное ПО представляет собой опасную угрозу для данных, которые владельцы компьютеров хранят на своих ПК и компьютерах Mac. Часто обнаруживаются новые типы вредоносного ПО, а прибыльный характер вредоносного ПО делает его особенно привлекательным для киберпреступников.
Важно соблюдать правила кибергигиены и понимать признаки заражения вредоносным ПО. Если вы подозреваете, что ваш компьютер заражен, примите меры как можно скорее, чтобы предотвратить распространение вредоносных программ и защитить вашу личную информацию.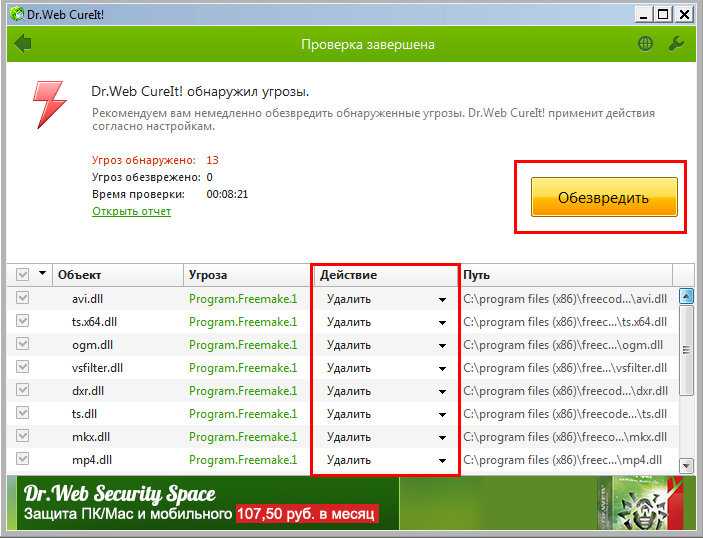
Если у вас есть ПК с Windows, попробуйте Norton Power Eraser в следующий раз, когда ваш компьютер обнаружит угрозу. Его можно загрузить бесплатно, и он может удалять как вредоносные программы, так и вирусы.
Часто задаваемые вопросы об удалении вредоносных программ
Остались вопросы об удалении вредоносных программ с вашего Mac или ПК? У нас есть ответы.
Как устройства заражаются вредоносным ПО?
Устройства могут быть заражены вредоносными программами, когда пользователи взаимодействуют с мошенническими электронными письмами, поддельными веб-сайтами или вредоносным программным обеспечением.
Как удалить вредоносное ПО из Windows 10?
Начните сканирование компьютера с Windows на наличие вредоносных программ и удалите все вредоносные программы, присутствующие на вашем устройстве. Если вредоносное ПО не может быть удалено с помощью этого процесса, рассмотрите возможность сброса настроек.
Как удалить вредоносное ПО с Android?
Сначала убедитесь, что на вашем устройстве Android установлены последние обновления программного обеспечения.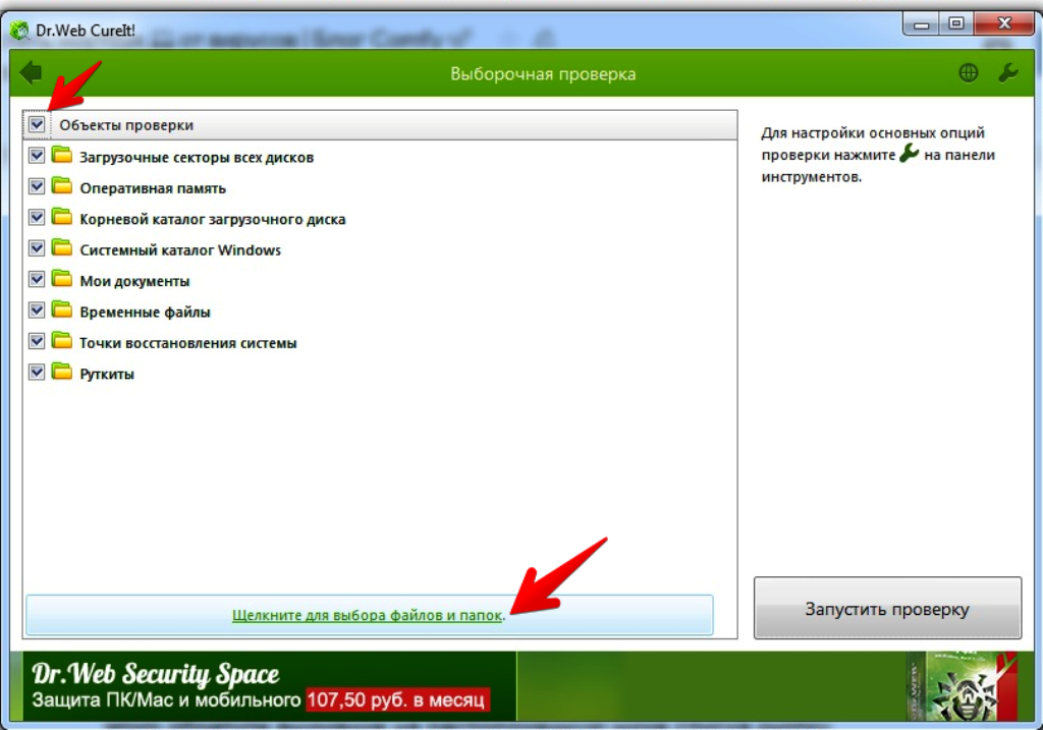 Откройте настройки Google Play Store и выберите «Проверить приложения». Удалите с устройства все ненадежные приложения.
Откройте настройки Google Play Store и выберите «Проверить приложения». Удалите с устройства все ненадежные приложения.
Как удалить вредоносное ПО с iPhone?
Начните с установки последних обновлений программного обеспечения на свой iPhone. Очистите историю посещенных страниц на своем устройстве и перезагрузите устройство. Если вредоносное ПО все еще присутствует, рассмотрите возможность восстановления более старой версии вашего iPhone из облака.
Как удалить вредоносное ПО с iPad?
Начните с установки последних обновлений программного обеспечения на iPad. Очистите историю посещенных страниц на своем устройстве и перезагрузите его. Если вредоносное ПО все еще присутствует, рассмотрите возможность сброса настроек.
Будет ли удалено вредоносное ПО при сбросе настроек?
В большинстве случаев сброс к заводским настройкам может удалить вредоносное ПО с вашего устройства. Его следует использовать в качестве последней линии защиты, если вы хотите защитить любые файлы, расположенные на устройстве.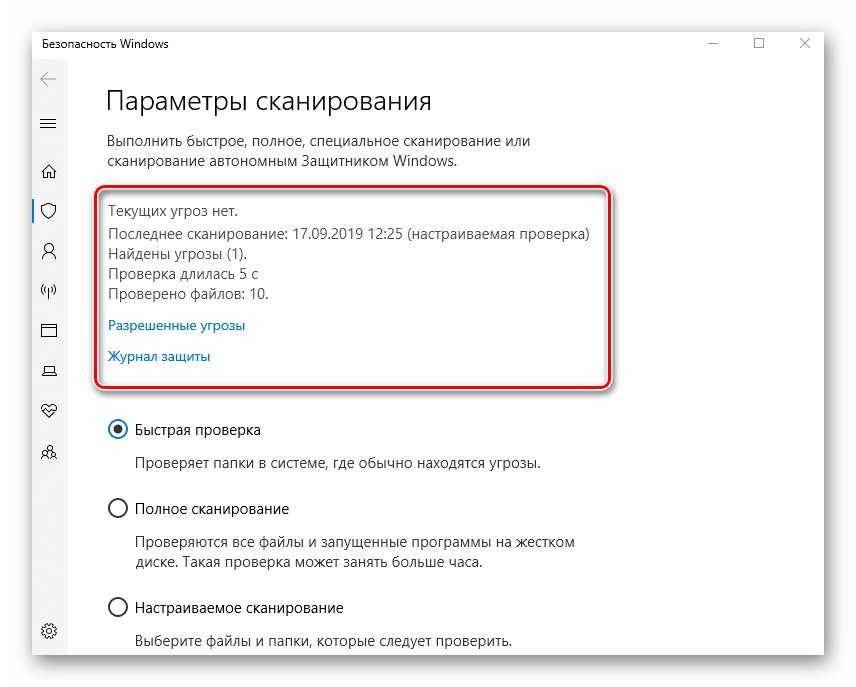
Что такое сканирование на наличие вредоносных программ?
Сканирование на наличие вредоносных программ – это процесс, выполняемый компьютерным программным обеспечением для обнаружения вредоносных программ на вашем устройстве.
Киберугрозы эволюционировали, и мы тоже.
Norton 360™ с LifeLock™, комплексная комплексная защита от вирусов, вредоносных программ, кражи личных данных, онлайн-отслеживания и многого другого.
Попробуйте Norton 360 с Lifelock.
Узнать больше
Узнать больше
Узнать больше
Узнать больше
Примечание редактора: наши статьи содержат образовательную информацию для вас. Предложения NortonLifeLock могут не охватывать или защищать от всех видов преступлений, мошенничества или угроз, о которых мы пишем. Наша цель — повысить осведомленность о кибербезопасности. Ознакомьтесь с полным текстом Условий во время регистрации или настройки. Помните, что никто не может предотвратить все случаи кражи личных данных или киберпреступлений, и что LifeLock не отслеживает все транзакции на всех предприятиях.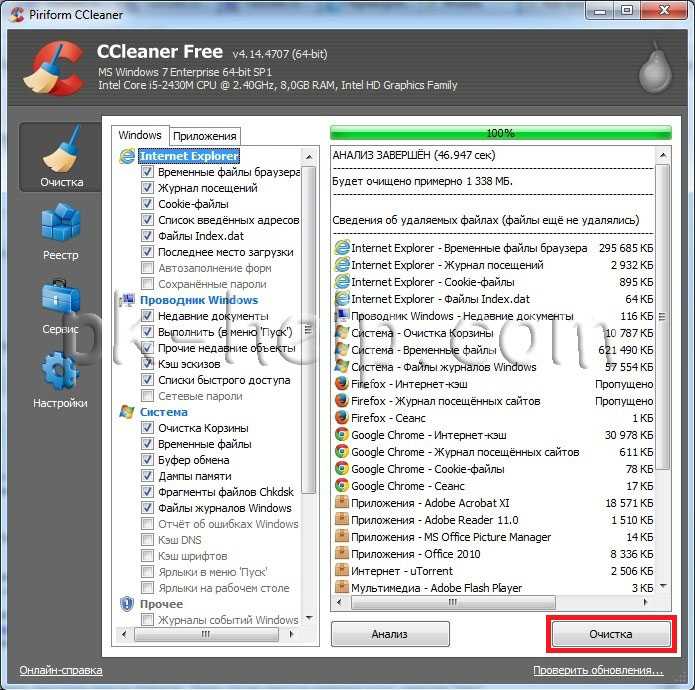
Авторские права © NortonLifeLock Inc., 2023. Все права защищены. NortonLifeLock, логотип NortonLifeLock, логотип Checkmark, Norton, LifeLock и логотип LockMan являются товарными знаками или зарегистрированными товарными знаками NortonLifeLock Inc. или ее дочерних компаний в США и других странах. Firefox является товарным знаком Mozilla Foundation. Android, Google Chrome, Google Play и логотип Google Play являются товарными знаками Google, LLC. Mac, iPhone, iPad, Apple и логотип Apple являются товарными знаками Apple Inc., зарегистрированными в США и других странах. App Store является знаком обслуживания Apple Inc. Alexa и все соответствующие логотипы являются товарными знаками Amazon.com, Inc. или ее дочерних компаний. Microsoft и логотип Window являются товарными знаками Microsoft Corporation в США и других странах. Робот Android воспроизводится или модифицируется на основе работы, созданной и распространенной Google, и используется в соответствии с условиями, описанными в лицензии Creative Commons 3.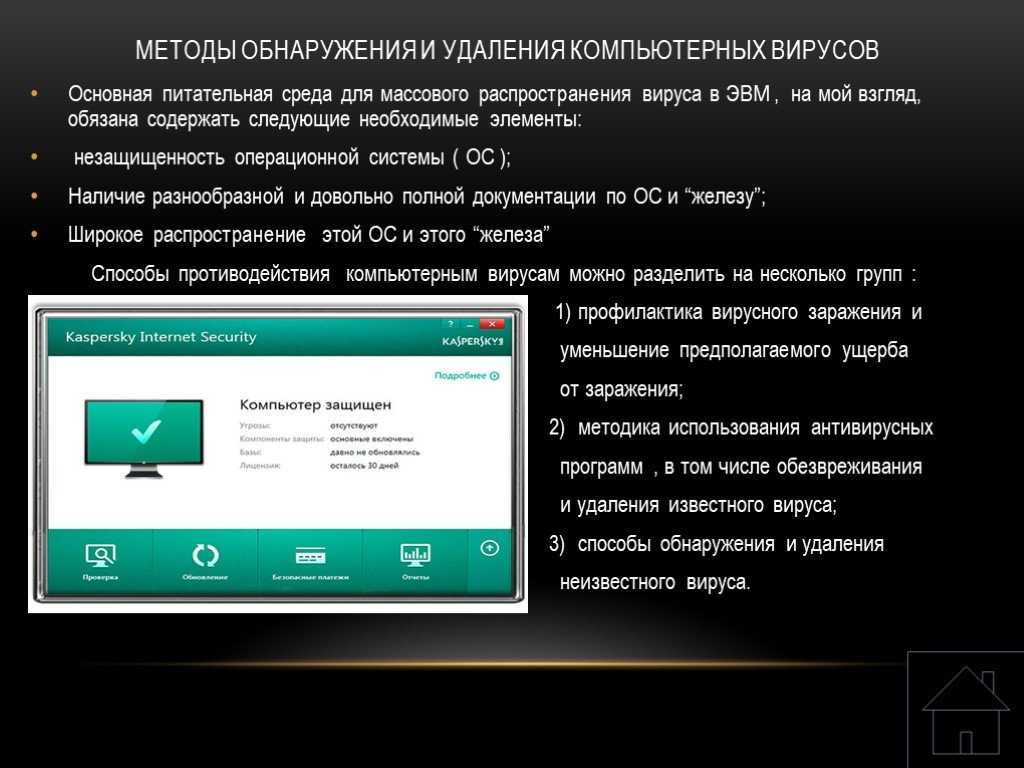

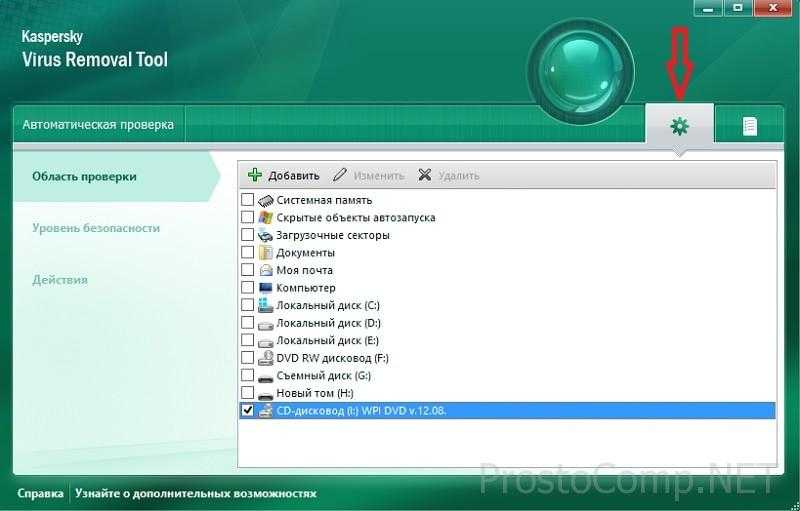

 А благодаря круглосуточному мониторингу программного обеспечения вы будете защищены от любых подозрительных действий.
А благодаря круглосуточному мониторингу программного обеспечения вы будете защищены от любых подозрительных действий.

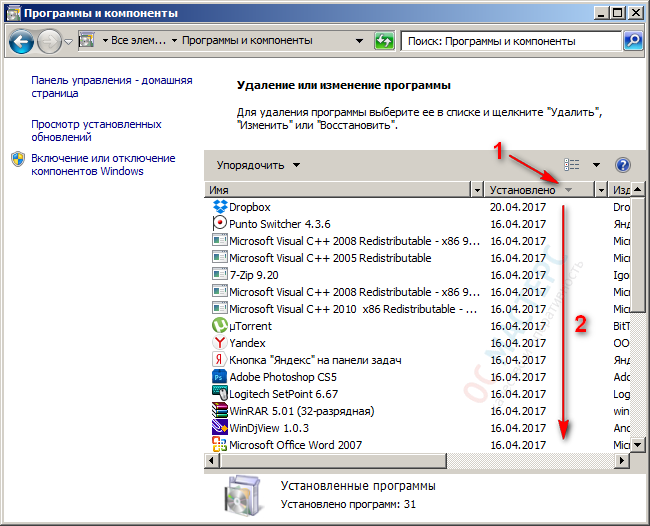
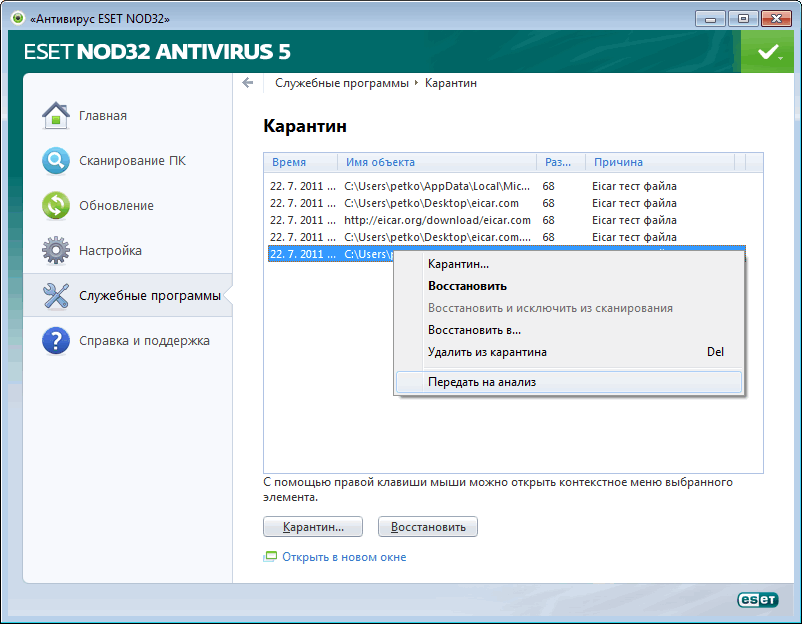 Если вы удалили загрузки или переместили подозрительные файлы в корзину, сразу же очистите корзину.
Если вы удалили загрузки или переместили подозрительные файлы в корзину, сразу же очистите корзину.