Как убрать требование пароля при включении на windows 10: Как убрать пароль при входе в Windows 10. Отключаем запрос пароля
Содержание
Как отключить запрос пароля при загрузке Windows | NASTROYKA.zp.ua
- Главная
- Советы, секреты и инструкции
- Как отключить запрос пароля при загрузке Windows
С выпуском Windows 8, компания Microsoft в свою операционную систему в добавок к стандартной локальной записи пользователя добавила новый тип учетной записи — это учетная запись Microsoft. Она давала намного более преимуществ перед локальной, это и возможность устанавливать программы из магазина, и осуществлять синхронизацию с OneDrive (тогда еще SkyDrive), и синхронизировать настройки между своими устройствами, а также пользоваться другими сервисами компании. Одним словом Microsoft ввела одну учетную запись для всех своих продуктов и сервисов, подобно Apple ID у компании Apple и Google-аккаунта у Google. И с последующим выходом Windows 8.1 и Windows 10 пользователи с учетной записью Microsoft получали все новые и новые функции.
И с последующим выходом Windows 8.1 и Windows 10 пользователи с учетной записью Microsoft получали все новые и новые функции.
Если у вас установлена одна из последних версий Windows, то скорее всего она привязана к вашей учетной записи Microsoft. И как часто бывает, пользователи с учетной записью Microsoft, редко переключаются на локальную запись.
Само собой, учетная запись Microsoft дает много преимуществ и возможностей — почта Outlook/Hotmail, мессенджер Skype, облачное хранилище OneDrive, офисный пакет Office 365… Но все же, наверное многим пользователям надоело, что каждый раз при входе в систему нужно постоянно вводить пароль от учетной записи, будь-то первый запуск или перезагрузка. Можно конечно поставить ПИН или сделать графический пароль, но это все не то, так как их тоже нужно вводить.
Шаг 1 Откройте меню ПУСК и выберите пункт Выполнить, также Вы можете воспользоваться сочетанием клавиш Win + R . Теперь введите команду
netplwiz
и нажмите Enter или OK
Реклама
Шаг 2 Перед вами появиться окно, в котором выберите нужную вам учетную запись и снимите галочку Требовать ввод имени пользователя и пароля и нажмите кнопку OK
Шаг 3 В появившемся окне потребуется ввести пароль от учетной записи Microsoft. Поле Пользователь оставить без изменений, так как это и есть ваша учетная запись
Поле Пользователь оставить без изменений, так как это и есть ваша учетная запись
Шаг 4 Перезагрузите компьютер, чтобы изменения вступили в силу
Теперь вам больше не потребуется каждый раз вводить пароль при загрузке компьютера с Windows 8/8.1/10.
Надеемся материал был полезен для вас. Остались вопросы, пишите их в комментариях, а также поделитесь статьей со своими друзьями, чтобы и они знали. Еще больше статьей ищите на наших страницах в социальных сетях Facebook, Twitter и Вконтакте
Как создать загрузочную флешку Windows
4 способа по созданию флешки c Windows 7/8
Как сбросить пароль от учетной записи Windows
Что делать, если пароль забыт
Как сделать восстановление из резервной копии Windows 8/8.1
Пошаговая инструкция
Как отключить запрос пароля при выходе из спящего режима
от Sergey
Содержание
Запрос пароля при выходе из спящего режима и гибернации очень пригодится, когда вы работаете в офисе или другом публичном месте. Это позволит защитить компьютер от несанкционированного доступа. Но когда ноутбук находится дома, где вы одни, эта фича часто только раздражает, отнимая время.
Это позволит защитить компьютер от несанкционированного доступа. Но когда ноутбук находится дома, где вы одни, эта фича часто только раздражает, отнимая время.
По умолчанию при выводе компьютера из режима энергосбережения на экране отображается сообщение «Заблокировано»
Как убрать пароль при пробуждении в Windows 7, 8.1, 10
Запустите Панель управления.
Выберите тип просмотра Мелкие значки.
Войдите в настройку Электропитание:
В Windows 8.1 можно сделать проще: нажать правой кнопкой мыши по Пуску и вызвать Управление электропитанием:
Нажмите на ссылку Настройка схемы электропитания рядом с активной схемой:
Выберите Изменить дополнительные параметры питания:
Разверните раздел с названием текущей схемы (Сбалансированная, Высокая производительность или Экономия энергии, в зависимости от того, какая используется в данный момент).
Раскройте подраздел с названием Требовать введения пароля при пробуждении.
Если выпадающие меню затенены, кликните по ссылке Изменить параметры, которые сейчас недоступны:
После этого параметры станут доступными для изменения и вы сможете отключить запрос пароля при пробуждении.
Выберите Нет в нужных параметрах (От батареи и/или От сети).
Нажмите ОК для сохранения настроек:
Ещё раз напоминаем: параметры сохраняются отдельно для каждой схемы. Поэтому если вы переключитесь на другую схему электропитания, то, возможно, вам ещё раз потребуется в её свойствах отключить запрос пароля при пробуждении.
Еще три способа убрать пароль при пробуждении в Windows 10
В последних сборках Windows 10 описанный выше способ не работает — параметр «требовать введения пароля при пробуждении» банально отсутствует. Но, тем не менее, возможность убрать пароль у вас есть.
1. Добавляем отсутствующий пункт «требовать введение пароля при пробуждении» в настройки электропитания
- Запустите редактор реестра (Win+R, Regedit, Enter).
- Откройте ветку HKEY_LOCAL_MACHINE\SYSTEM\CurrentControlSet\Control\Power\PowerSettings\0E796BDB-100D-47D6-A2D5-F7D2DAA51F51
- Создайте параметр DWORD-32.
- Присвойте ему значение 2.
- После этого проделайте инструкцию из предыдущего параграфа.
2. Отключаем запрос пароля в Параметрах
- Запустите Параметры (быстрее всего это можно сделать нажав Win+I).
- Выберите Учетные записи.
- Перейдите в раздел Параметры входа.
- В настройке Требуется вход выберите Никогда:
3. Отключение запроса пароля при помощи командной строки
- Запустите командную строку от имени администратора:
- Введите команду для отключения пароля при питании от БП:
powercfg /SETDCVALUEINDEX SCHEME_CURRENT SUB_NONE CONSOLELOCK 1 - нажмите Enter.

- Введите команду для того, чтобы убрать пароль пробуждения при питании от аккумулятора ноутбука:
powercfg /SETACVALUEINDEX SCHEME_CURRENT SUB_NONE CONSOLELOCK 1 - нажмите Enter.
Как снова включить запрос пароля
Во-первых, в вышеупомянутой настройке установить значение Да. Но это и так всем понятно. Мы же хотим напомнить о другом: после включения запроса пароля, не забудьте проверить, установлен ли вообще пароль для учётной записи.
Также, можно включить запрос пароля при помощи консоли. Выполните те же команды, что я привел выше, только в конце пропишите «0» вместо «1»:
powercfg /SETDCVALUEINDEX SCHEME_CURRENT SUB_NONE CONSOLELOCK 1
powercfg /SETACVALUEINDEX SCHEME_CURRENT SUB_NONE CONSOLELOCK 1
Рекомендуем к прочтению:
- Как создать надёжный пароль
- Как установить пароль для входа в учётную запись
Windows 10: удаление требований к сложности пароля
By Madalina Dinita Оставить комментарий
Создание надежного пароля и регулярная замена его новым имеет решающее значение для обеспечения безопасности вашей учетной записи пользователя.
Если вы используете слабый пароль, Windows 10 автоматически предупредит вас. ОС напомнит вам, что ваш пароль не соответствует требованиям сложности. В результате вам будет предложено создать новый пароль.
Если вы используете ПК, подключенный к Windows Server
Давайте рассмотрим первый сценарий. Вы используете Windows 10. Ваша организация напрямую управляет вашим компьютером через Windows Server.
В этом случае вы мало что можете сделать с требованиями к сложности пароля. Если компьютер принадлежит компании, в которой вы работаете, ИТ-администраторы — единственные лица, которые могут контролировать и редактировать политики паролей.
Другими словами, вам действительно нужно сменить пароль. Выберите новый, который включает заглавные буквы, специальные символы и цифры.
Если ваш компьютер не управляется через Windows Server
Способ 1 — используйте редактор политик
Если вы используете Windows 10 Pro, но ваше устройство не управляется напрямую политиками Window Server, откройте редактор групповой политики/локальную безопасность Редактор политики.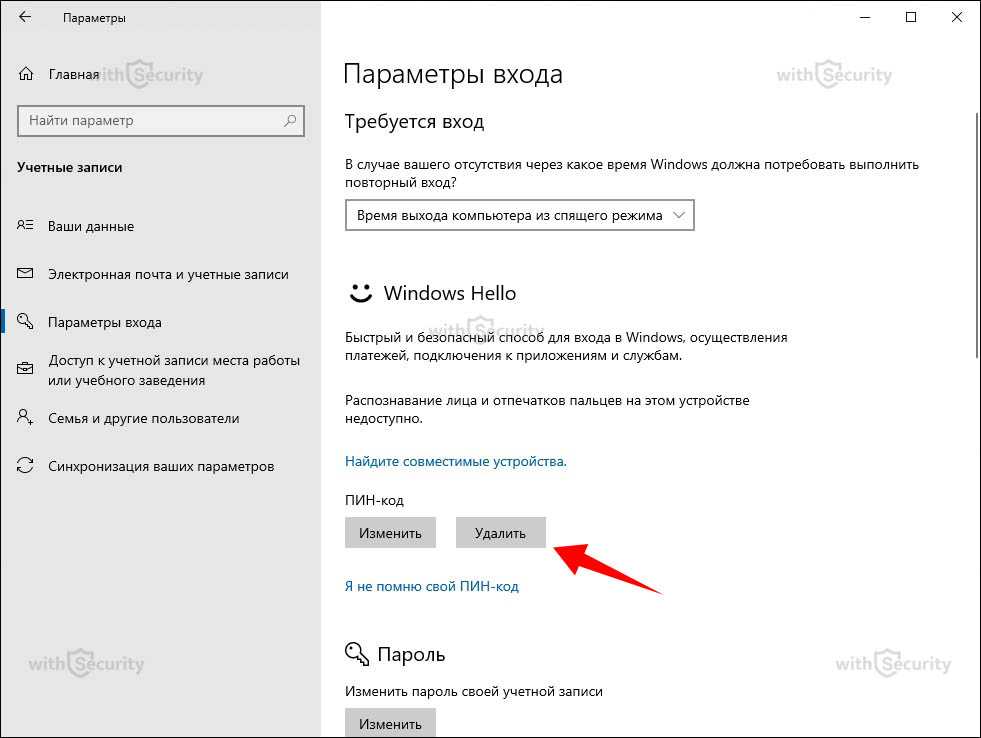
- Нажмите клавиши Windows и R и откройте новое окно Выполнить .
- Затем введите gpedit.msc или secpol.msc . Нажмите Enter, чтобы запустить редактор групповой политики .
- Перейдите к Настройки безопасности .
- Затем выберите Политика паролей .
- Найдите Пароль должен соответствовать требованиям сложности .
- Отключите этот параметр.
Действия, которые необходимо выполнить в консоли локальной политики безопасности, аналогичны перечисленным выше.
Способ 2. Экспортируйте и отредактируйте файл паролей
Если вы не можете отключить параметр сложности пароля, вы можете использовать следующий обходной путь.
- Откройте редактор локальной политики безопасности (введите secpol.msc в поле «Выполнить» и нажмите Enter).
- Щелкните меню Действие .

- Выберите Экспорт политика .
- Вы также можете использовать команду secedit /export для экспорта настроек пароля в отдельный файл. Выполните эту команду: secedit.exe /export /cfg C:\secconfig.cfg . Дополнительные сведения об используемом синтаксисе см. на странице поддержки Microsoft.
- Откройте файл с настройками пароля с помощью Блокнота .
- Найдите Доступ к системе .
- Измените значение параметра «Сложность пароля» от 1 до ноль .
- Вы также можете изменить другие требования к паролю в соответствии с вашими потребностями, такие как длина пароля, возраст и т. д.
- Сохраните изменения и снова откройте командную строку (администратор).
- Введите эту команду: secedit.exe /configure /db %windir%\securitynew.sdb /cfg C:\secconfig.
 cfg /areas SECURITYPOLICY .
cfg /areas SECURITYPOLICY . - Откройте Консоль локальной политики безопасности и проверьте, отключен ли сейчас параметр сложности пароля.
Должен ли я отключить требования к сложности пароля?
Вы всегда должны дважды подумать, прежде чем отключать требования сложности пароля. Хакеры всегда прячутся в темноте, ожидая, когда они получат ваш пароль. Слабые пароли, которые легко угадать, подобны легкой добыче. Хакеры используют сложные алгоритмы для проверки миллионов возможных комбинаций паролей и взлома вашей учетной записи.
На самом деле Microsoft подтвердила, что каждый день происходит более 10 миллионов атак с использованием имени пользователя и пароля. Используя надежный непредсказуемый пароль, хакерам очень сложно получить доступ к вашей учетной записи.
Для получения дополнительной информации вы можете ознакомиться с рекомендациями Microsoft по паролю. И не забывайте, что ваши пароли должны быть надежными.
Рубрики: Windows С тегами: Windows 10
Взаимодействие с читателем
4 способа отключить или включить уведомление об истечении срока действия пароля Windows 10
После того, как я обновил свою Windows 10 до Windows 10 Creators Update, я часто получаю уведомление о том, что срок действия моего пароля истек и его необходимо изменить, поэтому мне пришлось изменить свой пароль перед входом в систему. На самом деле, я не хочу часто менять свой пароль, потому что легче забыть пароль, если я буду его постоянно менять. Как отключить срок действия пароля в Windows 10?
Здесь я суммирую 4 способа отключить истечение срока действия пароля Windows 10, в зависимости от моего опыта. Вы также можете использовать способы включения уведомления об истечении срока действия пароля Windows 10, если хотите.
- 4 способа отключить или включить истечение срока действия пароля в Windows 10:
- Способ 1: из управления компьютером
- Способ 2: с помощью «netplwiz»
- Способ 3: использование командной строки
- Способ 4: изменение срока действия пароля
Способ 1: из управления компьютером
Чтобы отключить истечение срока действия пароля в Windows 10 из управления компьютером
1.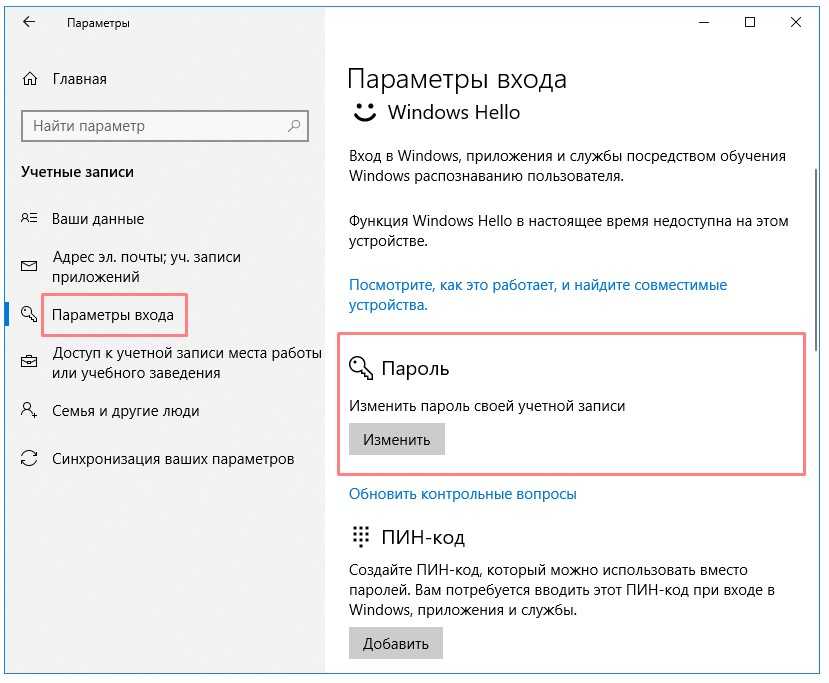 Щелкните правой кнопкой мыши «Этот компьютер», а затем нажмите «Управление», чтобы открыть «Управление компьютером».
Щелкните правой кнопкой мыши «Этот компьютер», а затем нажмите «Управление», чтобы открыть «Управление компьютером».
2. Перейдите к Локальные пользователи и группы >> Пользователи. На правой панели дважды щелкните свою учетную запись пользователя.
3. Установите флажок «Срок действия пароля не истек», а затем нажмите «ОК», чтобы отключить срок действия пароля Windows 10.
Чтобы включить уведомление об истечении срока действия пароля в Windows 10 в разделе «Управление компьютером»
Выполните описанные выше действия, чтобы открыть свойства учетной записи пользователя, снимите флажок «Срок действия пароля не ограничен» и нажмите «ОК».
Способ 2: с помощью «netplwiz»
Чтобы отключить истечение срока действия пароля Windows 10 с помощью «netplwiz»
1. Нажмите «Windows + R», чтобы открыть окно «Выполнить». Введите «netplwiz» и нажмите Enter, чтобы открыть учетные записи пользователей.
2. Нажмите на панель «Дополнительно», а затем нажмите кнопку «Дополнительно» под расширенным управлением пользователями.
Нажмите на панель «Дополнительно», а затем нажмите кнопку «Дополнительно» под расширенным управлением пользователями.
3. Нажмите «Пользователи», дважды щелкните свою учетную запись пользователя, выберите «Общие», установите флажок «Срок действия пароля не ограничен» и нажмите «ОК».
Способ 3: использовать командную строку
На моем компьютере с Windows 10 Home я не могу открыть «Локальные пользователи и группы», поэтому мне нужно отключить истечение срока действия пароля Windows 10 через командную строку.
Чтобы отключить срок действия пароля Windows 10 с помощью cmd
1. Откройте командную строку от имени администратора в Windows 10.
2. Чтобы отключить срок действия пароля для пользователя Cocosenor, введите: wmic UserAccount, где Name=’Cocosenor’ установить PasswordExpires=False и нажмите Введите , чтобы запустить его.
(«Cocosenor — это имя пользователя моей учетной записи, не забудьте заменить его своим»).

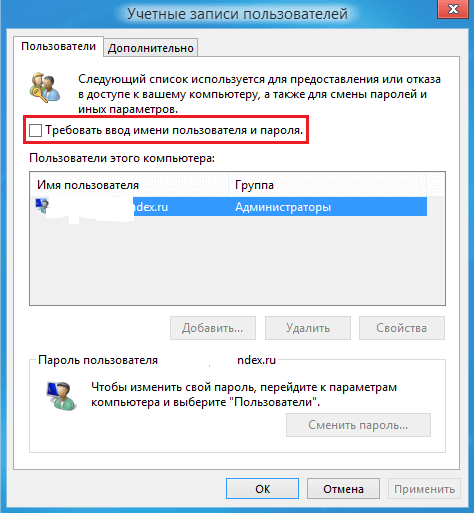

 cfg /areas SECURITYPOLICY .
cfg /areas SECURITYPOLICY .