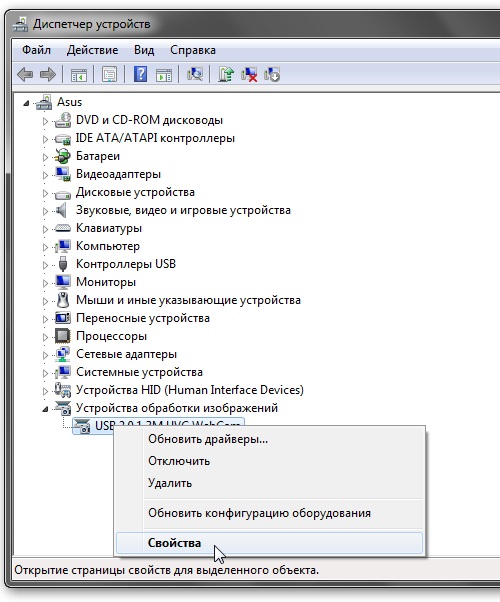Что делать если не работает веб камера на ноутбуке: Камера не работает в Windows
Содержание
КОМПЬЮТЕР НЕ ВИДИТ ВЕБ КАМЕРУ — 4 ДИАГНОЗА И ЛЕЧЕНИЕ
Актуальность web-камер сегодня трудно переоценить. Вебка нужна для общения в онлайне, бизнеса, дистанционного обучения. Однако, как и любая другая периферия, она порой подводит в самый неподходящий момент. Разберем далее, по каким причинам компьютер может ее не видеть.
Разбираемся с микрофоном: Почему не работает микрофон на ноутбуке: гайд в 6 разделах
Почему компьютер не видит веб камеру: самые распространенные проблемы и как их исправить
Итак, ваш компьютер не видит веб камеру, почему не хочет общаться с ней — не понятно. Что делать в такой ситуации? Для начала попробуйте подключить ее к другому порту Usb. Не помогло? Тогда применим системный подход. Перед устранением неисправности разберемся: в чем причина ее возникновения, к какой категории проблем она относится — к программным или аппаратным.
Приведем пару способов проверки вебки:
- Онлайн-сервисы. Проверить камеру можно на одном из сайтов, предназначенных для этих целей, например, на webcammictest.
 Это буржуйский ресурс, на него можно зайти с браузера без VPN, а неудобство английского интерфейса нивелирует автопереводчик Хрома. На сайте кликаем «Тест веб-камеры». На экране появится запрос на доступ к вебке и микрофону. Соглашаемся.
Это буржуйский ресурс, на него можно зайти с браузера без VPN, а неудобство английского интерфейса нивелирует автопереводчик Хрома. На сайте кликаем «Тест веб-камеры». На экране появится запрос на доступ к вебке и микрофону. Соглашаемся.
Если сайт показывает картинку с камеры, значит комп ее видит, и проблема, связанная с ней, в программной плоскости. Нужно смотреть настройки Скайпа или другой приложухи, которая не хочет взаимодействовать с веб-камерой.
Если в Windows закрыт доступ к вебке, сайт сообщит об этом. Также картинка не появится в случае серьезных аппаратных проблем. - Подключение к другому ПК. Если неподалеку имеется другой комп, подключаем веб-камеру к нему. Заработало? Значит, проблема не в вебке.
Далее пройдемся по типичным неполадкам, при которых комп не дружит с камерой.
Решаем проблему самопроизвольного включения ПК: Почему компьютер сам включается: настройки Windows 10, BIOS, 4 аппаратные причины
Неполадки с соединением
Оживить веб-камеру порой удается после проверки соединения с компьютером. Обычно вебку подключают к Usb-порту. Скорости интерфейса хватит для общения по Скайпу, даже если он второй версии. Еще лучше, если камера поддерживает Usb 3. В этом случае имеет смысл подсоединить ее к синему порту ПК. Такой способ коммуникации поспособствует передаче картинки без притормаживаний. При подключении веб-камеры нежелательно использовать переходники.
Обычно вебку подключают к Usb-порту. Скорости интерфейса хватит для общения по Скайпу, даже если он второй версии. Еще лучше, если камера поддерживает Usb 3. В этом случае имеет смысл подсоединить ее к синему порту ПК. Такой способ коммуникации поспособствует передаче картинки без притормаживаний. При подключении веб-камеры нежелательно использовать переходники.
К сожалению, у компьютеров бывают проблемы с Usb-портами, особенно когда к ПК подключено множество различных устройств: принтер, сканер, проектор, флешка, мышка с клавиатурой… При отсутствии передачи картинки с вебки попробуйте вставить кабель в другой порт, желательно с тыльной стороны системника, поскольку на передней панели могут быть проблемы с питанием. Возможно, это решит проблему. Такой вариант стоит попробовать, если в «Диспетчере устройств» отсутствует веб-камера, и при подсоединении гаджета система не демонстрировала никакой активности в виде появляющихся значков и сообщений. Наличие подключения также можно определить по светящемуся индикатору, который есть на некоторых моделях.
Еще одна причина отсутствия связи — выход из строя кабеля вебки. Впрочем, перетереть или повредить его другим способом проблематично, поэтому такого рода неполадки встречаются редко. Если все же вы их обнаружили при визуальном осмотре, можете отнести веб-камеру в сервис — там все починят.
На ноутбуке встроенная вебка может быть отключена клавиатурой после случайного нажатия. Возможные варианты ее включения: Fn+V, Fn с одной из функциональных клавиш и прочего. Нужную кнопку на клавиатуре производители обычно помечают значком веб-камеры.
Некоторые модели лэптопов имеют тумблер, закрывающий встроенную вебку. Продаются даже отдельные шторки для моделей, производители которых не предусмотрели аппаратную защиту от подсматривания. Все эти приспособления могут помешать камере работать. Если забыли о такой защите, переключите ее в нерабочее положение.
Упражняемся с геймпадом: Как подключить геймпад к ПК: варианты с 3 моделями игровых манипуляторов
Отключенная камера
Windows 10 может похвастаться обилием настроек, что порой становится причиной нежелательных проблем.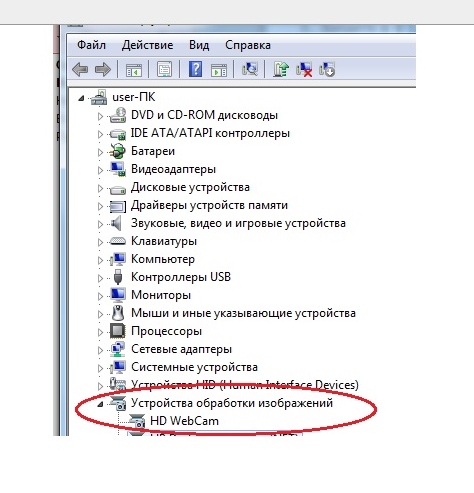 Рассмотрим, что делать, если компьютер не может видеть камеру из-за ее программного отключения. Один из путей к основным службам и настройкам операционной системы лежит через «Параметры». Чтобы открыть их, жмем «Пуск» и выбираем соответствующий пункт меню. Далее клацаем «Конфиденциальность» — «Камера». Если вебка отключена, жмем «Изменить» и двигаем переключатель вправо для активации устройства. После этого правую часть окна скролим вниз и смотрим разрешения программ на использование веб-камеры. В случае отключения приложений предоставляем им возможность пользоваться устройством.
Рассмотрим, что делать, если компьютер не может видеть камеру из-за ее программного отключения. Один из путей к основным службам и настройкам операционной системы лежит через «Параметры». Чтобы открыть их, жмем «Пуск» и выбираем соответствующий пункт меню. Далее клацаем «Конфиденциальность» — «Камера». Если вебка отключена, жмем «Изменить» и двигаем переключатель вправо для активации устройства. После этого правую часть окна скролим вниз и смотрим разрешения программ на использование веб-камеры. В случае отключения приложений предоставляем им возможность пользоваться устройством.
Второй вариант включения вебки — через диспетчера устройств. Зайти в него можно, например, через свойства компьютера. Если веб-камера отключена, ее значок будет помечен стрелочкой вниз. Кликаем по нему правой и выбираем «Включить устройство». Отключение такого роды обычно случается не по вине системы, а из-за действий пользователя.
Еще одно место, где может быть отключена вебка, — это BIOS некоторых моделей ноутбуков. Нужный параметр ищите в разделе доступа к портам, смотрите в нем пункт со словом camera. Его необходимо переключить в положение Enabled. В этом случае речь идет о встроенной камере.
Нужный параметр ищите в разделе доступа к портам, смотрите в нем пункт со словом camera. Его необходимо переключить в положение Enabled. В этом случае речь идет о встроенной камере.
Решаем проблему с принтером: Почему компьютер не видит принтер — 6 шагов к беспроблемной печати документов
Проблемы с драйверами
Неисправности такого рода порой удается определить по состоянию «Диспетчера задач». Типичные ситуации:
- Web-камера отсутствует в списке оборудования — распространенный вариант, при котором комп не видит ее. Возможные причины: физическая поломка, аппаратное отключение.
- Камера отсутствует, но система показывает в диспетчере неизвестное устройство с вопросительным знаком. Возможно, это как раз нераспознанная вебка, которую ОС не может определить из-за отсутствия драйвера.
- Web-камера присутствует в списке, но возле нее восклицательный знак. Винда намекает на сбой в работе.
- Вариант со стрелочкой вниз рассматривали в предыдущем разделе статьи.

Рассмотрим основные варианты исправления неполадок, связанных с драйверами. Их можно обновить, переустановить или откатить:
1. Обновление. В «Диспетчере устройств» кликаем правой кнопкой по веб-камере и выбираем «Обновить драйвер». Далее запускаем автопоиск. Если система не сможет найти новую версию ПО — зайдите с другого конца: поищите дрова на сайте производителя веб-камеры.
2. Переустановка. В папке «Камеры» кликните правой по не работающему устройству и выберите в меню пункт со словом «удалить». Подтвердите свой выбор. В меню «Диспетчера устройств» клацните по кнопке «Действия». Обновите конфигурацию оборудования. Вместо команды «Обновить» можно перезагрузить компьютер, и тогда система сама займется пропиской «потерявшегося» устройства.
3. Откат. Драйвера могут быть изменены после неудачного обновления Windows. В этом случае жмем на камеру правой в «Диспетчере устройств» и выбираем «Свойства».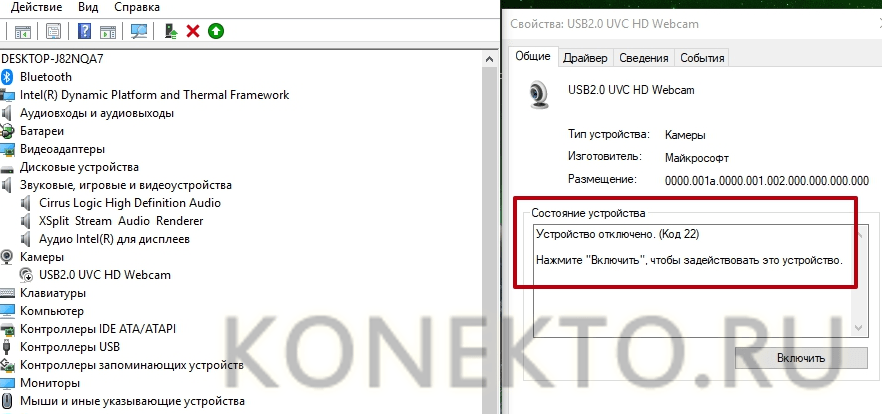 На вкладке «Драйвер» жмем «Откатить». Иногда целесообразнее целиком откатить неудачное обновление Винды. Для этого в «Параметрах» открываем «Обновление и безопасность». Далее: Центр обновлений — Просмотр журнала — Удалить обновления. Выбираем последние обновления и прибиваем их.
На вкладке «Драйвер» жмем «Откатить». Иногда целесообразнее целиком откатить неудачное обновление Винды. Для этого в «Параметрах» открываем «Обновление и безопасность». Далее: Центр обновлений — Просмотр журнала — Удалить обновления. Выбираем последние обновления и прибиваем их.
В «Диспетчере задач» также обратите внимание на контроллеры Usb. Эта папка должна быть в порядке, иначе возможны проблемы с кабельным подключением.
Интересная статья: Как включить все ядра: работают ли 2 разрекламированных способа?
Неправильные настройки камеры в Windows
В самой операционке тонких настроек нет. Можно только отключить/включить вебку для всех программ или для конкретного приложения. Как это делать, описано в разделе статьи «Отключенная камера».
Тонкая настройка возможна в конкретных программах, использующих веб-камеру, например, в Skype. Рассмотрим подробнее, какие параметры вебки можно менять в этом популярном мессенджере.
Чтобы попасть в настройки, кликаем по аватару, а затем жмем на пункт меню с шестеренкой. В открывшемся окошке выбираем раздел «Звук и видео». Если в верхней части появилась картинка с объектива и она меняется при повороте вебки, то уже нельзя сказать, что ПК не видит подключенную веб камеру. В этом случае можно изменить дополнительные настройки. Интерфейс окна включает:
В открывшемся окошке выбираем раздел «Звук и видео». Если в верхней части появилась картинка с объектива и она меняется при повороте вебки, то уже нельзя сказать, что ПК не видит подключенную веб камеру. В этом случае можно изменить дополнительные настройки. Интерфейс окна включает:
- Изменение фона. Например, для конфиденциальности можно выбрать размытие картинки.
- Проверку звука. Если вебка воспринимает звуки, то при разговоре шкала микрофона будет подвижна. Также можно кликнуть на проверку звука и прослушать привычную мелодию Скайпа.
- Настройку шумоподавления. Варианты: низкое, высокое, авто, отключено.
- Включение/выключение звукового сигнала при входящих звонках.
Кроме этих возможностей есть еще ссылка для перехода на настройки вебки. В открывшемся окошке — две вкладки:
- Усилитель видеопроцессора. Здесь более 5 активных параметров: яркость, контрастность и прочее. Выбор частоты линии питания может помочь при борьбе с мерцанием.

- Управление камерой — вкладка для продвинутых моделей.
Что делать, если ничего не помогло: несмотря на все усилия, ПК не видит веб камеру?
Препятствовать работе вебки может программное обеспечение, обеспечивающее конфиденциальность пользователя: антивирус, брандмауэр и т.п. Относится это не к программным решениям, входящим в функционал Windows, а к софту сторонних разработчиков. Отключите на время по очереди все эти программы и проверьте: не заработала ли веб-камера. Если эффект наступил — причина найдена. Остается найти способ запретить приложению блокировать камеру путем изменения настроек или установить вместо него программу, которая не будет параноить.
Если веб-камера сломалась и не подлежит ремонту, не стоит расстраиваться. Купить подходящий гаджет не проблема, производители наперебой предлагают интересные модели. Бренды, которые пользуются спросом:
При выборе учитывайте назначение вебки: для общения, бизнеса, ведения стримов и т.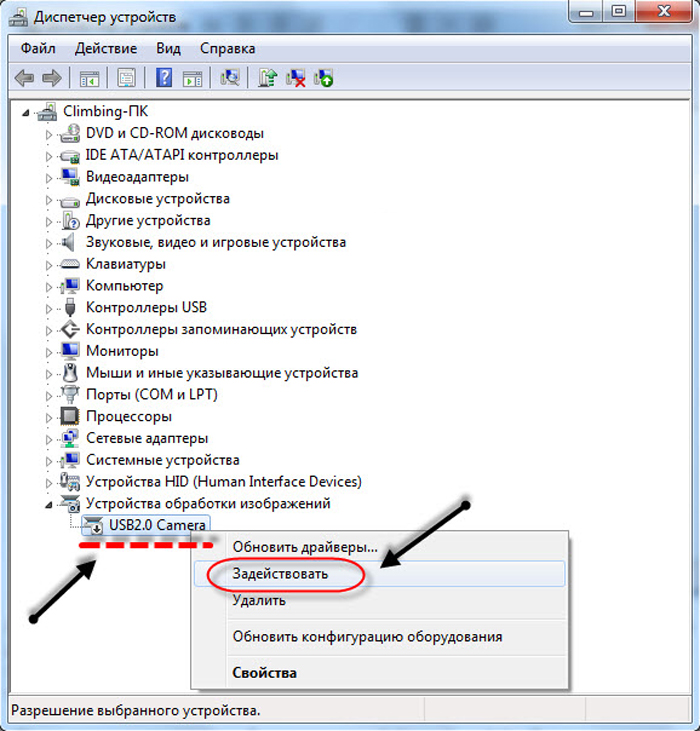 д.
д.
Оживляем монитор: Монитор не включается: разбираемся с 3 потенциальными виновниками
15 способов исправить нерабочую веб-камеру в Windows 10
Что делать, если не работает веб-камера в Windows 10
Если ваша веб-камера перестала работать на компьютере под управлением Windows 10, не расстраивайтесь! Существует 15 в целом действенных практических советов, которые можно попробовать, прежде чем обращаться к мастеру или идти в магазин. В 80% случаев после использования этих 15 советов вам удастся сделать так, что все снова заработает. Выполняйте шаги по одному, пробуя каждый из них по порядку, пока не найдете решение своей проблемы.
Самая распространенная причина ошибок, связанных с веб-камерой в Windows 10
Не работающая на компьютере, планшете или ноутбуке под управлением Windows 10 веб-камера обычно является результатом неисправных или устаревших драйверов.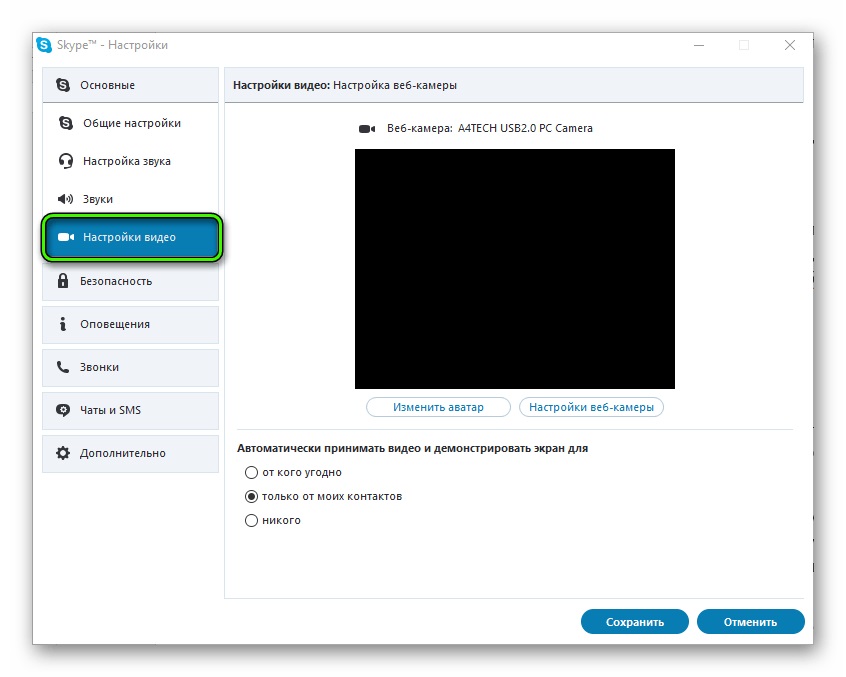
Другая распространенная причина — неправильные настройки в операционной системе Windows 10 или соответствующем программном обеспечении веб-камеры, которые могут отключить или скрыть веб-камеру из списка устройств.
1. Отключите и снова подключите ее
Если ваша веб-камера подключается к устройству с Windows 10 через USB, это быстрый способ исправить возникшую проблему.
Выключение и повторное включение веб-камеры приведет к сбросу ее предыдущих настроек. Сброс также может заставить ваше устройство с Windows 10 обнаружить камеру после того, как вы его подключили повторно.
2. Попробуйте подключить его к другому USB-порту
Если устройство под управлением Windows 10 вообще не определяет веб-камеру через USB, попробуйте другой порт.
3. Перезагрузите компьютер
Уловка стара как мир, но она работает. Перезагрузка компьютера, ноутбука или планшета под управлением Windows 10 часто может решить множество проблем, включая сломанную веб-камеру.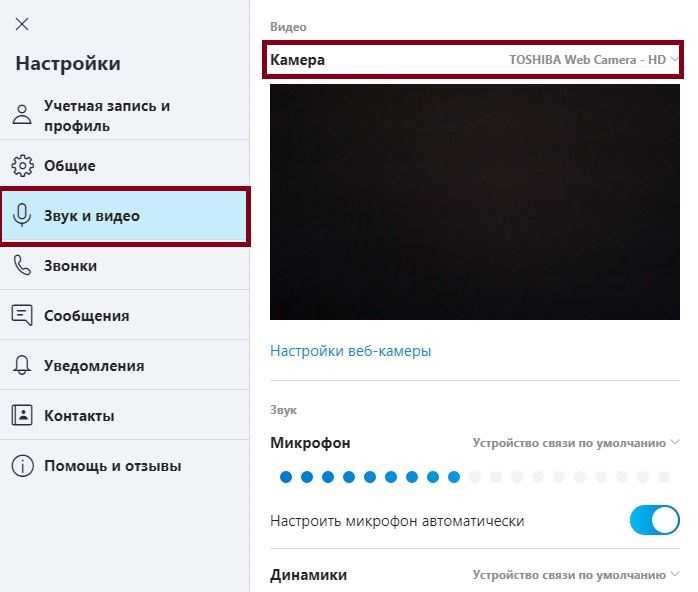
4. Отключите и перезапустите
Попробуйте комбинацию двух предыдущих решений. Отключите веб-камеру от USB порта, перезагрузите компьютер и снова подключите веб-камеру.
5. Проверьте обновления Windows
фото: bhphotovideo.com
Обновление Windows 10 может исправить любые проблемы, а также загрузить обновления прошивки и драйверов, которые могут повысить производительность вашей веб-камеры, если она работает без нареканий.
6. Проверьте корпус камеры
Возможно, веб-камера сломана и требует ремонта. Если никаких признаков повреждения не видно, следующий лучший способ проверить, не сломана ли она (камера), — это подключить ее к другому совместимому компьютеру или ноутбуку. Если не работает и на этом устройстве, у вас есть ответ.
Если у вас нет другого компьютера, ноутбука или планшета, совместимого с веб-камерой, попробуйте подключить веб-камеру к консоли Xbox One.
7.
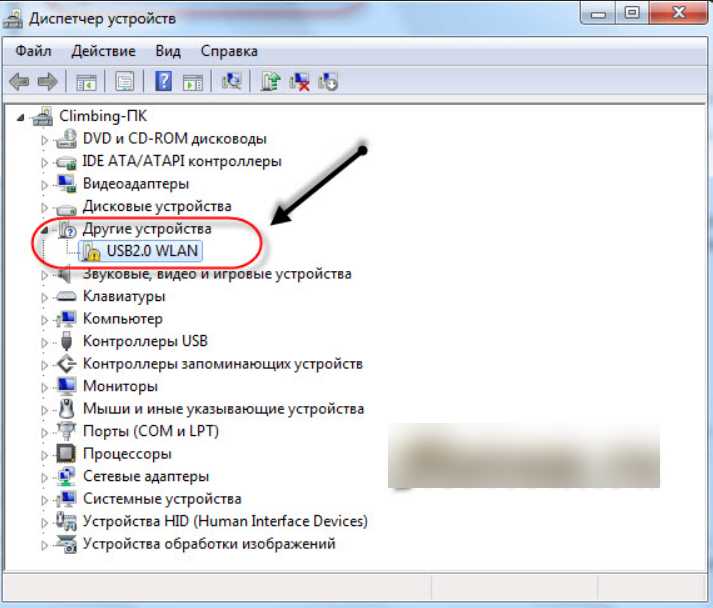 Проверьте приложение, которое вы используете с веб-камерой
Проверьте приложение, которое вы используете с веб-камерой
Возможно, веб-камера работает, но вызывает проблемы приложение. Самый простой способ проверить это — попробовать использовать камеру в другом приложении Windows 10, таком как Skype, ******* и так далее. Если проблема связана с приложением, вам может потребоваться предоставить ему доступ к камере в настройках приложения.
8. Проверьте настройки конфиденциальности
В Windows 10 вам необходимо предоставить приложениям доступ к вашей веб-камере, прежде чем они смогут ее обнаружить и использовать. Выберите «Пуск» > «Параметры» > «Конфиденциальность» > «Камера» и включите «Разрешить приложениям доступ к камере» .
В этом общем варианте вы также увидите переключатели для отдельных приложений. Стоит потратить время на просмотр этого списка, чтобы включить или отключить доступ к веб-камере для каждого приложения, чтобы вы могли заставить камеру работать для нужных приложений.
Тогда вы будете знать, какие приложения могут включать вашу веб-камеру, а какие нет.
9. Проверьте настройки программного обеспечения веб-камеры
Некоторые веб-камеры поставляются с программным обеспечением, которое управляет настройками устройства. Например, у камер Lenovo есть настройка режима конфиденциальности, которая полностью отключает веб-камеру.
10. Проверьте соединение Bluetooth, если вы используете беспроводную веб-камеру
фото: ebay.com.au
Убедитесь, что в Windows 10 включен Bluetooth, чтобы ваше устройство могло его обнаружить. Проверить это вы можете, открыв Центр уведомлений в Windows 10 и щелкнув плитку Bluetooth.
Чтобы открыть Центр уведомлений в Windows 10, нажмите кнопку Пуск и последовательно выберите пункты Параметры > Система > Уведомления и действия. Кроме того, вы можете провести пальцем с правой стороны экрана, если у вашего устройства есть сенсорный экран.

11. Проверьте, отключена ли камера в диспетчере устройств Windows 10
Чтобы снова включить ее, откройте Диспетчер устройств и щелкните стрелку слева от Камеры, чтобы отобразить все ваши веб-камеры. Если на самом значке камеры присутствует маленькая стрелка, это означает, что она отключена. Вы можете снова включить ее, щелкнув правой кнопкой мыши и выбрав «Включить».
Чтобы открыть Диспетчер устройств, найдите его в поле поиска на панели задач Windows 10.
12. Отключите и включите веб-камеру в диспетчере устройств
Иногда это может привести к тому, что Windows 10 заметит устройство. Найдите камеру в диспетчере устройств, как на предыдущем шаге, щелкните правой кнопкой мыши имя камеры и выберите «Отключить». Затем снова щелкните его правой кнопкой мыши и выберите «Включить».
Смотрите также
Как настроить Bluetooth в старом и новом автомобиле
13.
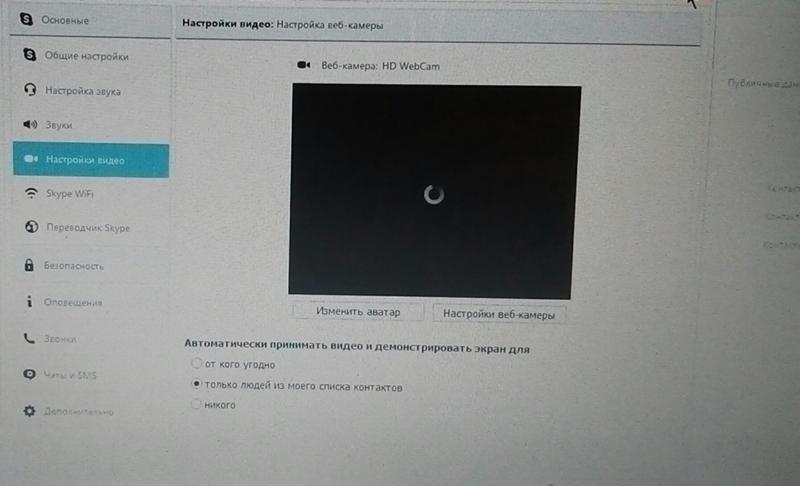 Обновите драйвер веб-камеры
Обновите драйвер веб-камеры
Драйверы устройств обеспечивают правильную работу. Нередко требуются обновления для обеспечения совместимости с последними версиями Windows. Чтобы проверить наличие нового драйвера для веб-камеры, еще раз найдите веб-камеру в диспетчере устройств, щелкните ее правой кнопкой мыши, выберите «Обновить драйвер» > «Автоматический поиск драйверов».
14. Откатите драйвер до предыдущей версии
Иногда новая версия драйвера негативно влияет на устройство. Чтобы выполнить откат, найдите камеру в диспетчере устройств, щелкните ее правой кнопкой мыши и выберите «Свойства» > «Драйвер» > «Откатить» > «Да».
Перезагрузите Windows 10 после завершения процесса.
15. Проверьте совместимость с Windows 10
Некоторые веб-камеры разработаны под более старые версии Windows и могут быть несовместимы с настольными компьютерами, планшетами или ноутбуками под управлением Windows 10.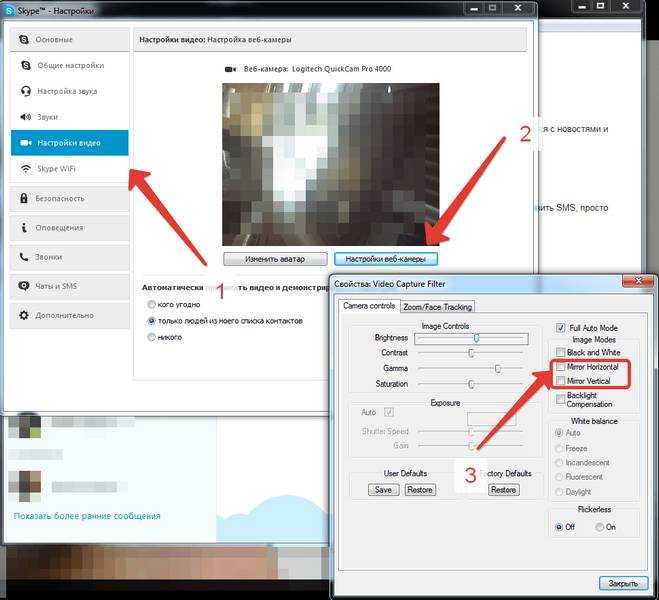 Один из способов проверить это — посмотреть на упаковку или инструкции, прилагаемые к камере. Другой — найти устройство в диспетчере устройств, щелкнуть имя правой кнопкой мыши, выбрать «Свойства» > «Драйвер» > «Сведения о драйвере» и найти в списке файл с именем stream.sys. К сожалению, если вы видите этот файл, это означает, что ваша веб-камера слишком старая и несовместима с Windows 10. В этом случае у вас не будет другого выбора, кроме как купить новую.
Один из способов проверить это — посмотреть на упаковку или инструкции, прилагаемые к камере. Другой — найти устройство в диспетчере устройств, щелкнуть имя правой кнопкой мыши, выбрать «Свойства» > «Драйвер» > «Сведения о драйвере» и найти в списке файл с именем stream.sys. К сожалению, если вы видите этот файл, это означает, что ваша веб-камера слишком старая и несовместима с Windows 10. В этом случае у вас не будет другого выбора, кроме как купить новую.
Обложка: flickr.com / Raymond Umlas
Как исправить неработающую камеру ноутбука
Независимо от того, являетесь ли вы владельцем ноутбука HP, Dell или Lenovo . Веб-камеру не обязательно так же легко починить, как автономную. Его нельзя просто выкинуть и поставить новый.
Однако попытка починить встроенную веб-камеру ноутбука не должна быть слишком сложной, если только оборудование не повреждено, поэтому попробуйте самостоятельно, прежде чем отдать компьютер специалисту по ремонту.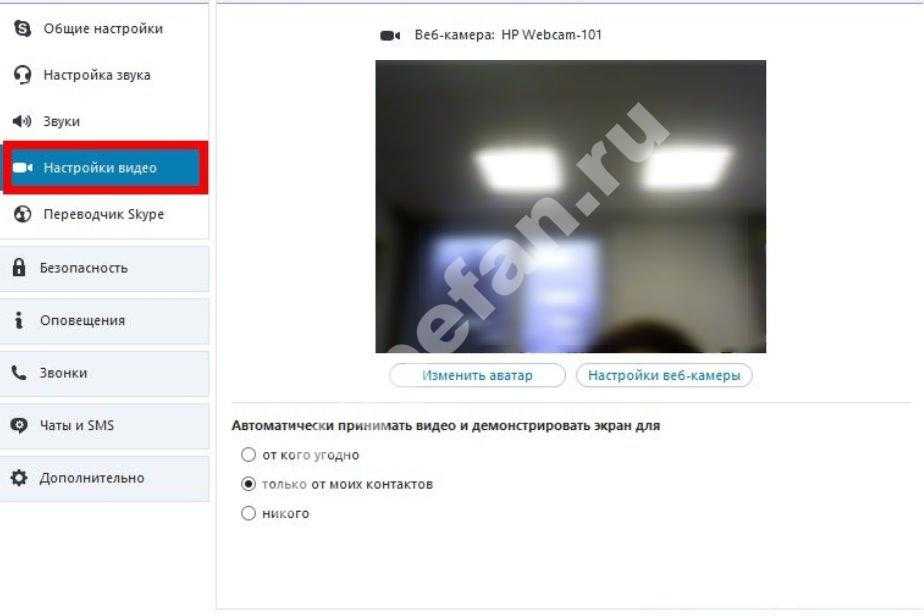
Содержание
Почему не работает камера My Laptop Camera
Часто проблемы со встроенной веб-камерой связаны с проблемами конфигурации программного обеспечения. В то время, когда это может быть не так, если ваша камера получила какое-то физическое повреждение.
Если компьютер ударили или на него пролили жидкость, проблема с камерой может быть аппаратной. Если это так и проблемы появились сразу после повреждения, скорее всего, это аппаратная проблема.
Неработающая камера — не единственный признак неисправности веб-камеры. Иногда это может иметь отсроченное появление или выглядеть так, как будто по нему бегут линии. Он может неправильно сфокусироваться. Отдохните от любого приложения, которое вы используете с веб-камерой, и попытайтесь исправить его, как только возникнет проблема.
Как исправить неработающую камеру ноутбука
Если вам не удается активировать встроенную веб-камеру, попробуйте выполнить несколько действий. Вы всегда можете попробовать несколько вещей, пока не найдете подходящую. Не забудьте сбросить настройки по мере необходимости, когда закончите одну часть устранения неполадок.
Вы всегда можете попробовать несколько вещей, пока не найдете подходящую. Не забудьте сбросить настройки по мере необходимости, когда закончите одну часть устранения неполадок.
Прежде чем начать
Прежде чем приступать к устранению неполадок, необходимо проверить несколько вещей.
- Перезагрузите компьютер.
- Перезапустите программу, в которой вы использовали веб-камеру.
- Попробуйте использовать камеру в другом профиле пользователя.
- Попробуйте другую программу, использующую камеру. Вы всегда можете проверить с помощью онлайн-программы, которая также использует веб-камеры.
- Обновите программу , с которой вы пытаетесь использовать камеру.
- Обновление Windows . Проблемы с Windows могут вызвать всевозможные проблемы с вашим компьютером, и это один из самых быстрых способов убедиться, что все на вашем компьютере работает правильно.
- Воспользуйтесь средством устранения неполадок .
 Просто следуйте инструкциям, чтобы убедиться, что все, что он может обнаружить, работает правильно. Вы можете получить доступ к различным средствам устранения неполадок из меню «Обновление и безопасность» в «Настройках».
Просто следуйте инструкциям, чтобы убедиться, что все, что он может обнаружить, работает правильно. Вы можете получить доступ к различным средствам устранения неполадок из меню «Обновление и безопасность» в «Настройках». - Попробуйте нажать FN+F6 . Иногда эта комбинация может включать и отключать веб-камеру, но в основном это работает только для ноутбуков MSI. Если это не сработает, нажмите еще раз, чтобы вернуть его туда, где он был изначально.
Это поможет устранить фундаментальные проблемы, которые могут повлиять на вашу встроенную веб-камеру. Это может избавить вас от устранения неполадок, если один из шагов сработает.
Найдите кнопку отключения на клавиатуре
Иногда все, что вам нужно сделать, это нажать кнопку включения/отключения веб-камеры на клавиатуре. Например, на некоторых ноутбуках это клавиша F8. Внимательно проверьте свою клавиатуру и посмотрите, есть ли она у вас. Если ваша веб-камера отключена, это может быть просто вызвано сочетанием клавиш на клавиатуре вашего ноутбука.
Проверьте, включена ли камера в диспетчере устройств
В настройках можно отключить встроенную веб-камеру. Это отличный трюк, когда вы не хотите, чтобы камера включалась по какой-либо причине. Однако, пока он отключен, вы не сможете использовать его ни в каких приложениях, а область, где появится изображение, вероятно, будет черным ящиком.
- Введите « Диспетчер устройств » в строку поиска Windows и откройте соответствующую программу.
- Разверните категорию либо для устройств обработки изображений, либо для встроенной камеры, в зависимости от ваших настроек.
- Щелкните правой кнопкой мыши на записи камеры.
- Нажмите Включить устройство.
- Попробуйте еще раз воспользоваться камерой.
Если все работает, больше ничего делать не нужно. Он должен оставаться включенным до тех пор, пока вы снова не отключите его.
Если он говорит, что он включен, попробуйте нажать Отключить устройство , а затем подождите немного, прежде чем снова выбрать Включить устройство .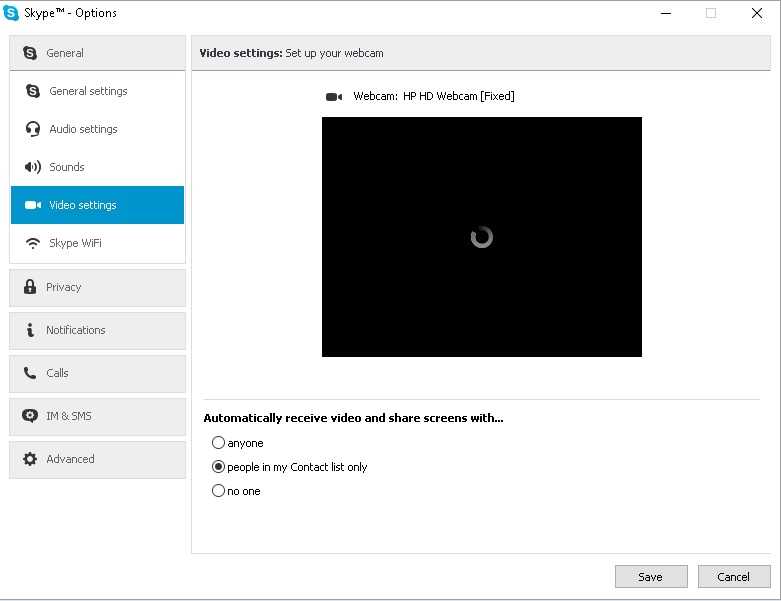 Возможно, что простое переключение с включенного на отключенное и обратно может решить проблему.
Возможно, что простое переключение с включенного на отключенное и обратно может решить проблему.
Проверьте настройки Windows
Windows может отключить веб-камеру, подключенную к компьютеру, щелкнув простой ползунок. Если вы по ошибке повернули ползунок в неправильное положение, это может помешать правильной работе вашей веб-камеры.
- Нажмите значок шестеренки , чтобы открыть «Настройки» в меню «Пуск» .
- Нажмите Конфиденциальность .
- Выберите Камера в меню левой боковой панели.
- Нажмите « Изменить », если написано « Доступ к камере для этого устройства отключен », и переведите ползунок в положение «Вкл.».
- В меню « Разрешить приложениям доступ к вашей камере » установите ползунок в положение «Вкл.».
- Попробуйте снова использовать камеру.
Этот параметр должен оставаться неизменным до тех пор, пока вы снова не измените его вручную.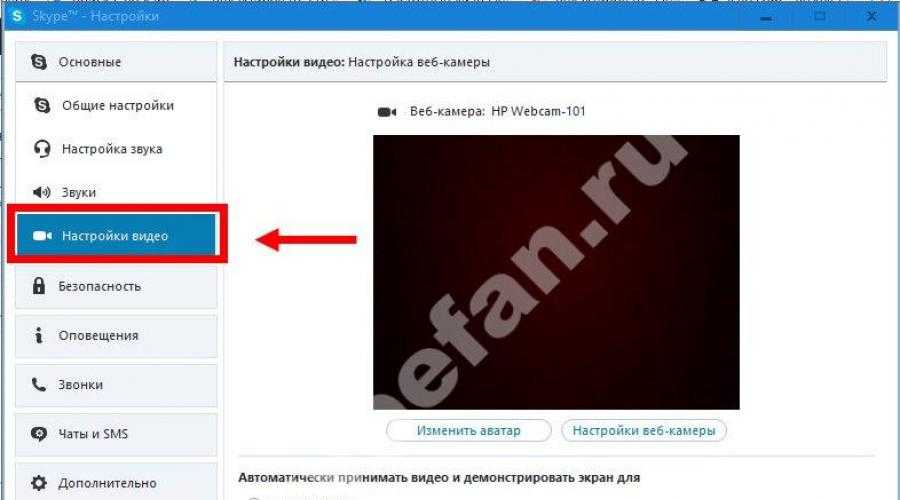
Проверка наличия у программы доступа к камере
При проверке настроек камеры в Windows можно прокрутить еще немного вниз, чтобы увидеть, какие приложения имеют доступ к камере. Если ползунок рядом с используемой программой выключен, программа не сможет использовать камеру. Просто переместите его в правильное положение, а затем попробуйте снова использовать камеру.
Проверить наличие обновлений драйверов
Для работы встроенной веб-камеры требуются определенные драйверы. Если они не установлены, камера может не взаимодействовать с остальной частью устройства. Установку драйверов можно произвести с диска, но можно и с помощью программного обеспечения производителя.
- Введите « Диспетчер устройств » в строку поиска Windows и откройте соответствующую программу.
- Разверните категорию либо для устройств обработки изображений, либо для встроенной камеры, в зависимости от ваших настроек.
- Щелкните правой кнопкой мыши на записи камеры.

- Нажмите Обновить драйвер.
- Следуйте инструкциям, чтобы узнать, установлен ли правильный драйвер .
Windows сообщит вам, обновлено ли ваше программное обеспечение, и при необходимости поможет найти новое программное обеспечение. Перезагрузите компьютер после завершения процесса и снова используйте встроенную веб-камеру.
Удаление камеры
Если в вашей встроенной веб-камере возникла серьезная неисправность, ее удаление и повторная установка может помочь устранить проблему. Windows должна автоматически обнаружить и установить его, как только вы закончите.
- Введите « Диспетчер устройств » в строку поиска Windows и откройте соответствующую программу.
- Разверните категорию либо для устройств обработки изображений, либо для встроенной камеры, в зависимости от ваших настроек.
- Щелкните правой кнопкой мыши на записи камеры.
- Нажмите Удалить устройство.

- Нажмите Удалить , чтобы подтвердить, что вы хотите завершить процесс.
- Подождите, пока Windows завершит работу, и подождите две минуты, чтобы убедиться, что она автоматически обнаружит и установит камеру.
- Если это не так, нажмите Действие в диспетчере устройств.
- Выберите Сканировать на предмет изменений оборудования.
- Дождитесь завершения процесса и установки камеры.
- Попробуйте снова использовать камеру.
Во время этого процесса камера будет полностью недоступна. Однако с повторным подключением не должно возникнуть проблем, поскольку он уже установлен и обнаружен компьютером.
Если вы обнаружите, что диспетчер устройств не распознает камеру ни в одной из категорий, возможно, она не подключена к системе или со временем отключилась . Это может сигнализировать о физической проблеме, которую необходимо решить. Даже неработающая камера, обнаруженная ПК, должна быть указана в диспетчере устройств.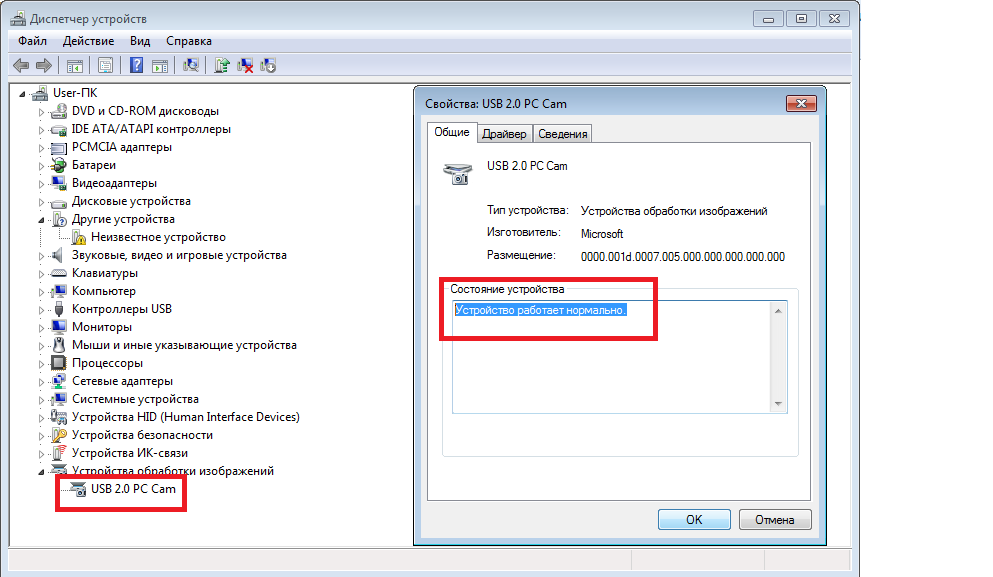
Просканируйте настройки антивируса
Некоторые антивирусные программы имеют настройки, полностью блокирующие камеру. Вы можете быстро отключить его, а затем попробовать использовать камеру с выключенным антивирусом.
Если работает, пройдитесь по настройкам антивируса и добавьте исключение для камеры . Вы не хотите, чтобы антивирусное программное обеспечение было выключено каждый раз, когда вы используете видеосоединение.
Настройки производителя
У некоторых производителей компьютеров есть приложение, которое помогает защитить конфиденциальность пользователя. Например, SCM — это приложение Lenovo, которое, как обнаружили некоторые люди, отключает их камеры.
Найдите такое приложение на своем компьютере и просмотрите настройки, чтобы убедиться, что на вашей веб-камере не включен режим конфиденциальности.
Настройки BIOS
В настройках BIOS некоторых компьютеров можно отключить камеру, в том числе встроенную веб-камеру. Нет простого способа настроить это, потому что это зависит от производителя BIOS. Проверьте свой BIOS, чтобы узнать, доступно ли ограничение доступа к камере, и если да, то включено ли оно.
Нет простого способа настроить это, потому что это зависит от производителя BIOS. Проверьте свой BIOS, чтобы узнать, доступно ли ограничение доступа к камере, и если да, то включено ли оно.
Если вы нашли настройку и можете включить доступ к камере, обязательно сохраните настройки перед выходом из BIOS, иначе они не вступят в силу.
Перезагрузите компьютер
Если это не работает, нет физического повреждения, и вы считаете, что это может быть проблема с компьютером, рассмотрите возможность перезагрузки Windows. Вы также можете выполнить чистую установку и переустановить драйверы с нуля.
Однако лучше сначала проверить веб-камеру на наличие повреждений, чтобы избежать резервного копирования и переустановки операционной системы.
Проверка на наличие физических повреждений
Если веб-камера имеет физические повреждения, вам может потребоваться обратиться в ремонтный центр для их устранения. Хотя вы можете разобрать компьютер, проверить соединения на веб-камере, отремонтировать или заменить ее, вы можете аннулировать гарантию или повредить другие хрупкие детали. Решите, хотите ли вы рискнуть, если все исправления программного обеспечения не увенчались успехом, и вы думаете, что проблема может быть в физическом повреждении.
Решите, хотите ли вы рискнуть, если все исправления программного обеспечения не увенчались успехом, и вы думаете, что проблема может быть в физическом повреждении.
Если вы решите заменить встроенную веб-камеру, убедитесь, что она совместима с вашим устройством. Независимо от того, используете ли вы ноутбук или планшет с Windows, для него могут потребоваться другие подключения, размеры и программное обеспечение, чем для другого аналогичного устройства.
Одно простое решение, которое некоторые люди пробуют, — это слегка сжать лицевую панель вокруг области веб-камеры. Вы не хотите раздавить его. Вы просто хотите оказать некоторое давление, чтобы убедиться, что любые ослабленные соединения затянуты. Это не гарантированное исправление, но оно может работать в некоторых ситуациях.
Потеря доступа к вашей встроенной камере может быть неприятной, но не забывайте, что временная USB-камера может быть хорошим запасом, пока вы снова не заработаете. Независимо от того, связана ли проблема с программным обеспечением, соединениями или поврежденным оборудованием, вам не нужно полностью обходиться без камеры, если у вас есть доступ к внешней.
USB-веб-камера не работает
Если у вас возникла проблема с внешней веб-камерой, попробуйте несколько способов, чтобы выяснить, связана ли проблема с самой камерой или с настройками вашего компьютера.
Отключение и повторное подключение камеры
Отключите USB-камеру от компьютера и перезагрузите компьютер. Как только это будет сделано, подключите его снова. Попробуйте посмотреть, заставит ли его работать простое подключение еще раз.
Проверка и устранение неполадок
Проверка USB-камеры на другом компьютере. Если есть проблема с кабелем или чем-то подобным, у него не будет возможности подключения ни на одном устройстве. Это позволяет вам узнать, что с USB-камерой возникла какая-то физическая проблема и что ее необходимо отремонтировать или заменить.
Сканирование аппаратных изменений
Иногда ваш компьютер просто не распознает, что было подключено новое устройство. Попробуйте выполнить поиск аппаратных изменений, чтобы узнать, помогает ли это обнаружить веб-камеру USB.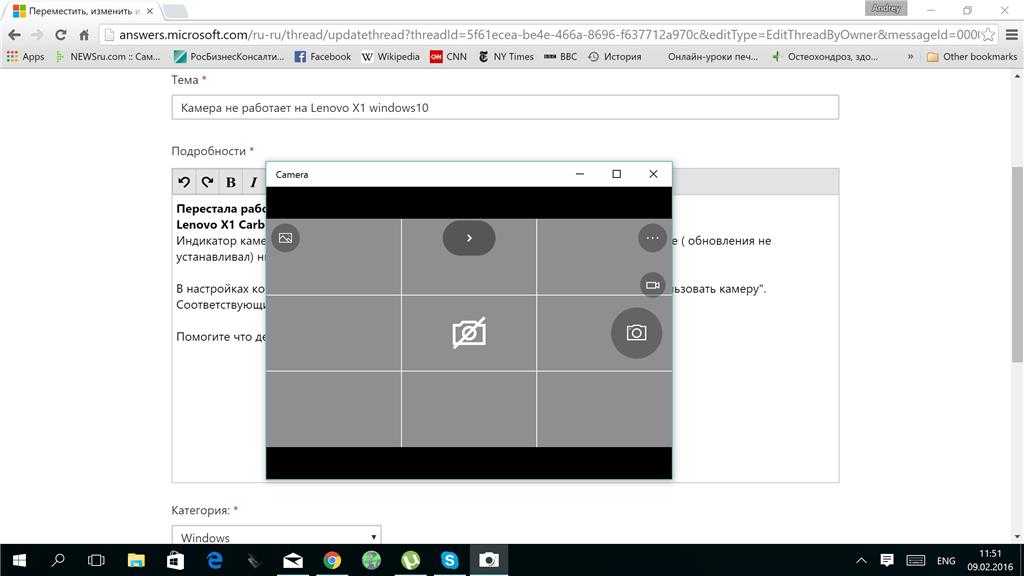
- Откройте Диспетчер устройств.
- Щелкните правой кнопкой мыши имя вашего компьютера в верхней части списка.
- Выберите « Сканировать аппаратные изменения » и следуйте инструкциям, чтобы установить любые драйверы устройств, которые найдет Windows.
Если вы еще не установили драйвера и Windows их не находит, попробуйте скачать их с сайта производителя и установить на свой ПК.
Удаление веб-камеры USB
Если веб-камера появляется, но по-прежнему не работает, попробуйте удалить ее, чтобы проверить, сможет ли Windows выполнить новую и функциональную установку.
- Откройте Диспетчер устройств.
- Расширьте категорию контроллеров универсальной последовательной шины.
- Щелкните правой кнопкой мыши веб-камеру в этом списке.
- Нажмите « Удалить устройство ».
- Нажмите « Удалить » и следуйте инструкциям для завершения.
Windows должна обнаружить и снова установить камеру после завершения процесса.
Часто задаваемые вопросы
Почему я не могу получить доступ ни к каким элементам управления камерой?
Если вы не можете получить доступ к каким-либо элементам управления камерой, проблема, скорее всего, в правах доступа . Обратитесь к администратору, отвечающему за ваш компьютер, чтобы узнать, не хватает ли вам разрешений. Если вы администратор, попробуйте запустить приложение, управляющее камерой, с правами администратора.
Свет моей камеры включается, но нет сигнала?
Убедитесь, что камера включена, а драйверы обновлены. Похоже, ноутбук получает сообщение о том, что камера должна быть включена, но сама камера не работает. Отключите любые программы, предназначенные для блокировки камеры, например 9.0054 экраны конфиденциальности .
Камера не работает в некоторых приложениях?
Убедитесь, что у этих приложений есть разрешения для камеры в настройках Windows. Как подробно описано выше, вам, возможно, придется переместить ползунки, чтобы предоставить им право на использование веб-камеры.
Моя камера застряла
Убедитесь, что вашей камере ничего не мешает физически, например грязь или мусор. Если у него есть маленькое окошко, которое вы можете открывать и закрывать, убедитесь, что оно полностью убрано. Если что-то внутри вышло из строя, может потребоваться ремонт или замена.
Приложение камеры не открывается?
Перезагрузите компьютер и повторите попытку. Если оно по-прежнему не работает, найдите приложение «Камера» в Магазине Windows и обновите его. Если доступных обновлений нет, выполните сканирование System File Checker, чтобы убедиться, что у вас нет проблем с диском.
Устранение общих неполадок веб-камеры
Обновлено: 18.10.2022 автором Computer Hope
Приведенные ниже действия по устранению неполадок с веб-камерой помогут исправить неработающую веб-камеру на настольном или портативном компьютере. Шаги являются более общими и не относятся к веб-камере какой-либо марки. Для устранения неполадок некоторых веб-камер могут потребоваться особые шаги, отличные от приведенных ниже.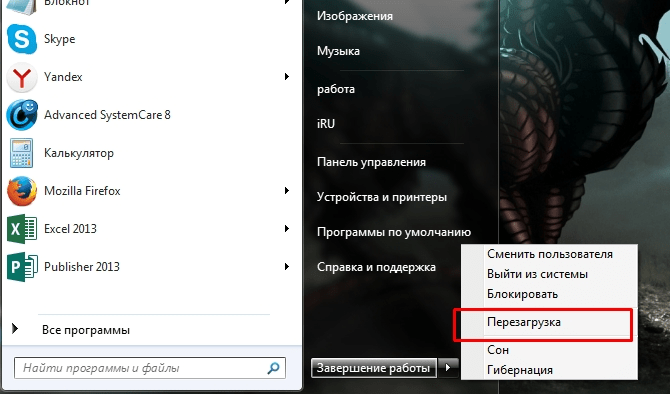
Примечание
Эта страница не предназначена для устранения неполадок камеры на смартфоне или планшете.
Проверка в программе Windows Camera
Если на вашем компьютере установлена Windows 7 или более поздняя версия, вы можете попробовать протестировать камеру с помощью программы Camera, входящей в состав Windows. Эта базовая программа может определить, распознает ли Windows вашу веб-камеру.
Чтобы получить доступ к программе «Камера», нажмите клавишу Windows , введите camera в поле поиска Windows и нажмите 9.0341 Введите . В Windows 8 введите camera на начальном экране после нажатия клавиши Windows .
В программе «Камера» вы увидите прямую видеотрансляцию, если Windows увидит веб-камеру. Если видео отсутствует или программа «Камера» отображает сообщение о том, что камера не найдена или не подключена, перейдите к следующему разделу устранения неполадок ниже.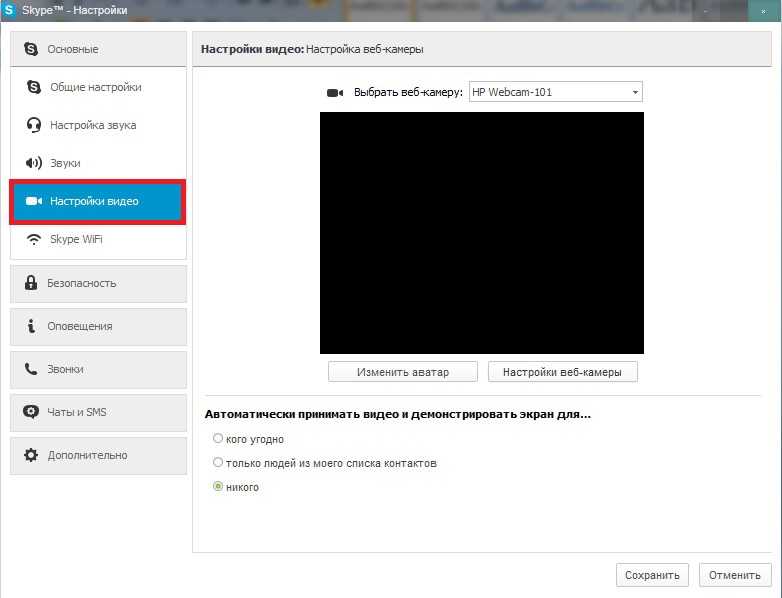
Отключите и снова подключите
Примечание
Если у вас есть внутренняя веб-камера (например, ноутбук с веб-камерой внутри лицевой панели), этот шаг можно пропустить.
Сегодня почти все веб-камеры подключаются к USB-порту компьютера. USB-устройства, включая веб-камеры, иногда могут перестать работать из-за сбоев в операционной системе или с самим USB-портом. Один из самых быстрых способов исправить USB-устройство — отключить его, а затем снова подключить к компьютеру.
Отключите веб-камеру от компьютера, а затем снова подключите ее к компьютеру. Вы также можете попробовать подключить веб-камеру к другому USB-порту, отличному от того, к которому она была подключена ранее.
Если отключение и повторное подключение не работает, снова отключите веб-камеру. Перезагрузите компьютер с отключенной веб-камерой. После перезагрузки компьютера и загрузки операционной системы подключите веб-камеру к порту USB.
Процесс отключения и повторного подключения часто устраняет проблемы с USB-устройствами, заставляя операционную систему повторно распознавать и перезагружать драйверы устройств или программное обеспечение. Если процесс отключения и повторного подключения не помог, перейдите к следующему разделу.
Если процесс отключения и повторного подключения не помог, перейдите к следующему разделу.
Удалить и переустановить
Драйверы устройств или программное обеспечение для веб-камеры иногда могут быть повреждены. Деинсталляция и удаление устройства с компьютера, а затем его повторная установка могут устранить повреждение драйвера или программного обеспечения.
Выполните следующие действия, чтобы удалить и переустановить веб-камеру на вашем компьютере.
- Удалите все программное обеспечение веб-камеры на компьютере.
- Как удалить программное обеспечение в Windows.
- Откройте Диспетчер устройств.
- Расширить Контроллеры универсальной последовательной шины и найдите веб-камеру в списке устройств. Он должен включать в себя марку или номер модели веб-камеры в названии устройства.
- Выберите устройство веб-камеры в списке, затем щелкните устройство правой кнопкой мыши и выберите Удалить устройство .

- Отключите веб-камеру от компьютера.
- Перезагрузите компьютер.
- После загрузки операционной системы снова подключите веб-камеру к компьютеру. Операционная система должна распознать веб-камеру и переустановить для нее драйверы.
- Переустановите все дополнительное программное обеспечение, прилагаемое к веб-камере.
Протестируйте веб-камеру и посмотрите, устранил ли процесс удаления и повторной установки проблему. Если проблема не устранена, вы также можете попробовать следующее.
- Загрузите и установите последние версии драйверов для веб-камеры с веб-сайта производителя.
- Как установить и обновить драйвер компьютера.
- После установки последних версий драйверов перезагрузите компьютер.
Еще раз проверьте веб-камеру и посмотрите, устранена ли проблема при установке последних версий драйверов. Если проблема не устранена, перейдите к следующему разделу.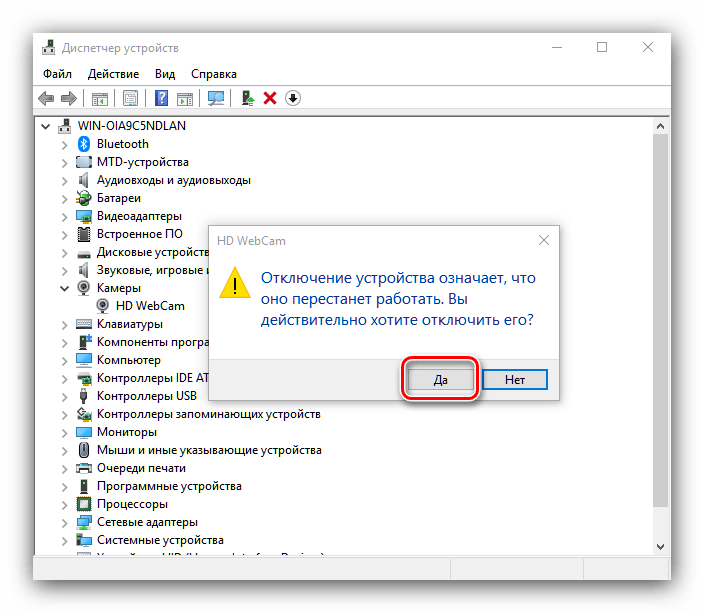
Подключиться к другому компьютеру
Возможно, компьютер не распознает веб-камеру из-за проблемы с операционной системой. Если возможно, подключите веб-камеру к другому компьютеру и посмотрите, работает ли она. Если веб-камера работает на другом компьютере, проблема связана с операционной системой на вашем компьютере или USB-портами компьютера.
Если веб-камера работает на другом компьютере, перейдите к следующему разделу. Если веб-камера не работает на другом компьютере, перейдите к последнему разделу устранения неполадок.
Активировать точку восстановления Windows
Если веб-камера недавно перестала работать, вы можете активировать точку восстановления Windows, чтобы устранить проблему. Нажмите на ссылку ниже, чтобы получить инструкции по активации точки восстановления на вашем компьютере.
- Как восстановить более раннюю копию Windows.
Если активация точки восстановления не устраняет проблему, перейдите к следующему разделу ниже.
Восстановление Windows
Ваша веб-камера может не работать из-за повреждения системных файлов Windows, что вызывает проблемы с распознаванием веб-камеры Windows или вообще не позволяет веб-камере работать. Для исправления поврежденных системных файлов требуется выполнение процесса восстановления Windows. Нажмите на ссылку ниже, чтобы узнать, как запустить процесс восстановления Windows.
- Как автоматически устранять проблемы в Windows.
Если процесс восстановления Windows не устраняет проблемы с веб-камерой, перейдите к последнему разделу ниже.
Неисправная веб-камера
Если ни один из приведенных выше способов устранения неполадок не работает, веб-камера, скорее всего, неисправна и больше не работает. Если на веб-камеру все еще распространяется гарантия производителя, обратитесь в службу поддержки производителя или в службу поддержки клиентов за помощью в ремонте веб-камеры.
- Производители цифровых и веб-камер и ссылки на контактную информацию.


 Это буржуйский ресурс, на него можно зайти с браузера без VPN, а неудобство английского интерфейса нивелирует автопереводчик Хрома. На сайте кликаем «Тест веб-камеры». На экране появится запрос на доступ к вебке и микрофону. Соглашаемся.
Это буржуйский ресурс, на него можно зайти с браузера без VPN, а неудобство английского интерфейса нивелирует автопереводчик Хрома. На сайте кликаем «Тест веб-камеры». На экране появится запрос на доступ к вебке и микрофону. Соглашаемся.

 Тогда вы будете знать, какие приложения могут включать вашу веб-камеру, а какие нет.
Тогда вы будете знать, какие приложения могут включать вашу веб-камеру, а какие нет.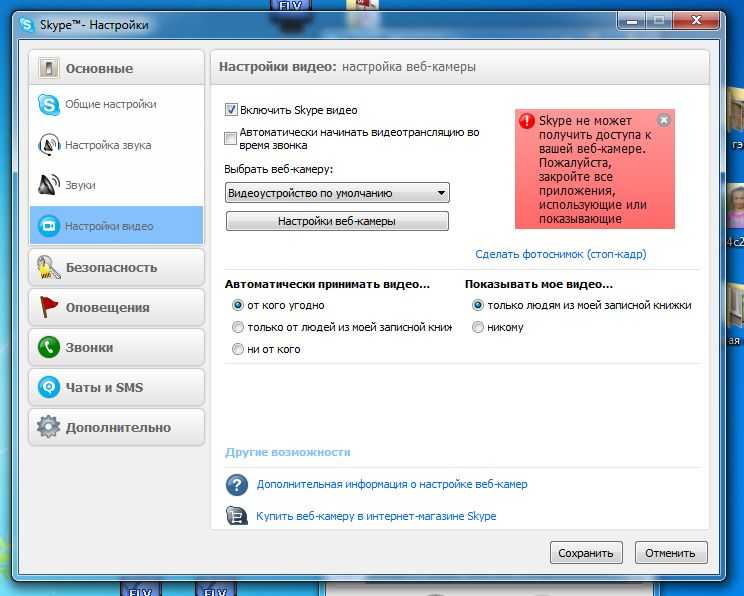
 Просто следуйте инструкциям, чтобы убедиться, что все, что он может обнаружить, работает правильно. Вы можете получить доступ к различным средствам устранения неполадок из меню «Обновление и безопасность» в «Настройках».
Просто следуйте инструкциям, чтобы убедиться, что все, что он может обнаружить, работает правильно. Вы можете получить доступ к различным средствам устранения неполадок из меню «Обновление и безопасность» в «Настройках».