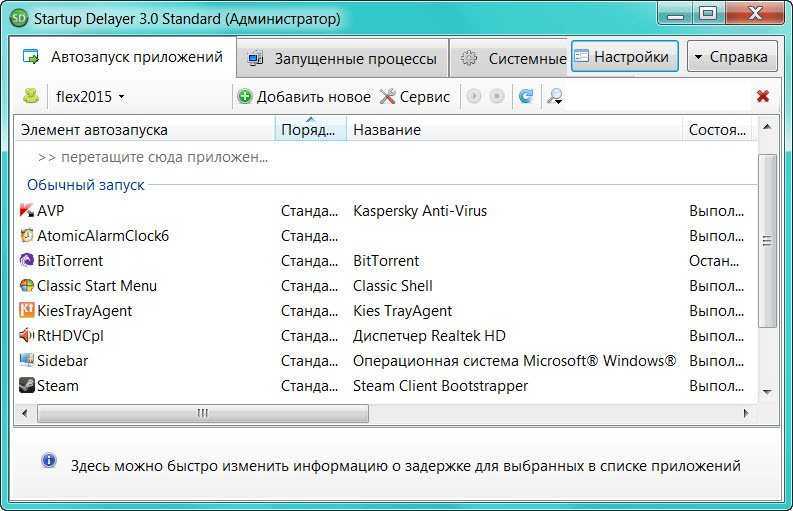Как убрать с автозагрузки ненужные программы windows 7: Как убрать лишние программы из автозагрузки Windows 7?
Содержание
Как убрать из автозагрузки лишние программы Windows 7
Как убрать из автозагрузки лишние программы Windows 7
Содержание
- 1 Как убрать из автозагрузки лишние программы Windows 7
- 2 Проверка папки «Автозагрузка»
- 3 О пользе утилиты msconfig
- 4 Редактирование реестра
- 5 Специальная программа Autoruns
- 6 Исправление ошибок
- 7 Как удалить из автозагрузки лишние программы
- 8 Удаление программ из автозагрузки в Windows 7
- 9 Удаление программ из автозагрузки в Windows XP
- 10 Отключение программ в автозагрузке Windows 10
- 11 Как убрать программу из автозагрузки в Windows 7
- 12 Используем настройки, чтобы убрать программу из автозагрузки в Windows 7
- 13 Как убрать программу из автозагрузки в Windows 7 при помощи MSCONFIG
- 14 Используем Autoruns чтобы убрать программы из автозагрузки в Windows 7
- 15 Как удалить программы из автозапуска Windows 7
- 16 Как удалить лишнее из автозагрузки
В процессе установки новых программ их ссылки иногда прописываются в автозагрузке. Если операционная система установлена недавно, то их действие незаметно, потому что таких программ еще немного. Со временем возрастает число проведенных установок, и активных в фоновом режиме приложений становится больше. Это проявляется в замедлении работы компьютера, длительных переключениях между окнами, «подвисанием» при работе.
Если операционная система установлена недавно, то их действие незаметно, потому что таких программ еще немного. Со временем возрастает число проведенных установок, и активных в фоновом режиме приложений становится больше. Это проявляется в замедлении работы компьютера, длительных переключениях между окнами, «подвисанием» при работе.
Устранить эту неполадку и улучшить быстродействие машины можно методом ручной настройки функции автозапуска в системе Windows 7. Для этого есть ряд известных методов контроля за встроенными в операционную систему приложениями. Прежде чем делать корректировку следует создать контрольные точки восстановления системы.
Проверка папки «Автозагрузка»
Начать следует с анализа содержимого папки «Autorun». Она прописана в меню «Пуск» → «Все программы». На экране высвечивается содержание. Можно пометить ненужные программы и удалить. Удаление выполняется щелчком кнопки мыши на записи и нажатием в выпадающем меню на команде «Удалить».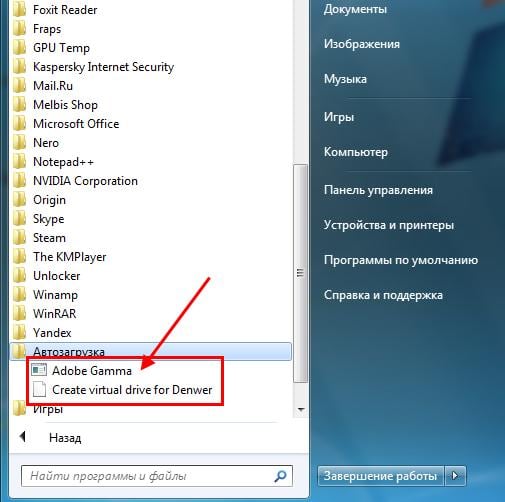 Или по такой процедуре, выделить запись и использовать клавишу «Delete». Способы удаления традиционные и давно известные.
Или по такой процедуре, выделить запись и использовать клавишу «Delete». Способы удаления традиционные и давно известные.
Разделы системного диска хранят личные параметры пользователей, в том числе и данные об автозагрузке программных продуктов. Информация об активном сейчас сеансе находится в служебном разделе системы. Чтобы ее увидеть, набирают «shell:startup» в поисковой строке основного раздела «Пуск» и нажимают Ввод. На экране предоставляется список названий программных продуктов, открывающихся вместе с запуском Win. Общая настройка для all users на компьютере находится здесь:
C:ProgramDataMicrosoftWindowsStart MenuProgramsStartup.
Адрес записывают в строку поиска или находят самостоятельно в Проводнике. Открывается доступный редактированию каталог с перечнем автозагружаемых программ.
В папке Автозагрузок запущенные приложения не всегда прописываются. Тогда применяют следующие процедуры, используя системные ресурсы.
О пользе утилиты msconfig
Утилита располагает обширными возможностями настройки системы Windows 7.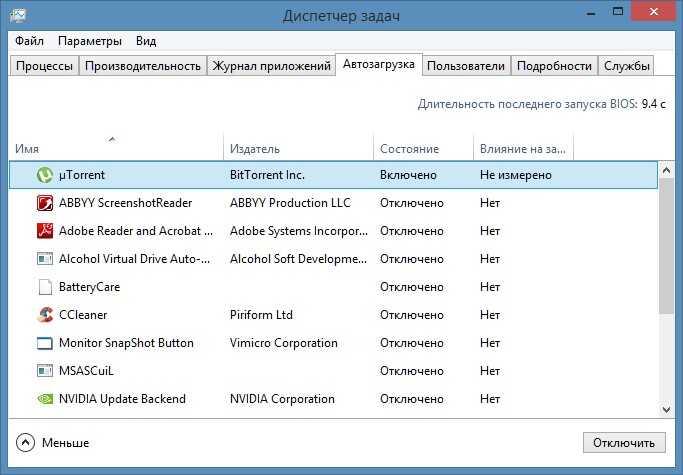 Она показывает перечень программ автозагрузки, списки активных служб и средств для пуска компонентов управления системой, другую полезную информацию.
Она показывает перечень программ автозагрузки, списки активных служб и средств для пуска компонентов управления системой, другую полезную информацию.
Добраться до нее можно таким образом. В поисковике меню «Пуск» вписывается msconfig. Или вызывается окно «Выполнить» при нажатии кнопок Win+R на клавиатуре. В строке ввода нужно записать msconfig. Щелкнуть ОК. Отобразится «Конфигурация системы» с несколькими вложениями. «Автозагрузка» хранит все данные о программах, запущенных в автоматическом цикле. Дается ссылка на месторасположение файла автозапуска в системном каталоге и реестре. Следует внимательно просмотреть весь перечень и выбрать что именно отключить.
В боковом левом столбике снимается отметка активности напротив ненужной для работы программы. Затем следует щелчок на кнопке ОК и перезагрузка системы.
Редактирование реестра
Внесение корректировок в реестр требует большой аккуратности, дабы не нарушить работу операционной системы. Желательно перед началом создать резервную копию.
Желательно перед началом создать резервную копию.
Редактор запускается нажатием уже известного сочетания клавиш Win+R. В поле «Открыть» вписывается regedit. В левой колонке редактора реестра содержатся каталоги корневых папок.
Найти автозагрузки в сеансах all users можно по ключу:
KEY_LOCAL_MACHINESOFTWAREMicrosoftWindowsCurrentVersionRun.
По порядку раскрываются значки папок реестра. В правом поле прописывается полный перечень содержимого папки Run. Лишний параметр выделяется курсором и удаляется функцией контекстного меню «Удалить».
Для юзера с активным сеансом список автозагрузок открывают так:
HKEY_CURRENT_USERSoftwareMicrosoftWindowsCurrentVersionRun
Подобным образом продвигаются по реестровому дереву к Run и чистят лишнее.
При переходе по каждому из приведенных ключей стоит обратить внимание на соседнюю папку RunOnce. Здесь хранятся данные о программах однократного запуска при старте операционной системы.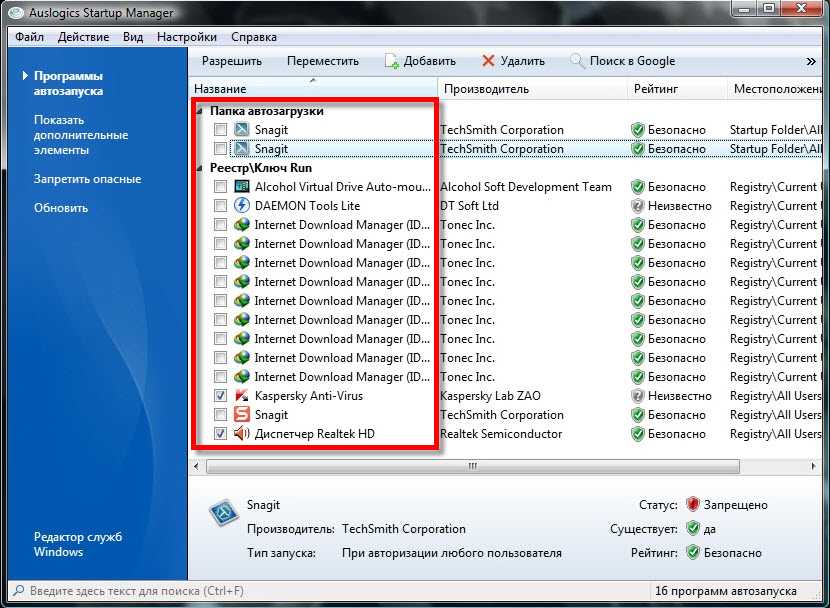 Эти приложения тоже нужно просмотреть и почистить.
Эти приложения тоже нужно просмотреть и почистить.
Специальная программа Autoruns
Приведенные методы очистки автозагрузки от лишних
программ не всегда полностью решают эту проблему. В таком случае рекомендуется прибегнуть к помощи особой программы Autoruns. Эта сторонняя разработка имеет бесплатную версию freeware для широкого применения. Программа достаточно функциональна и пользователь сможет видеть полный список автозагрузок. После запуска анализируются все имеющиеся автозагрузки в «Everything» или с разбивкой по категориям в Winlog, Drivers, Explorer. Принцип работы тот же, чтобы отключить нужно снять галочку в ячейке слева. Щелчок по строчке с именем приложения запускает окно дополнительной информации о версии программы, месте расположения на жестком диске и размере. Программа легка в использовании благодаря интуитивнопонятному интерфейсу.
Исправление ошибок
При исправлениях в системных настройках и параметрах реестра, к сожалению, иногда случаются ошибки.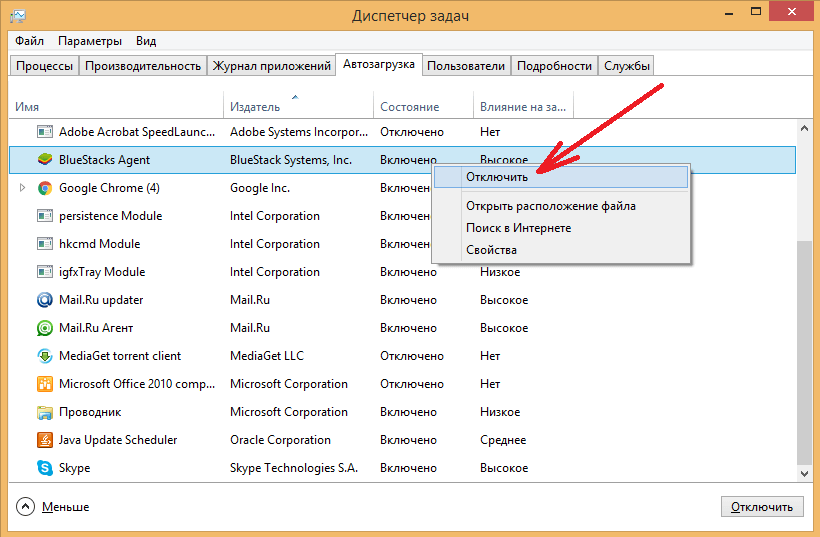 Восстановить автозапуск приложения можно путем создания его ярлыка в соответствующей папке. Просто нужно сделать копию ярлыка с рабочего стола или перетащить в папку Автозапуск. После перезапуска компьютера исправления активируются, и программа заработает.
Восстановить автозапуск приложения можно путем создания его ярлыка в соответствующей папке. Просто нужно сделать копию ярлыка с рабочего стола или перетащить в папку Автозапуск. После перезапуска компьютера исправления активируются, и программа заработает.
Неуверенному пользователю для редактирования каталога «Автозагрузка» лучше пользоваться утилитой msconfig. Потому что в случае ошибки, можно откатиться назад, установив отметку возле нужного элемента. Работать с реестром рекомендуется только опытным пользователям.
Установленный в системе антивирус, работа системных служб и приложений тоже прописывается в списке автозагрузки. Нужно обращать на это внимание и случайно не оставить компьютер без защиты и уж тем более не нарушить его работу.
Выполненные изменения в работе системы будут действовать после перезагрузки Windows 7.
kakpravilino.com
Как удалить из автозагрузки лишние программы
Почти каждая программа, устанавливаемая на компьютер, норовит поместить себя в автозагрузку. Поэтому значков в системном лотке (Tray — рядом с часами) становится все больше и больше, а время загрузки операционной системы, с каждым днем, всё увеличивается и увеличивается!
Поэтому значков в системном лотке (Tray — рядом с часами) становится все больше и больше, а время загрузки операционной системы, с каждым днем, всё увеличивается и увеличивается!
В большинстве случае нет ни какой необходимости в автоматической загрузке программ. Как же отключить автозагрузку программы и уменьшить количество значков возле часов?
Содержание:
Удаление программ из автозагрузки в Windows 7
Удаление программ из автозагрузки в Windows 7, делается так.
Нажимаете кнопку ПУСК 1 , затем в поисковую строку 2 вводите слово msconfig и, нажимаете кнопку поиска 3 . Хотя, скорее всего, вам не потребуется нажимать кнопку — поиск будет произведен автоматически.
Под названием msconfig, найдена 1 программа (рис. 2). Кликаем по названию msconfig.exe
Откроется окно Конфигурация системы (рис 3). В этом окне выбираем вкладку Автозагрузка (обведена красным карандашом).
Откроется вкладка Автозагрузка. Общий вид ее — как на Рис. 4. Только программы у вас будут те, которые стоят на вашем компьютере, а, не такие, как у меня.
Общий вид ее — как на Рис. 4. Только программы у вас будут те, которые стоят на вашем компьютере, а, не такие, как у меня.
В списке элементов автозагрузки вычислите те программы, которые нагло грузятся при запуске Windows, помещают свои значки рядом с часами, а порой даже открывают свои диалоговые окна, когда их никто не просил!
На моем рисунке вы видите: галочками отмечены программы, которые запускаются в автоматическом режиме. Но это — вершина айсберга! Ниже список в несколько раз больший программ, автозапуск которых отключен.
Ваши действия на этой вкладке — удаляете галочки перед программами, которые самовольно загружаются при запуске Windows, а вы этого не хотите!
Конечно, по названию Элемент автозагрузки бывает трудно определить, какой программе принадлежит этот элемент. Тогда смотрите, в папку какой программы ведет Команда. Если вам видна не вся строка Команда, тогда курсором мыши потяните вправо разделительный элемент между словами Команда и Расположение.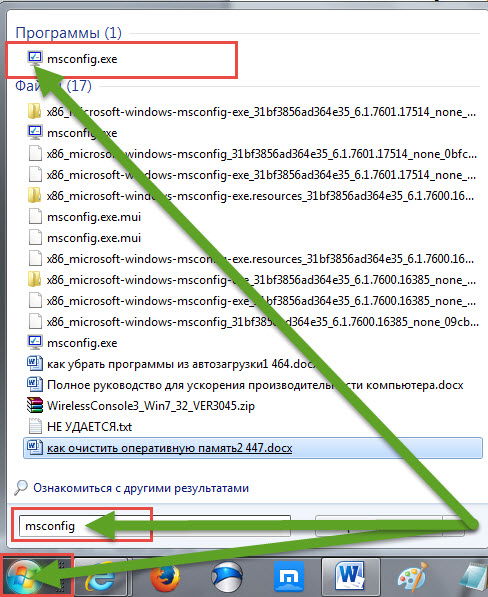 Тогда откроется вся строка.
Тогда откроется вся строка.
Отключать автозагрузку не нужно антивирусным программам и файерволам.
Кроме того, например, у меня стоит программа Punto Switcher автоматически переключающая русскую и английскую раскладки клавиатур. Когда работаешь в Интернете, эта программа просто не заменима. Естественно, каждый раз самому ее запускать надоест. Поэтому лучший вариант — когда она стоит в автозагрузке.
А вот программы Download Master, Adobe Reader и многие другие можно запускать при необходимости — зачем им все время торчать в автозагрузке.
После того, как вы удалите галочки перед некоторыми программами, нажимаете кнопки Применить, а потом ОК (Рис. 4). Появится следующее сообщение.
Если вы хотите немедленно полюбоваться результатом своих действий, то нажимаете кнопку Перезагрузка. А если не торопитесь, тогда нажимаете кнопку Выход без перезагрузки, и, все, сделанные вами изменения, вступят в силу после очередного выключения компьютера или перезагрузки.
Если результат окажется неожиданным — как-то я нечаянно отключил системные часы вместе с языковой панелью, не волнуйтесь! Достаточно установить обратно галочки, сделать перезагрузку и все вернется на свои места!
Удаление программ из автозагрузки в Windows XP
В Windows XP удаление программ из автозагрузки делается так.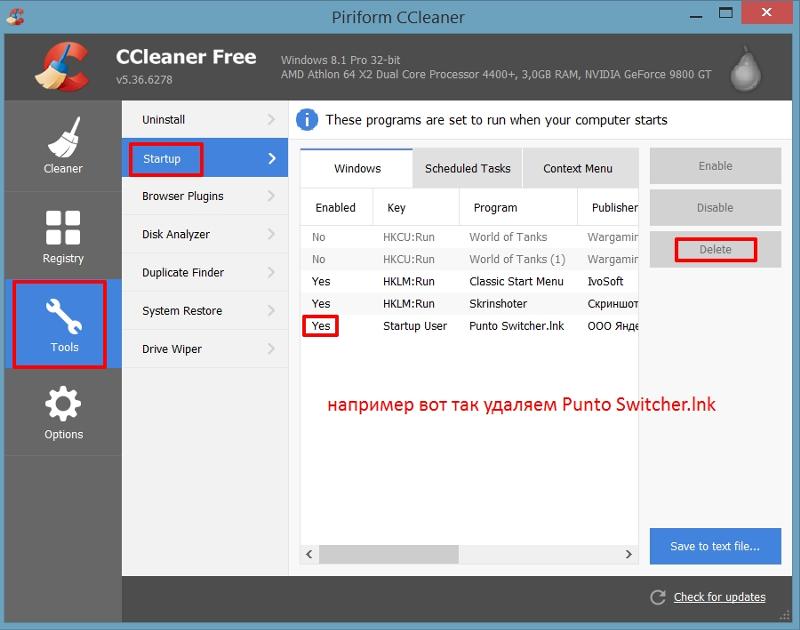 Нажимаете кнопку Пуск и открываете главное меню.
Нажимаете кнопку Пуск и открываете главное меню.
В главном меню нажимаете кнопку Выполнить.
Откроется окно Запуск программы. В поле Открыть набираете: msconfig и нажимаете кнопку ОК.
Перед вами откроется окно Настройка системы. В нём увидите 6 вкладок. На пяти вкладках ничего трогать не нужно! Сразу щелкаете курсором по вкладке — Автозагрузка. Общий вид ее — как на Рис. 8. Только программы у вас будут те, которые вы ставили, а, не такие, как у меня.
На моем рисунке вы видите: зелеными галочками отмечены программы, которые запускаются в автоматическом режиме. Но это — вершина айсберга! Ниже список в несколько раз больший программ, автозапуск которых отключен.
Просматриваете список программ и удаляете зеленую галочку перед ненужными, на ваш взгляд, программами.
После того, как вы выберете элементы автозагрузки для отключения,нажимаете кнопки Применить, а потом ОК (Рис. 8). Тут же появится следующее сообщение.
Если вы хотите немедленно полюбоваться результатом своих действий, то нажимаете кнопку Перезагрузка.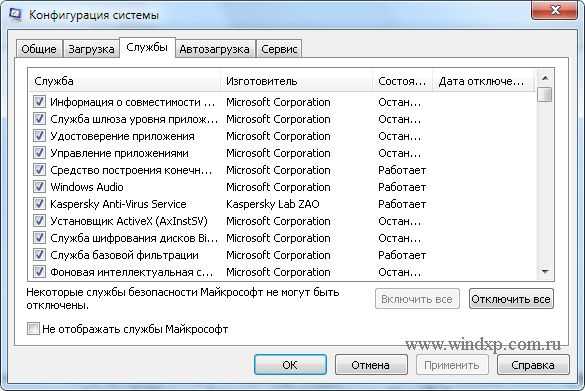 А если не торопитесь, тогда нажимаете кнопку Выход без перезагрузки, но все равно сделанные вами изменения вступят в силу после очередного выключения компьютера или перезагрузки.
А если не торопитесь, тогда нажимаете кнопку Выход без перезагрузки, но все равно сделанные вами изменения вступят в силу после очередного выключения компьютера или перезагрузки.
Отключение автозагрузки у Windows XP и Windows 7 похожие, поэтому, чтобы не повторяться, вы можете посмотреть мои советы под рисунком 4.
Отключение программ в автозагрузке Windows 10
Проще и быстрее, можно, отключить автозагрузку программ в Windows 10 через Диспетчер задач.
Для вызова Диспетчера задач нажимаем клавиши Ctrl+Shift+Esc и перед нами появляется окно:
Отключение автозагрузки программ в Windows 10
В окне Диспетчер задач нажимаете вкладку Автозагрузка. Во вкладке виден список программ, установленных на вашем компьютере, где указано Состояние автозагрузки: включено, или отключено.
Кликаете по программе, у которой нужно отключить автозагрузку. Строка выделится синим цветом 1 . Нажимаете кнопку Отключить 2 и автозапуск этой программы во время загрузки Windows не будет работать.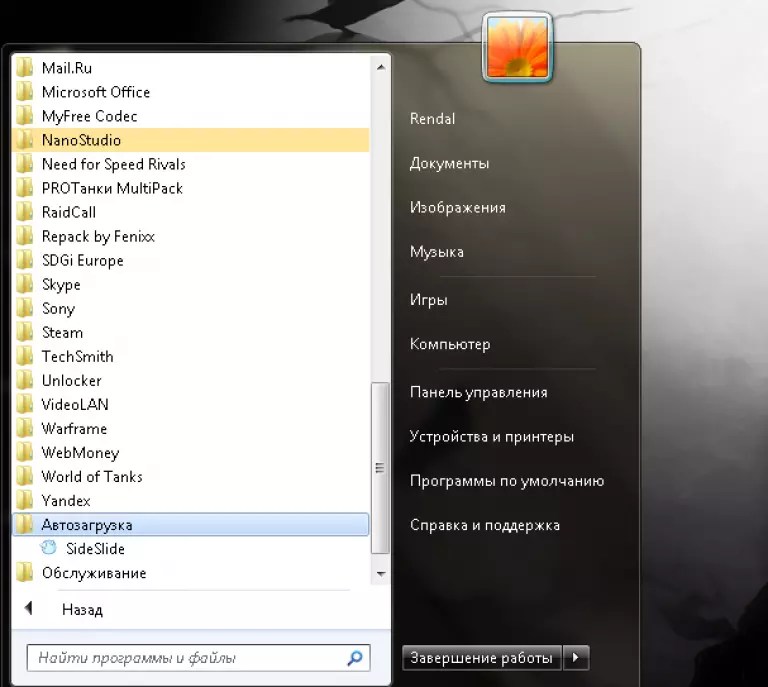
Кстати, на кнопке 2 , вместо команды Отключить, появится Включить. То есть, если вы, нечаянно, отключили не ту программу, то можете исправить ошибку и, повторным нажатием кнопки, включить автозагрузку этой программы.
www.pc-pensioneru.ru
Как убрать программу из автозагрузки в Windows 7
Автозагрузка в Windows 7 – это автоматическая загрузка программ после запуска операционной системы. Как правило, с помощью автозагрузки запускаются те программы, которые должны работать постоянно, пока включен компьютер. Но, многие разработчики программ злоупотребляют возможностью автозагрузки своих программ. В результате в автозагрузке появляются программы, которые там не должны быть. Со временем количество программ, которые загружаются автоматически, растет и компьютер начинает работать значительно медленней, расходуя большую часть производительности на бесполезную работу. Из этого материала вы узнаете, как убрать программу из автозагрузки в Windows 7 и решить эту проблему.
Используем настройки, чтобы убрать программу из автозагрузки в Windows 7
Убрать программы из автозагрузки в Windows 7 можно несколькими способами. Самый простой способ это открыть настройки программы и отключить функцию автозагрузки. В большинстве случаев этого будет достаточно, для того чтобы программа больше не загружалась со стартом операционной системы.
Самый простой способ это открыть настройки программы и отключить функцию автозагрузки. В большинстве случаев этого будет достаточно, для того чтобы программа больше не загружалась со стартом операционной системы.
Например, для того чтобы убрать программу uTorrent из автозагрузки вам необходимо открыть меню «Настройки – Настройки программы».
А, после того, как откроется окно с настройками программы перейти на вкладку «Общие» и снять отметку напротив функции «Запускать uTorrent вместе с Windows».
Все, после этого останется сохранить настройки нажав на кнопку «OK». Этих простых действий будет достаточно, для того чтобы удалить данную программу из автозагрузки в Windows 7 или любой другой версии Windows. После следующей перезагрузки компьютера программа uTorrent больше не будет загружаться автоматически.
Как убрать программу из автозагрузки в Windows 7 при помощи MSCONFIG
В операционной системе Windows есть отличныя утилита под названием «Конфигурация системы».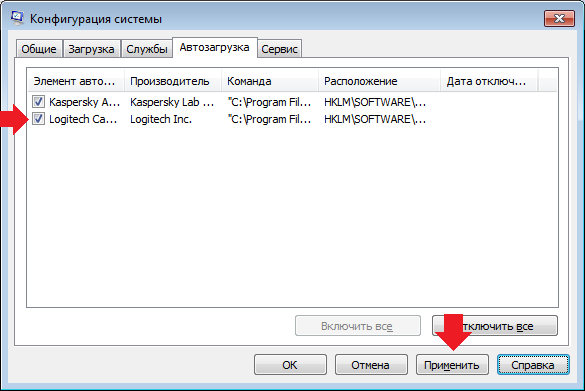 Она позволяет управлять автозагрузкой, службами, а также другими параметрами операционной системы. Для того чтобы открыть данную утилиту нужно выполнить команду «MSCONFIG». Это можно сделать через меню «Выполнить» или через поисковую строку в меню Пуск или на стартовом экране с плитками, если вы используете Windows 8.
Она позволяет управлять автозагрузкой, службами, а также другими параметрами операционной системы. Для того чтобы открыть данную утилиту нужно выполнить команду «MSCONFIG». Это можно сделать через меню «Выполнить» или через поисковую строку в меню Пуск или на стартовом экране с плитками, если вы используете Windows 8.
Итак, нажмите комбинацию клавиш Windows + R. После этого перед вами должно появиться меню «Выполнить». В этом меню нужно ввести команду «MSCONFIG» и нажать на клавишу ввода.
После этого перед вами откроется утилита «Конфигурация системы». Здесь нужно сразу перейти на вкладку «Автозагрузка».
На данной вкладке вы можете убрать из автозагрузки любую программу. Для этого достаточно снять отметку напротив соответствующей программы. После того как вы сняли отметку не забудьте сохранить настройки нажатием на кнопку «Ok».
Также с помощью утилиты «Конфигурация системы» вы можете отключить не нужные службы. Ведь службы также могут использоваться для автозагрузки программ. Перейдите на вкладку «Службы» и установите отметку напротив функции «Не отображать службы Майкрософт».
Перейдите на вкладку «Службы» и установите отметку напротив функции «Не отображать службы Майкрософт».
После этого вы сможете изучить список программ, которые загружаются как службы и при необходимости отключить некоторые из них. Это делается точно также как и на вкладке «Автозагрузка»: снимаете отметку и сохраняете настройки.
Используем Autoruns чтобы убрать программы из автозагрузки в Windows 7
Также для того чтобы убрать не нужные программы из автозагрузки в Windows 7 вы можете воспользоваться сторонними программами, разработанными специально для решения подобных задач. Одной из наиболее продвинутых программ такого рода является программа Autoruns.
Использовать программу Autoruns довольно просто. Все что вам нужно сделать, это снять отметку напротив программы, которую вы хотели бы убрать из автозагрузки.
Большинство программ, которые находятся в автозагрузке, доступны на вкладке «Logon». А службы можно отключить на вкладке «Services». После снятия отметки, настройки применяются сразу. Так что сохранять, что то не обязательно.
Так что сохранять, что то не обязательно.
comp-security.net
Как удалить программы из автозапуска Windows 7
Всем привет! На всех компьютерах, которые мне приходилось настраивать, первым же делом я удалял кучу лишних программок из автозагрузки.
Ну просто невозможно наблюдать за тем, как вместе с системой грузится целый эшелон приложений, эдак штук двадцать, из-за чего приходится ждать минут пять, что бы можно было начать работать на этом ПК.
В этой статье, рассказывать буду о том, как удалить программы из автозапуска, благодаря чему, можно будет повысить скорость включения компьютера в несколько раз.
В одной из своих статей, я писал как ускорить загрузку Windows 7 на многоядерных процессорах. Если выполнить оба этих действия, то можно добиться вполне хороших результатов.
В процессе своей работы за компьютером, мы часто устанавливаем различные приложения, необходимые нам для определенных целей.
Некоторые из них имеют возможность добавляться самостоятельно в список запускаемых при включении компьютера! Часто, это необходимо, что бы прога запустилась сразу с системой, но когда их штук десять, то по моему это уже слишком.
А если еще слабенький компьютер, то такое большое количество программных продуктов в автозагрузке, может повысить время включения ПК в разы.
Существует множество различных программ, с помощью которых можно производить данные настройки автозагрузки, но я бы хотел остановиться на стандартной утилите, присутствующей во всех версиях систем семейства «Виндовс».
Если вы не знаете что делать после установки Windows, читайте здесь.
Как удалить лишнее из автозагрузки
Итак, первым делом следует открыть окно программки Выполнить при помощи комбинации клавиш Win + R, и в строке ввода ввести команду msconfig .
В открывшейся утилите настройки системы, перейдите в раздел Автозагрузка. Перед Вами будет список автоматически стартующих приложений. Для отключения не нужных снимите с них флажки.
Действуйте осторожно, не отключайте программные продукты, о которых не имеете представления! Лучше скопируйте их названия и поищите в интернете. Вдруг, она может оказаться системной, и отключив ее нарушится запуск операционной системы.
Вдруг, она может оказаться системной, и отключив ее нарушится запуск операционной системы.
Как видите, у меня, список загружаемых приложений небольшой. После того как Вы все сделаете, нажмите кнопку Применить и Ок .
Частенько бывает, что некоторые программы автоматически запускаются как службы, и работают в фоновом режиме.
Для их отключения, откройте вкладку Службы, в нижнем правом углу поставьте флажок « Не отображать службы Майкрософт «, и так же уберите ненужные галочки в списке. Для сохранения окончательных результатов изменения нажмите кнопку Применить и Ок .
Если появится сообщение с просьбой о перезагрузке системы можете нажать « Выход без перезагрузки «.
Ну вот и все, теперь Вы знаете, как удалить программы из автозапуска Windows 7.
Если Вами было удалено большое количество программок, то после перезапуска системы, компьютер включится на порядок быстрее. Надеюсь, что моя инструкция будет Вам полезной. Удачи!
Удачи!
just-it.ru
Поделиться:
- Предыдущая записьКак удалить MediaGet
- Следующая записьКак удалить DirectX на Windows 7, 8, 8
×
Рекомендуем посмотреть
Adblock
detector
Автозагрузка Windows. Как отключить ненужные программы?
Здравствуйте, дорогие друзья!
В сегодняшней статье на блоге мы поговорим с вами о таком вопросе, как автозагрузка Windows. Как отключить ненужные программы, которые запускаются самовольно. Судя по статистике, у пользователей часто возникает необходимость почистить автозагрузку Windows от лишних и ненужных программ. Это необходимо для того, чтобы ускорить загрузку операционной системы. Однако не все пользователи знают, как это делать. Поэтому в этой статье я постараюсь подробно рассказать, как отключить ненужные программы из автозагрузки Windows.
Автозагрузка Windows.
Как отключить ненужные программы?
Автозагрузка (автозапуск) программ Windows — это функция, с помощью которой, приложения запускаются каждый раз при включении компьютера. Это удобно, например, не нужно включать вручную Skype или любое другое приложение.
Различные Mail агенты и торренты сами автоматически включаются. Но при небольшом объёме оперативной памяти или невнимательном скачивании из сети программ, эта функция может привести к неприятным моментам. Начнут запускаться вредоносные, пожирающие ресурсы, программы.
Чтобы обезопасить себя, необходимо исключить автозапуск (автозагрузка) нежелательного ПО. А чтобы узнать какие именно приложения работают постоянно в фоновом режиме, нужно попасть в автозагрузку.
У большинства скачиваемых программ есть «Мастер установки». И при выборе расширенного варианта установки или варианта установки для опытных пользователей, функцию – «Автозапуск (автозагрузка) вместе с Windows» можно отключить (или включить, при необходимости).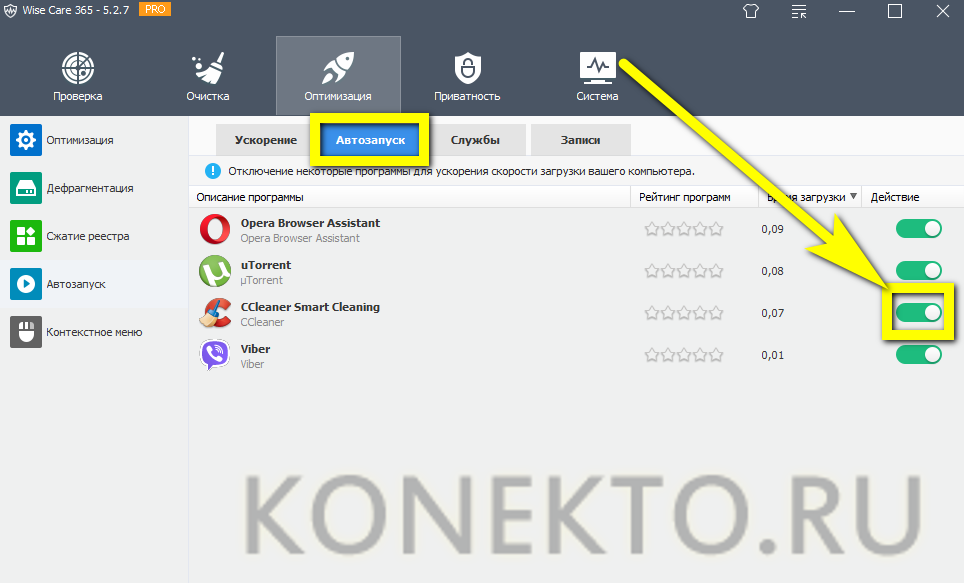
Как отключить нежелательные программы
из автозагрузки в Windows 7.
Для того чтобы убрать или отключить ненужную программу из автозапуска на Windows 7, необходимо выполнить следующие действия:
1. Откройте встроенное приложение «Выполнить», нажатием комбинации клавиш Win+R.
Win – это клавиша «Windows», расположенная на клавиатуре в нижнем ряду, обычно с левой стороны. Узнать её можно по эмблеме «Windows», изображенную на ней.
2. Далее в открывшемся диалоговом окне напишите команду – msconfig.
3. В следующем окне выберите вкладку «Автозагрузка» или «Автозапуск».
4. Затем в списке необходимо посмотреть, сколько и какие программы там имеются.
Автозагрузка Windows.
Какие программы в автозапуске?
В автозагрузке можно увидеть драйвера звуковой и видеокарты, антивирусную программу, различные «клинеры», которые должны работать постоянно и обеспечивать уход за компьютером в режиме реального времени.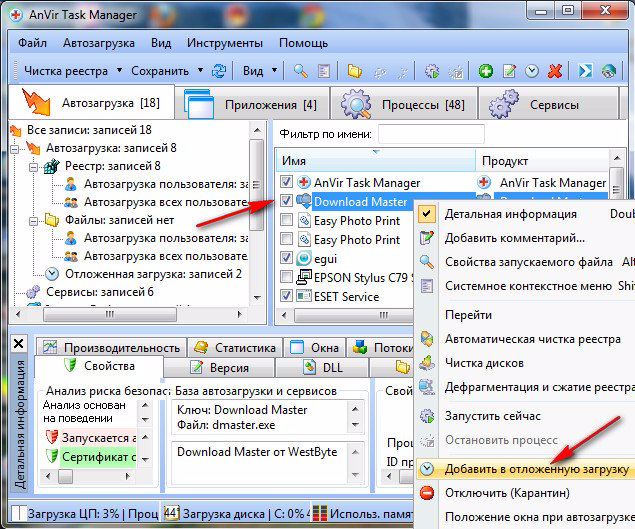 Своевременно оповещать о заражении или попытке проникновения в компьютер вируса. Драйверы обеспечивают стабильную работу железа, например, для вывода видео на монитор и звука.
Своевременно оповещать о заражении или попытке проникновения в компьютер вируса. Драйверы обеспечивают стабильную работу железа, например, для вывода видео на монитор и звука.
Разумеется, автозагрузка содержит и другие программы: это могут быть браузеры, различные вирусные приложения или торренты, почтовые клиенты и программы для связи: Skype, Viber, WhatsApp.
Естественно, не все программы вредоносные, как и не все несут пользу при постоянной работе.
Поэтому, если возникла необходимость отсортировать автозапуск, либо же для этого есть предпосылки (например, зависание компьютера), то нужно внимательно изучить содержимое, чтобы не отключить нужную программу.
Здесь мы не удаляем приложения, а только исключаем их автозагрузку вместе с Windows при включении. После того, как утилита будет отключена в автозапуске программ, она после перезагрузки системы просто не включится. Но сама программа никуда не денется и запустить её можно будет вручную в любой момент.
Автозагрузка в Диспетчере задач.
В операционной системе Windows 10, автозагрузка была вынесена в «Диспетчер задач». И для того чтобы попасть в автозагрузку для включения или отключения программ, нужно кликнуть правой клавишей мыши на Панели задач. Затем в контекстном меню нужно выбрать пункт «Диспетчер задач». Также можно нажать всем известную комбинацию – Ctrl+Shift+Esc.
После того, как откроется «Диспетчер задач», выберите вкладку «Автозагрузка». Окно будет выглядеть примерно так, как показано на картинке ниже.
На вкладке «Автозагрузка» имеются 4 колонки с параметрами: Имя, Издатель, Состояние, Влияние на запуск.
Внимательно посмотрев список, можно выделить ненужные и нагружающие систему программы, затем отметить их и отключить, нажав на кнопку внизу окна «Отключить».
Самовольное прописывание приложений
в автозагрузку.
Некоторые компании по разработке ПО ведут настолько агрессивную политику внедрения, что при скачивании какого-либо бесплатного софта в систему могут попасть программы партнёров. Без особого разрешения, тихо установиться и прописаться в автозагрузку.
Без особого разрешения, тихо установиться и прописаться в автозагрузку.
Поэтому настройка автозапуска программ Windows — первостепенная задача любого пользователя.
Такое поведение замечено за некоторыми браузерами, к примеру: Амиго и Яндекс.Браузер, которые не только самовольно скачиваются и устанавливаются в компьютер, но и тянут с собой ещё кучу мусора.
Например, различные менеджеры браузеров, Яндекс Бары, приложения для музыки, кнопки ВК и ОК, меняют настройки поисковой системы в браузере, устанавливают расширения и дополнения, от компании Mail.Ru Group, и т.д.
Кроме того, скачав какое-нибудь безобидное приложение и не сняв, галочки в мастере установки на скачивание и установку программ партнёров, можно спокойно получить себе в компьютер комплект приложений для оптимизации ПК.
Примечание. Сами по себе, возможно, эти утилиты не являются вредоносными, но они платные – это во-первых. Во-вторых, – они, конечно же, просканируют вам систему. Покажут, что даже на новом компьютере, с только что установленной лицензионной операционной системой, имеются чуть ли не тысячи проблем и уязвимостей.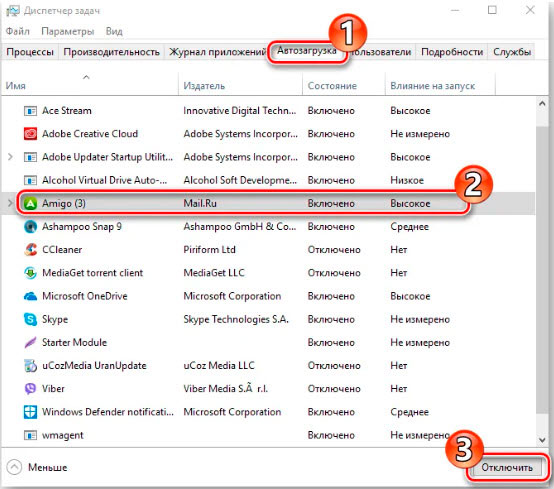 Которые срочно нужно лечить.
Которые срочно нужно лечить.
Естественно просят купить это приложение, а точнее, его полную версию, чтобы избавить вас от «проблем». Тот же самый Амиго не позволяет даже отменить установку при неудачном клике на сайте, где была размещена реклама этого браузера. И удалить его можно только через панель управления, так как сам браузер не имеет стандартного деинсталлятора.
Как отключить нежелательное ПО
из автозагрузки.
В любой программе есть меню настроек, в котором обязательно присутствует пункт «Автозапуск (автозагрузка) с операционной системой». Там можно как добавить, так и отключить программу в автозапуск – нужно отметить галочкой соответствующий пункт.
От ресурсов компьютера и необходимости в постоянной работе этого приложения зависит, нужна ли эта программа в автозагрузке. Автозагрузка программ на операционной системе Windows 8 не отличается от «десятки», поэтому и порядок включения тех или иных программ будет такой же.
Совет.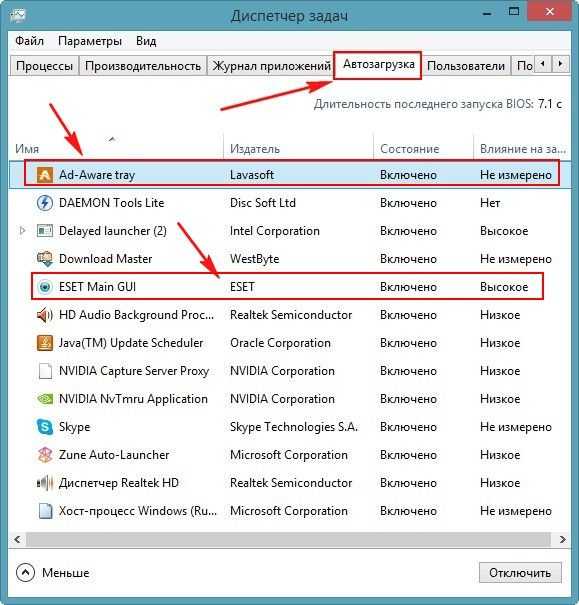 При скачивании любой программы, а затем на всех этапах установки внимательно смотрите пункты сменяющих окон мастера установки и отключайте установку нежелательного ПО, чтобы потом не вычищать тонны мусора с компьютера или не удалять их из панели управления.
При скачивании любой программы, а затем на всех этапах установки внимательно смотрите пункты сменяющих окон мастера установки и отключайте установку нежелательного ПО, чтобы потом не вычищать тонны мусора с компьютера или не удалять их из панели управления.
Если в окне Мастера установки имеется кнопка «Расширенные настройки установки» или «Настройки для опытных пользователей», или «Тихая установка» проходите по этим ссылкам и отключайте всё ненужное.
Реклама не лежит сверху, она обычно скрыта от посторонних глаз. Не соглашайтесь на установку программы с рекомендованными параметрами. Так в основном и попадают в компьютер непонятные приложения, просящие денег. Это как минимум, а как максимум тормозящие систему программы, не говоря уже о вирусах и шпионах.
Автозагрузка Windows.
Программы для отключения автозапуска.
Программа Autoruns.
Существует множество специальных программ для отключения стороннего софта из автозапуска. Среди них имеется довольно мощная утилита Autoruns. В ней можно найти абсолютно все приложения, которые запускаются при загрузке системы.
Среди них имеется довольно мощная утилита Autoruns. В ней можно найти абсолютно все приложения, которые запускаются при загрузке системы.
Скачать ее можно с официального сайта: https://download.sysinternals.com/files/Autoruns.zip.
После скачивания распакуйте архив и запустите утилиту. Вот так она примерно выглядит:
Затем перейдите на вкладку Everything. Это значит, что там собраны программы, которые автоматически открываются на вашем компьютере. После этого уберите галочки возле тех программ, которые вы желаете отключить при запуске системы.
Программа CCleaner.
Программа CCleaner удобна тем, что она по мимо отключения автозапуска, еще может удалять всякий мусор из компьютера, делая его еще производительным.
Скачать ее можно с официального сайта: https://www.ccleaner.com/ru-ru/ccleaner.
Установите программу и запустите её. Далее перейдите во вкладку Инструменты – Запуск (Автозагрузка).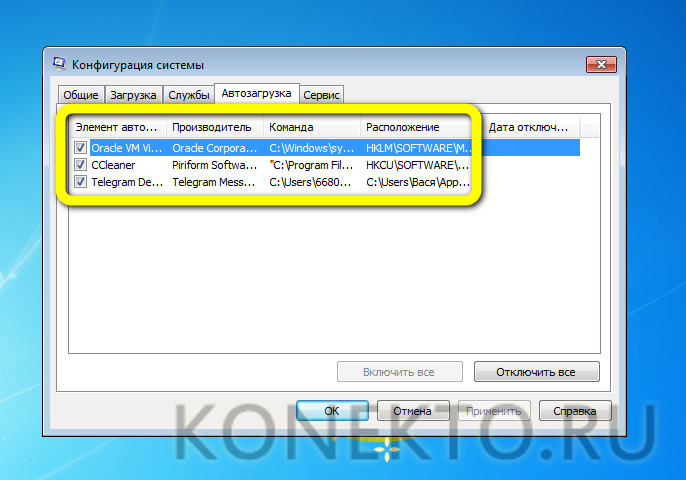
Отключите ненужные программы, и они не будут вас больше беспокоить при следующем запуске.
Вот таким образом можно легко и просто отключить любую программу из автозапуска.
Кстати, рекомендую почитать вам дополнительно полезные статьи:
Если вам интересен вопрос, что такое Диспетчер задач и как с ним работать, то рекомендую прочитать статью Диспетчер задач Windows 10. Что это такое и как с ним работать?
Для тех, кто хочет укротить и взять под полный контроль обновленную «десятку», кто хочет узнать все её секреты, я настоятельно рекомендую прочитать книгу «Укрощение Windows 10. Настройка, оптимизация и безопасность».
А если вам интересно знать, как обойти ограничения Microsoft, связанные с окончанием поддержки Windows 7, как остаться и продолжать пользоваться Windows 7, то я рекомендую прочитать книгу «Как остаться верным Windows 7?»
На этом пока все! Надеюсь, что вы нашли в этой заметке что-то полезное и интересное для себя.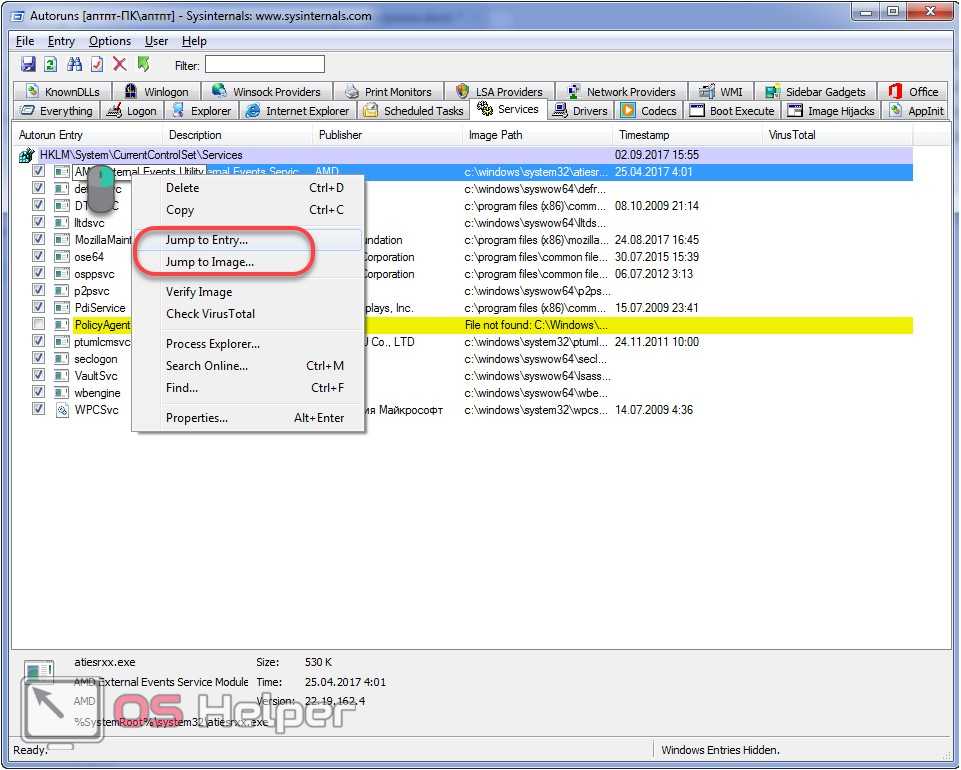 Если у вас имеются какие-то мысли или соображения по этому поводу, то, пожалуйста, высказывайте их в своих комментариях. До встречи в следующих заметках! Удачи! 😎
Если у вас имеются какие-то мысли или соображения по этому поводу, то, пожалуйста, высказывайте их в своих комментариях. До встречи в следующих заметках! Удачи! 😎
Ускорение запуска Windows — Windows 8, 7, Vista и XP (как сделать) — wintips.org
Если вам нужна наилучшая производительность Windows, вы должны всегда запускать только необходимые приложения во время запуска Windows. Это руководство может быть полезно для компьютеров, на которых операционная система была установлена давным-давно, а также для недавно купленных компьютеров (новых компьютеров) или компьютеров, на которых Windows была недавно переустановлена. И я говорю это, потому что, по моему опыту, я часто вижу компьютеры, которые задерживают запуск, потому что во время запуска запускают много нежелательных программ, даже новые компьютеры, которые поставляются предварительно установленными производителем.
В частности, многие ноутбуки и настольные ПК с Windows поставляются с программным обеспечением (в комплекте), которое запускается при запуске Windows и предотвращает быструю загрузку операционной системы и замедляет работу компьютера.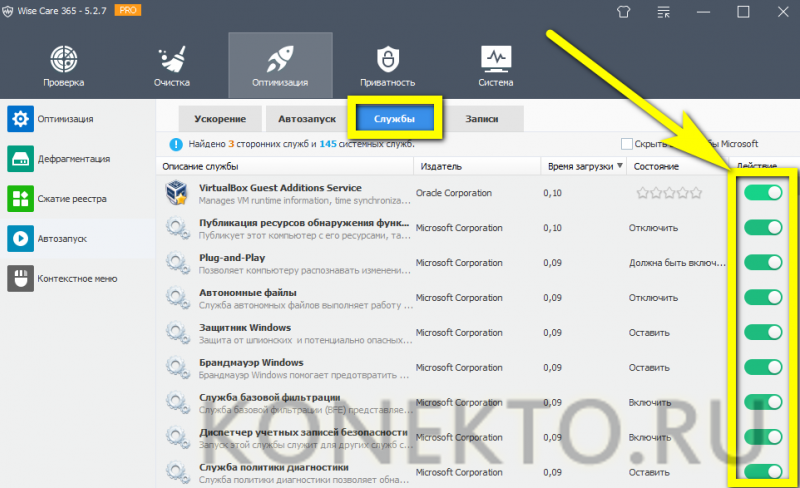 Но не все предварительно загруженное программное обеспечение является ненужным. Некоторое предварительно загруженное программное обеспечение необходимо для правильной работы компьютера, поскольку оно может содержать драйверы оборудования, важные для работы компьютера.
Но не все предварительно загруженное программное обеспечение является ненужным. Некоторое предварительно загруженное программное обеспечение необходимо для правильной работы компьютера, поскольку оно может содержать драйверы оборудования, важные для работы компьютера.
В этой статье вы узнаете, как обнаружить и удалить любое ненужное программное обеспечение, которое работает в фоновом режиме Windows и замедляет работу компьютера, а иногда и приводит к проблемам в работе.
Как УСКОРИТЬ работу компьютера.
Обратите внимание: Не забывайте, что эта статья была написана на основе моего опыта, чтобы помочь отдельным пользователям бесплатно ускорить свои компьютеры. Программное обеспечение, упомянутое ниже как « ненужное », по моему мнению. Если вы не уверены, нужна программа или нет, то, прежде чем приступить к ее удалению, считайте Google своим лучшим другом и выполните поиск по этой программе. Пожалуйста, не стесняйтесь предлагать любую другую программу, которая, по вашему мнению, не нужна для правильной работы компьютера.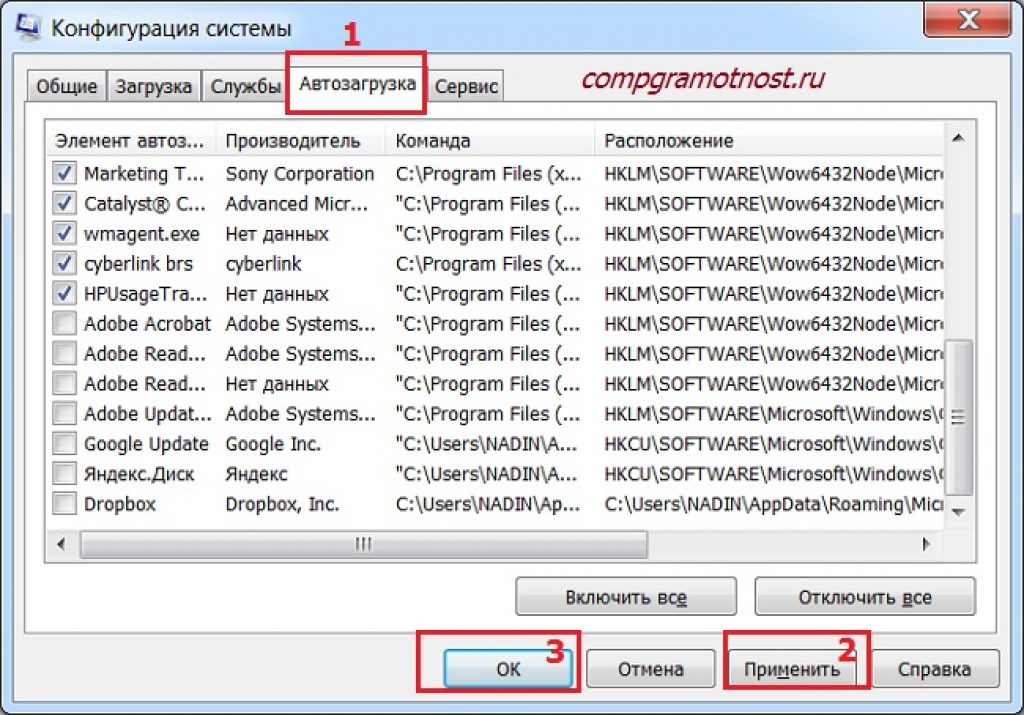
Шаг 1. Удалите все ненужные программы, которые запускаются при запуске Windows.
Многие поставщики компьютеров продают свои компьютеры с предустановленным программным обеспечением, которое не нужно для работы вашего компьютера. Это программное обеспечение может содержать пробное программное обеспечение (например, антивирус, наборы Internet Security, наборы резервного копирования и т. д.) или другое программное обеспечение, рекламируемое производителем. С другой стороны, многие программы, загруженные из Интернета, продвигают и устанавливают на ваш компьютер дополнительное программное обеспечение, которое может запускаться при запуске Windows.
Чтобы гарантировать, что Windows загружает только необходимые программы при запуске, вы должны управлять тем, какие приложения будут запускаться при запуске Windows. Для этой задачи я предпочитаю использовать бесплатную утилиту под названием CCleaner , которая упрощает работу. Утилита CCleaner также может помочь вам легко очистить все временные файлы Интернета, удалить ненужные файлы с вашего компьютера (корзину, временные файлы и т.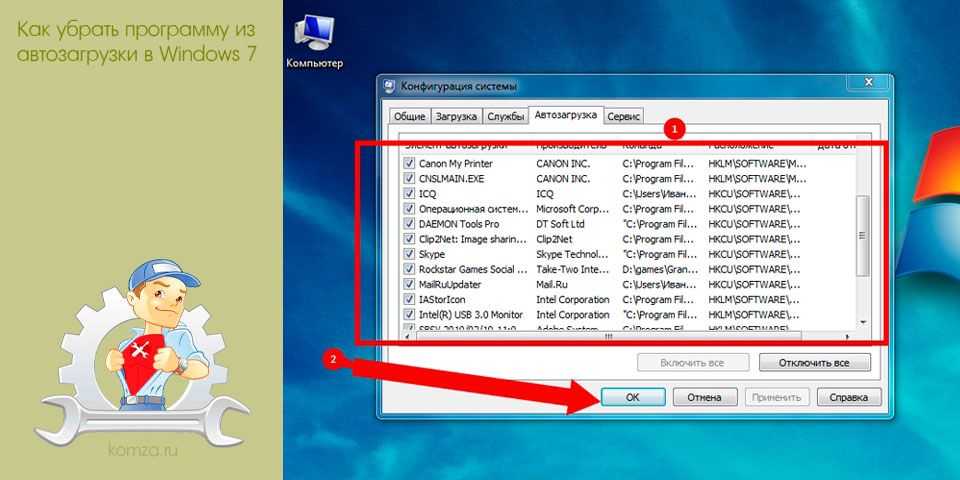 д.) и очистить реестр вашего компьютера от недействительных или отсутствующих проблем. Полная подробная статья о том, как установить и обслуживать компьютер с помощью CCleaner можно найти здесь.
д.) и очистить реестр вашего компьютера от недействительных или отсутствующих проблем. Полная подробная статья о том, как установить и обслуживать компьютер с помощью CCleaner можно найти здесь.
1. Скачать и запустить CCleaner.
2. В главном окне CCleaner выберите Инструменты на левой панели и нажмите Запуск .
3. На вкладке Windows выберите, а затем Отключить все ненужные приложения из автозагрузки Windows.
В списке ниже вы найдете некоторые программы, которые не нужны для запуска (по моему мнению) при загрузке Windows:
Adobe ARM (Adobe Update)
Ahead Nero
BitTorrent
Cyberlink
Cyberlink Media
Cyberlink MediaEspresso
Dropbox *
Google Drive *
Google Update
Google Toolbar
Groove Monitor
McAfee® Internet Security Suite Trial
McAfee Security Scan Plus
Netflix
Пробная версия Norton Antivirus
Пробная версия Norton Internet Security
QuickTime
Skype
Spotify
SunJavaUpdateSched (обновление Java)
uTorrent
* При необходимости можно запустить вручную.
4. Закройте CCLeaner и перезагрузите компьютер. Если ваш компьютер работает исправно, то вы можете полностью удалить (удалить) ненужную запись из автозагрузки Windows. Для этого снова откройте CCleaner, перейдите в Инструменты > Запуск и на вкладке Windows выберите и удалите ненужную запись.
Шаг 2. Удалите ненужные и нежелательные программы с вашего компьютера.
После того, как вы удалили все нежелательные программы из автозагрузки Windows, пришло время полностью удалить все вредоносные программы с вашего компьютера. Для этого откройте панель управления Windows и удалите* любое бесполезное программное обеспечение, указанное ниже.
* Если вы не знаете, как удалить программы с вашего компьютера, прочтите это руководство.
Accuweather
Acer Games
Amazon Kindle
Панель инструментов AOL
Панель инструментов Babylon
Шифрование диска для HP ProtectTools
eBay
Evernote
Распознавание лиц для HP ProtectTools
HP Device Access Manager
HP Drive Encryption
HP Games
HP Support Assistant
Lenovo Solution Center
McAfee Internet Security Suite (пробная версия)
McAfee Security Scan Plus
Microsoft Office (пробная версия)
MyWinLocker Suite
Netflix
Norton Internet Security (пробная версия)
Norton Laptop Checkup
Spotify
TOSHIBA Bulletin Board
TOSHIBA Face Recognition
TOSHIBA ReelTime
Игры WildTangent или игровая консоль WildTangent
Дополнительная справка: Если у вас возникают проблемы при попытке удалить программу с компьютера, попробуйте утилиту Geek Uninstaller.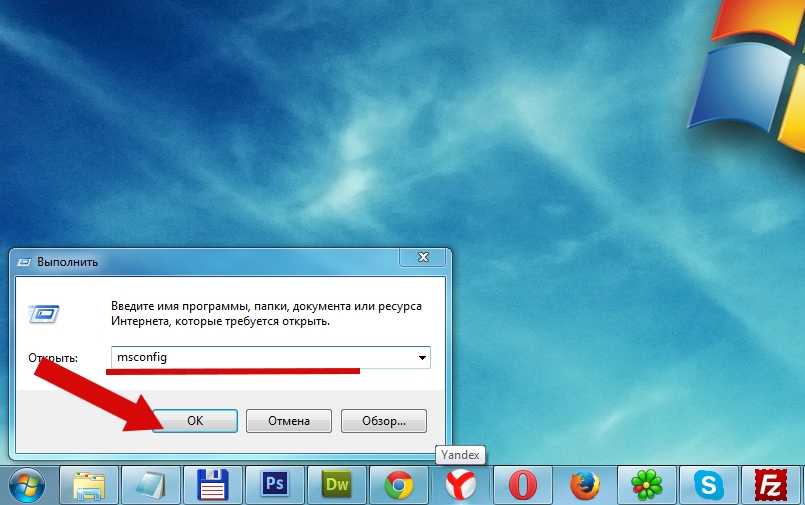 Geek uninstaller — мощная бесплатная утилита для удаления программ с вашего компьютера, если вы не можете удалить их с помощью функции удаления Windows. Подробное руководство по использованию утилиты Geek uninstaller можно найти здесь.
Geek uninstaller — мощная бесплатная утилита для удаления программ с вашего компьютера, если вы не можете удалить их с помощью функции удаления Windows. Подробное руководство по использованию утилиты Geek uninstaller можно найти здесь.
Шаг 3. Отключите ненужные службы.
Многие сторонние службы, работающие в фоновом режиме, не нужны для нормальной работы вашего компьютера, и их полезно отключить, чтобы компьютер работал быстрее. Например, служба обновлений Google не является обязательным условием бесперебойной работы Google. Также Firefox работает довольно хорошо без запуска службы поддержки Mozilla. Чтобы управлять тем, какие службы запускаются при запуске Windows:
1. Одновременно нажмите Windows + R , чтобы открыть окно команды запуска.
2 . В поле команды запуска введите: msconfig и нажмите Enter.
3. Выберите вкладку Службы . .
5. В списке отображаемых служб снимите флажки со всеми службами, которые не нужны для работы с Windows*
* Найти службу, которую нужно отключить, непросто. Но помните, что Google — ваш друг. Используйте его для поиска и определения, нужна услуга или нет. Ниже приведен список некоторых служб, которые я отключил в своей системе:
Служба обновлений Adobe Acrobat
Служба Cyberlink RichVideo (CRVS)
Служба обновлений Google (gupdate)
Служба обновлений Google (gupdatem)
Служба технического обслуживания Mozilla
NBService (Nero AG)
NMIndexingService
TeamViewer (если вы не используете Teamviewer для автоматического доступа.)
6. Нажмите OK и перезагрузите компьютер.
7. Теперь проверьте, работает ли ваш компьютер.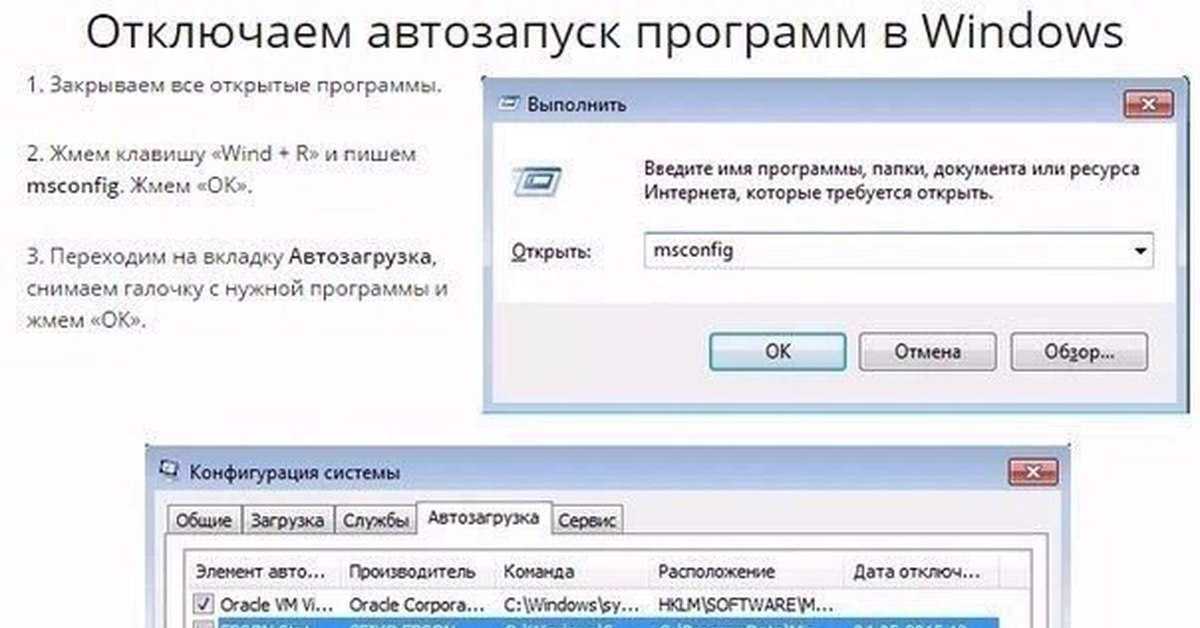 Если программа не работает должным образом, снова выполните описанную выше процедуру, но на этот раз проверьте, чтобы включить соответствующую отключенную службу.
Если программа не работает должным образом, снова выполните описанную выше процедуру, но на этот раз проверьте, чтобы включить соответствующую отключенную службу.
Шаг 4. Сканируйте компьютер на наличие вредоносных программ.
Наконец, следуйте инструкциям, описанным в этом руководстве, чтобы легко сканировать и удалять вредоносные программы с вашего компьютера.
Вот и все.
Подробнее: Десять советов, которые помогут вашему компьютеру работать быстро и исправно.
Если эта статья была для вас полезна, поддержите нас, сделав пожертвование. Даже 1 доллар может иметь огромное значение для нас, , в наших усилиях продолжать помогать другим, сохраняя при этом этот сайт бесплатным:
Мы нанимаем
Мы ищем технических писателей на неполный или полный рабочий день, чтобы присоединиться к нашей команде! Речь идет об удаленной должности, на которую могут претендовать квалифицированные технические писатели из любой точки мира. Нажмите здесь, чтобы узнать больше.
Нажмите здесь, чтобы узнать больше.
Если вы хотите оставаться постоянно защищенными от вредоносных программ, существующих и будущих , мы рекомендуем вам установить Malwarebytes Anti-Malware PRO , нажав ниже (мы
зарабатывайте комиссию с продаж, произведенных по этой ссылке, но без дополнительных затрат для вас. У нас есть опыт работы с этим программным обеспечением, и мы рекомендуем его, потому что оно полезно и полезно):
Полная защита домашних компьютеров — защитите до 3 компьютеров с помощью НОВОЙ программы Malwarebytes Anti-Malware Premium!
Какие программы запуска необходимы для Windows 7? [Ответ 2022 г.] — Droidrant
Какие программы запуска необходимы для Windows 7, зависит от того, для чего вы используете компьютер и какие программы вам нужно запускать автоматически. Ненужные программы могут замедлить работу вашего компьютера, заполняя память, и вы не хотите, чтобы эти программы запускались автоматически без вашего разрешения. Вы должны иметь возможность отключать программы запуска, но это не значит, что вы можете полностью их удалить. Вот несколько способов удалить программы из автозагрузки с вашего ПК.
Вы должны иметь возможность отключать программы запуска, но это не значит, что вы можете полностью их удалить. Вот несколько способов удалить программы из автозагрузки с вашего ПК.
Первый шаг — выяснить, какие программы необходимы для вашего компьютера. Например, AcroTray. Он связан с Adobe Acrobat Reader. Большинство исследований показывают, что эту программу можно безопасно отключить. Точно так же другие элементы в вашем списке автозагрузки могут вызвать проблемы, если вы отключите их, но вы можете легко включить их снова. К счастью, большинство запускаемых программ безопасно отключить.
Вопросы по теме / Содержание
- Какие программы автозагрузки Windows 7 можно отключить?
- Можно ли отключить все программы автозагрузки?
- Следует ли отключать OneDrive при запуске?
- Что произойдет, если отключить программу запуска?
- Должен ли я отключить Cortana при запуске?
- Как проверить автозапуск программ в Windows 7?
- Как ограничить запуск программ?
Какие программы автозагрузки Windows 7 можно отключить?
Вы можете отключить некоторые программы запуска по умолчанию в Windows 7.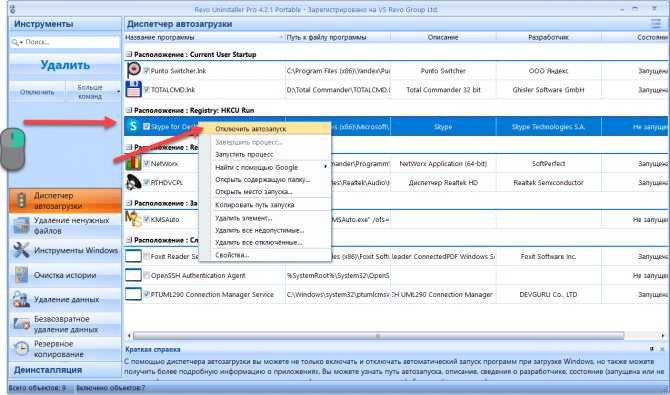 Они расположены в каталоге HKEY LOCAL MACHINE. Для этого нажмите клавишу с логотипом Windows плюс R. После нажатия «Выполнить» откройте редактор реестра. Вы увидите список автоматически запускаемых программ. Выберите один, нажав кнопку «Удалить». Выберите программу, которую хотите отключить, и нажмите «ОК». Теперь вы должны увидеть список программ, которые вы можете отключить.
Они расположены в каталоге HKEY LOCAL MACHINE. Для этого нажмите клавишу с логотипом Windows плюс R. После нажатия «Выполнить» откройте редактор реестра. Вы увидите список автоматически запускаемых программ. Выберите один, нажав кнопку «Удалить». Выберите программу, которую хотите отключить, и нажмите «ОК». Теперь вы должны увидеть список программ, которые вы можете отключить.
Определить, какие программы запуска необходимы, может быть сложно, но это поможет вам решить, хотите ли вы их включить. Отключение этих программ безопасно, если вы понимаете, для чего они здесь. Запускаемые программы обычно выполняют некоторые функции и должны работать постоянно. Некоторые из них необходимы, например, проприетарное программное обеспечение для принтера. Возможно, вы даже захотите полностью их отключить, поскольку при запуске они занимают системные ресурсы.
Можно ли отключить все программы автозагрузки?
Некоторые программы требуют запуска при каждом включении компьютера.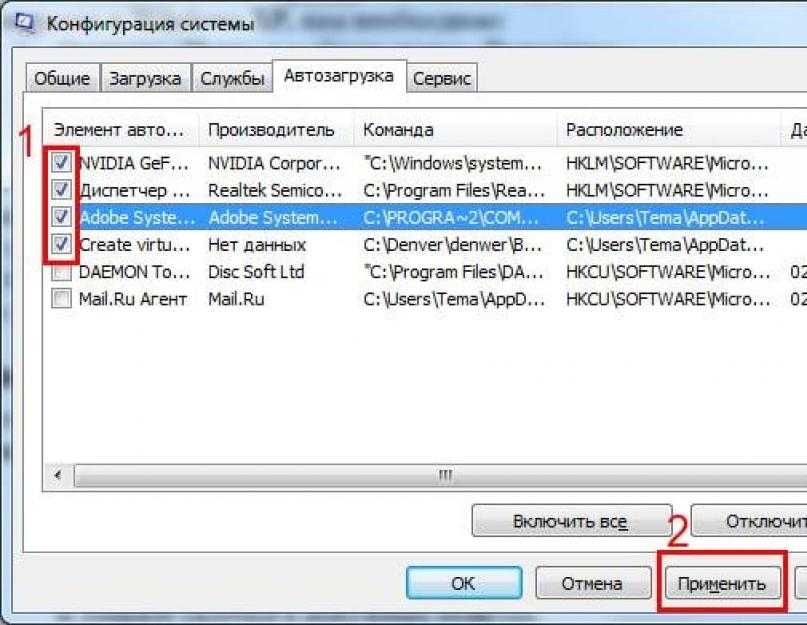 Но они используют память и ресурсы вашего компьютера и замедляют его работу. Они также не предлагают никакой реальной пользы. Например, вам не нужно запускать Microsoft Office при запуске. Поэтому, если у вас возникли проблемы с запуском Windows 7, вы можете просто снять флажок в списке автозагрузки. Но что произойдет, если вы случайно удалите запись?
Но они используют память и ресурсы вашего компьютера и замедляют его работу. Они также не предлагают никакой реальной пользы. Например, вам не нужно запускать Microsoft Office при запуске. Поэтому, если у вас возникли проблемы с запуском Windows 7, вы можете просто снять флажок в списке автозагрузки. Но что произойдет, если вы случайно удалите запись?
Чтобы удалить приложение из списка автозагрузки, щелкните его правой кнопкой мыши и нажмите «Отключить». Затем вы можете удалить ярлык программы. После удаления ярлыка перезагрузите компьютер. Отключение программы предотвратит ее запуск при каждой загрузке компьютера. Другой способ — запустить утилиту «Конфигурация системы», расположенную на вкладке «Автозагрузка». Таким образом, вы можете выбрать, какие программы не должны запускаться при загрузке вашего ПК.
Вы также можете выбрать, какие программы вы хотите запускать при загрузке компьютера. Вы можете сделать это, перетащив программы из меню «Пуск» на рабочий стол или щелкнув по ним правой кнопкой мыши. Вы также можете использовать окно команды «Выполнить», чтобы открыть папку автозагрузки и ввести «shell: startup». Вставьте ярлык в папку автозагрузки. После того, как вы это сделаете, ваш компьютер будет работать быстрее, чем раньше.
Вы также можете использовать окно команды «Выполнить», чтобы открыть папку автозагрузки и ввести «shell: startup». Вставьте ярлык в папку автозагрузки. После того, как вы это сделаете, ваш компьютер будет работать быстрее, чем раньше.
Должен ли я отключать OneDrive при запуске?
Чтобы ускорить работу вашей системы, вы можете отключить Microsoft OneDrive в меню «Пуск». Это большое приложение, которое может замедлить работу вашей системы. Отключение OneDrive в меню «Пуск» позволяет вам вручную открыть приложение и свести к минимуму его влияние. Отключить OneDrive относительно просто, и вы будете меньше использовать ОЗУ и ЦП по сравнению с запуском при запуске.
Чтобы запретить запуск OneDrive при включении компьютера, перейдите в «Настройки» -> «Приложения» -> «Microsoft OneDrive». Щелкните значок OneDrive в области переполнения панели задач и выберите «Отключить». Это предотвратит автоматический запуск OneDrive при каждом запуске Windows. Вы также можете получить доступ к диспетчеру задач, нажав сочетание клавиш Ctrl+Shift+ESC. Нажмите на вкладку «Автозагрузка».
Нажмите на вкладку «Автозагрузка».
Затем откройте окно «Конфигурация системы» и найдите список запускаемых приложений. Снимите флажки с программ, которые вы не хотите запускать при запуске. Это покажет влияние запуска каждой программы. В общем, OneDrive занимает первое место в этом списке. Чтобы отключить OneDrive, вам нужно использовать редактор групповой политики. Он доступен только в версиях Windows Workstation, Enterprise и Professional. Если у вас есть корпоративный ПК, вам нужно отключить OneDrive при запуске.
Что произойдет, если отключить программу запуска?
Когда вы отключаете программу запуска Windows, вы временно отключаете программу, которая запускается каждый раз при загрузке вашего ПК. Этот процесс безопасен, но вы должны знать, что некоторые программы больше не будут работать должным образом, и вам может потребоваться перезагрузить компьютер, чтобы снова включить их. Отключение запускаемых программ может сократить время загрузки вашего ПК. Хотя некоторые программы будут отображаться на панели задач вашей системы, другие могут быть скрыты.
Определить программу запуска не всегда просто, но если вы знаете, как она называется, вы можете отключить ее и сэкономить системные ресурсы. Самый простой способ узнать, какая программа отвечает за запуск при запуске, — воспользоваться диалогом «Выполнить». Введите «msconfig» в диалоговом окне «Выполнить» и нажмите «ОК». Затем вы должны найти вкладку «Автозагрузка» в окне msconfig. Нажмите на вкладку «Автозагрузка», чтобы увидеть список программ, которые запускаются автоматически при запуске вашей системы.
Следующий шаг — отключить программы, которые вам больше не нужны. Для этого вы можете открыть инструмент «Конфигурация системы» и перейти на вкладку «Автозагрузка». В этом окне будет показан список программ, которые запускаются при старте Windows. Нажмите кнопку «Отключить» рядом с программой, которую вы хотите удалить из папки автозагрузки. Обязательно перезагрузите компьютер, прежде чем удалять какие-либо записи в папке «Автозагрузка».
Должен ли я отключать Cortana при запуске?
Если вы хотите отключить Cortana при запуске, вы можете зайти в редактор реестра и найти значение DWORD AllowCortana. Введите значение 0, чтобы отключить Cortana при запуске. Теперь вашему компьютеру потребуются права администратора для запуска Cortana. Однако, если вы случайно включили его, вы можете вернуться к предыдущим шагам.
Введите значение 0, чтобы отключить Cortana при запуске. Теперь вашему компьютеру потребуются права администратора для запуска Cortana. Однако, если вы случайно включили его, вы можете вернуться к предыдущим шагам.
Чтобы запретить Cortana запускать компьютер, откройте диспетчер задач. Для этого нажмите кнопку «Пуск» и выберите Ctrl+Shift+Esc, чтобы вызвать диспетчер задач. Перейдите на вкладку «Автозагрузка» и выберите Cortana. Нажмите «Отключить», чтобы отключить службу. Вы также можете открыть Cortana вручную, выполнив поиск в строке поиска Windows и щелкнув результат. Если вы не хотите полностью отключать его, вы можете сделать это вручную, нажав клавишу с логотипом Windows + C.
Другой способ отключить Cortana при запуске — использовать стороннюю программу обновления драйверов. Driver Easy — отличный вариант, поскольку он автоматизирует обновление драйверов. Вы также можете переключить параметр «Разрешить приложениям использовать микрофон» на панели управления. Вы можете отключить эту функцию, если хотите.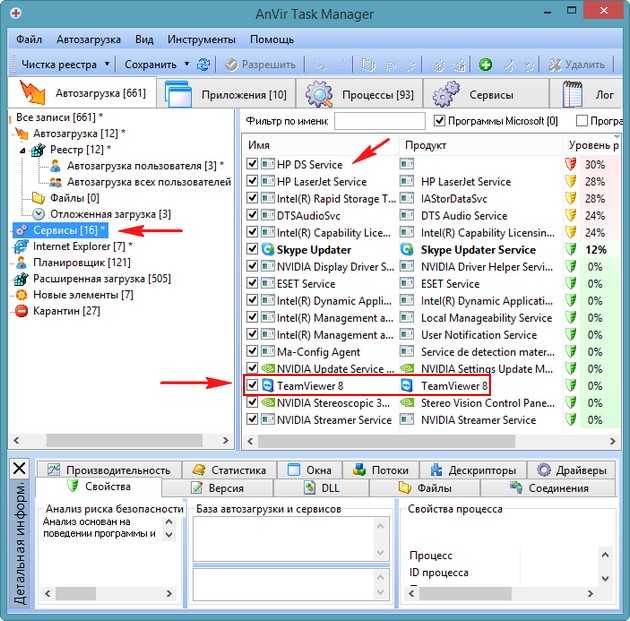 Если это не поможет, вы также можете отключить Cortana от запуска с помощью раздела реестра.
Если это не поможет, вы также можете отключить Cortana от запуска с помощью раздела реестра.
Как проверить автозапуск программ в Windows 7?
С помощью команды «панель управления» вы можете проверить программы, которые настроены на запуск при запуске. Иногда в эту папку можно поместить ненужные или полезные программы. Прежде чем удалять программу, вы должны сначала выяснить, что она делает и какова ее цель. Как только у вас появится представление о типе программы, вы сможете отключить или удалить ее. С помощью команды «панель управления» вы можете открыть меню «Пуск» и перейти на вкладку «Автозагрузка».
Если программа заблокирована контролем учетных записей (UAC), вы все равно можете запустить ее, предоставив ей разрешение. Однако, если вы хотите запустить его, вы должны знать, что если программе требуются повышенные разрешения или пароль администратора, вам будет предложено сообщение в области уведомлений. Вы можете дать ему разрешение, предоставив ему разрешение UAC, или вы можете вручную удалить его из списка запускаемых программ. Обратите внимание, что вы не должны запускать программу, если у вас нет разрешения на ее запуск.
Обратите внимание, что вы не должны запускать программу, если у вас нет разрешения на ее запуск.
Как ограничить запуск программ?
Многие приложения автоматически запускаются при входе в Windows. Некоторые из них — хорошая идея, например, антивирусное программное обеспечение и брандмауэр, но большинство — просто пустая трата ресурсов. Хорошей новостью является то, что есть способы отключить нежелательные программы автозапуска. MSConfig, инструмент, входящий в состав Windows, позволяет установить приоритет запуска программ. Это также позволяет отключить программы, которые запускаются при загрузке. К счастью, MSConfig доступен для Windows 7, Vista и XP.
Первым шагом в ограничении использования программ автозапуска является их отключение. Вы можете сделать это через настройки ваших программ, которые вы можете найти в их значках на панели задач или в меню. Например, вы можете отключить Skype, перейдя в «Инструменты» — «Параметры» — «Общие настройки» -> «Деактивировать элементы автозагрузки» и удалив параметр «Запускать Skype при запуске Windows».