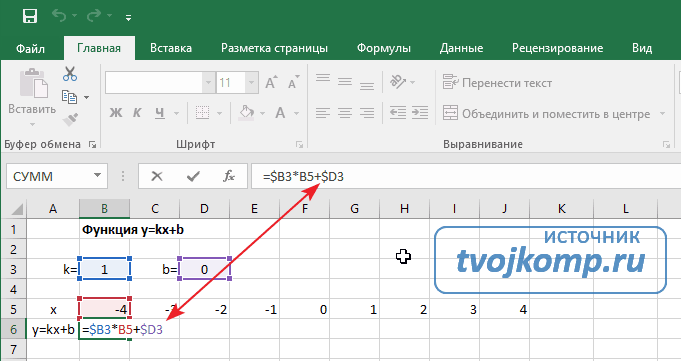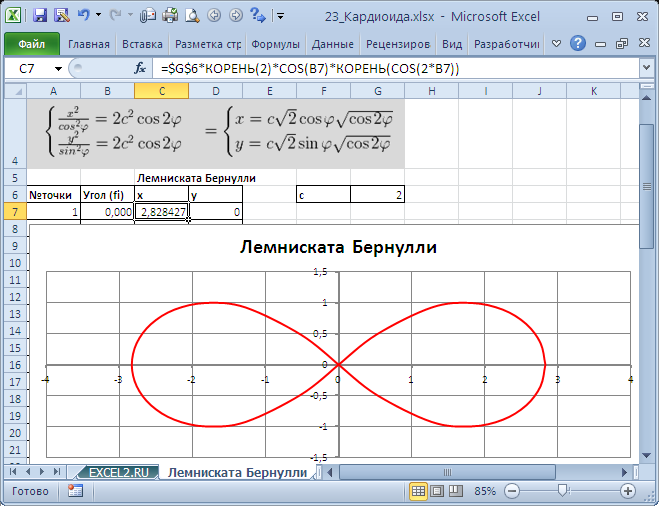Построение формул в excel: Использование формул массива: рекомендации и примеры
Содержание
Создание простых формул
Главная » Google Sheets для чайников
Автор Дмитрий Якушев На чтение 4 мин. Просмотров 1.9k.
Содержание
- Вступление
- Создание простых формул
- Создание формул
- Практикум
Вступление
При работе с числовой информацией Google Sheets можно использовать для выполнения расчетов. На этом уроке вы узнаете, как создавать простые формулы, которые будут складывать, вычитать, умножать и делить значения. Вы также познакомитесь с основами использования ссылок на ячейки в формулах.
Создание простых формул
Удобная и экономящая время функция Google Sheets — это возможность добавлять, вычитать, умножать и делить числовую информацию. В Google Sheets используются математические выражения, называемые формулами, которые упрощают обработку этих вычислений. В этом уроке мы сосредоточимся на формулах, которые содержат один математический оператор. ) для показателей степени.
) для показателей степени.
Все формулы должны начинаться со знака равенства (=). Это связано с тем, что ячейка содержит (или равна) формулу и значение, которое она вычисляет.
Использование ссылок на ячейки
Когда формула содержит адрес ячейки, она использует ссылку на ячейку. Создание формулы со ссылками на ячейки полезно, поскольку вы можете обновить числовые значения в ячейках, не переписывая формулу.
Комбинируя математический оператор со ссылками на ячейки, вы можете создавать различные простые формулы в Google Sheets. Формулы могут также включать комбинацию ссылки на ячейку и числа.
Создание формул
В нашем примере мы будем использовать простые формулы и ссылки на ячейки для расчета бюджета.
Как создать формулу?
- Выберите ячейку, в которой будет отображаться рассчитанное значение.
- Введите знак равенства (=).
- Введите в ячейку адрес ячейки, на которую вы хотите сослаться в первую очередь. Пунктирная граница появится вокруг ссылочной ячейки.

- Введите оператор, который вы хотите использовать. Например, введите знак сложения (+).
- Введите адрес ячейки ячейки, на которую вы хотите сослаться второй в формуле.
- Нажмите клавишу ввода на клавиатуре. Формула рассчитывает, и Google Sheets отображает результат.
Чтобы увидеть, как формула пересчитывается, попробуйте изменить значение в любой ячейке. Формула автоматически отображает новое значение.
Как создать формулу с помощью метода «укажи и щелкни»?
Вместо того, чтобы вводить адреса ячеек, вы можете указать и щелкнуть ячейки, которые вы хотите включить в формулу.
- Выберите ячейку, в которой будет отображаться рассчитанное значение.
- Введите знак равенства (=).
- Сначала щелкните ячейку, на которую вы хотите сослаться в формуле. Адрес ячейки появляется в формуле.
- Введите оператор, который вы хотите использовать в формуле. Например, введите знак умножения (*).
- Нажмите на ячейку, на которую вы хотите сослаться второй в формуле.
 Адрес ячейки появляется в формуле.
Адрес ячейки появляется в формуле. - Нажмите клавишу ввода на клавиатуре. Формула будет рассчитана, и значение появится в ячейке.
Как изменить формулу?
Иногда бывает нужно изменить существующую формулу. В нашем примере мы ввели неверный адрес ячейки в нашей формуле, поэтому нам нужно исправить его.
- Дважды щелкните ячейку, содержащую формулу, которую вы хотите изменить. Формула будет отображаться в ячейке.
- Сделайте необходимые изменения в формуле. В нашем примере мы заменим C3 на C4.
- Когда вы закончите, нажмите клавишу Enter на клавиатуре. Формула пересчитывается, и новое значение отображается в ячейке.
Практикум
- Создайте таблицу, как показано ниже на новом листе
- В ячейке C1 создайте формулу, которая умножает ячейки A1 и B1. Обязательно используйте ссылки на ячейки.
- Используйте маркер заполнения, чтобы скопировать формулу в ячейки C2 и C3.
- В ячейке C4 создайте формулу, которая складывает ячейки С1, С2 и С3.

- Измените количество в ячейке B3 на 15. Также должны измениться ячейки С3 и С4.
- Когда вы закончите, ваша таблица должна выглядеть примерно так:
Как включить построитель формул в Excel
Прочее › Вернуть › Пропала строка формул в эксель как вернуть
В Excel 2016 Microsoft предлагает «Построитель формул», который призван помочь создать формулу, используя функции Excel. Для вызова данной функции достаточно кликнуть по значку «fx» в строке формул, либо воспользоваться горячим сочетанием клавиш Shift+F3.
- В Excel 2016 есть функция «Построитель формул» для создания формул с использованием функций Excel.
- Чтобы открыть построитель формул, можно кликнуть по значку «fx» в строке формул или воспользоваться горячим сочетанием клавиш Shift+F3.
- Есть два способа открыть построитель формул: перейти во вкладку «Формулы» и нажать на «Вставить функцию» или нажать на «fx» в строке ссылок на любой вкладке таблицы.

- Чтобы отобразить формулы в ячейках, нужно нажать сочетание клавиш CTRL+` (маленький значок — это значок тупого ударения), чтобы вернуться к отображению результатов в ячейках, нужно снова нажать CTRL+`.
- Для создания простой формулы нужно выделить на листе ячейку, в которую необходимо ввести формулу, ввести = (знак равенства), а затем константы и операторы (не более 8192 знаков), которые нужно использовать при вычислении, и нажать клавишу ВВОД (Windows) или Return (Mac).
- Режим редактирования ячеек можно активизировать несколькими способами: дважды щелкнуть кнопкой мыши на редактируемой ячейке, расположив курсор внутри ячейки; нажать клавишу F2; выделить ячейку с формулой, подлежащей редактированию, и щелкнуть кнопкой мыши на строке формул.
- Чтобы отобразить строку формул, нужно открыть вкладку Вид и установить флажок Строка формул. Чтобы развернуть строку и отображать на ней несколько формул, нужно нажать клавиши CONTROL+SHIFT+U. Если это не работает, нужно убедиться, что на листе включены формулы.

- Для пересчета формул можно использовать следующие комбинации клавиш: F9 — пересчёт всех листов во всех открытых книгах; Shift+F9 — пересчёт активного листа; Ctrl+Alt+F9 — пересчёт всех листов во всех открытых книгах независимо от того, вносились ли в них изменения с момента последнего пересчёта.
- Чтобы поставить запрет на редактирование формул, нужно выделить ячейки, которые нужно блокировать, на вкладке «Главная» в группе «Выравнивание» щелкнуть маленькую стрелку, чтобы открыть всплывающее окно «Формат ячеек», на вкладке «Защита» нажать кнопку «Блокировка», а затем нажать кнопку «ОК», чтобы закрыть всплывающее окно.
- Как открыть построитель формул в Excel
- Как открыть построитель формул
- Как включить режим отображения формул
- Как активировать формулы в Excel
- Как войти в режим редактирования формул
- Как включить строку формул
- Как включить пересчет формул
- Как в Excel поставить запрет на Редактирование формул
- Как в Excel отобразить формулу как текст
- Как включить формулы
- Как отключить просмотр формул
- Как разблокировать формулы в Excel
- Почему Excel не вычисляет формулы
- Почему не работают формулы в Excel
- Как применить формулу для всего столбца
- Как протянуть формулы в Excel
- Что такое стиль ссылок R1C1
- Что такое A1 и R1C1
- Где находится полный перечень доступных формул Excel
- Как вывести на экран строку формул
- Как подсветить формулы в Excel
- Как показать формулы в Excel 2003
- Как найти скрытые формулы в Excel
Как открыть построитель формул в Excel
Есть два способа сделать это. Первый — перейти во вкладку «Формулы» и нажать на «Вставить функцию». Второй способ — нажать на «fx» в строке ссылок на любой вкладке таблицы. Справа появляется окно «Построитель формул».
Первый — перейти во вкладку «Формулы» и нажать на «Вставить функцию». Второй способ — нажать на «fx» в строке ссылок на любой вкладке таблицы. Справа появляется окно «Построитель формул».
Как открыть построитель формул
Нажать на «fx» в строке ссылок на любой вкладке Excel. На экране справа появится окно «Построитель формул».
Как включить режим отображения формул
Чтобы отобразить формулы в ячейках, нажмите сочетание клавиш CTRL+` (маленький значок — это значок тупого ударения). Когда формулы будут видны, распечатайте свой таблицу, как обычно. Чтобы вернуться к отображению результатов в ячейках, снова нажмите CTRL+`.
Как активировать формулы в Excel
Создание простой формулы в Excel:
- Выделите на листе ячейку, в которую необходимо ввести формулу.
- Введите = (знак равенства), а затем константы и операторы (не более 8192 знаков), которые нужно использовать при вычислении. В нашем примере введите =1+1. Примечания:
- Нажмите клавишу ВВОД (Windows) или Return (Mac).

Как войти в режим редактирования формул
Режим редактирования ячеек можно активизировать несколькими способами:
- Дважды щелкнуть кнопкой мыши на редактируемой ячейке, расположив курсор внутри ячейки.
- Нажать клавишу F2.
- Выделить ячейку с формулой, подлежащей редактированию, и щелкнуть кнопкой мыши на строке формул.
Как включить строку формул
Чтобы отобразить строку формул, откройте вкладку Вид и установите флажок Строка формул. Совет: Чтобы развернуть строку и отображать на ней несколько формул, нажмите клавиши CONTROL+SHIFT+U. Если вышеуказанное не работает, убедитесь, что на листе включены формулы.
Как включить пересчет формул
F9 — пересчёт всех листов во всех открытых книгах Shift+F9 — пересчёт активного листа Ctrl+Alt+F9 — пересчёт всех листов во всех открытых книгах независимо от того, вносились ли в них изменения с момента последнего пересчёта
Как в Excel поставить запрет на Редактирование формул
Блокировка ячеек:
- Выделите ячейки, которые нужно блокировать.

- На вкладке «Главная» в группе «Выравнивание» щелкните маленькую стрелку, чтобы открыть всплывающее окно «Формат ячеек».
- На вкладке «Защита» нажмите кнопку «Блокировка», а затем нажмите кнопку «ОК», чтобы закрыть всплывающее окно.
Как в Excel отобразить формулу как текст
Выделите ячейку с формулой, нажмите клавишу F2, а затем нажмите клавишу ВВОД. В ячейке отображается значение. В той же ячейке в меню Формат выберите пункт ячейки. Категория формат ячейки будет представлять собой текст.
Как включить формулы
На вкладке Вставка выберите команду Уравнение. Также можно нажать клавиши Alt+=. Чтобы использовать встроенную формулу, на вкладке Конструктор нажмите кнопку Уравнение. Чтобы создать собственную формулу, на вкладке Вставка выберите команду Уравнение, а затем нажмите кнопку Рукописное уравнение.
Как отключить просмотр формул
Предотвращение отображения формулы в строке формул
На вкладке Главная нажмите кнопку Формат и выберите команду Формат ячеек. На вкладке Защита снимите флажок Скрытый. Нажмите кнопку ОК.
На вкладке Защита снимите флажок Скрытый. Нажмите кнопку ОК.
Как разблокировать формулы в Excel
Вы также можете нажать клавиши CTRL+SHIFT+F или CTRL+1. Во всплываемом окне Формат ячеек на вкладке Защита отоберем поле Блокировка и нажмите кнопку ОК. При защите листа все ячейки будут разблокированы. Теперь вы можете выбрать конкретные ячейки, которые нужно защитить.
Почему Excel не вычисляет формулы
Формулы не будут вычислять, если включено ручное вычисление. Выполните следующие действия, чтобы проверить наличие автоматического вычисления. Перейдите на вкладку Файл, выберите Параметры, а затем выберите категорию Формулы. В разделе Параметры вычислений в группе Вычисления в книге выберите вариант автоматически.
Почему не работают формулы в Excel
Это явление довольно распространенное, и обусловлено тем, что в программе Excel отключен автоматический расчет формул в ячейках. Отключать автоматический расчет удобно если у Вас слабый компьютер и приходится работать с большими таблицами по нескольку сотен тысяч строк.
Как применить формулу для всего столбца
Создание вычисляемого столбца:
- Создайте таблицу. Если вы не знакомы с таблицами Excel, см.
- Вставьте в таблицу новый столбец.
- Введите нужную формулу и нажмите клавишу ВВОД.
- При нажатии клавиши ВВОД формула будет автоматически применена ко всем ячейкам столбца, которые находятся сверху и снизу от активной ячейки.
Как протянуть формулы в Excel
Сначала выберите ячейку с формулой, которую нужно заполнить, а затем выберите ячейки под ней и нажмите CTRL+D. Можно также нажать CTRL+R, чтобы заполнить формулой формулу справа в строке. Сначала вы выберите ячейку с формулой, которую нужно заполнить, а затем выберите ячейки справа от нее, а затем нажмите CTRL+R.
Что такое стиль ссылок R1C1
Стиль ссылки R1C1
Стиль ссылок R1C1 полезен для вычисления позиций строк и столбцов в макросах. В стиле R1C1 Excel указывает расположение ячейки с «R», за которой следует номер строки, и «C», за которой следует номер столбца.
Что такое A1 и R1C1
Адрес ячейки
Название стиля R1С1 происходит от двух английских слов R— row (строка), C — column (столбец). В стиле А1 ячейка имеет адрес A1, где А — столбец, а 1 — номер строки. В стиле R1C1 — адрес R1C1, где R1 указывает номер строки, а C1 — номер столбца.
Где находится полный перечень доступных формул Excel
Поиск перечня доступных функций
Перейдите в закладку «Формулы» / «Вставить функцию». Или сразу нажмите на кнопочку «Fx». Выберите в категории «Полный алфавитный перечень», после чего в списке отобразятся все доступные эксель-формулы. Выберите любую формулу и прочитайте ее описание.
Как вывести на экран строку формул
Переходим в настройки «Файл»-«Параметры»-«Дополнительно». В правом списке настроек находим раздел «Экран» там же устанавливаем галочку напротив опции «Показывать строку формул».
Как подсветить формулы в Excel
Выделить ячейки, которые содержат формулы можно воспользовавшись стандартным инструментом EXCEL Выделение группы ячеек… или через меню: на вкладке Главная в группе Редактирование щелкните стрелку рядом с командой Найти и выделить, а затем выберите в списке пункт Формулы.
Как показать формулы в Excel 2003
В Excel 2003 и старше — меню Окно — Упорядочить все (Window — Arrange all). Выбрав одно из получившихся окон, перейти в режим просмотра формул, нажав на вкладке Формулы (Formulas) кнопку Показать формулы (Show Formulas).
Как найти скрытые формулы в Excel
На вкладке Защита снимите флажок Скрытый. Щелкните Формулы и выберите показать формулы, чтобы переключаться между отображением формул и результатами.
Построение формул в Microsoft Excel
Основой Excel является его способность выполнять вычисления. Настроить расчеты в Excel можно двумя способами: с помощью формул или с помощью функций. Формулы — это математические выражения, которые вы строите сами. Вы должны следовать правильным математическим принципам, чтобы получить ожидаемый ответ. Построение формулы — это просто вопрос сочетания правильных адресов ячеек с правильными операторами в правильном порядке. В этом модуле вы узнаете, как создавать, редактировать и копировать формулы.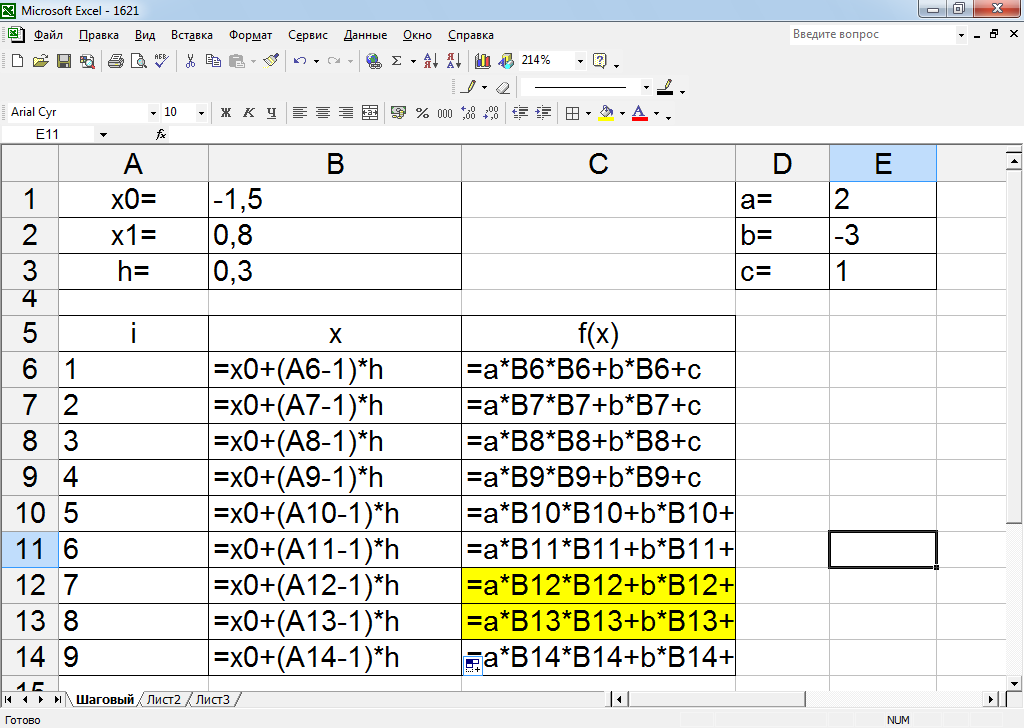 Этот модуль также объяснит разницу между относительными и абсолютными ссылками. Наконец, в этом модуле объясняется, как использовать строку состояния для выполнения простых вычислений. Мы рассмотрим функции в следующем модуле. 9Caret — Возведение в степень — Находит экспоненциальное значение
Этот модуль также объяснит разницу между относительными и абсолютными ссылками. Наконец, в этом модуле объясняется, как использовать строку состояния для выполнения простых вычислений. Мы рассмотрим функции в следующем модуле. 9Caret — Возведение в степень — Находит экспоненциальное значение
Операторы сравнения:
= Знак равенства — приравнивает значения
> Знак больше — указывает, что одно значение больше другого
>= Больше или равно — указывает, что одно значение больше или равно другому
Не равно — указывает, что значения не равный
Конкатенация текста позволяет объединять текст из разных ячеек в один фрагмент текста. Оператор — знак &.
Операторы ссылок объединяют диапазон ячеек для совместного использования в операции. Ссылочные операторы:
: двоеточие — оператор диапазона, который создает ссылку на все ячейки между ссылками по обе стороны от двоеточия
, запятая — оператор объединения, который объединяет несколько ссылок диапазона
— оператор пересечения, который возвращает ссылку на ячейки, общие для диапазоны в формуле
Создание Формулы
Чтобы ввести формулу для расчета общей стоимости в образце рабочего листа, используйте следующую процедуру.
- Выберите столбец «Общая стоимость» для первого продукта (ячейка D4).
- Введите знак =, чтобы начать формулу.
- Выберите ячейку B4, чтобы использовать ее в качестве первого значения в формуле. Excel вводит ссылку как часть формулы.
- Введите знак *.
- Щелкните ячейку C4, чтобы использовать ее в качестве второго значения в формуле. Excel вводит ссылки как часть формулы.
- Нажмите клавишу ВВОД, чтобы завершить формулу. Excel переходит к следующей строке и выполняет вычисления в формуле.
На следующем рисунке показан ответ на вычисление в ячейке, и поскольку ячейка активна, вы можете увидеть формулу в строке формул.
5 эффективных методов построения сложных формул
Советы и руководства по Excel
Редактировать
Добавить в избранное
Избранное
Автор: Дон | Правки: дон
Курс макросов Excel и VBA (скидка 80 %)
youtube.com/embed/F2AD24ETgaE?rel=0″ frameborder=»0″ allowfullscreen=»»>
Предыдущее руководство по созданию списка уникальных случайных чисел в Excel
Если вы работаете с формулами в Excel или хотите узнать, как это сделать, это руководство для вас.
В этом учебном пособии по Excel вы познакомитесь с 5 мощными методами построения формул, покажете, как их использовать, а затем покажете, как их можно использовать в реальном примере, который сочетает в себе все проиллюстрированные методы.
Это руководство предназначено для того, чтобы провести вас от абстрактной концепции к полезной формуле, и сделать это таким образом, чтобы вы могли применить ее к своей уникальной ситуации и требованиям.
5 тем/методов, рассматриваемых в этом руководстве:
- Создание списков с помощью формулы.
- Создание эластичных диапазонов.
- Увеличение значения для каждой строки.
- Сделать ссылки динамического диапазона с помощью ДВССЫЛ().

- Используйте True/False для исключения значений из списка.
После объяснения этих тем я создаю основную формулу, которая объединяет все эти функции и показывает, как они могут быть полезны.
Функция Excel:
СЧЁТЕСЛИ(), ЕСЛИОШИБКА(), ДВССЫЛ(), НАИБОЛЬШИЙ(), НЕ(), СЛУЧМЕЖДУ(), СТРОКА(), СУММ()
Версия Excel:
Excel 2007, Excel 2010, Excel 2013, Excel 2016, Excel 2019, Excel 365
Курс Excel VBA — от новичка до эксперта
200+ видеоуроков
50+ часов обучения
200+ руководств Excel
Станьте мастером VBA и макросов в Excel и узнайте, как автоматизировать все свои задачи в Excel с помощью этого онлайн-курса. (Опыт работы с VBA не требуется.)
Посмотреть курс
БОНУС: подпишитесь сейчас, чтобы загрузить нашу электронную книгу Top Tutorials!
Детали руководства
Функция Excel:
СЧЁТЕСЛИ(), ЕСЛИОШИБКА(), ДВССЫЛ(), НАИБОЛЬШИЙ(), НЕ(), СЛУЧМЕЖДУ(), СТРОКА(), СУММ()
Версия Excel:
Excel 2007, Excel 2010, Excel 2013, Excel 2016, Excel 2019, Excel 365
Курс Excel VBA — от новичка до эксперта
200+ видеоуроков
50+ часов видео
Более 200 руководств Excel
Станьте мастером VBA и макросов в Excel и узнайте, как автоматизировать все свои задачи в Excel с помощью этого онлайн-курса.


 Адрес ячейки появляется в формуле.
Адрес ячейки появляется в формуле.