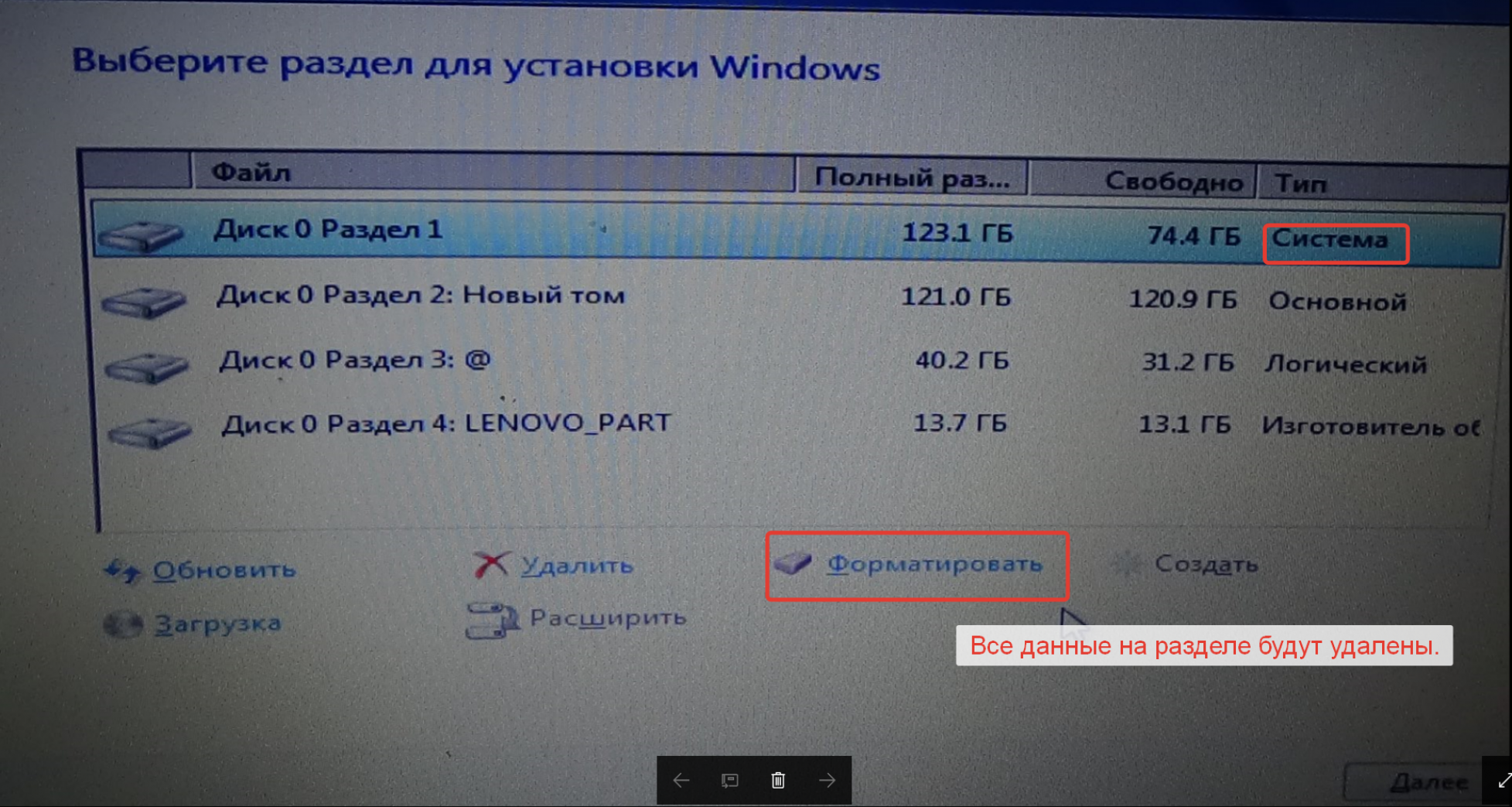Як переустановити віндовс: Переустановка Windows — Служба поддержки Майкрософт
Содержание
Как переустановить Виндоус с флешки или диска: пошаговая инструкция
Читати українською
Каждый сможет переустановить Windows без лишней головной боли
Кристина Бурдюгова
Редактор новин
Как переустановить Виндоус, PxHere
1. Подготовка к переустановке Виндовс2. Как переустановить лицензионный Виндовс3. Как переустановить Виндовс через биос4. Как переустановить Виндовс 75. Как установить Виндовс 10
Переустановка Windows на самом деле не такое сложное задание, каким может показаться на первый взгляд. Справиться с Виндовс сможет не только профессиональный программист, но и простой человек, который владеет компьютером на среднем уровне.
Подпишись на наш Viber: новости, юмор и развлечения!
Подписаться
Стоит учесть, что при переустановке Виндоус все приложения, которые были на прежней версии, не сохранятся и по незнанию их можно просто снести с устройства. Их необходимо будет устанавливать заново, так что стоит запомнить или записать названия самых любимых программ для их будущего восстановления уже на новой ОС.
Их необходимо будет устанавливать заново, так что стоит запомнить или записать названия самых любимых программ для их будущего восстановления уже на новой ОС.
Подготовка к переустановке Виндовс
Подготовка к переустановке Виндовс, Overclockers
Во время переустановки Windows произойдет форматирование локального диска. Именно на нем и содержатся все данные текущей версии винды. По этой причине для того, чтобы поставить новую систему, нужно удалить все старые данные.
Прежде чем заниматься переустановкой операционной системы, стоит перестраховаться и скопировать все данные компьютера или ноутбука, которые вы боитесь потерять, в облако или же на физический носитель, то есть создать резервную копию данных.
Как переустановить лицензионный Виндовс
Лицензионную версию Windows могут установить/переустановить, если есть соответствующий ключ активации. Стоит учесть, что даже если вы уже используете официальный активированный Виндоус и хотите его удалить и снова сделать установку данной версии, то это получится только со старым ключом активации.
Прежде всего нужно определиться с тем, какую версию Виндовс будете устанавливать на устройство и проверить, соответствует ли компьютер или ноутбук требованиям к системе. Все данные можно узнать на официальном сайте или диске с купленной операционной системой.
В случае, если у вас нет физического загрузочного диска, то вместо этого можно создать его с официальным образом системы. Для этого на официальном сайте Windows необходимо кликнуть на «Скачать средство сейчас», затем запустить программу, которая скачается в указанную папку и принять условия лицензионного соглашения.
Как переустановить Виндовс через биос
Данный путь переустановки Windows на первый взгляд может показаться очень сложным, однако он будет под силу практически каждому. Так, винду можно установить/переустановить через использование базовой системы ввода/вывода, то есть BIOS.
Важно: для входа в БИОС чаще всего используются или клавиша Delete (Del) или F2. Это напрямую зависит от индивидуальных параметров устройства, на котором нужно переустановить Виндоус.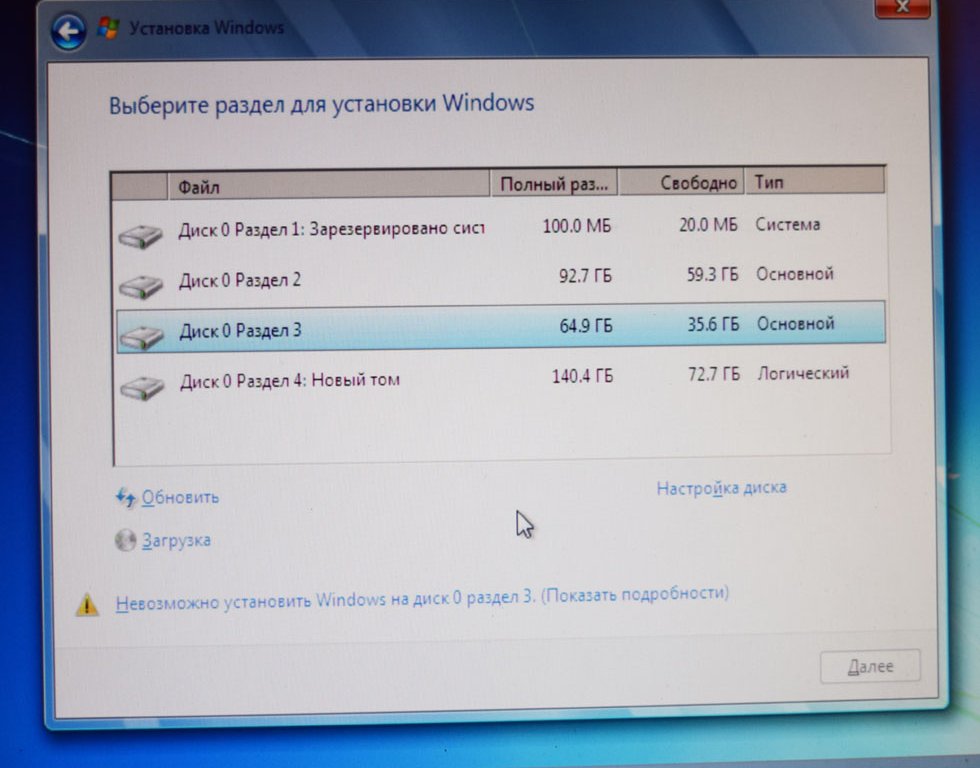
Стоит обратить внимание при загрузке ОС внизу экрана будет надпись «Press Del to enter Setup». Кроме Del можно встретить клавиши F1, F2, F3 и F10. Важно не пропустить момент и нажать необходимую функциональную клавишу при перезагрузке или включении компьютера или ноутбука.
BIOS в данном случае используется для того, что задать загрузочное устройство, с которого и нужно переустановить Виндоус.
Что нужно делать: найти строку с названием необходимого устройства (то есть флешки или диска) и словом Boot и активировать данный пункт, то есть нажать на него. Пример того, как может выглядеть интерфейс:
переустановка windows через биос, girlsgameland.ru
Как переустановить Виндовс 7
Для установки/переустановки 7 версии операционной системы, нужно иметь диск или флешку, на который стоит предварительно загрузить нужную версию Виндовса. После этого нужно вставить носитель с виндой в компьютер или ноутбук и зайти в биос, как это описано в пункте выше.
Главное – не переживать и обратить внимание на первоначальную заставку, где, как правило, написано, какую именно клавишу стоит нажать, чтобы войти в bios.
В результате мы попадаем на экран биос, где нужно правильно выставить загрузку с диска или флешки. Для перехода и выбора нужно использовать обычные стрелочки, которыми двигаем в таком порядке: Advanced Bios Features -> First Boot Device.
Далее вы увидите название своего устройства, которое выбираем и сохраняем внесенные настройки переходом на клавишу Save&Exit Setup, для подтверждения действия стоит нажать еще раз Y и снова Enter. То есть при переходе на Save&Exit Setup нажимаем: Enter, клавишу «Y» и снова Enter.
В случае, если все сделали правильно и Виндоус переустанавливается, то при перезагрузке на черном экране появится надпись о том, что начинается загрузка Windows 7. Далее появится надпись Press any key to boot from… и следует нажать любую клавишу и тогда установка продолжится.
Когда загрузка полностью завершится, появится непосредственно установщик Виндоус, где прежде всего появится возможность выбрать язык, на котором и будет функционировать весь интерфейс и драйвера.
Как переустановить Виндоус, Soft-windows.info
Кроме того, установщик предложит прочитать и согласиться с условиями лицензии, где нужно будет отметить согласие галочкой, а далее выбрать полную установку.
ВАЖНО: Стоит выбрать локальный диск для настройки, на котором располагались до этого все данные операционных систем и драйвера. После этого стоит немного подождать и на финишной прямой загрузки появится окошко, в котором необходимо будет ввести имя пользователя. Пароль устанавливать не обязательно.
Как установить Виндовс 10
Развитие операционных систем, как и всего в мире, не стоит на месте. В связи с этим порой хочется принести в свою жизнь новизны, а в случае с гаджетами: загрузить устройство классными драйверами, приложениями и не только. Начать можно с того, что поменять на ноутбуке старую винду на Windows 10.
Начать можно с того, что поменять на ноутбуке старую винду на Windows 10.
Основная часть загрузки Виндоус 10 не отличается от того, как переустанавливать Виндовс 7.
Разница между установкой операционных систем заключается в том, как правильно установить драйвера. В Windows 10 это можно сделать без дополнительных программ, однако стоит обязательно иметь доступ к интернету.
Существует несложный и прямой путь к поиску необходимых драйверов, ведь пользователь сам часто может не знать, чего именно не хватает его ноутбуку или компьютеру с ранее установленным Виндовс.
Проверить недостающие драйвера лучше всего через использование диспетчера задач. Для того, чтобы его открыть – правой кнопкой мыши кликаем по меню Пуск и загружаем диспетчер устройств.
Как переустановить Windows, Лайфхакер
Далее нужно нажать на нужный драйвер также правой кнопкой мыши и выбрать Автоматический поиск обновленных драйверов. Виндовс самостоятельно занимается поиском необходимого драйвера и начнет загрузку того, чего не хватает именно вашему устройству.
Стоит отметить, что сейчас все чаще Windows сами загружают нужные драйверы. Однако стоит прибегнуть к самостоятельному поиску и загрузке драйверов если заметили некорректную работу каких-либо систем. К примеру, чаще других может давать сбой видеокарта или динамики. Кроме описанного способа также существуют различные утилиты для автозагрузки драйверов и многие из них бесплатные.
С каждым годом производители стремятся сделать операционные системы все более совершенными и поэтому нет причин терпеть старый Виндовс, который уже выдает ошибки. Лучшим решением станет установка новой, актуальной и корректной в работе версии. Данные подробные, но несложные советы помогут вам установить на компьютер или ноутбук Windows без лишних проблем и нервов.
Подпишись на наш Viber: новости, юмор и развлечения!
Подписаться
Теги:
Windows 10
Популярные новости
Последние слова приговорённого к смерти убийцы заледенили душу охранников: «Бог воскресил, поэтому я спасен»
Андрей Данилко с разбитым сердцем показал роковую женщину: «Погода всегда была солнечной»
Украинцев предупредили о новых правилах въезда в ЕС: теперь загранпаспорта будет недостаточно
«Киевстар» лишит украинцев важной услуги: успейте воспользоваться еще несколько дней
Школьники толпой накинулись на пенсионера в автобусе и избили его: «Кем себя возомнил? Ты старик»
Украинцам припомнили старые долги, придется вернуть помощь по «єПідтримка»: пока что просят по-хорошему
Гороскоп на неделю 24-30 июля для всех знаков Зодиака: алкогольные проблемы Стрельца, воровство Овнов и неприятность Рыб
Оксана влюбилась в свекра, родила от него двоих детей, но осталась одна: уволили с работы и перестали общаться
Проверка военного билета — незаконна: что делать, если ТЦК требует предъявить документ
Работник ТЦК развеял популярные мифы об ограничено пригодных: «Закончились годные.
 ..»
..»
У пенсионеров заберут половину пенсии: кому стоит волноваться
«Хотели 60 грн, а услуга – бесплатная»: украинец пожаловался на безразличие «Киевстара»
Пенсионерам раздают пособие 840 гривен: список документов и как стать в очередь
Должники за коммуналку теперь на крючке: что грозит неплательщикам
Абоненты не верят своему счастью: «Киевстар» приготовил каждому приятный сюрприз, как получить
После скандала с тендером на 33 миллиона всплыло, что Горбунов — кавалер ордена «За заслуги»
Если удачно замуж, то только за них: 6 мужских имен, которые сулят успех, богатство и процветание обладателю
Читать дальше
Як перевстановити Віндовс на ноутбуці
Однією з неприємних особливостей Windows є те, що після тривалої експлуатації в системі починають відбуватися різні збої і виникати затримки при обробці і виведення інформації, в простолюдді іменовані «гальмами». У тих випадках, коли вже не допомагають чистки від сміття, використання контрольних точок відновлення і інші програмні хитрощі, приходить час перевстановлення ОС. Про те, як це зробити на ноутбуці, ми сьогодні і поговоримо.
Про те, як це зробити на ноутбуці, ми сьогодні і поговоримо.
зміст
- Перевстановлення Віндовс на лептопі
- Спосіб 1: Без диска і флешки
- Спосіб 2: Установчий носій
- висновок
- Питання та відповіді
Коли ми говоримо про перевстановлення «вінди» на ноут, ми маємо на увазі не той найпростіший процес, який відбувається на десктопних ПК. Кожна модель являє собою унікальний пристрій зі своїм набором компонентів. Звідси і складнощі: після установки системи потрібно знайти і інсталювати драйвера, призначені для конкретного лептопа.
Справедливості заради варто помітити, що у ноутов є і один величезний плюс. Якщо заводська система не була замінена на «свою, більш зручну», то у нас з’являється можливість скористатися «рідними» програмами для відновлення. Вони дозволяють відкотити ОС до того стану, в якому вона була на момент покупки. При цьому зберігаються всі драйвера, що позбавляє нас від необхідності їх пошуку. До того ж в цьому випадку не буде потрібно інсталяційний носій, так як на диску вже є спеціальний розділ, що містить файли для відновлення.
Далі ми розглянемо два способи установки Windows.
Спосіб 1: Без диска і флешки
Як вже було сказано вище, на ноутбуках передбачений спеціальний дисковий розділ, на який записана утиліта і файли для відновлення системи до заводського стану. У деяких моделях для цієї програми можна викликати прямо з запущеною Windows. Ярлик, що містить у своїй назві слово «Recovery», можна пошукати в меню «Пуск», в папці з назвою, що відповідає імені виробника. Якщо програма не знайшла або запуск системи неможливий, необхідно перезавантажити машину і увійти в режим відновлення. Як це зробити на різних моделях ноутов, ми розповімо нижче. Зверніть увагу, що дані інструкції будуть працювати не у всіх випадках, так як виробники можуть змінити деякі настройки або користувач може отримати доступ до потрібного нам розділу.
ASUS
Для завантаження в режим відновлення на Асус використовується клавіша F9, іноді в комбінації з Fn.![]() Її необхідно натиснути після появи логотипу при завантаженні. Якщо нічого не виходить, потрібно відключити бустер завантаження в BIOS.
Її необхідно натиснути після появи логотипу при завантаженні. Якщо нічого не виходить, потрібно відключити бустер завантаження в BIOS.
Детальніше: Як зайти в БІОС на ноутбуці ASUS
Потрібна опція знаходиться на вкладці «Boot».
Далі можливі два варіанти розвитку подій. Якщо встановлена «сімка», то після натискання F9 з’явиться вікно з попередженням, в якому необхідно натиснути ОК. Відновлення запуститься автоматично.
У тому випадку, якщо використовується «вісімка» або «десятка», ми побачимо спеціальне меню, в якому потрібно перейти в розділ діагностики.
Далі слід вибрати пункт «Повернути в початковий стан».
Наступний крок — вибір диска зі встановленою системою. Ця дія включить його очищення від призначених для користувача даних.
Завершальний етап — натискання кнопки з назвою «Просто видалити мої файли». Процес відновлення буде запущений.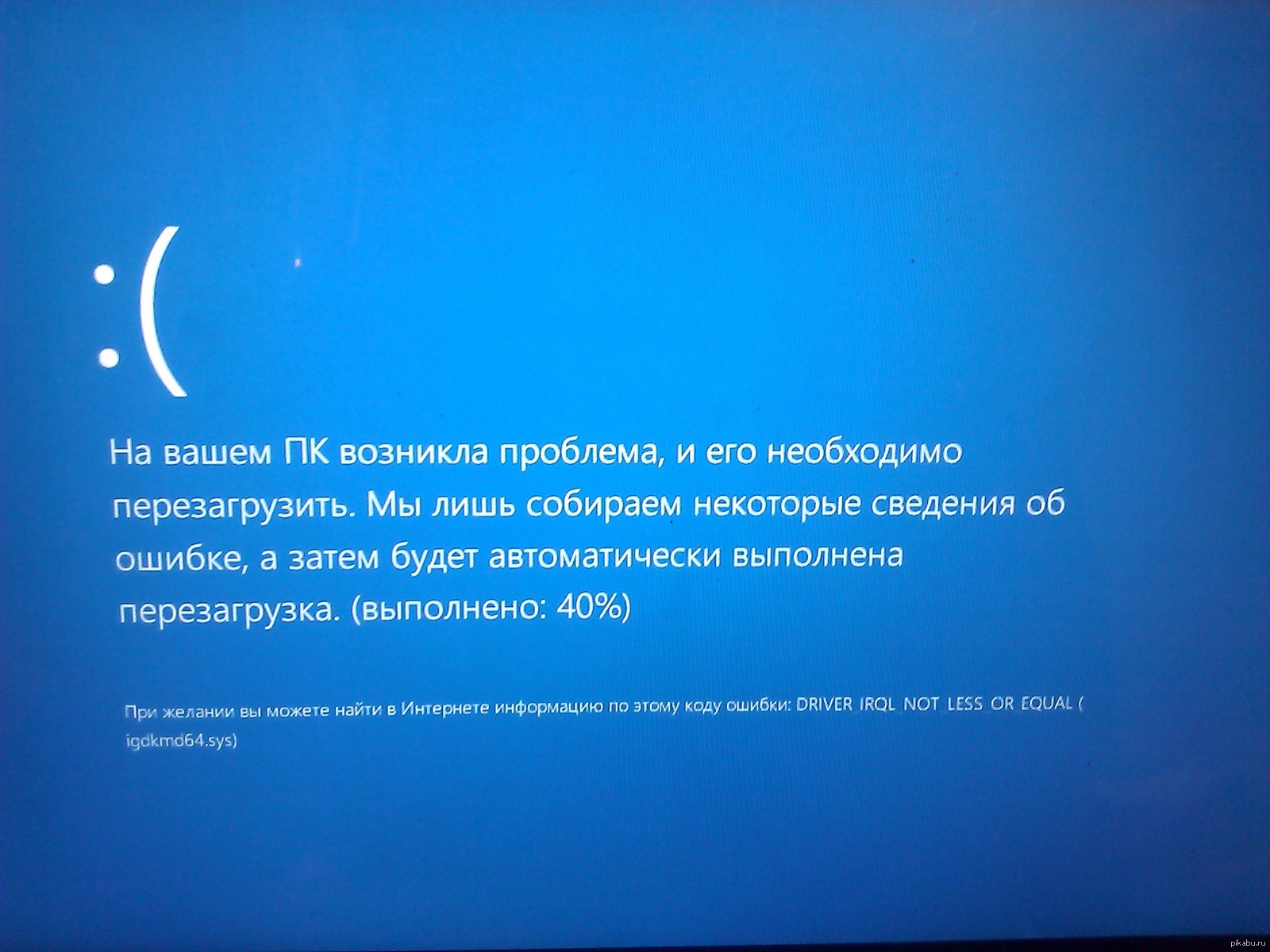
Acer
На лептопах цього виробника все відбувається аналогічно Асус з тією лише різницею, що для доступу до відновлення необхідно натиснути клавіші ALT + F10 при завантаженні.
Lenovo
У Lenovo потрібна нам утиліта називається One Key Recovery і може бути запущена безпосередньо з Windows.
Якщо завантаження системи неможлива, то після виключення ноутбука потрібно знайти на його корпусі (зазвичай над клавіатурою) спеціальну кнопку.
Її натискання запустить «Novo Button Menu», в якому і знаходиться утиліта.
Після запуску на першому етапі необхідно вибрати відновлення з автоматично створеної копії і натиснути «Далі».
Старт процесу відкату здійснюється кнопкою «Пуск» в наступному вікні «Майстра».
Наведені вище приклади допоможуть вам зрозуміти, як діяти в разі необхідності відновлення Windows. Тут головне — знати поєднання клавіш, яке запустить даний режим. В іншому ж все відбувається по приблизно однаковим сценарієм. На ноута з Win 7 потрібно тільки вибрати систему і запустити процес, а на новіших системах — знайти утиліту в розділі «Діагностика».
В іншому ж все відбувається по приблизно однаковим сценарієм. На ноута з Win 7 потрібно тільки вибрати систему і запустити процес, а на новіших системах — знайти утиліту в розділі «Діагностика».
Виняток становлять деякі моделі Toshiba, де необхідно клавішею F8 викликати меню додаткових параметрів завантаження і перейти в розділ «Усунення неполадок комп’ютера».
Утиліта відновлення знаходиться в самому низу списку доступних варіантів.
Якщо ніяк не вдається знайти програму від виробника, то, швидше за все, розділ був вилучений при «накаті» нової операційної системи. Є ще надія, що вийде «відкотити» ОС до заводських налаштувань засобами самої Windows. В іншому випадку допоможе тільки перевстановлення з диска або флешки.
Детальніше: Повернення заводських налаштувань Windows 10 , Windows 7
Спосіб 2: Установчий носій
Дана процедура нічим не відрізняється від аналогічної для настільних комп’ютерів. Якщо у вас є інсталяційний диск або флешка, то інсталяцію можна починати без додаткових маніпуляцій. Якщо ж носія немає, то необхідно його створити.
Якщо у вас є інсталяційний диск або флешка, то інсталяцію можна починати без додаткових маніпуляцій. Якщо ж носія немає, то необхідно його створити.
Детальніше:
Як зробити завантажувальну флешку Windows 10 , Windows 8 , Windows 7
Створення завантажувальної флешки за допомогою різних програм
Далі слід налаштувати параметри БІОС таким чином, щоб флешка була першою в черзі завантаження.
Детальніше: Як виставити завантаження з флешки в БІОС
Завершальний і найголовніший етап — установка самої операційної системи.
Детальніше: Як встановити Windows
Після інсталяції ми отримаємо чисту систему, яка довгий час буде працювати без збоїв і помилок. Правда, для нормального функціонування всіх компонентів ноутбука необхідно встановити ще і всі драйвера.
Щоб знайти та встановлення драйверів для досить великої кількості лептопів вже є на нашому сайті. Для того щоб їх вивчити, необхідно набрати в пошуковому полі на головній сторінці запит «Драйвера для ноутбука» без лапок.
Якщо конкретно для вашої моделі інструкції немає, то почитайте статті, призначені для інших лептопів даного виробника. Сценарій пошуку і установки буде аналогічним.
висновок
У цій статті ми обговорили два варіанти установки Windows на ноутбуках. Відмінним і найбільш ефективним з точки зору економія часу і сил є відновлення «рідними» утилітами. Саме тому не рекомендується «зносити» заводську «вінду», адже після цього буде втрачено прихований розділ з корисними. Якщо ж все-таки система була замінена, то єдиний вихід — перевстановлення з настановної флешки.
Как переустановить Windows 10 или Windows 11
Ищете больше сообщений с инструкциями? Ознакомьтесь с нашей страницей с инструкциями, чтобы узнать все последние советы по Windows, Microsoft Teams, LinkedIn и многим другим!
В этой статье
Переключить
Возникли проблемы с компьютером Windows? Перепробовали все хитрости в книге, но все еще не можете заставить ее нормально работать? Не волнуйтесь — быстрая переустановка может помочь.
Теперь, к счастью для вас, существует множество различных способов переустановки Windows 10 или Windows 11. Мы рассмотрим их все один за другим. Давайте начнем с опции «Сбросить этот компьютер».
1. Перезагрузить этот компьютер
Одним из наиболее распространенных способов сброса настроек ПК является параметр «Перезагрузить этот компьютер» , доступный в настройках Windows. Вот как вы можете переустановить Windows с помощью Reset This PC:
- Нажмите клавишу Windows + I , чтобы открыть Настройки .
- Оттуда щелкните раздел Система .
- Теперь нажмите Recovery .
- В меню «Восстановление» нажмите «Перезагрузить компьютер». .
Как только вы это сделаете, откроется диалоговое окно «Сбросить этот компьютер». Оттуда вы можете выбрать следующие параметры:
- Сохранить мои файлы
- Удалить все
Если вы выберете Keep My Files , за исключением ваших личных файлов, все ваши приложения и файлы в Windows будут удалены.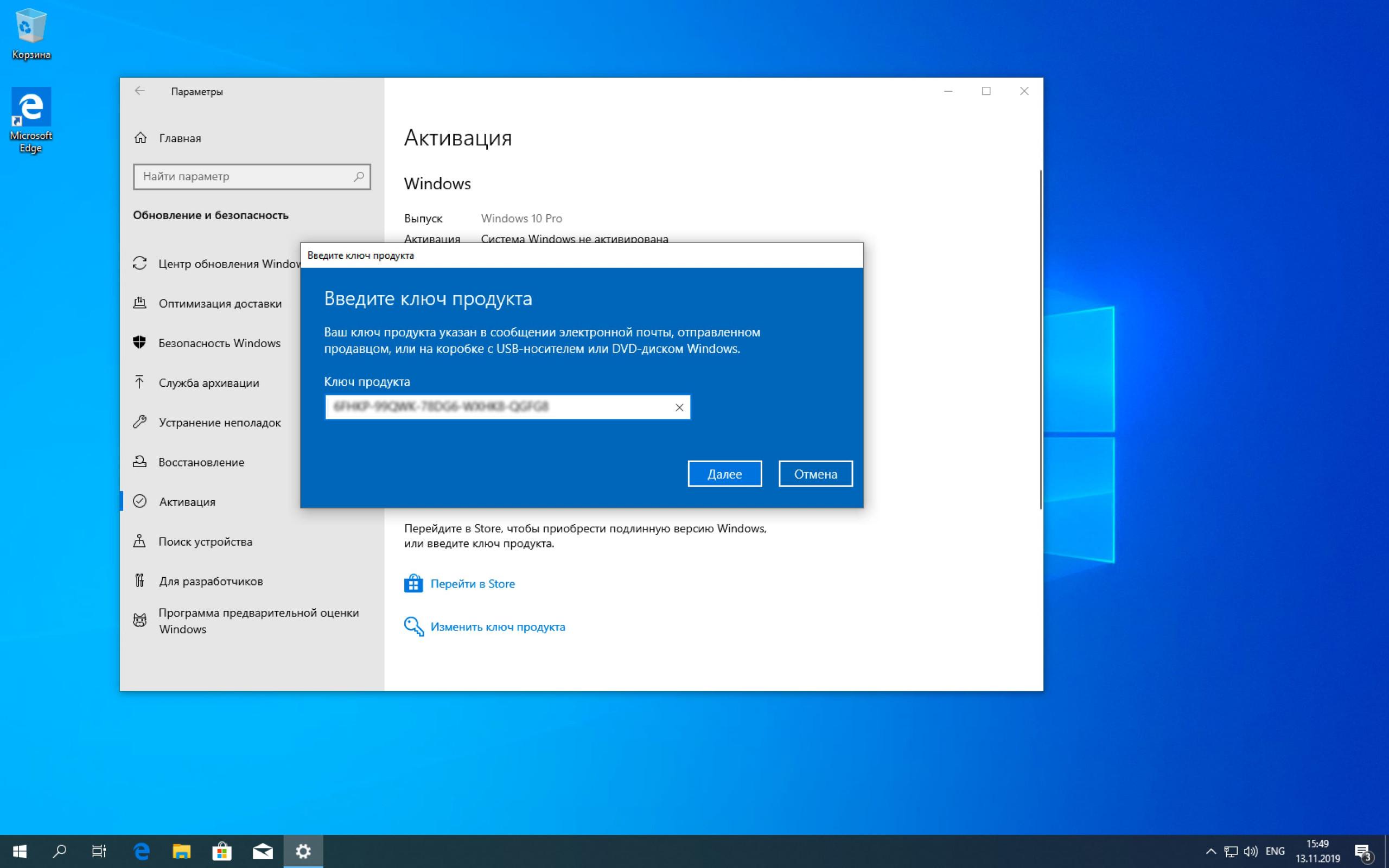 С другой стороны, с Удалить все все на вашем ПК, включая ваши личные файлы, будет удалено, и у вас останется чистая версия Windows.
С другой стороны, с Удалить все все на вашем ПК, включая ваши личные файлы, будет удалено, и у вас останется чистая версия Windows.
В зависимости от ваших потребностей выберите один из вариантов, и на следующем экране вам будет предложено либо выполнить облачную загрузку , либо локальную переустановку . Выберите тот, который вы хотите, и следуйте инструкциям вперед.
Наконец, вас попросят подтвердить сброс. Нажмите Да и продолжите Сброс . После завершения сброса на ваш ПК будет установлена свежая копия Windows 10 или Windows.
2. Переустановите Windows с USB
Иногда также называемая чистой установкой, у вас всегда есть возможность переустановить Windows 10 или Windows 11 с помощью инструмента Media Creation или стороннего приложения, такого как Rufus.
Еще раз, чтобы напомнить вам, как и в случае с опцией «Сбросить этот компьютер» выше, выполнение «чистой установки» удалит все ваши существующие файлы и данные. Поэтому, прежде чем продолжить, мы рекомендуем вам заранее создать надежную резервную копию.
Поэтому, прежде чем продолжить, мы рекомендуем вам заранее создать надежную резервную копию.
Чтобы установить Windows с USB-накопителя, сначала необходимо создать загрузочный USB-накопитель. Вот как это сделать:
- Перейдите на официальную страницу загрузки Microsoft Windows 10 или Windows 11 .
- В разделе Создать установочный носитель Windows нажмите кнопку Загрузить сейчас , чтобы сохранить файлы в Windows.
- Запустите файл .exe, выберите рекомендуемые параметры и нажмите Далее .
- Выберите USB-накопитель, затем нажмите Далее и выберите Готово .
Теперь, когда у вас есть загрузочный USB-накопитель, вам нужно изменить порядок загрузки. Это то, что на самом деле позволит вам загрузиться с диска UBS. Вот как вы можете начать:
- Перейдите в меню настроек Windows .
- Выберите Обновление и безопасность > Восстановление .

- В разделе Расширенный запуск нажмите Перезагрузить сейчас .
- Теперь нажмите Устранение неполадок .
- Оттуда выберите Дополнительные параметры > Параметры прошивки UEFI параметры.
- Наконец, нажмите Перезапустить .
Теперь откройте страницу загрузки и установите порядок загрузки таким образом, чтобы ваш компьютер загружался с USB-накопителя.
Поскольку вы изменили порядок загрузки и у вас теперь есть загрузочный USB-накопитель, все, что осталось сделать, это перезагрузить компьютер с подключенным USB-накопителем.
Сделайте это, и в следующий раз ваш компьютер загрузится с USB-накопителя. Просто следуйте инструкциям на экране и переустановите операционную систему Windows отсюда.
3. Переустановите Windows через файл ISO
Если два вышеуказанных метода не сработали, не беспокойтесь. У нас есть еще один способ, который заключается в переустановке Windows через файл .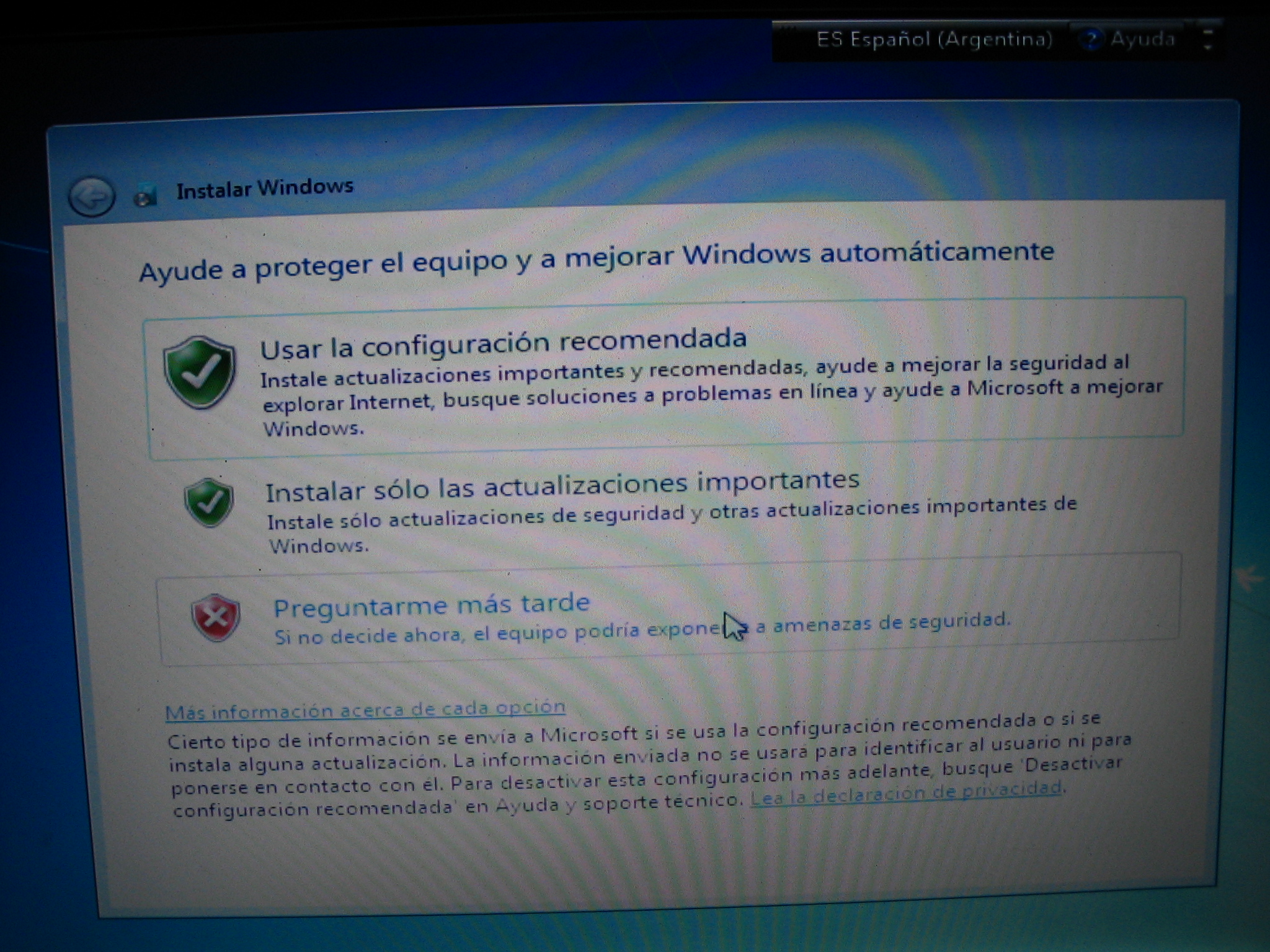 iso.
iso.
Этот метод также пригодится, когда вы просто хотите обновить свой компьютер и, следовательно, не хотите тратить все время на форматирование старой версии Windows.
Вот как вы можете начать:
- Перейдите на официальный сайт и загрузите оттуда файл ISO.
- Щелкните правой кнопкой мыши загруженного файла и выберите Подключить .
- В проводнике нажмите Этот компьютер > Устройство и диски и запустите подключенный виртуальный диск.
- В программе установки Windows выберите Изменить способ настройки загрузки обновлений .
- Оттуда выберите Не сейчас, и нажмите Далее .
- Нажмите Принять , чтобы продолжить.
- Нажмите OK , чтобы продолжить установку.
- В окне Готово к установке выберите Изменить что оставить .
- Наконец, нажмите кнопку Установить , чтобы начать процесс установки.

Теперь немного подождите, пока установка не завершится. На этом этапе мы также хотели бы пригласить вас ознакомиться с нашим экспертным руководством, в котором подробно описано, как вернуться к Windows 10 с Windows 11.
Переустановите Windows 10 или Windows 11
Переустановка Windows не должна быть сложной. Мы надеемся, что наше краткое руководство отразило это и помогло вам переустановить Windows 10 или Windows 11 без особых трудностей. Тем не менее, будь то переустановка или простое обновление, прежде чем предпринимать какие-либо серьезные действия с Windows, убедитесь, что вы надежно создали резервную копию своих данных.
Категории Инструкции Теги Windows, Windows 10, Windows 11
Как переустановить Windows на компьютер
Быстрые ссылки
- Перед переустановкой Windows
- Обновление и сброс в Windows 8 или 10
- Ваш компьютер поставляется с Windows
- Вы установили Windows или обновили версию Windows на своем компьютере
Переустановка Windows — один из самых простых способов решить проблемы с программным обеспечением на вашем компьютере, независимо от того, работает ли он медленно или заражен вирусами. Вы также должны переустановить Windows, прежде чем избавиться от старого ПК.
Вы также должны переустановить Windows, прежде чем избавиться от старого ПК.
В зависимости от вашей версии Windows и способа ее установки, а также от того, была ли она установлена вместе с вашим компьютером, существует несколько различных способов переустановки Windows.
Перед переустановкой Windows
В процессе переустановки Windows все данные на вашем компьютере будут удалены. Ваши файлы, программы, которые вы установили, и настройки, которые вы настроили на своем компьютере, будут удалены. (Обратите внимание, что если вы используете функцию обновления в Windows 8, ваши личные файлы будут сохранены.)
Перед переустановкой Windows вы должны сделать резервные копии всех ваших личных данных — конечно, у вас всегда должны быть актуальные резервные копии в любом случае, потому что жесткие диски могут выйти из строя в любой момент. Однако при переустановке Windows эти резервные копии будут единственными копиями. Прежде чем продолжить, убедитесь, что у вас есть актуальные резервные копии всех важных файлов.
Подробнее: Контрольный список для переустановки Windows
Обновление и сброс в Windows 8 или 10
Если вы используете Windows 8 или 10, переустановить Windows проще, чем когда-либо. Вместо установки с диска Windows или активации раздела восстановления вы можете использовать встроенные в Windows параметры «Обновить компьютер» или «Сбросить настройки компьютера». Эти опции быстро переустановят Windows за вас, автоматически сохраняя и восстанавливая ваши данные и не задавая никаких вопросов во время установки.
Подробнее: все, что вам нужно знать об обновлении и сбросе настроек ПК с Windows 8 или 10
Ваш компьютер поставляется с Windows
, если ваш компьютер поставлялся с Windows, самый простой способ вернуть его к заводскому состоянию по умолчанию — использовать раздел восстановления. Вы также можете использовать диски восстановления — компьютеры, как правило, больше не поставляются с дисками восстановления, но вас могут попросить записать диски при настройке компьютера.
Чтобы использовать раздел восстановления вашего компьютера, перезагрузите компьютер и нажмите клавишу, которая появляется на экране во время процесса запуска. Если вы не видите этот ключ, обратитесь к руководству вашего компьютера (или используйте Google), чтобы найти необходимый ключ для вашей конкретной модели компьютера.
Чтобы использовать диски восстановления, вставьте первый диск в дисковод компьютера и перезагрузите компьютер. Вы должны увидеть, как появится среда восстановления. (Если это не так, вам нужно изменить порядок загрузки в BIOS вашего компьютера, чтобы компьютер загружался с дисковода.)
Теперь вы должны находиться в среде восстановления. С помощью нескольких щелчков мыши вы можете настроить свой компьютер на возврат к заводскому состоянию по умолчанию. Вам придется настроить свой компьютер так же, как вы это сделали при его первом приобретении, указав имя пользователя, переустановив свои программы и настроив его.
Вы установили Windows или обновили версию Windows на своем компьютере
Если вы установили Windows самостоятельно или установили новую версию Windows на компьютер с более старой версией Windows, у вас всегда будет установочный диск Windows. Вы можете использовать этот установочный диск Windows для переустановки Windows. (Некоторым гикам также нравится делать это на компьютерах, которые поставляются с Windows, чтобы выполнить новую установку, избавляясь от ненужного программного обеспечения, предустановленного производителями компьютеров.)
Вы можете использовать этот установочный диск Windows для переустановки Windows. (Некоторым гикам также нравится делать это на компьютерах, которые поставляются с Windows, чтобы выполнить новую установку, избавляясь от ненужного программного обеспечения, предустановленного производителями компьютеров.)
Сначала вставьте установочный диск Windows в дисковод вашего компьютера и перезагрузите компьютер. Вы должны увидеть установщик Windows. (Если это не так, вам нужно будет изменить порядок загрузки в BIOS вашего компьютера, чтобы компьютер загружался с CD- или DVD-привода.)
Если в вашем компьютере нет физического дисковода, вы можете использовать Windows 7 USB/DVD Download Tool для размещения установочных файлов Windows на USB-накопителе (этот метод работает как с Windows 7, так и с Windows 8 или 10.)
Завершите процесс установки, ответив на все вопросы и предоставив ключ продукта Windows. Когда вы закончите, вам нужно будет установить аппаратные драйверы для оборудования вашего компьютера и все ваше любимое программное обеспечение.