Как убрать прогу из автозагрузки windows 7: Как убрать любую программу из автозагрузки?
Содержание
Как убрать автозапуск программ в Windows 7
-
Категория ~
Что делать (ошибки и проблемы) -
– Автор:
Игорь (Администратор)
Ресурсы компьютера ограничены. А вот возможностей добавить программы в автозапуск Windows 7 тьма. Сегодня, практически каждая программа старается добавить в автозагрузку если не старт себя, то хотя бы небольшой утилиты для связи с сайтом автора (проверка версий и прочего). Кроме того, некоторые программы при установке вообще добавляют абсолютно ненужные приложения. Если это всего пара небольших приложений, то ничего страшного нет. Однако, когда их скапливается много или же часть из них весьма требовательна к ресурсам, то вопрос как убрать автозапуск программ в Windows 7 становится для пользователя весьма актуальным. Именно ему и будет посвящена данная статья.
Именно ему и будет посвящена данная статья.
Сразу скажу, что в обзоре будет рассмотрено всего два простых метода. Поясню почему. К примеру, в интернете можно встретить методы про отключение через реестр Windows, однако вам стоит знать, что реестр предназначен в первую очередь для опытных и технически подкованных пользователей, вы по случайности можете попросту удалить что-то важное. Если уж так случилось и программа спряталась в темных закоулках Windows, то лучше воспользуйтесь бесплатными менеджерами автозагрузки, так как эти программы позволят вам сделать это безопасным образом в красивом интерфейсе.
Примечание: Кстати, если вас так же интересует обратный вопрос, то весьма полезно будет ознакомиться со статьей Как настроить автоматический запуск программ или скриптов при выключении Windows.
Вообще, существует много мест в Windows, которые позволяют выполнять автозапуск программ, но чаще всего речь всего о двух местах. Поэтому далее я рассмотрю два метода как убрать автозапуск программ в Windows 7.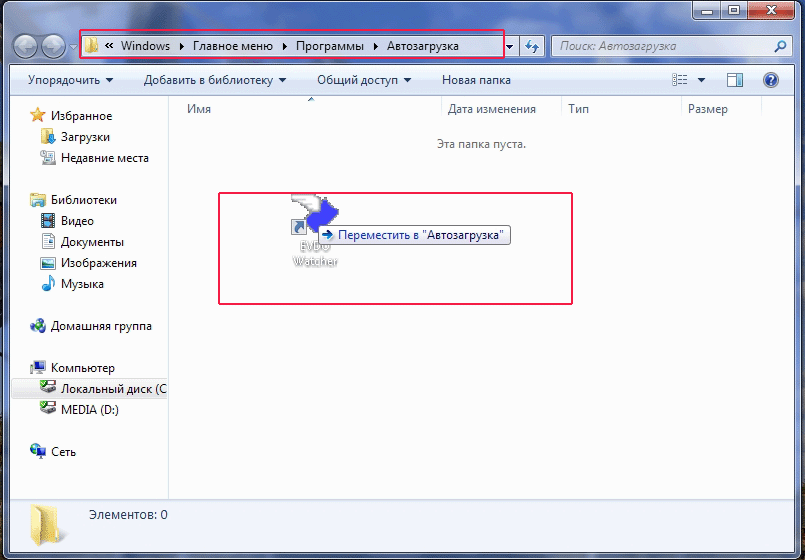
Метод первый. Каталог «Автозагрузка»
Тут все очень просто.
1. Необходимо открыть меню «Пуск»
2. Раскройте пункт «Все программы»
3. Найдите каталог «Автозагрузка» и удалите ненужные ярлыки.
Хоть программы сегодня и редко себя записывают в этот каталог, все же знать о нем стоит. Чаще же всего достаточно использовать следующий метод.
Метод второй. Отключения автозапуска программ в Windows 7 с помощью MSConfig
В стандартный пакет инструментов Windows 7 входит достаточно много чего полезного, поэтому далеко не всегда нужно что-то устанавливать или рыться в темных закоулках системы. Одной из таких утилит является MSConfig, которая позволяет управлять автозагрузкой, запуском служб и прочим. И в данном методе я воспользуюсь именно ей.
Примечание: Настоятельно рекомендую вам не отключать неизвестные программы и тешить свое любопытство, тыкая в разные галочки других закладок, так как это может привести к ошибкам.
1.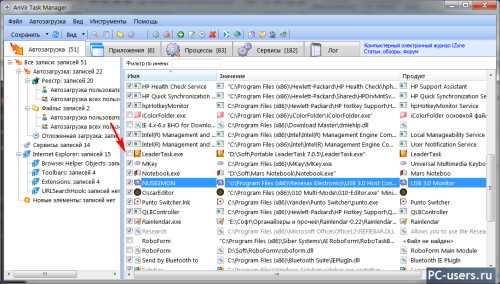 Откройте меню «Пуск»
Откройте меню «Пуск»
2. В строке поиска наберите «msconfig.exe» и нажмите ввод (не обязательно дожидаться когда появится результат поиска). Вводить нужно без кавычек.
3. Откроется окно «Конфигурация системы»
4. Перейдите во вкладку «Автозагрузка» и уберите галочки напротив тех программ, которые вы хотите убрать из автозапуска программ системы.
5. Нажмите кнопку «Применить» или «ОК»
Как видите, ничего сложного в этом методе нет и вы с легкостью сможете отключить программы из автозагрузки Windows 7.
Если же методы вам не помогли, то напоминаю про менеджеры автозагрузки (см. начало статьи). И на закуску, тематическое видео:
☕ Понравился обзор? Поделитесь с друзьями!
- Комп не видит жесткий диск — что делать (Windows)?
- Как убрать панель задач внизу экрана в Windows 7?
Добавить комментарий / отзыв
Как отключить программы в автозагрузке Windows 10
Производительность работы компьютера под управлением операционной системы Windows 10 так же, как и «семёрки» или «восьмёрки» зависит от многих факторов. Не последнюю роль в скорости работы наших устройств играет количество и прожорливость программ, расположенных в автозагрузке. Оптимизация автозагрузки в Windows 10 — это то, что может хотя бы немного ускорить работу операционной системы.
Не последнюю роль в скорости работы наших устройств играет количество и прожорливость программ, расположенных в автозагрузке. Оптимизация автозагрузки в Windows 10 — это то, что может хотя бы немного ускорить работу операционной системы.
Дело в том, что, как правило, сразу после запуска Windows на нашем компьютере стартует и начинает работать на холостом ходу множество сторонних программ. Некоторые из них действительно нужные и важные, и их стоит сохранить в автозапуске. Однако большинство программ однозначно стоит оттуда убрать. Ну, посудите сами, зачем вам, например, автозапуск Adobe Reader или любой другой программы, которую вы не факт что будете использовать? А они стартуют. И расходуют ценные ресурсы компьютера только для того, чтобы в случае необходимости суметь запуститься чуть быстрее.
Когда таких программ несколько, это вряд ли существенно замедлит вашу систему. А если их больше десятка? Особенно актуальная эта проблема для владельцев компьютеров с предустановленной производителем Windows 10 (или другой ОС). Как правило вместе с операционной системой на заводе в ваш компьютер устанавливают множество программ, которые, скорее всего, вам никогда не понадобятся: пробные версии антивирусов, графические и текстовые редакторы, аудио- и видеоплееры и т.п. Большинство из них умудряются приписать себя в автозагрузку. Получается, в то время как мы ими совсем не пользуемся, они пожирают ценные ресурсы нашего компьютера (прежде всего, оперативную память). И от этого наш компьютер и запускается, и работает медленнее.
Как правило вместе с операционной системой на заводе в ваш компьютер устанавливают множество программ, которые, скорее всего, вам никогда не понадобятся: пробные версии антивирусов, графические и текстовые редакторы, аудио- и видеоплееры и т.п. Большинство из них умудряются приписать себя в автозагрузку. Получается, в то время как мы ими совсем не пользуемся, они пожирают ценные ресурсы нашего компьютера (прежде всего, оперативную память). И от этого наш компьютер и запускается, и работает медленнее.
Итак, разберёмся, как отключить программы из автозапуска в Windows 10. Если в Windows 7 для этого через меню «Пуск» надо было найти и запустить утилиту msconfig, то в «десятке» вкладка «Автозапуск» находится в известном многим «Диспетчере задач».
Для начала нужно открыть «Диспетчер задач». Проще всего это сделать кликнув правой клавишей на меню Пуск и выбрав пункт с соответствующим названием (на данный момент он 7 снизу).
Также открыть его можно так: нажимаем сочетание трёх клавиш «CTRL + ALT + DEL». Затем в открывшемся окне выбираем пункт «Диспетчер задач».
Затем в открывшемся окне выбираем пункт «Диспетчер задач».
По умолчанию в Windows 10 диспетчер задач открывается в свёрнутом виде, где можно наблюдать лишь то, какие программы сейчас работают явно. Для того, чтобы посмотреть больше сведений, надо нажать «Подробнее».
После этого переходим во вкладку «Автозагрузка» и смотрим, какие программы у нас там расположены, сколько их. А затем решаем, какие из них мы можем безболезненно выключить из автозагрузки.
Чтобы отключить программу из автозагрузки, нужно кликнуть на ней мышкой, а затем в правом нижнем углу нажать «Отключить».
Открою секрет: даже если вы отключите все программы из автозапуска ваша операционная система прекрасно запустится. А потом вы уже сами сможете запустить те программы, которые вам нужны.
Например, у меня в автозапуске на компьютере находятся всего две программы. Это автоматический переключатель раскладки клавиатуры Punto Switcher от Яндекса и облачное хранилище OneDrive. Всё! Больше ничего лишнего.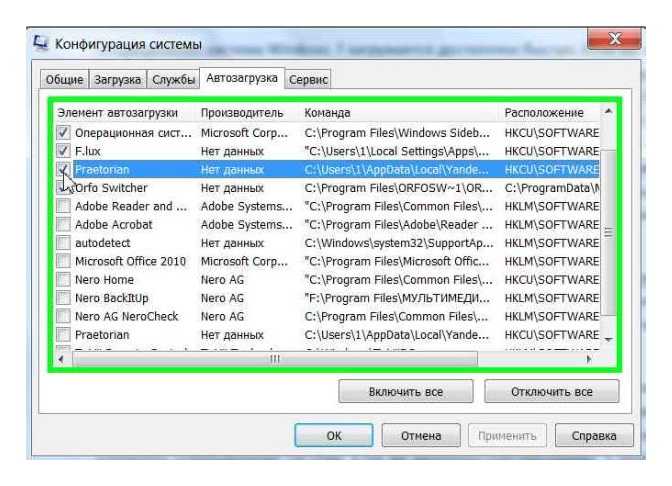
Решая, какие программы можно выключить в автозагрузке, учитывайте насколько часто вы ими пользуетесь. Если каждый день, да ещё и не по одному разу, то лучше их оставить, а если редко — ну, сами понимаете.
Зачем нужна автозагрузка программ в Windows
Дело в том, что там располагаются программы для того, чтобы в случае необходимости они смогли запуститься быстрее. Они работают в фоновом режиме постоянно. Если для Skype или Torrent нахождение в автозагрузке можно оправдать тем, что вам нужно, чтобы они работали всегда, то что там, например, делает пакет программ Office мне понять сложнее.
Для тех, кто сам установил операционную систему с нуля, проблема большого числа программ в автозагрузке практически не стоит. В основном, она касается тех, у кого Windows 10 (или другая версия) была предустановлена изготовителем. На заводе на компьютер помимо Windows устанавливают десятки разных программ, которые, возможно, вам никогда не понадобятся. Многие из них по умолчанию прописаны в автозагрузку.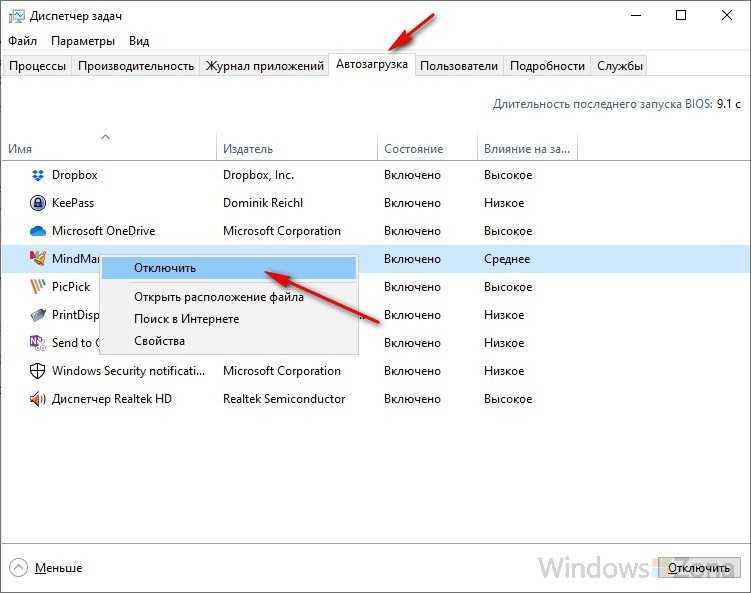 Убрав их оттуда, вы сможете заметить ускорение работы своего компьютера и тем самым оптимизировать работу Windows 10.
Убрав их оттуда, вы сможете заметить ускорение работы своего компьютера и тем самым оптимизировать работу Windows 10.
Добавление программ в автозагрузку
Сразу же на всякий случай расскажу о том, как добавить нужные программы в автозагрузку. (Это бывает очень удобно. Например, я в автозагрузку как-то пробовал добавить свой основной браузер. Google Chrome у меня стартовал сам сразу после загрузки Windows 10.)
Самый простой путь добавить программу в автозагрузку — через настройки соответствующей программы. Но не всегда этот способ работает. На этот случай есть универсальные вариант, работающий с любыми приложениями:
- Открываем диалоговое окно «Выполнить» сочетанием клавиш Win + R.
- После этого пишем там: shell:startup (или shell:common startup — если в автозагрузку надо добавить программу сразу для нескольких пользователей Windows). Нажимаем ОК.
Открывается папка «Автозагрузки». Скорее всего, там уже будут ярлыки программ, загружаемых вместе с системой. Чтобы добавить новую программу в автозапуск надо:
Скорее всего, там уже будут ярлыки программ, загружаемых вместе с системой. Чтобы добавить новую программу в автозапуск надо:
- Нажать правой клавишей по пустому месту в папке.
- Выбрать в меню «Создать» — «Ярлык».
- Нажать «Обзор» и через проводник найти нужную нам программу. Обычно все программы находятся на диске С в папках Program Files или Program Files (x86).
- Готово.
P.S.: Часто возникает проблема, когда какая-то программа запускается, но при этом её нет в автозагрузке. Подробнее о способах найти решение этого вопроса читайте тут, на моём новом сайте wi10.ru.
Управляйте запуском Windows
Приведенные ниже статьи созданы и/или выпущены компанией Future Publishing Limited. Microsoft не несет ответственности за содержание, точность или мнения, выраженные в этих статьях.
Вы жертвуете памятью и производительностью ради загадочных программ? Тогда пришло время восстановить контроль над вашим компьютером.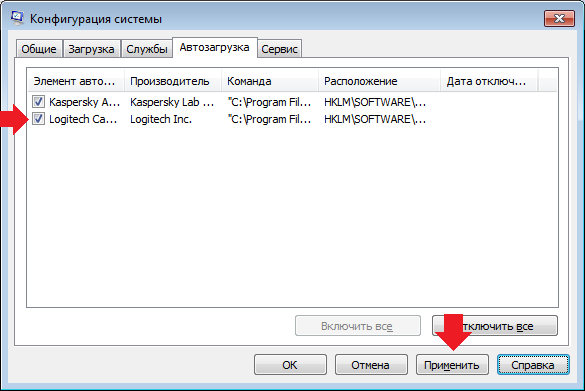 Мы подробно рассмотрим параметры запуска Windows
Мы подробно рассмотрим параметры запуска Windows
Количество программ, установленных на вашем компьютере, быстро выйдет из-под контроля. Между утилитами для блокировки всплывающих окон, программами обмена мгновенными сообщениями и менеджерами загрузки ваш системный трей Windows может быстро превратиться в искаженную радугу значков, назначение которых может быть загадкой.
К сожалению, поскольку все больше и больше утилит запускаются автоматически при загрузке Windows, производительность системы снижается. Эти утилиты не только увеличивают время загрузки вашей системы, но и потребляют ценное пространство памяти — часто без необходимости. Хорошей новостью является то, что восстановление контроля над вашим компьютером возможно без необходимости удаления программ, используемых лишь изредка. Кратко ознакомившись с процессом запуска Windows и несколькими различными утилитами, вы сможете быстро вернуть контроль над своей системой.
Папка автозагрузки
При загрузке системы Windows автоматически запускаются ярлыки программ, содержащихся в папке автозагрузки. Многие установленные программы добавят ярлык в эту папку в процессе установки. Например, если у вас установлен Microsoft Office, есть большая вероятность, что вы найдете ярлык для панели инструментов Office, хранящийся в этой папке. Когда ярлыки, содержащиеся в этой папке, удаляются, конкретная программа больше не будет запускаться автоматически. Хотя немедленная загрузка некоторых программ полезна, некоторые из них, помещенные в папку автозагрузки, более неясны и, вероятно, не очень полезны для вас в повседневной жизни.
Многие установленные программы добавят ярлык в эту папку в процессе установки. Например, если у вас установлен Microsoft Office, есть большая вероятность, что вы найдете ярлык для панели инструментов Office, хранящийся в этой папке. Когда ярлыки, содержащиеся в этой папке, удаляются, конкретная программа больше не будет запускаться автоматически. Хотя немедленная загрузка некоторых программ полезна, некоторые из них, помещенные в папку автозагрузки, более неясны и, вероятно, не очень полезны для вас в повседневной жизни.
Ключом к работе с папкой автозагрузки является ее поиск. В системе Windows 98 эта папка доступна из меню «Пуск», «Program Files», «Автозагрузка». Если указать на это место, отобразится список ярлыков для программ, настроенных на автоматический запуск. Затем вы можете щелкнуть правой кнопкой мыши ярлык меню «Пуск» и удалить их.
Взломы реестра
Если в папке автозагрузки нет ключа ко всем тем утилитам, которые запускаются автоматически, ответ почти всегда можно найти в реестре Windows.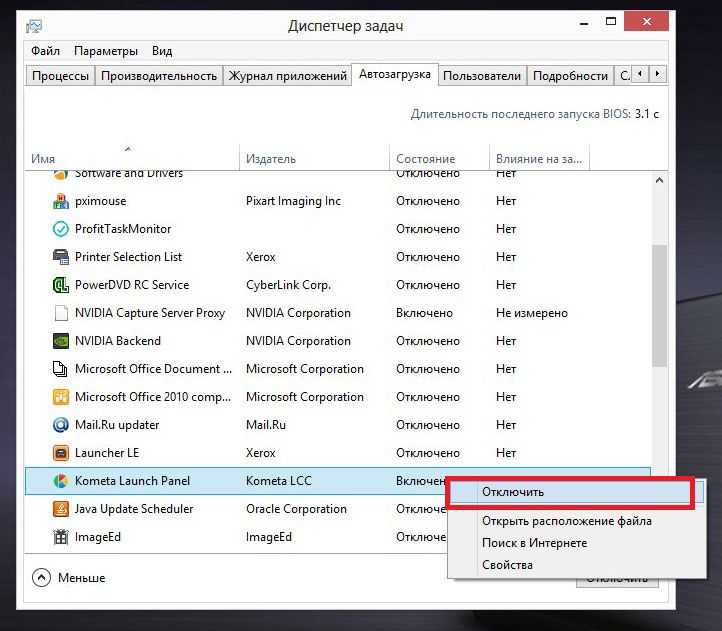 Хотя обычно вам следует избегать ручного редактирования реестра, если вы не знаете, что делаете, это место, где вы найдете окончательный ответ на то, что Windows загружает автоматически.
Хотя обычно вам следует избегать ручного редактирования реестра, если вы не знаете, что делаете, это место, где вы найдете окончательный ответ на то, что Windows загружает автоматически.
Далее в этой статье мы рассмотрим различные утилиты, которые позволяют вам контролировать загрузочную среду вашего ПК. В конечном счете, каждый из этих инструментов предоставляет более привлекательный интерфейс, с помощью которого вы можете более безопасно редактировать значения реестра.
Реестр Windows по своей природе сложный зверь, и это одна из причин, по которой мы обычно рекомендуем держаться от него подальше. Прежде чем вносить какие-либо изменения в реестр, всегда убедитесь, что вы создали его резервную копию.
Двумя основными инструментами, используемыми для взаимодействия с реестром, являются Regedit.exe и Regedt32.exe. Параметры, определяющие, какие утилиты всегда запускаются автоматически при запуске, как правило, хранятся в четырех разных местах: два в HKEY_LOCAL_MACHINE и еще два в HKEY_CURRENT_USER.
В обоих случаях наиболее распространенным местом для поиска параметров запуска является папка (или ключ) \Software\Microsoft\Windows\CurrentVersion\, где вы найдете две важные папки: Run и RunServices. Обе папки будут содержать значения, указывающие путь к программам или службам, которые будут запускаться автоматически, как показано ниже.
Чтобы предотвратить автоматический запуск программы или службы, удалите значение, связанное с программой-нарушителем. Однако обязательно отметьте, какие именно программы вам нужно удалить, прежде чем предпринимать это действие. Вам не будет предложено сохранить какие-либо изменения, а ошибочное удаление необходимого приложения или службы может привести к тому, что ваша система перестанет загружаться.
Утилита настройки системы
Для тех, кто предпочитает держаться подальше от реестра, существует гораздо более простое решение в виде утилиты настройки системы Microsoft (Msconfig). Эта простая в использовании утилита, включенная в большинство версий Windows, предоставляет вам графический интерфейс, который позволяет вам управлять различными параметрами запуска системы, в том числе тем, какие программы и службы настроены для автоматической загрузки. Основной областью интереса в программе является вкладка «Автозагрузка», на которой представлен список всех элементов автозагрузки, что позволяет вам легко включать или отключать отдельные записи.
Основной областью интереса в программе является вкладка «Автозагрузка», на которой представлен список всех элементов автозагрузки, что позволяет вам легко включать или отключать отдельные записи.
Advanced Msconfig
Msconfig выходит далеко за рамки простого управления элементами запуска. Программа также позволяет изменять общие файлы запуска Windows, такие как Config.sys, Autoexec.bat, Win.ini и System.ini. Возможность выборочного включения, отключения и редактирования этих файлов через интерфейс Msconfig помогает избежать синтаксических ошибок и упрощает возврат файлов в предыдущее состояние.
В целях устранения неполадок Msconfig позволяет создавать резервные копии и восстанавливать текущие или предыдущие настройки, а также управлять тем, какие файлы следует обрабатывать, или настраивать дополнительные элементы для устранения неполадок в процессе запуска. Например, вы можете выбрать обработку только определенных системных файлов, когда ПК в следующий раз начнет тестировать изменения, или отключить сканирование диска после неудачного завершения работы.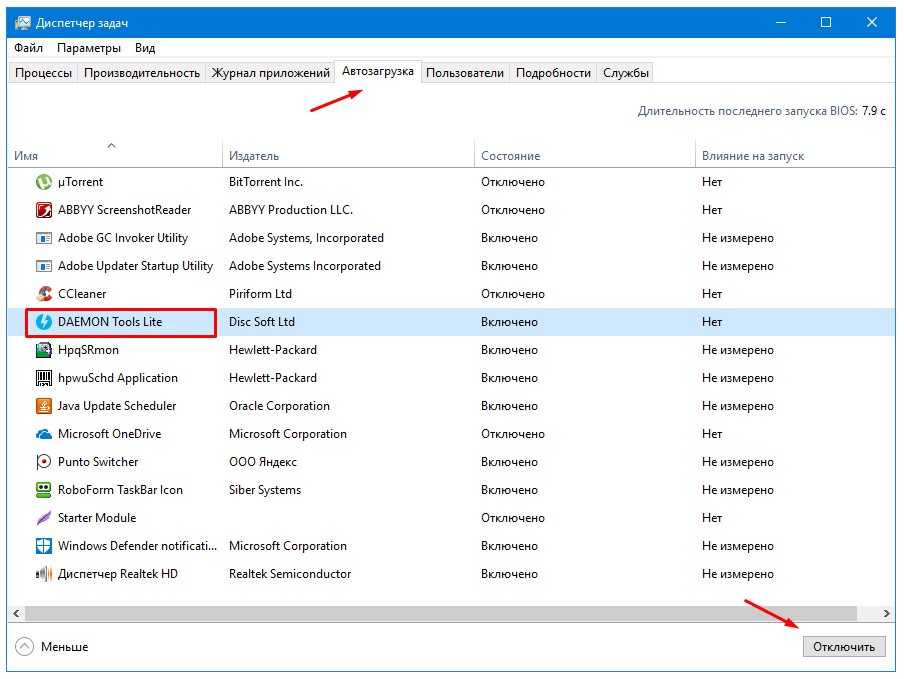
Альтернативные менеджеры стартапов
Учитывая популярность настройки или «настройки» системы для лучшего удовлетворения индивидуальных потребностей, неудивительно, что существует множество сторонних программ менеджеров стартапов. Из различных доступных бесплатных и условно-бесплатных программ две наиболее популярные — это Xteq X-Start от Xteq Systems и Startup Control Panel от Майка Линя. X-Start — это полнофункциональная утилита для настройки, бесплатная для некоммерческого использования и позволяющая редактировать практически каждый элемент системы Windows, включая соответствующие параметры запуска и завершения работы. Объяснения, предоставленные для каждого параметра, особенно полезны, как и функция мастера, которая проведет неопытного пользователя через настройки.
Если вам нужна более простая утилита, то, вероятно, вам лучше всего подойдет Панель управления запуском. Эта утилита добавляет в панель управления дополнительный апплет под названием «Автозагрузка». Доступ к апплету предоставляет вам быстрый и простой способ включения и отключения параметров запуска в соответствии с их расположением в системе. В то время как многие утилиты предоставляют множество сложных опций, Startup Control Panel отлично справляется с упрощением задач для пользователей, желающих контролировать свою среду запуска.
Доступ к апплету предоставляет вам быстрый и простой способ включения и отключения параметров запуска в соответствии с их расположением в системе. В то время как многие утилиты предоставляют множество сложных опций, Startup Control Panel отлично справляется с упрощением задач для пользователей, желающих контролировать свою среду запуска.
Первые шаги в Msconfig
Используйте небольшую утилиту, упрощающую управление элементами автозагрузки Windows
1. Из команды «Выполнить» откройте Msconfig. Это открывает приложение на вкладке «Общие», как показано выше. Нажмите кнопку «Создать резервную копию», чтобы создать резервную копию текущих настроек.
2. Перейдите на вкладку «Автозагрузка». Прокрутите элементы, настроенные для автоматического запуска, сняв флажки с тех, которые вы больше не хотите запускать при загрузке Windows.
3. Нажмите OK, чтобы закрыть Msconfig. Нажмите «Да», когда будет предложено перезагрузить компьютер. Просмотрите системный трей, чтобы проверить свою работу.
Tweak UI
Иногда лучшие утилиты Microsoft не устанавливаются вместе с Windows
Хотя утилита Msconfig позволяет быстро и эффективно управлять средой запуска вашего ПК, у Microsoft есть еще одна замечательная программа, которая позволяет вам настраивать и настраивать в большей степени: Tweak UI.
В то время как Windows 98 не дает вам возможности конкретно контролировать, какие программы загружаются во время загрузки, Tweak UI предоставляет несколько отличных функций, которые избавят вас от необходимости копаться в реестре или бесконечно щелкать по интерфейсу Windows. Среди наших любимых функций — те, что находятся на вкладке «Паранойя». Настройки здесь позволяют автоматически очищать ваши документы, Internet Explorer и историю команд «Выполнить» при входе в систему, а также имя последнего пользователя, который вошел в систему, что дает вам немного больше конфиденциальности. Windows 98 версия этого средства доступна для загрузки с веб-сайта Microsoft.
Этот материал защищен авторским правом или лицензирован Future Publishing Limited, компанией группы Future Network plc, Великобритания, 2004 г. Все права защищены.
Как изменить программы автозапуска
Запуск приложений и программ часто удобен, если вы хотите сэкономить время при включении компьютера. Однако вы, возможно, сталкивались с тем, что, когда несколько программ пытаются запуститься одновременно, вашему компьютеру может потребоваться много времени для успешной загрузки.
Содержание
- Как управлять приложениями для запуска в Windows 10
- Как управлять приложениями для запуска в MacOS
- Как управлять приложениями для запуска в Windows 8
- Как управлять приложениями для запуска в Windows 7
Изменение программ запуска — это простой способ увеличить время загрузки компьютера и избавиться от программ, которые вам могут не понадобиться. Есть простые способы сделать это независимо от того, какая у вас операционная система. Мы шаг за шагом проведем вас через весь процесс и поможем определить и деактивировать программы, которые перегружают ваш запуск.
Мы шаг за шагом проведем вас через весь процесс и поможем определить и деактивировать программы, которые перегружают ваш запуск.
Как управлять запускаемыми приложениями в Windows 10
Шаг 1: Запустите диспетчер задач. Вы можете найти его, щелкнув правой кнопкой мыши на панели задач и выбрав его из всплывающего списка, нажав Ctrl + Alt + Удалить или выполнив поиск в окне поиска Windows.
Шаг 2: Если Диспетчер задач показывает только текущие открытые программы, попросите его показать дополнительную информацию, выбрав Подробнее на внизу окна. Откроется большое окно с гораздо более длинным списком приложений и различных вкладок. Не перегружайтесь! Посмотрите на параметры вкладки и перейдите к той, где написано Startup.
Шаг 3: На вкладке Startup показаны все приложения, которые могут автоматически запускаться вместе с Windows. Вы заметите, что все активные приложения имеют статус Enabled в разделе статуса S , а неактивные – Disabled .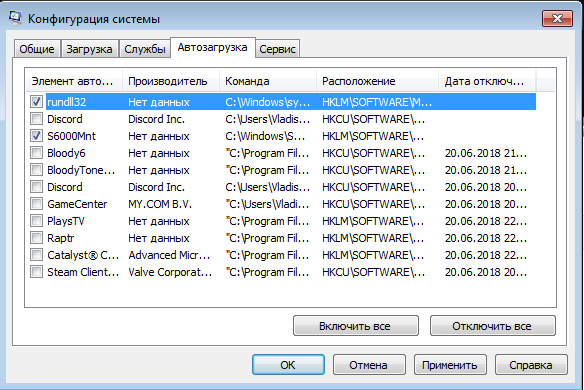 Просмотрите список и найдите приложения, которые вам не нужны или которые вы хотите запускать автоматически. Отображаемые приложения будут различаться в зависимости от вашего ПК, но подумайте о своих задачах и важности, прежде чем принимать решение.
Просмотрите список и найдите приложения, которые вам не нужны или которые вы хотите запускать автоматически. Отображаемые приложения будут различаться в зависимости от вашего ПК, но подумайте о своих задачах и важности, прежде чем принимать решение.
Вероятно, вы хотите, чтобы OneDrive открывался на работе, ваша видеокарта Nvidia запускалась на игровой машине, а любое антивирусное решение всегда начиналось с Windows. Когда вы найдете приложение, которое вам не нужно, щелкните его правой кнопкой мыши (или нажмите и удерживайте на планшете). Выберите Отключить во всплывающем меню. Кроме того, вы можете использовать кнопку Отключить в нижней части окна.
Когда дело доходит до выбора приложений, которые вы хотите отключить, стоит обратить внимание на последний столбец в диспетчере задач под названием 9.0093 Воздействие при запуске. В этом столбце указано, сколько системных ресурсов требуется приложению при запуске. Если он говорит None , вам, вероятно, не нужно беспокоиться об его отключении.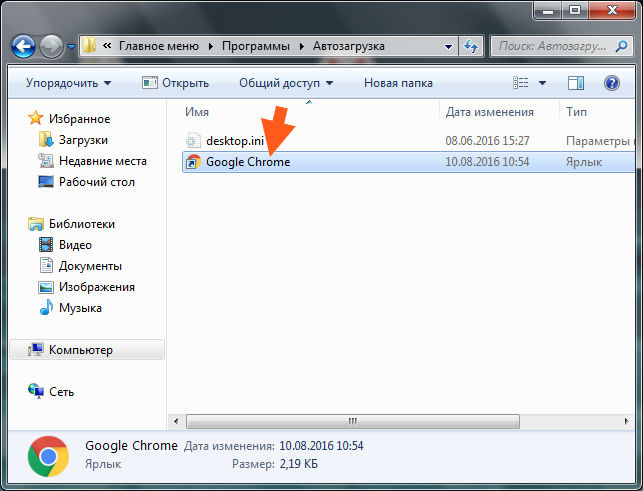 Если указано Not Measured, , то, скорее всего, это новое приложение (или у вас установлена новая Windows 10), поскольку Windows еще не смогла измерить его влияние.
Если указано Not Measured, , то, скорее всего, это новое приложение (или у вас установлена новая Windows 10), поскольку Windows еще не смогла измерить его влияние.
Со временем влияние на запуск может предоставить полезную информацию о том, какие приложения лучше отключить. Ищите приложения с кодом 9009.3 Высокое влияние и приложения с нечетными именами, которые ничего не имеют в списке Publisher . Это основные цели. Однако, если вы не уверены, что делает приложение, лучше оставить его. Если вы обнаружите, что отключили приложение, которое вам нужно было запускать с Windows, просто повторите описанные выше шаги и установите для приложения значение «Включено».
Стоит отметить, что пользователи Windows 10 также могут изменить, какие приложения запускаются при загрузке их ПК, выбрав Ключ Windows > 9.0094 Настройки > Приложения > Автозагрузка , а затем убедитесь, что во время запуска запущены только нужные приложения.
Как управлять запускаемыми приложениями в MacOS
Шаг 1: Перейдите к Системным настройкам , которые вы можете найти в доке в виде значка шестеренки. Оказавшись там, найдите значок силуэта под названием Users & Groups и выберите его. Вы также можете нажать на замок, чтобы внести изменения и ввести свой пароль.
Шаг 2: Если на вашем компьютере несколько пользователей, они появятся в левой части окна. При необходимости выберите подходящего пользователя. Следует отметить, что некоторые параметры здесь ограничены из-за административных привилегий, но вы все равно сможете без проблем изменять свои запускаемые приложения. После выбора правильного пользователя щелкните вкладку в верхней части окна с надписью Элементы входа .
Шаг 3: В Элементы входа, вы увидите список всех приложений, которые открываются при запуске. Проверьте приложения, которые вы не хотите запускать сразу. К сожалению, нет простого способа узнать, какие приложения больше всего влияют на время запуска, как в Windows, но в списке указано, что это за программное обеспечение, что может помочь вам принять решение.
К сожалению, нет простого способа узнать, какие приложения больше всего влияют на время запуска, как в Windows, но в списке указано, что это за программное обеспечение, что может помочь вам принять решение.
Шаг 4: Под списком приложений вы найдете знаки плюс и минус. Выбор знака минус удалит приложение, которое вы выбрали из списка. Вы также можете добавлять новые приложения с помощью знака «плюс».
Пользователи также могут выбрать удаление всех выбранных приложений сразу, если вы хотите все с чистого листа. Следует отметить, что этот метод работает на всех более новых версиях MacOS, от Catalina до Sierra, поэтому версия, которая у вас есть, не имеет значения.
Как управлять запускаемыми приложениями в Windows 8
Шаг 1: Запустите Диспетчер задач , нажав клавишу Windows + R и введя msconfig в поле Выполнить , затем нажмите Выполнить. Пользователи также могут нажать Ctrl + Alt + Delete , затем выбрать Управление задачами r в появившемся меню.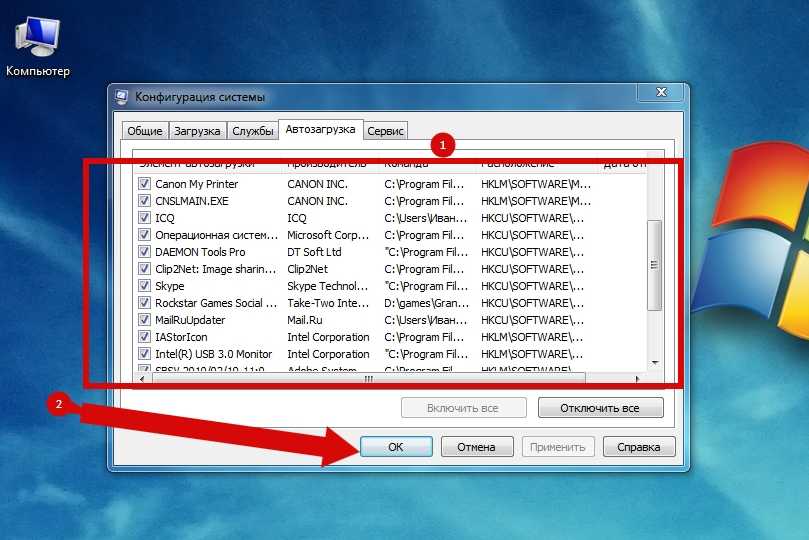
Шаг 2: Выберите вкладку с надписью Startup.
Шаг 3: Выберите программу или программы запуска, которые вы хотите отключить, затем выберите Отключить.
С другой стороны, если есть программы, которые вы хотите загрузить вместе с Windows, вы также можете добавить их сюда. Щелкните правой кнопкой мыши элемент, который вы хотите запускать при запуске, выберите Копировать. Затем одновременно нажмите клавиши Windows + R , чтобы открыть диалоговое окно запуска, затем введите %appdata%. В появившемся меню выберите Microsoft > Windows > Меню «Пуск» > «Программы» > «Автозагрузка». Затем вам нужно щелкнуть правой кнопкой мыши в любом месте меню и выбрать Вставить. Затем вы можете перезагрузить компьютер, чтобы сохранить начальную конфигурацию.
Как управлять запускаемыми приложениями в Windows 7
Шаг 1: Нажмите кнопку «Пуск» Windows и в текстовом поле «Поиск программ» введите MSConfig .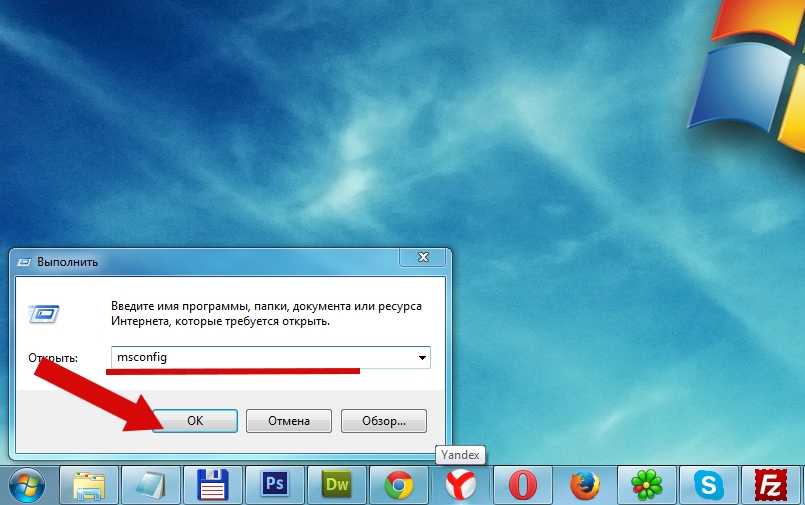 После этого откроется консоль конфигурации системы.
После этого откроется консоль конфигурации системы.
Шаг 2: Щелкните вкладку с надписью Startup . Откроется новое окно, где вы можете увидеть все ваши компьютерные программы, установленные в качестве параметров запуска.
Шаг 3: Просмотрите этот список и установите флажки для всех приложений, которые вы хотите сохранить. Вам также нужно будет снять флажки для всех приложений, которые вы не хотите сохранять.
Шаг 4: Наконец, выберите Применить и закройте окно. Щелкните Restart , когда появится всплывающее окно перезагрузки. Вы не сможете увидеть изменения, пока не перезагрузите устройство и они не вступят в силу.
Чтобы добавить новые параметры в меню запуска Windows 7, выполните те же действия, что и в операционной системе Windows 8. Для этого щелкните правой кнопкой мыши элемент, который хотите добавить в список 9.0227 Меню запуска . Всплывающее меню дает вам возможность Создать ярлык .

