Как почистить реестр на виндовс 7 с помощью ccleaner: Чистка реестра в CCleaner: Windows 7, 8, 10
Содержание
Чистка реестра, чистка реестра Ccleaner | Nejalko.ru
Здравствуйте, друзья! Сегодня Nejalko.ru поможет провести весьма важное мероприятие — чистку реестра. Мы рассмотрим чистку реестра с помощью Ccleaner, также упомянем об альтернативных вариантах программ очистки реестра. Давайте разберемся, для чего вообще может понадобиться чистка реестра?
Представьте себе, каждая установленная на Вашем компьютере программа, каждый драйвер, каждый кодек делает в системном реестре соответствующую запись, с помощью которой позже происходит каждодневная идентификация в операционной системе.
Так вот, чем больше у Вас установлено программ, игр, утилит, тем больше записей содержит реестр. Сам по себе данный факт не несет негатива/позитива, но удаляя ненужную программу, игру, Вы вряд ли задумываетесь, что стало с записью данной программы в реестр! А что с ней может стать? В идеале запись должна быть стерта при удалении самой программы из системы, но в подавляющем большинстве случаев этого не происходит или происходит некорректно (именно поэтому остатки Microsoft Word из реестра мы удаляли вручную). Кроме того многие программы при установке создают резервные копии своих же файлов, различные временные директории, эти временные файлы, папки могут остаться после деинсталляции программы по многим причинам из-за чего повысится фрагментация диска (о фрагментации и дефрагментации читайте тут), количество бесполезного мусора в операционной системе.
Кроме того многие программы при установке создают резервные копии своих же файлов, различные временные директории, эти временные файлы, папки могут остаться после деинсталляции программы по многим причинам из-за чего повысится фрагментация диска (о фрагментации и дефрагментации читайте тут), количество бесполезного мусора в операционной системе.
Ошибки при удалении временных файлов программ могут возникать как по вине пользователей, производителей ПО, так и по форс-мажорным обстоятельствам, например «мигания» электропитания, неожиданный BSOD, конфликт ПО.
Уж простите, не знаю, кто во всем этом виноват, но последствия засорения реестра ощутите именно Вы. Проявиться они могут через замедление работы Windows, программных приложений, через ошибки работы системы, а самое худшее, что со временем это приведет к «падению» операционной системы, скорее всего без возможности восстановления. Поэтому гораздо проще, эффективнее действовать на упреждение, то есть очищать ненужные записи реестра сразу после удаления ненужной программы.
Делать это несложно, быстро, поэтому не поленитесь потратить несколько минут на знакомство с материалом статьи.
Отдельный разговор — это системная «мусорка», то есть корзина. Дело в том, что удаляя любой файл с жесткого диска обычным способом (клавиша Del, строка «удалить» контекстного меню) Вы помещаете этот файл в корзину, откуда его можно удалить уже безвозвратно, но почему-то многие этим пренебрегают, а кто-то вовсе не знает про необходимость данного действия.
Удалить файлы из корзины можно нажав ПКМ (что такое ПКМ можно прочитать в нашем глоссарии) по значку самой корзины и выбрав строку «очистить корзину». Если этого не делать, то системный раздел жесткого диска (тот, где установлена Windows) очень быстро превратится в помойку и на нем не останется свободного пространства, жизненно необходимого для нормального функционирования системы.
Судите сами, иногда мне приносят на ремонт компьютеры с логическим системным разделом размером 50 Гб, из них 1-7Гб занимает чистая Windows, а 5-10 иногда занимает мусор внутри корзины.
Стоит упомянуть также про кэш-память интернет-браузеров. Это собственное пространство (память браузера), куда сохраняется информация о посещенных Вами страницах. Сохраняется она там для ускорения будущих загрузок этих же страниц, но сколько страниц в день мы посещаем по поиску или случайно, без возвратов к ним в будущем? Я думаю немало, так вот, все эти сохраненные копии страниц остаются именно в кэш-памяти Вашего браузера и не слабо замедляют его работу, также как работу системы в целом. Отсюда еще одна рекомендация: очищайте кэш браузера.
Делается это через сам браузер, например в Opera (о закладках Opera мы упоминали в данной статье) путь следующий «Настройки — Удалить личные данные. В окне «Удаление личных данных» нажимаем кнопку «Детальная настройка», в открывшемся списке убираем все галочки, кроме «Очистить кэш», затем нажимаем кнопку «Удалить». Все кэш Opera очищен. Если используете несколько браузеров, то нужно чистить кэш каждого, а можно чистить программой Ccleaner.
Знакомство и работа с Ccleaner
Теперь приступим к чистке реестра Ccleaner. Если не знаете, что такое Ccleaner, то могу сказать лишь одно — это быстрая, легкая утилита именно для чистки реестра, удаления временных файлов. Кроме того в ней есть возможность управления автозагрузкой, восстановлением системы и некоторые другие функции. Почему я выбрал именно Ccleaner? Я осведомлен насчет многих тестов на тему «что лучше», но использую именно Ccleaner из-за высокой скорости работы и «щадящего» режима очистки реестра, то есть вероятность возникновения неполадок с этой программой минимальна. При этом программа настолько проста, что разберется 10-летний ребенок. У меня установлена последняя, на данный момент, версия v3.13.1600 — бесплатная, полностью легальная копия.
При запуске программы Вы увидите такое окно:
в котором, кстати, под версией программы, указана информация о конфигурации Вашего компьютера (может пригодиться, новой конфигурации). Слева расположено основное меню, давайте пройдемся по его пунктам с пояснениями, а пробовать программу в работе будем по ходу.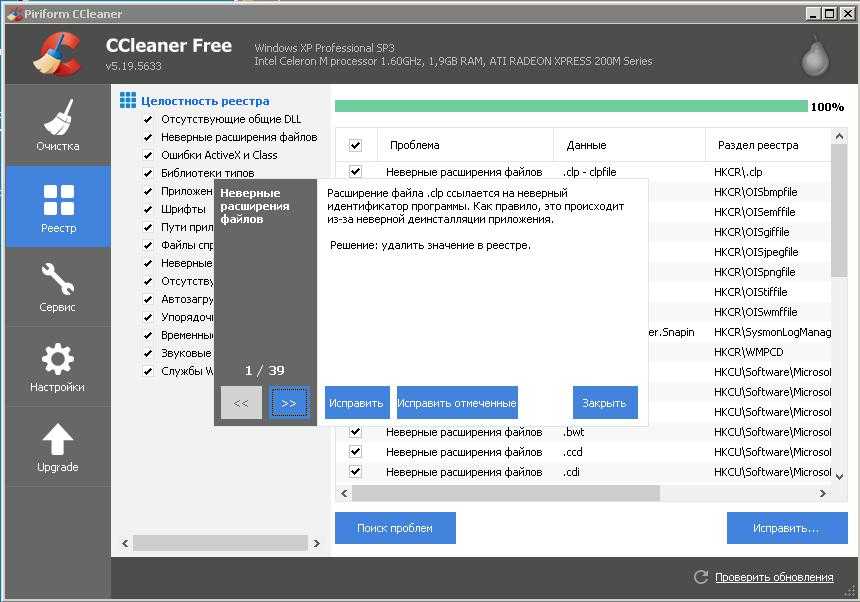
1) Очистка
Данный пункт предоставляет возможность удаления временных файлов системы, браузеров, программ, корзины, утилит, приложений и т.д. Вы можете отметить галочками те пункты, которые нужно почистить. Обратите внимание на браузеры. Рекомендую внимательно отнестись к очистке файлов «Cookie», так как их удаление сотрет сохраненные в браузерах пароли и логины от сайтов, если такие имеются.
Давайте остановимся на пунктах очистки браузеров, так как для всех браузеров названия пунктов одинаковы и, поняв принцип, Вы легко очистите все:
- Временные файлы браузера — тот самый© кэш браузера.
- Журнал посещений — думаю, понятно — это сохраненный список всех посещенных сайтов.
- Файлы Cookie — о них я писал выше, если Вас не затруднит заново вводить логин и пароль к какому-либо сайту, то их можно удалить. В пункте «Настройки» Вы можете определить файлы Cookie, которые будут удалены / сохранены.

- Список введенных адресов. Нам он помогает, например, когда набираем в адресной строке браузера первые буквы адреса сайта, а браузер сам добавляет недостающие буквы, если сайт уже был посещен ранее.
- Файлы Index.dat — удаляем
- Автозаполнение форм — подстановка введенных ранее данных в нужные формы, например форма авторизации на сайте. Не советую удалять. Аналогично пункт «Сохраненные пароли» — не стоит очищать.
После проведенных настроек нажимаем кнопку «Анализ», ждем несколько секунд — все, нам показаны файлы, которые следует удалить. Файлы расписаны по категориям, кроме того указан их общий вес
После завершения анализа Вам достаточно нажать кнопку «Очистка», программа почистит все временные файлы, пустые директории, системную корзину, в общем все то, что было указано перед анализом.
2) Реестр
Выбрав данный пункт, Вам останется лишь нажать внизу кнопку «Поиск проблем», по завершению поиска Вам покажут список проблем реестра, предоставив возможность снимать / добавлять отметку для конкретных проблем, после внимательного изучения результатов нажимайте кнопку «Исправить.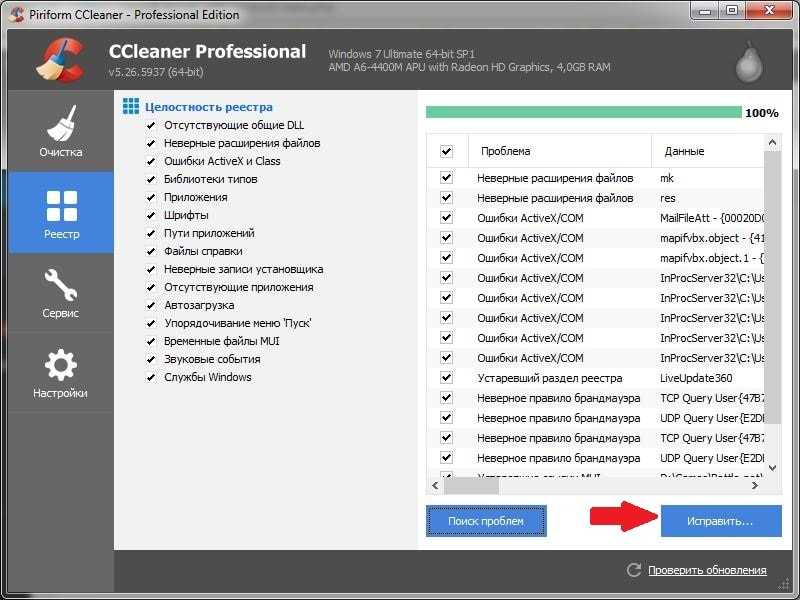 ..».
..».
Сразу же выскочит окно, предлагающее сохранить резервную копию реестра, советую использовать данную возможность, если что-то пойдет не так — всегда можно будет восстановить реестр простым кликом по данной копии. После сохранения резервной копии реестра появится окно с подробным описанием проблемы реестра и возможностью исправить текущую проблему, исправить все найденные отмеченные проблемы или закрыть окно. При последнем варианте изменений в реестре не будет.
После проведенных изменений можно закрывать программу, чтобы проверить результаты.
3) Сервис
С помощью данного пункта можно удалять программы, управлять списком автозагрузки, восстановления системы, а также полным стиранием диска. Данным пунктом я пользуюсь крайне редко, предпочитая только удалять через него программы.
4) Настройки
Да, именно тут можно производить настройки программы Ccleaner. Пробежавшись по ним, Вы сами все легко поймете, да и нет там чего-то жизненно важного, программа устраивает большинство пользователей при дефолтных настройках (то есть по умолчанию).
Насчет ручной очистки реестра — я уверен, что «овчинка не стоит выделки». Вам придется проделать колоссальный объем работы, а гарантию отсутствия ошибок не даст никто, увы. Если же Вы легко можете за пол часа провести полную чистку реестра, то снимаю перед Вами шляпу.
Недалеко от начала статьи я упомянул об альтернативных программах чистки реестра, так вот, достойных программ на самом деле хватает, например, платное решение jv16 PowerTools 2011 — отличная утилита, но все же платная, аналогично Reg Organizer. Из бесплатных — Vit Registry Fix Free, TweakNow RegCleaner, Hard’n’Soft. Чем пользоваться решать конечно Вам, но я свой выбор остановил на безопасном, быстром, простом «очистителе реестров» Ccleaner.
Надеюсь, с помощью Ccleaner система и реестр Вашего компьютера станут намного чище и быстрее!
Поделиться в соцсетях
Чистка реестра ccleaner — программа для исправления ошибок
Знаете ли Вы, что такое Реестр Windows? Для чего он нужен? И как его чистить?
Если нет, читайте дальше.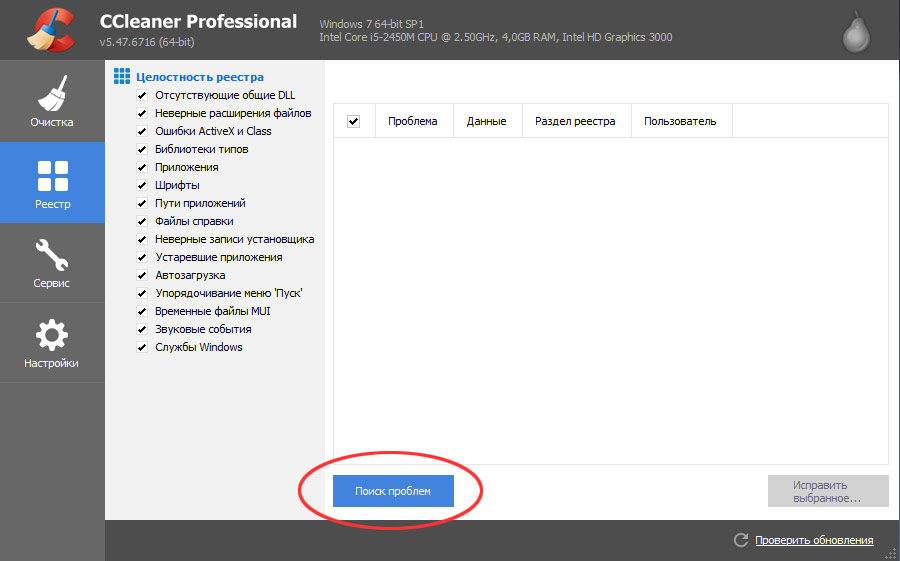 Это основные принципы работы компьютера, их полезно знать каждому. Итак, Реестр Windows это база данных, которая необходима Windows для работы. В ней содержится краткая информация об установленных программах, о путях и способах работы, настройках и, вообще, много необходимой информации, которую
Это основные принципы работы компьютера, их полезно знать каждому. Итак, Реестр Windows это база данных, которая необходима Windows для работы. В ней содержится краткая информация об установленных программах, о путях и способах работы, настройках и, вообще, много необходимой информации, которую
можно сравнить с записной книжкой человека. При помощи записной книжки мы легко можем найти телефон друга или адрес своей поликлиники. Теперь представьте, что в Вашей записной книжке будет информация обо всех людях, которых Вы встречали в жизни, и среди них будут спрятаны все поликлиники, которые Вы когда-либо видели. Насколько усложнится поиск нужной Вам информации? Тоже самое с реестром Windows. Поэтому периодически необходимо очищать нашу «записную книжку», чтобы система работала быстрее.
Если Вы не знаете, где скачать и как установить ccleaner, читайте нашу предыдущую статью:
Установка программы для чистки компьютера ccleaner
Итак, приступим.
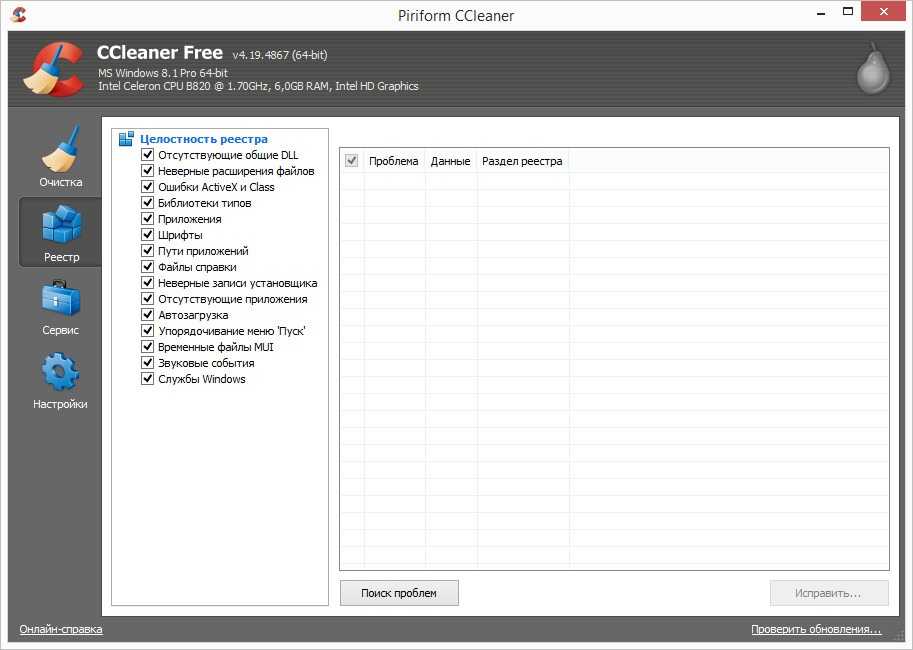 Чистка реестра с помощью ccleaner производится очень просто, для этого необходимо нажать всего пару кнопок…
Чистка реестра с помощью ccleaner производится очень просто, для этого необходимо нажать всего пару кнопок…
Нажмём кнопку Поиск проблем. Если система давно установлена, а реестр не чистили, может быть большое количество проблем, но пусть вас это не смущает. Это практически все пути к старым удаленным программам и файлам. У меня программа нашла всего 1 ошибку. Но цифра в 400-800 ошибок тоже может быть.
Если файлов не особо много, как у меня пара штук, то нет особого смысла сохранять эти изменения. Если же число ошибок существенно, то сохраните на всякий случай, куда-нибудь файл, по которому можно восстановить все обратно.
Затем Ccleaner резюмирует свои действия, спросит у Вас об удалении ненужных значений.
Нажимаем Исправить, а затем Закрыть.
Операцию необходимо повторить несколько раз, пока ошибок не окажется.
Таким простым способом, нажимая четыре кнопки: Поиск проблем, Исправить, Исправить отмеченные, Закрыть, мы улучшаем работу нашей операционной системы Windows.
Дорогой читатель! Возможно, тебя заинтересуют следующие статьи:
o Как удалить (очистить) историю посещений (просмотров) браузера гугл хром.
o Как очистить историю просмотров в браузере (краткая сводка)
o Список горячих клавиш Microsoft Office (Word и Exel)
o Как установить или изменить пароль на компьютере
o Чистка ненужных файлов, скачанных из интернета ccleaner
С уважением, команда сайта www.sysitplus.ru
Как установить и использовать CCleaner для оптимизации производительности Windows. — wintips.org
Одна из моих любимых программ очистки и защиты — CCleaner. Я пользуюсь этим инструментом уже много лет и очень доволен его возможностями. CCleaner поможет вам очистить ваш компьютер от нежелательных программ, файлов cookie и временных файлов из вашего интернет-браузера и защитит вашу конфиденциальность в Интернете.
Я пользуюсь этим инструментом уже много лет и очень доволен его возможностями. CCleaner поможет вам очистить ваш компьютер от нежелательных программ, файлов cookie и временных файлов из вашего интернет-браузера и защитит вашу конфиденциальность в Интернете.
Кроме того, с помощью CCleaner вы можете легко удалить недействительные записи в реестре Windows и повысить производительность Windows, удалив все нежелательные программы из автозапуска Windows.
Это небольшое руководство по установке и использованию CCleaner для повышения производительности Windows в Windows 10, 8, 7, Vista и XP.
Как установить и использовать CCleaner для повышения производительности Windows.
Часть 1. Как установить CCleaner.
Часть 2. Как оптимизировать Windows с помощью CCleaner.
Часть 1. Как установить CCleaner.
1. Продолжить и скачать CCleaner Free . *
* Примечание: Обратите внимание, что из-за популярности CCleaner и после того, как он был продан AVAST, были случаи, когда хакерам удавалось внедрить вредоносный код в официальные версии. Поэтому всегда загружайте CCLEANER только у официального дистрибьютора: https://www.ccleaner.com/ccleaner/download
Поэтому всегда загружайте CCLEANER только у официального дистрибьютора: https://www.ccleaner.com/ccleaner/download
2. Когда загрузка будет завершена, запустите исполняемый файл, чтобы начать установку CCleaner.
3. Выберите Запустить , а затем Да при появлении предупреждения безопасности UAC.
4. На экране настройки CCleaner снимите флажок «Установить Google Chrome» или «Установить Avast» (если вы не хотите устанавливать предлагаемые программы), а затем нажмите «Настроить». *
* ВАЖНОЕ ЗАМЕЧАНИЕ: С момента приобретения CCLEANER компанией Avast в июле 2017 года было много жалоб на то, что последние версии установщиков CCLEANER устанавливают другое связанное программное обеспечение, которое не требуется для правильной работы программы. Итак, при установке DECLINE для установки любого другого программного обеспечения в комплекте.
5. Оставьте отмеченными только первые два параметра и нажмите Установить.
6. Когда установка будет завершена, снимите флажок в поле «Просмотреть примечания к выпуску» и нажмите Запустить CCleaner.
Часть 2. Как повысить производительность Windows с помощью CCleaner.
Шаг 1. Удалите ненужные файлы из вашей системы с помощью CCleaner.
1. Запустить CCleaner.* При запуске CCleaner вы увидите показанный ниже экран.
* Примечание: Если вы уже установили CCleaner, то вы можете найти ярлык программы на рабочем столе или в списке меню программ.
2. По умолчанию CCleaner удаляет множество ненужных файлов с вашего компьютера (история, файлы cookie, временные файлы Интернета и т. д.), но всегда лучше проверить, какие ненужные файлы будут удалены, проверив Windows. и вкладки Приложения . (В этом разделе я предпочитаю использовать программу с параметрами по умолчанию).
д.), но всегда лучше проверить, какие ненужные файлы будут удалены, проверив Windows. и вкладки Приложения . (В этом разделе я предпочитаю использовать программу с параметрами по умолчанию).
3. Чтобы начать очистку системы от ненужных файлов, нажмите кнопку Run Cleaner в правой нижней части программы CCleaner.
4. В следующем информационном окне сначала выберите Больше не показывать это сообщение , а затем нажмите Продолжить.
5. Далее программа начнет процедуру очистки и вы увидите аналогичный экран
20. количество удаленных нежелательных файлов и файлов конфиденциальности (файлов cookie).
Шаг 2. Оптимизируйте реестр Windows с помощью CCleaner.
CCleaner предлагает средство очистки реестра, которое можно использовать для удаления всех недействительных записей реестра Windows. Но лучше не использовать , потому что иногда это вызывает проблемы с функциональностью Windows и не дает значительного улучшения производительности Windows. В любом случае, если вы хотите использовать очиститель реестра, на свой страх и риск : *
Но лучше не использовать , потому что иногда это вызывает проблемы с функциональностью Windows и не дает значительного улучшения производительности Windows. В любом случае, если вы хотите использовать очиститель реестра, на свой страх и риск : *
ОТКАЗ ОТ ОТВЕТСТВЕННОСТИ: Я не рекомендую использовать инструменты очистки реестра и обновления драйверов, включенные в последние версии CCLEANER, поскольку они могут вызвать серьезные проблемы с работой Windows.
1. Выберите параметр Registry слева и на правой панели выберите Поиск проблем.
2. Когда сканирование реестра будет завершено, программа отобразит найденные проблемы реестра. На этом этапе просмотрите результаты и, если вы хотите исправить обнаруженные проблемы, нажмите кнопку Исправить выбранные проблемы Нажмите кнопку для продолжения.
4. На «Вы хотите сделать резервную копию изменений в реестре?» сообщение выберите Да, , чтобы сделать резервную копию текущего состояния реестра перед внесением изменений.
5. Затем сохраните файл резервной копии реестра на свой компьютер и используйте этот файл для восстановления реестра, если у вас возникнут проблемы после очистки реестра.
6. Наконец, нажмите Fix All Selected Issues , чтобы продолжить.
7. Когда процесс очистки завершится, нажмите Закрыть , чтобы вернуться в главное окно CCleaner.
Шаг 3. Удалите ненужные установленные программы с помощью CCleaner.
С помощью CCleaner вы можете легко просматривать и удалять любые нежелательные программы (или приложения Store в Windows 10) из вашей системы. Чтобы управлять установленными программами/приложениями с помощью CCleaner:
Чтобы управлять установленными программами/приложениями с помощью CCleaner:
1. Щелкните Инструменты с левой стороны, а затем выберите параметр Удалить .
2. Просмотрите установленные программы и приложения, и если вы хотите удалить программу или приложение, выберите его и нажмите Удалить .
Шаг 4. Удалите ненужные фоновые программы с помощью CCleaner.
Одной из самых полезных функций CCleaner является то, что вы можете легко просматривать и управлять программами, которые запускаются при запуске Windows или работают в фоновом режиме из запланированного задания.
Чтобы отключить нежелательные автозагрузочные программы с помощью CCleaner:
1. В параметрах Tools нажмите кнопку Startup и выберите вкладку Windows *2 * .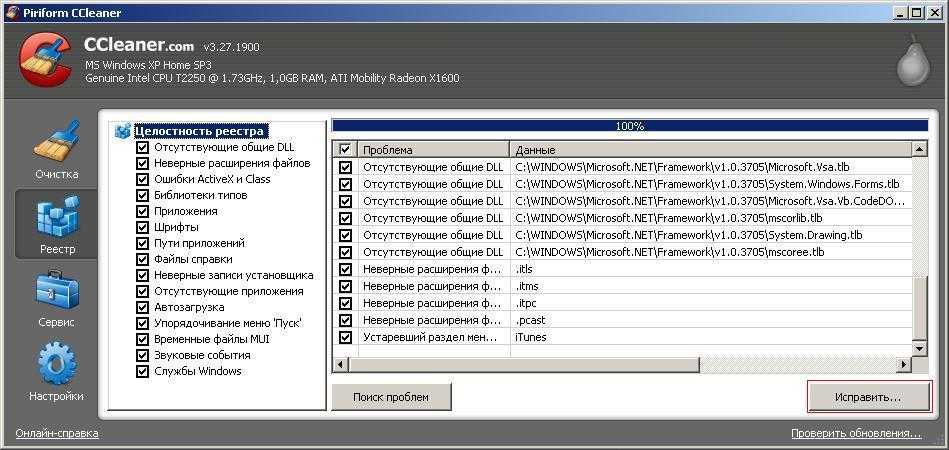 На вкладке «Windows» вы увидите список всех программ автозапуска, которые запускаются автоматически при запуске Windows.
На вкладке «Windows» вы увидите список всех программ автозапуска, которые запускаются автоматически при запуске Windows.
2. Чтобы повысить производительность вашей системы, выберите программы, которые вы не хотите запускать вместе с Windows, и нажмите кнопку Отключить кнопку . **
** Примечания:
1. Уменьшив количество программ при запуске Windows, вы значительно повысите производительность Windows.
2. Если после перезагрузки компьютера у вас возникли проблемы с какой-либо из отключенных программ, просто снова запустите CCleaner и снова включите его.
Чтобы отключить нежелательные запланированные программы/задачи с помощью CCleaner:
1. В Инструменты параметры, нажмите кнопку Запуск и выберите вкладку Запланированные задачи* .
* Информация: На вкладке «Запланированные задачи» вы увидите список всех программ, которые настроены на запуск в фоновом режиме с помощью планировщика заданий.
2. Внимательно просмотрите список программ и отключите те, которые не нужны для работы в фоновом режиме.
3. После завершения работы с CCleaner, перезагрузите свой компьютер, чтобы применить сделанные изменения, а затем начните пользоваться своим «чистым» компьютером.
- Статья по теме: Десять советов, которые помогут вашему компьютеру работать быстро и исправно.
Вот оно! Дайте мне знать, помогло ли вам это руководство, оставив свой комментарий о своем опыте. Поставьте лайк и поделитесь этим руководством, чтобы помочь другим.
Если эта статья была для вас полезна, поддержите нас, сделав пожертвование. Даже 1 доллар может иметь для нас огромное значение в наших усилиях продолжать помогать другим, оставляя этот сайт бесплатным:
Мы нанимаем
Мы ищем технических писателей на неполный или полный рабочий день, чтобы присоединиться к нашей команде! Речь идет об удаленной должности, на которую могут претендовать квалифицированные технические писатели из любой точки мира. Нажмите здесь, чтобы узнать больше.
Нажмите здесь, чтобы узнать больше.
Если вы хотите оставаться постоянно защищенным от вредоносных программ, существующих и будущих, мы рекомендуем вам установить Malwarebytes Anti-Malware PRO , нажав ниже (мы
зарабатывайте комиссию с продаж, произведенных по этой ссылке, но без дополнительных затрат для вас. У нас есть опыт работы с этим программным обеспечением, и мы рекомендуем его, потому что оно полезно и полезно):
Полная защита домашних компьютеров — защитите до 3 компьютеров с помощью НОВОЙ программы Malwarebytes Anti-Malware Premium!
Безопасны ли в использовании средства очистки реестра, такие как CCleaner?
CCleaner используется как ИТ-специалистами, так и пользователями для очистки временных файлов и реестра Windows. Но полезна ли очистка реестра Windows?
Я не собираюсь вам лгать, было время, когда я думал, что CCLeaner от Piriform был полезной бесплатной очисткой реестра для удаления мусора с моей машины, с
ложная надежда на небольшой прирост производительности.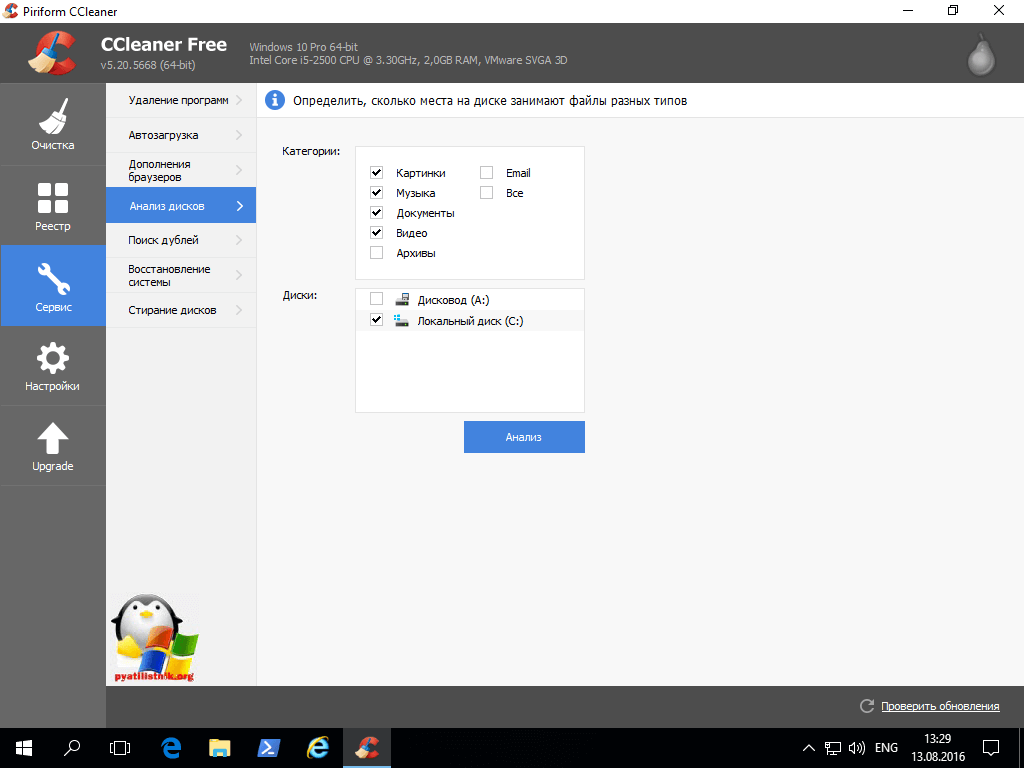
Есть определенные вещи, которые мы говорим себе, чтобы убедиться, что мы хорошо информированы. Однако если бы мы провели небольшое исследование, то поняли бы, что основываем многие наши убеждения на ложной информации, когда речь идет о производительности компьютера. Мы
убежден, что если мы просто сделаем небольшую очистку реестра, мы получим молниеносную производительность компьютера. Я признаю, что попадал в эту ловушку раньше, и если вы когда-либо использовали CCleaner, скорее всего, вы тоже попались в нее.
Я всегда считал CCleaner простым в использовании инструментом, который автоматически удалял ненужные данные с моего компьютера, такие как данные браузера, файлы cookie и кеш. Это один из тех бесплатных инструментов для очистки ПК, который работает только тогда, когда дело доходит до удаления временных файлов. Но это все, что
хорош в. Позволь мне объяснить.
Существует еще одна функция CCleaner, которую многие из нас используют без особых раздумий, но которая также может вызвать некоторые проблемы.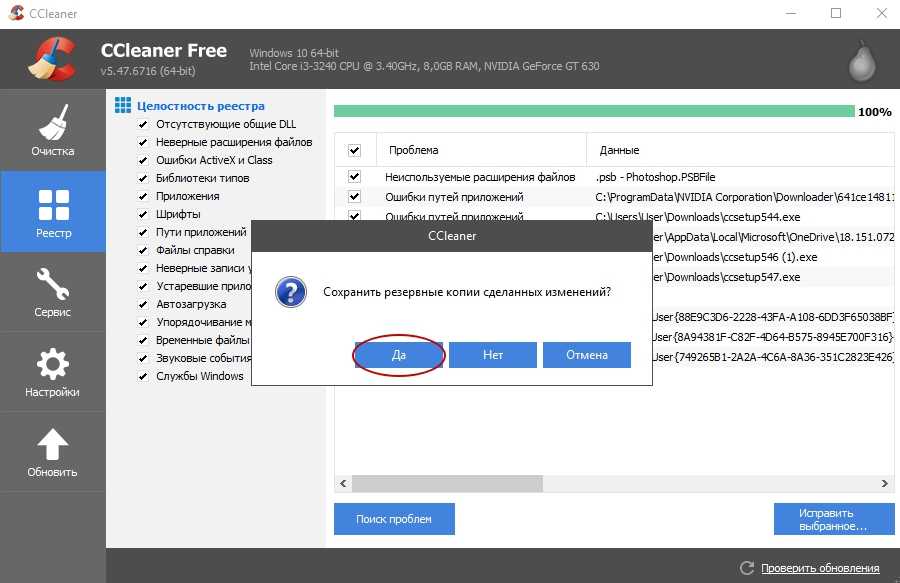 Вы, наверное, уже знаете, о чем я говорю: очиститель реестра Windows. Многие из нас используют его, и у нас никогда не было проблем с удалением старых файлов реестра программ, которые мы ранее удалили. И это хорошо, но зачем мы вообще удаляем эти старые файлы реестра? Считать
Вы, наверное, уже знаете, о чем я говорю: очиститель реестра Windows. Многие из нас используют его, и у нас никогда не было проблем с удалением старых файлов реестра программ, которые мы ранее удалили. И это хорошо, но зачем мы вообще удаляем эти старые файлы реестра? Считать
об этом.
Делаем ли мы это, чтобы апеллировать к нашей вере в то, что производительность нашего компьютера повысится, если реестр Windows будет упорядочен? Делаем ли мы это только потому, что нам не нравятся эти старые корявые реестры прошлых программ, вызывающие непредвиденные крайние случаи, которые вызывают
наш компьютер, чтобы замедлить? Знаем ли мы вообще, как работает реестр Windows? Если бы мы это сделали, поняли бы мы, что приносим больше вреда, чем пользы?
Что такое очиститель реестра?
Сначала давайте обсудим, что такое очиститель реестра.
Очистители реестра получили известность более 10 лет назад, когда производительность компьютеров была далеко не такой высокой, как сегодня. По сути, очиститель реестра — это инструмент, который сканирует реестр Windows на наличие бесполезных или потенциально оставшихся ключей реестра.
По сути, очиститель реестра — это инструмент, который сканирует реестр Windows на наличие бесполезных или потенциально оставшихся ключей реестра.
остатки вредоносных программ, которые были удалены. Затем он дает вам возможность удалить этот мертвый груз в вашей системе. Производители очистки реестра утверждают, что, очистив реестр Windows, у вас есть возможность ускорить работу вашего компьютера. Или же
по крайней мере, это то, во что Пириформ хочет, чтобы мы верили.
Действительно ли нам нужно сканирование реестра?
Честно говоря, нет. Видите ли, Microsoft отказалась выпускать собственный инструмент для очистки реестра или поддерживать какой-либо сторонний очиститель реестра. И это в пределах разумного. Позиция Microsoft заключается в том, что они не хотят, чтобы пользователи возились с реестром, поскольку это, вероятно, привлекает внимание к самой раздутой части.
Windows. Проще говоря, вмешательство в реестр Windows без понимания того, что вы делаете, может привести к серьезным ошибкам, которые могут привести к неработоспособности Windows.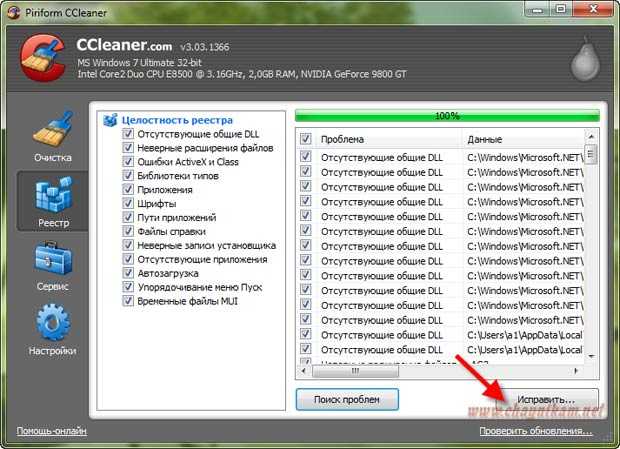
Если это правда, то почему так много людей предпочитают использовать инструмент для очистки реестра, такой как CCleaner?
CCleaner от Piriform — это Snake Oil
Piriform (в настоящее время принадлежит Avast) управляется умными людьми, которые занимаются маркетингом. Не позволяйте им обмануть вас. Они хотят, чтобы вы поверили, что их очиститель реестра Windows — второе пришествие. Компания Piriform воспользовалась нашим стремлением повысить производительность ПК и
питали нашу неугасающую эйфорию от удаления с нашего компьютера вещей, которые мы считаем бесполезными. Piriform и CCleaner не единственные. Другие включают Wise Registry Cleaner, Glarysoft Registry Repair, Frontline Registry Cleaner и Auslogic Registry Cleaner.
Мы настолько ослеплены своими собственными действиями, что приходим к ложным выводам о том, что такой инструмент, как очиститель реестра Windows или любой бесплатный инструмент для очистки реестра, показывает заметное повышение производительности.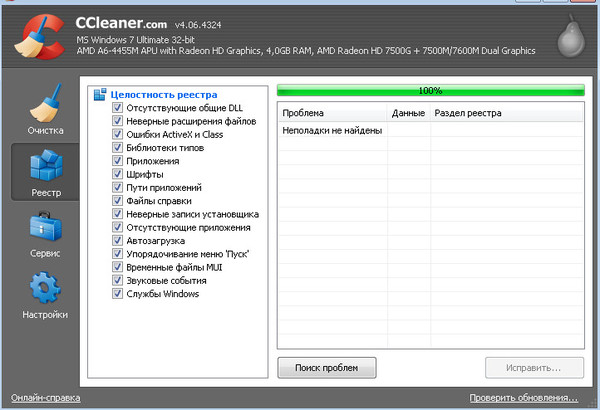 Может быть, это потому, что мы получаем это приятное покалывание
Может быть, это потому, что мы получаем это приятное покалывание
когда наш компьютер в порядке, наш компьютер должен чувствовать себя так же. К сожалению, компьютеры думают не так, как мы.
Извините, что сообщаю новости, но очистка реестра Windows не ускоряет работу вашего компьютера. На самом деле, это может быть на самом деле
даже иметь обратный эффект. Проблема в том, что вы полностью доверяете автоматизированному инструменту, который, скорее всего, только сканирует реестр и удаляет бесполезные реестры. Однако в какой-то момент он может сделать ошибку, незаметно для вас,
и удалить действительно важный файл реестра. Кто знает, какие могут быть последствия?
Конечно, вы можете возразить, что с вами такого никогда не случалось, да и со многими из нас не случалось.
Безопасно ли использовать CCleaner?
Несмотря на это, есть несколько историй о том, что CCleaner ломает Windows. Дело в том, зачем возиться
с реестром, если эти бесполезные файлы реестра никак не влияют на производительность вашего ПК? Запуск очистки реестра, по сути, является пустой тратой времени и может вызвать только новые проблемы.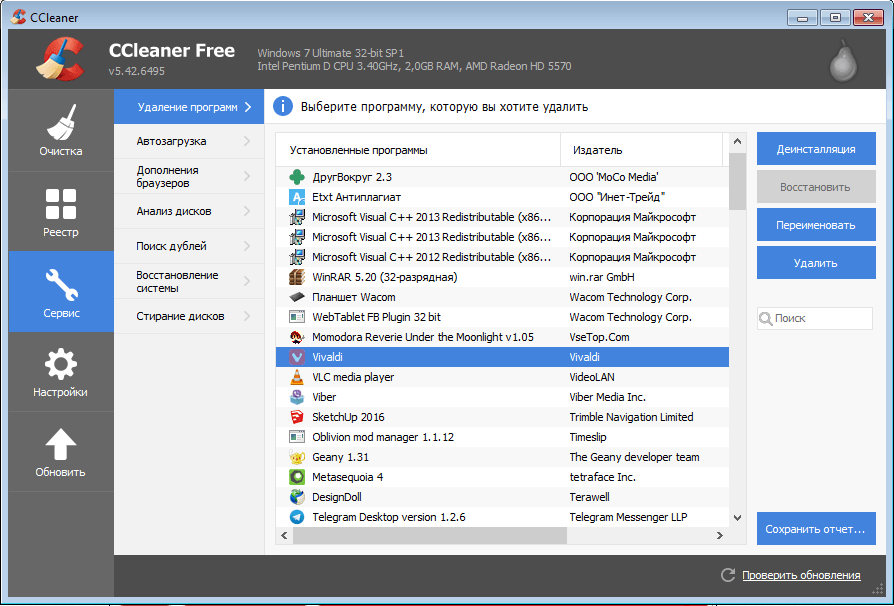
Windows предназначена для работы с реестром и любыми потенциальными ошибками реестра. Если бы Microsoft считала, что очистка реестра поможет вашему компьютеру, они, вероятно, уже встроили бы ее в Windows. Их нет, потому что реестр не нуждается
быть очищенным, несмотря на то, что другие, возможно, сказали вам. Ключи реестра не занимают достаточно места, чтобы мы могли их даже заметить в наши дни. На самом деле я сомневаюсь, что чистка реестра повысила производительность компьютера 10
много лет назад.
Использование CCleaner после инцидента со взломом
Итак, как это связано с атакой на цепочку поставок CCleaner ранее на этой неделе? Ну, я, например, сторонник использования
бесплатные инструменты, помогающие очистить файлы cookie и кэш браузера. Это проще, чем просматривать все более раздражающее меню настроек Chrome. Но я готов поспорить, что многие из нас используют CCLeaner, потому что он также включает в себя этот блестящий реестр Windows.
очиститель. Мы отвлекаемся на удобный интерфейс и сразу покупаемся на все, что он обещает. Я знаю, что не все из нас попадаются на эти уловки, но я попался, и у меня есть много друзей (некоторые из которых работают в ИТ), которые до сих пор им пользуются.
Мы отвлекаемся на удобный интерфейс и сразу покупаемся на все, что он обещает. Я знаю, что не все из нас попадаются на эти уловки, но я попался, и у меня есть много друзей (некоторые из которых работают в ИТ), которые до сих пор им пользуются.
Я хочу сказать, что у CCleaner никогда не было ничего особенного. Существует множество бесплатных инструментов, которые могут очистить историю вашего браузера, файлы cookie и кеш. Таким образом, после этой атаки цепочки поставок на CCLeaner никто
из нас должны чувствовать какую-то лояльность к этому инструменту. И для любого из нас, кто использует CCleaner только для очистки реестра, воспримите это как момент размышления и признайте, что мы были обмануты продавцами змеиного масла.
Если бы этот инструмент был надежной антивирусной программой с хорошей репутацией, я думаю, многие из нас задумались бы о смене поставщика. В любом случае, я не думаю, что вы должны держать бесплатный инструмент, такой как CCleaner, в том же отношении, что и антивирус или другие инструменты, которые на самом деле
сделать что-нибудь полезное.


