Windows 10 f8 безопасный режим: Как включить F8 для входа в безопасный режим Windows 10
Содержание
Дополнительные параметры загрузки (включая безопасный режим)
Windows 7 Еще…Меньше
На экране Дополнительные варианты загрузки вы можете запустить Windows в расширенном режиме устранения неполадок. Вы можете открыть меню, включив компьютер и нажав клавишу F8 перед запуском Windows.
Некоторые параметры, такие как безопасный режим, запускают Windows в ограниченном состоянии, когда запускаются только основные компоненты. Если при запуске в безопасном режиме проблема не возникает, то из списка возможных причин неполадки можно исключить параметры, используемые по умолчанию, основные драйверы устройств и службы. Другие варианты позволяют запустить Windows с дополнительными функциями, предназначенными для системных администраторов и ИТ-специалистов. Дополнительные сведения можно найти на веб-сайте Майкрософт для специалистов по ИТ.
Восстановление системы
Отображает список средств восстановления системы, которые можно использовать для устранения проблем, возникающих при запуске Windows, а также для запуска средств диагностики или восстановления системы. Этот вариант доступен, только если эти средства установлены на жесткий диск компьютера. Если у вас есть установочный диск Windows, то средства восстановления системы находятся на нем.
Этот вариант доступен, только если эти средства установлены на жесткий диск компьютера. Если у вас есть установочный диск Windows, то средства восстановления системы находятся на нем.
Безопасный режим
Запуск Windows с минимальным набором драйверов и служб.
Чтобы запустить Windows в безопасном режиме, выполните указанные ниже действия.
-
Удалите все гибкие диски, компакт-диски и DVD-диски с компьютера, а затем перезагрузите компьютер. Нажмите кнопку «Пуск» , щелкните стрелку рядом с кнопкой Завершение работы (или стрелку рядом с кнопкой Блокировать), а затем выберите Перезагрузка.
-
Если на компьютере установлена одна операционная система, во время перезапуска компьютера нажмите и удерживайте клавишу F8. Необходимо нажать клавишу F8 до появления логотипа Windows. Если отобразился логотип Windows, необходимо повторить попытку; для этого дождитесь появления экрана входа в систему Windows, а затем завершите работу компьютера и перезапустите его.
-
Если на компьютере установлено несколько операционных систем, с помощью клавиш со стрелками выберите операционную систему, которую вы хотите запустить в безопасном режиме, а затем нажмите клавишу F8.
-
Войдите в систему, используя учетную запись пользователя с правами администратора.
org/ListItem»>
Выполните одно из следующих действий:
org/ListItem»>
На экране Дополнительные варианты загрузки с помощью клавиш со стрелками выберите необходимый вариант безопасного режима, а затем нажмите клавишу ВВОД.
-
Безопасный режим с загрузкой сетевых драйверов. Запуск Windows в безопасном режиме, а также загрузка сетевых драйверов и служб, необходимых для доступа к Интернету или другим компьютерам в локальной сети. -
Безопасный режим с поддержкой командной строки. Запуск Windows в безопасном режиме с окном командной строки вместо обычного интерфейса Windows. Этот вариант предназначен для ИТ-специалистов и администраторов.
Запуск Windows в безопасном режиме с окном командной строки вместо обычного интерфейса Windows. Этот вариант предназначен для ИТ-специалистов и администраторов. -
Вести журнал загрузки. Создает файл ntbtlog.txt, в который заносятся все драйверы, установленные во время запуска. Эта информация может оказаться полезной для расширенной диагностики. -
Включение видеорежима с низким разрешением (640 × 480). Запуск Windows с использованием текущего видеодрайвера и низкими значениями разрешения и частоты обновления изображения. Этот режим можно использовать для сброса параметров дисплея. Дополнительные сведения см. в статье «Изменение разрешения экрана». -
Режим восстановления служб каталогов. Запуск контроллера домена Windows, на котором выполняется Active Directory, для восстановления службы каталогов. Этот вариант предназначен для ИТ-специалистов и администраторов. -
Режим отладки. Запуск Windows в режиме расширенной диагностики, предназначенном для ИТ-специалистов и системных администраторов. -
Отключить автоматическую перезагрузку при отказе системы. Запрет автоматического перезапуска Windows в случае сбоя в работе системы. Этот вариант следует выбирать только в том случае, если Windows вошла в цикл, когда сбой в работе системы вызывает перезапуск, и система продолжает перезапускаться снова и снова.
Запрет автоматического перезапуска Windows в случае сбоя в работе системы. Этот вариант следует выбирать только в том случае, если Windows вошла в цикл, когда сбой в работе системы вызывает перезапуск, и система продолжает перезапускаться снова и снова. -
Отключить обязательную проверку подписи драйверов. Позволяет устанавливать драйверы, содержащие неправильные подписи. -
Обычная загрузка Windows. Запуск Windows в обычном режиме.
org/ListItem»>
Последняя удачная конфигурация (дополнительно). Запуск Windows с использованием последней успешно работавшей конфигурации реестра и драйверов.
Как вернуть вход в безопасный режим по клавише F8 в Windows 10
Инструкции
Windows 10
Безопасный режим
Как вернуть вход в безопасный режим по клавише F8 в Windows 10
Егор Морозов
—
В последнее время система от Microsoft стала достаточно стабильной, чтобы большинство пользователей забыли про безопасный режим.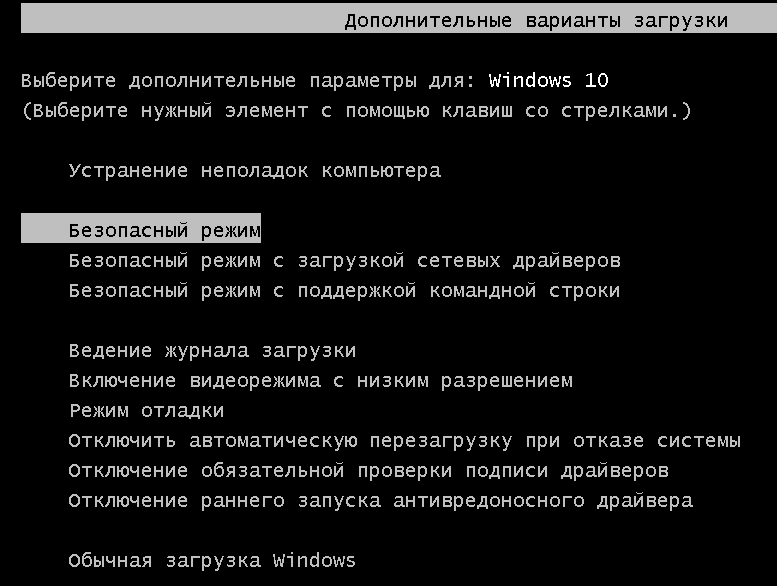 Однако все же временами он пригождается: ведь зачастую удалить зловреда-вымогателя или откатить криво вставший драйвер без потери данных можно только через него.
Однако все же временами он пригождается: ведь зачастую удалить зловреда-вымогателя или откатить криво вставший драйвер без потери данных можно только через него.
На данный момент в Windows 10 попадание в безопасный режим реализовано не очень хорошо: если система не может загрузиться три раза, то она перейдет в режим восстановления, в котором уже можно будет выбрать через параметры загрузки включение безопасного режима. При этом в Windows 7 это можно сделать куда проще — достаточно при загрузке системы постоянно жать кнопку F8 (или, возможно, Fn+F8 в случае ноутбука), и у вас появлялось меню выбора режима загрузки:
В Windows 10 это убрали, и теперь при загрузке системы кнопка F8 не делает ровным счетом ничего — однако ее функционал можно достаточно просто вернуть. Для этого запустите Командную строку от имени администратора (проще всего это сделать через поиск):
В ней введите команду bcdedit /set {default} bootmenupolicy legacy и нажмите Enter:
Если все прошло хорошо, то перезагрузите ПК и нажмите клавишу F8 или Fn+F8 при загрузке — вы должна попасть в меню на первой картинке.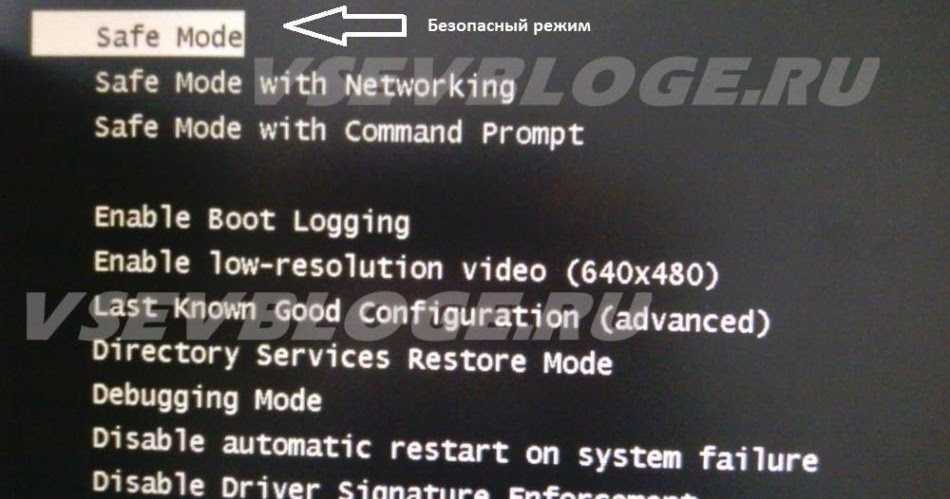
Также важно понимать, что по умолчанию в Windows 10 работает режим быстрой загрузки (Fast Boot), в котором устройство не отключается полностью при выключении. Поэтому при загрузке системы клавиша F8 все равно может не работать, так что если вы хотите попасть с ее помощью в безопасный режим — или используйте перезагрузку, или предварительно выключите устройство «по-плохому» долгим нажатием на кнопку включения.
Рекомендации
7 настроек Google-клавиатуры, которые вы должны включить прямо сейчас
Покупаем любые игры для PlayStation в России с очень хорошей скидкой
«Сбербанк» рассказал, как платить айфоном в России без Apple Pay
10 мудрых способов использовать NFC-метки
Рекомендации
7 настроек Google-клавиатуры, которые вы должны включить прямо сейчас
Покупаем любые игры для PlayStation в России с очень хорошей скидкой
«Сбербанк» рассказал, как платить айфоном в России без Apple Pay
10 мудрых способов использовать NFC-метки
Читайте также
Aliexpress
Показан концепт iOS 17.
 Редизайн рабочего стола и другие изменения
Редизайн рабочего стола и другие изменения
Apple
iOS
Apple готовит четыре новых устройства Mac. Три из них выйдут в этом году
Apple
Mac Pro
MacBook Pro
Включить загрузочное меню безопасного режима F8 в Windows 10
В отличие от более ранних версий Windows (7, XP), Windows 10 не позволяет войти в безопасный режим нажатием клавиши F8. Существуют и другие способы доступа к безопасному режиму и другим параметрам запуска в Windows 10.
Способ 1: Из меню восстановления
- Нажмите кнопку Пуск и выберите Настройки .
- Выберите Обновление и безопасность → Восстановление .
- до 9 лет0019 Расширенный запуск нажмите Перезапустите сейчас .
- Затем выберите Устранение неполадок → Дополнительные параметры → Параметры запуска → Перезагрузить .

- Теперь ваш компьютер перезагрузится и отобразит меню «Параметры запуска».
Способ 2: Использование Shift + Restart
- Нажмите кнопку Start → Power.
- Нажмите и удерживайте клавишу Shift и нажмите Перезагрузить .
- Затем выберите Устранение неполадок → Дополнительные параметры → Параметры запуска → Перезагрузить .
Способ 3: включение клавиши F8 для доступа к безопасной загрузке
Методы 1 и 2, описанные выше, приведут к настройкам запуска только один раз при перезапуске системы. Если вы хотите иметь возможность переходить в безопасный режим каждый раз при перезагрузке системы, вы можете включить меню загрузки, выполнив следующие действия.
- На рабочем столе Windows 10 нажмите Win + X (клавиша Windows и X вместе) и выберите Командная строка (администратор)
- Запустите утилиту командной строки bcdedit , чтобы включить меню загрузки.

C:\WINDOWS\system32> bcdedit /set {bootmgr} displaybootmenu да Операция успешно завершена. - С этого момента каждый раз, когда вы перезагружаете компьютер, вы будете видеть меню загрузки, в котором перечислены установленные операционные системы. Чтобы получить доступ к экрану дополнительных параметров загрузки, нажмите клавишу F8. Появится экран параметров запуска Windows 10 со следующими параметрами:
1) Включить отладку 2) Включить ведение журнала загрузки 3) Включить видео с низким разрешением 4) Включить безопасный режим 5) Включить безопасный режим с поддержкой сети 6) Включить безопасный режим с помощью командной строки 7) Отключить проверку подписи драйверов 8) Отключите ранний запуск защиты от вредоносных программ. 9) Отключить автоматический перезапуск после сбоя Нажмите F10, чтобы открыть дополнительные параметры. Нажмите Enter, чтобы вернуться в свою операционную систему.
Вы можете выбрать любую из этих опций, используя функциональные клавиши с F1 по F9 или нажав соответствующую цифру. Например, чтобы включить безопасный режим, вы можете нажать либо функциональную клавишу F4, либо нажать 4.
Например, чтобы включить безопасный режим, вы можете нажать либо функциональную клавишу F4, либо нажать 4.
Изменение тайм-аута меню загрузки
По умолчанию экран меню загрузки (диспетчера загрузки) отображается в течение 30 секунд, прежде чем продолжить нормальную загрузку. Вы можете изменить этот период ожидания с помощью следующей команды.
C:\WINDOWS\system32> bcdedit /set {bootmgr} тайм-аут 5
Операция успешно завершена.
Приведенная выше команда устанавливает период таймаута равным 5 секундам
Отключение F8
Чтобы отключить доступ F8, выполните следующую команду в командной строке
C:\WINDOWS\system32> bcdedit /set {bootmgr} displaybootmenu нет
Операция успешно завершена.
Загрузка Windows 10 в безопасном режиме с отключенной клавишей F8
Различные способы решения проблем с загрузкой в безопасном режиме
Безопасный режим — это неотъемлемая функция операционной системы Windows. Это позволяет пользователям запускать свои системы в безопасной среде с запуском только минимально необходимых драйверов и служб. Это предотвращает работу любого вредоносного ПО, пока вы находитесь в нем. Например, вам может потребоваться загрузить его, чтобы исправить ошибку «Сбой состояния питания драйвера».
Это позволяет пользователям запускать свои системы в безопасной среде с запуском только минимально необходимых драйверов и служб. Это предотвращает работу любого вредоносного ПО, пока вы находитесь в нем. Например, вам может потребоваться загрузить его, чтобы исправить ошибку «Сбой состояния питания драйвера».
С появлением Windows 10 любимый способ F8 для активации безопасного режима был заменен другими методами. В этой статье будут рассмотрены новые возможности.
Почему F8 не включена в Windows 10?
Метод F8 был отключен по умолчанию в новой версии операционной системы, потому что компьютер с Windows 10 обычно загружается невероятно быстро. Таким образом, метод F8 оказался бесполезным. Это стало бременем для системы больше всего на свете.
Средство автоматического восстановления Windows
Информация о системе
Ваш компьютер в настоящее время работает под управлением Windows 10
Restoro совместим с вашей операционной системой.

Рекомендуется: Для устранения ошибок Windows используйте этот программный пакет; Восстановление системы Ресторо. Было доказано, что этот инструмент восстановления выявляет и исправляет эти ошибки и другие проблемы Windows с очень высокой эффективностью.
100% безопасность, подтвержденная Norton.
Оцениваются только ваша система и оборудование.
К счастью, есть множество способов добиться одного и того же результата. Эти методы более эффективны.
Как загрузиться в безопасном режиме с помощью средства настройки системы (msconfig.exe) в обычном режиме
Хотя доступны более быстрые способы входа в безопасный режим, параметр «Конфигурация системы» — один из самых чистых способов сделать это без запуска расширенной загрузки режим. При использовании метода конфигурации системы любые другие проблемы, которые могут возникнуть в вашей системе, не возникнут.
Короче говоря, это самый безопасный способ войти в безопасный режим, не мешая вашему рабочему процессу.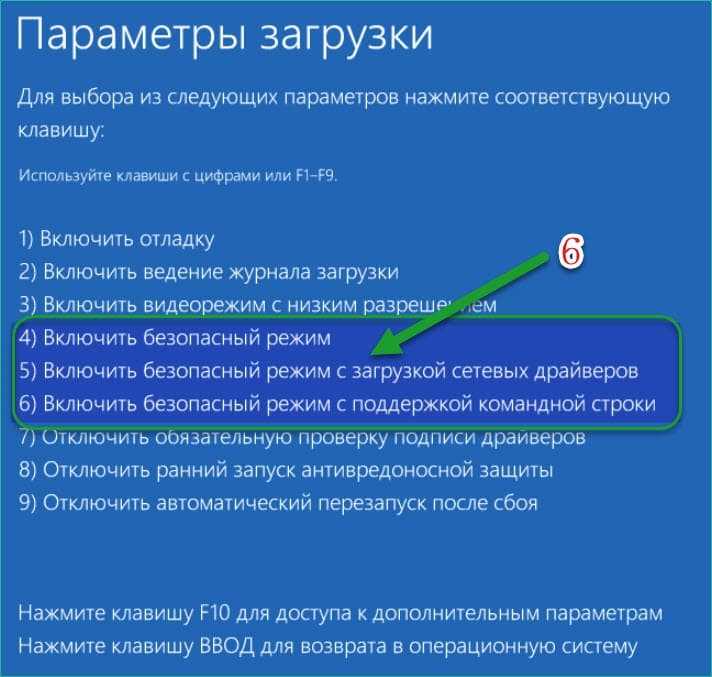 Выполните указанные шаги, чтобы открыть компьютер в безопасном режиме через MSConfig:
Выполните указанные шаги, чтобы открыть компьютер в безопасном режиме через MSConfig:
Шаг 1:
Включите компьютер в обычном режиме, если он еще не запущен. После входа в свою учетную запись щелкните правой кнопкой мыши кнопку «Пуск» на рабочем столе и выберите «Вы также можете просто одновременно нажать клавиши [Windows] и [R].
Шаг 2:
На экране появится всплывающее окно «Выполнить». Введите «msconfig» в поле и нажмите «Ввод». Будьте предельно осторожны, чтобы не изменить какие-либо другие настройки в инструменте (если вы не знаете, что делаете).
Шаг 3:
Новое окно предоставит вам различные доступные опции. По умолчанию выбрана вкладка «Общие», на которой отображаются доступные варианты запуска системы. но нас интересует вторая вкладка — вкладка «Boot». Выберите эту вкладку.
Шаг 4:
На вкладке «Загрузка» вы увидите неотмеченную опцию «Безопасная загрузка» со следующими вариантами:
- Минимум: Минимальные службы и драйверы.

- Альтернативная оболочка: Загружает командную строку в качестве пользовательского интерфейса.
- Восстановление Active Directory: Загружает каталог для конкретного компьютера, который может помочь восстановить стабильность компьютера в особых обстоятельствах.
- Сеть: Драйверы и службы такие же, как при выборе «Минимального», но включают сетевые службы.
Сделайте осознанный выбор в соответствии с вашей проблемой и нажмите «ОК».
Шаг 5:
Затем вас спросят, хотите ли вы «Выйти без перезагрузки» (вам придется перезагрузить компьютер вручную) или вы можете немедленно перезагрузить компьютер, чтобы изменения вступили в силу. После перезагрузки системы загрузка в безопасном режиме становится настройкой по умолчанию. Чтобы изменить его, вы загружаетесь в обычном режиме по умолчанию, повторяете шаги один и два, но на этот раз обязательно снимите флажок «Безопасная загрузка».
Как загрузиться в безопасном режиме с помощью комбинации Shift + Restart на экране входа в систему
Этот метод займет немного больше времени, но также позволяет сделать это с экрана входа. Выполните следующие действия:
Шаг 1:
Включите компьютер, но не входите в него. Если ваша система уже включена, заблокируйте устройство, нажав [Alt] + [F4] и выбрав «Выход». . Он покажет три варианта:
- Выключить
- Спящий режим
- Перезагрузка
Удерживая нажатой клавишу [Shift], одновременно выберите параметр «Перезагрузка».
Шаг 3:
Компьютер перезагрузится и предложит несколько опций. Выберите «Устранение неполадок». Это даст вам варианты решения проблемы.
Шаг 4:
Появляются следующие варианты: «Сбросить этот компьютер», «Диспетчер восстановления» или «Дополнительные параметры». Выберите последний.
Выберите последний.
Шаг 5:
В меню дополнительных параметров отображается шесть вариантов. Нажмите «Параметры запуска».
Шаг 6:
Это приведет вас к экрану, который объясняет, что вы можете делать с дополнительными параметрами. Вы можете прочитать это, если хотите, или просто нажмите кнопку «Перезагрузить» под текстом справа. На этом этапе появляются девять вариантов перезагрузки компьютера. Выберите «Включить безопасный режим», который обычно является четвертым вариантом.
Шаг 7:
Теперь ваш компьютер находится в безопасном режиме. Когда вы завершите задачу, вы вернетесь в обычный режим, перезапустив систему в обычном режиме.
Как загрузиться в безопасном режиме с помощью окна настроек Параметры восстановления
Шаг 1:
Включите компьютер в обычном режиме. Откройте окно настроек либо из меню «Пуск», либо из Центра уведомлений.
Шаг 2:
В окне «Настройки» выберите «Обновление и безопасность».
Шаг 3:
По умолчанию отображаются параметры «Центр обновления Windows». В левом столбце выберите «Восстановление». сейчас.»
Шаг 5:
После перезагрузки компьютера появится тот же экран «Выберите вариант», что и в предыдущем методе.
Шаг 6:
Нажмите «Устранение неполадок», затем «Дополнительные параметры».
Шаг 7:
В меню «Дополнительные параметры» выберите «Параметры запуска», а затем «Перезагрузить». компьютер должен перезагрузиться в безопасном режиме. Когда вы закончите работу в безопасном режиме, вам необходимо перезагрузить компьютер, чтобы вернуться в обычный режим.
Как загрузиться в безопасном режиме с диска восстановления
В Windows 10 вы можете использовать диск восстановления для создания USB-накопителя с восстановлением системы на нем.
Шаг 1:
Для этого сначала вставьте USB-накопитель в компьютер и введите «создать диск восстановления» в меню поиска.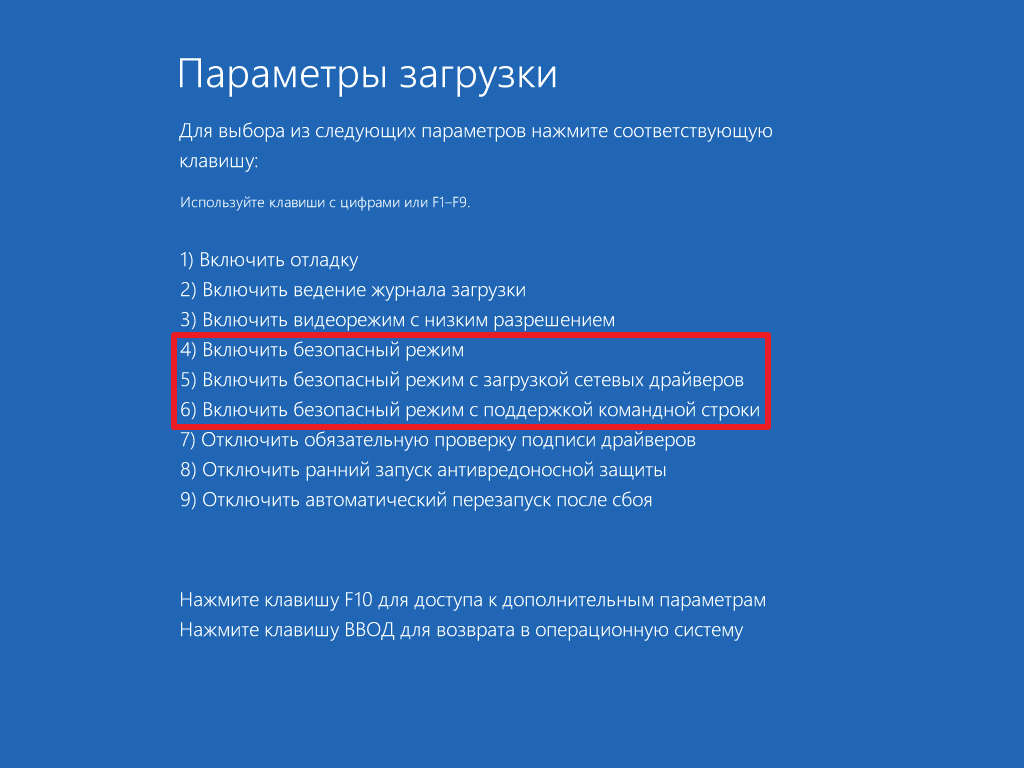
Шаг 2:
Нажмите «да», чтобы предоставить разрешение, а затем следуйте инструкциям на экране.
Шаг 3:
После создания диска восстановления используйте параметр «Расширенный запуск» в разделе «Восстановление» в окне «Настройки». Затем нажмите «Перезагрузить сейчас».
Шаг 4:
Подождите, пока не появится экран с предложением выбрать раскладку клавиатуры. Выберите тот, который вы предпочитаете, и перейдите к экрану «Выберите вариант». Это тот же экран, который упоминался в предыдущих двух методах. Выберите «Устранение неполадок» => «Дополнительные параметры» => «Параметры запуска» => «Перезагрузить».
Шаг 5:
Наконец, выберите опцию «Включить безопасный режим». Когда вы закончите, перезагрузите компьютер в обычном режиме, чтобы вернуться в обычный режим.
Как загрузиться в безопасном режиме с помощью установочного диска и командной строки
Другой способ загрузки в безопасном режиме — через установочный диск (через DVD или USB-накопитель). Если у вас нет установочного диска, вы можете создать его с помощью инструмента Microsoft Media Creation. Получив диск, следуйте приведенным ниже инструкциям:
Если у вас нет установочного диска, вы можете создать его с помощью инструмента Microsoft Media Creation. Получив диск, следуйте приведенным ниже инструкциям:
Шаг 1:
После того, как вы вставите диск, вам будет предложено установить Windows 10 на ПК, где находится инструмент, или на USB-накопитель. диск, подключенный к устройству.
Шаг 2:
Игнорируйте параметры и перезагрузите устройство со вставленным диском. Дождитесь начала процесса установки.
Шаг 4:
Появятся настройки языка, страны и ввода. Выберите подходящий ответ и нажмите «Далее».
Шаг 5:
На следующем экране есть кнопка «Установить сейчас», но вместо этого вы должны нажать «Восстановить компьютер» в левом нижнем углу экрана.
Шаг 6:
Теперь вы увидите экран «Выберите вариант», как описано в предыдущих методах. Выберите «Устранение неполадок» => «Дополнительные параметры» => «Параметры запуска» => «Перезагрузить».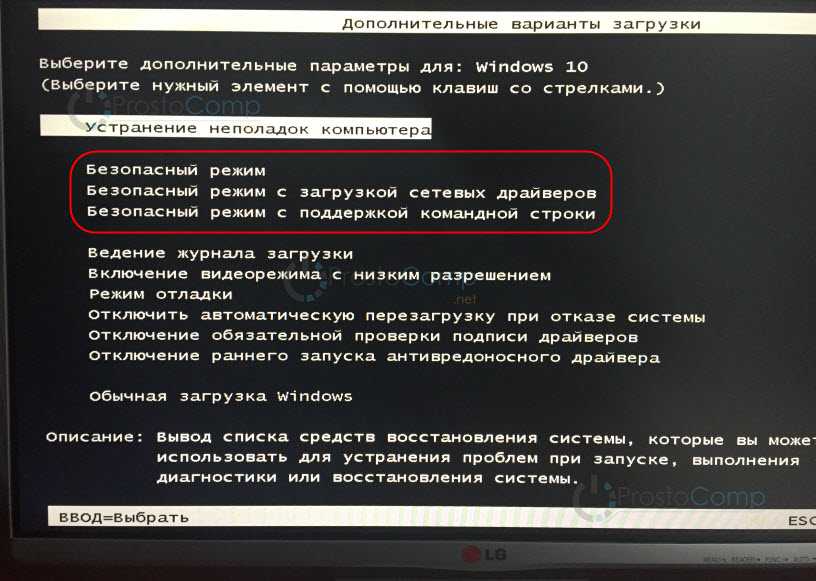
Шаг 7:
Выберите параметр «Включить безопасный режим» на экране «Перезагрузка». Когда вы закончите работу в безопасном режиме, перезагрузите компьютер в обычном режиме, чтобы вернуться в обычный режим.
Как загрузиться в безопасном режиме с помощью клавиш F8 / Shift + F8
Идея отключения клавиши F8 заключалась в том, чтобы экспоненциально увеличить скорость загрузки машины, что является преимуществом для потребителя. Однако, если вы готовы пожертвовать машиной, которая загружается быстро, в пользу более старого метода, который вам наиболее удобен, то следующие шаги покажут вам, как это сделать:0003
Шаг 1:
Откройте командную строку в учетной записи с правами администратора. Для этого откройте меню «Пуск» и введите «cmd». Командная строка должна появиться в качестве верхнего предложения.
Шаг 2:
Теперь щелкните правой кнопкой мыши параметр командной строки и выберите «Запуск от имени администратора». кавычки и нажмите Enter.
кавычки и нажмите Enter.
Шаг 4:
Перед следующим приглашением сообщение уведомит вас об успешном выполнении операции. Возможно, вам потребуется перезапустить изменения, чтобы применить их.
Шаг 5:
Если вы обнаружите, что ваш компьютер теперь загружается намного медленнее, вы можете отменить процесс, как только вам будет удобнее перейти в безопасный режим другим способом.
Вернитесь в командную строку с правами администратора и просто введите bcdedit /set {default} bootmenupolicy standard точно так же, как и без кавычек. После нажатия Enter вы увидите аналогичное подтверждающее сообщение. Перезагрузите компьютер, и ваша скорость загрузки должна вернуться к нормальной.
Как загрузиться в безопасном режиме, прервав обычный процесс загрузки
Если ваша система Windows 10 не загружается нормально три раза подряд, она автоматически перейдет в режим «Автоматическое восстановление» при следующей попытке загрузки.

 Запуск Windows в безопасном режиме с окном командной строки вместо обычного интерфейса Windows. Этот вариант предназначен для ИТ-специалистов и администраторов.
Запуск Windows в безопасном режиме с окном командной строки вместо обычного интерфейса Windows. Этот вариант предназначен для ИТ-специалистов и администраторов. Запрет автоматического перезапуска Windows в случае сбоя в работе системы. Этот вариант следует выбирать только в том случае, если Windows вошла в цикл, когда сбой в работе системы вызывает перезапуск, и система продолжает перезапускаться снова и снова.
Запрет автоматического перезапуска Windows в случае сбоя в работе системы. Этот вариант следует выбирать только в том случае, если Windows вошла в цикл, когда сбой в работе системы вызывает перезапуск, и система продолжает перезапускаться снова и снова.



