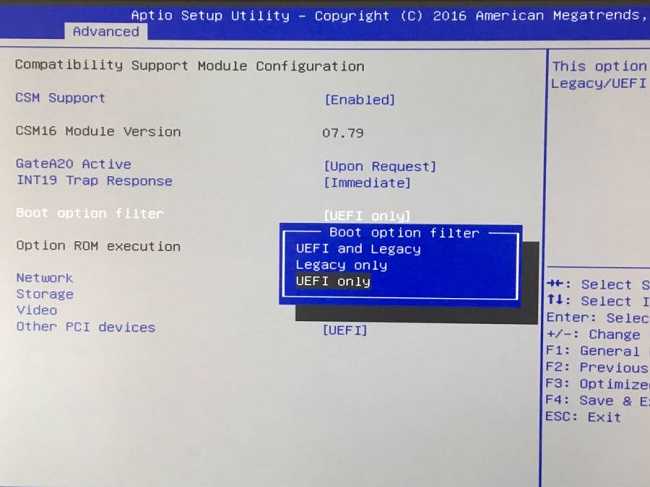Что такое uefi и legacy: В чем разница между UEFI и Legacy BIOS
Содержание
Как настроить BIOS для загрузки с диска или флешки в UEFI или LEGACY
Итак, вы решили установить Windows c загрузочной флешки, но вот незадача – BIOS (UEFI) почему-то не видит носитель. Ничего страшного – нужно лишь немного изменить дефолтные настройки.
О том, что нужно сделать, чтобы загрузочный носитель отобразился в Boot Menu, вы и узнаете в сегодняшней статье.
Что такое UEFI и Legacy
UEFI и Legacy — это два режима BIOS для загрузки дисков, которые отличаются методом запуска операционной системы и типом интерфейса.
Отличия UEFI и Legacy
| UEFI | Legacy | |
| Оформление | Графический интерфейс | Классический BIOS |
| Формат загрузки дисков | GPT | MBR |
| Загрузка драйверов | Есть | Нет |
| Наличие Secure Boot | Да | Нет |
| Сколько разделов можно создать | Нет лимита | 4 раздела по 2 Тб |
| Режим загрузки | EFI и Legacy | Legacy |
Почему UEFI не видит флешку?
Основная причина такой проблемы – режим загрузки флешки не соответствует режиму загрузки UEFI. Современные компьютеры поддерживают два режима загрузки – Legacy и EFI. Но по умолчанию включен только один из них, и, как правило, это EFI. А вот вашей загрузочной флешке как раз нужен именно Legacy.
Современные компьютеры поддерживают два режима загрузки – Legacy и EFI. Но по умолчанию включен только один из них, и, как правило, это EFI. А вот вашей загрузочной флешке как раз нужен именно Legacy.
Все, что нам нужно сделать в этом случае – выставить оба режима загрузки, чтобы BIOS увидел флешку и сумел ее прочитать.
Настройка запуска с флешки (UEFI/LEGACY)
Для этого нам потребуется:
- подключенная к монитору материнская плата,
- клавиатура.
Порядок действий
- Включаем плату и, пока не началась загрузка ОС, успеваем нажать F2 или DEL (комбинация может быть и другой – например, у НР это F10) для выхода в BIOS.
Стартовое окно
- Переходим на вкладку BOOT, в которой находим пункт CSM Parametres.
В самом низу
- В меню CSM Parameters находим Boot Option Filter.
Нам нужна вторая строчка
- Нажав Enter, выбираем Legacy Only, если хотим запустить флешку в режиме Legacy.

Доступно три варианта
- После внесения изменений переходим на вкладку Save&Exit, где выбираем пункт Save Changes and Reset, а затем жмем Enter для сохранения изменений и перезагрузки.
То же самое можно сделать, нажав клавишу F10.
- Теперь до запуска операционной системы нажимаем F9 (клавиша может отличаться — у других плат это может быть ESC, F8, F10, F11, F12) для выхода в Boot Menu, в котором можно выбрать наш флеш-носитель и подтвердить загрузку с него нажатием на Enter.
Теперь флешка должна отображаться в Legacy.
- Если нужна возможность запускать накопитель как в Legacy, так и в UEFI, то выполняем действия 1-3, но затем в пункте Boot Option Filter выбираем UEFI and Legacy и, конечно же, сохраняем изменения.
Для загрузки с обоих режимов
Да, сохранить и выйти
- После этого в Boot Menu мы увидим возможность выбора типа загрузчика в Legacy и UEFI.

Проблем быть не должно
- Выбираем необходимый нам тип загрузки клавишами «вверх» или «вниз» и подтверждаем выбор нажатием Enter. После этого ваша флешка запустится.
На этом все!
Post Views:
12 534
BIOS LEGACY BOOT OF UEFI ONLY MEDIA при загрузке с флешки — как исправить ошибку?
При загрузке компьютера или ноутбука с загрузочной флешки, сделанной в программе Rufus, вы можете получить сообщение ERROR: BIOS/LEGACY BOOT OF UEFI-ONLY MEDIA с объяснением причин ошибки на английском и предложением нажать любую клавишу для перезагрузки.
В этой инструкции подробно о том, чем может быть вызвана ошибка, о способах исправить ошибку BIOS LEGACY BOOT OF UEFI ONLY MEDIA и успешно загрузиться с флешки.
- Причина ошибки BIOS LEGACY BOOT OF UEFI ONLY MEDIA
- Загрузка с флешки в режиме UEFI
- Создание флешки Rufus для режима Legacy (BIOS)
- Видео инструкция
Причина ошибки BIOS LEGACY BOOT OF UEFI ONLY MEDIA
Большинство современных ПК и ноутбуков поддерживают два режима загрузки с загрузочных накопителей: UEFI (EFI) и Legacy (CSM, BIOS, Compatibility Support Mode).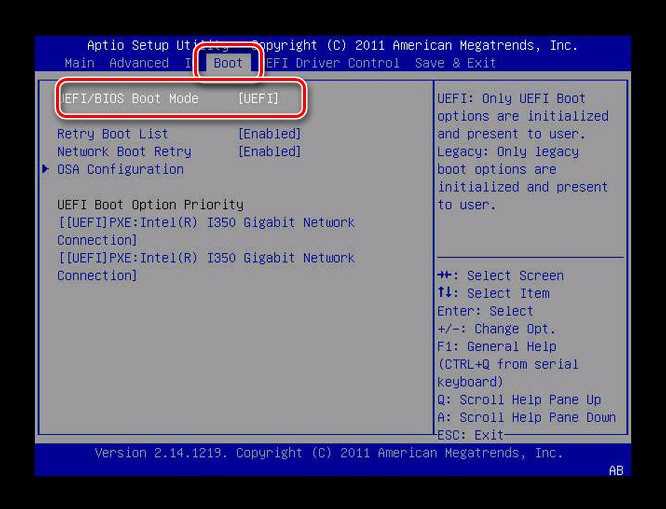 При записи загрузочной флешки в Rufus пользователь выбирает, для какого режима её следует записать, по умолчанию (если ничего не выбирать) — для режима UEFI.
При записи загрузочной флешки в Rufus пользователь выбирает, для какого режима её следует записать, по умолчанию (если ничего не выбирать) — для режима UEFI.
В случае, если с такой флешки произвести загрузку в режиме Legacy, вы и увидите сообщение ERROR: BIOS/LEGACY BOOT OF UEFI-ONLY MEDIA, а пояснение на экране с ошибкой предлагает либо изменить режим загрузки в параметрах BIOS/UEFI вашего компьютера, либо перезаписать флешку для другого режима загрузки.
Обратите внимание: даже если вы включили поддержку UEFI загрузки в БИОС вашего компьютера, по умолчанию может быть использован режим Legacy (если он тоже включён), что также приведёт к рассматриваемой ошибке. Дополнительный момент — для загрузочных накопителей, созданных в Rufus, помимо шагов, описанных далее, может потребоваться отключить Secure Boot в БИОС/UEFI.
Загрузка с флешки в режиме UEFI
Самое простое и быстрое решение в нашем случае — выполнить загрузку с флешки в нужном режиме. Это будет работать для любого компьютера с поддержкой режима UEFI (такой режим загрузки начал поддерживаться на большинстве новых устройств примерно с 2012 года).
Как это сделать? — есть два варианта:
- Зайти в БИОС компьютера или ноутбука, затем, обычно на вкладке Boot (но может быть и в других разделах, например, BIOS Features) убедиться, что включен режим загрузки UEFI. Пункт для переключения может называться «UEFI/BIOS Mode», «Boot Mode», а иногда необходимо отключить поддержку загрузки Legacy — установить параметр Legacy Support, CSM Support или Compatibility Support Mode в состояние «Disabled». Для разных вариантов BIOS нужная опция может располагаться слегка в разных местах и иметь разные названия, но обычно её сравнительно несложно найти.
- Использовать Boot Menu при загрузке — обычно клавиша, которую нужно нажать для входа в Boot Menu отображается внизу экрана при начале загрузки компьютера (подробнее: Как зайти в Boot Menu на компьютере или ноутбуке). В Boot Menu вы можете увидеть, что загрузочная флешка отображается два раза: один раз с пометкой UEFI (или EFI), второй — без неё. Выберите с пометкой и тогда загрузка с флешки произойдёт без ошибки.

Создание загрузочной флешки Rufus для режима Legacy BIOS
Если по какой-то причине предыдущий вариант решения не подходит для вашего случая, вы можете пересоздать загрузочную флешку в той же программе Rufus таким образом, чтобы она была подготовлена для режима Legacy (CSM).
Для этого достаточно в пункте «Схема раздела» выбрать MBR, а в «Целевая система» — «BIOS (или UEFI-CSM)», этот пункт будет выбран автоматически. После записи USB накопителя в таком режиме, при загрузке он не будет вызывать ошибки ERROR: BIOS/LEGACY BOOT OF UEFI-ONLY MEDIA при тех же параметрах загрузки в БИОС, которые вы использовали изначально.
Видео инструкция
Если остаются вопросы или что-то осталось не до конца ясным, задавайте вопросы в комментариях, я постараюсь помочь.
remontka.pro в Телеграм | Другие способы подписки
Поддержать автора и сайт
Legacy VS UEFI VS Legacy+ UEFI: что выбрать?
Существует три режима загрузки BIOS: Legacy, UEFI и Legacy+ UEFI. Прочтите этот пост, и вы поймете, как выбрать правильный режим загрузки в различных ситуациях.
Прочтите этот пост, и вы поймете, как выбрать правильный режим загрузки в различных ситуациях.
Устаревший режим загрузки
Устаревший режим загрузки, как следует из его названия, является разновидностью традиционного режима загрузки. Это распространено в системах Windows до Windows 8. Он обладает хорошей совместимостью и может использоваться как в 32-битных, так и в 64-битных системах.
Режим загрузки Legacy поддерживает диск MBR, характеристики которого перечислены ниже:
Он поддерживает до четырех основных разделов.
Не поддерживает диски емкостью более 2 ТБ.
В одной MBR может храниться только одна загрузочная запись операционной системы.
Режим загрузки UEFI
UEFI, преемник Legacy, в настоящее время является основным режимом загрузки. По сравнению с Legacy, UEFI имеет лучшую программируемость, большую масштабируемость, более высокую производительность и более высокий уровень безопасности.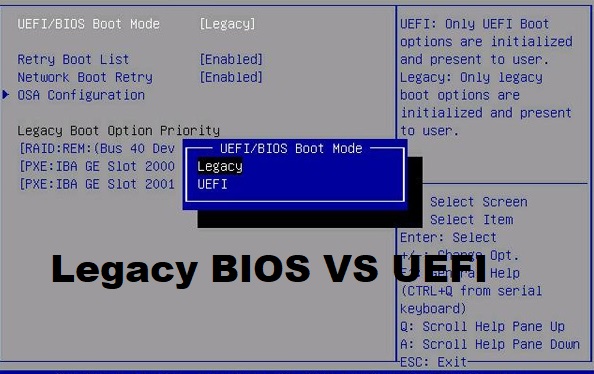 Система Windows поддерживает UEFI из Windows 7, а Windows 8 начинает использовать UEFI по умолчанию.
Система Windows поддерживает UEFI из Windows 7, а Windows 8 начинает использовать UEFI по умолчанию.
UEFI поддерживает диск GPT со следующими функциями:
Он поддерживает до 128 основных разделов.
Нарушает ограничение на размер диска в 2 ТБ и поддерживает до 18 ЭБ.
UEFI предлагает безопасную загрузку, чтобы предотвратить загрузку различных файлов при загрузке.
Интерфейс UEFI BIOS более интуитивно понятен, более интерактивен, поддерживает работу с мышью и многоязычность.
Процесс самопроверки во время загрузки не выполняется, и скорость загрузки может быть выше.
Режим загрузки Legacy+UEFI
Режим Legacy устарел, но не совсем бесполезен, поскольку некоторые аппаратные средства (например, GTX660) и системы (например, XP) поддерживают только режим Legacy.
Поэтому большинство новых материнских плат также позволяют пользователям переключаться в режим совместимости Legacy+UEFI.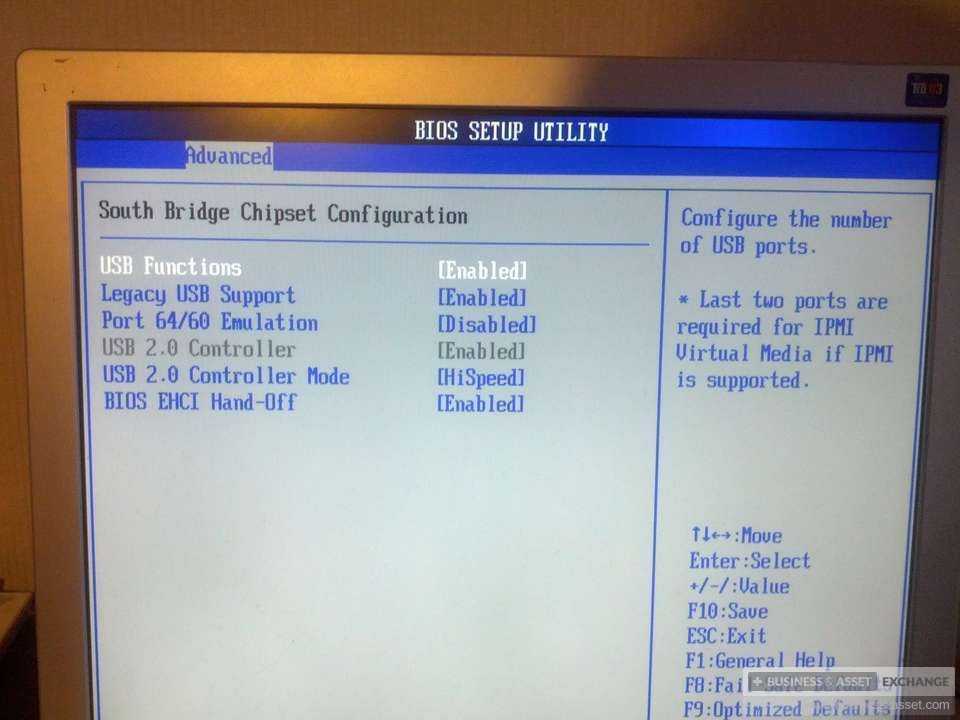 Когда BIOS обнаружит систему, установленную в режиме Legacy, он запустит режим загрузки Legacy. Точно так же, если он обнаружит систему, установленную в UEFI, он запустится в режиме UEFI.
Когда BIOS обнаружит систему, установленную в режиме Legacy, он запустит режим загрузки Legacy. Точно так же, если он обнаружит систему, установленную в UEFI, он запустится в режиме UEFI.
Как проверить режим загрузки?
Нажмите кнопку «Пуск» и выберите «Все приложения»> «Инструменты администрирования Windows»> «Информация о системе»> «Режим BIOS»
Как выполнить преобразование между MBR и GPT без потери данных?
Учитывая, что комбинация GPT и UEFI является наиболее разумной или более ранней установкой 32-битной Windows 7 или XP, вы можете сначала преобразовать свой диск. Здесь вы узнаете, как выполнить преобразование между MBR и GPT без потери данных с помощью эффективного инструмента — AOMEI Partition Assistant Professional.
Примечание. Во избежание потери данных из-за неправильной работы вы можете создать резервную копию данных с помощью AOMEI Backupper Standard.
Шаг 1. Установите и запустите AOMEI Partition Assistant Professional.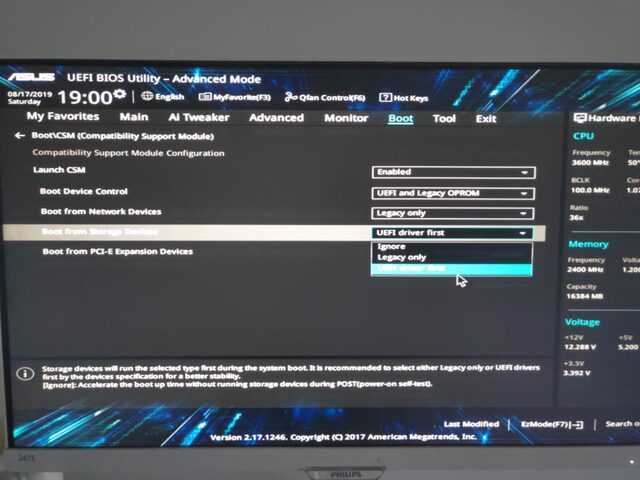 В главном интерфейсе щелкните правой кнопкой мыши диск, который нужно преобразовать, и выберите Convert to GPT Disk .
В главном интерфейсе щелкните правой кнопкой мыши диск, который нужно преобразовать, и выберите Convert to GPT Disk .
PS.: Если ваш диск изначально инициализирован как GPT, вы увидите опцию Convert to MBR. Вы можете выбрать его для преобразования диска GPT в MBR без потери данных.
Шаг 2. Нажмите OK и Да для подтверждения операции.
Шаг 3. Вы вернетесь к основному интерфейсу. Щелкните Применить и Продолжить , чтобы подтвердить операцию.
Примечание: Перед преобразованием системного диска в GPT убедитесь, что ваша материнская плата поддерживает UEFI; перед преобразованием системного диска в MBR убедитесь, что материнская плата поддерживает Legacy. Если материнская плата не поддерживает соответствующий режим загрузки, вы можете войти в Windows после конвертации. Вы можете войти в BIOS, чтобы проверить, поддерживает ли материнская плата соответствующий режим загрузки.
Вы можете войти в BIOS, чтобы проверить, поддерживает ли материнская плата соответствующий режим загрузки.
Заключение
UEFI — это новый режим загрузки, который обычно используется в 64-битных системах, более поздних, чем Windows 7; Legacy — это традиционный режим загрузки, который поддерживает 32-битные и 64-битные системы. Режим загрузки Legacy + UEFI может работать с двумя режимами загрузки.
UEFI во многих аспектах лучше, чем Legacy, и поддерживается основными поставщиками программного и аппаратного обеспечения.
UEFI и устаревшая загрузка
Получить эту книгу -> Задачи на массивы: для интервью и конкурентного программирования
И UEFI, и BIOS — это микропрограммы, определяющие интерфейс между операционной системой компьютера и базовой микропрограммой. Устаревшая загрузка включает в себя загрузку компьютера с использованием устаревшей прошивки, такой как BIOS, а загрузка UEFI включает загрузку компьютера с использованием более продвинутого UEFI.
Содержание.
- Введение.
- Загрузка UEFI.
- Багажник Legacy.
- Различия между режимами загрузки UEFI и Legacy.
- Переключение режима загрузки.
- Резюме.
- Ссылки.
Необходимые условия.
- Прошивка
- БИОС
Введение.
Есть два способа загрузки компьютера, UEFI — один из таких способов загрузки компьютера, он предназначен для замены BIOS. Это связано с тем, что он устраняет текущие ограничения BIOS, такие как скорость, безопасность и многое другое, как мы увидим в этой статье.
С UEFI мы получаем новые расширенные функции, такие как безопасная загрузка, графический интерфейс, скорость, производительность.
Старая загрузка включает в себя загрузку машины с использованием микропрограммы BIOS, которая непосредственно встроена в аппаратную часть машины.
UEFI.
UEFI расшифровывается как Unified Extensible Firmware Interface , он определяет интерфейс между ОС и другими прошивками.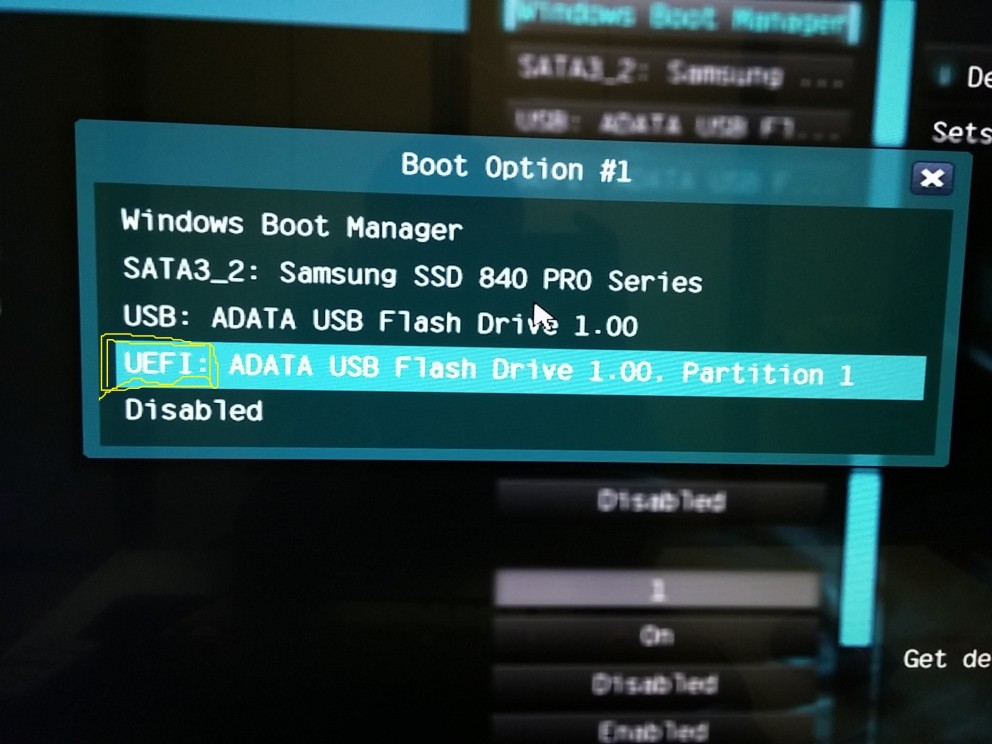
Предоставляет удобный графический пользовательский интерфейс, в котором можно даже использовать мышь.
UEFI также предлагает функции безопасности, такие как безопасная загрузка, при которой неподписанные драйверы не могут загружаться во время загрузки, что предотвращает заражение вредоносным ПО во время запуска, когда система наиболее уязвима.
Помимо этих функций, UEFI также поддерживает загрузку Legacy BIOS.
Во время загрузки UEFI микропрограмма UEFI поддерживает список загрузочных томов, называемых служебными разделами EFI (ESP). Процесс POST проверяет правильность работы оборудования, после чего микропрограмма UEFI сканирует загрузочные устройства из таблицы разделов GUID GPT , т. е. раздела EFI.
В этом разделе будет вся информация, необходимая для запуска ОС, включая загрузчик, поэтому нам не нужно передавать управление загрузчику, как в случае с BIOS.
Багажник прежних версий.

При этом типе загрузки машина использует микропрограмму BIOS. Во время загрузки он выполняет POST, после чего находит MBR, который передает управление загрузчику, такому как GRUB, функция которого заключается в загрузке ОС в память для выполнения. Если загрузчик не находит раздел для загрузки, он продолжает поиск загрузочного устройства.
Различия между режимами загрузки UEFI и Legacy.
Ниже приведены различия между двумя режимами загрузки.
Язык.
BIOS написан на низкоуровневом коде на языке ассемблера, зависящем от архитектуры процессора. Это означает, что BIOS зависит от платформы.
UEFI написан на программном коде C высокого или среднего уровня, с которым легче работать, т. е. в код можно легко добавлять обновления или удалять ошибки, не касаясь аппаратного обеспечения.
Безопасность.
UEFI отдает приоритет безопасности, используя функцию безопасной загрузки, которая предотвращает заражение компьютера вредоносными программами во время запуска, поскольку это наиболее уязвимая компьютерная система.
Это не относится к устаревшей загрузке.
Скорость и производительность.
UEFI загружается быстрее и повышает производительность системы по сравнению с традиционной загрузкой. Это видно из этого видео.
Пользовательский интерфейс.
Существует также разница в удобстве использования двух режимов загрузки. UEFI более удобен для пользователя, поскольку он работает в 32-битном или 64-битном , что позволяет выполнять действия с помощью клавиатуры и мыши.
С устаревшим режимом загрузки работает через 16-бит , поэтому разрешены только действия с клавиатурой.
Зависимость/независимость от платформы.
UEFI не зависит от платформы, поэтому производителям не нужно заботиться о конкретной ОС, которая может работать на компьютерах.
Устаревшая загрузка с использованием BIOS зависит от машины, поскольку ее код представляет собой ассемблер, а код ассемблера работает на определенной архитектуре процессора.
Схема перегородок.
UEFI использует таблицу разделов GUID — схема GPT, в то время как устаревшая загрузка с BIOS использует схему разделов основной загрузочной записи.
Изменение или обновление.
Обновить прошивку UEFI очень просто, поскольку мы не сталкиваемся со сложностями аппаратного обеспечения, а обновление устаревшего BIOS — очень сложная и деликатная задача.
Переключение режима загрузки.
Переключение режима загрузки не является сложной задачей, шаги следующие.
- Сначала нам нужно получить доступ к утилите BIOS, нажав определенные клавиши клавиатуры для конкретной машины.0161 или ESC во время запуска.
- Затем мы переходим к опции загрузки в верхней строке меню и выбираем загрузку.
- Появится модальное окно с двумя вариантами: legacy и UEFI .
- Далее сохраняем изменения и выходим.
Резюме.
BIOS и UEFI обеспечивают интерфейс между ОС и другим микропрограммным обеспечением.