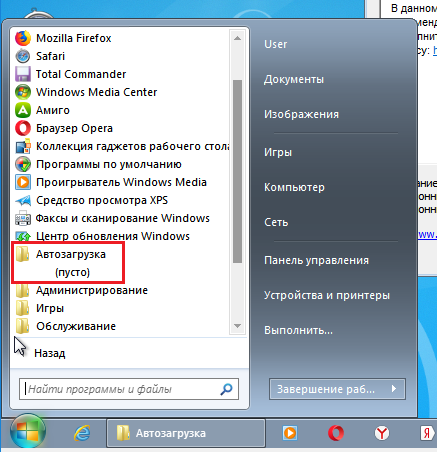Как убрать программы из автозагрузки windows xp: Как отключить автозапуск программ в Windows XP
Содержание
Отключение программ, запускаемых при запуске Windows XP Home Edition или Windows Vista
Windows Vista Ultimate Windows Vista Enterprise Windows Vista Business Windows Vista Home Premium Windows Vista Home Basic Microsoft Windows XP Home Edition Еще…Меньше
Аннотация
В этой статье описано, как изменить список программ, которые запускаются при запуске Windows XP Home Edition или Windows Vista. Вы можете создать и изменить список программ, запускаемых автоматически при запуске или входе на компьютер. Некоторые из этих программ можно настроить так, чтобы они автоматически выполнялись при входе в систему.
Дополнительная информация
Чтобы изменить список программ, запускаемых при запуске Windows, выберите один из указанных ниже способов.
Способ 1: изменение списка программ, запускаемых при запуске Windows XP Home Edition или Windows Vista, с помощью защитника Windows
Используйте Защитник Windows, чтобы узнать, какие программы запущены при запуске Windows XP Home Edition или Windows Vista. ..
..
Windows XP Home Edition
Чтобы отключить программы в Windows XP Home Edition с помощью защитника Windows, выполните указанные ниже действия.
-
Нажмите кнопку Пуск, выберите пункт все программы, а затем — Защитник Windows.
-
В меню Сервисвыберите пункт Проводник программного обеспечения.
-
В столбце имя выберите имя приложения, которое вы хотите отключить, и нажмите кнопку Отключить.

Windows Vista
По умолчанию Защитник Windows устанавливается как часть установки Windows Vista.
Отключение программ в Windows Vista с помощью защитника
Дополнительные сведения о том, как использовать проводник программного обеспечения в Защитнике Windows, можно найти на веб-сайте корпорации Майкрософт по следующему адресу:
http://windowshelp.microsoft.com/Windows/en-us/Help/d360ec81-0dd6-480f-a180-746dc6a12f001033.mspx
Дополнительные сведения о том, как отключить автоматическое выполнение программы при запуске Windows Vista, можно найти на веб-сайте Майкрософт по следующему адресу:
http://windowshelp.microsoft.com/Windows/en-us/Help/b38d44d3-c61f-411f-a069-8f189d2f914e1033.mspx
Вы также можете использовать Защитник Windows для поиска шпионских и других потенциально нежелательных программ. Дополнительные сведения об использовании защитника Windows для поиска шпионских и других потенциально нежелательных программ можно найти на веб-сайте Майкрософт по адресу:
Дополнительные сведения об использовании защитника Windows для поиска шпионских и других потенциально нежелательных программ можно найти на веб-сайте Майкрософт по адресу:
http://windowshelp.microsoft.com/Windows/en-us/Help/85aba529-d717-49e9-ba01-cf892cdfff2e1033.mspx
Способ 2: Используйте раздел реестра для изменения списка программ, запускаемых при запуске компьютера под управлением Windows XP Home Edition.
Внимание! В этом разделе, описании метода или задачи содержатся сведения об изменении реестра. Однако неправильное его изменение может привести к серьезным проблемам. Поэтому такие действия следует выполнять очень внимательно. Чтобы обеспечить дополнительную защиту, создайте резервную копию реестра. Это позволит восстановить реестр при возникновении неполадок. Дополнительные сведения о создании резервной копии и восстановлении реестра см. в следующей статье базы знаний Майкрософт:
в следующей статье базы знаний Майкрософт:
322756 Как создать резервную копию и восстановить реестр в Windows
Если вы хотите изменить только список устаревших программ, запускаемых при запуске, используйте редактор реестра. Для этого выполните следующие действия:
-
Запустите редактор реестра и найдите один из указанных ниже разделов реестра.
-
Если вы не хотите, чтобы программа выполнялась при запуске, найдите соответствующую программу и удалите ее из одного из этих разделов реестра.
Вы также можете добавить сюда записи. Но мы рекомендуем использовать параметр политики запуска Windows при запуске , чтобы добавить программы, которые нужно запускать при запуске.
Ссылки
Для получения дополнительных сведений о том, как изменить загружаемые программы для Windows XP Professional, щелкните следующий номер статьи базы знаний Майкрософт:
314488 Изменение групповой политики для программ, выполняющихся при входе пользователя в систему на компьютере под управлением Windows XPДля получения дополнительных сведений о других проблемах, возникающих при запуске Windows XP, щелкните приведенные ниже номера статей базы знаний Майкрософт.
147381 Использование системных политик на отдельном компьютере
179365 Запуск, RunOnce, RunServices, RunServicesOnce и запуск
|
Как удалить программы из автозагрузки в Windows XP?
Вопрос задан
Прадип
10 баллов
Н/Д
Опубликовано — 15.08.2011
Привет всем,
У меня есть куча приложений, которые запускаются при загрузке. Я очень хочу почистить это, чтобы редко используемые и ненужные программы не запускались автоматически при загрузке компьютера. Я не хочу удалять или удалять программы, я просто не хочу, чтобы они запускались при загрузке.
Может кто-нибудь научить меня, как это сделать, пожалуйста?
- Ответ принят: Да
- Категория вопроса: Windows XP
Лучший ответ от
Тревор
Перейти к решению
Ответил
Розман
0 баллов
Н/Д
#85347
Как удалить программы из автозагрузки в Windows XP?
Привет,
- Сначала вы можете удалить свои программы с помощью панели управления.

- Нажмите на свой компьютер (Панель управления).
- Щелкните (Установка и удаление программ).
- Нажмите на то, что вы хотите удалить, и нажмите кнопку удаления этих программ.
- Я думаю ваши программы удалю. Если не удалить программы в этой ситуации, вам следует установить новые окна. В результате все ваши программы будут удалены.
- Опубликовано — 15.08.2011
- Категория вопроса: Windows XP
Лучший ответ
Лучший ответ
Ответил
Тревор
0 баллов
Н/Д
#85348
Как удалить программы из автозагрузки в Windows XP?
Вы можете легко удалить эти запускаемые приложения в настройках конфигурации вашей системы. Некоторые другие альтернативы удаляют все ярлыки в группе «Автозагрузка» в вашем меню «Пуск» / «Все программы». Если вы знаете, как пользоваться редактором реестра, вы можете удалить оттуда все свои автозапускаемые приложения.
Просто перейдите по ключам HKEY_CURRENT_USERSoftwareMicrosoftWindowsCurrentVersionRun, а также по HKEY_CURRENT_MACHINESoftwareMicrosoftWindowsCurrent VersionRun. Удалите все приложения, которые вы увидите на правой панели редактора реестра.
Чтобы удалить из конфигурации системы, нажмите Window + R, затем введите MSCONFIG в диалоговом окне запуска, щелкните вкладку «Автозагрузка» и снимите флажки со всех приложений в списке, затем нажмите «ОК» или «Применить».
- Опубликовано — 21.08.2011
- Категория вопроса: Windows XP
Ответил
Винсон Форман
0 баллов
Н/Д
#196493
Как удалить программы из автозагрузки в Windows XP?
Привет, дорогой,
Убрать программы из автозагрузки очень просто и легко. Вы можете удалить или отключить те нежелательные программы, которые загружаются автоматически во время загрузки системы. Нет необходимости заходить в редактор реестра
Вот два простых шага.
1. Нажмите кнопку «Пуск», затем «Перейти ко всем программам», затем выберите «Запустить» и удалите ненужные ярлыки, которые вы хотите разрешить им запускать.
2. Введите «msconfig» в RUN.
Откроется утилита Windows «Выберите запуск», снимите флажки со всех нежелательных программ и «Применить», затем перезагрузите компьютер.
- Опубликовано — 14.12.2012
- Категория вопроса: Windows XP
Ответил
Хейнс Ионс
0 баллов
Н/Д
#196496
Как удалить программы из автозагрузки в Windows XP?
Если вы хотите отключить программы, которые автоматически запускаются при включении компьютера, нажмите «Пуск», а затем «Выполнить». Введите msconfig, и вам будет предложено то же изображение, что и ниже:
.
Вы можете увидеть список программ, которые автоматически запускаются при запуске на вкладке «Автозагрузка». Снимите флажок рядом с программами, которые вы не хотите запускать при запуске, а затем нажмите кнопку ОК.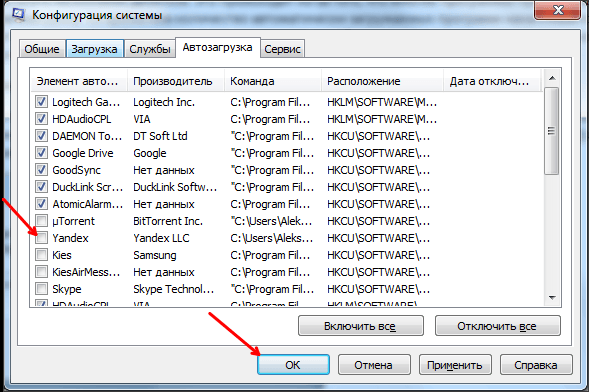
- Опубликовано — 03.02.2013
- Категория вопроса: Windows XP
Ответил
Гаабриелл Виктория
0 баллов
Н/Д
#196499
Как удалить программы из автозагрузки в Windows XP?
Просто нажмите «Пуск», а затем «Выполнить». Введите msconfig и нажмите ввод. Вам будет предложено с экраном ниже:
Перейдите на вкладку «Автозагрузка» и снимите флажки с программ, которые вы не хотите отображать при запуске. Затем нажмите кнопку ОК и перезагрузите компьютер, чтобы изменения вступили в силу.
- Опубликовано — 05.02.2013
- Категория вопроса: Windows XP
Похожие вопросы
Программы удержания автоматического запуска в Windows XP
Техника
Сэкономьте время на
Отслеживание драйверов и других программ, которые не будут загружать
они попадают в вашу систему
Однажды я посетил друга в престижном университете, известном своим выдающимся факультетом и курсами компьютерных наук.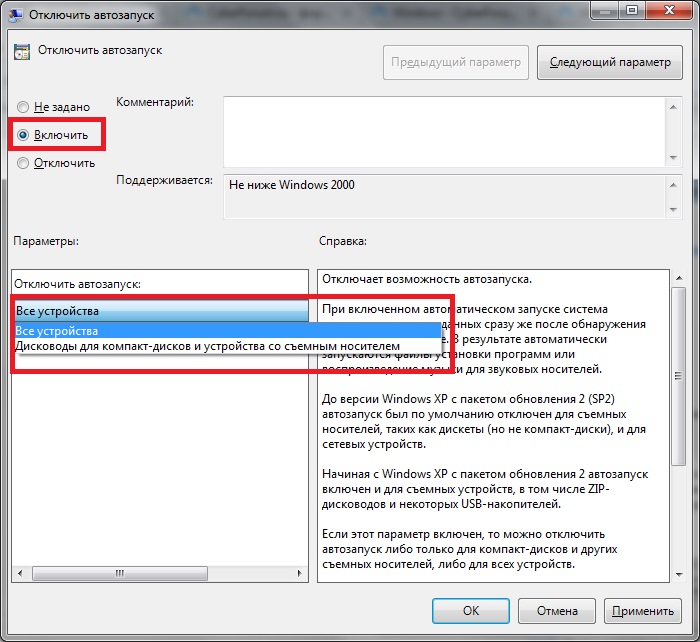 Он подвел меня к своему офисному ПК и загрузил его. Windows XP выдала уведомление о том, что обнаружила плохой драйвер и не загружала его.
Он подвел меня к своему офисному ПК и загрузил его. Windows XP выдала уведомление о том, что обнаружила плохой драйвер и не загружала его.
Я спросил его об уведомлении.
«О, что?» он сказал. «Мой компьютер делал это с тех пор, как я установил этот привод для записи компакт-дисков. Я просто устанавливаю флажок «Не отображать это сообщение» и нажимаю «Отмена». Когда рядом с часами появляется окно уведомления, в котором говорится, что драйвер не устанавливается, я нажимаю X вон там».
Каждый раз, когда он загружает Windows XP, он три раза щелкает мышью в трех разных местах, просто чтобы его компьютер заработал. И у этого парня IQ, который жарит яичницу.
Здесь что-то серьезно не так.
Признание наличия проблемы
Если на вашем компьютере работает программа, которая вам не нужна при каждом запуске, у вас есть проблема. Меня не волнует, является ли нарушитель жеманным приветствием дня, злобной рекламой, которую нельзя отпустить, или прямой связью со страницей интернет-поиска XXX: если вы получили это, и вы не хотите, вам нужно избавиться от него. Более того, вам нужно убедиться, что подобные мошеннические программы не смогут снова заразить ваш компьютер.
Более того, вам нужно убедиться, что подобные мошеннические программы не смогут снова заразить ваш компьютер.
Слишком многие люди считают, что Windows XP сбоит при запуске — это нормально: Плохие драйверы — обычное дело, особенно в старых системах. (Драйверы — это небольшие программы, которые управляют определенными устройствами, такими как принтеры или видеокарты.) Плохой драйвер может вызвать предупреждение, подобное показанному на рис. 11-1.
Казалось бы, здравый смысл решения проблем с плохими драйверами состоит в том, чтобы сказать Windows больше не отображать это сообщение, щелкнуть несколько раз и надеяться, что проблема исчезнет при следующей загрузке. Это не так.
Рисунок 11-1: Контрольный признак того, что автозапускающаяся программа пытается загрузить неверный драйвер.
Каждый раз, когда вы устанавливаете новое приложение, у вас есть шанс, что новое приложение будет запускать какую-то часть себя каждый раз, когда вы включаете компьютер.
Приложение также может поместить значок в область уведомлений (поле в правом нижнем углу экрана Windows, рядом с часами), и вы можете или не можете избавиться от программы, используя само приложение или Функция «Установка и удаление программ» панели управления. После шести месяцев или года работы ваша машина может легко запускать два десятка программ при каждом запуске — и вам могут понадобиться или нужны только некоторые из них.
Если вы купили свой компьютер с предустановленной Windows, каждая двухразрядная безделушка, которую производитель добавил, чтобы заставить вас купить продукт (или получить лицензионные отчисления от поставщика программного обеспечения), также обязательно что-то автоматически запустит.
Все больше и больше вирусов и других вредоносных программ автоматически запускаются с помощью функций Windows XP. Лучший способ остановить их — использовать программу Startup Monitor, о которой я расскажу в конце этой методики.
Он должен остановиться. Буквально. Хотя ненужные программы не заметно замедляют работу вашей системы, необходимость трижды щелкать мышью для обхода плохого драйвера каждый раз при загрузке Windows доставляет неудобства. В большинстве случаев автоматически запускаемые программы затрудняют просмотр значков на панели уведомлений, представляют некоторую угрозу безопасности и могут, зачастую загадочным образом, способствовать зависаниям, сбоям и всевозможным проблемам, отнимающим время.
Хотя ненужные программы не заметно замедляют работу вашей системы, необходимость трижды щелкать мышью для обхода плохого драйвера каждый раз при загрузке Windows доставляет неудобства. В большинстве случаев автоматически запускаемые программы затрудняют просмотр значков на панели уведомлений, представляют некоторую угрозу безопасности и могут, зачастую загадочным образом, способствовать зависаниям, сбоям и всевозможным проблемам, отнимающим время.
В дополнение к программам и драйверам Windows сама запускает ряд программ (называемых службами), которые выполняют различные действия Windows. Хотя службы Windows, как правило, безопасны, некоторые службы, которые большинству людей не нужны, имеют дыры в безопасности, которые любят использовать кретины. Сама Microsoft увидела ошибочность своего пути; многие из служб, которые запускались автоматически, бездумно в более ранних версиях Windows XP, были отключены на коленях в Service Pack 2.
Поиск и устранение автоматически запускаемых программ
Иногда компьютер внезапно начинает делать то, что вы ему не говорили, например, выводить сообщение на экран, набирать номер модема, включать видеокамеру, или повесить дополнительную панель инструментов в Internet Explorer. Или, может быть, вы получите сообщение о драйвере, который не загружается, или о драйвере, который сделает систему нестабильной. В таких случаях наиболее вероятным виновником является автозапуск программы. Если ваш компьютер внезапно начинает зависать или зависать, причиной может быть и автозапуск программы.
Или, может быть, вы получите сообщение о драйвере, который не загружается, или о драйвере, который сделает систему нестабильной. В таких случаях наиболее вероятным виновником является автозапуск программы. Если ваш компьютер внезапно начинает зависать или зависать, причиной может быть и автозапуск программы.
Много раз вы можете установить автоматически запускаемые программы, не подозревая об этом. Программы для обмена файлами (такие как KaZaa и iMesh) печально известны тем, что устанавливают множество автоматически запускаемых программ, которые многие люди называют мошенническими программами. Возможно, вы случайно установили автозапускаемую программу, когда совершенно законный веб-сайт спросил, может ли он установить какой-либо пользовательский «загрузочный контент».
Если у вас есть особенно мошенническая программа, запускающаяся сама по себе без видимой причины, вашей первой линией защиты должен быть SpyBot-Search & Destroy. Я подробно рассказываю о SpyBot в Technique 52.
Избавление от паразитов, запускающихся автоматически, состоит из трех шагов.
1 Вам нужно найти программы, которые запускаются при запуске Windows.
2. Вы должны выяснить, хороши программы или плохи.
Не все автоматически запускаемые программы плохие. Те, что перечислены в таблице 11-1, присутствуют почти во всех системах.
3. Плохие надо отцепить, чтобы сами не заводились. Вы также можете удалить программы.
Понимание того, где на вашем компьютере находятся автоматически запускаемые программы
Когда запускается Windows XP и вы входите в систему, программы из десятков мест запускаются автоматически. Вот некоторые из основных укрытий для автоматически запускаемых программ:
Реестр: Я рассказываю о внутренней работе реестра в Методике 68. Многие автоматически запускаемые программы запускаются, потому что они упоминаются в определенных местах внутри реестра. Реестр. Программы, упомянутые в ключах \Run, \RunOnce и \RunOnceEx
(как в \Windows, так и в \WindowsNT ), запускаются автоматически при каждом запуске Windows, как и в ключах \Windows\Load и \System\Scripts, плюс \ Winlogon\Userinit и \ShellServiceObjectDelayLoad.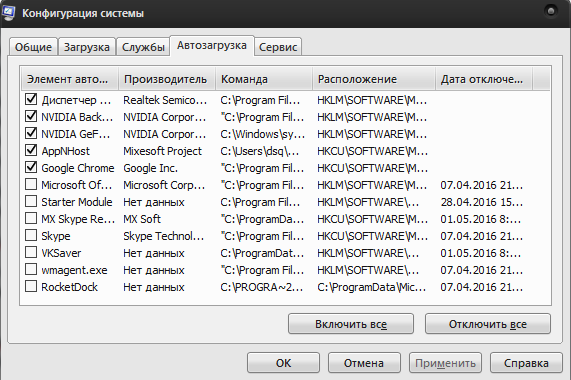 Если вы будете копаться в своем реестре в поисках своенравных программ с автоматическим запуском, вам нужно посмотреть на все эти ключи.
Если вы будете копаться в своем реестре в поисках своенравных программ с автоматическим запуском, вам нужно посмотреть на все эти ключи.
Регистратура не подскочит и не укусит вас, но если вы идете и что-то меняете, убедитесь, что вы знаете, что делаете. См. Технику 68, где вы найдете некоторые выстраданные советы.
Папки автозагрузки: Windows XP автоматически запускает все в системной папке автозагрузки
(C:\Documents and Settings\All Users\Start Menu\Programs\Startup) и вашей личной папке автозагрузки при каждом входе в систему.
Запланированные задачи: Они также запускаются из папки C:\Windows\Tasks.
Сценарии групповой политики. Если вы подключены к большой корпоративной сети, сетевой администратор домена может приказать Windows запускать еще больше программ при входе в систему.
Таблица 11-1: Общие автоматически запускаемые программы
| Имя | Что он делает | Что с ним делать |
userinit. exe exe | Устанавливает сетевые подключения и запускает оболочку Windows. | Держи. Эта программа жизненно необходима. |
| отвал | Очевидно, проверяет ядро Windows на наличие проблем. | Держи. |
| osa.exe | Предварительно запускает части программ Microsoft Office, чтобы они работали быстрее. | Дополнительно. |
| ctfmon.exe | Программа распознавания речи для Office XP. | Дополнительно. Чтобы удалить его, см. боковую панель «Избавление от распознавания речи Microsoft Office». |
| Напоминание о загрузке | Понятия не имею. | Держи. |
| CDBurn | Очевидно, это ловушка для мастера записи компакт-дисков Windows XP. | Держи. |
| Веб-проверка | Похоже, это древняя функция Internet Explorer под названием «Каналы». | Держи. |
| Панель задач | Размещает значки в области уведомлений (рядом с часами). | Держи. Эта программа также жизненно необходима. |
Те из вас, кто вырос с Windows, могут ожидать найти автоматически запускаемые программы, перечисленные в строках run= или load= файла с именем win.ini. Насколько я могу судить, этот старый метод не работает в Windows XP.
Если в Windows XP есть исчерпывающий список всех мест, где могут скрываться автоматически запускаемые программы, то я его никогда не видел. Официальная документация Windows далеко не соответствует действительности.
Обнаружение и удаление программ автозапуска
Четыре широко доступных бесплатных инструмента позволяют найти программы автозапуска. К сожалению, ни один из них не предлагает полного решения.
Вот мой бескомпромиссный совет по использованию лучших из них для быстрого и тщательного сканирования:
1 Запустите Autoruns, инструмент от Брайса Когсвелла и Марка Руссиновича.
Загрузите эту бесплатную программу с сайта Sysinternals по адресу
www. sysinternals.com/files/autoruns.zip. Разархивируйте его и запустите программу autoruns.exe. Вы увидите отчет, аналогичный показанному на рис. 11-2.
sysinternals.com/files/autoruns.zip. Разархивируйте его и запустите программу autoruns.exe. Вы увидите отчет, аналогичный показанному на рис. 11-2.
2. Определите любые автоматически запускаемые программы, которые вы не можете сразу распознать.
Например, на рис. 11.2 я нахожу программу osa.exe, которая утверждает, что является компонентом Microsoft Office — чем бы это ни было.
Вы можете легко распечатать список всех программ, которые идентифицирует Autoruns. В Autoruns выберите Entry Copy to Clipboard. Запустите Word (или Wordpad), вставьте в чистый документ и распечатайте.
Для быстрой перекрестной проверки вы можете найти список почти 100 автоматически запускаемых программ и связанных с ними приложений на www.pacs-portal. co.uk/startup_content.php.
Рисунок 11-2: Autoruns перехватывает все автоматически запускаемые программы (по крайней мере, все те, о которых я знаю).
3. Выберите каждую незнакомую программу по очереди, а затем выберите «Свойства записи».
Windows показывает лист свойств для этой конкретной программы (см. рис. 11-3).
Рис. 11-3: Внутренняя идентифицирующая информация о программе автоматического запуска.
4. Если вы по-прежнему не узнаете программу или у вас есть сомнения в ее подлинности, перейдите на вкладку «Цифровые подписи».
Если вы не видите вкладку «Цифровые подписи», вы видите неподписанную и, следовательно, сразу подозрительную программу. Перечислены сигнатуры, связанные с программой (см. рис. 11-4). Однако даже если вы видите подпись, вы не должны принимать ее за чистую монету; вы должны смотреть на детали.
Рис. 11-4: Эта программа утверждает, что принадлежит корпорации Microsoft, но вам необходимо это проверить.
5. Выберите подпись в списке подписей и нажмите кнопку «Подробности».
Появляется полная информация о цифровой подписи. Хотя цифровые подписи не являются надежными — в 2002 году Microsoft «похитила» одну из них — Thawte и VeriSign надежны.
Любой может создать самостоятельную сертификацию. Если вы видите собственный сертификат — даже якобы подписанный Биллом Гейтсом — поймите, что сертификат не имеет независимой проверки и на самом деле ничего не означает. Вы должны выполнить шаг 5, чтобы убедиться, что организация, выдающая сертификаты, подтвердила, что подписывающая сторона является тем, за кого она себя выдает.
6. Повторите шаги с 3 по 5 для каждой незнакомой программы.
Следите за именами программ и их местонахождением. Хотя Autoruns является наиболее тщательной программой для обнаружения автоматически запускаемых программ, ее инструменты для их остановки находятся в зачаточном состоянии.
Обратитесь к таблице 11-1 за списком очень распространенных автоматически запускаемых программ, которые не должны вас беспокоить — при условии, что сертификаты действительны.
Если вы обнаружите автоматически запускаемую программу, которая выглядит хоть немного подозрительно, запустите Internet Explorer, перейдите в Google (www.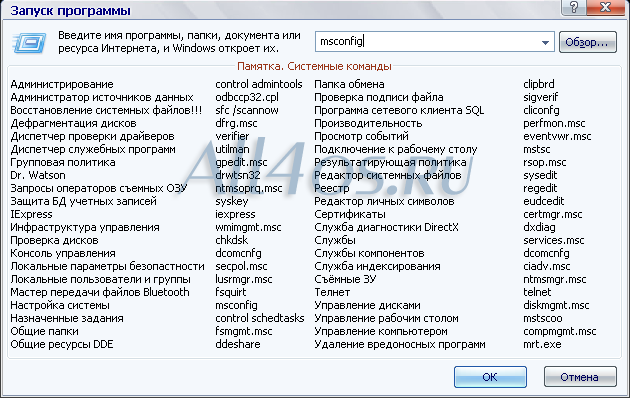 google.com) и найдите название программы. Проверьте и посмотрите, что говорят другие люди. Вы будете поражены тем, что делают некоторые из этих программ.
google.com) и найдите название программы. Проверьте и посмотрите, что говорят другие люди. Вы будете поражены тем, что делают некоторые из этих программ.
7 Чтобы избавиться от автоматически запускаемых программ, которые вам не нужны, начните с самой программы.
Это самый чистый, простой и быстрый способ избавиться от автоматически запускаемых программ. Многие программы дают вам возможность отключить автозапуск компонента. В некоторых случаях это так же просто, как щелкнуть правой кнопкой мыши значок программы в области уведомлений (рядом с часами) и выбрать «Отключить».
8. Если это не сработает, попробуйте функцию «Установка и удаление программ» панели управления.
Если вы можете выяснить, какое приложение породило неисправный автозапуск, вам может быть лучше удалить все приложение. Выберите «Пуск», «Панель управления», «Установка и удаление программ», щелкните приложение и удалите его. Перезагрузите Windows и повторно запустите Autoruns, чтобы увидеть, помогло ли это.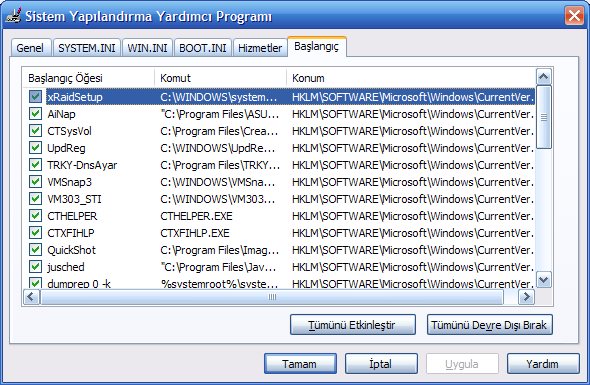
9. Если вы не можете избавиться от автоматически запускаемой программы с помощью функции «Установка и удаление программ» панели управления или не хотите удалять все приложение с жесткого диска, см. следующий раздел «Использование третьей блокировка автозапуска партии».
Использование стороннего блокировщика автозапуска
Вы можете быть немного разочарованы тем, что не можете избавиться от этих ужасных файлов автозапуска, не зайдя в панель управления и не удалив всю программу. Ну, это не совсем так. Если вы хотите отключить только автозапуск программы, не удаляя все приложение, попробуйте одно из этих приложений:
Встроенная в Windows утилита MSConfig: выберите «Пуск, выполнить», введите msconfig и нажмите Enter. MSConfig пропускает множество автоматически запускаемых программ и очень навязчив, поскольку вставляет себя в последовательность запуска.
Startup Cop Pro: утилита журнала PC Magazine, изначально написанная Нилом Рубенкингом, бесплатна для подписчиков Mag или стоит 5,97 доллара для немытых масс. Загрузите его с www.pcmag.com/utilities. Недавно обновленная версия Pro улавливает большинство проблемных автоматически запускаемых программ. (Еще неизвестно, будут ли ребята из PC Mag поддерживать программу в актуальном состоянии — первоначальная версия была оставлена на произвол судьбы на долгие годы.) У Startup Cop Pro отличный пользовательский интерфейс, отличительная черта легендарного Рубенкинга.
Загрузите его с www.pcmag.com/utilities. Недавно обновленная версия Pro улавливает большинство проблемных автоматически запускаемых программ. (Еще неизвестно, будут ли ребята из PC Mag поддерживать программу в актуальном состоянии — первоначальная версия была оставлена на произвол судьбы на долгие годы.) У Startup Cop Pro отличный пользовательский интерфейс, отличительная черта легендарного Рубенкинга.
Бесплатная панель управления запуском Майка Лина: хотя утилита Майка пропускает несколько автоматически запускаемых программ, которые ловит Autoruns, это маленькая программа динамита, которая действительно работает хорошо.
Если Autoruns не ловит вашу двукратную программу, я настоятельно рекомендую вам попробовать панель управления запуском Майка Линя. Вот как это использовать:
7. Загрузите панель управления запуском.
Доступен в двух версиях; Я предпочитаю автономную программу Startup.exe. Получите файл с
www.mlin.net/StartupCPL.shtml, разархивируйте его и поместите Startup. exe в удобное место.
exe в удобное место.
2. Запустите панель управления запуском и найдите автоматически запускаемые программы, которые вы хотите отключить.
Щелкайте по различным вкладкам (см. рис. 11-5), чтобы найти программу, которую хотите удалить. Вы, вероятно, заметите, что большинство, но не все программы, идентифицированные автозапуском, отображаются на вкладках.
Рисунок 11-5: Найдите программы, которые вы хотите отключить.
3, Снимите флажки рядом с программами, которые вы не хотите запускать.
Ваш компьютер работает нормально, даже если вы снимите флажки со всех программ, перечисленных в Панели управления автозагрузкой.
4. Когда закончите, нажмите X в правом верхнем углу диалогового окна и перезапустите Windows.
Если у вас возникли проблемы, вернитесь в Панель управления запуском и снимите соответствующие флажки. Windows запускается всегда, но у вас могут возникнуть проблемы с запуском определенного оборудования (или даже конкретной программы).
Некоторые программы, указанные в списке Autoruns, не отображаются ни в Панели управления запуском Майка Лина, ни в Startup Cop Pro от PC Mag. Вы можете попробовать использовать MSConfig, чтобы остановить эти программы. Или вы можете пойти
непосредственно к настройкам в Autoruns, щелкнув нужную программу, а затем выбрав Entry Jump To. Я рекомендую последний подход только тем людям, которые чувствуют себя очень комфортно при работе с реестром и папкой автозагрузки.
Все программы, перечисленные в Панели управления автозагрузкой и Startup Cop Pro, являются расходными материалами: их можно отключить, не останавливая Windows. Напротив, некоторые программы, перечисленные в Autoruns и MSConfig, жизненно важны: слишком много возни с ними, и Windows может не перезагрузиться. Будьте очень осторожны, если вы используете Autoruns или MSConfig для внесения изменений.
Если ничего не помогает, вы можете следовать официальному подходу Microsoft по устранению ошибочных автоматически запускаемых программ на support. microsoft. com/?kbid=316434.
microsoft. com/?kbid=316434.
Избавление от распознавания речи Microsoft Office
Мой голос за одну из самых разочаровывающих «функций» Office: распознавание речи. Для людей с ограниченными возможностями это находка. Для многих бизнес-пользователей это невыносимо. Хуже того, почти невозможно понять, как его выключить, если вы когда-нибудь имели несчастье включить его. Все файлы справки Office неверны.
Когда вы выполняете «полную» установку Office XP, вы получаете распознавание речи, нравится вам это или нет. Microsoft проявила некоторую сдержанность в Office 2003, где распознавание речи начинает преследовать вас только в том случае, если вы специально попросите об этом в «Выборочной» установке.
К сожалению, отключить распознавание речи не так просто, как снять флажок ctfmon.exe в Панели управления запуском. Если вы попытаетесь избавиться от этого раздражающего автозапускающего компонента распознавания речи, то при следующем запуске одного из приложений Office ctfmon. exe вернется в список автозапуска. (Помните старую канцелярскую скрепку Office — ту, которая постоянно выскакивала, независимо от того, как сильно вы пытались избавиться от нее? Грехи отца обрушились на этого сына, мне кажется.)
exe вернется в список автозапуска. (Помните старую канцелярскую скрепку Office — ту, которая постоянно выскакивала, независимо от того, как сильно вы пытались избавиться от нее? Грехи отца обрушились на этого сына, мне кажется.)
Чтобы навсегда отключить ctfmon.exe, выберите «Пуск» Панель управления «Дата, время, язык и региональные стандарты» «Язык и региональные стандарты» «Языки», а затем выберите «Сведения» «Языковая панель». Установите флажок «Отключить дополнительные текстовые службы». Затем нажмите OK и/или Да еще столько раз, сколько потребуется, чтобы выйти. Это должен быть самый загадочный сеттинг.
Кроме того, вы можете удалить распознавание речи из самого Office XP, но это совсем другая головная боль.
Предотвращение новых автозапусков
Теперь, когда вы приложили все усилия по очистке автоматически запускаемых программ, остановить добавление новыми программами своих демонов-потомков в списки автозапуска несложно.
У Майка Лина есть отличная бесплатная утилита под названием Startup Monitor, которая отслеживает и предупреждает вас, когда неуступчивые приложения пытаются заставить Windows запускать программы автоматически.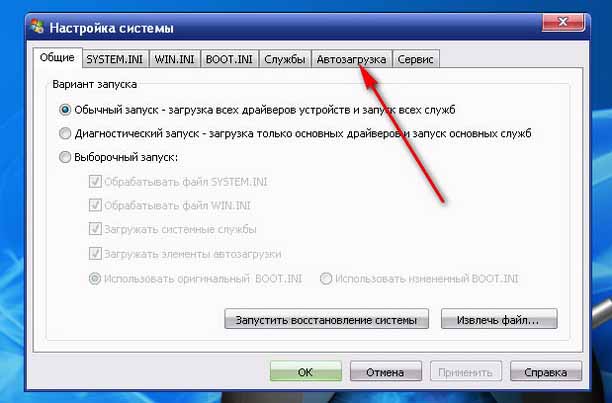

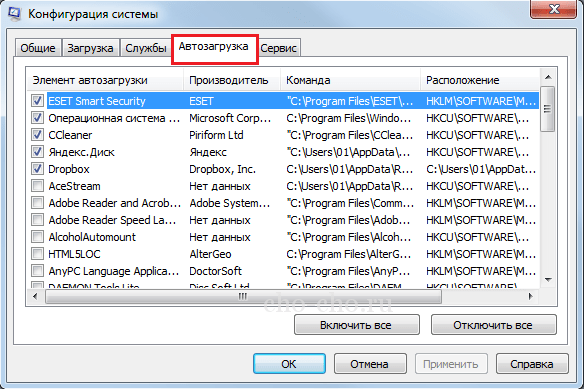

 com
com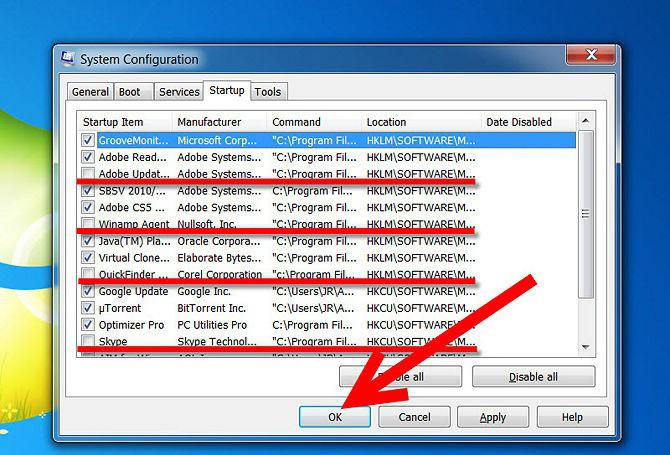 Например, если необходимо отключить автозапуск только для сетевых дисков, присвойте параметру NoDriveTypeAutoRun значение 0x10.
Например, если необходимо отключить автозапуск только для сетевых дисков, присвойте параметру NoDriveTypeAutoRun значение 0x10. Редактирование групповой политики
Редактирование групповой политики