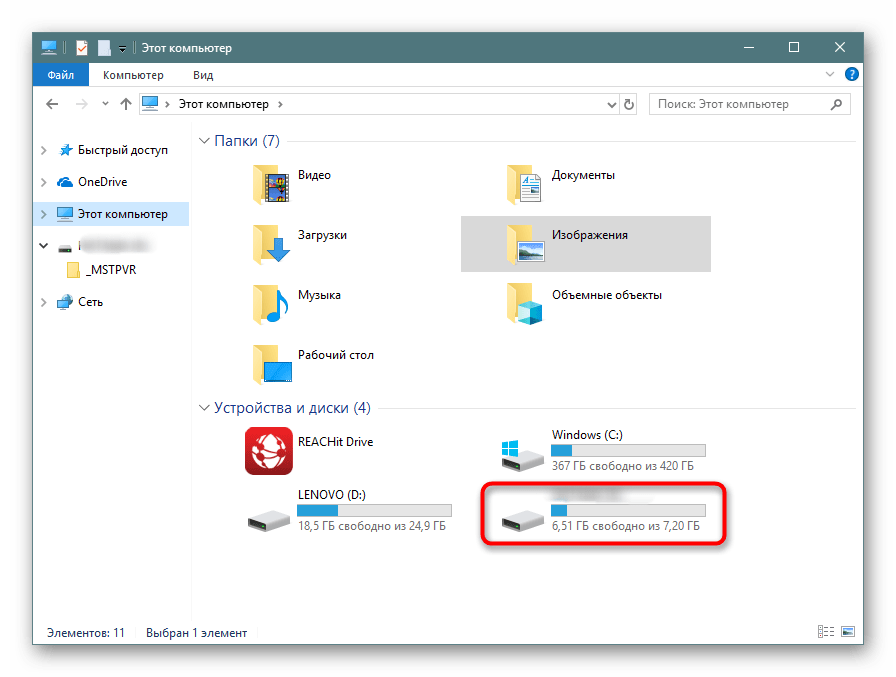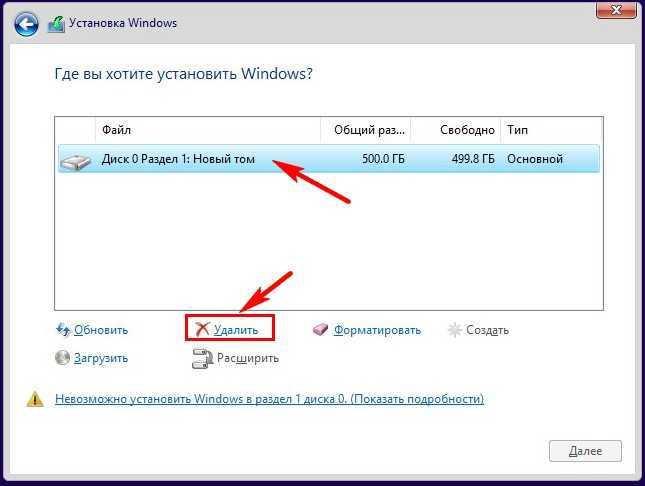Как отформатировать windows 10 флешку: [Windows 11/10] Как конвертировать USB флешку в формат FAT32 | Официальная служба поддержки
Содержание
Как отформатировать флешку в NTFS в Windows 7
Обновлено: 08.11.2022 15:57:01
Эксперт: Борис Евгеньевич Левитин
Используемая по умолчанию для флешек файловая система FAT имеет ограничение записи. Поместить на нее файл размером более 4 Гб не получится. Обойти это можно использовав при форматировании более прогрессивную NTFS. Наши эксперты рассказывают, как выполнить эту операцию в Windows 7.
Утилита форматирования
Самый простой вариант форматирования флешки заключается в использовании входящей в дистрибутив утилиты.
Подключаем накопитель и открываем Проводник. В боковом меню переходов отмечаем строку «Компьютер». В основном поле окна заходим в раздел «Устройства со сменными носителями». Щелкаем правой кнопкой мышки по иконке флешки разворачивая контекстное меню со списком действий. Выбираем пункт, обозначенный на снимке экрана тройкой.
В открывшемся окне утилиты форматирования щелкаем по строке «Файловая система». Выбираем в списке из трех пунктов NTFS. Остальные параметры можно оставить по умолчанию. Жмем «Начать» в нижней части окна.
Выбираем в списке из трех пунктов NTFS. Остальные параметры можно оставить по умолчанию. Жмем «Начать» в нижней части окна.
Появится системное уведомление с предупреждением об уничтожении данных на внешнем носителе. Кликаем «ОК» подтверждая желание выполнить форматирование.
Дожидаемся появления второго уведомления о выполнении операции. Жмем «ОК» и можем пользоваться флешкой.
Командная строка
В некоторых случаях утилита может не справляться со своей задачей или завершаться с ошибкой. Чтобы отформатировать флешку прибегнем к помощи командной строки.
Вызываем диалоговое окно «Выполнить» комбинацией клавиш «Win+R». Набираем в текстовом поле «cmd» и щелкаем «ОК».
Вводим команду «format e: /fs:ntfs». Единственная переменная величина в ней – это буква которой обозначен подключенный накопитель в Проводнике. В рассматриваемом примере – «Е:». Нажимаем клавишу ввода на клавиатуре ПК.
В рассматриваемом примере – «Е:». Нажимаем клавишу ввода на клавиатуре ПК.
Система попросит установить накопитель в дисковод «E:». Поскольку флешка уже подключена к компьютеру жмем Enter для продолжения.
На следующем этапе требуется ввести метку тома, имя под которым флэшка будет отображаться в файловом менеджере. Набираем ее после приглашения в месте, отмеченном двойкой. Запускаем форматирование клавишей ввода. Если метка не нужна сразу жмем Enter.
Окончание операции сопровождается появлением строки выделенной рамкой на скриншоте.
Конвертирование
Конвертирование позволяет преобразовать файловую систему FAT в NTFS без потери данных.
Открываем стартовое меню системы и находим командную строку с помощью поиска. Щелкаем правкой кнопкой по иконке программы разворачивая контекстное меню. Выбираем строку «Запуск от имени администратора». Повышенные привилегии помогут избежать вероятных ошибок в процессе конвертирования.
Выбираем строку «Запуск от имени администратора». Повышенные привилегии помогут избежать вероятных ошибок в процессе конвертирования.
Набираем команду «convert e: /fs:ntfs» и жмем Enter на клавиатуре. Синтаксис у нее идентичен рассмотренной выше. Букву диска подставляем, посмотрев в Проводнике.
Конвертирование выполняется без дополнительных запросов. Окончание процесса сопровождается появлением информационной строки выделенной на скриншоте рамкой.
В заключение
В этом материале наши эксперты рассказали о трех способах позволяющих отформатировать флешку в NTFS под Windows 7. Выбирайте подходящий в зависимости от того нужно ли сохранить записанные данные или их можно безболезненно удалить.
Оцените статью | |
Всего голосов: 0, рейтинг: 0 |
Windows 10 не видит флешку
USB-накопитель (флешка) — способ хранить файлы (фото, фильмы, текстовые документы и т. д.), которые должны быть всегда под рукой или которые нужно продублировать, чтобы уже точно исключить их потерю при случайном удалении с ПК. Тем не менее этот метод хранения информации также не является надёжным. В любой момент по тем или иным причинам юзер может потерять доступ к флешке — ПК может перестать её распознавать. По каким причинам такое случается и как вернуть флешке работоспособность?
д.), которые должны быть всегда под рукой или которые нужно продублировать, чтобы уже точно исключить их потерю при случайном удалении с ПК. Тем не менее этот метод хранения информации также не является надёжным. В любой момент по тем или иным причинам юзер может потерять доступ к флешке — ПК может перестать её распознавать. По каким причинам такое случается и как вернуть флешке работоспособность?
Содержание
Проверка флешки на механические повреждения и работоспособность
Если причина в вирусах
Если отсутствуют или устарели драйверы
Если причина в конфликте имён нескольких устройств
Автоматическая диагностика и исправление проблем с флешками через утилиту от Microsoft
Проверка состояния файловой системы встроенным средством «Виндовс»
Решение проблемы с помощью утилиты USBOblivion
Видео: как работать в программе USBOblivion
Манипуляции в «Редакторе реестра»
Если проблема в настройках BIOS
Когда помогает только форматирование USB-накопителя
Применяем метод форматирования
Восстановление данных с флешки, которую не видит компьютер
Видео: как пользоваться программой DMDE
Другие типы проблем с USB-накопителем при работающем Windows и советы по решению
Сообщение «Вставьте диск»
Ошибка 43: два типа проблемы
Что делать, если программа установки Windows 10 не видит загрузочную флешку с образом
Проверка флешки на механические повреждения и работоспособность
Первым делом нужно убедиться, что у флешки нет никаких заметных механических повреждений: царапин, трещин, сколов и т. д. Если флешка у вас падала не один раз, возможно, из-за этого она и стала неисправной. Мог повредиться внутри чип устройства, контроллер, контакты на USB-плате. Могло также произойти замыкание электрической цепи. Попробуйте подключить носитель в другой слот USB либо вообще к другому компьютеру. Если флешка заработала, значит, проблема, скорее всего, в разъёме или вашем компьютере и «операционке».
д. Если флешка у вас падала не один раз, возможно, из-за этого она и стала неисправной. Мог повредиться внутри чип устройства, контроллер, контакты на USB-плате. Могло также произойти замыкание электрической цепи. Попробуйте подключить носитель в другой слот USB либо вообще к другому компьютеру. Если флешка заработала, значит, проблема, скорее всего, в разъёме или вашем компьютере и «операционке».
На флешке могут повредиться контакты, контроллер и сам чип устройства
Если у вас нет другого ПК, с помощью которого вы могли бы проверить носитель на работоспособность, сделайте следующее:
- Извлеките флешку и выключите компьютер.
- Подождите хотя бы 30 секунд — потом включите устройство снова и дождитесь полной загрузки «операционки».
- Подключите флешку снова и посмотрите, видит ли её ПК.
Если оказалась неработоспособной именно флешка (ПК просто никак не реагирует на её появление — нет звука в «операционке», индикатор на самом носителе не светится, в «Проводнике» она не видна, на корпусе есть повреждения), отнесите флешку в сервисный центр, чтобы специалист попробовал перепаять контакты либо заменить контроллер.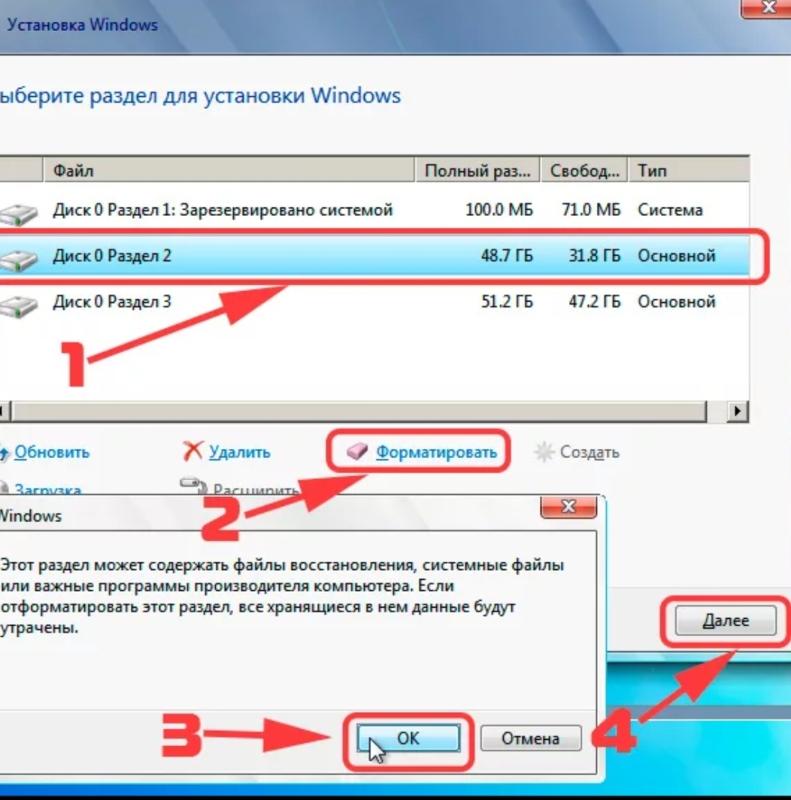 Однако есть смысл это делать только в том случае, если на носителе находятся очень важные материалы. Вы также можете попробовать восстановить файлы оттуда с помощью специальных программ, о которых мы расскажем ниже.
Однако есть смысл это делать только в том случае, если на носителе находятся очень важные материалы. Вы также можете попробовать восстановить файлы оттуда с помощью специальных программ, о которых мы расскажем ниже.
Если с внешней стороны на флешке присутствует скол или трещина, возможно, были повреждены и внутренности носителя, поэтому она может не работать
Если вы услышали характерный звук подключения флешки на ПК, лампочка на переносном девайсе горит, а флешка только не появляется в «Проводнике Виндовс», переходите к методам решения проблемы, описанным ниже. Если ничего не поможет, значит, во флешке повредились контакты, отвечающие за передачу информации.
Если причина в вирусах
Признак того, что причиной может быть вредоносный софт на ПК, — показ самого накопителя в «Проводнике», но отсутствие содержимого, которое ранее в нём отображалось. Вирус можно считать причиной неполадки, если после подключения на экране появляется диалоговое окно с текстом «Приложение не найдено» либо «Съёмный носитель не найден».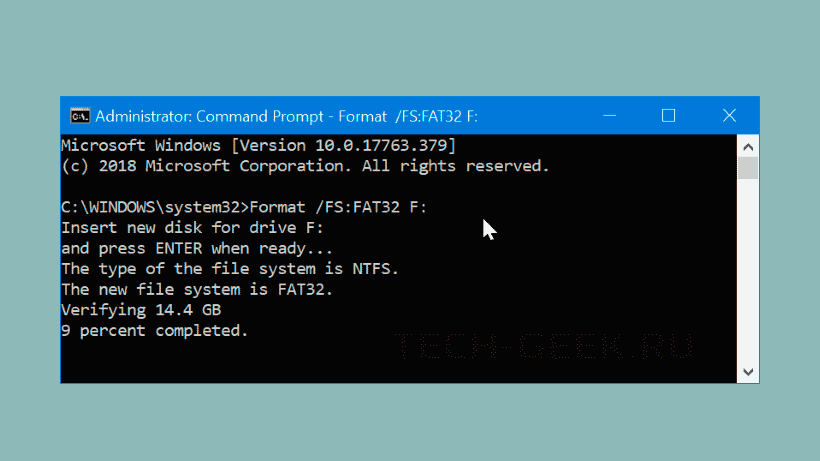
Если у вас появилась ошибка «Приложение не найдено», скорее всего, дело в вирусе
Первым делом попробуйте проверить свой девайс на вирусы с помощью активной антивирусной утилиты (встроенного «Защитника Windows», «Касперский», Avast, ESET NOD32, McAfee и другие). Убедитесь также сперва, что данная утилита получила все необходимые обновления, в противном случае она будет неспособна выявить и обезвредить угрозу.
Если ПК видит саму флешку, но её содержимое нет, скорее всего, на вашем ПК или носителе есть вирус
Также рекомендуется запустить сканирование через другие, уже портативные лечащие программы, которые не конфликтуют с уже работающим на девайсе антивирусом. Например, это может быть Dr.Web CureIt!, AVZ и другие. Последняя является продуктом российского разработчика Олега Зайцева. Рассмотрим сканирование на её примере:
- Идём на официальный сайт разработчика — сразу на страницу для загрузки файла. Во второй колонке кликаем по ссылке «Скачать» — загрузится архив весом 9.
 8 МБ.Перейдите по ссылке «Скачать», чтобы загрузить исполняемый файл AVZ
8 МБ.Перейдите по ссылке «Скачать», чтобы загрузить исполняемый файл AVZ - Ждём, когда браузер проверит безопасность файла и открываем его. Находим документ в формате exe — запускаем его двойным щелчком.Откройте файл в формате exe в архиве
- В первой вкладке «Область поиска» сначала настроим сканирование: выделим все диски слева, а в правой области поставим галочку рядом со строчками «Выполнять лечение» и «Эвристическое удаление файлов». Жмём на кнопку «Пуск».Выберите все диски и накопители, отметьте «Выполнить лечение» и нажмите на «Пуск»
- Ожидаем завершения процедуры поиска угроз и их удаления с ПК.Подождите, пока программа проведёт проверку и очистку системы от вирусов
Если программа ничего не обнаружила, тогда необходимо избавиться от файла Autorun.inf, располагающегося на флешке вместо тех файлов, которые должны быть на накопителе:
- Раскройте панель «Поиск» щелчком левой кнопки мышки по знаку в виде лупы на «Панели задач». Напечатайте запрос «показ скрытых».
 Откройте единственный пункт в результатах поиска.Введите в поисковой строке запрос «показ скрытых»
Откройте единственный пункт в результатах поиска.Введите в поисковой строке запрос «показ скрытых» - Во вкладке «Вид» прокрутите перечень параметров на самый низ. Установите круг слева от пункта о включении показа скрытых файлов и папок в «Проводнике».Отметьте последний пункт «Показывать скрытые папки и файлы»
- Откройте флешку в «Проводнике» — на ней появится файл Autorun.inf. Удалите его с помощью контекстного меню, которое вызывается правой клавишей мышки.
- Извлеките накопитель из ПК и через 10–15 секунд вставьте снова — проверьте, появился ли доступ к данным на флешке.
Если отсутствуют или устарели драйверы
Если флешка вовсе не появляется в «Проводнике», попробуйте сделать апдейт драйверов флешки — через стандартное системное окно «Диспетчер устройств» либо сторонние утилиты. Мы рассмотрим первый метод:
- Жмём правой кнопкой на значок «Пуск» и выбираем диспетчер. Вы можете также быстро запустить его окно через панель «Поиск».Кликните по «Диспетчер устройств» в контекстном меню клавиши «Пуск»
- Пункт для флешки находится в одном из трёх меню: «Другие устройства», «Контроллеры USB» или «Дисковые устройства».
 Мы нашли флешку в последнем разделе. Распознать свой накопитель легко — в строке будет присутствовать название её производителя. У нас Transcend.Найдите в одном из списков пункт, посвящённый оборудованию вашей флешки
Мы нашли флешку в последнем разделе. Распознать свой накопитель легко — в строке будет присутствовать название её производителя. У нас Transcend.Найдите в одном из списков пункт, посвящённый оборудованию вашей флешки - Щёлкаем правой кнопкой по строке с оборудованием флешки и запускаем обновление в контекстном меню.Щёлкните по «Обновить драйвер»
- Выбираем автоматический апдейт в дополнительном окне мастера.Запустите автоматический поиск и установку обновлений для драйвера
- Ждём, когда завершится поиск доступных апгрейдовых файлов в сети. Если они будут, диспетчер их тут же сам скачает и поставит.Подождите, пока встроенный инструмент попытается найти в сети доступный апдейт для драйвера
- Если обновлений на официальных источниках не будет, появится уведомление об актуальности текущих драйверов флешки. Кликаем по «Закрыть».Вы можете увидеть сообщение о том, что в данный момент уже установлены актуальные драйверы
- Попробуем ещё один способ обновления — кликаем снова правой кнопкой по флешке в диспетчере и выбираем удаление.
 Подтверждаем, что хотим удалить девайс. Практически сразу накопитель исчезнет из списка.Подтвердите действие удаления в сером окошке
Подтверждаем, что хотим удалить девайс. Практически сразу накопитель исчезнет из списка.Подтвердите действие удаления в сером окошке - Не вынимая флешку, щёлкаем по меню с перечнем действий и жмём на запуск обновления конфигурации ПК. В списке появится снова наш носитель. Вы можете также просто достать и снова подключить флешку — она должна автоматически установить свои драйверы в системе. Открываем «Проводник» и проверяем, доступно ли содержимое.После удаления обновите конфигурацию всего оборудования
Если проблему решить не удалось, возможно, вам нужно сделать апдейт «дров» для всех чип-сетов USB. Если у вас остался диск с драйверами, который шёл вместе с материнской платой, используйте его. Если такой инструмент отсутствует, скачайте апгрейд на официальной сайте производителя либо материнской платы, либо самого ПК. Также можно воспользоваться специальной сторонней утилитой для апдейта драйверов системы, например, приложением DriverPack.
Если причина в конфликте имён нескольких устройств
Если вы услышали привычный сигнал «операционки» о подключении флешки и видите, что в трее Windows находится значок USB, но в «Проводнике» флешка не появляется, возможно, произошёл конфликт имён нескольких девайсов (для них установлены одни и те же буквы).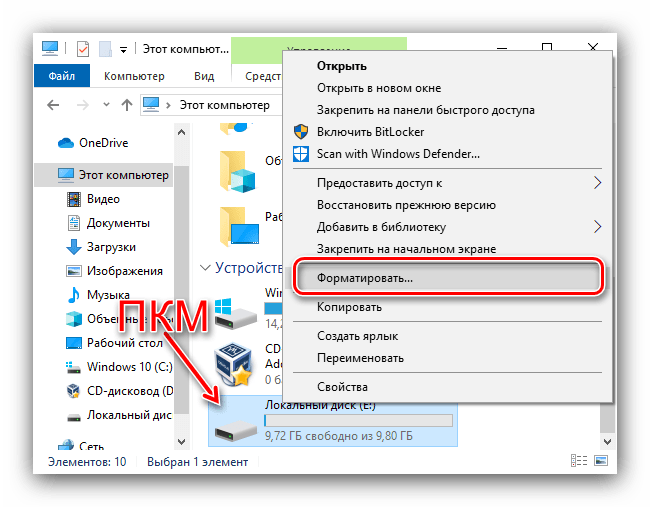 Чтобы исправить ситуацию, выполните такие шаги:
Чтобы исправить ситуацию, выполните такие шаги:
- Запускаем меню «Выполнить» с помощью R и Win и пишем ключ diskmgmt.msc — кликаем по ОК для выполнения кода.В окне «Выполнить» запустите команду diskmgmt.msc
- Находим в интерфейсе «Управление дисками» свой проблемный накопитель. Если не можете сразу его отыскать, вытяните накопитель из разъёма и снова вставьте в слот. Та строка, которая сначала исчезла после отключения, а затем снова появилась, соответствует флешке. Сразу узнайте её состояние — в четвёртом столбце должно стоять значение «Исправен». Лишь в этом случае переходим к дальнейшим действиям.Отыщите в перечне свой накопитель и убедитесь, что он исправен
- Кликаем правой кнопкой по флешке и смотрим на контекстное меню. Возможно, ваш USB-накопитель просто был переведён в пассивное состояние по каким-то неизвестным причинам. В этом случае действие «Сделать раздел активным» будет кликабельной — просто жмём на неё и проверяем доступ к флешке. Если опция некликабельная (бледного оттенка), нажимаем на следующую строчку «Изменить букву».
 Перейдите к изменению буквы носителя
Перейдите к изменению буквы носителя - В маленьком окошке жмём на «Изменить».Под полем кликните по клавише «Изменить»
- В следующем диалоговом окне раскрываем перечень с буквами и ставим тот символ, который ещё не использовался ни для одного диска или иного накопителя на этом ПК. Кликаем по ОК.Выберите в выпадающем меню новую букву для вашего накопителя
- Извлекаем, а затем снова вставляем флешку и смотрим на результат.
Автоматическая диагностика и исправление проблем с флешками через утилиту от Microsoft
Исправить ситуацию может специальное приложение от компании «Майкрософт» по устранению различных неполадок, связанных с флешками и USB-выходами:
- Переходим по этой ссылке, которая ведёт на официальную страницу «Майкрософт» для скачивания нужной утилиты. Жмём на синюю клавишу «Скачать» и открываем файл через панель с загрузками в браузере или с помощью «Проводника».На сайте Microsoft скачайте средство для диагностики проблем с флешками
- Щёлкаем по «Далее» в правом нижнем углу утилиты, чтобы она начала диагностику.
 Кликните по «Далее», чтобы запустить процесс диагностики
Кликните по «Далее», чтобы запустить процесс диагностики - Ожидаем завершения процедуры — это займёт некоторое время.Подождите, пока система отыщет проблемы и попробует их исправить
- В результате получаем отчёт после поиска. Средство перечислит найденные проблемы. Чтобы инструмент попытался самостоятельно решить их, нужно кликнуть по ссылке неисправности и при необходимости выполнить те или иные шаги, описанные в мастере. Если неполадки не будут выявлены, напротив пунктов будет стоять фраза «Элемент отсутствует». Здесь просто щёлкаем по «Закрыть» и переходим к другим методам.Ознакомьтесь с отчётом средства диагностики после проверки
Проверка состояния файловой системы встроенным средством «Виндовс»
Если у вас отображается флешка, но «Проводник» не видит её содержимое, попробуйте исправить ситуацию встроенным инструментом, который определит ошибки в файловой системе и по возможности их исправит:
- Кликните правой клавишей мышки по неисправной флешке на главном экране «Проводника», где отображены все диски и другие накопители.
 Выберите в меню «Свойства».Выберите опцию «Свойства» в контекстном меню флешки в «Проводнике»
Выберите в меню «Свойства».Выберите опцию «Свойства» в контекстном меню флешки в «Проводнике» - Перейдите в блок «Сервис». Щёлкните по первой клавише «Проверить».Щёлкните по клавише «Проверить» в разделе «Сервис»
- Ожидайте окончание процедуры сканирования.
Решение проблемы с помощью утилиты USBOblivion
В реестре «Виндовс» могут находиться старые сведения о ранее подключённых к ПК флешкам. Из-за данной информации при подключении нового накопителя может возникать конфликт в системе. В этой ситуации требуется очистка данных записей. Поможет в данном случае стороннее приложение USBOblivion. Его можно использовать, если проблема появилась после инсталляции обновлений «операционки». Перейдём к конкретным шагам:
- Идём на этот официальный ресурс утилиты и жмём на клавишу с подчёркнутой стрелкой Download.Кликните по Download, чтобы загрузить архив программы
- Распаковываем архив в папку с остальными программами ПК и запускаем файл, соответствующий разрядности вашей системы.
 В нашем случае система 64-битная.Откройте файл с той разрядностью, которая есть у вашей системы
В нашем случае система 64-битная.Откройте файл с той разрядностью, которая есть у вашей системы - Достаём все флешки с USB-разъёмов. Ставим галочку рядом со всеми пунктами в самом низу окна, включая реальную чистку, сохранения файла отмены для реестра и перезапуск «операционки». Кликаем по «Очистка».Отметьте все пункты снизу и кликните по «Очистка»
- Разрешаем утилите вносить изменения в вашей системе.Щёлкните по «Да», чтобы разрешить приложению вносить изменения в системе
- Сначала программа создаст точку восстановления у вас на ПК и закроет «Проводник», а затем начнёт очистку реестра от ненужных файлов, связанных с USB-разъёмами. Ждём завершение процедуры.Сперва программы создаст точку восстановления в вашей системе
- Когда будет стоять пункт «Завершено», а кнопка «Очистка» вновь станет кликабельной, это будет означать, что программа закончила процедуру очищения. Кликаем по «Выход», подключаем и проверяем флешку.Когда кнопка «Очистка» станет снова кликабельной, значит, проверка и очистка завершена
Видео: как работать в программе USBOblivion
youtube.com/embed/jAvJa_yKtvE?feature=oembed» frameborder=»0″ allow=»accelerometer; autoplay; encrypted-media; gyroscope; picture-in-picture» allowfullscreen=»»>
Манипуляции в «Редакторе реестра»
Чтобы быстро исправить ситуацию с нераспознанной флешкой, выполните следующие шаги в «Редакторе реестра»:
- Зажмите клавиши Win и R и выполните в окошке команду regedit для запуска редактора.Вставьте и выполните команду regedit, чтобы открыть редактор
- Разрешите встроенной системной утилите вносить изменения в системе.Кликните по «Да», чтобы разрешить редактору вносить изменения
- Сохраните на всякий случай резервную копию своего реестра с помощью функции «Экспорт».В меню «Файл» выберите «Экспорт» и сохраните файл резервной копии в удобном для вас месте
- Откройте теперь второй раздел HKEY_CURRENT_USER.Раскройте сначала вторую ветку HKEY_CURRENT_USER
- Поочерёдно запускайте такие каталоги: Software — Microsoft — Windows — CurrentVersion — Policies — Explorer.
 Удалите из папки Explorer файл NoDrives
Удалите из папки Explorer файл NoDrives - В последней папке Explorer может быть запись NoDrives. Если она есть, удалите её — кликните правой клавишей мышки и выберите соответствующую опцию.Кликните правой клавишей по NoDrives и выберите удаление
- Подтвердите в маленьком окошке своё действие.Щёлкните по «Да», чтобы подтвердить удаление
- Теперь откройте третью главную ветку HKEY_LOCAL_MACHINE, а в ней System.Запустите каталог System в папке HKEY_LOCAL_MACHINE
- Запустите CurrentControlSet, а потом Control в левой области редактора. Если там присутствует запись StorageDevicePolicies, удалите её таким же образом, как и предыдущую.Посмотрите, есть ли в папке Control запись StorageDevicePolicies, и, если есть, удалите
Если проблема в настройках BIOS
Если ваша флешка не работает ни в одном USB-разъёме на вашем ПК (устройство никак не реагирует на подключение) и в принципе все другие накопители, вставленные в данные слоты, возможно, в меню BIOS были деактивированы порты. Чтобы это исправить, выполните следующие действия:
Чтобы это исправить, выполните следующие действия:
- Перезагрузите ПК — когда он начнёт включаться в первые секунды необходимо нажать на кнопку Del либо F2, чтобы попасть не на «Рабочий стол», а в меню БИОС.
- Перейдите на вкладку Advanced Settings. Отыщите там блок USB Configuration.В разделе Advanced откройте блок USB Configuration
- Рядом с пунктом USB Controller должно стоять слово Enabled — это будет означать активированный статус контроллера. Если стоит другое значение, меняем.Для параметра USB Controller должно стоять значение Enabled
- Чтобы сохранить все изменения нажмите на кнопку F10 — она означает одновременно сохранение и выход из меню BIOS. Когда «операционка» загрузится, проверьте флешку.
Когда помогает только форматирование USB-накопителя
Если в окне «Управление дисками» для вашего накопителя указано состояние «Не распределён» или «Неисправен», вашу флешку следует отформатировать, то есть полностью удалить все данные с носителя.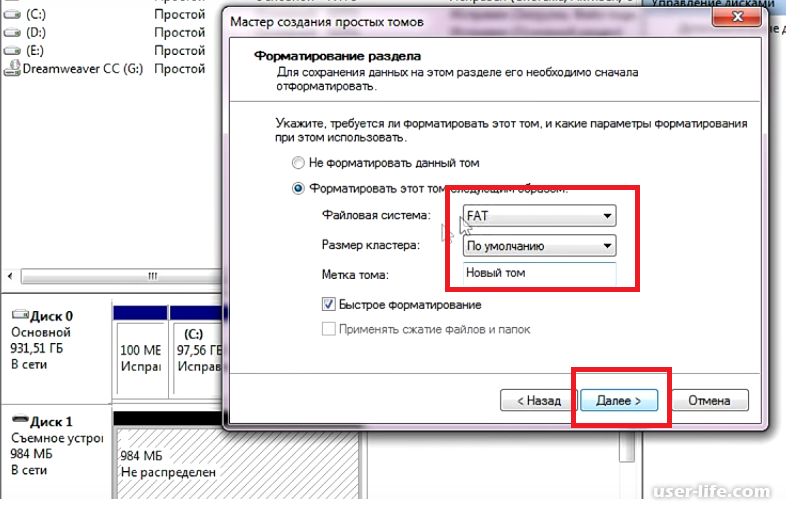 При наличии значения «Не распределён» можно запустить опцию создания нового тома. Она также предполагает форматирование.
При наличии значения «Не распределён» можно запустить опцию создания нового тома. Она также предполагает форматирование.
В меню «Управление дисками» вы можете увидеть, что память вашей флешки не распределена
Без процедуры форматирования также никак не обойтись, если при соединении флешки с ПК у вас на дисплее появляется уведомление о том, что требуется провести форматирование перед использованием накопителя. Если ранее вы уже сохраняли на ней какие-то файлы, то есть вы не первый раз подключаете данный носитель к ПК, попробуйте сперва вставить её в другой компьютер. Возможно, ошибка исчезнет.
«Виндовс» может уведомить вас, что флешку нельзя использовать без предварительного форматирования
Если документы на флешке важные, перед форматированием можно попробовать достать документы из носителя с помощью специальных сторонних утилит, о которых мы расскажем в разделе о восстановлении данных с флешки в этой статье.
Форматировать накопитель нужно также в той ситуации, когда ПК не видит его по той причине, что его файловая система не совпадает с той, которая стоит у вас в «операционке» в данный момент (например, конфликтуют файловые системы NTFS и FAT32). При форматировании вы укажете правильную файловую систему и ваш ПК будет в дальнейшем распознавать содержимое носителя. Если вы ранее пользовались устройством на Mac OS, скорее всего, у вас на флешке файловая система ExFAT или стандартная. В этом случае «Виндовс» не сможет также прочитать флешку.
При форматировании вы укажете правильную файловую систему и ваш ПК будет в дальнейшем распознавать содержимое носителя. Если вы ранее пользовались устройством на Mac OS, скорее всего, у вас на флешке файловая система ExFAT или стандартная. В этом случае «Виндовс» не сможет также прочитать флешку.
Есть несколько типов файлов систем: NTFS, FAT16, FAT32 и другие
Если у вас находятся важные файлы на флешке, найдите возможность подключить её к другому компьютеру с соответствующей файловой системой, чтобы временно сохранить документы в другом месте, а потом перенести их обратно на флешку.
Применяем метод форматирования
Рассмотрим возможные нюансы форматирования и его процедуру:
- Сначала выясним, какая система действует для текущего компьютера — открываем «Проводник» и кликаем правой кнопкой по любому из локальных дисков. В меню выбираем последний пункт «Свойства».Щёлкните в меню диска по опции «Свойства»
- В разделе «Общие» находим тип файловой системы над объёмами свободной и заполненной памяти диска.
 В данном случае это NTFS.Узнайте файловую систему вашего ПК во вкладке «Общие»
В данном случае это NTFS.Узнайте файловую систему вашего ПК во вкладке «Общие» - Теперь кликаем правой клавишей мышки по флешке в «Проводнике» (если она у вас отображается, а само содержимое нет). Выбираем опцию форматирования.В контекстном меню флешки выберите опцию форматирования
- Во втором выпадающем меню выбираем ту же файловую систему. При необходимости ставим галочку с быстрым способом. В этом случае будут очищены только оглавления — глубокой очистки не произойдёт и вы сможете после неё при желании восстановить данные. Процесс форматирования займёт также меньше времени. Если вы хотите полностью удалить все данные без возможности восстановления, галочку не ставьте. Кликаем по «Начать» и ждём завершение процесса.Если вы хотите не полностью удалить файлы с флешки, выберите быстрое форматирование
Восстановление данных с флешки, которую не видит компьютер
Если в окне «Управление дисками» флешка у вас в состоянии «Не распознан», «Не инициализирован», а сам раздел «Не распределён», это означает, что данные на накопителе были повреждены. Даже если сам накопитель отображается, а его содержимое нет, это не означает, что файлы полностью исчезли с флешки. Вы можете попробовать восстановить файлы. В этом помогут такие сторонние бесплатные утилиты:
Даже если сам накопитель отображается, а его содержимое нет, это не означает, что файлы полностью исчезли с флешки. Вы можете попробовать восстановить файлы. В этом помогут такие сторонние бесплатные утилиты:
- DMDE — восстанавливает качественно и не требует установки.
- HDD Raw Copy Tool — делает посекторный анализ и копию носителя.
- Virtual CloneDrive — создаёт образ в формате img, подойдёт даже для накопителей с размером 500 и больше ГБ.
- Recuva — подойдёт больше для восстановления фото-, аудио- и видеоматериалов. Текстовые документы и установщики ей, к сожалению, не под силу.
- PhotoRec — использует нетипичные алгоритмы работы, восстанавливает не только фотографии, но и другие виды файлов.
Если ни одна утилита вам не восстановила файлы, обратитесь в сервисный центр по ремонту ПК — специалисты там занимаются восстановлением файлов с накопителей профессионально. Возможно, они смогут вам помочь.
Видео: как пользоваться программой DMDE
youtube.com/embed/CxOsEWh2Lq0?feature=oembed» frameborder=»0″ allow=»accelerometer; autoplay; encrypted-media; gyroscope; picture-in-picture» allowfullscreen=»»>
Другие типы проблем с USB-накопителем при работающем Windows и советы по решению
После подключения флешки к разъёму могут появляться и некоторые другие сообщения с ошибками — рассмотрим их вкратце.
Сообщение «Вставьте диск»
После соединения флешки и ПК на дисплее может возникать сообщение «Вставьте диск». Что делать, если носитель-то уже вставлен? Уведомление в диалоговом окне появляется, если есть конфликт драйверов — попробуйте переустановить их сначала в «Диспетчере устройств» (процедура детально описана в разделе об устаревших «дровах» — опция «Обновить конфигурацию»).
Сообщение «Вставьте диск» появляется, если есть конфликт драйверов
Если не помогло, удалите все драйверы USB-устройств с помощью программы DriveCleanup, которую вы можете скачать на этом официальном сайте разработчика. Когда произведёте очистку, просто вставьте снова флешку — её драйвер должен автоматически установиться.
Для полного удаления драйверов USB-носителей с устройства воспользуйтесь программой DriveCleanup
Такая ошибка может быть также из-за неполадки с портом — попробуйте вставить флешку в другой разъём. Если такая же ситуация, значит, дело всё же в драйверах.
Ошибка 43: два типа проблемы
В свойствах оборудования в «Диспетчере устройств» в поле «Состояние» указывается, что девайс был остановлен, поскольку он сообщил о появлении неполадок в работе. Текст при этом сопровождается кодом 43.
Если у вас появился в «Диспетчере устройств» код ошибки 43, возможно, флешка уже вышла из строя
Такое случается, если флешка оказалась неисправной — чтобы это проверить, подключите её к другому ПК. Также причиной может послужить всё тот же конфликт драйверов. Если не помогла переустановка «дров», попробуйте сделать откат драйвера в «Диспетчере устройств» (кнопка «Откатить» во вкладке «Драйвер» в свойствах оборудования).
Попробуйте откатить драйвер устройства в диспетчере
Под кодом 43 может быть также скрываться ошибка «Сбой запроса дескриптора». Самые распространённые причины этой ошибки: проблемы с электропитанием (например, наличие большого напряжения и статики в порте) и неактуальность драйверов. В последнем случае попробуйте просто обновить «дрова».
Самые распространённые причины этой ошибки: проблемы с электропитанием (например, наличие большого напряжения и статики в порте) и неактуальность драйверов. В последнем случае попробуйте просто обновить «дрова».
Код 43 может возникать при сбое дескриптора флешки — возможно, проблема в электропитании
Чтобы снять электрическое напряжение, выключите ПК следующим образом:
- Достаём все USB-девайсы, в том числе мышку, клавиатуру и т. д.
- Отключаем ПК следующим необычным образом: зажимаем клавишу Shift и выбираем опцию «Завершение работы» — ждём когда ПК завершит работу.
- Достаём из розетки шнур питания, чтобы полностью обесточить устройство. После этого делаем следующее:
- Для стационарных ПК — держим палец на кнопке питания в течение 10 секунд (именно когда всё обесточено) и после отпускаем.
- Для ноутбуков со съёмными аккумуляторами — извлекаем его и после этого зажимаем физическую клавишу «Вкл.» на 10 секунд. Однако, помним, что если ноутбук находится на гарантии сейчас, доставать самостоятельно аккумулятор нельзя.

- Включаем ПК привычным способом и по очереди вставляем в USB-порты все устройства. Проверяем, работает ли флешка.
Если не помогло, откройте «Диспетчер устройств», отыщите в перечне «Контроллеры USB» ключевой концентратор и раскройте с помощью правой клавиши мышки его свойства. Во вкладке, посвящённой электропитанию, снимите галочку с пункта о разрешении на выключение оборудования для экономии энергии, а затем сохраните изменения.
Уберите отметку с пункта, который разрешает выключать USB для экономии энергии на ПК
Что делать, если программа установки Windows 10 не видит загрузочную флешку с образом
Многие продвинутые юзеры предпочитают устанавливать «Виндовс» с флешки, на которой находится дистрибутив «операционки». Если в самой системе (с помощью встроенных средств) записать на флешке образ системы, ОС отформатирует носитель и запишет данные как диск с разделом MBR. На большинстве современных ПК стоит другая система UEFI, то есть не BIOS. Установка с флешкой MBR в неродной системе UEFI завершится ошибкой, потому что программа установки просто не распознает записанный ранее раздел с файлами.
Чтобы выйти из этой ситуации, необходимо предварительно записать образ на флешке с использованием сторонней утилиты, например, Rufus. Это приложение выполняет свою работу быстро, качественно и бесплатно. Вкратце рассмотрим процесс:
- Загрузите программу с этого официального сайта и установите её на ПК.Скачайте и установите программу Rufus
- В интерфейсе утилиты в первом выпадающем меню выберите свой накопитель USB.
Найдите в «Устройстве» свою флешку - В типе системного интерфейса установите «GPT для ПК с UEFI».
- В качестве файловой системы поставьте FAT32.
- Галочки снизу можете не изменять.Установите отметки рядом с быстрым форматированием и созданием ISO-образа
- Справа от меню ISO-образ щёлкните по кнопке с изображением дисковода, чтобы выбрать дистрибутив для записи.С помощью клавиши с изображением дисковода выберите образ
- Нажмите на кнопку «Старт» и ожидайте завершение процедуры форматирования и создания загрузочной флешки с образом системы.
 После этого попробуйте переустановить «Виндовс». Флешка должна читаться.
После этого попробуйте переустановить «Виндовс». Флешка должна читаться.
Если образ был записан с правильным типом системного интерфейса, убедитесь, чтобы флешка стояла на первом месте в меню Boot Priority Order (меню BIOS — раздел Boot). Либо же сразу настройте загрузку ПК не с жёсткого диска, а с USB-накопителя.
Поставьте на первое место флешку в разделе Boot в меню BIOS
Если «Виндовс» отказывается видеть флешку в первую очередь проверьте её работоспособность: наличие внешних повреждений, способность подключиться к другому ПК или через другой USB-разъём. Если индикатор флешки горит, «операционка» издаёт звук подключения, применяйте дальше следующие методы: диагностика через утилиту Microsoft, обновление USB-драйверов, очистка с помощью USBOblivion, присвоение новой буквы флешке, а также полное форматирование с учётом файловой системы ПК. Если у вас на флешке находятся документы особой важности, вы можете попытаться восстановить все данные или часть из них с помощью специальных приложений: DMDE, Recuva, Virtual CloneDrive и других.
- Автор: Екатерина Васильева
- Распечатать
Оцените статью:
(4 голоса, среднее: 5 из 5)
Поделитесь с друзьями!
Как отформатировать Windows 10 Retail USB (модель: 1734)
Опубликовано: 5 ноября 2021 г. Автор: JasonDarkX2 Категория: Технологии, учебные пособия
/>
Все еще есть эти защищенные от записи USB-накопители с Windows 10, лежащие рядом. Хотите знать, как превратить их в пригодные для использования флэш-накопители USB 3.0 емкостью 16 ГБ? Способ довольно простой. В этом руководстве будут использоваться диски модели: 1734 (Северная Америка). В остальном метод остается в основном таким же. Все, что вам нужно сделать, это найти правильную версию прошивки для вашего привода.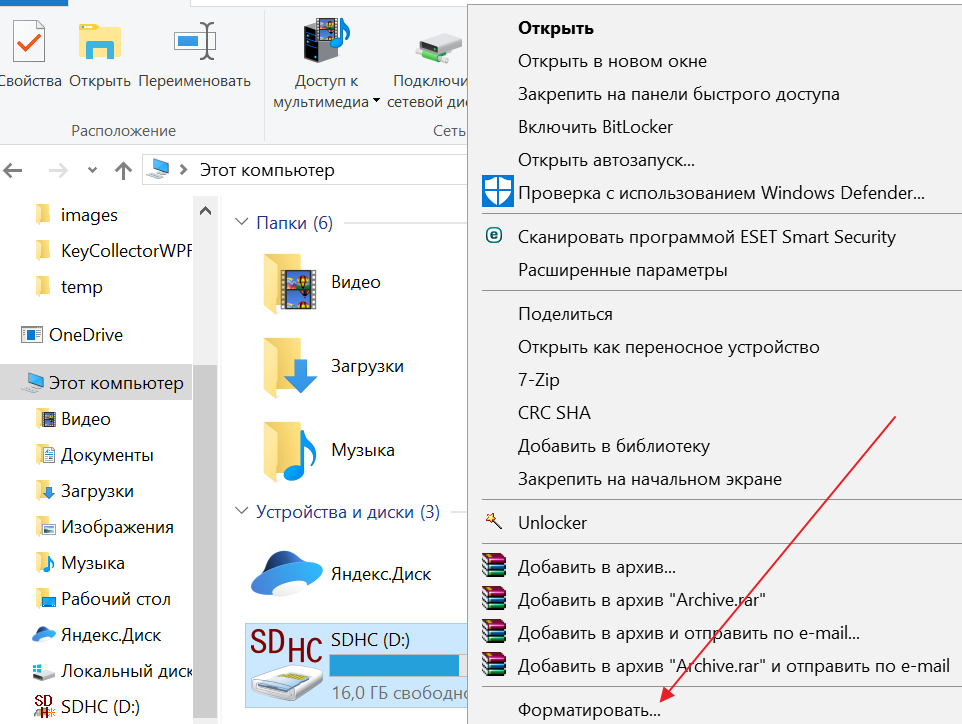 Вы можете найти номер модели вашего привода на задней панели.
Вы можете найти номер модели вашего привода на задней панели.
- Скачать Chip Genus.
- Выберите USB-накопитель Windows 10.
- Обратите внимание на поставщика контроллера, номер детали контроллера и микропрограмму (F/W).
Пример чипа Genius
В моем случае было следующее:
- Поставщик контроллера: Phison.
- Номер детали контроллера: PS2251-07(PS2307).
- Прошивка (F/W): 01.2.55
*ПРИМЕЧАНИЕ: У вас может быть другая версия прошивки в зависимости от региона и времени покупки.
Шаг второй — загрузка низкоуровневого форматтера для USB
Если ваш диск тоже Phison, вы можете найти средство форматирования низкого уровня (MPALL) по адресу UsbDev
.
Чтобы определить, какой из них загрузить, просто найдите номер вашего контроллера, мой был PS32251 — 07, а затем версию прошивки, мой был 01. 2.55 (очевидно, слишком старый).
2.55 (очевидно, слишком старый).
Аналогично, если вы не смогли найти свою версию. Это означает, что он слишком старый и потребуется обновленная версия. Я решил обновить свой до F / W: 05.03.53 с использованием MPALL v5.03.0A-DL07 .
Если вы обновляете прошивку до более поздней версии, для правильного форматирования диска потребуются соответствующие файлы прошивки. В противном случае диск может оказаться в непригодном для использования поврежденном состоянии. Если номер вашего контроллера совпадает с моим (PS2307) , то прошивку можно найти на UsbDev: ЗДЕСЬ
В противном случае простой поиск прошивки по номеру детали вашего контроллера должен дать результат, если она существует. После того, как вы все загрузите, вы можете перейти к процессу форматирования с использованием USB.
Шаг третий — переформатирование USB
Теперь запустите MPALL.exe, чтобы убедиться, что обнаружен правильный USB. В противном случае повторно подключите его и нажмите «Обновить».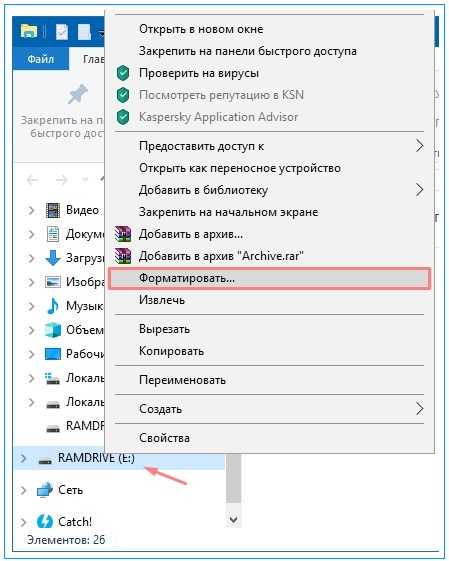
- После обнаружения Нажмите на настройки.
- Оставьте его включенным, Основные настройки и Новые настройки, нажмите OK.
Теперь нажмите «Загрузить» и выберите MP.ini, который должен находиться в той же папке, что и MPALL.exe.
*Важно*- После загрузки убедитесь, что версия контроллера совпадает с вашей. Если вам нужно его изменить, у вас несовместимый MPALL. Из моего опыта его использования для форматирования без правильных файлов прошивки для него. Вероятно, приведет к повреждению USB в непригодном для использования состоянии.
Установите флажки Do ISP и Erase code block .
Пример настройки MPALL
Теперь установите следующее:
- Файл записи: BN07V502TAW.BIN
- Файл прошивки: FW07V50353TW.BIN
В разделе «Настройка параметров» установите флажок «Автоопределение».
Убедитесь, что выбран правильный хост-порт.
Ваши настройки должны выглядеть как в примере.
После этого просто нажмите «Сохранить», затем «ОК».
Закрыть окно настроек привода.
Наконец, запустите процесс переформатирования, нажав кнопку «Пуск».
MPALL успешно
Процесс займет пару минут и будет отображаться зеленым в случае успеха и красным в противном случае, если произошла ошибка. Если все сделано правильно, теперь у вас должен быть только что отформатированный USB-накопитель без включенной защиты от записи. Ваше здоровье!!
Теги:Microsoft Windows, технические исправления, техническое руководство, Windows 10
Установите Windows на свой старый Mac с помощью Boot Camp
Вы можете использовать Ассистент Boot Camp для установки Windows 10 на ваш Mac с процессором Intel.
Для установки Windows на старые компьютеры Mac требуется внешний USB-накопитель. Чтобы узнать, есть ли у вас Mac, для которого требуется внешний USB-накопитель, см. раздел «Подробнее» статьи службы поддержки Apple «Установка Windows 10 на Mac с помощью Ассистента Boot Camp». Если ваш Mac — более новая модель, для которой не требуется USB-накопитель, следуйте инструкциям в разделе «Установка Windows на новый Mac с помощью Boot Camp».
Если ваш Mac — более новая модель, для которой не требуется USB-накопитель, следуйте инструкциям в разделе «Установка Windows на новый Mac с помощью Boot Camp».
Что вам нужно
Клавиатура и мышь или трекпад, входящие в комплект поставки вашего Mac. (Если они недоступны, используйте USB-клавиатуру и мышь.)
Чистый внешний флэш-накопитель USB 2 емкостью 16 ГБ или больше, отформатированный как MS-DOS (FAT).
Чтобы отформатировать внешний USB-накопитель как MS-DOS (FAT), используйте Дисковую утилиту, расположенную в /Applications/Utilities. В Дисковой утилите выберите «Вид» > «Показать все устройства», выберите USB-накопитель на боковой панели, затем нажмите «Стереть» на панели инструментов. В диалоговом окне введите имя диска, выберите MS-DOS (FAT) во всплывающем меню «Формат», выберите «Основная загрузочная запись» во всплывающем меню «Схема», затем нажмите «Стереть».
64-разрядная версия Windows 10 с полной установкой на образе диска (файл ISO) или другом установочном носителе.

Образ диска Windows 10 (файл ISO) можно загрузить с веб-сайта Microsoft.
Достаточно свободного места на загрузочном диске. Информацию о необходимом объеме свободного места см. в статье службы поддержки Apple Установка Windows 10 на Mac с помощью Ассистента Boot Camp.
Выполнение установки
Выполните следующие шаги по порядку.
Шаг 1. Проверьте наличие обновлений программного обеспечения
Перед установкой Windows установите все обновления macOS.
На Mac войдите в систему как администратор, закройте все открытые приложения, а затем выйдите из системы для всех других пользователей.
Выберите меню Apple > «Системные настройки», нажмите «Основные» на боковой панели, затем нажмите «Обновление ПО» справа. (Возможно, вам придется прокрутить вниз.)
Установите все доступные обновления macOS.
Если компьютер Mac перезагружается после установки обновления, снова откройте «Обновление ПО», чтобы установить дополнительные обновления.
Шаг 2. Подготовьте свой Mac к работе с Windows
Ассистент Boot Camp подготовит ваш Mac, создав новый раздел для Windows с именем BOOTCAMP и загрузив программное обеспечение поддержки Boot Camp.
Важно: Если вы используете ноутбук Mac, перед продолжением подключите его к источнику питания.
Подключите внешний USB-накопитель или вставьте флешку в USB-порт вашего Mac; держите его подключенным или вставленным, пока вы устанавливаете Windows и программное обеспечение поддержки Windows.
На Mac откройте Ассистент Boot Camp, расположенный в /Applications/Utilities.
На вводном экране нажмите «Продолжить».
Система проверяется на доступное дисковое пространство. Старые снимки Time Machine и кэшированные файлы iCloud удаляются, чтобы освободить место для Boot Camp. Этот процесс может занять много времени (вы можете нажать кнопку «Стоп», чтобы пропустить этот процесс).

На шаге «Выбор задач» выберите все задачи, затем нажмите «Продолжить».
На этапе создания загрузочного USB-накопителя для установки Windows выберите ISO-образ Windows и USB-накопитель, затем нажмите «Продолжить».
Файлы Windows копируются на USB-накопитель. Этот процесс может занять много времени (вы можете нажать кнопку «Стоп», чтобы прервать этот процесс).
На этапе «Создание раздела для Windows» укажите размер раздела, перетащив разделитель между разделами macOS и Windows. Если у вас есть несколько внутренних жестких дисков, вы можете выбрать другой жесткий диск из того, на котором работает macOS, и создать на этом диске один раздел, который будет использоваться исключительно для Windows.
Важно: Вы не сможете изменить размер раздела позже.
Щелкните Установить.
По завершении этого шага запускается установщик Windows.
Шаг 3.
 Установите Windows
Установите Windows
В программе установки Windows следуйте инструкциям на экране.
Когда вас спросят, куда установить Windows, выберите раздел BOOTCAMP (вам может потребоваться прокрутить список разделов, чтобы увидеть его), затем нажмите «Далее».
ПРЕДУПРЕЖДЕНИЕ: Не создавайте и не удаляйте раздел, а также не выбирайте любой другой раздел. Это может привести к удалению всего содержимого вашего раздела macOS.
Продолжайте следовать инструкциям на экране, чтобы завершить установку Windows.
После установки программного обеспечения Windows ваш Mac автоматически перезагружается с использованием Windows.
Следуйте инструкциям на экране для настройки Windows.
Шаг 4. Установите Boot Camp в Windows
После установки Windows начинается установка драйверов Boot Camp, поддерживающих оборудование Mac.
В программе установки Boot Camp в Windows следуйте инструкциям на экране.


 8 МБ.Перейдите по ссылке «Скачать», чтобы загрузить исполняемый файл AVZ
8 МБ.Перейдите по ссылке «Скачать», чтобы загрузить исполняемый файл AVZ Откройте единственный пункт в результатах поиска.Введите в поисковой строке запрос «показ скрытых»
Откройте единственный пункт в результатах поиска.Введите в поисковой строке запрос «показ скрытых»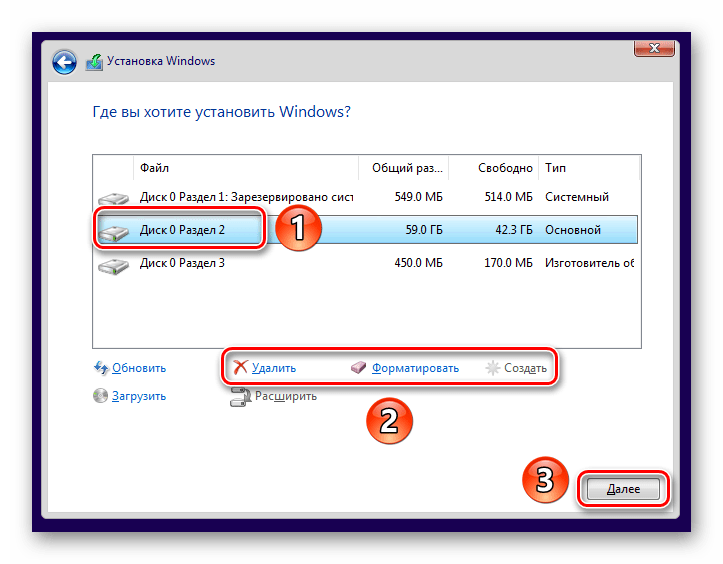 Мы нашли флешку в последнем разделе. Распознать свой накопитель легко — в строке будет присутствовать название её производителя. У нас Transcend.Найдите в одном из списков пункт, посвящённый оборудованию вашей флешки
Мы нашли флешку в последнем разделе. Распознать свой накопитель легко — в строке будет присутствовать название её производителя. У нас Transcend.Найдите в одном из списков пункт, посвящённый оборудованию вашей флешки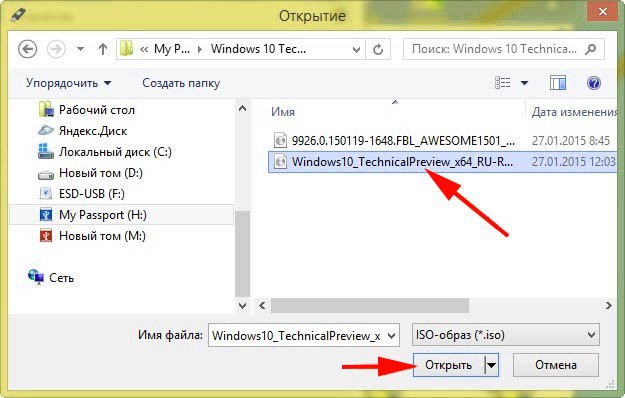 Подтверждаем, что хотим удалить девайс. Практически сразу накопитель исчезнет из списка.Подтвердите действие удаления в сером окошке
Подтверждаем, что хотим удалить девайс. Практически сразу накопитель исчезнет из списка.Подтвердите действие удаления в сером окошке Перейдите к изменению буквы носителя
Перейдите к изменению буквы носителя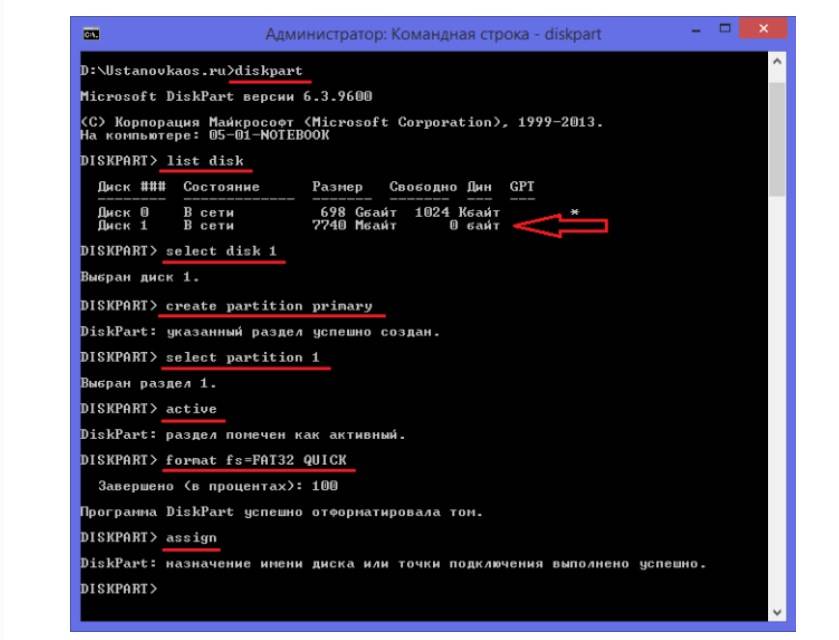 Кликните по «Далее», чтобы запустить процесс диагностики
Кликните по «Далее», чтобы запустить процесс диагностики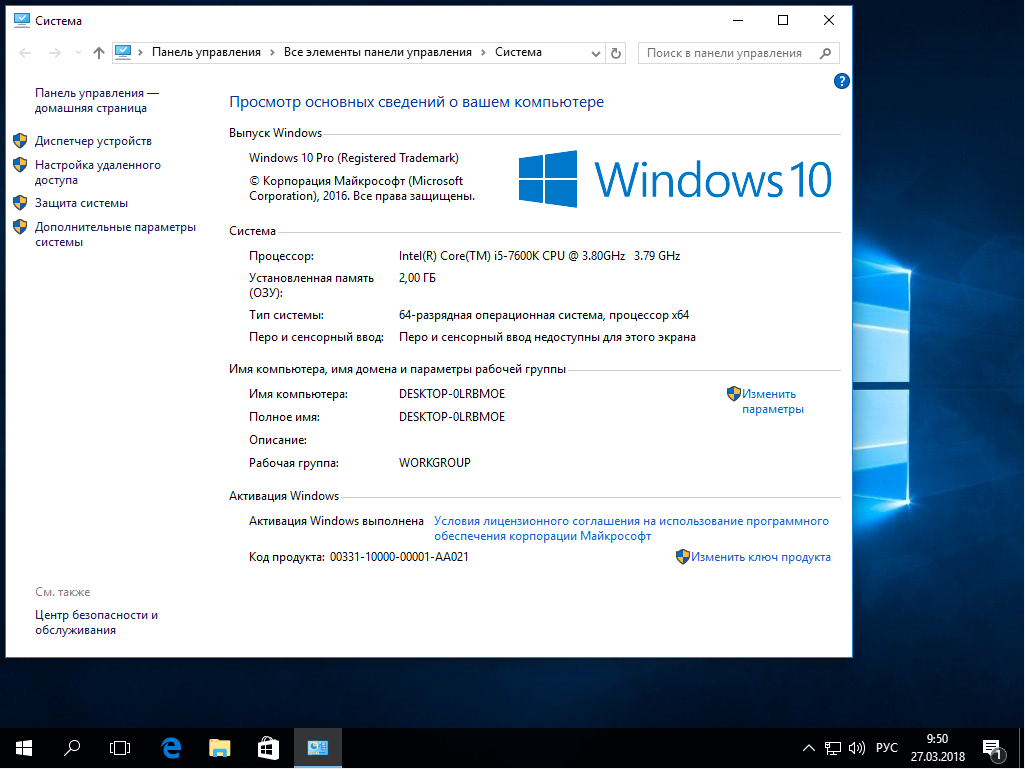 Выберите в меню «Свойства».Выберите опцию «Свойства» в контекстном меню флешки в «Проводнике»
Выберите в меню «Свойства».Выберите опцию «Свойства» в контекстном меню флешки в «Проводнике» В нашем случае система 64-битная.Откройте файл с той разрядностью, которая есть у вашей системы
В нашем случае система 64-битная.Откройте файл с той разрядностью, которая есть у вашей системы Удалите из папки Explorer файл NoDrives
Удалите из папки Explorer файл NoDrives В данном случае это NTFS.Узнайте файловую систему вашего ПК во вкладке «Общие»
В данном случае это NTFS.Узнайте файловую систему вашего ПК во вкладке «Общие»
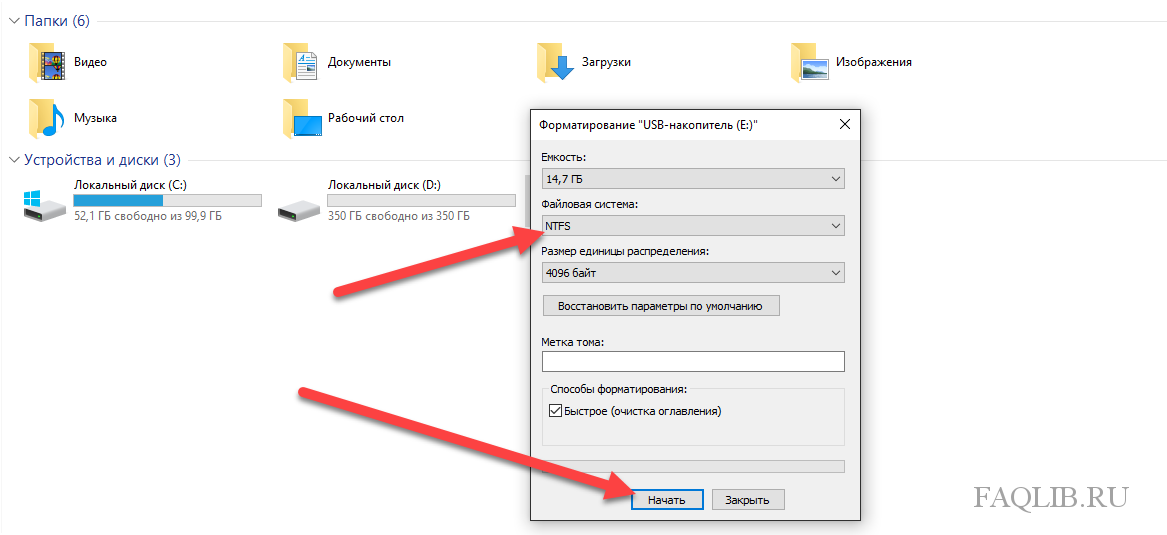 После этого попробуйте переустановить «Виндовс». Флешка должна читаться.
После этого попробуйте переустановить «Виндовс». Флешка должна читаться.