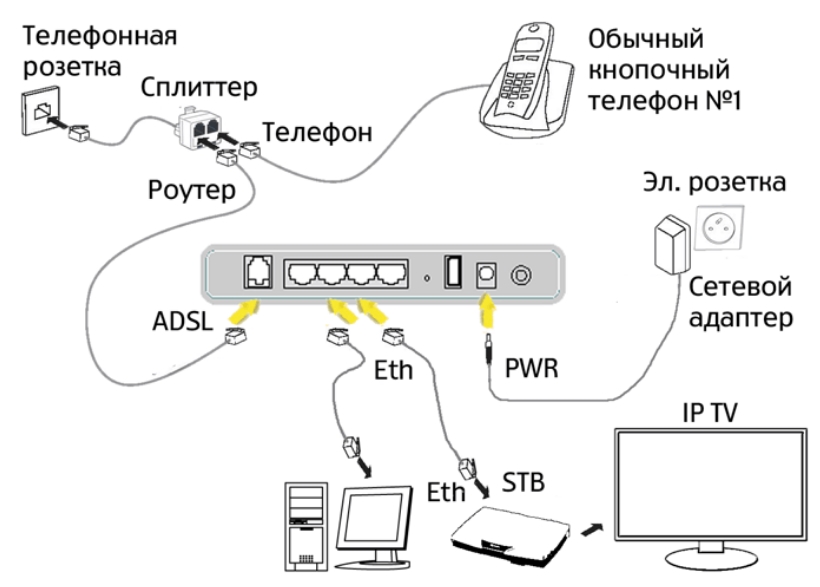Можно ли к пк подключить wifi: Как подключить компьютер к Wi-Fi роутеру без проводов
Содержание
Как выбрать Wi-Fi адаптер для компьютера
Это самый новый и современный способ, которым можно подключить Wi-Fi+Bluetooth модуль к материнской плате ПК. Практически все современные платы оборудованы несколькими разъемами M.2. Наличие этого интерфейса на вашей материнской плате не означает, что вы можете подключить в него беспроводной модуль. Нужен разъем M.2 Key A, или Key E. Эта информация всегда указана в характеристиках материнской платы. На самом разъеме может быть надпись M.2 WiFi.
M.2 Wi-Fi модуль для ПК (материнской платы) Но есть один нюанс. Так как эти Wi-Fi модули предназначены в основном для установки в ноутбуки (где уже выведены провода под подключение встроенных в ноутбуке антенн), на M.2 Wi-Fi ПК модуль может работать, но не видеть Wi-Fi сети. Все из-за отсутствия антенн. Редко в комплекте идут антенны. Но их можно купить и подключить к плате отдельно.
С интерфейсом подключения Вы уже скорей всего определились. Что касается других характеристик, то каких-то отличий между USB и PCI нет. Информация, которую вы найдете ниже, подходит к Wi-Fi адаптерам с разными типами подключения.
Информация, которую вы найдете ниже, подходит к Wi-Fi адаптерам с разными типами подключения.
Выбор Wi-Fi приемника по техническим характеристикам
После того как вы определились с интерфейсом подключения, нужно глянуть на другие технические характеристики. В основном, это один показатель: скорость передачи данных по беспроводной Wi-Fi сети. От этого зависит скорость подключения к интернету, которую вы получите на компьютере при подключении через Wi-Fi приемник.
Коэффициент усиления Wi-Fi сети
Просмотрев разные адаптеры, в характеристиках, как правило, не указывают мощность антенн. Если ваш компьютер установлен далеко от маршрутизатора, где сигнал не очень стабильный, то для хорошего приема Wi-Fi сигнала берите приемник с внешними антеннами. Системный блок, как правило, установлен на полу. Поэтому, для лучшего приема адаптер можно подключить через USB-удлинитель (если у вас внешняя модель) и поставить его на стол.
Стандарт Wi-Fi, поддержка 802.11ac (5 GHz)
В продаже больше всего адаптеров с поддержкой стандарта 802. 11n. Скорость беспроводной сети до 300 Мбит/с (может быть выше). Самые дешевые Wi-Fi адаптеры обеспечивают скорость до 150 Мбит/с. Такие адаптеры стоит использовать в случае, когда вам нужно очень сильно сэкономить. Лучше, конечно, купить приемник со скоростью до 300 Мбит/с, а еще лучше с поддержкой современного стандарта 802.11ac.
11n. Скорость беспроводной сети до 300 Мбит/с (может быть выше). Самые дешевые Wi-Fi адаптеры обеспечивают скорость до 150 Мбит/с. Такие адаптеры стоит использовать в случае, когда вам нужно очень сильно сэкономить. Лучше, конечно, купить приемник со скоростью до 300 Мбит/с, а еще лучше с поддержкой современного стандарта 802.11ac.
Если у вас установлен двухдиапазонный роутер, или вы планируете покупку такого роутера для перехода на новый стандарт 802.11ac, то покупайте адаптер с поддержкой 802.11ac и возможностью подключаться к Wi-Fi сетям на частоте 5 GHz. В 2021 году это очень актуально. Чтобы после замены маршрутизатора на более современный, вам не пришлось покупать новый приемник с поддержкой 802.11ac.
Если у вас будет (или уже есть) современный роутер с поддержкой нового стандарта 802.11ac, а адаптер с поддержкой 802.11n, то вы сможете подключаться к Wi-Fi сети, они совместимы. Но скорость будет ограничена более медленным стандартом 802.11n. И весь потенциал маршрутизатора с поддержкой стандарта 802. 11ac вы не увидите, так как приемник будет ограничивать скорость.
11ac вы не увидите, так как приемник будет ограничивать скорость.
Совместимость адаптера, ПК и роутера
Нужно ли подбирать Wi-Fi адаптер под конкретный маршрутизатор и компьютер? Ответ прост, не нужно. Все будет работать. Бывают конечно исключения, которые связаны с очень старым оборудованием. Но в большинстве случаев Вы с этим не столкнетесь.
Если на вашем компьютере есть рабочий USB порт, значит вы сможете подключить в него адаптер. Точно так же с PCI Express. Что касается совместимости с установленной операционной системой, то практически все адаптеры поддерживают операционные системы от Windows XP, до Windows 10. Это значит, что производитель выпустил драйвера для этих систем. Это всегда указано в характеристиках к конкретной модели. Так же практически все модели поддерживают Mac OS.
Что касается совместимости адаптера и роутера, то там так же сложно промахнутся. Практически невозможно. Так как стандарты Wi-Fi совместимы между собой. Сомневаемся, что вы где-то найдете настолько древний маршрутизатор, чтобы новый приемник был с ним несовместим.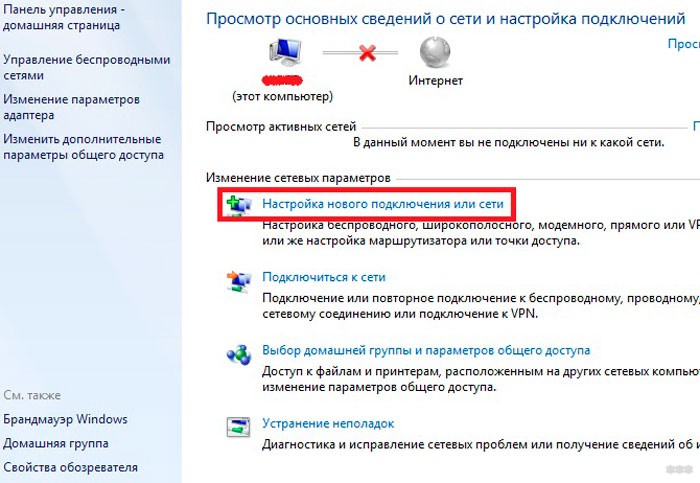 Сам адаптер не обязательно должен быть о того же производителя, что и роутер.
Сам адаптер не обязательно должен быть о того же производителя, что и роутер.
Производитель, цена, какую модель выбрать?
Практически каждый производитель, который делает сетевое оборудование, также занимается производством Wi-Fi адаптеров. TP-Link, ASUS, D-Link, Netis, Tenda, Edimax, Belkin, Linksys и т. д. Выбор очень большой. Какого производителя выбрать – решать вам. Советовал больше ориентироваться не на фирму, а на технические характеристики (которые Вам подходят) и цену.
Что касается цены, то она начинается примерно от 6 долларов. За эту сумму мы получим самый простой, маленький приемник с поддержкой скорости до 150 Мбит/с. Это примерная стоимость моделей от популярных производителей, без китайских устройств. Снова же, ориентируйтесь на свой бюджет. Если есть возможность, конечно же лучше взять более дорогую, современную и производительную модель.
Среди популярных адаптеров:
- TP-LINK TL-WN725N
- D-Link DWA-131
- Tenda W311MA
- Asus PCE-N15
- Asus USB-N14
- TP-LINK TL-WN727N
- TP-LINK TL-WN722N
- Tenda W311M и другие.

Об адаптерах с поддержкой Wi-Fi 6
Wi-Fi 6 появился два года назад, однако многие всё ещё пребывают в поисках подходящего роутера Wi-Fi 6. Но что делать, если к сети Wi-Fi 6 нужно подключить проводное устройство или беспроводное устройство, не поддерживающее Wi-Fi 6? На помощь придёт адаптер Wi-Fi 6 — такой адаптер позволит воспользоваться всеми преимуществами роутера Wi-Fi 6 и продлит жизнь устройств, работающих на предыдущих стандартах Wi-Fi.
Однако перед тем, как выдвигаться за покупкой адаптера, надо ответить на несколько вопросов. Какие бывают адаптеры Wi-Fi? Какие лучше всего подойдут для ваших устройств? В чём их преимущества? Рассмотрим эти и другие вопросы в этой статье.
Что такое адаптер Wi-Fi 6?
Wi-Fi адаптер — это сетевое устройство, позволяющее подключить компьютер к Wi-Fi сети. Обычно в устройствах есть встроенный сетевой адаптер — для проводного или беспроводного подключения. Почти во всех ноутбуках, смартфонах, планшетах и других подобных гаджетах есть встроенный Wi-Fi адаптер. По сравнению с адаптерами для проводного подключения адаптеры Wi-Fi более гибкие, поскольку для них не нужны кабели Ethernet.
По сравнению с адаптерами для проводного подключения адаптеры Wi-Fi более гибкие, поскольку для них не нужны кабели Ethernet.
В чём преимущества адаптеров Wi-Fi 6?
Если Wi-Fi адаптера нет, то для подключения к сети нужно подключать устройство к роутеру с помощью кабеля Ethernet — это неудобно и приводит к путанице с проводами.
- Адаптер Wi-Fi 6 даёт возможность подключить компьютер к сети Wi-Fi без кабелей.
- Адаптер Wi-Fi 6 даёт возможность подключить ноутбук с Wi-Fi 5 к сети Wi-Fi 6.
Может ли адаптер Wi-Fi раздавать Wi-Fi?
Нет, адаптер Wi-Fi позволяет только подключиться к уже существующей сети. Перед покупкой адаптера Wi‑Fi необходимо, чтобы в доме уже был Wi-Fi роутер.
Какая скорость у адаптеров Wi-Fi 6?
Заявленная скорость Wi-Fi адаптеров является теоретическим максимумом в соответствии со спецификациями стандарта IEEE 802. 11. Фактическая скорость зависит от ряда факторов, включая строительные материалы, физические препятствия, объём и плотность трафика, а также тариф интернет-провайдера. Например, если у вас тариф до 20 Мбит/с, хорошего будет мало, так же как и при использовании «слабого» роутера.
11. Фактическая скорость зависит от ряда факторов, включая строительные материалы, физические препятствия, объём и плотность трафика, а также тариф интернет-провайдера. Например, если у вас тариф до 20 Мбит/с, хорошего будет мало, так же как и при использовании «слабого» роутера.
Виды адаптеров Wi-Fi 6
По типу интерфейса все адаптеры Wi-Fi можно разделить на две группы:
- Адаптеры USB: в настоящее время это наиболее распространённый тип адаптеров. Такие адаптеры достаточно подключить к любому свободному USB-порту компьютера.
- Адаптеры PCIe: предназначены для настольных компьютеров. Для подключения необходимо снять боковую панель системного блока и найти слот PCI Express (PCIe) на материнской плате, а также отсоединить соответствующую заслонку с задней панели системного блока (если она есть).
Как подобрать подходящий адаптер Wi-Fi 6 для компьютера
При выборе адаптера Wi-Fi можно руководствоваться следующими факторами.
Тип интерфейса
Как уже было сказано выше, есть адаптеры Wi-Fi с двумя типами интерфейсов. Адаптеры Wi-Fi, подключаемые к порту USB, небольшие и их легко взять с собой и подключить, но они уступают адаптерам PCIe по производительности.
Адаптеры Wi-Fi, подключаемые к слоту PCIe, обеспечивают более стабильное и быстрое подключение, но их сложнее подключить к компьютеру.
Поэтому весь выбор сводится к вопросу: что вам дороже — удобство или производительность?
Совместимость с операционной системой
Адаптеры Wi-Fi могут быть совместимы лишь с определёнными операционными системами, поэтому уточняйте эту информацию при покупке. Несовместимый с операционной системой адаптер не будет работать, и от него не будет никакого толка.
Скорость Wi-Fi
Технология MIMO или MU-MIMO позволяет одновременно передавать данные через несколько антенн, значительно увеличивая скорость Wi-Fi. Однако для работы этой технологии она должна также поддерживаться клиентскими устройствами. Поэтому выбирайте адаптер, который поддерживает те же технологии, что и ваш роутер.
Однако для работы этой технологии она должна также поддерживаться клиентскими устройствами. Поэтому выбирайте адаптер, который поддерживает те же технологии, что и ваш роутер.
Стандарт Wi-Fi
Есть несколько стандартов Wi-Fi: IEEE 802.11n (Wi-Fi 4), IEEE 802.11ac (Wi-Fi 5) и IEEE 802.11ax (Wi-Fi 6). Выбирайте адаптер, который поддерживает тот же или более новый стандарт Wi-Fi, что и ваш роутер. Стандарты Wi-Fi поддерживают обратную совместимость, поэтому устройства с более новыми стандартами всегда будут работать с устройствами со старыми стандартами, но не наоборот.
Качество адаптера и дополнения
Чем качественнее устройство, тем выше производительность. Поэтому вдобавок к вышеуказанным параметрам также необходимо учитывать репутацию производителя. Выбирайте продукцию известных производителей с хорошим соотношением между ценой и качеством.
Также приятным бонусом могут стать всяческие дополнения, такие как встроенный Bluetooth для подключения к компьютеру беспроводных клавиатур и других гаджетов, или низкопрофильная планка для установки адаптера PCIe в системный блок типа Mini Tower.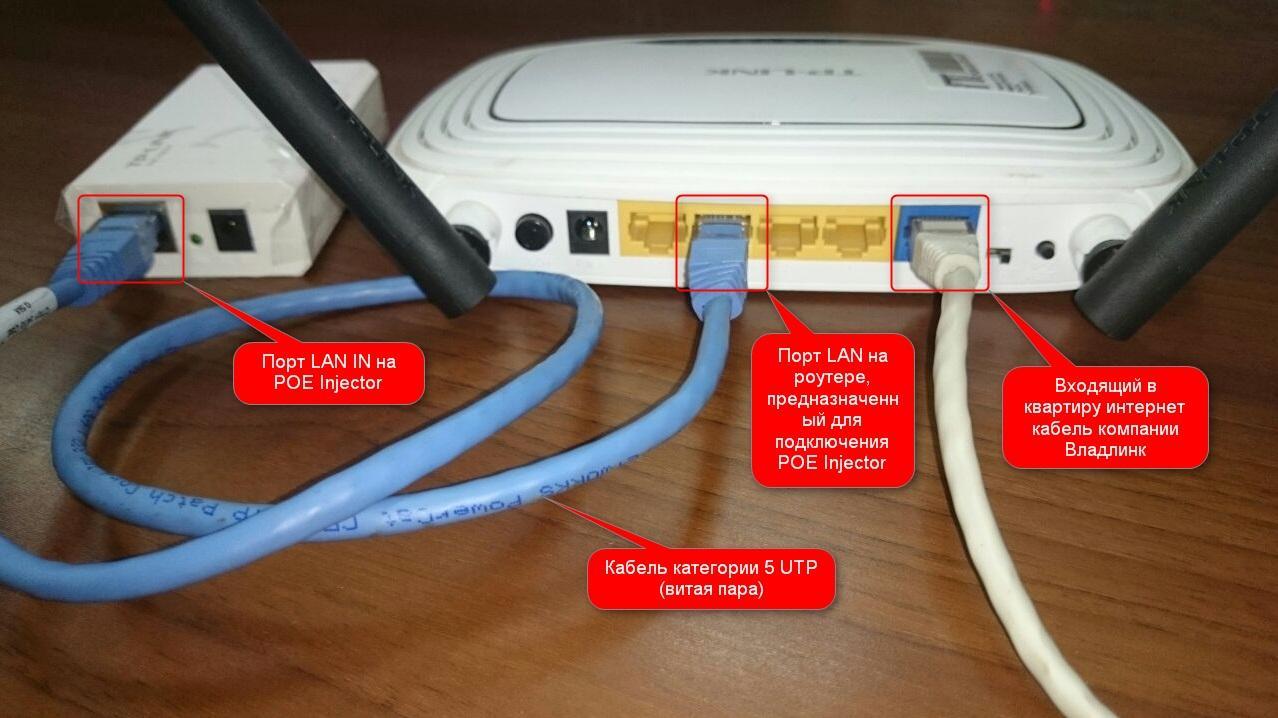
Wi-Fi 6 адаптеры TP-Link
Archer TX50E и Archer TX3000E
Благодаря поддержке Wi-Fi 6 адаптер TP-Link AX3000E обеспечивает скорость до 574 Мбит/с на 2,4 ГГц и до 2402 Мбит/с на 5 ГГц.
Более того, TP-Link AX3000E поддерживает Bluetooth 5.0, скорость которого в два раза больше, а зона покрытия в четыре раза шире, чем у Bluetooth 4.2. Благодаря Bluetooth к AX3000E можно подключить несколько устройств, включая гарнитуры, клавиатуры и игровые контроллеры.
Список всех Wi-Fi адаптеров TP-Link
Статьи по теме
Wi-Fi адаптеры — самый незатратный способ обновиться до Wi‑Fi 6
TP-Link — Wi-Fi 6 для каждого
Как исправить, что страница входа в общедоступный WiFi не отображается в Windows 10?
Содержание
- Как принудительно открыть страницу входа в общедоступную сеть Wi-Fi
- Страница входа в общедоступную сеть Wi-Fi не отображается в Windows 10? Попробуйте следующие решения:
- Исправление 1.
 Перезагрузите компьютер
Перезагрузите компьютер - Исправление 2. Используйте другой браузер
- Исправление 3. Сбросьте сетевое подключение
- Исправление 4. Отключите блокировку всплывающих окон
- Исправление 6: проверьте настройки даты и времени
- Исправление 7. Отключите VPN или прокси-сервер
- Исправление 8. Откройте страницу маршрутизатора по умолчанию
- Исправление 9. Отключите сторонние DNS-серверы
- Исправление 10. Включите режим инкогнито
- Исправление 12: Продлить аренду DHCP
- Исправление 13: Временно отключить брандмауэр
- Исправление 14: Обновить драйвер сетевого адаптера
- Выполните следующие простые шаги:
- Часто задаваемые вопросы
- Что такое Captive Portal?
- Как активировать страницу входа в WiFi?
- Как открыть страницу сетевого подключения?
Одна из радостей посещения кафе или торгового центра — это доступ к общедоступному Wi-Fi, которым мы наслаждаемся.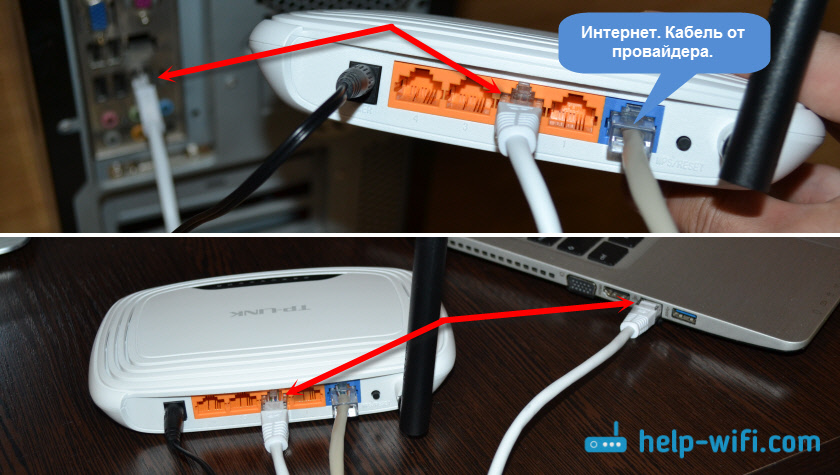 Но что, если после подключения к сети общедоступная страница входа в систему WiFi не отображается на вашем ПК с Windows 10? В результате вы не можете просматривать Интернет. Что вы можете сделать, оказавшись в такой ситуации? Пожалуйста, продолжайте читать, чтобы узнать, как сделать общедоступную страницу входа в сеть Wi-Fi.
Но что, если после подключения к сети общедоступная страница входа в систему WiFi не отображается на вашем ПК с Windows 10? В результате вы не можете просматривать Интернет. Что вы можете сделать, оказавшись в такой ситуации? Пожалуйста, продолжайте читать, чтобы узнать, как сделать общедоступную страницу входа в сеть Wi-Fi.
Как принудительно открыть страницу входа в общедоступную сеть Wi-Fi
У бесплатных и платных общедоступных сетей Wi-Fi есть одна общая черта — портал авторизации . Это веб-страница, с которой вы сталкиваетесь до того, как вам будет предоставлен доступ в Интернет. Часто требуется ввести предварительно назначенный идентификатор пользователя и пароль или согласиться с некоторыми условиями использования.
Представьте неудобства, когда вы находитесь вдали от дома. Вам нужно подготовиться к конференции, но вы не можете подключиться к сети Wi-Fi в отеле, потому что авторизованный портал отказывается отображаться в браузере вашего устройства с Windows 10.
Страница входа в общедоступный WiFi не отображается в Windows 10? Попробуйте эти решения:
- Перезагрузите компьютер
- Используйте другой браузер
- Отключить блокировку всплывающих окон
- Очистить кеш браузера и файлы cookie
- Проверить настройки даты и времени
- Отключить VPN или прокси
- Сброс сетевого подключения
- Открыть страницу маршрутизатора по умолчанию
- Отключить сторонние DNS-серверы
- Включить режим инкогнито
- Очистить кеш DNS через командную строку
- Продлить аренду DHCP
- Временно отключить брандмауэр
- Обновите драйвер сетевого адаптера
Мы предлагаем вам попробовать эти решения последовательно, как показано. Тем не менее, вы можете делать это в любом порядке, который вы предпочитаете.
Давайте сразу к делу, хорошо?
Исправление 1. Перезагрузите компьютер
Это обходное решение может быть всем, что требуется для решения проблемы. Что вам нужно сделать, это:
Что вам нужно сделать, это:
- Отключитесь от сети и выключите Wi-Fi.
- Выйдите из учетной записи пользователя на своем компьютере и выключите систему.
- Включите компьютер и снова войдите в свою учетную запись.
- Включите Wi-Fi и снова подключитесь к сети. Посмотрите, появится ли теперь страница входа в вашем браузере.
Исправление 2. Используйте другой браузер
Если страница входа в систему WiFi по-прежнему не отображается на вашем компьютере с Windows 10, следующий лучший вариант — установить другой браузер, например Microsoft Edge или Firefox, в качестве браузера по умолчанию. Возможно, сейчас откроется пленительный портал.
Вы можете выполнить следующие действия:
- Перейдите в меню «Пуск» (нажмите клавишу с логотипом Windows на клавиатуре).
- Введите «Панель управления» в поле поиска. Опция будет отображаться как «Лучшее совпадение». Нажмите здесь.
- Выберите «Категория» в раскрывающемся списке «Просмотр».

- Найдите «Программы» и нажмите на нее.
- Теперь щелкните Программы по умолчанию.
- Нажмите «Установить программы по умолчанию».
- Дождитесь загрузки страницы. Затем выберите браузер, который вы хотите использовать, и щелкните параметр «Установить эту программу по умолчанию».
- Нажмите OK.
Вы можете снова подключиться к сети Wi-Fi. Запустите новый браузер по умолчанию и посмотрите, появится ли страница входа.
Примечание: Возможно, вам не обязательно устанавливать новый браузер по умолчанию. Просто запустите его и попробуйте посетить веб-сайт. Захватывающий портал может появиться.
Читайте также: Какой интернет-браузер самый лучший?
Исправление 3: сброс сетевого подключения
Вот что вам нужно сделать:
- Щелкните значок Wi-Fi в левом углу панели задач.
- Щелкните вкладку Wi-Fi, чтобы отключить ее.
- Снова включите сетевое соединение, снова щелкнув значок Wi-Fi и вкладку Wi-Fi.

- Запустите браузер и попробуйте посетить Google.com. Теперь может появиться страница входа.
Если проблема не устранена после того, как вы попробовали все четыре исправления, не беспокойтесь. Это ненадолго. Перейдите к другим решениям ниже.
Исправление 4: отключить блокировку всплывающих окон
Ваш браузер может быть настроен на блокировку всплывающих окон, чтобы экономить трафик, быстрее загружать страницы, а также оградить вас от надоедливой рекламы при посещении веб-сайта. Однако это также может быть причиной того, что общедоступная страница входа в систему Wi-Fi не отображается на вашем устройстве с Windows 10.
Теперь мы рассмотрим, как отключить блокировку всплывающих окон в Chrome, Microsoft Edge и Firefox.
Chrome:
- Запустите браузер и щелкните значок с тремя точками в правом верхнем углу окна.
- Нажмите «Настройки» в контекстном меню.
- Прокрутите страницу вниз и щелкните раскрывающийся список «Конфиденциальность и безопасность», чтобы получить доступ к дополнительным настройкам.

- Нажмите «Настройки сайта» и прокрутите вниз до «Всплывающие окна и перенаправления».
- На открывшейся странице отключите параметр «Заблокировано (рекомендуется)», щелкнув ползунок справа. Затем он изменится на «Разрешено».
- Закройте вкладку «Настройки» или перезапустите браузер.
Microsoft Edge:
- Запустите браузер.
- Нажмите кнопку «Дополнительно» (горизонтальный значок «три точки» в правом верхнем углу окна).
- Нажмите «Настройки», а затем нажмите «Конфиденциальность и безопасность», отображаемые слева.
- Вы найдете «Блокировать всплывающие окна» в разделе «Безопасность». Щелкните переключатель, чтобы выключить его.
- Закройте вкладку «Настройки» или перезапустите браузер.
Firefox:
- Запустить браузер.
- Щелкните значок меню (три горизонтальные точки).
- Нажмите «Настройки» > «Содержимое».
- Снимите флажок «Блокировать всплывающие окна».

- Закройте вкладку «Настройки» или перезапустите браузер.
Кроме того, после отключения этой опции в настройках браузера обязательно отключите все сторонние блокировщики всплывающих окон, активные на вашем ПК.
Исправление 5. Очистите кеш браузера и файлы cookie
Если вы не видите страницу входа в общедоступную сеть Wi-Fi на своем устройстве с Windows 10, это может быть связано с проблемами с кешем вашего браузера и файлами cookie. Очистка кэша и файлов cookie может помочь решить эту проблему. Например, давайте посмотрим, как очистить кеш браузера и куки в браузере Chrome:
- Запустите браузер Chrome.
- Перейдите в правый верхний угол и нажмите «Еще» (три вертикальные точки).
- Выберите «Дополнительные инструменты» в меню, а затем нажмите «Очистить данные браузера».
- Выберите временной диапазон. Выберите опцию «Все время», если вы хотите очистить все.
- Проверьте категории «История просмотров», «Файлы cookie и другие данные сайта» и «Кэшированные изображения и файлы».

- Выберите «Очистить данные».
Очищая кеш браузера и файлы cookie, вы удаляете временные файлы и данные, хранящиеся в вашем браузере. Это может помочь устранить любую противоречивую или устаревшую информацию, которая может препятствовать правильному отображению страницы входа. После очистки кеша и файлов cookie попробуйте снова подключиться к общедоступной сети Wi-Fi и проверьте, отображается ли страница входа в систему должным образом.
Читайте также: Как удалить временные файлы Интернета?
Исправление 6: проверьте настройки даты и времени
Другая возможная причина, по которой вы можете не видеть страницу входа в общедоступную сеть Wi-Fi на устройстве с Windows 10, — это неправильные настройки даты и времени. Важно убедиться, что дата и время вашего устройства точны, так как эта информация используется браузером для установления безопасных соединений.
Чтобы проверить и настроить параметры даты и времени на устройстве с Windows 10, выполните следующие действия:
- Нажмите кнопку «Пуск», расположенную в левом нижнем углу экрана, и выберите значок шестеренки «Настройки».

- В окне «Настройки» нажмите «Время и язык».
- С левой стороны нажмите «Дата и время».
- Убедитесь, что тумблер «Установить время автоматически» включен. Это позволяет Windows 10 автоматически синхронизировать время с Интернетом.
- Если тумблер уже включен, а дата и время неверны, их можно установить вручную, выключив тумблер и нажав «Изменить» в разделе «Установить дату и время вручную». Введите правильную информацию о дате и времени и нажмите «Изменить».
После проверки или изменения настроек даты и времени перезагрузите устройство и попробуйте снова подключиться к общедоступной сети Wi-Fi. Правильные дата и время должны обеспечить правильное отображение страницы входа.
Исправление 7. Отключите VPN или прокси-сервер
Если у вас возникают трудности с доступом к странице входа в общедоступную сеть Wi-Fi на устройстве с Windows 10, это может быть связано с наличием VPN (виртуальная частная сеть) или прокси-подключения . Эти сетевые конфигурации иногда могут мешать правильному функционированию страницы входа. Чтобы решить эту проблему, вам может потребоваться временно отключить VPN или прокси-сервер. Вот как:
Эти сетевые конфигурации иногда могут мешать правильному функционированию страницы входа. Чтобы решить эту проблему, вам может потребоваться временно отключить VPN или прокси-сервер. Вот как:
- Если вы используете VPN, откройте клиент или приложение VPN. Найдите возможность отключить или отключить VPN-подключение. Нажмите на нее, чтобы отключить VPN.
- Если вы используете прокси-сервер, откройте настройки прокси-сервера на своем устройстве с Windows 10. Вы можете сделать это, выполнив следующие действия:
- Нажмите кнопку «Пуск», расположенную в левом нижнем углу экрана, и выберите значок шестеренки «Настройки».
- В окне «Настройки» нажмите «Сеть и Интернет».
- С левой стороны нажмите «Прокси». д. В разделе «Настройки прокси» отключите любой активный прокси, отключив параметр «Использовать прокси-сервер».
После отключения VPN или прокси-сервера попробуйте снова подключиться к общедоступной сети Wi-Fi. Если эти сетевые конфигурации отключены, вы сможете без проблем получить доступ к странице входа.
Примечание: Не забудьте повторно включить VPN или прокси-сервер после успешного входа в сеть WiFi, если вам требуются их услуги для других целей.
Читайте также: Как сделать так, чтобы Wi-Fi не работал с VPN?
Исправление 8: Откройте страницу маршрутизатора по умолчанию
Выполните следующие простые шаги, чтобы получить доступ к странице маршрутизатора по умолчанию:
- Подключитесь к общедоступной сети Wi-Fi.
- Откройте браузер.
- Введите любой из следующих адресов в адресную строку и нажмите Enter, чтобы перейти на страницу входа в систему маршрутизатора:
- 0.0.1
- 168.1.1
- http://локальный хост
- примерно
- это
Этого должно быть достаточно для принудительного отображения страницы входа в систему Wi-Fi. Но если это не сработает, вам придется вручную получить IP-адрес подключенного маршрутизатора и вместо этого ввести его в адресную строку.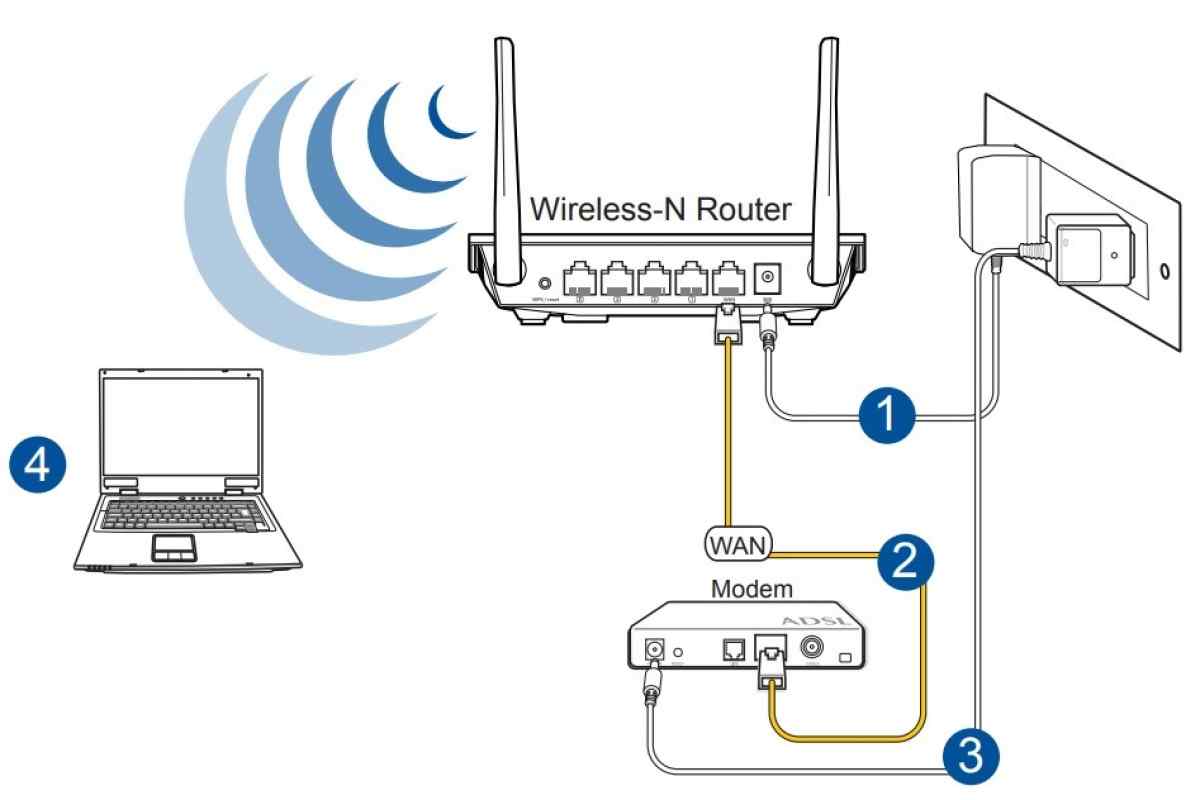 Затем нажмите Enter, чтобы открыть страницу входа.
Затем нажмите Enter, чтобы открыть страницу входа.
Вот как получить IP-адрес подключенного маршрутизатора:
- Откройте диалоговое окно «Выполнить». Вы можете сделать это, нажав комбинацию клавиш с логотипом Windows + R на клавиатуре.
- Введите «CMD» в текстовое поле и нажмите Enter или нажмите кнопку «ОК», чтобы открыть окно командной строки.
- Введите «ipconfig» (не ставьте кавычки) и нажмите Enter.
- Найдите адрес IPv4, отображаемый в разделе «Адаптер беспроводной локальной сети Wi-Fi:»
- Теперь скопируйте и вставьте адрес в адресную строку браузера и нажмите Enter. После этого вы сможете просматривать Интернет без дальнейших проблем.
Исправление 9: отключить сторонние DNS-серверы
Сторонний сервер DNS (система доменных имен) , такой как Dyn, общедоступный DNS-сервер Google и т. д., иногда может ограничивать правильное подключение к общедоступной сети Wi-Fi.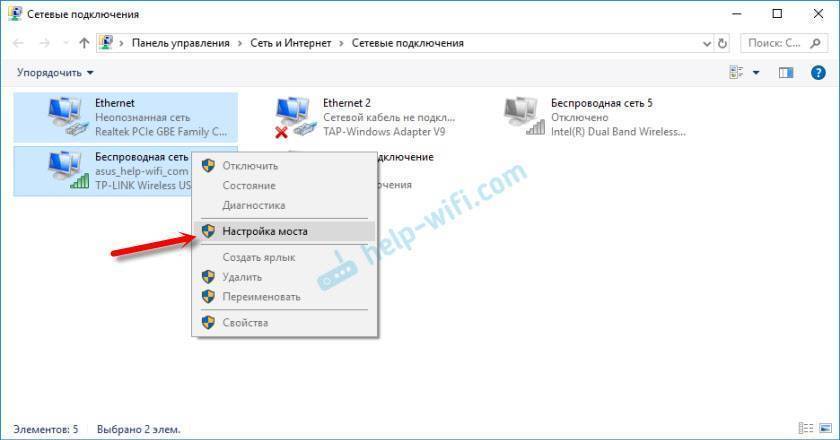
Если это применимо в вашем случае, т.е. если на вашем компьютере стоит сторонний DNS-сервер, вы можете решить проблему, отключив его.
Следуйте простым шагам ниже, чтобы сделать это.
Примечание: Мы знаем веб-сайты по их удобочитаемым доменным именам, таким как Google.com. Целью системы доменных имен (DNS) является преобразование этих доменных имен в IP-адреса (интернет-протокола), такие как 173.19.4.39.78, чтобы ваш браузер мог загрузить сайт. Таким образом, DNS часто называют телефонной книгой Интернета, потому что он связывает URL-адреса с их IP-адресами.
- Нажмите клавишу с логотипом Windows + I на клавиатуре, чтобы открыть приложение «Настройки».
- Нажмите «Сеть и Интернет». –> «Открыть центр управления сетями и общим доступом» -> Имя общедоступной сети Wi-Fi.
- В открывшейся вкладке нажмите кнопку Свойства.
- В открывшейся новой вкладке в разделе «Это соединение использует следующие элементы» выберите «Протокол Интернета версии 4 (TCP/IPv4)» и нажмите кнопку «Свойства».

- Включите следующие параметры: «Получить IP-адрес автоматически» и «Получить адрес DNS-сервера автоматически».
Теперь вы можете открыть свой браузер и проверить, появится ли авторизованный портал Wi-Fi.
Исправление 10: Включить режим инкогнито
Возможно, ваш браузер не загружает страницу входа, потому что он пытается использовать кэшированную информацию DNS.
Режим инкогнито или приватный просмотр забывает ваши данные просмотра, включая файлы cookie, кеш, автозаполнение форм и т. д. Таким образом, это может привести к успешной загрузке страницы входа.
Режим инкогнито доступен независимо от того, какой браузер вы используете, будь то Edge, Chrome, Firefox, Opera или Safari.
Итак, вот что вам нужно сделать:
- Запустите браузер и откройте новое окно в режиме инкогнито (щелкните значок «Меню» и выберите «Новое окно в режиме инкогнито»). Чтобы сделать это быстро в Chrome, просто нажмите Ctrl + Shift + N на клавиатуре.

- Перейдите в строку URL и введите адрес веб-сайта, не поддерживающего HTTPS (например, com), а затем нажмите Enter.
После выполнения этих шагов страница входа будет принудительно открыта.
Исправление 11. Очистите кэш DNS
IP-адрес общедоступного маршрутизатора Wi-Fi мог недавно измениться. И Windows, возможно, сохранила старую информацию в своем DNS-кэше . В этом случае страница входа не загружается. Поэтому вам придется очистить кеш DNS через командную строку, чтобы решить эту проблему.
Примечание: Как уже объяснялось в исправлении 9 выше, DNS-серверы отвечают за преобразование доменных имен, таких как www.example.com, в числовые IP-адреса, которые могут быть прочитаны вашим браузером до загрузки веб-сайта.
Кэш DNS (иногда называемый кешем преобразователя DNS), с другой стороны, представляет собой временную базу данных, в которой операционная система вашего компьютера записывает все веб-сайты и другие интернет-домены, которые вы недавно посещали или пытались посетить.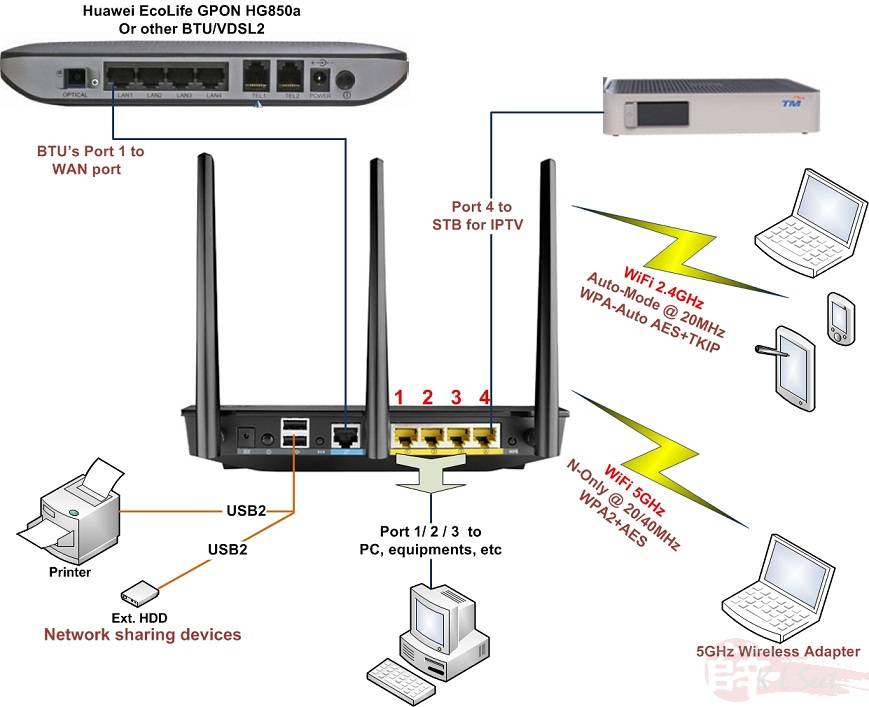 По сути, это память о недавних запросах DNS, на которую ваш компьютер может ссылаться при попытке определить, как загрузить веб-сайт.
По сути, это память о недавних запросах DNS, на которую ваш компьютер может ссылаться при попытке определить, как загрузить веб-сайт.
Выполните следующие простые шаги, чтобы очистить кэш DNS:
- Нажмите комбинацию клавиш с логотипом Windows + R на клавиатуре, чтобы открыть диалоговое окно «Выполнить».
- Введите «CMD» в текстовое поле и нажмите «Ввод» или нажмите «ОК».
- После этого введите «ipconfig /flushdns» и нажмите Enter, чтобы очистить кеш DNS. Дождитесь завершения процесса.
- Закройте окно командной строки и запустите браузер. Посмотрите, появится ли теперь страница входа в Wi-Fi.
Исправление 12: Продлить аренду DHCP
Срок действия IP-адреса, арендованного вашему компьютеру общедоступным маршрутизатором Wi-Fi, мог быть истёк, и поэтому авторизованный портал не открывается.
Вам придется приказать клиенту DHCP (Dynamic Host Configuration Protocol) повторно согласовать еще одну аренду с DHCP-сервером на маршрутизаторе, чтобы ваш компьютер мог подключиться. Это делается через командную строку. Вот как:
Это делается через командную строку. Вот как:
- Откройте диалоговое окно «Выполнить», нажав комбинацию логотипа Windows + R на клавиатуре.
- Введите «CMD» в текстовое поле и нажмите Enter или нажмите кнопку «ОК».
- В открывшемся окне командной строки введите «ipconfig /release» (без кавычек) и нажмите Enter, чтобы выполнить его. Это освобождает текущую конфигурацию IP. Дождитесь завершения процесса. Это может занять некоторое время.
- Теперь введите «ipconfig /renew» и нажмите Enter. Сервер DHCP (Dynamic Host Configuration Protocol) назначит вашему компьютеру новый IP-адрес. Дождитесь завершения процесса.
- Закройте окно командной строки.
- Отключитесь от общедоступной сети Wi-Fi, а затем снова подключитесь к ней.
- Запустите браузер и посмотрите, появится ли теперь страница входа.
Исправление 13. Временное отключение брандмауэра
Брандмауэр Windows защищает ваш компьютер от угроз, фильтруя передачу данных по сети. Он блокирует вредоносные сообщения и программы, которые их инициируют. Но это может быть причиной того, что вы не можете получить доступ к странице входа в общедоступный Wi-Fi. Попробуйте отключить его, чтобы знать наверняка.
Он блокирует вредоносные сообщения и программы, которые их инициируют. Но это может быть причиной того, что вы не можете получить доступ к странице входа в общедоступный Wi-Fi. Попробуйте отключить его, чтобы знать наверняка.
Вот как:
- Нажмите комбинацию клавиш с логотипом Windows + R на клавиатуре, чтобы вызвать диалоговое окно «Выполнить».
- Введите «control firewall.cpl» в текстовое поле и нажмите «Ввод» или нажмите «ОК». Это приведет вас на страницу брандмауэра в панели управления.
- В левой части окна вы найдете параметр «Включить или отключить брандмауэр Защитника Windows». Нажмите на него.
- На открывшейся новой странице перейдите в категорию «Параметры общедоступной сети» и выберите «Отключить брандмауэр Защитника Windows (не рекомендуется)», а затем нажмите кнопку «ОК».
- Перезагрузите компьютер, снова подключитесь к сети Wi-Fi и запустите браузер. Посмотрите, появится ли теперь страница входа.
Примечание: Чтобы обезопасить компьютер, снова включите брандмауэр Windows. Для этого выполните те же шаги, что и выше, но вместо этого выберите «Включить брандмауэр Защитника Windows» в разделе «Параметры общедоступной сети».
Для этого выполните те же шаги, что и выше, но вместо этого выберите «Включить брандмауэр Защитника Windows» в разделе «Параметры общедоступной сети».
Исправление 14. Обновите драйвер сетевого адаптера
Если вы испробовали все вышеуказанные исправления, но по-прежнему не можете пользоваться Интернетом, убедитесь, что драйвер вашего сетевого адаптера обновлен.
Мы рекомендуем использовать Auslogics Driver Updater для автоматической обработки. Инструмент прочитает характеристики вашего ПК, а затем выполнит полное сканирование для обнаружения устаревших, отсутствующих, несовместимых или поврежденных драйверов на вашем ПК. После этого, как только вы дадите ему разрешение, он загрузит и установит последнюю версию драйверов в соответствии с рекомендациями производителя вашего ПК.
Однако, если вы уверены, что драйвер вашего сетевого адаптера уже обновлен, а авторизационный портал по-прежнему не появляется, удаление и повторная установка драйвера поможет исправить любые поврежденные файлы.
Выполните следующие простые шаги:
- Нажмите комбинацию логотипа Windows + R на клавиатуре, чтобы открыть диалоговое окно «Выполнить».
- Введите «devmgmt.msc» в текстовое поле и нажмите «ОК» или нажмите «Ввод», чтобы открыть диспетчер устройств.
- Теперь прокрутите вниз до пункта «Сетевые адаптеры» и щелкните стрелку, чтобы развернуть параметр.
- Щелкните правой кнопкой мыши сетевой адаптер и выберите «Удалить устройство» в контекстном меню.
- Перезагрузите компьютер. Драйвер будет переустановлен автоматически. Но если Windows не может этого сделать, вернитесь в Диспетчер устройств. Нажмите на вкладку «Действие», а затем нажмите «Сканировать на наличие изменений оборудования». После этого драйвер будет установлен.
- Перезагрузите компьютер, подключитесь к общедоступной сети Wi-Fi, запустите браузер и посмотрите, появится ли теперь страница входа.
Читайте также: Как обновить драйверы устройств на ПК с Windows 10?
Если авторизованный портал по-прежнему отказывается отображаться после того, как вы попробовали все вышеперечисленные решения, вероятно, Wi-Fi не работает.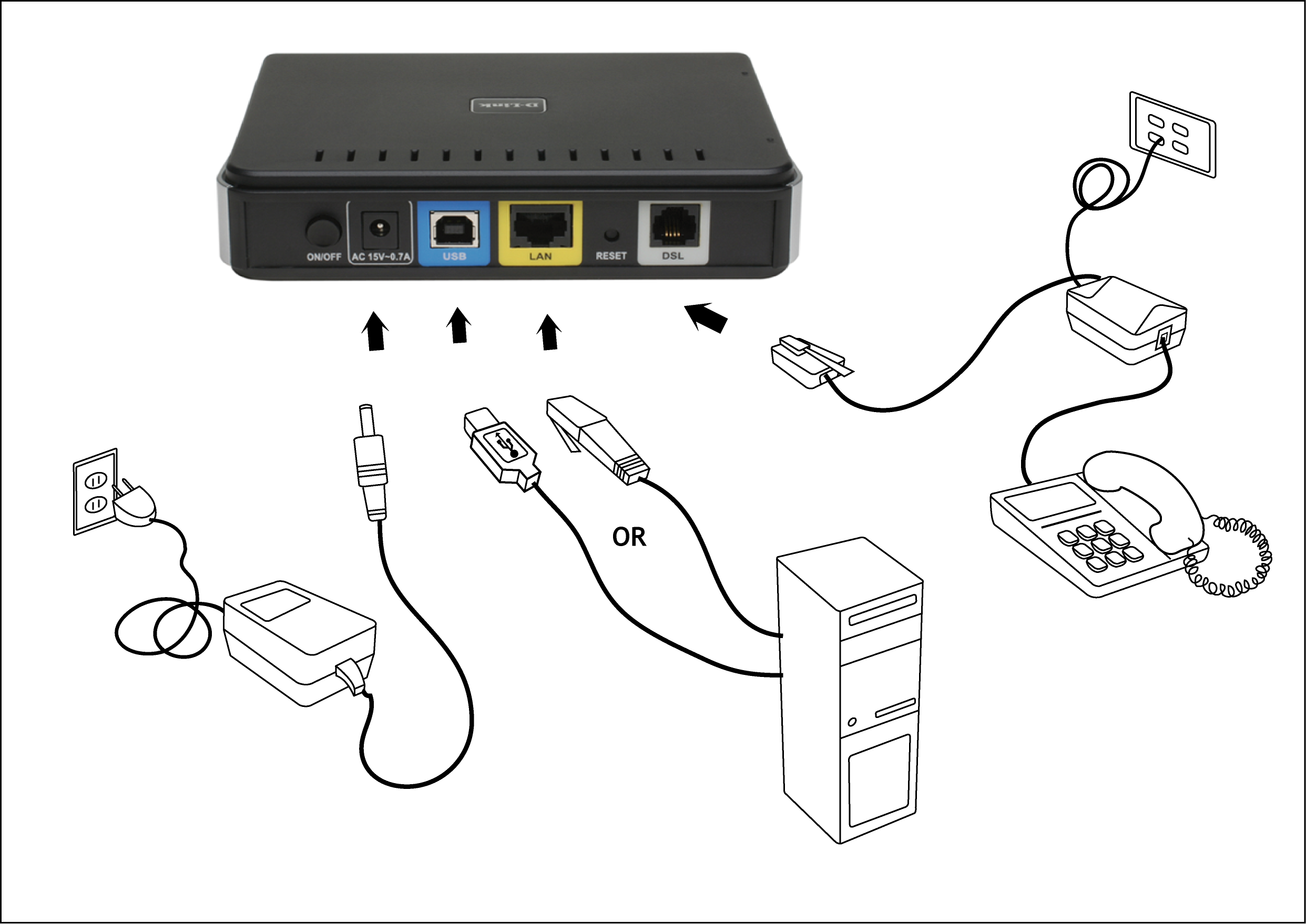 Спросите кого-нибудь вокруг вас, есть ли у них такая же проблема. Если это так, рассмотрите возможность сообщить об этом руководству, чтобы они могли устранить неполадки со своей стороны. Роутер может просто нуждаться в перезагрузке.
Спросите кого-нибудь вокруг вас, есть ли у них такая же проблема. Если это так, рассмотрите возможность сообщить об этом руководству, чтобы они могли устранить неполадки со своей стороны. Роутер может просто нуждаться в перезагрузке.
Мы надеемся, что вам удалось решить эту проблему и теперь вы можете выходить в Интернет, используя общедоступный Wi-Fi. Решения, которые мы представили здесь, гарантируют, что вы сможете это сделать.
Если у вас есть какие-либо вопросы или комментарии, поделитесь ими в разделе ниже.
Мы будем рады услышать от вас.
Ура!
Часто задаваемые вопросы
Что такое Captive Portal?
Авторизационный портал — это веб-страница, которая требует от пользователей аутентификации или согласия с условиями перед доступом к общедоступной сети Wi-Fi
Как активировать страницу входа в WiFi?
Чтобы активировать страницу входа в WiFi, подключитесь к сети WiFi, для которой требуется аутентификация. Если страница входа не появляется, попробуйте открыть веб-браузер и перейти на веб-сайт без HTTPS. Если это не сработает, попробуйте забыть о сети, перезагрузить устройство и снова подключиться. Вы также можете попробовать более сложные варианты, такие как отключение сторонних DNS-серверов или обновление драйвера сетевого адаптера.
Если это не сработает, попробуйте забыть о сети, перезагрузить устройство и снова подключиться. Вы также можете попробовать более сложные варианты, такие как отключение сторонних DNS-серверов или обновление драйвера сетевого адаптера.
Как открыть страницу сетевого подключения?
Чтобы открыть страницу сетевого подключения, перейдите в меню настроек вашего устройства, найдите раздел «Сеть» или «Интернет» и нажмите на него. Оттуда вы должны найти возможность доступа к настройкам сетевого подключения или управления сетевыми подключениями.
Как исправить USB-адаптер Wi-Fi, который не подключается в Windows?
Знаете ли вы, что такое USB-адаптер Wi-Fi? Что делать, если ваш USB-адаптер Wi-Fi не подключается или не работает на вашем компьютере с Windows? В этом посте MiniTool Software покажет вам ответы, которые вы хотите знать. Вы также можете узнать, как восстановить потерянные и удаленные файлы с помощью MiniTool Power Data Recovery.
Что такое USB-адаптер Wi-Fi?
Если вы хотите подключить компьютер к сети, вы можете использовать проводной кабель Ethernet.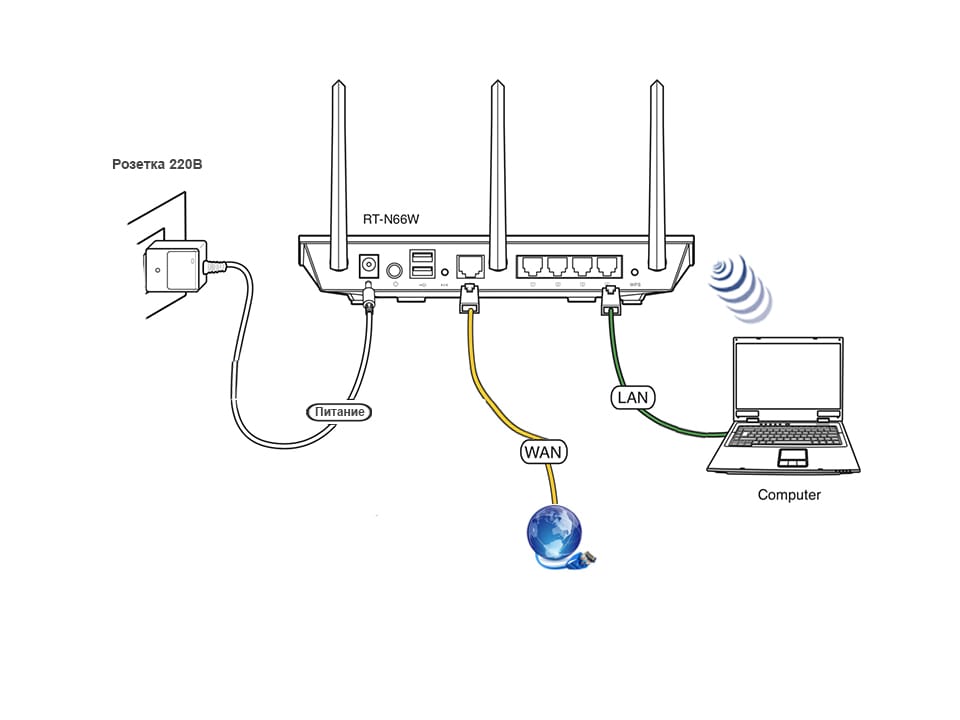 Вы также можете использовать беспроводное подключение к сети Wi-Fi: это более удобный способ. Однако на вашем компьютере может не быть беспроводного адаптера. В такой ситуации вы не сможете подключиться к беспроводной сети.
Вы также можете использовать беспроводное подключение к сети Wi-Fi: это более удобный способ. Однако на вашем компьютере может не быть беспроводного адаптера. В такой ситуации вы не сможете подключиться к беспроводной сети.
Более того, эту проблему можно решить: вы можете использовать USB-адаптер Wi-Fi для беспроводного подключения к Интернету. Сеть, которую вы используете таким образом, также работает быстро и надежно. Вы даже можете играть в игры через такое беспроводное сетевое соединение.
Размер USB-адаптера Wi-Fi может быть таким же, как флэш-накопитель USB, или меньше, чем флэш-накопитель USB. Вы можете подключить USB-адаптер Wi-Fi к компьютеру через USB-порт и использовать его в качестве беспроводного адаптера.
Как исправить USB-адаптер Wi-Fi, который не подключается в Windows?
По какой-то причине вы можете обнаружить, что ваш USB-адаптер Wi-Fi не подключается к Интернету. Чтобы решить эту проблему, мы представим некоторые полезные методы в этой части. Независимо от того, используете ли вы Windows 10 или Windows 11, эти методы доступны для вас.
Независимо от того, используете ли вы Windows 10 или Windows 11, эти методы доступны для вас.
Способ 1. Откатите драйвер сетевого адаптера
Если ваш USB-адаптер Wi-Fi не подключается после обновления драйвера сетевого адаптера, вы можете откатиться до предыдущей версии, чтобы попробовать.
Шаг 1. Щелкните правой кнопкой мыши «Пуск», затем выберите «Диспетчер устройств», чтобы открыть его.
Шаг 2. Разверните параметр Сетевые адаптеры .
Шаг 3: Щелкните правой кнопкой мыши сетевой адаптер и выберите Свойства .
Шаг 4. Перейдите на вкладку «Драйвер». Затем нажмите Кнопка «Откатить драйвер» , если она доступна.
Способ 2. Обновите драйвер сетевого адаптера
Если кнопка «Откатить драйвер» неактивна, это означает, что в последнее время вы не устанавливали никаких обновлений. Затем вы можете проверить, доступно ли обновление для драйвера сетевого адаптера.
Шаг 1. Щелкните правой кнопкой мыши «Пуск», затем выберите «Диспетчер устройств», чтобы открыть его.
Щелкните правой кнопкой мыши «Пуск», затем выберите «Диспетчер устройств», чтобы открыть его.
Шаг 2. Разверните параметр Сетевые адаптеры .
Шаг 3: щелкните правой кнопкой мыши сетевой адаптер и выберите Обновить драйвер .
Шаг 4. Следуйте инструкциям на экране, чтобы обновить драйвер сетевого адаптера до последней версии.
Если этот метод не работает, вы можете попробовать следующее решение.
Способ 3. Проверьте подключение к сети Wi-Fi
Вы можете проверить, успешно ли подключен ваш компьютер к сети Wi-Fi. Вы можете просто щелкнуть значок Wi-Fi на панели задач и проверить, правильно ли вы выбрали Wi-Fi и подключен ли он. Если нет, вы должны установить соединение, чтобы все вернулось в норму.
Способ 4: отключить режим полета
Если ваш USB-адаптер Wi-Fi не работает после того, как вы попробовали описанные выше методы, вам необходимо убедиться, что режим полета отключен на вашем устройстве.
Шаг 1: Щелкните правой кнопкой мыши значок Сеть на панели задач и выберите Параметры сети и Интернета .
Шаг 2: Выберите Режим полета и выключите его.
Способ 5. Перезагрузите маршрутизатор
Шаг 1. Отсоедините кабель питания маршрутизатора от сетевой розетки.
Шаг 2: Через 30 секунд вы можете включить маршрутизатор.
Шаг 3: Когда индикаторы состояния вернутся в нормальное состояние, вы можете попробовать использовать USB-адаптер Wi-Fi для повторного подключения к сети и проверить, решена ли проблема.
Способ 6. Запустите средство устранения неполадок подключения к Интернету
Шаг 1. Перейдите к «Пуск» > «Настройки» > «Система» > «Устранение неполадок» > «Другие средства устранения неполадок» .
Шаг 2. Нажмите кнопку Run рядом с Internet Connections , чтобы запустить средство устранения неполадок для устранения проблем с подключением к Интернету.
Способ 7. Временно отключите брандмауэр
Если ваш USB-адаптер Wi-Fi не обнаружен на вашем ПК, вам следует подумать, заблокирован ли он брандмауэром Защитника Windows или сторонним брандмауэром. Чтобы исключить эту возможность, вы можете временно отключить брандмауэр, а затем проверить, решена ли проблема с не обнаруженным USB-адаптером Wi-Fi.
Способ 8: переустановите драйвер сетевого адаптера
Шаг 1: Щелкните правой кнопкой мыши «Пуск», затем выберите «Диспетчер устройств», чтобы открыть его.
Шаг 2. Разверните параметр Сетевые адаптеры .
Шаг 3: Щелкните правой кнопкой мыши сетевой адаптер и выберите Удалить устройство .
Шаг 4: Нажмите кнопку «Удалить» во всплывающем окне, чтобы удалить сетевой адаптер.
Шаг 5: Перезагрузите компьютер, и система переустановит драйвер сетевого адаптера на вашем устройстве.
Как восстановить данные на ПК с Windows?
Одна из ваших операций на вашем компьютере может по ошибке удалить некоторые из ваших важных файлов.


 Перезагрузите компьютер
Перезагрузите компьютер