Как убрать процессы из автозагрузки в windows 7: Как убрать лишние программы из автозагрузки Windows 7?
Содержание
Пустая вкладка «Автозагрузка» в Диспетчере задач
Вкладка «Автозагрузка» в Диспетчере задач пустая — нет элементов автозагрузки для отображения.
Когда вы открываете диспетчер задач и щелкаете вкладку «Автозагрузка», она может оказаться пустой. Вы можете увидеть сообщение «Нет элементов автозагрузки для отображения».
Эта проблема может возникнуть, даже если в разделах реестра «Run\RunOnce» имеется много записей для автоматического запуска приложений.
Почему вкладка «Автозагрузка» пустая
Решение проблемы
Использование командной строки
Все еще не работает?
Почему вкладка «Автозагрузка» пустая
На вкладке «Автозагрузка» диспетчера задач может отображаться сообщение «Нет элементов автозагрузки для отображения», если папка автозагрузки или общая для всех пользователей папка автозагрузки были удалены с вашего компьютера.
Эти папки находятся здесь:
C:\Пользователи\Ваше имя\AppData\Roaming\Microsoft\Windows\Главное меню\Программы\Автозагрузка
C:\ProgramData\Microsoft\Windows\Главное меню\Программы\Автозагрузка.
Это может быть побочным эффектом, например, какой-нибудь утилиты для удаления пустых папок или подобного скрипта.
Когда вы запускаете команду оболочки «shell:startup» или «shell:common startup» для запуска папки автозагрузки, появляются следующие ошибки:
Windows не может найти «shell:startup». Убедитесь, что вы правильно ввели имя, а затем повторите попытку.
А также
Windows не может найти «shell:common startup». Убедитесь, что вы правильно ввели имя, а затем повторите попытку.
Решение проблемы
Чтобы решить эту проблему, заново создайте папки автозагрузки вручную.
Откройте следующую папку в проводнике:
C:\ProgramData\Microsoft\Windows\Start Menu\Programs
Создайте подпапку с именем «Startup (Автозагрузка)» (если она еще не существует).
Повторите то же самое в следующем месте:
C:\Users\%username%\AppData\Roaming\Microsoft\Windows\Start Menu\Programs
Использование командной строки
Кроме того, вы можете легко сделать это с помощью командной строки.
Откройте окно командной строки от Администратора и выполните эти две команды:
md "%ProgramData%\Microsoft\Windows\Start Menu\Programs\Startup"
md "%AppData%\Microsoft\Windows\Start Menu\Programs\Startup"
(Игнорируйте сообщение «папка уже существует», если оно появляется для одной из вышеперечисленных команд.)
Готово! Диспетчер задач теперь должен правильно отображать ваши программы из автозагрузки.
Все еще не работает?
Если всё, что вы проделали, не помогает, вам необходимо исправить путь к папке автозагрузки в разделе реестра User Shell Folders. Путь в реестре выглядит следующим образом:
HKEY_CURRENT_USER\SOFTWARE\Microsoft\Windows\CurrentVersion\Explorer\User Shell Folders
Правильные значения приведены в таблице:
| Название параметра в реестре | Значение |
|---|---|
| Startup | %USERPROFILE%\AppData\Roaming\Microsoft\Windows\Start Menu\Programs\Startup |
Если у вас значение Startup не такое, просто исправьте его на правильное.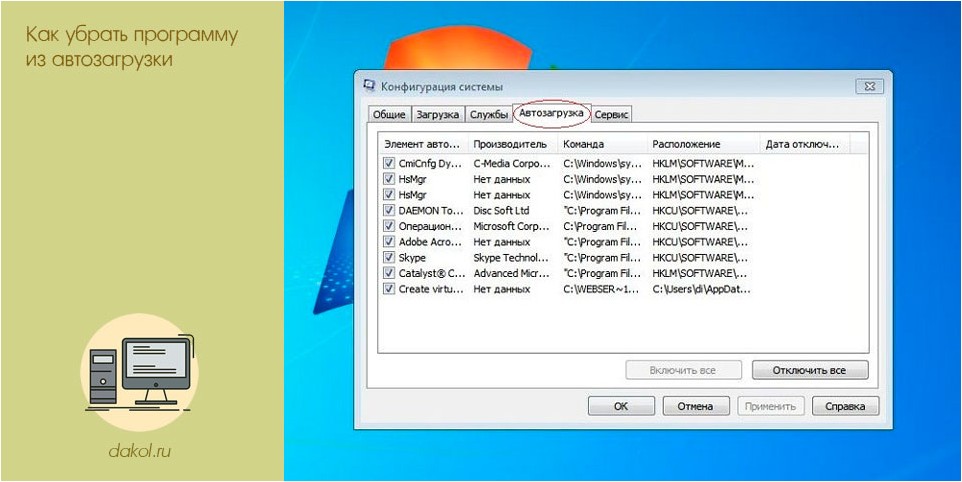
💡Узнавайте о новых статьях быстрее. Подпишитесь на наши каналы в Telegram и Twitter.
Судя по тому, что вы читаете этот текст, вы дочитали эту статью до конца. Если она вам понравилась, поделитесь, пожалуйста, с помощью кнопок ниже. Спасибо за вашу поддержку!
Автор Сергей ТкаченкоОпубликовано Рубрики WindowsМетки Автозагрузка, Диспетчер задач
Как убрать Скайп из автозапуска (автозагрузки) Windows 7, 10
Отключение автозапуска для всех редко используемых программ — это стандартная практика. Но вопроса, “как убрать Скайп из автозагрузки у пользователей Windows 10″, как правило не возникает — этот мессенджер здесь встроен по умолчанию и в его конфигурации не входит опция “Автозапуск”. Однако иногда происходят сбои, вследствие которых программа меняет свое “поведение”. Сегодня мы поговорим о том, что делать в таких случаях.
Через настройки приложения
Как мы уже сказали, опция “Автозапуск” в современной версии Скайпа, встроенной в ОС Windows 10 отсутствует. Поэтому приложение в штатном режиме ведет себя следующим образом:
Поэтому приложение в штатном режиме ведет себя следующим образом:
- Если ПК был перезагружен или включен после полного завершения работы, то Скайп запускается только вручную.
- При переводе ПК в спящий режим мессенджер не выключается, а по пробуждении просто продолжает работать. И автозапуском это назвать нельзя — программа только подгружает данные о новых событиях в профиле с основного сайта.
Убрать Скайп из автозагрузки Windows 10 через собственные настройки нельзя, как и активировать автоматическое включение — там нет соответствующего функционала. А если мессенджер при запуске вашего ПК активируется самостоятельно — это 100% программная ошибка самого устройства. О том, как убрать нежелательный процесс, мы расскажем далее, продолжайте читать!
Если вы пользуетесь устаревшей версией Скайп на Windows 10
Вот тут как раз и сама опция автоматического включения есть, и настройки можно изменять вручную. Как отключить автозапуск устаревших версий Скайпа в Виндовс 10:
- Откройте Скайп.

- В левом верхнем углу программы, правее ваших имени и аватарки, есть кнопка “Меню”. Нажмите на нее.
- Выберите в списке “Настройки”, а затем “Общие”.
- В разделе “Запуск и закрытие” вы увидите строку “Запускать Скайп автоматически”.
- Напротив этой строки есть ползунок — передвиньте его в положение “Выкл”.
Обратите внимание: также эта инструкция подойдет, если вы ищете, как убрать Скайп из автозагрузки Windows 7. Только к нужному разделу мы пойдем через “Инструменты → Настройки → Общие настройки”.
Как убрать мессенджер через диспетчер задач
Как отключить автозапуск Skype через диспетчер задач:
- Вызываем на экран ПК окно службы. Сделать это можно с помощью горячих клавиш “Ctrl+Shift+Esc” или через “Клик правой кнопкой мыши по панели задач → Диспетчер задач”.
- В диспетчере задач переключаемся на вкладку “Автозагрузка”.
- Здесь в списке программ ищем Скайп и кликаем по нему левой кнопкой мыши.

- В правом нижнем углу окна жмем на кнопку “Отключить”.
- Закрываем диспетчер задач.
Перезагружать компьютер после того, как в выполните инструкцию не нужно.
Как убрать через Ccleaner
Ccleaner мы выбрали в качестве примера, но по этому же принципу можно работать с любой другой, аналогичной по назначению и набору функций программой.
Как убрать Скайп из автозапуска Windows 10 с помощью Ccleaner:
- Запускаем клинер.
- Жмем на кнопку “Инструменты” — она находится на панели в левой стороне окна.
- Переходим к разделу “Запуск”, а затем на вкладку “Windows”.
- В списке ищем наш мессенджер и кликаем на него.
- В меню справа станет активна кнопка “Выключить”. Нажмите на нее, чтобы удалить Скайп из автозагрузки.
После того, как вы все сделаете, строка с названием мессенджера сменит цвет с черного на серый, а справа станет активной кнопка “Включить” — ею вы сможете воспользоваться в будущем, если решите вернуть настройки к прежнему виду.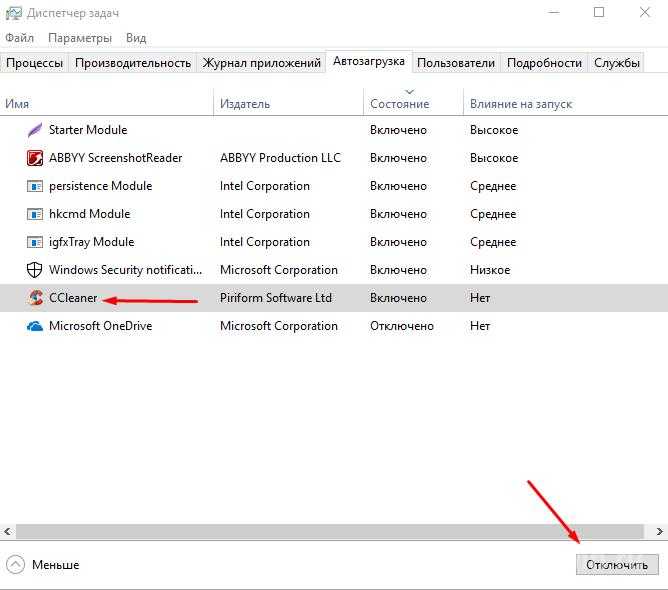
Как отключить программу запуска для ускорения ПК в Windows 7 « Операционные системы :: WonderHowTo
- Поддержка ПК Quantum
Это видео даст представление о том, как отключить программу запуска для ускорения ПК в Windows 7. Отключение нескольких программ увеличит скорость ПК. Посмотрите видео и используйте эту технику на своем компьютере.
Хотите освоить Microsoft Excel и поднять перспективы работы на дому на новый уровень? Начните свою карьеру с нашего учебного комплекта Microsoft Excel Premium от А до Я в новом магазине Gadget Hacks Shop и получите пожизненный доступ к более чем 40 часам базовых и продвинутых инструкций по функциям, формулам, инструментам и многому другому.
Купить сейчас (скидка 97%) >
Другие выгодные предложения:
- Скидка 97 % на The Ultimate White Hat Hacker Certification Bundle 2021
- Скидка 98 % на комплект Accounting Mastery Bootcamp 2021
- Скидка 99 % на The All-in-One Data Scientist Mega Bundle 2021
- Скидка 59 %: XSplit Lifetime Подписка (Windows)
- Скидка 98 % на пакет сертификации Premium Learn To Code 2021
- Скидка 62 % Программное обеспечение MindMaster Mind Mapping: бессрочная лицензия
- Скидка 41 %0006
- Горячий
- Последние
Как:
Поворот дисплея на компьютерах с Linux, Mac и WindowsКак:
Создание учетной записи администратора с помощью командной строки (Windows)Как:
Заблокировать папку без какого-либо программного обеспечения с помощью пароляКак:
Проверьте, активирована ли Windows XPКак найти букву С:
водить на моем MacКак:
Установите Google Chrome OS на флешкуКак:
Открывать файлы ISO с помощью WinRARКак:
Создайте загрузочный компакт-диск BartPEКак:
Делитесь локальными дисками и папками с помощью Oracle VM VirtualBox с гостевой ОС WindowsКак:
Отключите системный брандмауэр без прав администратораКак:
Удалите шум из аудиофайлов в Ubuntu с помощью AudacityКак:
Используйте память в калькуляторе WindowsКак:
Узнайте подробности о вашей оперативной памяти и типе процессора в XPКак:
Удалить временные файлы в Ubuntu, Linux Mint или DebianКак:
Создайте файл . LOG в Блокноте на ПК с Windows
LOG в Блокноте на ПК с WindowsКак:
Удалите пустые папки, дубликаты файлов, сломанные ярлыки и старые закладки с вашего компьютераКак:
Сортировка файлов по папкам с помощью Automator в Mac OS XКак:
Исправление поврежденных файлов AVI с помощью DivFix++ в Ubuntu LinuxКак:
Связать (объединить) два или более файлов в один исполняемый файлКак:
Сделайте Windows 7 похожей на Mac OSXВсе функции
Как:
Создание учетной записи администратора с помощью командной строки (Windows)Как:
Заблокировать папку без какого-либо программного обеспечения с помощью пароляКак:
Проверьте, активирована ли Windows XPКак найти букву С:
водить на моем MacКак:
Открывать файлы ISO с помощью WinRARКак:
Установите Google Chrome OS на флешкуКак:
Создайте загрузочный компакт-диск BartPEКак:
Делитесь локальными дисками и папками с помощью Oracle VM VirtualBox с гостевой ОС WindowsКак:
Отключите системный брандмауэр без прав администратораКак:
Удалите шум из аудиофайлов в Ubuntu с помощью AudacityКак:
Используйте память в калькуляторе WindowsКак:
Узнайте подробности о вашей оперативной памяти и типе процессора в XPКак:
Удалить временные файлы в Ubuntu, Linux Mint или DebianКак:
Создайте файл . LOG в Блокноте на ПК с Windows
LOG в Блокноте на ПК с WindowsКак:
Поворот дисплея на компьютерах с Linux, Mac и WindowsКак:
Удалите пустые папки, дубликаты файлов, сломанные ярлыки и старые закладки с вашего компьютераКак:
Сортировка файлов по папкам с помощью Automator в Mac OS XКак:
Исправление поврежденных файлов AVI с помощью DivFix++ в Ubuntu LinuxКак:
Связать (объединить) два или более файлов в один исполняемый файлКак:
Сделайте Windows 7 похожей на Mac OSXВсе горячие сообщения
Как включить или отключить программы автозагрузки Windows? | Датский Камран | TechBlogOut
Если вашему компьютеру Windows требуется время для загрузки, пришло время отключить программы запуска Windows и увеличить время запуска.
Время загрузки Windows постепенно улучшается с каждой новой версией Windows. От загрузки за пару минут (Windows XP) до загрузки за секунды. Время загрузки Windows 10 лучше, чем когда-либо. Время загрузки Windows зависит не только от оборудования, но и от программ, которые должны загружаться во время загрузки Windows. Если у вас есть много элементов, добавленных в автозагрузку программ, загрузка Windows замедляется. Удаление нежелательных программ из автозагрузки — отличный способ сократить время загрузки.
Запускаемые программы — это приложения, программы, ярлыки, папки, драйверы и т. д., которые настроены на автоматический запуск или открытие при запуске компьютера с Windows. Эти программы запуска добавляются либо установленными программами или драйверами, либо вами вручную.
Чем больше программного обеспечения вы устанавливаете на свой компьютер, тем больше шансов, что у вас может быть длинный список запускаемых программ. В результате время загрузки Windows увеличивается, и запуск Windows занимает больше времени. Если вы хотите увеличить время загрузки Windows, отключите программы запуска Windows.
Если вы хотите увеличить время загрузки Windows, отключите программы запуска Windows.
Большинство сторонних программ обычно добавляют себя в список автозагрузки, в результате чего увеличивается время загрузки вашего компьютера. Не все, что добавляется в элементы автозагрузки, действительно необходимо.
Хотя некоторые программы запуска полезны, и их отключение влияет на работу вашего компьютера. Некоторыми из важных приложений являются звуковая карта, сетевой адаптер, брандмауэр безопасности, сенсорная панель или облачная синхронизация. Вот как вы можете включить или отключить автозагрузку программ в Windows 7, Windows 8 и Windows 10.
Если вы используете компьютер с Windows 7, вы можете использовать утилиту настройки системы или MSCONFIG для управления запускаемыми приложениями. С помощью утилиты настройки системы вы можете легко включать или отключать элементы автозагрузки. Вот как.
Будьте осторожны при отключении элементов автозагрузки в MSConfig. Многие программы имеют названия, которые не говорят сами за себя. Будьте осторожны, чтобы не отключить что-либо важное, например звуковую карту, программное обеспечение сетевого адаптера или брандмауэр безопасности. Если вы сомневаетесь, оставьте это в покое или найдите эту запись в Интернете.
Многие программы имеют названия, которые не говорят сами за себя. Будьте осторожны, чтобы не отключить что-либо важное, например звуковую карту, программное обеспечение сетевого адаптера или брандмауэр безопасности. Если вы сомневаетесь, оставьте это в покое или найдите эту запись в Интернете.
- На клавиатуре нажмите Клавиша Windows + R
- В окне «Выполнить» введите msconfig , затем нажмите OK
- Нажмите «Продолжить», чтобы открыть окно контроля учетных записей.
- Теперь в окне «Конфигурация системы» нажмите Вкладка «Автозагрузка» , и вы увидите список всех запускаемых программ.
Это список всех программ, которые запускаются при загрузке вашего компьютера с Windows. Чтобы отключить запускаемые программы, просто снимите флажок рядом с приложениями. Когда вы закончите, нажмите «Применить», затем «ОК», чтобы внести изменения. После того, как вы нажмете «ОК», нажмите «Перезагрузить», когда появится запрос. Это все.
Это все.
Если вы хотите включить программу, просто установите флажок рядом с этим приложением, затем нажмите «Применить», а затем «ОК». Теперь нажмите на перезагрузку при появлении запроса.
Это тот же шаг, который нужно выполнить для изменения запускаемых программ в Windows 10 и 8. Самый простой способ — использовать диспетчер задач. Есть много способов открыть диспетчер задач в Windows 10 и 8. Некоторые из самых простых из них упомянуты ниже.
- На клавиатуре нажмите Ctrl + Alt + Delete и выберите Диспетчер задач.
- Нажмите Клавиша Windows + R и в окне запуска введите taskmgr и нажмите OK.
- Щелкните правой кнопкой мыши на панели задач и выберите «Диспетчер задач».
- Нажмите Ctrl + Shift + Esc на клавиатуре, и появится диспетчер задач.
Если вы видите небольшое окно диспетчера задач с меньшим количеством деталей, нажмите «Подробнее», как показано на рисунке ниже.
Перейдите на вкладку «Автозагрузка» в окне «Диспетчер задач». Это принесет все программы запуска вашего компьютера. В списке вы можете увидеть программы, которые включены и отключены. Теперь выберите программу запуска, которую вы хотите включить или отключить, и нажмите «Включить» или «Отключить» в правом нижнем углу.
В окне запуска вы можете проверить последнее время BIOS (время загрузки) в правом верхнем углу. Вы также можете увидеть влияние установленных там программ на запуск. Помните, что вам нужно будет перезагрузить компьютер, чтобы эти процессы вступили в силу.
Существует множество сторонних приложений, которые можно использовать для отключения программ запуска Windows. Я расскажу о двух лучших инструментах, которые вы можете использовать. Один — CCleaner , другой — StartupLite из Malwarebytes . StartupLite от Malwarebytes — это бесплатный инструмент, который вы можете легко установить с их веб-сайта и использовать. Вы также можете установить CCleaner Professional для управления автозапуском программ во всех версиях Windows.
Вы также можете установить CCleaner Professional для управления автозапуском программ во всех версиях Windows.
После установки перейдите к Сервис > Запуск . Помимо отключения запускаемых программ, CCleaner также является очень хорошим инструментом для очистки и оптимизации вашего компьютера от мусора, кеша, файлов cookie, истории просмотров, временных файлов и т. д. И он очень прост в использовании. Нажмите сюда для того, чтобы скачать. Он используется как для ПК с Windows, так и для Apple Mac.
ПРИМЕЧАНИЕ. CCleaner не предлагает перезагрузить компьютер, поэтому обязательно сделайте это самостоятельно.
Итак, речь шла о том, как включать и отключать программы запуска Windows вручную, а также с помощью стороннего программного обеспечения. Выбор меньшего количества приложений для запуска, безусловно, уменьшает время загрузки. «Понравилась эта статья? Нажмите 💚, чтобы помочь другим людям найти его, и подпишитесь на мой профиль Medium».


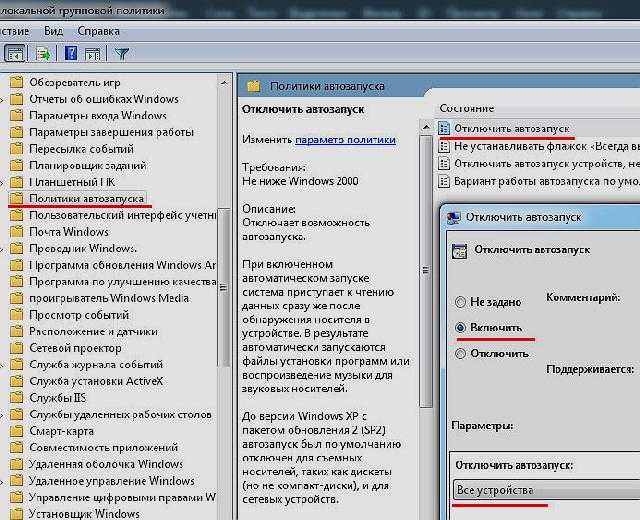
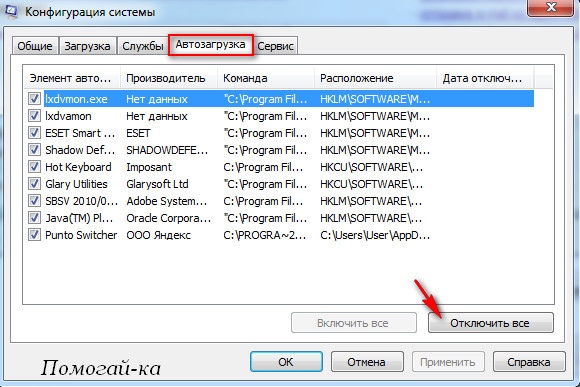 LOG в Блокноте на ПК с Windows
LOG в Блокноте на ПК с Windows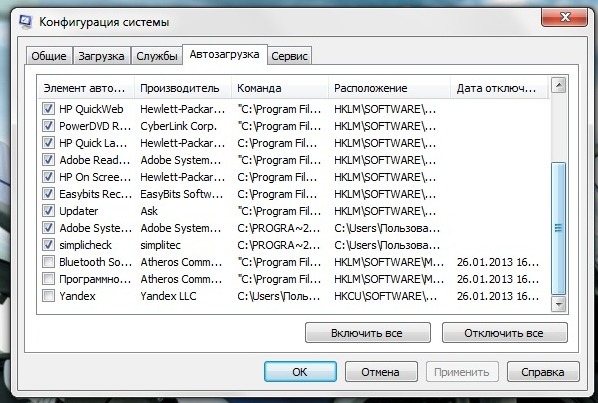 LOG в Блокноте на ПК с Windows
LOG в Блокноте на ПК с Windows