После чистки системного блока не включается монитор: После чистки компьютера не включается монитор
Содержание
После чистки компьютера не включается монитор
Персональный компьютер, как и любое другое устройство, требует регулярного ухода и чистки. Сюда входит и протирка монитора специальными салфетками, и разборка клавиатуры, и, конечно же, чистка системного блока от пыли. Как раз о последнем действии пойдёт речь в этой статье, так как неумелое и неаккуратное обращение с внутренностями компьютера может нести за собой неприятные последствия.
Содержание статьи
- Чистка компьютера от пыли
- Проверка кабеля монитора компа
- Сброс настроек BIOS
- Сгорела видеокарта
- Проблема с драйверами и операционной системой
Чистка компьютера от пыли
Для начала нужно полностью выключить компьютер. После того как он погаснет и закончит свою работу, надо отключить сеть, которая его питает и обратить своё внимание на системный блок – на оборотной стороне есть небольшая кнопка типа «вкл/выкл», её нужно перевести в выключенное положение. Теперь следует аккуратно отсоединить все провода из гнёзд (кабель от монитора обычно прикручивается располагающимися на штепселе болтиками) и переместить блок в место с большим количеством свободного пространства.
Теперь следует аккуратно отсоединить все провода из гнёзд (кабель от монитора обычно прикручивается располагающимися на штепселе болтиками) и переместить блок в место с большим количеством свободного пространства.
Чтобы получить доступ к внутренностям системного блока, нужно сначала открутить одну из его боковых стенок. Внутри располагается плата с установленными на ней модулями и вентиляторами. Непосредственно очистку от пыли лучше всего совершать при помощи большой кисти и пылесоса на слабой мощности.
ВНИМАНИЕ: во время чистки системного блока ни в коем случае не следует приближать работающий пылесос слишком близко к микросхемам – это может вызвать механические повреждения платы или одной из деталей. Пыль взбивается вверх при помощи кисти или сильного дуновения, а уже из воздуха она высасывается пылесосом.
Для более тщательной очистки можно открутить/отцепить некоторые элементы от платы (но только при условии, что пользователь уверен в том, что сможет поставить их обратно) и обдуть их со всех сторон.
После полной очистки всех частей системного блока от пыли его нужно собрать и поставить на место, повторив все действия в обратном порядке – прикрутить крышку, поставить на месте, подсоединить провода, перевести кнопку в положение «вкл», запустить компьютер.
Если после этой процедуры с работой системы возникли какие-то проблемы, значит, допущена ошибка в сборке составляющих системного блока.
Проверка кабеля монитора компа
Если при запуске компьютера не включается монитор, но звуки работы присутствуют, возможно, пришёл в негодность кабель монитора. Именно он служит посредником между видеокартой, расположенной на материнской плате, и самим монитором. Такие кабели делятся на три разновидности:
- VGA – самый старый и простой тип, крепится при помощи трапециевидного выступа и пары болтов. Как правило, вилки синего цвета.
- DVI – более новый тип, но очень похож на предыдущий. Переход от одного к другому осуществляется при помощи переходника.

- HDMI – кабель для современных мониторов. Вилка у него уже меньше размером, и болтов нет.
Большинство современных мониторов обеспечивают возможность подключения всех видов кабелей, то есть выбор типа подключения принципиален только для качества. Чтобы проверить работоспособность кабеля, можно попробовать подключить системный блок к телевизору – если показывает, значит, проблема в самом мониторе, если нет – виноват именно кабель.
ВАЖНО! Иногда причиной проблемы служит недостаточно плотная вставка кабеля в гнездо системного блока или монитора.
Если системный блок при запуске не подаёт признаков жизни, то, возможно, виноват его собственный кабель питания, подключающийся к сети. Его следует проверить на другом компьютере, если есть такая возможность.
Сброс настроек BIOS
BIOS – это своеобразный инструмент управления работой ряда функций на компьютере. В некоторых ситуациях его неправильные настройки могут послужить причиной не вывода изображения на экран. Для восстановления этой функции потребуется сбросить настройки BIOS.
Для восстановления этой функции потребуется сбросить настройки BIOS.
Для этого снова потребуется разобрать системный блок (с использованием изложенных выше инструкций) и найти там батарейку-таблетку, расположенную на материнской плате – схеме, на которой расположено большинство гнёзд для проводов. Рядом с этой батарейкой есть надпись CLR_BIOS и маленькая перемычка, находящаяся в положении 2-3. Перемычку нужно снять и поставить на соседний контакт, чтобы он оказался в положении 1-2. Через десять секунд вернуть всё на место – BIOS перезапущен.
Сгорела видеокарта
Этот вариант стоит рассматривать после всех остальных, так как сгорают видеокарты нечасто, а делают это незаметно ещё реже. Для проверки дискретной видеокарты (той, которую можно заменить без замены материнской платы) её достаточно отсоединить и поставить другую, рабочую. Дискретная видеокарта извлекается из гнезда материнской платы. Узнать, что эта микросхема является именно видеокартой, можно по гнёздам, в которые входит кабель от монитора.
Если видеокарта встроенная, то придётся где-то одолжить дискретную видеокарту и установить её в свою материнскую плату для проверки. Установка дискретной видеокарты не требует сверхъестественных усилий, её нужно просто установить в предназначенный слот на материнской плате. Для этого нужно найти подходящий для контактов видеокарты слот (95% использует одни и те же крепления), отогнуть фиксирующую заглушку, и вставить до щелчка, при этом заглушка замнётся самостоятельно. Компьютер сам определит нужную видеокарту.
Проблема с драйверами и операционной системой
Если же после проверки работающими деталями всё равно экран не желает включаться, то нужно обратиться к драйверам. Неправильно установленные драйвера могут затормаживать работу системы, или вообще не позволят компьютеру работать. Если после запуска не появляется вообще ничего, то лучше отнести компьютер в центр сервисного обслуживания.
Если после запуска появляются надписи на чёрном экране, но потом уже ничего не происходит, то можно попытаться переустановить драйвера. Для этого сразу после запуска нужно нажимать F8, пока не появятся варианты действий. Нужно выбрать «Безопасный режим» или «Загрузка последней удачной конфигурации».
Для этого сразу после запуска нужно нажимать F8, пока не появятся варианты действий. Нужно выбрать «Безопасный режим» или «Загрузка последней удачной конфигурации».
После запуска ПК нужно перейти в «Пуск» — «Все программы» — «Стандартные» — «Служебные» — «Восстановление системы». В открывшемся окне нужно нажать «Выбрать точку…». Откроется меню, где следует выбрать дату хотя бы на сутки раньше момента, когда были установлены неправильные драйвера (когда компьютер работал нормально). Это не затронет фотографии, видео, компьютерные игры и прочее, только повлияет на драйвера и системные составляющие. После выбора останется только дождаться восстановления системы.
ВНИМАНИЕ: если ни одно из представленных здесь решений проблемы не помогло, или у Вас просто нет желания ковыряться в компьютере самостоятельно, присутствует страх что-то сломать – устройство нужно отнести в сервисный центр. Там работают знающие люди, которые помогут решить проблему и точно определят поломку.
После чистки компьютер не включается – какие могут быть причины
Рубрика: Уроки по ремонту техники
Опубликовано 03.09.2020 ·
Комментарии: 0
·
На чтение: 2 мин
·
Просмотры:
Post Views:
495
Хотели почистить системный блок от пыли, поменяли термопасту, но компьютер перестал загружаться? Увы, и такое случается неоднократно. В этой статье рассмотрим наиболее вероятные ситуации отказа загрузки системы.
Разбираем простые причины
Как бы банально это не звучало, но попробуйте еще раз почистить все разъемы, комплектующие и шлейфы при помощи обычной щетки от пыли.
Даже небольшая пылинка в разъеме, которая случайно попала во время чистки на контакты, может послужить причиной неисправности.
Случайно удалили джамперы
Джамперы — это такие перемычки, которые стоят на материнских платах.
Вы могли случайно их вытащить. Посмотрите внимательно материнскую плату, вдруг их не хватает.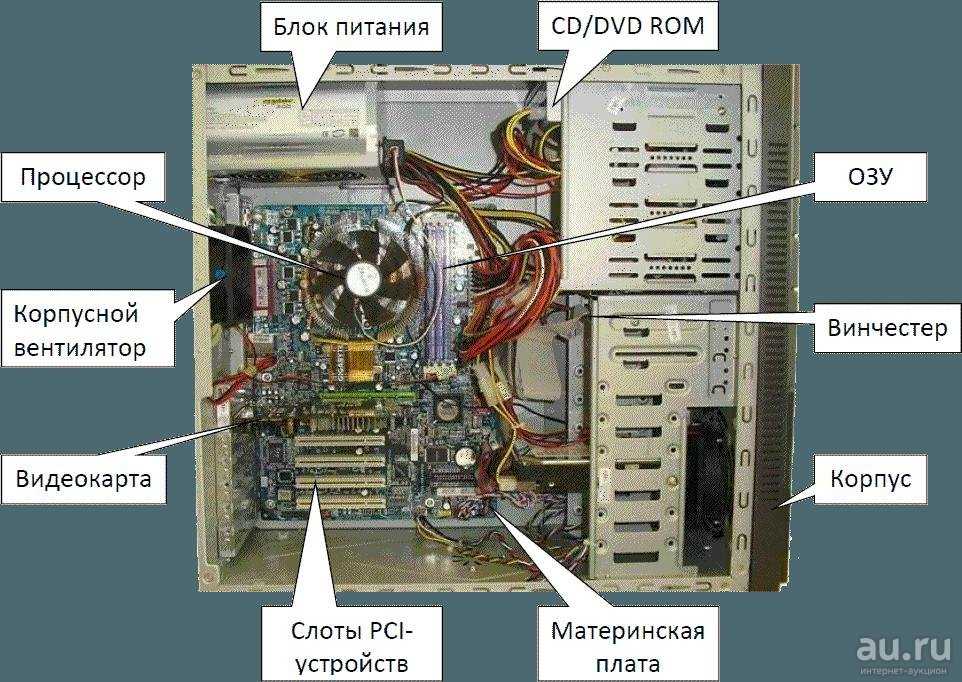
Они обязательно должны быть, иначе не загрузится даже BIOS.
Плохо подключили кабели и шлейфы
Такое тоже вполне может быть. Обратите внимание на то. чтобы все разъемы плотно прилегали к контактам.
Всегда подключайте кабели и шлейфы двумя руками. Одной рукой вы держите кабель, другой плату. Это нужно делать? чтобы случайно не повредить и не погнуть деталь.
Еще не забудьте про 4-pin питание процессора. Обязательно подключите его.
Батарейка BIOS
Попробуйте разрядить батарейку BIOS. Достаньте ее и подождите 5 минут, а затем снова установите ее обратно.
Как снять батарейку BIOS
Батарейку можно вытащить при помощи отвертки или пинцета.
Просто щелкните за металлический зажим.
Фатальные ошибки
1.Статическое электричество. Вы могли чистить корпус при помощи пылесоса. Но тут может крыться скрытая угроза. Если вы не выключили компьютер из сети (сетевой шнур остался в блоке питания и все лампочки на материнской плате и видеокарте горели в режим ожидания), то вполне вероятно, что здесь материнскую плату повредила статика.
А еще может слететь прошивка BIOS.
2.Прогиб платы при подключении шлейфов. Если вы подключали с усилием питание одной рукой и плата прогибалась, то скорее всего на ней образовалась микротрещина или BGA контакты моста получили повреждения.
3.Случайно забыли поставить латунные стойки на корпус или болтик застрял между платой и корпусом. Латунные стойки держат плату от корпуса, чтобы контакты не замыкали друг с другом. Если этого зазора между платой и корпусом нет, то может возникнуть короткое замыкание, которое повредит материнскую плату.
С такими неисправностями, увы, не получится справится в домашних условиях. По возможности, обратитесь в сервисный центр.
Post Views:
495
Компьютер не запускается после очистки вентилятора | Малый бизнес
Джейн Уильямс
Скопление пыли внутри компьютера может препятствовать циркуляции воздуха и повредить хрупкие компоненты компьютера. Регулярная очистка помогает поддерживать эффективную работу компьютера в течение более длительного периода времени. Если ваша система не загружается после очистки, это может быть связано как с ослабленным кабелем, так и с повреждением оборудования.
Регулярная очистка помогает поддерживать эффективную работу компьютера в течение более длительного периода времени. Если ваша система не загружается после очистки, это может быть связано как с ослабленным кабелем, так и с повреждением оборудования.
Термопаста
В большинстве случаев очистка внутренних вентиляторов не должна вызывать особых проблем, но если вы очищали вентилятор процессора, также известный как радиатор, вам может потребоваться его замена. термопаста. Это вещество находится между радиатором и процессором, выступая в качестве дополнительной защиты от перегрева. При снятии радиатора для очистки часть этой пасты могла быть стерта, или паста могла засохнуть, если вашему компьютеру несколько лет. Без достаточного слоя этой слизи ваш процессор быстро перегреется, поэтому ваш компьютер может не запуститься, чтобы предотвратить повреждение процессора. Замените эту пасту и посмотрите, решит ли это вашу проблему с загрузкой.
Ослабленные кабели или оборудование
В процессе открытия корпуса, чтобы добраться до вентиляторов, вы могли выбить что-то еще.
 Если ваш компьютер не может проверить хорошее соединение с различными компонентами, он не сможет с ними связаться для правильной загрузки. Убедитесь, что все кабели и компоненты подключены плотно и надежно. Не просто смотрите — отсоединяйте и переподключайте кабели, извлекайте и переустанавливайте оперативную память и карты. Загляните внутрь всего вашего дела, а не только туда, где, как вы думаете, вы касались его раньше. Убедитесь, что все подключено правильно, затем снова загрузите компьютер.
Если ваш компьютер не может проверить хорошее соединение с различными компонентами, он не сможет с ними связаться для правильной загрузки. Убедитесь, что все кабели и компоненты подключены плотно и надежно. Не просто смотрите — отсоединяйте и переподключайте кабели, извлекайте и переустанавливайте оперативную память и карты. Загляните внутрь всего вашего дела, а не только туда, где, как вы думаете, вы касались его раньше. Убедитесь, что все подключено правильно, затем снова загрузите компьютер.
Спрятанные пылевые кролики
Один или два своенравных пылевых кролика могли сбежать после Великой чистки и спрятаться под другим компонентом. Это может иметь эффект, аналогичный слабому соединению, поскольку может помешать правильному обмену данными между всеми различными компонентами. Выполните еще одну очистку, вооружившись сжатым воздухом, ватными тампонами и медицинским спиртом, но на этот раз удалите все компоненты, чтобы убедиться, что нет скрытых комков пыли, которые могут вызвать проблемы.

Статический удар
Электростатический разряд (ЭСР) разрушает компоненты компьютера одним касанием. Если вы коснулись своей видеокарты или процессора во время чистки и почувствовали знакомый разряд статического заряда, возможно, вы непреднамеренно убили этот компонент. Использование создающих статический заряд предметов для уборки, таких как сухая щетка, может генерировать заряд без вашего ведома. Прикосновение к другому компоненту может незаметно разрядить это электричество, что, возможно, нанесет смертельный удар вашему компьютеру. Обратитесь за помощью к опытному специалисту, чтобы проверить компоненты на наличие признаков жизни.
Ссылки
- Компьютерная надежда: Электростатический разряд или электростатический разряд
Биография писателя
Джейн Уильямс начала свою писательскую карьеру в 2000 году в качестве писателя и редактора общенациональной маркетинговой компании. Ее статьи появились на различных сайтах. Уильямс ненадолго училась в колледже, чтобы получить степень в области управления, прежде чем приступить к писательской карьере.
Уильямс ненадолго училась в колледже, чтобы получить степень в области управления, прежде чем приступить к писательской карьере.
ПОМОГИТЕ! Нет сигнала на мониторы и мышь после чистки моего компьютера. : buildapc
ОБНОВЛЕНИЕ:
После очистки порта дисплея/разъема HDMI, повторной установки ОЗУ в третий раз, отключения и повторного подключения 8-контактного разъема питания все заработало.
Еще спасибо всем за советы.
Фон
Я пошел почистить свой компьютер, но после того, как я закрыл его и попытался загрузиться, на обоих моих мониторах появилось сообщение «Нет сигнала». У меня тоже мышь не включалась. Сам компьютер включился, клавиатура тоже. Иметь ввиду. Я попытался очистить вентиляторы корпуса, материнской платы, вентиляторов графического процессора, графического процессора и кулера/радиатора ЦП. Также имейте в виду, что я использовал сжатый воздух, бумажные полотенца и щетку. Кроме того, я мог коснуться печатной платы графического процессора один или два раза. Еще одна вещь, я также почистил и, возможно, задел батарейку CMOS.
Еще одна вещь, я также почистил и, возможно, задел батарейку CMOS.
Графический процессор/Мониторы
Сначала я попытался отключить кабели портов HDMI и Display и подключить их к другим разъемам, но это не сработало. Затем я попытался переподключить и очистить все (кабели питания монитора и видеокабели), но это тоже не сработало. Еще одна вещь, которую я пробовал, — это повторно вставить оперативную память, поскольку я вынул ее и снова вставил во время очистки. Я также пытался вставить свой GPU в слот PCIE, но это ничего не дало.
Мышь
Я пробовал подключать мышь к разным разъемам USB. Что странно, так это то, что, как я уже говорил, моя клавиатура включалась и работала с каждым разъемом USB. Я также пытался использовать резервную мышь. Когда я подключил резервную мышь, она медленно загорелась, прежде чем погаснуть. Просто чтобы подтвердить, что и моя основная мышь, и резервная мышь работали с ноутбуком, на котором я пишу это.
Системные характеристики
ЦП: Ryzen 5 1400 с тактовой частотой 3,2 ГГц
Кулер ЦП: стандартный кулер ЦП AMD Wraith Stealth
Графический процессор: MSI Radeon RX 580 4 ГБ ARMOR OC
ОЗУ: 8 ГБ XPG ADATA DDR4-2400 CL16
Монитор 1: ASUS TUF Gaming VG259Q 24,5 «1920×1080 144 HZ
Monitor 2: HP 2311XI IPS
PSU: EVGA 450BT 80BAT BRONZE SERTADED
2
пс. Western Digital Caviar Blue 1 ТБ, 3,5 дюйма, 7200 об/мин, внутренний жесткий диск
Western Digital Caviar Blue 1 ТБ, 3,5 дюйма, 7200 об/мин, внутренний жесткий диск
ОС: Windows 10 Домашняя 64-разрядная
Корпус: Phanteks Eclipse P400 ATX Mid Tower
Что я думаю сделать дальше:
Я планирую почистить порты HDMI и Display на всякий случай пыль там. Я также планирую повторно вставить разъем питания графического процессора. Если все это не сработает, то, думаю, мне придется удалить, а затем переустановить мой графический процессор. Если даже это не сработает, то я не уверен, что буду делать.
Что касается мыши, я действительно не знаю, в чем проблема и почему она не работает. Кроме того, я не знаю, являются ли мышь и графический процессор одной и той же проблемой или нет.
Всего
Я беспокоюсь, что необратимо повредил свой графический процессор или какой-либо другой компонент, случайно коснувшись его или воздействуя на него. Я надеюсь, что я только что сделал какую-то глупую ошибку, и это будет легко исправить, но это не похоже на это.



 Если ваш компьютер не может проверить хорошее соединение с различными компонентами, он не сможет с ними связаться для правильной загрузки. Убедитесь, что все кабели и компоненты подключены плотно и надежно. Не просто смотрите — отсоединяйте и переподключайте кабели, извлекайте и переустанавливайте оперативную память и карты. Загляните внутрь всего вашего дела, а не только туда, где, как вы думаете, вы касались его раньше. Убедитесь, что все подключено правильно, затем снова загрузите компьютер.
Если ваш компьютер не может проверить хорошее соединение с различными компонентами, он не сможет с ними связаться для правильной загрузки. Убедитесь, что все кабели и компоненты подключены плотно и надежно. Не просто смотрите — отсоединяйте и переподключайте кабели, извлекайте и переустанавливайте оперативную память и карты. Загляните внутрь всего вашего дела, а не только туда, где, как вы думаете, вы касались его раньше. Убедитесь, что все подключено правильно, затем снова загрузите компьютер.
