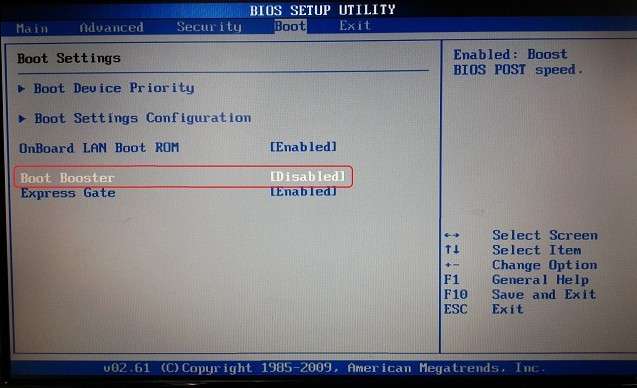Asus заводские настройки ноутбука: Как восстановить заводские настройки на ноутбуке ASUS
Содержание
Как вернуть ноутбук асус к заводским настройкам виндовс
Содержание
- Восстановление заводских настроек на ноутбуке ASUS
- Восстановление настроек на лэптопе ASUS
- Способ 1: Утилита RECOVERY
- Способ 2: Системные средства
- Заключение
- Как установить Windows 10
- Как вернуть ноутбуку ASUS заводские настройки
- Как вернуть ноутбуку ASUS заводские настройки
- Сброс на ноутбуке Asus — как восстановить заводские настройки
- Для чего используется программа Recovery
- Как сбросить ноутбук ASUS до заводских настроек
- Если не загружается Windows
- Если устройство нормально загружается
- Если не работает кнопка F9
- Как вернуть заводские настройки на ноутбуке asus
- Восстановление системы на Windows 7
- Восстановление системы на Windows 10
- Создание точки восстановления системы
- Другие способы восстановления Windows
- Как установить Windows 10
- Как вернуть ноутбуку ASUS заводские настройки
- Как вернуть ноутбуку ASUS заводские настройки
- Как восстановить систему на ноутбуке Asus
- Подготовка к восстановлению системы
- Как запустить восстановление системы на ноутбуке Asus
- Ремонт ноутбуков ASUS за 1 день
- Комментарии (0)
- Добавить Комментарий
- Видео
Восстановление заводских настроек на ноутбуке ASUS
Ноутбук ASUS позволяет выполнять откат всех параметров в изначальное состояние, но только при определенных условиях. В настоящей статье мы расскажем о восстановлении заводских настроек.
В настоящей статье мы расскажем о восстановлении заводских настроек.
Восстановление настроек на лэптопе ASUS
Сбросить все настройки на ноутбуках ASUS можно двумя способами в зависимости от внесенных вами изменений.
Способ 1: Утилита RECOVERY
Вне зависимости от установленной по умолчанию операционной системы, на каждом ноутбуке ASUS имеется специальный раздел «Recovery», сохраняющий файлы для экстренного восстановления системы. Данным разделом можно воспользоваться для возврата заводских настроек, однако лишь в тех случаях, если на устройстве не производилась переустановка ОС и форматирование жесткого диска.
Включение утилиты
Использование утилиты
Весь последующий процесс производится в автоматическом режиме, требуя от вас лишь внесения некоторых изменений в настройки.
Главным недостатком способа является полное удаление любых пользовательских файлов с локального диска, на котором установлена Windows.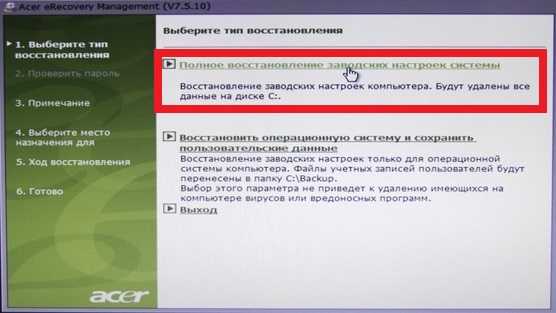
Немаловажно также выполнить откат BIOS к изначальному состоянию. О данном процессе мы рассказали в отдельной статье на нашем сайте.
Способ 2: Системные средства
Если на лэптопе все-таки была произведена переустановка ОС и очистка HDD, можно прибегнуть к использованию средства восстановления системы. Это позволит откатить Windows к стабильному состоянию с помощью точек восстановления.
Заключение
Рассмотренных методов отката ноутбука к заводским настройкам должно хватить для восстановления работоспособности операционной системы и устройства в целом. Также вы можете обратиться к нам в комментариях, если столкнулись с какими-то трудностями.
Источник
Как установить Windows 10
Как вернуть ноутбуку ASUS заводские настройки
Как вернуть ноутбуку ASUS заводские настройки
Вернуть в исходное состояние
«Все ваши личные файлы и приложения будут удалены». Далее
Жмём на кнопку «Только диск на котором установлена система Windows».
Продавать ноут мы пока не собираемся, поэтому жмём кнопку «Просто удалить мои файлы».
Жмём на кнопку «Вернуть в исходное состояние».
Начинается процесс возврата компьютера ASUS в исходное состояние
Входим в региональные настройки, они выставлены по умолчанию и ничего менять не нужно, жмите Далее.
Принимаем лицензионное соглашение
Вводим имя компьютера и жмём Далее.
Пропустить этот шаг
Использовать стандартные параметры
Загружается Windows 8.1 с магазина.
Как вернуть ноутбуку ASUS заводские настройки, если ноутбук нормально загружается
Друзья, если установленная на ваш ноутбук операционная система работает нестабильно, вы можете запустить восстановление прямо в работающей Windows.
Уводим мышь в правый горячий угол и выбираем Параметры.
Изменение параметров компьютера
Обновление и восстановление
Удаление всех данных и переустановка Windows.
Только диск, на котором установлена Windows
Источник
Сброс на ноутбуке Asus — как восстановить заводские настройки
Восстановление системы на ноутбуке ASUS в ряде случаев помогает восстановить работоспособность Windows в случае случайного повреждения системных файлов. В этой инструкции будет рассмотрено, как это сделать начинающему пользователю, что это даст, на что следует обратить внимание в процессе восстановления.
Для чего используется программа Recovery
ASUS Recovery — брендовая утилита от тайванского производителя комплектующих, программным образом встроенная в прошивку ноутбуков этой марки. Резервные копии, которые создаются с помощью этой программы, помогают восстановить системные данные, в том числе при частичном повреждении.
Recovery сохраняет файлы начальной конфигурации операционной системы и хранятся в скрытом от пользователя разделе — запрятаны так, что случайно их сложно удалить. Найти их можно только при откате Windows до начального состояния.
Кроме того, этот скрытый раздел защищен, поэтому удалить оттуда бекапы фактически невозможно.
Утилита поможет сбросить ноутбук до заводских настроек ASUS, если важные файлы повреждены в случае лагов, действия вредоносного ПО или после некорректных попыток пользователя перенастроить ОС для увеличения ее быстродействия. Это не единственный инструмент подобного рода, но крайне удобный. Подобные по назначению утилиты доступны и в арсенале других брендов, производящих лэптопы.
Главное, что следует помнить: такое ПО «заточено» под конкретный бренд, поэтому для обнуления Виндовс на ноутбуке АСУС не подойдет программа от, например, HP или Toshiba. Аналогично и целесообразность применения ASUS Recovery при использовании лэптопа другой марки сомнительна: может быть и так, что обнулить ОС не получится.
Как сбросить ноутбук ASUS до заводских настроек
Далее рассмотрим, как восстановить заводские настройки на ноутбуке ASUS с применением утилиты Recovery. При восстановлении системы у вас получится «чистая» Windows, а все пользовательские настройки и файлы удалятся — точно такая, как у лэптопа на витрине в компьютерном магазине.
Рекомендуется предварительно сохранить важные данные, которые хранятся на диске C:, включая содержимое рабочего стола (если вы храните там, например, рабочие документы). В «группу риска» попадают фотографии и видеозаписи из папок всех пользователей компьютера, загрузки, каталоги, созданные приложениями, а также сохранения из компьютерных игр.
В последнем случае много зависит от того, в каком году выпущена игра: более старые хранят сейвы в каталоге с сохраненной игрой в папке Saves, новые же записывают сохранения и файлы конфигурации в документах каждого пользователя.
Если не загружается Windows
В случае частичного или полного повреждения системных файлов или разделов Windows может не загружаться и требовать от пользователя каких-то действий. В отличие от лэптопов некоторых марок, у ASUS редко встречается отдельная кнопка для запуска утилиты восстановления операционной системы. Однако есть функциональная клавиша F9, с помощью которой можно вызвать стандартное меню устранения неполадок.
Восстановить ноутбук АСУС с помощью Рекавери довольно просто, если сделать все правильно. После захода в меню сброса следует выделить строку восстановления с пометкой EMS Enabled и нажать кнопку Enter. Если нажать кнопку F8, можно выбрать дополнительные опции восстановления, но обычно этого не требуется.
Последует предупреждение об удалении всех пользовательских файлов. Сохранить их рекомендуется еще до начала процедуры восстановления операционной системы. Восстанавливать ОС нужно обязательно в первый раздел — именно тот, где Windows была установлена изначально.
При выборе восстановления всего содержимого HDD логические разделы будут удалены, а винчестер переформатирован. Это приведет к полному удалению вообще всего его содержимого.
Поэтому нужно выбрать пункт «Восстановить Windows на первый раздел», установив соответствующий флажок, и нажать кнопку «Далее». Начнется процесс восстановления системы, который проходит в автоматическом режиме. В ходе восстановления ноутбуку понадобится несколько раз перезагрузиться. Это нормальное явление, которое не должно вызывать опасений у владельца лэптопа.
В ходе восстановления ноутбуку понадобится несколько раз перезагрузиться. Это нормальное явление, которое не должно вызывать опасений у владельца лэптопа.
В итоге вы получите «чистую» ОС — точно такую же, как сразу же после установки. Далее можно настраивать ее рабочие параметры согласно собственным предпочтениям, подключаться к интернету, устанавливать приложения: все то же самое, как при установке Windows «С нуля».
Если устройство нормально загружается
В этом случае все делается точно так же, как и если Windows повреждена. Разница в том, что в этом случае можно восстановить личные файлы, если выбрать соответствующую опцию. Как именно это сделать, будет рассмотрено далее.
Если не работает кнопка F9
Если кнопка F9 сломана, и вы не можете вызвать меню восстановления, на помощь придет еще одна утилита, разработанная ASUS — Backtracker. Проблема может быть в том числе и в повреждении жесткого диска, меню восстановления которого не реагирует на команды пользователя.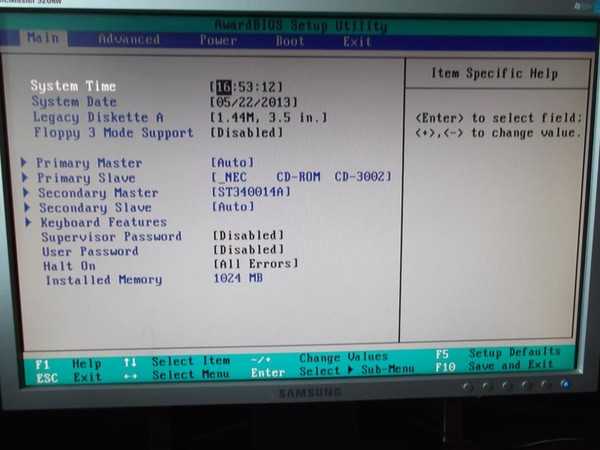
Backtracker можно запустить со съемного накопителя: это обычный файл с расширением EXE, с которыми работает Windows. Утилита умеет создавать точки восстановления, в которых сохраняются также и пользовательские данные.
Как вернуть заводские настройки на ноутбуке asus
Восстановление системы на Windows 7
В этой версии ОС нужно предварительно создать диск с образом системы, которую вы будете восстанавливать. Для этого оптический привод в лэптопе должен быть рабочим. Чтобы сделать такой диск, нужно вставить в дисковод пустую болванку. Нажмите кнопку «Пуск» и в строке поиска наберите «Создать», а затем подходящий вариант в списке найденных. Процесс занимает совсем немного времени — ровно столько, сколько приводу нужно, чтобы записать данные на олванку.
Алгоритм восстановления Windows 7:
Процесс занимает в среднем 30 минут. После перезагрузки ноутбука запустится ASUS Preload Wizard — мастер восстановления системы.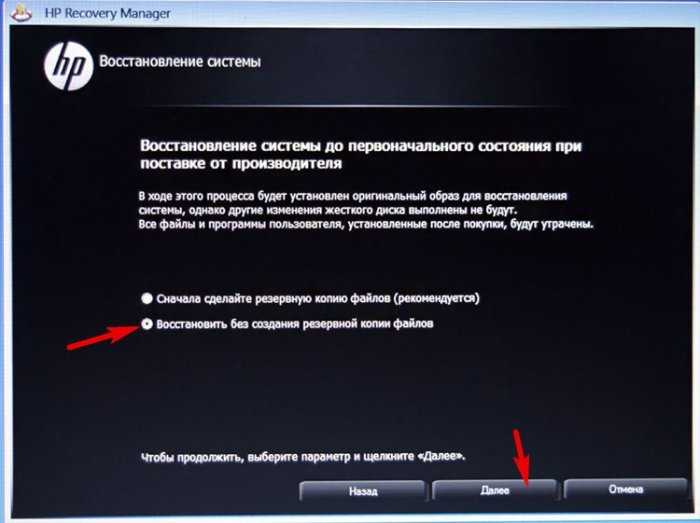 Что нужно сделать дальше:
Что нужно сделать дальше:
После этого можно перезагрузить лэптоп. ASUS Recovery подготовит компьютер к первому использованию. Далее все настраивается точно так же, как при запуске только что установленной ОС: выбирается язык интерфейса, вводится имя пользователя, устанавливаются пароль, дата и время.
Восстановление системы на Windows 10
Алгоритм действий следующий:
Все готово к восстановлению Windows 10. Остается нажать кнопку «Восстановить» и дождаться окончания процедуры.
При восстановлении пиратской копии Виндовс операционная система может выдать сообщение «Требуется диск для восстановления». В этом случае нужно использовать установочный диск именно с той сборкой, которая была на вашем ноутбуке. Учитывайте, что в процессе восстановления может возникнуть ошибка, и восстановить данные будет невозможно.
Лицензионная копия Виндовс никогда не требует установить диск для восстановления. В этом преимущество использования оригинального ПО — не требуются никакие дополнительные «Пляски с бубном» для восстановления системы.
В случае физического повреждения винчестера для восстановления данных нужно обратиться в сервисный центр ASUS. Данные с нерабочего жесткого диска приходится восстанавливать в специальной лаборатории — полностью стерильной и герметичной. Это страхует от попадания микроскопических частиц пыли на поверхность магнитного диска, его размагничивания и потери данных.
В кустарных условиях корректно восстановить информацию чрезвычайно сложно — дома или в мастерской невозможно добиться стерильных условий и полного отсутствия пыли.
Создание точки восстановления системы
Владельцы ноутбуков ASUS могут создать точку восстановления Windows — ее образ, когда все что надо уже настроено и работает. После записи точки отката на диск при использовании Recovery можно будет выбрать, что именно надо восстановить — «Чистую» Виндовс или настроенную и работоспособную. Последний вариант предпочтительнее тем, что в случае повреждения системных файлов вам после восстановления не нужно проводить дополнительные манипуляции, а также устанавливать использованные ранее приложения.
После запуска ASUS Recovery в среде Windows в графическом интерфейсе нужно выбрать опцию System Protection и нажать кнопку Create. Дополнительные настройки выставляются с помощью кнопки Advanced. Процесс создания контрольной точки займет некоторое время. По его завершении появится соответствующее уведомление. Теперь при восстановлении Windows из этой точки вы сохраните пользовательские данные на лэптопе и вам не придется повторно все настраивать.
Другие способы восстановления Windows
Если операционная система загружается и работает, пускай даже частично, процедуру сброса модно выполнить прямо в Виндовс. Однако это справедливо только по отношению к Windows 8 и 10. В «Семерке» потребуется диск для восстановления системы.
Последнюю удачную конфигурацию можно загрузить из стартового меню, которое вызывается нажатием F8 при перезагрузке компьютера. Также можно воспользоваться Панелью управления — раздел «Восстановление системы».
Если же не работает ни один из вышеперечисленных способов, то можно воспользоваться загрузочным диском или флешкой, чтобы запустить портативную сборку Windows. Уже с помощью такого инструмента стоит попытаться восстановить работоспособность ноутбука или хотя бы сделать резервные копии данных.
В целом восстановление ноутбука — процесс несложный, но только в случае отсутствия аппаратных поломок. При повреждении винчестера или твердотельного диска нужно восстановить работоспособность накопителя, а уже потом пробовать восстановить Виндовс.
Источник
Как установить Windows 10
Как вернуть ноутбуку ASUS заводские настройки
Как вернуть ноутбуку ASUS заводские настройки
Вернуть в исходное состояние
«Все ваши личные файлы и приложения будут удалены». Далее
Жмём на кнопку «Только диск на котором установлена система Windows».
Продавать ноут мы пока не собираемся, поэтому жмём кнопку «Просто удалить мои файлы».
Жмём на кнопку «Вернуть в исходное состояние».
Начинается процесс возврата компьютера ASUS в исходное состояние
Входим в региональные настройки, они выставлены по умолчанию и ничего менять не нужно, жмите Далее.
Принимаем лицензионное соглашение
Вводим имя компьютера и жмём Далее.
Пропустить этот шаг
Использовать стандартные параметры
Загружается Windows 8.1 с магазина.
Как вернуть ноутбуку ASUS заводские настройки, если ноутбук нормально загружается
Друзья, если установленная на ваш ноутбук операционная система работает нестабильно, вы можете запустить восстановление прямо в работающей Windows.
Уводим мышь в правый горячий угол и выбираем Параметры.
Изменение параметров компьютера
Обновление и восстановление
Удаление всех данных и переустановка Windows.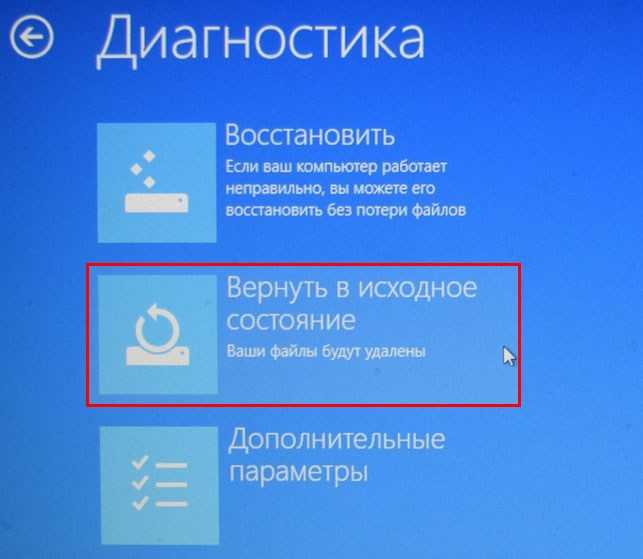
Только диск, на котором установлена Windows
Источник
Как восстановить систему на ноутбуке Asus
Как восстановить систему на ноутбуке Asus
Восстановление системы ноутбука проходит процессом возврата к его заводским настройкам. Как показывает практика, заводские настройки ноутбука являются самыми подходящими именно вашей модели ноутбука фирмы Asus. Они создаются, учитывая все параметры и мощность ноутбука, так что возврат к ним, является хорошей идеей.
Если раньше вы уже занимались подобными операциями, то справитесь и с этой, но если же вы не уверены, то лучше обратитесь, в лучший сервисный центр Asus, к компьютерным специалистам.
Восстановить систему не выйдет в том случае, если:
— Вы уже хоть раз переустанавливали Windows. Во время процесса установки удаляются нужные файлы для восстановления системы.
Не ссылайтесь на то, что вашe ОС Windows переустанавливал мастер, ведь скорее всего, он, так же мог удалить этот нужный нам файл.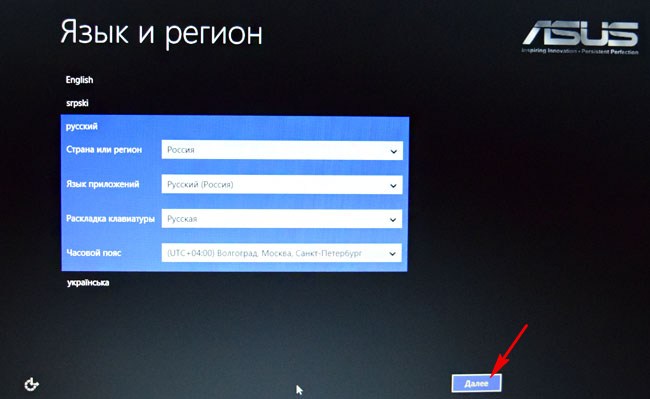
В этой ситуации, вам не остаётся ничего, кроме как найти или купить диск с восстановлением родных настроек. Так же его можно скачать на проверенных источниках, используя просторы интрернета.
Мы расскажем вам, как восстановить систему ноутбука Asus, если вы не переустанавливали вашу версию Windows. Для того, чтобы выполнить восстановление системы через БИОС на ноутбуке Asus, нужно выполнить подготовительные работы.
Подготовка к восстановлению системы
С Диска D можно ничего не удалять, но чтобы обезопасить себя, скиньте важные файлы и из этого диска.
. ВНИМАНИЕ. Вы не решите всех проблем ноутбука восстановлением системы. Убедитесь, что вам вообще нужна эта операция. Проконсультировавшись с профессионалом до начала восстановления.
Эта операция не сложная. Вы сможете справиться самостоятельно.
Как запустить восстановление системы на ноутбуке Asus
Пока идет перезагрузка, ноутбук может несколько раз самостоятельно перезагрузиться.
Готово! Теперь ваш компьютер, как только что из магазина. Удачного использования.
Удачного использования.
Вы можете задать вопрос мастерам из нашего сервисного центра, позвонив по телефону или написав свой вопрос на форму обратной связи.
Ваше сообщение отправлено.
Спасибо за обращение.
Автор:
Возможно вас также заинтересует
Ремонт ноутбуков ASUS за 1 день
Закажите ремонт в нашем сервисном центре, и получите исправное устройство в тот же день, с гарантией до 1 года
Комментарии (0)
Добавить Комментарий
Источник
Видео
Как восстановить заводской RECOVERY Windows 10 на ноутбуке Asus
🔴 ВОССТАНОВЛЕНИЕ ДО ЗАВОДСКИХ НАСТРОЕК 🔴 ASUS X54C Windows 7
👨💻 Как сбросить Windows ноутбук 💻 к заводским настройкам (Factory or Hard Reset) в 2021
Windows 10 — Сбросить до заводских настроек без потери файлов
Ноутбук ASUS N53T Сброс До Заводских Нстроек
Как восстановить Windows на ноутбуке Asus
Как восстановить заводские настройки ноутбука ASUS Windows 10 [2022]
Как сбросить Windows 10 к заводским настройкам
Как сбросить Windows Как обнулить Windows на Asus Раздел Recovery Asus
Как самому сбросить биос до заводских настроек у ноутбуков Asus.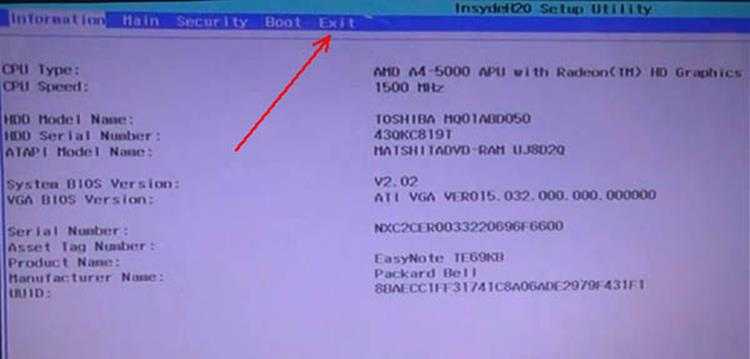
Как зайти в настройки роутера? Открываем страницу с настройками любого роутера
Если вы хотите самостоятельно настроить Wi-Fi роутер, сменить пароль, название своей беспроводной сети, или другие настройки, то в любом случае, вам сначала нужно будет зайти в настройки роутера. В панель управления, где можно будет задать нужные параметры. Сразу хочу сказать, что это совсем не сложно. Не важно, какая у вас модель роутера и какой производитель (Tp-Link, D-Link, Asus, Linksys, Zyxel, и т. д.), по этой инструкции вы сможете зайти в панель управления. Принцип работы всех роутеров практически одинаковый, а это значит, что доступ к настройкам мы можем получить по одной и той же инструкции. Да, там есть некоторые нюансы, мы их обязательно рассмотрим.
Роутер, это такое себе самостоятельное устройство, которое работает на своем программном обеспечении. И доступ к нему можно пучить только по сетевому кабелю (в большинстве случаев). У многих возникает вопрос, что же за диск идет в комплекте с роутером, драйвера? Нет, там не драйвера.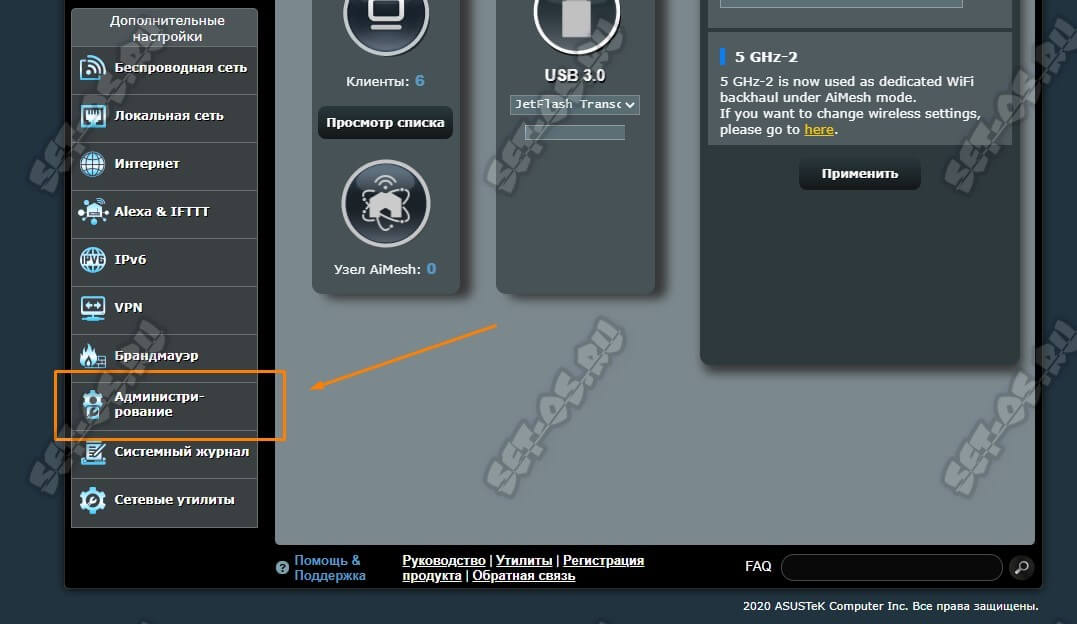 Для роутера вообще не нужны драйвера. На диске как правило находится специальная утилита, с помощью которой можно провести быструю настройку маршрутизатора. Но, я бы советовал настраивать роутер через настройки, в которые можно зайти через браузер. И как я уже писал выше, сделать это очень просто.
Для роутера вообще не нужны драйвера. На диске как правило находится специальная утилита, с помощью которой можно провести быструю настройку маршрутизатора. Но, я бы советовал настраивать роутер через настройки, в которые можно зайти через браузер. И как я уже писал выше, сделать это очень просто.
Мы рассмотрим два способа: доступ к панели управления по сетевому кабелю, с компьютера, или ноутбука, и доступ к настройкам по Wi-Fi с мобильных устройств (или так же с компьютера). Я советую для этого дела использовать сетевой кабель и компьютер. Но, если такой возможности нет, то сменить какие-то настройки, или даже полностью настроить маршрутизатор можно и с телефона, планшета, или ноутбука по Wi-Fi. Если же вы хотите обновить прошивку, то по Wi-Fi этого делать нельзя.
Как зайти в настройки роутера с компьютера
Видел много статей, где описывают какие-то сложные действия, которые нужно выполнить с самого начала (проверка настроек сети, получение IP адреса роутера через командную строку).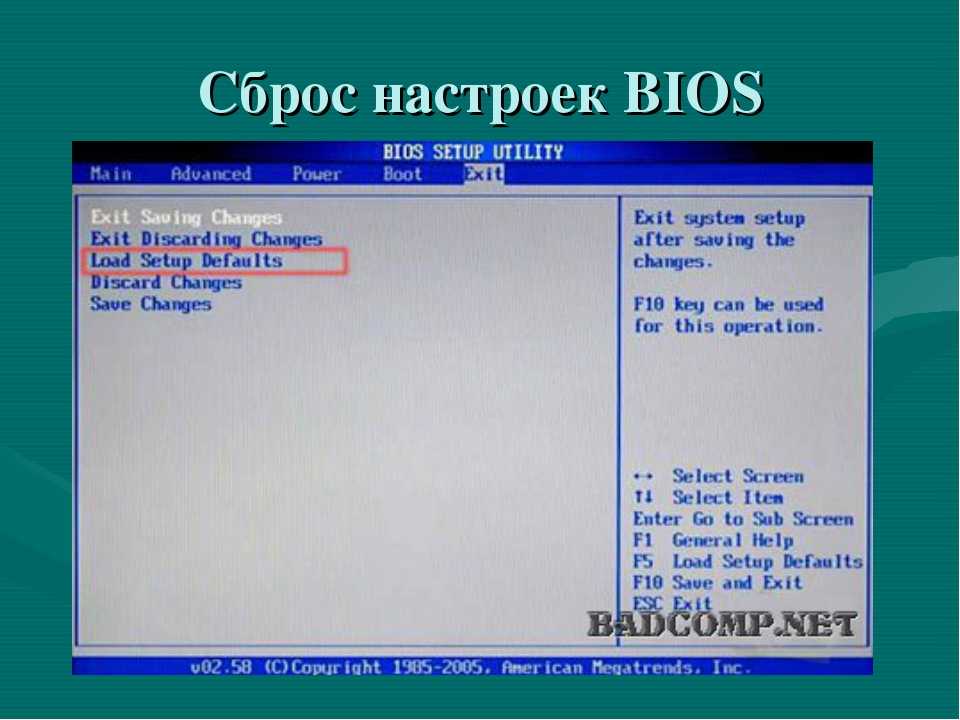 Это делать не нужно, по крайней мере пока. Сначала нужно попробовать зайти в настройки. Если не получится, то тогда уже будем смотреть возможные причины. Зачем забивать себе голову ненужной ерундой.
Это делать не нужно, по крайней мере пока. Сначала нужно попробовать зайти в настройки. Если не получится, то тогда уже будем смотреть возможные причины. Зачем забивать себе голову ненужной ерундой.
Подключаем компьютер к роутеру
Берем сетевой кабель, который как правило идет в комплекте с роутером (можно использовать свой кабель) и подключаем один конец в сетевой разъем вашего стационарного компьютера, или ноутбука. Фото для наглядности:
Второй конец сетевого кабеля подключаем к роутеру в один из 4 (как правило) LAN разъемов. Они желтые. Для примера:
Как правило, доступ к настройкам можно получить по адресу 192.168.1.1, или 192.168.0.1. Адрес конкретно вашего роутера и логин с паролем, которые понадобятся дальше, можно посмотреть на самом роутере. Обычно, они написаны снизу на наклейке. Так же там может быть указан адрес типа tplinkwifi.net. Для примера:
Роутер должен быть включен. Дальше на компьютере открываем любой браузер. Можно даже Internet Explorer, у меня Opera. Что бы зайти в настройки, нам в адресной строке браузера нужно написать IP-адрес роутера 192.168.1.1, или 192.168.0.1, и перейти по нему нажав кнопку Enter. Появится окно с запросом имени пользователя и пароля. Снова же, по умолчанию, как правило, используется admin и admin. Эту информацию вы так же можете увидеть снизу устройства.
Можно даже Internet Explorer, у меня Opera. Что бы зайти в настройки, нам в адресной строке браузера нужно написать IP-адрес роутера 192.168.1.1, или 192.168.0.1, и перейти по нему нажав кнопку Enter. Появится окно с запросом имени пользователя и пароля. Снова же, по умолчанию, как правило, используется admin и admin. Эту информацию вы так же можете увидеть снизу устройства.
Если вы меняли логин и пароль для входа в настройки (не путать с паролем на Wi-Fi сеть), то нужно указывать их. А если вы их забыли, то придется делать сброс настроек роутера (статья на примере Tp-Link), и настраивать его заново.
Если вы не можете найти IP-адрес, логин и пароль своего роутера, то пробуйте перейти сначала по адресу 192.168.1.1, а затем по 192.168.0.1. Логин пробуйте admin, как и пароль. Еще, поле пароль попробуйте оставить пустым, или указать 1234.
Задали нужные параметры и нажимаем кнопку Вход в систему, или просто Вход, не важно. Само окно у вас может выглядеть иначе, это так же не важно.
Само окно у вас может выглядеть иначе, это так же не важно.
Если все хорошо, то вы увидите настройки своего роутера.
Если нет, то сейчас постараемся выяснить в чем может быть проблема. Пролистайте страницу ниже.
Заходим в панель управления по Wi-Fi: с телефона, планшета, ноутбука
Если у вас например нет сетевого кабеля, или под рукой нет ни одного компьютера, а нужно зайти в настройки маршрутизатора, то можно использовать для этого подключение по Wi-Fi.
Один важный момент: при соединении по Wi-Fi, а не по сетевому кабелю, можно абсолютно так же внести какие-то настройки, или даже настроить новый маршрутизатор. Но, ни в коем случае не обновляйте программное обеспечение вашего маршрутизатора. Этим вы можете просто его сломать. Прошивайте только при подключении по кабелю. Инструкции для Tp-Link и для D-Link.
В принципе, все делаем так же как я описывал выше, начиная с момента, когда запускаем браузер, переходим по IP-адресу роутера и т. д. Отличие только в том, что подключаемся мы к Wi-Fi сети роутера, который нам нужно настроить, а не по кабелю. Берем наш телефон, ноутбук, или планшет, и подключаем его к Wi-Fi (если он не подключен). Если вы например хотите подключится к новому роутеру, то есть будет иметь стандартное название, и будет незащищенной.
д. Отличие только в том, что подключаемся мы к Wi-Fi сети роутера, который нам нужно настроить, а не по кабелю. Берем наш телефон, ноутбук, или планшет, и подключаем его к Wi-Fi (если он не подключен). Если вы например хотите подключится к новому роутеру, то есть будет иметь стандартное название, и будет незащищенной.
Я покажу на примере входа в панель управления с планшета. Точно так же, как и на компьютере, открываем любой браузер и переходим по IP вашего рутера (192.168.0.1, или 192.168.1.1). Указываем данные для входа.
Должны открыться настройки.
Вот и все, как видите, все очень просто. Если что-то не получается, задавайте вопросы в комментариях.
Не заходит в настройки: возможные причины и решения
Более подробно об этой проблеме я писал в статье Что делать, если не заходит в настройки роутера на 192.168.0.1 или 192.168.1.1?. Но, так как проблема, когда настройки роутера не открываются и не получается зайти на адрес 192.168.0.1 и 192.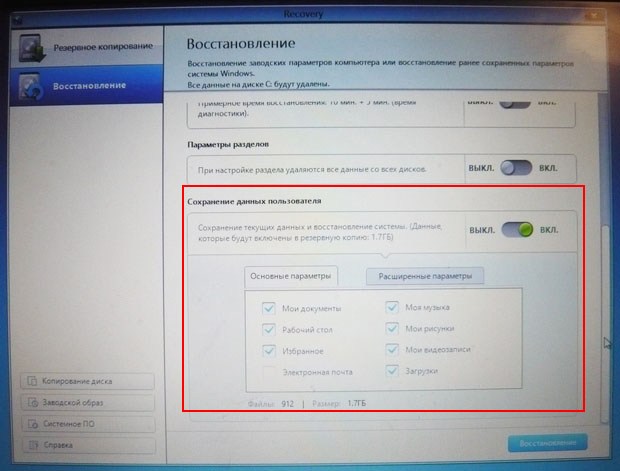 168.1.1 очень популярная, то думаю, что эта информация лишней точно не будет. Давайте рассмотрим самые популярные проблемы:
168.1.1 очень популярная, то думаю, что эта информация лишней точно не будет. Давайте рассмотрим самые популярные проблемы:
При попытке перейти на IP-адрес 192.168.0.1, или 192.168.1.1 появляется ошибка страница не доступа, или не удалось открыть страницу.
Это значит, что компьютер не может соединится с роутером. Не важно, по кабелю, или по Wi-Fi. В первую очередь проверьте, есть ли подключение. Посмотрите на панель уведомлений (в правом нижнем углу), на статус соединения. Если вы подключены по кабелю, то там должен быть нарисован компьютер, он может быть с желтым значком, это нормально. Если подключаетесь по Wi-Fi, то там должна быть просто белая сеть (уровень сети). Она так же может быть с желтым восклицательным значком.
Способы решения:
- Нужно проверить сетевые настройки на компьютере. Возможно, у вас там в настройках локальной сети (при подключению по кабелю), или беспроводной (подключение по Wi-Fi), заданы какие-то статические настройки IP, или других параметров.
 Нужно выставить автоматическое получение IP и DNS. Об этом я уже подробно писал в статье проверка настроек локальной и беспроводной сети в Windows.
Нужно выставить автоматическое получение IP и DNS. Об этом я уже подробно писал в статье проверка настроек локальной и беспроводной сети в Windows. - Если подключение по кабелю, то нужно попробовать заменить его. Уже не раз встречал случаи, когда проблема была именно в кабеле. Или подключитесь по Wi-Fi.
- Если у вас на компьютере есть Wi-Fi, а вы соединяетесь по кабелю, то нужно полностью отключить Wi-Fi. И наоборот при подключении по беспроводной сети, кабель отключаем.
- В случае, если ничего не помогает, делайте сброс настроек роутера к заводским, возможно, в нем заданы каике-то нестандартные настройки соединения.
- Так же, не нужно исключать поломку самого маршрутизатора. Бывает и такое.
Неверный логин/пароль. Или ничего не происходит после нажатия кнопки Войти.
Может быть и такая проблема. Перешли по адресу, появилось окно с запросом данных, вы их указали, но появляется ошибка, что неверно указаны данные для входа, или страница просто перезагружается.
Способы решения:
- Попробуйте разные варианты пары логин/пароль. Admin и admin, попробуйте оставить оба поля пустыми, или только пароль. Попробует указать пароль 1234.
- Попробуйте зайти с другого браузера.
- Скорее всего придется делать сброс настроек маршрутизатора (ссылку давал выше).
Послесловие
Есть очень много производителей, и еще больше моделей разных роутеров. И практически у каждого свои нюансы касательно настроек. Но, сам процесс входа в панель управления у всех практически одинаковый. Надеюсь, что эта инструкция помогла вам попасть в настройки своего роутера. Если возникли какие-то проблемы, пишите в комментариях, будем разбираться вместе.
windows 8 — Восстановление заводских настроек ноутбука ASUS
Задавать вопрос
спросил
Изменено
5 лет, 10 месяцев назад
Просмотрено
721 раз
У меня есть ноутбук ASUS X552M с Windows 8, я хотел установить Ubuntu в режиме двойной загрузки. Однако установка зависла, поэтому мне пришлось перезагрузить компьютер, затем я не смог загрузить Windows. Я получил ошибку PROCESS1_INITIALIZATION_FAILED. Я попытался обойти это, удалив файл bootcat.cache или отключив параметр безопасной загрузки, ничего из этого не сработало.
Однако установка зависла, поэтому мне пришлось перезагрузить компьютер, затем я не смог загрузить Windows. Я получил ошибку PROCESS1_INITIALIZATION_FAILED. Я попытался обойти это, удалив файл bootcat.cache или отключив параметр безопасной загрузки, ничего из этого не сработало.
Итак, я сделал резервную копию своих файлов с Ubuntu liveUSB и хотел восстановить заводские настройки ноутбука. Поэтому я попытался нажать клавишу F9 и выбрать восстановление системы. Теперь я получил сообщение о необходимости вставить установочный диск Windows, но я его не получил, у меня есть раздел размером 20 ГБ с именем RESTORE для этой ситуации, но я не могу получить к нему доступ, он запрашивает установочный диск. Я пытался найти решение, но я добрался только до чего-то под названием ASUS Backtrack, теперь я не знаю, как его использовать в моей ситуации, это приложение для Windows, но у меня нет возможности его запустить.
Буду признателен за любой совет. Я не знаю, что делать дальше.
- windows-8
- system-recovery
Такие сайты, как Ars Technica и такие люди, как я, рекомендуют загружать установочные носители непосредственно с Microsoft и устанавливать отсутствующие драйверы только в случае необходимости.
Я разместил следующие ссылки уже в другом ответе, они могут быть полезны. инструкции должны быть понятными, читайте статью на Ars Technica для деталей.
- http://windows.microsoft.com/en-us/windows-8/create-reset-refresh-media
- https://www.microsoft.com/en-us/software-download/windows10
Пока мне не удалось найти соответствующую запись в базе знаний Asus и на сайтах поддержки с инструкциями о том, как действовать в случае повреждения раздела восстановления. Я ожидал, что у них есть что-то похожее на то, как Lenovo (USB-ключ) или Apple (образ PXE) решают такие вопросы о своих продуктах. Мне также интересно, почему вам не предложили существующий вопрос, на который уже был соответствующий ответ для этой темы. 🙁
2
Вы можете удалить жесткий диск и получить доступ к разделу восстановления с другого компьютера. Используйте его как внешний диск.
1
Зарегистрируйтесь или войдите в систему
Зарегистрируйтесь с помощью Google
Зарегистрироваться через Facebook
Зарегистрируйтесь, используя адрес электронной почты и пароль
Опубликовать как гость
Электронная почта
Требуется, но не отображается
Опубликовать как гость
Электронная почта
Требуется, но не отображается
Нажимая «Опубликовать свой ответ», вы соглашаетесь с нашими условиями обслуживания, политикой конфиденциальности и политикой использования файлов cookie
Как выполнить Powerwash (сбросить до заводских настроек) Google Chromebook
Автор
Зак Траверсо
Обновлено
Сделайте свое устройство как новое с помощью быстрой мойки Powerwash
Быстрые ссылки
- Что нужно знать перед чисткой Chromebook
- Как восстановить заводские настройки Chromebook, когда вы вошли в систему
- Как восстановить заводские настройки Chromebook с экрана входа в систему
- В крайнем случае: полная перезагрузка неисправного Chromebook
- Перед сбросом настроек проверьте диагностику Chromebook
Chromebook
— это простые, простые в использовании и надежные устройства, которые могут делать все, что нужно большинству людей.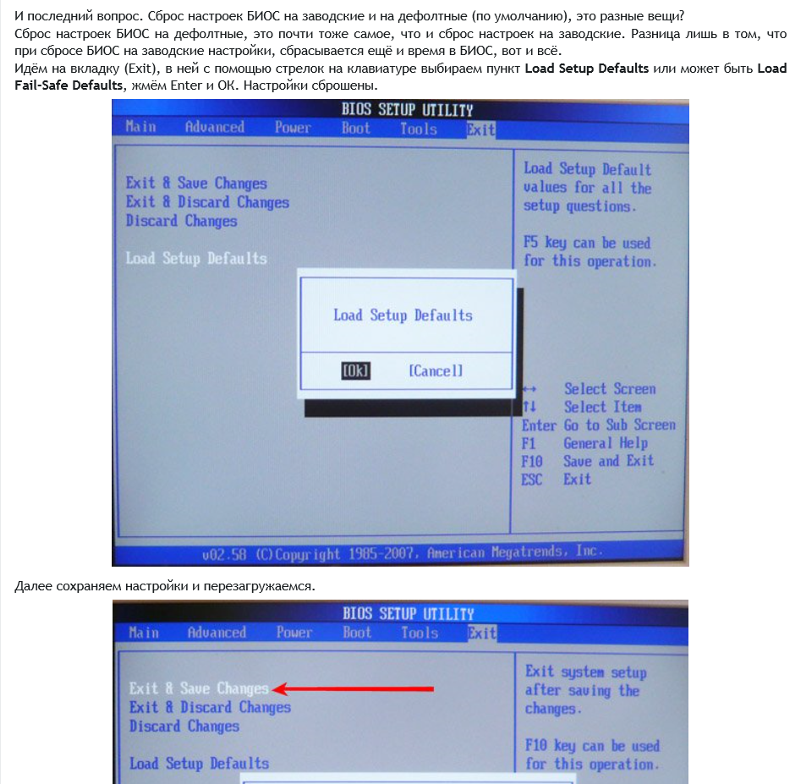 Все больше устройств Chromebook предлагают аппаратное обеспечение, которое может конкурировать с ноутбуками с Windows. Если у вас новый Chromebook, на нем все еще могут храниться данные предыдущего владельца. Если у вас есть Chromebook какое-то время, возможно, у него возникли проблемы, и ему нужен хороший Powerwash. Если это так, вот несколько способов восстановить заводские настройки Chromebook от Asus, Samsung или другого производителя.
Все больше устройств Chromebook предлагают аппаратное обеспечение, которое может конкурировать с ноутбуками с Windows. Если у вас новый Chromebook, на нем все еще могут храниться данные предыдущего владельца. Если у вас есть Chromebook какое-то время, возможно, у него возникли проблемы, и ему нужен хороший Powerwash. Если это так, вот несколько способов восстановить заводские настройки Chromebook от Asus, Samsung или другого производителя.
В данном руководстве мы используем Powerwash и Factory Reset взаимозаменяемо. Google также использует оба термина, но они не являются точными синонимами. Powerwash относится к инструменту, который удаляет данные с устройства ChromeOS. Сброс к заводским настройкам — это процесс удаления данных с устройства ChromeOS с помощью инструмента Powerwash.
Что нужно знать перед промывкой Chromebook
Прежде чем сбросить настройки Google Chromebook, просмотрите следующее:
- При сбросе настроек Chromebook все локальные файлы удаляются.
 Перед сбросом настроек Chromebook убедитесь, что нужные вам файлы сохранены на Google Диске, чтобы вы их не потеряли. Эти файлы невозможно восстановить после сброса, поэтому убедитесь, что у вас есть то, что вам нужно.
Перед сбросом настроек Chromebook убедитесь, что нужные вам файлы сохранены на Google Диске, чтобы вы их не потеряли. Эти файлы невозможно восстановить после сброса, поэтому убедитесь, что у вас есть то, что вам нужно. - Все учетные записи на вашем Chromebook удаляются при сбросе Chromebook. Убедитесь, что файлы этих учетных записей заархивированы, а информация для входа в эти учетные записи сохранена в диспетчере паролей.
- Большинство данных Chromebook автоматически синхронизируются с Google Диском соответствующей учетной записи Google. Однако данные приложений Android и приложений Linux не сохраняются. Не забудьте вручную создать резервную копию своих приложений Linux и данных приложений Android, прежде чем начать процесс сброса.
Как восстановить заводские настройки Chromebook, когда вы вошли в систему
Иногда вы можете войти в свой Chromebook, когда решите, что пришло время сбросить его. Если это так, вот как очистить устройство:
- Откройте приложение Настройки .

- Слева выберите Дополнительно .
- Выберите параметр Сброс настроек .
- Нажмите кнопку Сброс .
- Нажмите Перезапустить в появившемся диалоговом окне.
После перезапуска устройства сброс завершен. Вам будет предложено войти в свою учетную запись Google, войти в сеть Wi-Fi и начать процесс настройки Chromebook.
Как восстановить заводские настройки Chromebook с экрана входа в систему
Если предыдущий владелец не удалял свои данные с Chromebook, возможно, вы не сможете войти и сбросить его через настройки. Вместо этого перезагрузите устройство с экрана входа в систему:
.
- Одновременно нажмите Ctrl , Shift , Alt и R .
- Нажмите кнопку Перезапустить в появившемся диалоговом окне. Вы также можете удерживать кнопку питания, чтобы выключить Chromebook.

- Когда ваш Chromebook перезагрузится, нажмите кнопку Powerwash в новом всплывающем диалоговом окне.
- Подтвердите, что хотите выполнить промывку устройства, нажав кнопку Продолжить .
После завершения этого процесса ваше устройство будет сброшено, и вам будет предложено войти в систему с учетной записью Google.
В крайнем случае: полная перезагрузка Chromebook с ошибками
Если у вас возникли проблемы с оборудованием Chromebook, возможно, пришло время выполнить полный сброс. Полный сброс приведет к сбросу вашего оборудования и может удалить некоторые элементы в папке «Загрузки». Перед выполнением аппаратного сброса убедитесь, что ваши файлы заархивированы.
- Выключите Chromebook.
- Одновременно нажмите и удерживайте кнопки Power и Refresh .
- После перезагрузки Chromebook отпустите кнопку Обновить .
Если у вас планшет с Chrome OS, нажмите и удерживайте кнопки Power и Volume Up в течение примерно 10 секунд, а затем отпустите их.
Надеюсь, это должно решить проблемы с оборудованием.
Проверьте диагностику Chromebook перед сбросом настроек
Теперь вы готовы к очистке вашего Chromebook, если в этом возникнет необходимость. Если вам нужна помощь в устранении неполадок с Chromebook, но вы не хотите прибегать к промывке, попробуйте приложение Chrome OS Diagnostics.
Подпишитесь на нашу рассылку
Похожие темы
- Хромбуки
- Руководства и инструкции
- хромбук
- мойка под давлением
- сброс до заводских настроек
Об авторе
Зак долгое время был поклонником Android, а в начале 2022 года стал внештатным писателем в Android Police. Он специализируется на устройствах Chromebook, телефонах Pixel, продуктах Google и приложениях для Android. Вы обнаружите, что он пишет практические руководства по различным темам, но иногда вы увидите, как он пробует себя в других областях. Зак любит уникальное и забавное оборудование, а также программные трюки. Он имеет степень бакалавра в области машиностроения и степень магистра в области энергетики, что дает ему уникальное представление о новых возобновляемых источниках энергии и технологиях аккумуляторов. Первым Android-телефоном Зака был Motorola Droid Turbo 2, который он приобрел в 2016 году после перехода с iPhone 5S. Несмотря на то, что остальная часть его семьи перешла на айфоны, он никогда не мог этого сделать. В настоящее время его ежедневным водителем является Pixel 7, и он пишет все свои статьи на HP Chromebook x2 12. Когда он не пишет, Зак работает консультантом по энергетике. В свободное время любит ходить в походы и проводить время с семьей. Он один из немногих, кто использует Google Stadia, где он играет в Destiny 2.
Он специализируется на устройствах Chromebook, телефонах Pixel, продуктах Google и приложениях для Android. Вы обнаружите, что он пишет практические руководства по различным темам, но иногда вы увидите, как он пробует себя в других областях. Зак любит уникальное и забавное оборудование, а также программные трюки. Он имеет степень бакалавра в области машиностроения и степень магистра в области энергетики, что дает ему уникальное представление о новых возобновляемых источниках энергии и технологиях аккумуляторов. Первым Android-телефоном Зака был Motorola Droid Turbo 2, который он приобрел в 2016 году после перехода с iPhone 5S. Несмотря на то, что остальная часть его семьи перешла на айфоны, он никогда не мог этого сделать. В настоящее время его ежедневным водителем является Pixel 7, и он пишет все свои статьи на HP Chromebook x2 12. Когда он не пишет, Зак работает консультантом по энергетике. В свободное время любит ходить в походы и проводить время с семьей. Он один из немногих, кто использует Google Stadia, где он играет в Destiny 2.

 Кроме того, этот скрытый раздел защищен, поэтому удалить оттуда бекапы фактически невозможно.
Кроме того, этот скрытый раздел защищен, поэтому удалить оттуда бекапы фактически невозможно.

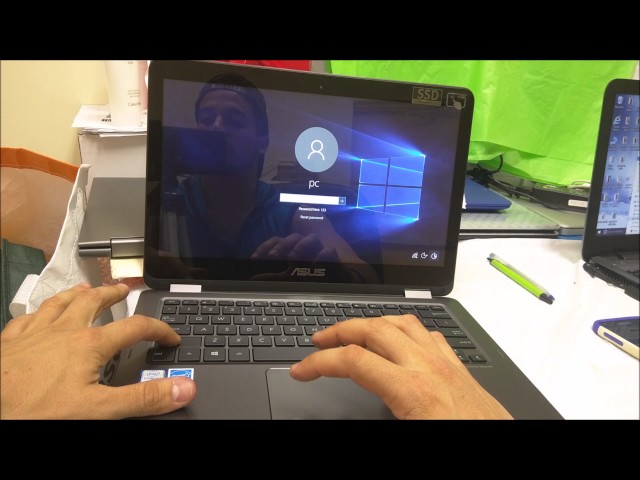 Нужно выставить автоматическое получение IP и DNS. Об этом я уже подробно писал в статье проверка настроек локальной и беспроводной сети в Windows.
Нужно выставить автоматическое получение IP и DNS. Об этом я уже подробно писал в статье проверка настроек локальной и беспроводной сети в Windows. Перед сбросом настроек Chromebook убедитесь, что нужные вам файлы сохранены на Google Диске, чтобы вы их не потеряли. Эти файлы невозможно восстановить после сброса, поэтому убедитесь, что у вас есть то, что вам нужно.
Перед сбросом настроек Chromebook убедитесь, что нужные вам файлы сохранены на Google Диске, чтобы вы их не потеряли. Эти файлы невозможно восстановить после сброса, поэтому убедитесь, что у вас есть то, что вам нужно.