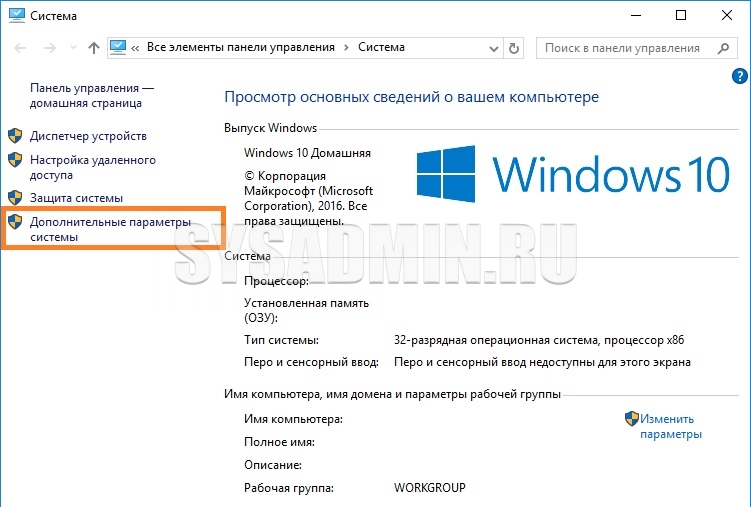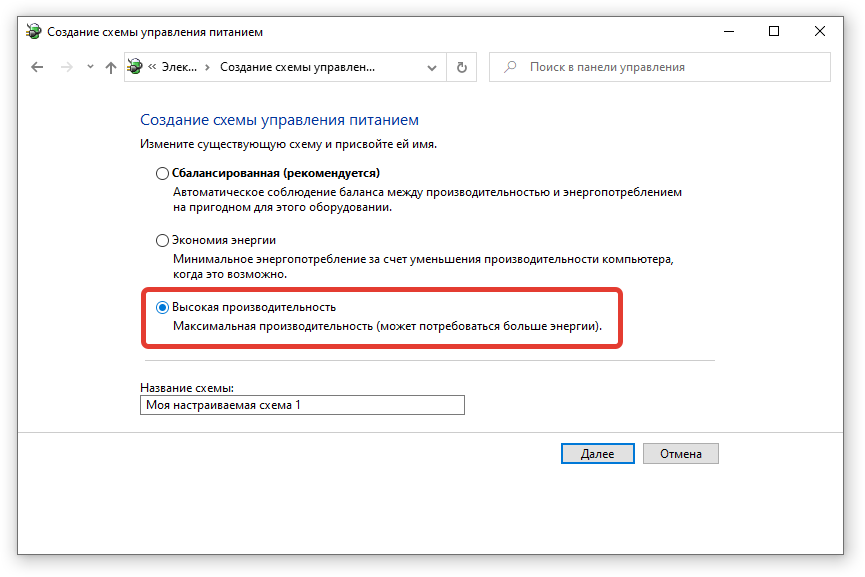Увеличение производительности пк windows 10: Improve Windows 10’s performance | CCleaner
Содержание
19 подсказок по повышению производительности Windows 10 » MSReview
Если ваш компьютер начал работать медленнее прежнего, используйте эти подсказки и постарайтесь увеличить его скорость.
Хотя операционная система становится всё более быстрой и чистой, аппаратные компоненты всё более мощными, со временем производительность любого компьютера уменьшается. Вклад в этот процесс вносят несколько факторов, в том числе проблемы с совместимостью приложений, баги, вирусы или другие формы вредоносного программного обеспечения, неполадки в работе аппаратных компонентов.
Если компьютер стал вялым, необязательно менять его. Всего несколько простых программных и аппаратных трюков могут вдохнуть в него новую жизнь, причём большинство из этих действий бесплатные.
В этом руководстве по Windows 10 мы рассмотрим 19 путей оптимизации, ускорения и повышения производительности устройств на любых комплектующих, необязательно самых современных.
1. Отключение запуска приложений при загрузке
Многие установленные на компьютер программы запускаются вместе с загрузкой операционной системы и работают в фоновом режиме незаметно для пользователя. Если эти программы вам не нужны или нужны изредка, а компьютер у вас не самый мощный, нужно экономить ценные системные ресурсы. Автозапуск программ значительно замедляет процесс загрузки Windows.
Если эти программы вам не нужны или нужны изредка, а компьютер у вас не самый мощный, нужно экономить ценные системные ресурсы. Автозапуск программ значительно замедляет процесс загрузки Windows.
Чтобы отключить автозапуск определённых приложений, сделайте следующее:
- Откройте приложение «Параметры».
- Перейдите в раздел «Приложения».
- Нажмите «Автозагрузка».
- Нажмите на меню «Сортировать по» и выберите «Влияние на запуск».
- Отключите ненужные приложения, особенно те, влияние на запуск которых велико.
- Перезагрузите компьютер.
После выполнения этих шагов система будет загружаться быстрее. Насколько быстрее, зависит от отключенных приложений и ваших аппаратных компонентов.
2. Отключение перезапуска приложений при загрузке
В Windows 10 также есть функция, которая перезапускает открытые до перезагрузки приложения. Это происходит ещё даже до того, как вы вошли в свою учётную запись.
Данная возможность призвана ускорять процесс запуска необходимых вам приложений.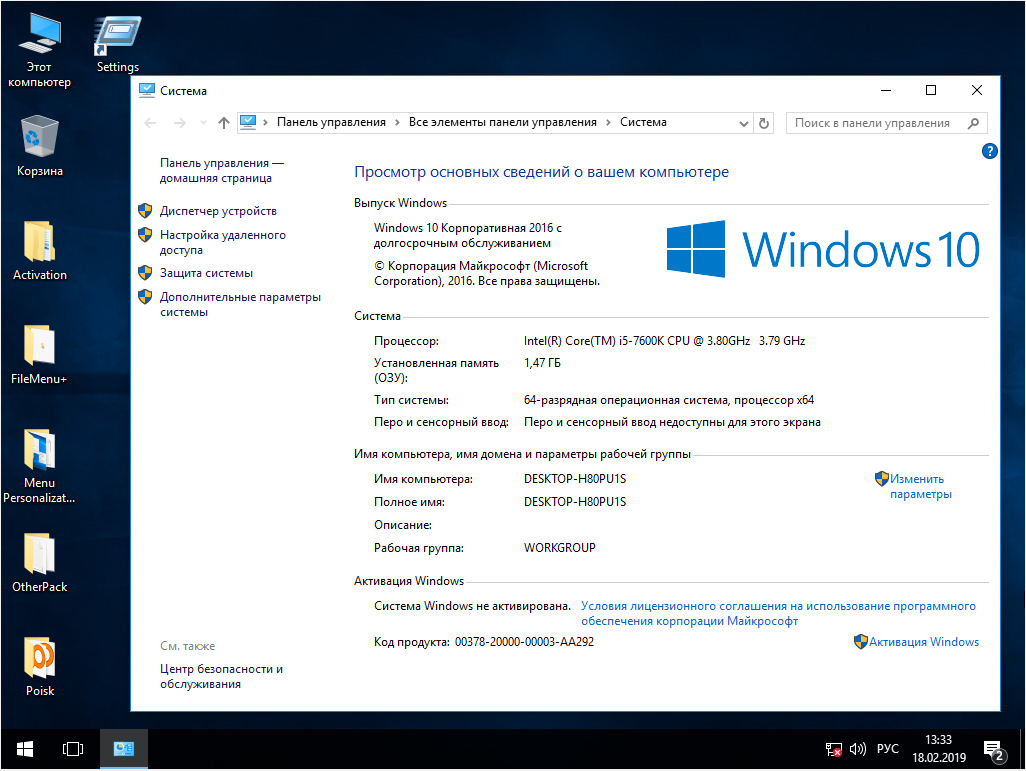 Однако, она замедляет работу компьютера. Если перезапуск приложений во время загрузки включён, можно отключить его:
Однако, она замедляет работу компьютера. Если перезапуск приложений во время загрузки включён, можно отключить его:
- Откройте приложение «Параметры».
- Перейдите в раздел «Учётные записи».
- Перейдите в подраздел «Варианты входа».
- В разделе «Конфиденциальность» внизу отключите команду «Использовать мои данные для входа для автоматического завершения настройки устройства и открытия моих приложений после перезапуска и обновления».
После выполнения этих шагов открытые сейчас на компьютере приложения не будут автоматически запускаться после перезагрузки и не станут снижать скорость работы системы.
3. Отключение фоновых приложений
Вместе с возможностью запускать приложения при загрузке системы некоторые программы продолжают работать в фоновом режиме, даже когда вы не пользуетесь ими.
Если вы хотите максимально повысить скорость работы Windows 10, нужно отключить ненужные вам приложения. Делается это следующим образом:
- Откройте приложение «Параметры».

- Перейдите в раздел «Конфиденциальность».
- Перейдите в подраздел «Фоновые приложения».
- Отключите ненужные вам приложения.
- Снимите переключатель с команды «Разрешить приложениям работать в фоновом режиме», чтобы отключить функциональность всех приложений из магазина Microsoft Store.
После выполнения этих шагов приложения не будут понапрасну расходовать системные ресурсы, когда вы не пользуетесь ими. Это позволит ускорить работу компьютера.
При помощи приложения «Параметры» можно управлять программами из магазина Microsoft Store. Если у вас есть традиционные приложения рабочего стола в фоновом режиме, нужно менять их поведение внутри их собственных настроек.
4. Удаление ненужных приложений
При покупке нового компьютера на нём обычно предустановлено некоторое количество программ. Чаще всего значительная их часть вам не нужна, включая разные утилиты. Они только зря занимают место на диске и расходуют системные ресурсы.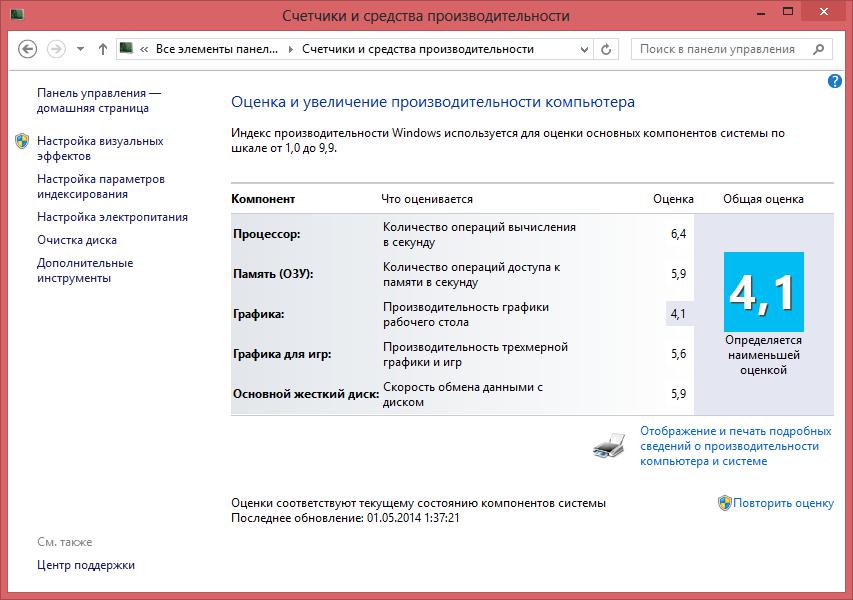
Желательно удалить эти приложения для повышения скорости работы компьютера.
- Откройте приложение «Параметры».
- Перейдите в раздел «Приложения».
- Перейти в подраздел «Приложения и возможности».
- Выберите предложения, которые хотите удалить.
- Нажмите на кнопку «Удалить».
Если вы удаляете приложения из магазина Microsoft Store, нажмите «Удалить» снова для подтверждения. Если вы удаляете классические программа рабочего стола, нужно выполнять указания на экране для завершения процесса удаления.
Повторяйте эти шаги для удаления всех ненужных программ с вашего компьютера.
5. Устанавливайте только высококачественные приложения
Старые, плохо продуманные приложения с ненужной функциональностью плохо влияют на скорость компьютера. Если производителем приложения является известная компания, это вовсе не означает, что перед нами качественное приложение.
Чтобы сохранять скорость работы компьютера, потратьте время на анализ и ставьте только хорошие программы. При возможности устанавливайте приложения из магазина Microsoft Store, которые проверяли на скорость и безопасность. Если нужного вам приложения там нет, скачивайте альтернативные программы с доверенных веб-сайтов, которые были созданы специально под Windows 10.
При возможности устанавливайте приложения из магазина Microsoft Store, которые проверяли на скорость и безопасность. Если нужного вам приложения там нет, скачивайте альтернативные программы с доверенных веб-сайтов, которые были созданы специально под Windows 10.
6. Освободите место на жёстком диске
Неважно, обычные у вас жёсткие диски или твердотельный накопитель. Если забить их ненужным мусором, это плохо скажется на скорости работы.
Если у вас относительно новый компьютер и вы начинаете замечать, что приложения, копирование файлов и прочие задачи выполняются медленнее обычного, одной из причин может быть то, что на жёстком диске заканчивается место. Особенно это заметно после того, как занято больше 70% объёма.
Одним из вариантов увеличения производительности является использование опции «Контроль памяти» для удаления ненужных файлов. Сделайте следующее:
- Откройте приложение и «Параметры»
- Перейдите в раздел «Система».
- Перейти в подраздел «Память устройства».

- В разделе локальных дисков нажмите на «Временные файлы». Если этой опции не видно, нажмите на ссылку «Показать больше категорий».
- Посмотрите, какие файлы вы хотите удалить. Если выбрать опцию «Загрузки», будет удалено всё содержимое этой папки. При возможности выбирайте удаление предыдущих версий Windows, но после этого нельзя будет откатить систему на них.
- Нажмите кнопку «Удалить файлы».
После выполнения этих шагов, если получится освободить достаточно дискового пространства, скорость загрузки должна увеличиться.
Если вы пользуетесь хранилищем OneDrive, для освобождения пространства можно использовать файлы по запросу. Это потребует дополнительного времени на загрузку этих файлов при доступе к ним.
7. Использование инструмента дефрагментации
Если у вас твердотельный накопитель, в инструменте дефрагментации нет необходимости. Если же у вас традиционный жёсткий диск, такой инструмент может повысить отзывчивость системы. Для запуска инструмента сделайте следующее:
Для запуска инструмента сделайте следующее:
- Откройте приложение и «Параметры».
- Перейдите в раздел «Система».
- Перейдите в подраздел «Память устройства».
- В разделе «Другие параметры хранилища» нажмите на опцию «Оптимизация дисков».
- Выберите диск из списка.
- Нажмите кнопку «Оптимизировать».
После выполнения этих шагов будет произведена организация файлов для уменьшения времени на их поиск. Это может заметно повысить производительность. Продолжительность выполнения этого процессора зависит от размера диска, количества данных на нём и конфигурации системы.
8. Активация ReadyBoost
Если у вас старый компьютер с классическим жёстким диском, можно включить опцию ReadyBoost для повышения производительности. Данная функция существует уже довольно давно и использует съёмный жёсткий диск, флешку или карту памяти для кэширования файлов и повышения производительности без необходимости устанавливать дополнительную память в компьютер.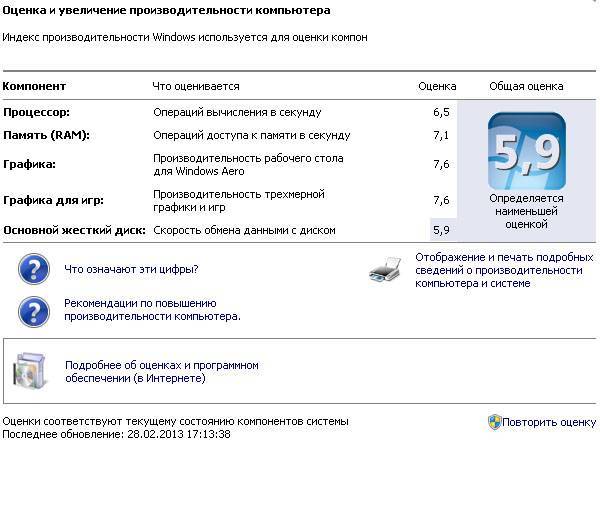 Если у вас твердотельный накопитель, ReadyBoost не потребуется.
Если у вас твердотельный накопитель, ReadyBoost не потребуется.
Для активации ReadyBoost на Windows 10 подключите к компьютеру флешку и сделайте следующее:
- Запустите проводник.
- На левой панели перейдите в раздел «Этот компьютер».
- В разделе «Устройства и диски» правой кнопкой мыши нажмите на флешку и выберите «Свойства».
- Нажмите на вкладку ReadyBoost.
Для активации этой функции можно использовать только определённые устройства. Если устройство не поддерживает ReadyBoost, вкладка отсутствует. - Выберите опцию «Выделить это устройство для ReadyBoost».
- Нажмите на кнопку «Применить».
- Нажмите на кнопку OK.
После выполнения этих шагов съёмный диск будет ускорять ваше устройство.
9. Проверка компьютера на вирусы
Иногда причина медленной работы кроется во вредоносном программном обеспечении на компьютере. Вирусы, шпионы, рекламные приложения и прочие программы расходуют системные ресурсы, такие как оперативная память, место на диске и ресурсы процессора. В результате система начинает работать медленнее.
В результате система начинает работать медленнее.
Хотя на Windows 10 есть антивирус Защитник Windows, всё же существует вероятность, что вирусы проникнут в систему. Если вы подозреваете, что именно это и произошло, можно произвести полное сканирование на вирусы:
- Откройте меню «Пуск».
- Введите в поиск «Защитник Windows» и нажмите на верхний результат для запуска приложения. Также можно открыть защитник из приложения «Параметры» в разделе Обновление и безопасность > Безопасность Windows.
- Нажмите «Защита от вирусов и угроз».
- В разделе «Обновления защиты от вирусов и угроз» нажмите «Проверить наличие обновлений».
- Нажмите на кнопку «Проверить наличие обновлений».
- Нажмите «Защита от вирусов и угроз на левой панели».
- В разделе «Текущие угрозы» нажмите на ссылку «Варианты сканирования».
- Выберите «Полное сканирование».
- Нажмите кнопку «Начать сканирование».

После выполнения этих шагов Защитник Windows должен провести поиск и удаление найденных вирусов, которые замедляют работу компьютера.
Сканирование защитника Windows офлайн
Если антивирус Защитник Windows не запускается, если он неспособен обновить антивирусную базу или есть проблемы с завершением сканирования, компьютер может быть заражён агрессивным вирусом. В таком случае поможет опция сканирования без доступа в интернет.
Повторите описанные выше шаги и в разделе «Текущие угрозы» нажмите на ссылку «Варианты сканирования». Здесь выберите опцию «Сканирование защитника Windows офлайн». Нажмите кнопку «Сканировать».
После выполнения этих шагов компьютер автоматически перезагрузится и выполнит сканирование для поиска и устранения угроз.
Можно также пользоваться антивирусом сторонних производителей, вроде антивируса Касперского, 360 Total Security и других. Регулярно обновляйте антивирусные базы и проводите сканирование, вручную или по расписанию.
10.
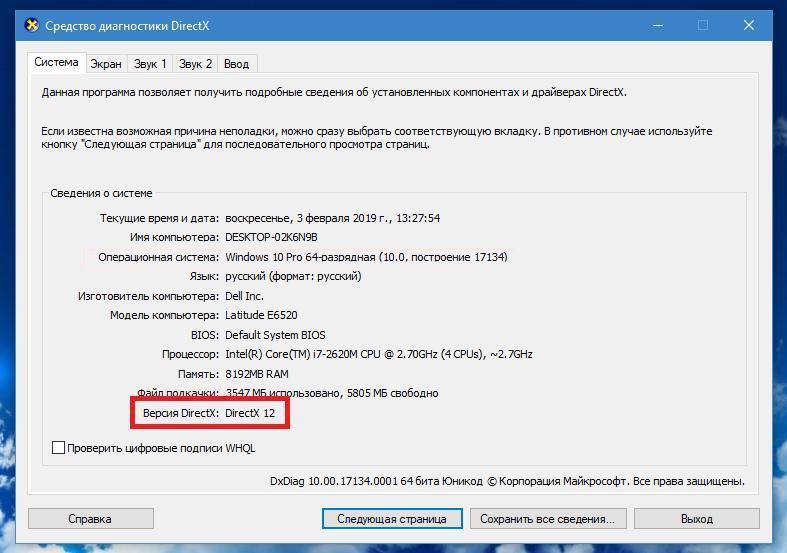 Установка последних обновлений
Установка последних обновлений
Установка обновления операционной системы и последних версий драйверов является ещё одним способом повышения производительности Windows 10. Правда, иногда проблемные обновления наоборот ухудшают работу системы.
Установка обновлений Windows
Обновление Windows 10 устанавливается автоматически, но в зависимости от обновления они могут не ставиться сразу. Если есть проблемы со скоростью работы, каких-то обновлений может не хватать.
Для установки обновлений вручную сделайте следующее:
- Откройте приложение «Параметры».
- Перейдите в раздел «Обновление и безопасность».
- Перейдите в подраздел «Центр обновления Windows».
- Нажмите на кнопку «Проверить наличие обновлений».
- Опционально. В разделе «Доступны опциональные обновления», если есть накопительные обновления, нажмите на ссылку «Скачать и установить сейчас».
- Нажмите на кнопку «Перезагрузить компьютер».
После выполнения этих шагов новое обновление должно повысить системную производительность.
Обновление Windows 10 до последней версии
Если вы работаете на не самой последней версии Windows 10, обновление до новой иногда может улучшить производительность. Например, когда Microsoft выпустила версию Windows 10 1903, там была возможность задействовать многочисленные вычислительные ядра процессоров AMD Ryzen. Прирост производительности на компьютерах с этими процессорами достигал 21% в однопоточных задачах.
Для обновления до последней версии Windows 10 сделайте следующее:
- Откройте приложение «Параметры».
- Перейдите в раздел «Обновление и безопасность».
- Перейти в подраздел «Центр обновления Windows».
- Нажмите на кнопку «Проверить наличие обновлений».
- В разделе Feature Update, если новая версия доступна, нажмите на опцию «Скачать и установить сейчас». Если эта опция отсутствует, устройство может быть несовместимо с последней версией Windows 10.
- Нажмите на кнопку «Перезагрузить».

После выполнения этих шагов ваше устройство автоматически перезагрузится для завершения установки обновления. Это поможет повысить скорость работы системы.
Обновление драйверов устройств
Производители периодически выпускают новый вариант драйверов или их предварительную версию для повышения производительности. Эти драйверы можно найти на сайте производителя ещё до того, как они появятся в центре обновления Windows.
Если ваш компьютер работает слишком медленно из-за проблем с совместимостью устройств или плохих драйверов, можно попробовать устранить эту неполадку при помощи обновления драйверов вручную.
Сначала убедитесь в том, что с сайта производителя устройства скачиваете последнюю версию драйверов. Затем нужно распаковать папку с драйверами и сделать следующее:
- Откройте меню «Пуск».
- Введите в поиск «диспетчер устройств». Нажмите на верхний результат поиска. Также диспетчер устройств можно открыть, если на рабочем столе правой кнопкой мыши нажать на «Этот компьютер», в контекстном меню нажать на «Свойства» и в появившемся окне в панели слева будет «Диспетчер устройств».

- Здесь правой кнопкой мыши нажмите на нужное вам устройство и выберите опцию «Обновить драйвер».
- Укажите путь до драйвера на жёстком диске.
- Нажмите «Далее».
- Нажмите «Закрыть».
После выполнения этих шагов новая версия драйвера может решить проблемы с совместимостью и повысить скорость работы компьютера.
Обновление приложений
Устаревшие приложения также могут заставлять компьютер работать медленно. Обычно в этом виноваты баги или несовместимость с новой версией Windows 10.
Приложения из магазина Microsoft Store обновляются автоматически, а традиционные программы рабочего стола нужно обновлять вручную. Это можно делать через их настройки или скачать последнюю версию приложения с сайта разработчика.
11. Изменение плана электропитания
Windows 10 предлагает три плана электропитания, а именно сбалансированный, максимальная производительность и энергоэкономичный. Если вы хотите повысить скорость работы компьютера, нужно выбрать максимальную производительность.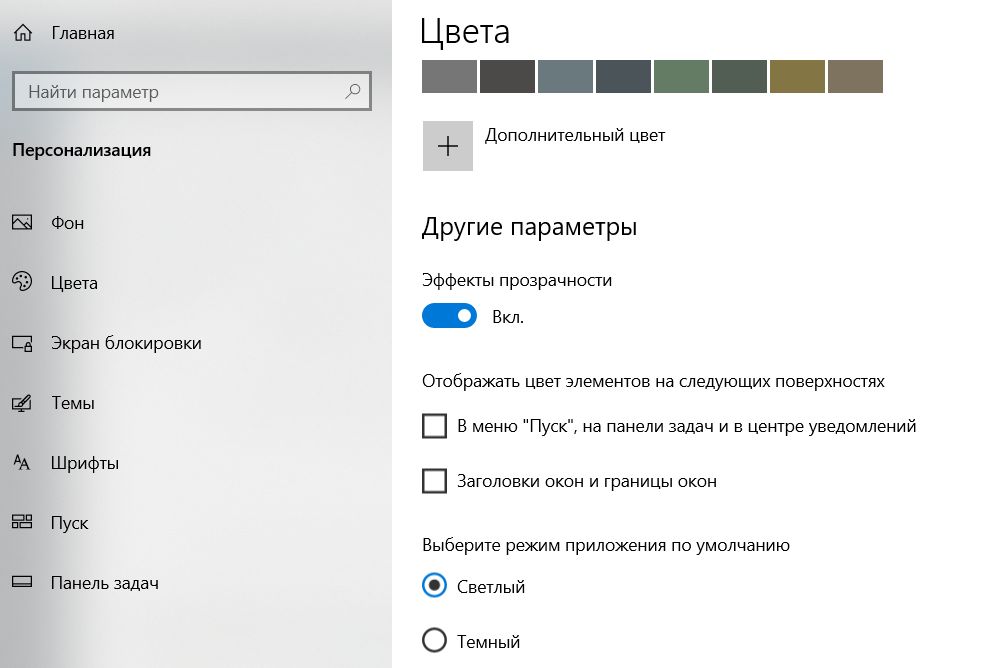
- Откройте панель управления.
- Перейдите в раздел электропитания.
- Выберите максимальная производительность.
Если такой план отсутствует, можно создать собственный. Слева нажмите на опцию «Создание схемы управления питанием».
На ноутбуках можно менять режимы электропитания для повышения производительности при помощи нажатия на иконку батареи в панели уведомлений. Тут вы можете передвинуть ползунок в положение «Лучшая производительность».
12. Отключение визуальных эффектов
Windows 10 включает в себя разнообразную анимацию, тени, размытие, прозрачность и прочие эффекты Fluent Design.
Всё это очень красиво, но тормозит работу компьютера. Для современных мощных компьютеров это не проблема, а вот старые могут начать работать слишком медленно. Для отключения визуальных эффектов сделайте следующее:
- Откройте приложение «Параметры».
- Перейдите в раздел «Система».
- Перейдите в раздел «О системе».

- Внизу в разделе «Сопутствующие параметры» нажмите «Сведения о системе».
- Здесь слева нажмите «Дополнительные параметры системы».
- Откроется вкладка «Дополнительно».
- В разделе «Быстродействие» нажмите кнопку «Параметры».
- Нажмите на вкладку «Визуальные эффекты».
- Выберите вариант «Обеспечить наилучшее быстродействие».
Подсказка: эта настройка повлияет на способ отображения шрифтов. Если вы хотите сохранить шрифты чёткими и хорошо читаемыми, выберите вариант «Особые эффекты», очистите все настройки, но оставьте опцию «Сглаживание неровностей экранных шрифтов». - Нажмите на кнопку «Применить».
- Нажмите на кнопку OK.
После этого система должна стать более отзывчивой.
Отключение эффектов прозрачности
Для отключение визуальных эффектов Fluent Design сделайте следующее:
- Откройте приложение «Параметры».
- Перейдите в раздел «Персонализация».

- Перейдите в подраздел «Цвета».
- Отключите переключатель «Эффекты прозрачности».
После выполнения этих шагов Windows 10 станет не только ощущаться более быстрой, но и освободятся дополнительные системные ресурсы для более важных задач.
13. Отключение индексирования и поиска
Хотя поиск является важным элементом Windows 10, индексирование может расходовать большой объём системных ресурсов. Это плохо сказывается на скорости работы слабых компьютеров.
Если вы знаете, где находятся нужные вам файлы, можно отказаться от индексирования.
- Откройте приложение «Параметры».
- Перейдите в раздел «Поиск».
- Перейдите в подраздел «Поиск в Windows».
- В разделе «Больше настроек индексатора поиска» нажмите «Расширенные настройки индикатора поиска».
- Нажмите кнопку «Изменить».
- Нажмите на кнопку «Показать все расположения».
- Очистите все выбранные положения.

- Нажмите на кнопку OK.
- Нажмите на кнопку «Закрыть».
После выполнения этих шагов поиск Windows будет продолжать работать, но Windows 10 перестанет индексировать указанные вами местоположения. Это должно повысить производительность системы.
14. Увеличение размера файла подкачки
Можно увеличить размер файла подкачки для ускорения системы. Это скрытые файлы на жёстком диске, которые Windows 10 использует как память. Здесь сохраняются данные приложений, которые в данный момент работают на вашем компьютере.
Для ускорения Windows 10 таким методом сделайте следующее:
- Откройте приложение «Параметры».
- Перейдите в раздел «Системы».
- Перейдите в подраздел «О системе».
- В разделе «Сопутствующие параметры» нажмите «Сведения о системе».
- В панели слева нажмите «Дополнительные параметры системы».
- Нажмите на вкладку «Дополнительно».
- Нажмите на кнопку «Параметры» в разделе «Быстродействие».

- Нажмите на вкладку «Дополнительно».
- В разделе «Виртуальная память» нажмите на кнопку «Изменить».
- Снимите галочку с команды «Автоматически выбирать объём файла подкачки».
- Выберите вариант «Указать размер».
- Задайте букву и максимальный размер файла подкачки в мегабайтах.
Подсказка: обычно рекомендуется использовать значение в полтора раза больше доступной памяти для исходного размера и в три раза больше максимального размера. - Нажмите на кнопку «Задать».
- Нажмите на кнопку ОК, затем ещё раз на ОК, затем перезагрузите компьютер.
После выполнения этих шагов устройство перезагрузится и вы сможете заметить повышение производительности при запуске приложений, особенно если у вас твердотельный накопитель.
Если новые настройки вызывают проблемы в работе компьютера, можно отменить изменения при помощи описанных выше шагов. Выставите автоматическое определение размера файла подкачки для всех дисков.
15. Восстановление предыдущего работоспособного состояния системы
Иногда при установке обновлений, драйверов, приложений компьютер может начать работать медленнее или с ошибками. В таком случае нужно отменить сделанные изменения, чтобы вернуть производительность на прежний высокий уровень. В этом могут помочь точки восстановления системы.
- Откройте меню «Пуск».
- Введите в поиск «создание точки восстановления» и нажмите на верхний результат.
- Нажмите на кнопку «Восстановить».
- Нажмите на кнопку «Далее».
- Выберите ближайшую точку восстановления, которая помогает исправить проблему в работе компьютера.
- Нажмите «Поиск затрагиваемых программ», чтобы увидеть, какие приложения будут убраны, если они устанавливались после создания точки восстановления.
- Нажмите на кнопку «Закрыть».
- Нажмите на кнопку «Далее».
- Нажмите на кнопку «Завершить».
После выполнения этих шагов компьютер откатится к предыдущему состоянию, где производительность может быть улучшена. Использование точки восстановления не удаляет файлы с жёсткого диска, но отменяет системные изменения, обновления, драйверы и приложения, которые были установлены после создания точки восстановления.
Использование точки восстановления не удаляет файлы с жёсткого диска, но отменяет системные изменения, обновления, драйверы и приложения, которые были установлены после создания точки восстановления.
По умолчанию создание точки восстановления отключено, поэтому нужно активировать данную опцию.
16. Исправление установочных файлов
Если у вас проблемы с производительностью из-за повреждённых системных файлов, можно воспользоваться инструментами командной строки Deployment Image Service and Management Tool (DISM) и System File Checker (SFC) для исправления без необходимости переустанавливать Windows 10.
Исправление файлов при помощи DISM
- Запустите меню «Пуск».
- Наберите CMD и нажмите правой кнопкой мыши, выберите «Запуск от имени администратора».
- Наберите следующую команду и нажмите на ввод:
DISM /Online /Cleanup-image /Restorehealth
После выполнения этих шагов, если восстановление прошло успешно, устройство должно начать работать нормально. Если в процессе сканирования были проблемы, используйте команду SFC.
Если в процессе сканирования были проблемы, используйте команду SFC.
Исправление файлов при помощи SFC
- Запустите меню «Пуск».
- Наберите CMD и нажмите правой кнопкой мыши, выберите «Запуск от имени администратора».
- Наберите следующую команду и нажмите на ввод:
sfc /scannow
После завершения этих шагов инструмент SFC попробует исправить любые проблемы, которые ухудшают производительность системы.
17. Сброс настроек устройства
Если ничего не помогает, можно сбросить устройство и начать с чистого листа. Это должно повысить скорость загрузки и выключения, автономность и производительность.
Если при этом выберите не сохранять ваши файлы, рекомендуется создать полную резервную копию компьютера или хотя бы файлов на внешний жёсткий диск, прежде чем продолжать.
- Откройте приложение «Параметры».
- Перейдите в раздел «Обновление и безопасность».
- Перейдите в подраздел «Восстановление».

- В разделе «Вернуть компьютер в исходное состояние» нажмите на кнопку «Начать».
- Нажмите на кнопку «Сохранить мои файлы». Также можете выбрать вариант «Удалить всё», если вы хотите получить полностью чистый компьютер на Windows 10.
- Посмотрите, какие приложения будут удалены, а затем нажмите на кнопку «Сброс».
После выполнения этих шагов Windows 10 будет переустановлена и прошлые конфигурации, настройки и приложения будут удалены. Это может повысить скорость работы.
Если вы выбрали вариант «Удалить всё», после переустановки можно восстановить файлы из резервной копии.
18. Переход на более быстрый диск
Если после описанных выше советов вы всё ещё не получили достаточно высокой скорости работы, лучшим вариантом является переход с обычных жёстких дисков на твердотельный накопитель.
Это один из лучших способов повысить производительность компьютера. В отличие от механических жёстких дисков, твердотельные накопители лишены движущихся частей. Чтение и запись данных в них осуществляется намного быстрее.
Чтение и запись данных в них осуществляется намного быстрее.
На старых компьютерах переход с HDD на SSD позволит Windows 10 быстрее запускаться, тяжёлые приложения смогут работать более быстро.
19. Обновление оперативной памяти
Недостаточный объём оперативной памяти является одной из главных причин медленной работы компьютера или ноутбука. Особенно если запускать множество приложений одновременно или браузеры с большим количеством открытых вкладок.
Чтобы сделать компьютер быстрее, для начала нужно узнать объём оперативной памяти в нём. Также нужно понять, сколько из этого объёма регулярно используется.
- Нажмите сочетание клавиш Ctrl + Alt + Delete.
- Выберите «Диспетчер задач».
- Перейдите на вкладку «Производительность».
- Нажмите на «Память».
- Здесь можно увидеть общий объём оперативной памяти и сколько из него занято в данный момент.
Если постоянно занято около 80% и больше, желательно увеличить объём памяти.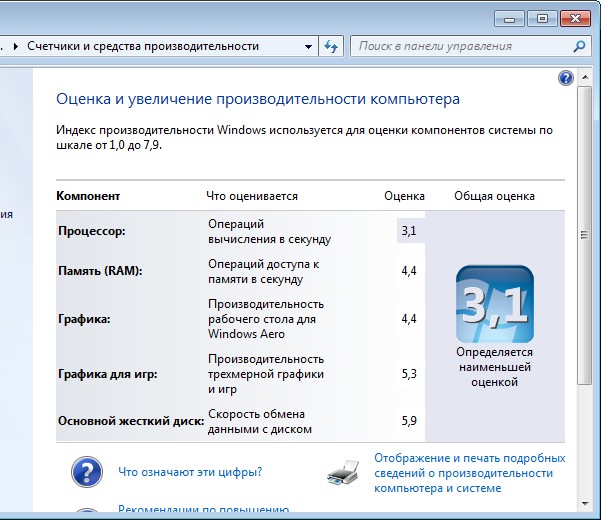 Для этого нужно приобрести дополнительные планки и поставить их в компьютер. Необходимо знать, какой тип памяти поддерживает ваша материнская плата.
Для этого нужно приобрести дополнительные планки и поставить их в компьютер. Необходимо знать, какой тип памяти поддерживает ваша материнская плата.
Как повысить производительность в играх, изменив настройки Windows 10
Подготовить компьютерные игры Одно из самых популярных занятий в наше время. И Windows 10 является предпочтительным выбором, когда речь идет об операционной системе. Однако некоторые пользователи утверждают, что игры в Windows 10 иногда могут быть медленными, и они хотят знать, как их улучшить. игры И работать быстрее на ПК.
В общем можно повлиять Производительность в играх на ПК С видеокартой, процессором, памятью, жестким диском, сетью и т. Д.
Windows 10 — отличная операционная система для игр, она также смешивает встроенные игры, поддерживает старые названия И даже возможность стримить с Xbox One. Но он не идеален и работает не для всех одинаково.
Поэтому необходимы некоторые настройки, чтобы получить лучший игровой опыт, который может предложить Windows 10. Вот несколько способов улучшить ваш компьютер с Windows 10 для игр и повысить общую производительность.
Вот несколько способов улучшить ваш компьютер с Windows 10 для игр и повысить общую производительность.
1. Оптимизируйте Windows 10, активировав игровой режим.
Ищете другой вариант, чтобы получить максимальную производительность в играх от Windows 10?
Современные версии операционной системы характеризуются наличием игровой режим , и некоторые встроенные улучшения, сделанные для игроков.
игровой режим Помогает создать наилучшие игровые возможности в Windows 10. При включении игровой режим Игры становятся приоритетом на вашем ПК, поэтому вы можете получить максимальное качество и производительность игры. использовать игровой режим Убедитесь, что он включен для каждой игры, в которую вы играете. знать больше:
- нажмите клавишу. Windows + I.
- Перейти к Отдел игры.
- На экране игр коснитесь игровой режим с левой стороны.
- Включите ползунок, чтобы воспользоваться улучшениями игрового режима.

Если ваш компьютер поддерживает игровой режим, ресурсы будут управляться для достижения оптимальной частоты обновления кадров. Кроме того, обновление Windows будет приостановлено.
Заметка: Некоторые игры автоматически включают игровой режим. В этом случае флажок уже установлен.
Хотя это один из способов повысить производительность игр в Windows 10, игровой режим Не идеально. Продолжайте читать, чтобы узнать о других улучшениях для бесперебойной работы игр для Windows 10.
2. Отключите алгоритм Нэгла.
Алгоритм Нагла в основном агрегирует небольшие пакеты данных, отправляемые по сети, для более плавного подключения к Интернету. Это полезно, но включение алгоритма Нэгла на вашем компьютере может привести к проблемам с задержкой при запуске. Онлайн игры.
Чтобы отключить этот параметр и повысить производительность игр в Windows 10, начните с проверки айпи адрес ваш:
- нажмите клавишу. Windows + X.
- Выберите Windows PowerShell.

- Входить IPCONFIG.
- Искать «Адрес IPv4«Чтобы определить айпи адрес для вашего компьютера
Записав IP-адрес, отредактируйте реестр Windows:
- Щелкните «Пуск».
- Тип regedit.
- Выберите редактор реестра (с осторожностью обращайтесь, когда Манипуляции с реестром Windows)
- В адресной строке скопируйте и вставьте следующий путь:
HKEY_LOCAL_MACHINE\SYSTEM\CurrentControlSet\Services\Tcpip\Parameters\Interfaces
На правой панели вы увидите группу папок, имена файлов состоят из букв и цифр, которые трудно распознать. Чтобы перейти к нужному файлу, сопоставьте айпи адрес ваш по адресу, указанному рядом с DhcpIP-адрес в одной из этих папок.
Когда вы найдете соответствующую папку:
- Щелкните папку правой кнопкой мыши.
- Найдите Новое -> Значение DWORD (32-бит).
- назови это TcpAckFrequency.

- Нажмите OK.
- Найдите Новое -> Значение DWORD (32-бит) снова.
- назови это TCPNoDelay.
- Дважды щелкните по каждому из них и установите их параметры на 1.
Это отключает алгоритм Нэгла. Если у вас возникнут проблемы, сбросьте значения параметров на 0 Он будет отключен.
3. Оптимизируйте онлайн-игры для Windows 10 с помощью более быстрого DNS.
Если вы бежите Многопользовательские игры В сети или полагаться на удаленный сервер для игр Windows 10 сетевой трафик может вызвать проблемы.
Хотя обновление до более быстрого Интернета может помочь, быстрее и дешевле внести некоторые настройки в сеть.
- Нажмите на Windows + I Чтобы открыть настройки
- Ищу Сеть и Интернет -> Изменить настройки адаптера.
- Щелкните правой кнопкой мыши свою беспроводную сеть.
- Найдите Характеристики.

- Нажмите на Версия протокола Интернета 4 и выберите Характеристики.
- Запишите две записи DNS для использования в будущем.
- замените их 1.1.1.1 و 1.0.0.1.
- нажать на Ok , Потом близко.
- Перезапустите браузер по умолчанию
должно быть Сидеть в интернете Теперь это быстрее, что поможет в онлайн-играх.
4. Отключите автоматические обновления для лучшей производительности Windows 10 в играх.
Windows 10 автоматически обновит вашу операционную систему и запланирует перезагрузку без вашего разрешения. Хотя эта функция активируется не очень часто, вы никогда не захотите этого делать, и вы можете потерять игровой прогресс.
не работает Автоматические обновления Только при перезагрузке Windows без предупреждения загрузка обновлений в фоновом режиме приведет к Ограничение сетевого подключения.
Пока нельзя отключить Автоматический перезапуск , но это может быть отложено.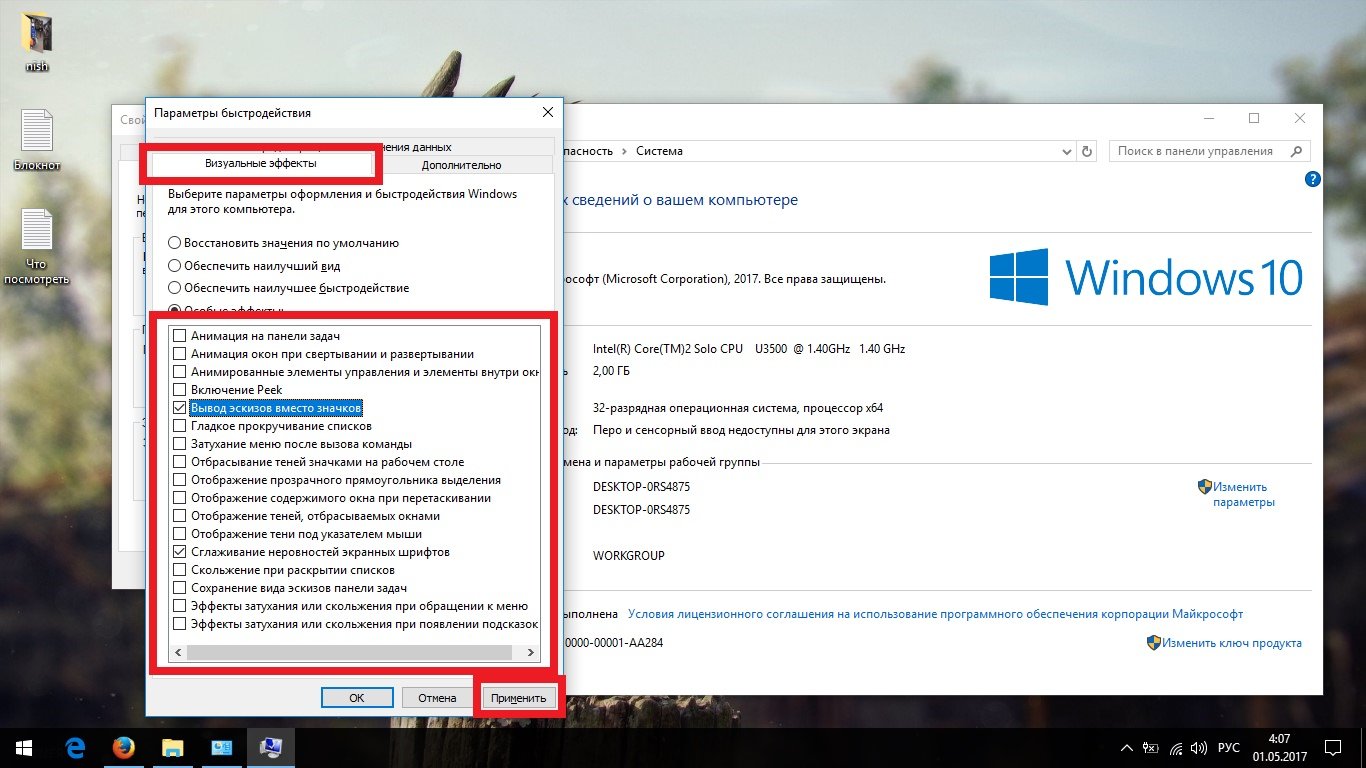 Чтобы снизить вероятность того, что загрузки из Центра обновления Windows могут снизить производительность игры:
Чтобы снизить вероятность того, что загрузки из Центра обновления Windows могут снизить производительность игры:
- Откройте Настройки с помощью клавиши. Windows + I.
- Нажмите Обновление и безопасность -> Центр обновления Windows.
- Ищу Расширенные настройки Затем нажмите Варианты обновления.
- запрещать Как можно скорее перезагрузите это устройство Когда для установки обновления требуется перезагрузка.
- Давать возможность Показать уведомление (Windows покажет вам несколько предупреждений при перезапуске после обновления).
- использовать Приостановить обновления Чтобы отложить установку обновлений на срок до 35 дней.
Решив, когда вы будете использовать Windows 10 для повседневных задач и игр, вы можете предотвратить загрузку и установку обновлений Windows в активные рабочие часы.
5. Отключить уведомления в Windows 10.
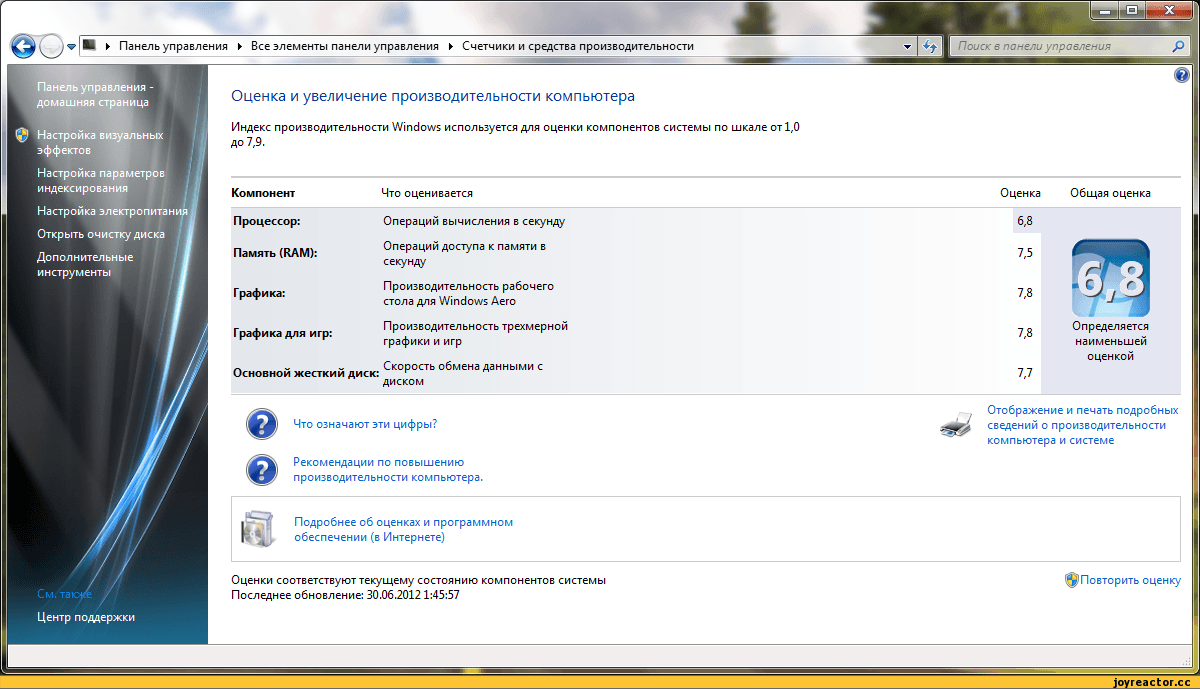
Функция помощи при фокусировке в Windows 10 позволяет вам решать, как и когда получать уведомления.
Помощь при фокусировке (также называемая «тихими часами» в предыдущих версиях Windows 10) позволяет избежать отвлекающих уведомлений, когда требуется фокусировка, и по умолчанию настроена на автоматическую активацию при определенных условиях.
Обычно воспроизводятся всплывающие уведомления и музыка, но это может испортить вам игровой процесс. Решение состоит в том, чтобы уменьшить влияние уведомлений, используя функцию Фокусировка. По сути, это функция, которая позволяет вам управлять уровнем внимания, которое вы уделяете своей работе.
- Нажмите на Windows + I чтобы открыть настройки.
- Нажмите Система -> Помощь при фокусировке.
- Найдите стимулы Просто чтобы скрыть все остальные уведомления.
- Закройте экран настроек.
Помощь при фокусировке также настроена по умолчанию на автоматическую активацию при дублировании монитора, игре в игру или использовании приложения в полноэкранном режиме. Вы можете управлять любой или всеми из этих функций, а также ограничивать степень подавления уведомлений.
Вы можете управлять любой или всеми из этих функций, а также ограничивать степень подавления уведомлений.
6. Запретить автоматическое обновление игр Steam.
Если вы используете Windows для игр, вы, вероятно, покупаете и устанавливаете игры, используя пар.
Одна из самых больших неприятностей в Steam — это функция обновления. Что не позволяет вам блокировать автоматические обновления во всех ваших играх. Это может потреблять память из-за обновления игр, в которые вы не играете, или ограничения сетевого подключения фоновыми обновлениями.
Чтобы Steam не обновлял игры в фоновом режиме:
- Запустите Steam.
- Открыть Steam -> Настройки -> Загрузки.
- отменить выбор Разрешить загрузки во время игры.
Вы также можете запретить Steam загружать обновления для практически неиспользуемых игр:
- Откройте библиотеку Steam.
- Щелкните правой кнопкой мыши игру, которую вы не часто используете, но которая установлена.

- Выберите «Свойства» и проверьте наличие автоматических обновлений.
- ты должен изменить Всегда обновляйте эту игру Эта игра будет обновляться только тогда, когда вы в нее играете.
مع Оптимизация настроек Steam Правильно, Windows 10 будет готова играть в качественные игры.
7. Измените визуальные эффекты в Windows 10, чтобы улучшить игры.
Графические пользовательские интерфейсы (GUI) могут сильно затруднять ваши вычислительные мощности. По умолчанию установлен. Настройки внешнего вида Windows 10 Чтобы произвести впечатление.
Игры, запущенные на переднем плане, могут конфликтовать с графическим интерфейсом, работающим в фоновом режиме. Настройте эти параметры, чтобы оптимизировать Windows 10 для игр с большей производительностью.
- Откройте Настройки с помощью клавиши. Windows + I.
- Тип Производительность.
- Найдите Настройте внешний вид и производительность Windows.

- В поле «Настройки» выберите Отрегулируйте для лучшей производительности.
- Нажмите Заявка.
- Щелкните вкладку Расширенные настройки.
- Обязательно выберите Установите лучшую производительность на Программ.
- Нажмите на تطبيق снова, тогда Ok Для подтверждения
8. Отрегулируйте настройки мыши, чтобы улучшить игровой процесс в Windows 10.
Может ли это повлиять мышь О производительности в играх в Windows 10? Чтобы выяснить это, рекомендуется оптимизировать настройки мыши. Это может повлиять на функцию, называемую Точность указателя (отрегулируйте чувствительность мыши) от производительности мыши в играх. Отключение этого может помочь Оптимизация игры в Windows 10.
- Открыть настройки.
- Нажмите Оборудование -> Мышь.
- Перейдите на вкладку Параметры указателя.
- Снимите флажок «Повышение точности указателя
- Нажмите تطبيق.

- Нажмите Ok Для выхода — вы также можете настроить скорость указателя в соответствии со своей реакцией.
если Игры улучшились Конечно же, мышь замедляла работу.
9. Измените схему управления питанием, чтобы повысить производительность Windows 10 в играх.
Часто игнорируется Варианты питания Из-за предполагаемого незначительного эффекта. Некоторые игроки утверждают, что повышение производительности улучшает игровой процесс, в то время как другие могут не заметить никакой разницы при изменении настроек питания компьютера.
Единственный способ узнать наверняка — протестировать его на своем компьютере. Чтобы изменить настройки мощности:
- Открыть настройки.
- Тип Power.
- Нажмите Появившаяся опция -> Настройки питания и сна -> Дополнительные настройки питания.
- Найдите Вариант с высокой производительностью.
- Если их нет, используйте опцию. Создайте план электропитания Чтобы создать новую индивидуальную схему управления питанием
Этот вариант позволит вашему компьютеру обеспечить лучшую производительность за счет повышенного энергопотребления и повышения температуры. По этой причине лучше активировать Оптимизация Windows 10 Это на настольных компьютерах, а не на ноутбуках.
По этой причине лучше активировать Оптимизация Windows 10 Это на настольных компьютерах, а не на ноутбуках.
10. Обновляйте драйверы Windows 10, чтобы повысить производительность в играх.
Графический процессор — это ядро опыта компьютерные игры. Однако требуется видеокарта Драйвер Windows Последняя версия, чтобы она работала быстрее и лучше.
принести пользу всем видеокарты Неважно старые или новые, драйверы постоянно обновляются.
Чтобы проверить название и характеристики видеокарты:
- Щелкните правой кнопкой мыши на рабочем столе.
- Найдите Настройки дисплея -> Расширенные настройки дисплея.
- Внизу найдите Свойства адаптера дисплея.
Вы можете загрузить обновления драйверов из этого окна в разделе «Свойства» -> «Драйвер» -> «Обновить драйвер». Или посетите веб-сайт производителя, чтобы убедиться, что у вас установлена последняя версия драйвера.
Производитель часто предоставляет бесплатные приложения для автоматического обновления драйверов.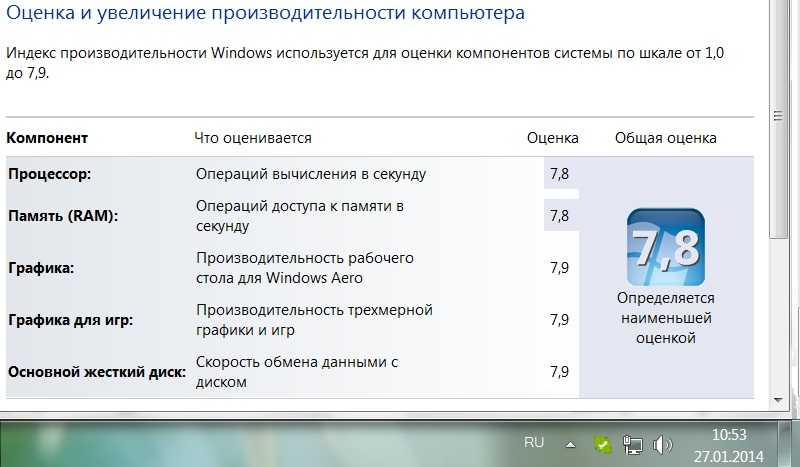 Пример — клиент Развитие игр от AMD.
Пример — клиент Развитие игр от AMD.
Для оптимальной производительности настоятельно рекомендуется также установить на материнскую плату набор микросхем определения и драйверы LAN. Это имеет смысл, поскольку они необходимы для оптимальной игровой производительности.
Самый простой способ проверить драйверы набора микросхем — открыть Windows PowerShell (щелкните правой кнопкой мыши Пуск, чтобы найти его) и введите:
wmic baseboard get product,Manufacturer,version,serialnumber
будет появляться производитель материнской платы и название продукта в командной строке.
Вставлять Производитель и название продукта В браузере искать драйверы онлайн. Вы должны найти необходимые драйверы на странице поддержки на сайте производителя.
Помимо драйверов для набора микросхем, вы также найдете драйверы для локальной сети, которые помогут обеспечить идеальное подключение к Интернету.
11. Установите DirectX 12 для оптимизации под игры.
DirectX 12, последняя версия популярного инструмента API Microsoft, является основным продуктом игр для Windows 10.
Он предлагает поддержку нескольких графических процессоров и процессоров, более высокую частоту кадров, более низкое энергопотребление и улучшенные графические эффекты.
Чтобы проверить, установлена ли у вас последняя версия DirectX:
- Откройте Windows PowerShell.
- Тип DXDiag.
- Нажмите на Enter.
Через мгновение вы увидите средство диагностики DirectX.
DirectX 12 не установлен? Существует небольшая вероятность того, что это произойдет, если вы обновились с Windows 8.1. Вы можете исправить это:
- Откройте настройки с помощью клавиши. Windows + I.
- Выберите Обновление и безопасность.
- Ищу Центр обновления Windows -> Проверить наличие обновлений.
- Подождите, пока установятся обновления.
DirectX12 автоматически оптимизирует многие игровые настройки в Windows 10.
Оптимизация Windows 10 для игр с некоторыми настройками
Windows 10 предлагает уникальный способ развлечь пользователя (а теперь и Linux, благодаря этим технологиям и службам, которые спасли игры в Linux).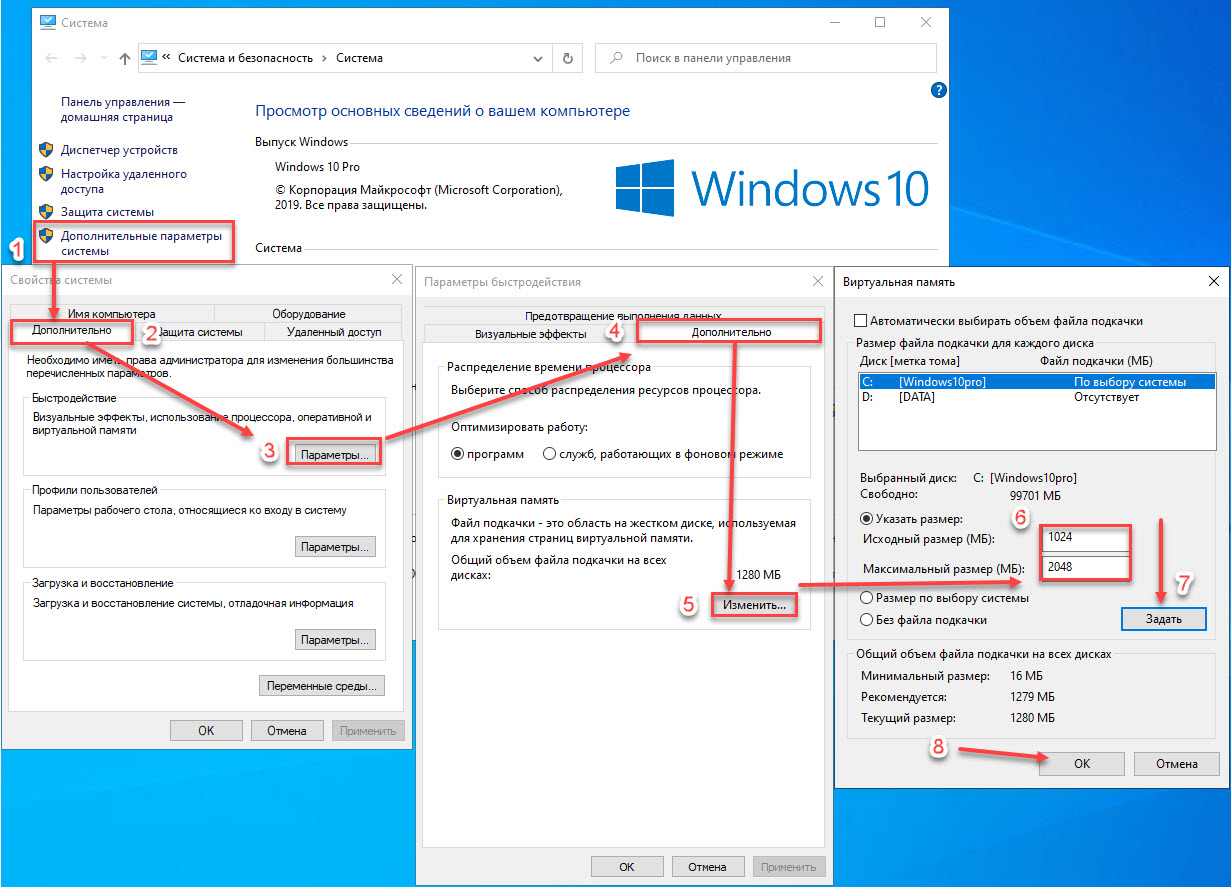
Через качественные игры соглашайтесь Один Xbox И приложения, созданные специально для игр, ясно, что сообщество геймеров займет особое место в будущем Windows 10. Однако нет ничего идеального. Вы можете улучшить свой игровой процесс с помощью некоторых улучшений и настроек в Windows 10:
- Игровой режим в Windows 10.
- Отключите алгоритм Нэгла.
- Используйте более быстрые DNS-серверы.
- Отключите автоматические обновления.
- Отключить уведомления в Windows 10.
- Запретить автоматические обновления из Steam.
- Измените визуальные эффекты в Windows 10.
- Отрегулируйте настройки мыши, чтобы повысить скорость игры.
- Используйте настройки максимальной мощности.
- Обновите драйверы для игр.
- Установка DirectX 12.
Вы играете в игры на своем ноутбуке? Вы выиграете от этого Дополнительные советы по повышению производительности в играх на ноутбуке с Windows 10.
Источник
Повышение производительности ПК в Windows 10 [обязательные советы]
Ускорьте время загрузки и избавьтесь от драйверов, чтобы повысить производительность вашего ПК
by Мэтью Адамс
Мэтью Адамс
Эксперт по Windows и программному обеспечению
Мэтью — фрилансер, написавший множество статей на различные темы, связанные с технологиями. Его основной задачей является ОС Windows и все такое… читать далее
Его основной задачей является ОС Windows и все такое… читать далее
Обновлено
Рассмотрено
Alex Serban
Alex Serban
Windows Server & Networking Expert
Отойдя от корпоративного стиля работы, Алекс нашел вознаграждение в образе жизни постоянного анализа, координации команды и приставания к своим коллегам. Обладание сертификатом MCSA Windows Server… читать далее
Партнерская информация
- Если вы хотите узнать, как повысить производительность ПК в Windows 10, вы обратились по адресу.
- Мы составили список наиболее эффективных методов повышения производительности в Windows 10.
- К ним относятся использование ускорителей ПК, обновление драйверов, запуск сканирования и многое другое.
- Продолжайте читать ниже, если вы ищете повышение производительности Windows 10 для вашего медленного ПК.

XУСТАНОВИТЬ, НАЖИМАЯ НА ФАЙЛ ЗАГРУЗКИ
Fortect — это инструмент, который не просто очищает ваш компьютер, но имеет репозиторий с несколькими миллионами системных файлов Windows, хранящихся в их исходной версии. Когда на вашем ПК возникает проблема, Fortect исправит ее за вас, заменив поврежденные файлы свежими версиями. Чтобы устранить текущую проблему с ПК, выполните следующие действия:
- Загрузите Fortect и установите его на свой компьютер.
- Запустите процесс сканирования инструмента , чтобы найти поврежденные файлы, которые являются источником вашей проблемы.
- Щелкните правой кнопкой мыши Start Repair , чтобы инструмент мог запустить алгоритм исправления.
- В этом месяце Fortect скачали 0 читателей.
Windows 10 и множество сторонних приложений включают средства оптимизации системы. Эти инструменты позволяют повысить производительность ПК в Windows 10 и исправить системные ошибки, которые могут нарушить работу ОС.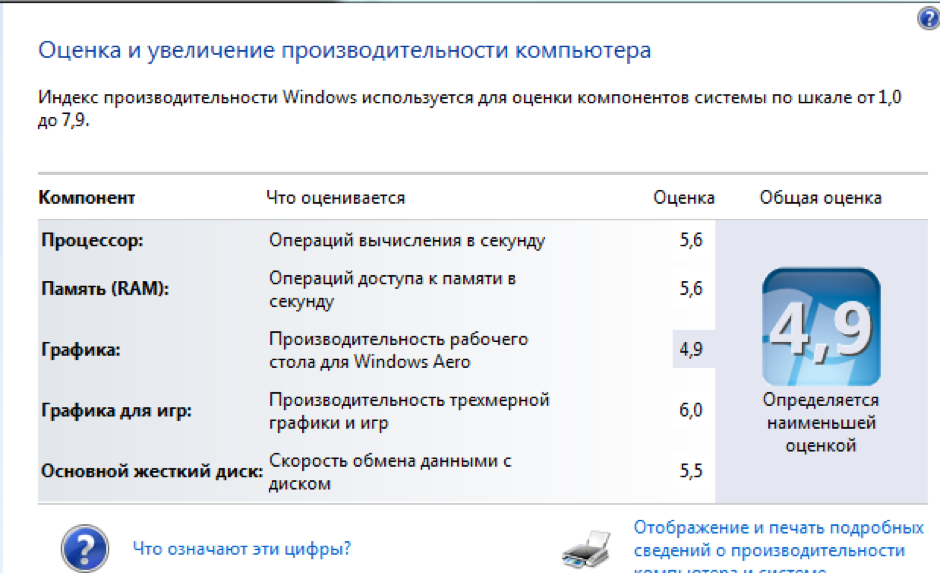
Таким образом, чтобы повысить производительность вашего ПК, вы должны максимально использовать эти инструменты. Хотя это звучит просто, вам все равно понадобится подробное руководство, которое проведет вас через процесс оптимизации вашей системы.
Почему моя Windows 10 такая медленная и тормозит?
Многие факторы могут сделать вашу Windows 10 медленной и зависающей с течением времени. Ниже перечислены некоторые из основных причин:
- Устаревший ПК : Если ваша операционная система устарела, ваш ПК может работать медленнее. Вы можете повысить производительность своего ПК, обновив Windows 10 до последней версии.
- Открыто слишком много приложений : Иногда ваш компьютер может зависать, потому что открыто слишком много ненужных приложений. Закрытие этого приложения должно восстановить здесь нормальное состояние.
- Наличие вредоносных программ : Другой возможной причиной этой проблемы является наличие вирусов на вашем ПК.
 Запуск сканирования на наличие вредоносных программ с помощью Microsoft Defender или стороннего антивирусного программного обеспечения должен помочь.
Запуск сканирования на наличие вредоносных программ с помощью Microsoft Defender или стороннего антивирусного программного обеспечения должен помочь.
Как повысить производительность ПК в Windows 10?
В этой статье
- Почему моя Windows 10 такая медленная и тормозит?
- Как повысить производительность ПК в Windows 10?
- 1. Проверьте использование оперативной памяти и закройте фоновые процессы
- 2. Запустите средство проверки системных файлов
- 3. Используйте стороннее программное обеспечение
- 4. Удалите элементы автозагрузки
- 5. Обновите диски с помощью стороннего программного обеспечения
- 6. Ускорьте загрузку Windows 10
- 7. Настройте параметры производительности
- 8. Проверьте наличие свободного места на диске
- 9. Запустите средство устранения неполадок обслуживания системы
- 10. Ускорьте работу контекстных меню
1. Проверьте использование ОЗУ и закройте фоновые процессы
- Щелкните правой кнопкой мыши панель задач и выберите Диспетчер задач .

- Чтобы проверить использование ОЗУ, выберите вкладку Производительность в окне диспетчера задач, как показано ниже ( , который включает график памяти, показывающий объем используемой ОЗУ ).
- Нажмите процессов таб. Это показывает, что ваше программное обеспечение открыто на панели задач и в фоновых процессах.
- Выберите там фоновые процессы и нажмите их кнопку Завершить задачу , чтобы закрыть их ( не закрывайте более важные процессы, перечисленные в процессах Windows ).
Оперативная память, пожалуй, самый важный системный ресурс. Это объем временного хранилища на ПК для программного обеспечения.
Для всего программного обеспечения требуется хотя бы немного оперативной памяти, а многие открытые программы и фоновые процессы перегружают системные ресурсы. Например, новые игры для Windows, как правило, являются наиболее ресурсоемким программным обеспечением.
Итак, чтобы повысить производительность вашего ПК для игр с Windows 10, вам необходимо уменьшить использование оперативной памяти ПК.
Не забывайте, что отключение расширений браузера, приложений и плагинов также сэкономит оперативную память.
2. Запустите средство проверки системных файлов
- Нажмите клавишу Windows , введите cmd и выберите Запуск от имени администратора в командной строке.
- Введите команду ниже и нажмите Введите , чтобы запустить ее:
sfc/scannow - Затем, наконец, дождитесь завершения выполнения команды.
Средство проверки системных файлов — это инструмент обслуживания, о котором несколько забывают, который может исправить поврежденные системные файлы. Таким образом, сканирование SFC должно быть вашим выбором для ускорения Windows 10 с помощью одной команды.
3. Используйте стороннее программное обеспечение
Один из лучших способов повысить производительность в Windows 10 — использовать надежный сторонний инструмент оптимизации.
Хотя некоторые оптимизации можно выполнить вручную, они требуют определенных навыков и опыта. В противном случае вы можете повредить свой компьютер вместо его ремонта.
Помните, что лучшее программное обеспечение для оптимизации Windows 10 поставляется с функциями очистки ПК, ускорителями и встроенными мониторами производительности.
Кроме того, многие из этих инструментов позволяют создавать резервные копии ваших реестров перед их исправлением, гарантируя, что ваш компьютер не будет поврежден.
Эти утилиты также можно использовать для управления дисками. Обычно они включают средства дефрагментации диска, а также параметры резервного копирования и восстановления диска.
Для автоматической проверки и оптимизации вашего ПК мы рекомендуем Fortect, программное обеспечение, специализирующееся на восстановлении Windows, оптимизации реестра, восстановлении DLL-файлов и многом другом.
Fortect
Повысьте производительность вашей системы с помощью быстрого и надежного инструмента оптимизации.
Бесплатная пробная версия Посетите веб-сайт
4. Удалите элементы автозагрузки
- Откройте диспетчер задач , как и раньше.
- Теперь щелкните вкладку Startup , чтобы открыть список вашего программного обеспечения для запуска, как показано ниже.
- Щелкните правой кнопкой мыши каждый элемент автозагрузки и выберите параметр Отключить .
Вы можете сэкономить оперативную память и ускорить запуск Windows 10, удалив загрузочное программное обеспечение. Это программы, которые автоматически открываются при запуске Windows.
5. Обновите диски с помощью стороннего программного обеспечения.
Устаревшие драйверы могут замедлять работу настольных и портативных компьютеров, а некоторые аппаратные устройства могут работать некорректно без самых последних версий драйверов.
Правда, Центр обновления Windows автоматически обновляет основные драйверы, но это не гарантирует, что он обновит их все. Таким образом, вы можете проверить и обновить драйверы с помощью диспетчера устройств в Windows.
Таким образом, вы можете проверить и обновить драйверы с помощью диспетчера устройств в Windows.
Однако различные сторонние программы выявляют и обновляют устаревшие драйверы.
Outbyte Driver Updater — отличная утилита, позволяющая быстрее обновлять драйверы. Он имеет базу данных из более чем 18 миллионов водителей, поэтому вы можете быть уверены, что он найдет ваш.
Загрузка и установка инструмента чрезвычайно проста. Он запустится сразу после завершения установки и выполнит сканирование на наличие устаревших драйверов.
Через несколько секунд вы получите отчет с рекомендуемыми драйверами для установки. Затем вы можете нажать Кнопка «Обновить все» для обновления устаревших драйверов.
Существует также возможность обновления драйверов по отдельности, установив соответствующие флажки и нажав кнопку Обновить справа от них.
6. Ускорьте загрузку Windows 10
1. В поле поиска Windows введите Панель управления и нажмите Введите .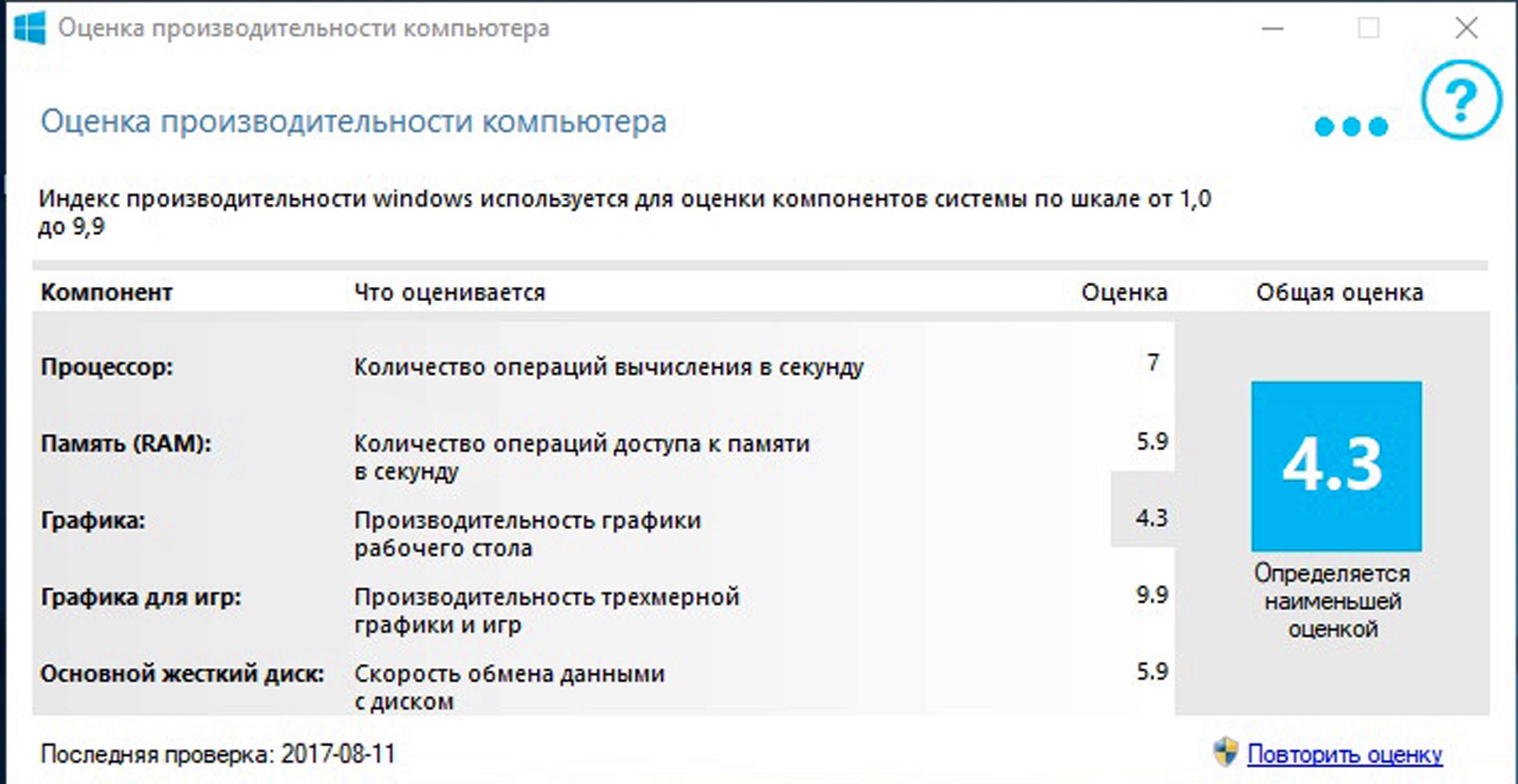
2. Щелкните Система .
3. Теперь выберите Power & Sleep 9.0065 и нажмите Дополнительные параметры питания .
Совет эксперта:
СПОНСОРЫ
Некоторые проблемы с ПК трудно решить, особенно когда речь идет об отсутствующих или поврежденных системных файлах и репозиториях Windows.
Обязательно используйте специальный инструмент, такой как Fortect , который просканирует и заменит поврежденные файлы их свежими версиями из своего репозитория.
4. Нажмите Выберите, что делают кнопки питания слева от вкладки.
5. Вкладка «Системные настройки» содержит параметр Включить быстрый запуск . Если этот параметр недоступен, выберите Изменить настройки, которые в данный момент недоступны .
6. Установите флажок Включить быстрый запуск , чтобы выбрать этот параметр.
7.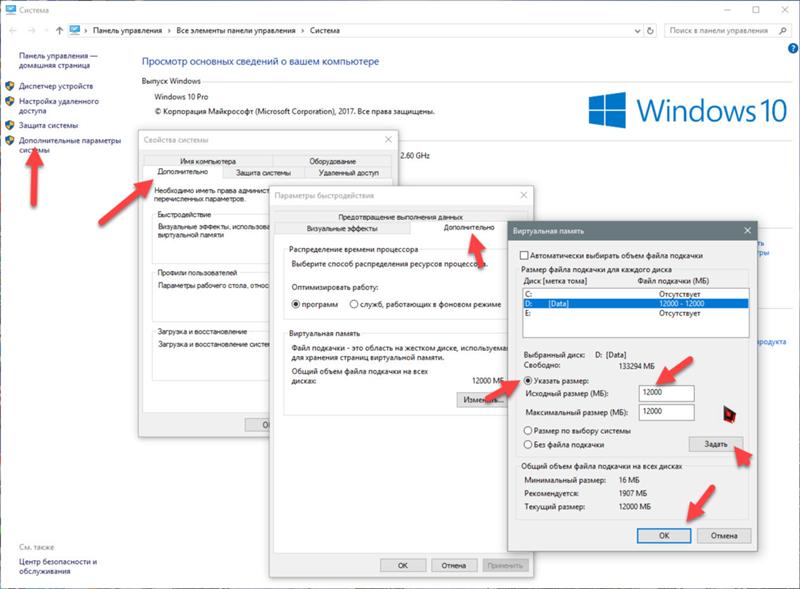 Нажмите кнопку Сохранить изменения , чтобы применить новую настройку.
Нажмите кнопку Сохранить изменения , чтобы применить новую настройку.
8. Нажмите сочетание клавиш Windows + R и введите msconfig для доступа к Конфигурация системы .
9. Щелкните вкладку Boot , чтобы открыть настройки.
10. Выберите параметр No GUI boot , чтобы удалить экран приветствия Windows.
11. Нажмите Применить , а затем нажмите OK , чтобы сохранить настройки.
12. Перезапустите Windows, чтобы применить новые настройки MSconfig.
Если для полной загрузки Windows 10 требуется некоторое время, вы можете ускорить ее, чтобы повысить производительность ПК. Вы можете ускорить запуск с помощью параметра Включить быстрый запуск и Инструмент MSConfig , включенный в Windows.
7. Настройте параметры производительности
- Нажмите клавишу Windows + горячую клавишу R , коснитесь sysdm.
 cpl, и нажмите 90 005 Введите .
cpl, и нажмите 90 005 Введите . - Теперь щелкните вкладку Дополнительно в окне Свойства системы и нажмите кнопку Настройки .
- На вкладке Визуальные эффекты перечислены все эффекты, которые, вероятно, будут выбраны по умолчанию.
- Выбор параметра Настроить для лучшей производительности приведет к отмене всех настроек эффекта.
- Наконец, нажмите кнопки Применить и OK , чтобы подтвердить новые настройки.
В Windows 10 также есть окно «Параметры производительности», в котором вы можете настроить визуальные эффекты платформы.
Шикарные эффекты могут придать Windows дополнительный блеск, но для этого также потребуются дополнительные системные ресурсы.
Если у вашего настольного компьютера или ноутбука меньше оперативной памяти, вы можете отключить некоторые эффекты, чтобы ускорить его.
8.
 Проверьте наличие свободного места на диске
Проверьте наличие свободного места на диске
- Нажмите кнопку File Explorer на панели задач.
- Затем выберите Этот ПК , который показывает устройства и диски, а также количество свободного жесткого диска, как показано ниже.
- Вы можете использовать более подробный инструмент для анализа дисков, добавив CCleaner в Windows 10. Затем откройте это программное обеспечение, нажмите Tools, и выберите Disk Analyzer .
- Вы можете выбрать поиск более конкретных категорий файлов, чтобы узнать, какие форматы файлов занимают больше всего места на жестком диске. В качестве альтернативы вы можете выбрать 9Установите флажок 0005 Все и нажмите кнопку Анализировать .
- Нажмите кнопку Cleaner в левом верхнем углу CCleaner, чтобы открыть инструмент очистки жесткого диска.
- Вы можете выбрать сканирование различных ненужных файлов Windows и стороннего программного обеспечения, установив соответствующие флажки.
 Таким образом, CCleaner гораздо более гибок, чем инструмент для очистки диска .
Таким образом, CCleaner гораздо более гибок, чем инструмент для очистки диска . - Нажмите кнопку Сканировать , чтобы найти элементы для удаления. Затем CCleaner покажет вам, что он удалит и сколько места для хранения сэкономит.
- Нажмите кнопку Run Cleaner , чтобы стереть файлы.
- Удаление программного обеспечения — лучший способ освободить место на жестком диске. Щелкните Инструменты и выберите Удалить .
- Вы можете выбрать там программное обеспечение и нажать кнопку Uninstall для удаления программ.
Вот как очистить свой компьютер, чтобы Windows 10 работала быстрее. Почти каждая утилита для оптимизации ПК поставляется с очистителем жесткого диска, и Windows также имеет свой собственный Очистка диска Инструмент для удаления ненужных файлов.
Очистители жестких дисков являются важными инструментами, так как чрезмерно заполненные жесткие диски могут замедлить работу. Кроме того, виртуальная память объединяет оперативную память и пространство на жестком диске, поэтому полный жесткий диск ограничивает объем виртуальной памяти.
Кроме того, виртуальная память объединяет оперативную память и пространство на жестком диске, поэтому полный жесткий диск ограничивает объем виртуальной памяти.
Кроме того, удаление ненужных файлов освободит место для программного обеспечения и ваших собственных документов, фотографий, MP3, видео и т. д.0005 Средство очистки диска .
9. Запустите средство устранения неполадок обслуживания системы
- В поле поиска Windows введите Панель управления и нажмите Введите .
- Затем нажмите Система и безопасность и выберите Безопасность и обслуживание .
- Щелкните Техническое обслуживание .
- Нажмите Начать техническое обслуживание со значком щита защитника Windows рядом с ним.
- Дождитесь завершения процесса.
Средство устранения неполадок обслуживания системы — еще один удобный инструмент, который может повысить производительность ПК.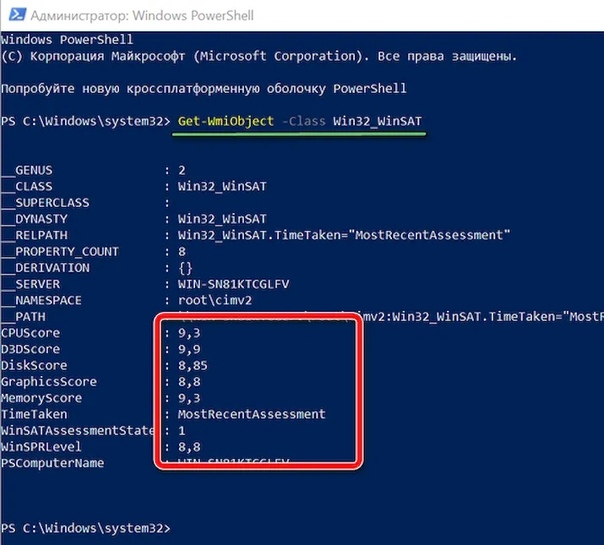 Это удаляет неиспользуемые ярлыки и файлы и выполняет другие обязанности по обслуживанию.
Это удаляет неиспользуемые ярлыки и файлы и выполняет другие обязанности по обслуживанию.
Например, запуск инструмента может исправить историю устранения неполадок, которая занимает место на диске.
10. Ускорение контекстных меню
- Нажмите клавишу Windows + R , введите regedit и нажмите ОК .
- Перейдите к этому разделу реестра:
HKEY_CURRENT_USER\Control Panel\Desktop - Дважды щелкните MenuShowDelay .
- Установите для Value data что-то вроде 270 .
- Наконец, нажмите кнопку OK .
Это основная настройка реестра. Настройка строки MenuShowDelay может минимизировать задержку перед открытием контекстного меню. По умолчанию эта строка имеет задержку в 400 миллисекунд.
Это несколько лучших способов повысить производительность вашего ПК в Windows 10.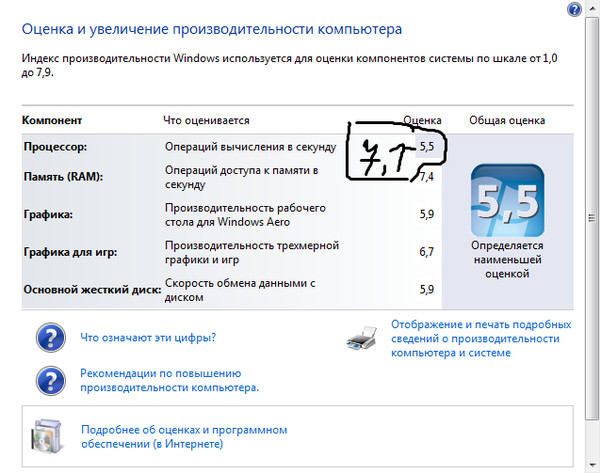
Нет необходимости в дополнительном стороннем программном обеспечении, но бесплатные программы, такие как Outbyte Driver Updater и CCleaner, имеют лучшие возможности для обновления драйверов и удаления ненужных файлов.
Однако в Windows 10 уже есть наиболее важные инструменты и опции обслуживания, которые вам понадобятся.
Если вам нужен список лучших утилит Windows для настройки вашего ПК, ознакомьтесь с нашим подробным руководством по лучшим вариантам.
Если у вас есть дополнительные советы или вопросы по этой теме, поделитесь ими в разделе комментариев ниже.
Была ли эта страница полезной?
Начать разговор
Делиться
Копировать ссылку
Новостная рассылка
Программное обеспечение сделок
Пятничный обзор
Я согласен с Политикой конфиденциальности в отношении моих персональных данных
Повышение производительности ПК в Windows 10
Запись сведений о клиенте
Пропустите эту задачу при устранении неполадок на собственном ПК.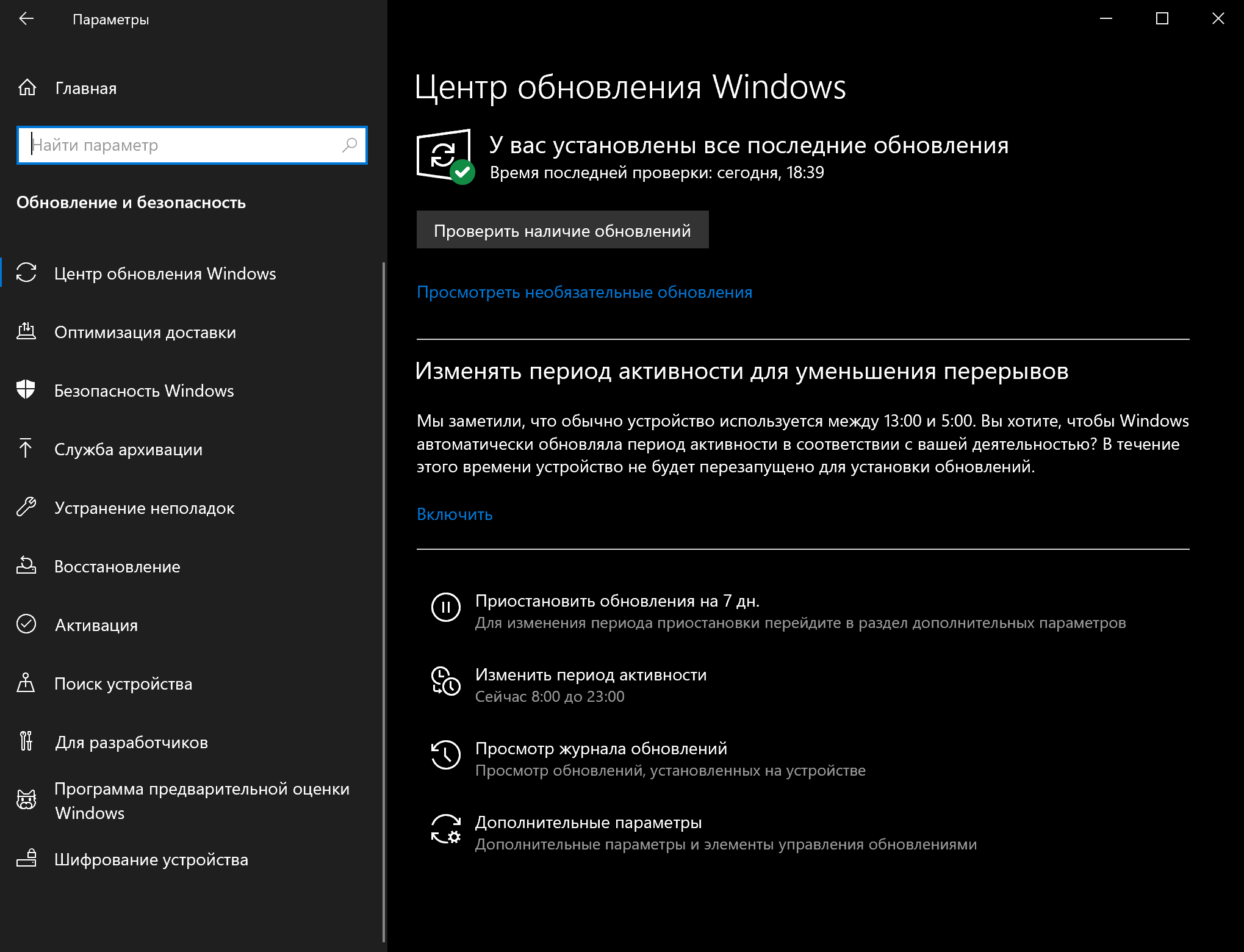 Эта задача предназначена для отслеживания сведений о клиенте, полученных через Zendesk.
Эта задача предназначена для отслеживания сведений о клиенте, полученных через Zendesk.
Этот процесс основан на статье справки Microsoft «Советы по повышению производительности ПК».
Идентификатор дела Zendesk
Имя запрашивающего
Версия сборки Windows 10
Описание проблемы с производительностью
Убедитесь, что у вас установлены последние обновления для Windows и драйверов устройств
Один из лучших способов получить максимальную отдачу от вашего ПК — убедиться, что у вас установлена последняя версия Windows 10. Когда вы проверяете наличие обновлений, ваш компьютер также будет искать последние версии драйверов устройств, что также может помочь повысить производительность вашего компьютера.
Чтобы проверить наличие обновлений
- Нажмите кнопку Пуск , затем выберите Настройки > Обновление и безопасность > Центр обновления Windows > Проверить наличие обновлений .

- Посмотрите в разделе Состояние обновления и выполните одно из следующих действий:
- Если статус говорит «Ваше устройство обновлено», переходите к следующему совету.
- Если в статусе указано «Обновления доступны», выберите Установить сейчас и перейдите к следующему шагу этой процедуры.
- Выберите обновления, которые вы хотите установить, затем выберите Установить .
- Перезагрузите компьютер, сделайте то, что вы делали раньше, и посмотрите, стал ли ваш компьютер работать лучше.
Дополнительные сведения об обновлениях, в том числе о том, как их можно установить автоматически, см. в разделе часто задаваемых вопросов по Центру обновления Windows.
Если ваш компьютер по-прежнему работает медленно, перейдите к следующему совету.
Перезагрузите компьютер и откройте только те приложения, которые вам нужны
Наличие большего количества открытых приложений, программ, веб-браузеров и т.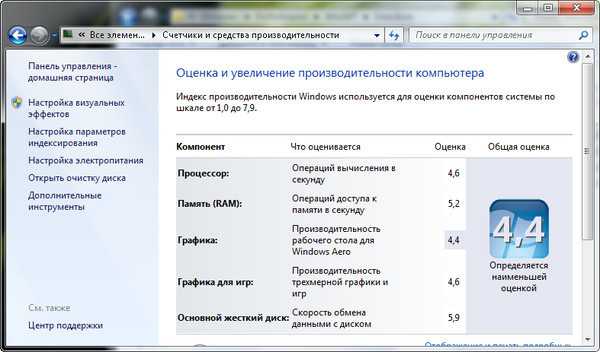 д. может замедлить работу ПК. Если это происходит, перезагрузите компьютер, а затем закройте приложения, программы и окна, которые вы не используете.
д. может замедлить работу ПК. Если это происходит, перезагрузите компьютер, а затем закройте приложения, программы и окна, которые вы не используете.
Чтобы перезагрузить компьютер
- Выберите Пуск кнопка > Питание > Перезапуск .
- После перезагрузки компьютера откройте только те приложения, которые вам нужны, а затем закройте их, когда закончите.
Иногда приложения, созданные для более ранней версии Windows, по-прежнему работают в Windows 10, но могут замедлять работу вашего ПК. Если это происходит после открытия определенной программы, проверьте обновленную версию на веб-сайте компании-разработчика или запустите средство устранения неполадок совместимости программ.
Для запуска средства устранения неполадок совместимости программ
- В поле поиска на панели задач введите устранение неполадок , а затем выберите Устранение неполадок , под которым находятся системные настройки.

- В разделе «Устранение неполадок» выберите Средство устранения неполадок совместимости программ > Запустите средство устранения неполадок .
- Выберите программу, с которой у вас возникли проблемы, затем выберите Далее и продолжите работу с помощью средства устранения неполадок.
Компьютер по-прежнему работает медленно? Продолжайте.
Проверить память и использование памяти
Что касается памяти, то в первую очередь нужно выяснить, сколько памяти (ОЗУ) у вас есть и какая ее часть используется в данный момент. Вы можете узнать об этом и многом другом в диспетчере задач.
Чтобы проверить память и использование памяти
- Нажмите Ctrl + Alt + Delete , а затем выберите Диспетчер задач .
- В диспетчере задач выберите Подробнее > вкладка Производительность > Память .

Сначала посмотрите, сколько у вас всего, а затем проверьте график и посмотрите, сколько оперативной памяти используется.
1. Общий объем памяти (ОЗУ) 2. Используемая память 90 126
Если вы обнаружите, что большая часть вашей оперативной памяти используется регулярно, рассмотрите возможность добавления дополнительной оперативной памяти, если это возможно, особенно если на вашем компьютере всего 1 или 2 гигабайта (ГБ) оперативной памяти. Чтобы узнать больше о том, какую оперативную память использует ваша модель ПК, сначала просмотрите информацию о памяти в диспетчере задач, а затем посетите веб-сайт производителя ПК для получения более подробной информации.
1. Тип памяти (ОЗУ), которую использует ПК 2. Скорость ОЗУ Используемые слоты памяти
Вот некоторая информация о минимальных требованиях к памяти для Windows 10:
- Windows 10 (32-разрядная версия) может работать на ПК с 1 ГБ ОЗУ, но лучше работает с 2 ГБ. Для повышения производительности добавьте памяти, чтобы у вас было 3 ГБ или больше.

- Windows 10 (64-разрядная версия) может работать на ПК с 2 ГБ ОЗУ, но лучше работает с 4 ГБ. Для повышения производительности добавьте памяти, чтобы у вас было 6 ГБ или больше.
Дополнительные сведения о системных требованиях для Windows 10 см. на странице «Технические характеристики Windows 10».
Используйте ReadyBoost для повышения производительности
Как и в более ранних версиях Windows, в Windows 10 есть ReadyBoost. ReadyBoost позволяет использовать съемный накопитель, например флэш-накопитель USB, для повышения производительности ПК, не открывая ПК и не добавляя дополнительную память (ОЗУ). Для использования ReadyBoost вам потребуется USB-накопитель или карта памяти со свободным объемом не менее 500 МБ и высокой скоростью передачи данных. Дополнительные сведения о ReadyBoost см. в разделе ReadyBoost в Windows 10.
Чтобы использовать ReadyBoost
- Вставьте флэш-накопитель USB в порт USB на компьютере.
- На панели задач выберите File Explorer .

- Нажмите и удерживайте (или щелкните правой кнопкой мыши) флэш-накопитель USB (или SD-карту, если вы использовали ее вместо нее), а затем выберите Свойства .
- Выберите вкладку ReadyBoost , затем выберите Использовать это устройство .
Windows определяет, может ли устройство использовать ReadyBoost. Если это невозможно, сообщит вам об этом. - После того, как Windows определит, сколько свободного места нужно использовать для оптимизации памяти, выберите OK , чтобы зарезервировать это пространство, чтобы его мог использовать ReadyBoost.
При просмотре содержимого флэш-накопителя USB в проводнике вы увидите файл с именем ReadyBoost.sfcache на флэш-накопителе. Этот файл показывает, сколько места зарезервировано для ReadyBoost.
Примечание
Если Windows установлена на твердотельном накопителе (SSD), ReadyBoost нельзя использовать, поскольку SSD-накопитель уже работает быстро, и вы не сможете повысить производительность с помощью ReadyBoost.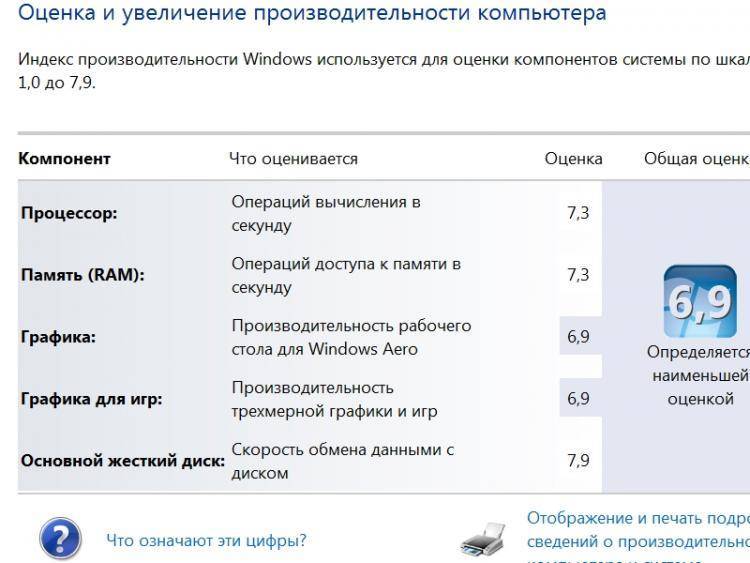
Измените размер файла подкачки для повышения производительности
Файл подкачки — это область на жестком диске, которую Windows использует как память. Увеличение размера файла подкачки может помочь улучшить производительность вашего ПК.
- В поле поиска на панели задач введите advanced system , а затем выберите View advanced system settings , под которым находится панель управления.
- В свойствах системы на вкладке Advanced выберите Настройки в области Производительность.
- В параметрах производительности выберите вкладку Дополнительно > Изменить в области Виртуальная память.
- Снимите флажок Автоматически управлять размером файла подкачки для всех дисков .
- Выберите Пользовательский размер , затем введите исходный размер (в МБ) и максимальный размер в соответствующих полях.

- Выберите Установите > OK .
- Перезагрузите компьютер, выбрав кнопку Пуск кнопка > Питание > Перезапуск .
Воспользуйтесь своим ПК и посмотрите, работает ли он лучше. Если это не так, попробуйте следующий совет.
Проверить процессор и использование процессора
Убедитесь, что производительность процессора достаточно высока для предполагаемого варианта использования.
Проверьте, не загружается ли процессор:
- Нажмите Ctrl + Alt + Delete , а затем выберите Диспетчер задач .
- В диспетчере задач выберите Подробнее > вкладка Производительность > ЦП .
Сначала посмотрите % использования ЦП, а затем проверьте график и посмотрите, превышает ли % ЦП 20% во время простоя.
Если процент ЦП высок во время простоя, проверьте, какие процессы (приложения) используют ЦП.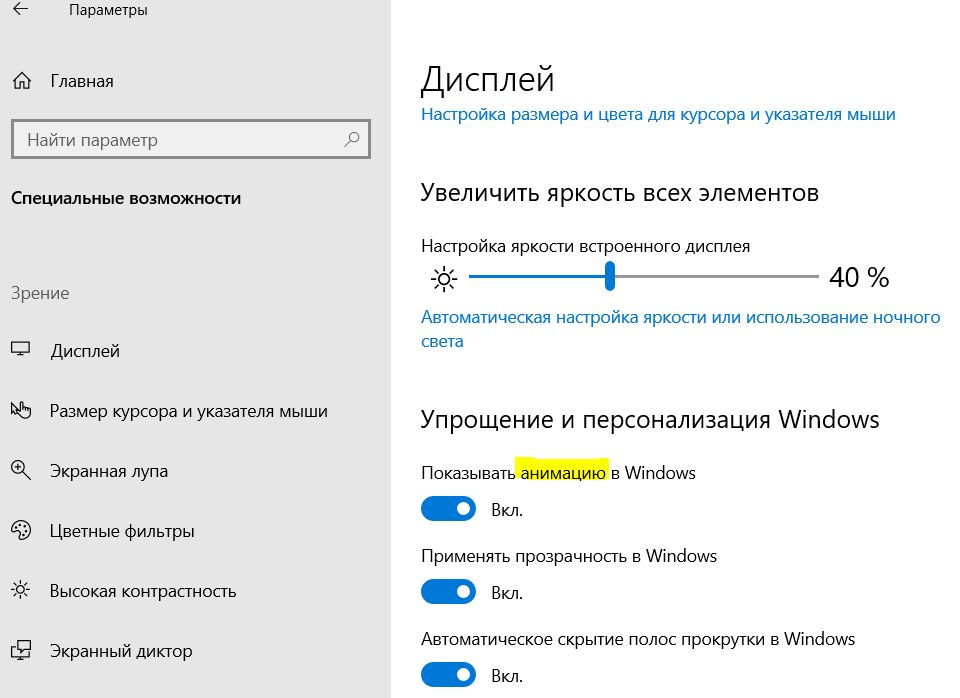 Удалите их, если приложение не требуется.
Удалите их, если приложение не требуется.
Если приложение требуется, изучите решение, позволяющее устранить высокую загрузку ЦП.
Проверка на нехватку места на диске
Вы можете повысить производительность, если освободите место на диске своего ПК.
Проверка наличия свободного места на диске
- Нажмите кнопку Пуск , а затем выберите Настройки > Система > Хранилище .
Открыть настройки хранилища - Ваши диски будут перечислены в области Хранилище. Обратите внимание на объем свободного места и общий размер каждого диска.
Если на вашем компьютере достаточно места, попробуйте следующий совет.
Вы можете использовать Storage Sense для удаления ненужных или временных файлов с вашего устройства, что также может освободить место.
Если вы включите Контроль памяти, Windows будет автоматически освобождать место, избавляясь от ненужных файлов, включая файлы из корзины, когда у вас заканчивается место на диске или через указанные вами интервалы.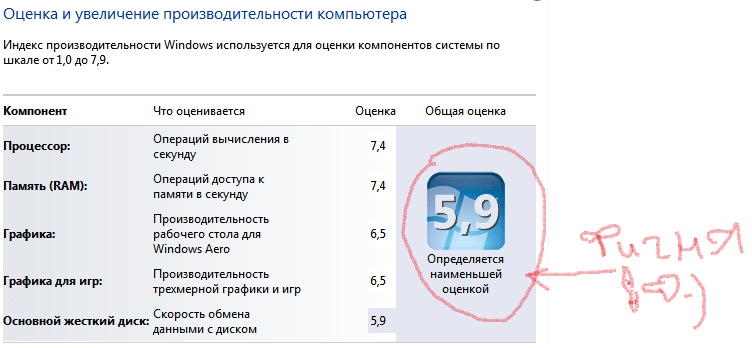 В приведенных ниже инструкциях показано, как удалить временные файлы, а также как включить и настроить контроль памяти.
В приведенных ниже инструкциях показано, как удалить временные файлы, а также как включить и настроить контроль памяти.
Если вы не можете найти Storage Sense на своем устройстве, выполнив следующие действия, вместо этого см. раздел «Освобождение места с помощью очистки диска» ниже.
Примечание
Возможно, вы не захотите удалять временные файлы для повышения производительности. Хотя эти файлы могут не использоваться в данный момент, они помогают вашим приложениям загружаться и работать быстрее.
Чтобы удалить временные файлы с помощью Storage Sense
- Нажмите кнопку Пуск , затем выберите Настройки > Система > Хранилище .
Открыть настройки хранилища - Выберите Временные файлы в структуре хранилища. Примечание . Если вы не видите в списке временные файлы, выберите Показать больше категорий .

- Windows потребуется несколько минут, чтобы определить, какие файлы и приложения занимают больше всего места на вашем ПК.
Выберите элементы, которые хотите удалить, а затем выберите Удалить файлы .
Чтобы просмотреть содержимое корзины перед тем, как ее очистить, откройте ее с рабочего стола. Если вы не видите значок корзины на рабочем столе, в строке поиска на панели задач введите корзина , затем выберите Корзина из списка результатов.
Примечание
Windows перемещает файлы, которые вы удаляете, в корзину на случай, если вы передумаете и потребуют их снова в будущем. Возможно, вы сможете освободить значительный объем места, удалив файлы из корзины в безвозвратно удалив ранее удаленные файлы.
Чтобы включить и настроить контроль памяти
- Нажмите кнопку Пуск , затем выберите Настройки > Система > Хранилище .

Открыть настройки хранилища - В области Хранилище включите Контроль памяти .
- Выберите Настроить контроль памяти или запустить его сейчас .
- В области Контроль памяти выберите, как часто вы хотите запускать Контроль памяти.
- В области «Временные файлы» выберите Удалить временные файлы, которые не используются моими приложениями .
- Выберите, какие файлы вы хотите удалить с помощью функции «Контроль памяти» (вы можете выбрать файлы в корзине и в папке «Загрузки»), затем выберите соответствующие временные интервалы.
- Прокрутите вниз и выберите Очистить сейчас .
- Windows потребуется некоторое время, чтобы очистить ваши файлы, а затем вы увидите сообщение о том, сколько места на диске было освобождено.
Если в вашей системе нет контроля памяти, вы можете использовать инструмент очистки диска для удаления временных файлов и системных файлов с вашего устройства.
Чтобы запустить очистку диска
- В поле поиска на панели задач введите очистка диска , затем выберите Очистка диска из списка результатов.
- Установите флажок рядом с типом файлов, которые вы хотите удалить. (Чтобы просмотреть описание каждого типа файла, выберите его имя.) По умолчанию выбраны Загруженные файлы программы , Временные файлы Интернета и Миниатюры . Обязательно снимите эти флажки, если вы не хотите удалять эти файлы.
Чтобы освободить еще больше места, выберите Очистить системные файлы . Очистка диска потребуется несколько минут, чтобы вычислить объем пространства, которое можно освободить.
Примечание
Если с момента обновления до Windows 10 прошло менее 10 дней, ваша предыдущая версия Windows будет указана как системный файл, который вы можете удалить. Если вам нужно освободить место на диске, вы можете удалить его, но имейте в виду, что вы удалите папку Windows.old, содержащую файлы, которые дают вам возможность вернуться к предыдущей версии Windows. Если вы удалите предыдущую версию Windows, это нельзя будет отменить. (Вы не сможете вернуться к предыдущей версии Windows.)
Если вам нужно освободить место на диске, вы можете удалить его, но имейте в виду, что вы удалите папку Windows.old, содержащую файлы, которые дают вам возможность вернуться к предыдущей версии Windows. Если вы удалите предыдущую версию Windows, это нельзя будет отменить. (Вы не сможете вернуться к предыдущей версии Windows.)Выберите типы файлов, которые вы хотите удалить, выберите OK , затем выберите Удалить файлы в окне подтверждения, чтобы начать очистку.
Если ваш компьютер по-прежнему работает медленно, попробуйте удалить приложения, которые вы больше не используете.
Чтобы удалить приложения, которые вы больше не используете
- Нажмите кнопку Пуск , затем выберите с и функции .
- Найдите определенное приложение или отсортируйте их, чтобы увидеть, какие из них занимают больше всего места.
- Когда вы найдете приложение, которое нужно удалить, выберите его из списка и выберите Удалить .

- Перезагрузите компьютер и попытайтесь воспроизвести проблему с производительностью.
Если ваш компьютер по-прежнему работает медленно, попробуйте переместить файлы на другой диск.
Перемещение файлов на другой диск
Если у вас есть фотографии, музыка или другие файлы, которые вы хотите сохранить, но редко используете, подумайте о том, чтобы сохранить их на съемный носитель, например на USB-накопитель. Вы по-прежнему сможете использовать их, когда диск подключен, но они не будут занимать место на вашем ПК.
- Подключите съемный носитель к компьютеру.
- Откройте Проводник на панели задач и найдите файлы, которые хотите переместить.
- Выберите файлы, перейдите на вкладку Главная и выберите Переместить в > Выбрать местоположение .
- Выберите съемный носитель из списка местоположений, а затем выберите Переместить .
- Перезагрузите компьютер и попытайтесь воспроизвести проблему с производительностью.

Узнайте больше об освобождении места на диске в Windows 10.
Если ваш компьютер по-прежнему работает медленно, попробуйте следующий совет.
Убедитесь, что система управляет размером файла подкачки
Файл подкачки — это область на жестком диске, которую Windows использует как память. В Windows 10 есть параметр, который автоматически управляет размером файла подкачки, что может помочь повысить производительность вашего ПК.
Чтобы убедиться, что автоматическое управление файлом подкачки включено
- В поле поиска на панели задач введите advanced system , а затем выберите Просмотр дополнительных настроек системы , под которыми находится Панель управления.
- В свойствах системы выберите вкладку Advanced , затем выберите Settings в области Performance.
- В параметрах производительности выберите вкладку Дополнительно , затем выберите Изменить в области Виртуальная память.

- Убедитесь, что установлен флажок Автоматически управлять размером файла подкачки для всех дисков . Если да, переходите к следующему совету. Если это не так, выберите его, а затем перезагрузите компьютер, выбрав Пуск кнопка > Питание > Перезапуск .
Используйте свой компьютер и посмотрите, стал ли он работать лучше. Если это не так, попробуйте следующий совет.
Отключить ненужные программы запуска
При включении компьютера некоторые программы запускаются автоматически и работают в фоновом режиме. Вы можете отключить эти программы, чтобы они не запускались при запуске компьютера.
Многие программы запускаются автоматически вместе с Windows. Производители программного обеспечения часто настраивают свои программы так, чтобы они открывались в фоновом режиме — вы не понимаете, что они работают, но они быстро открываются, когда вы начинаете их использовать.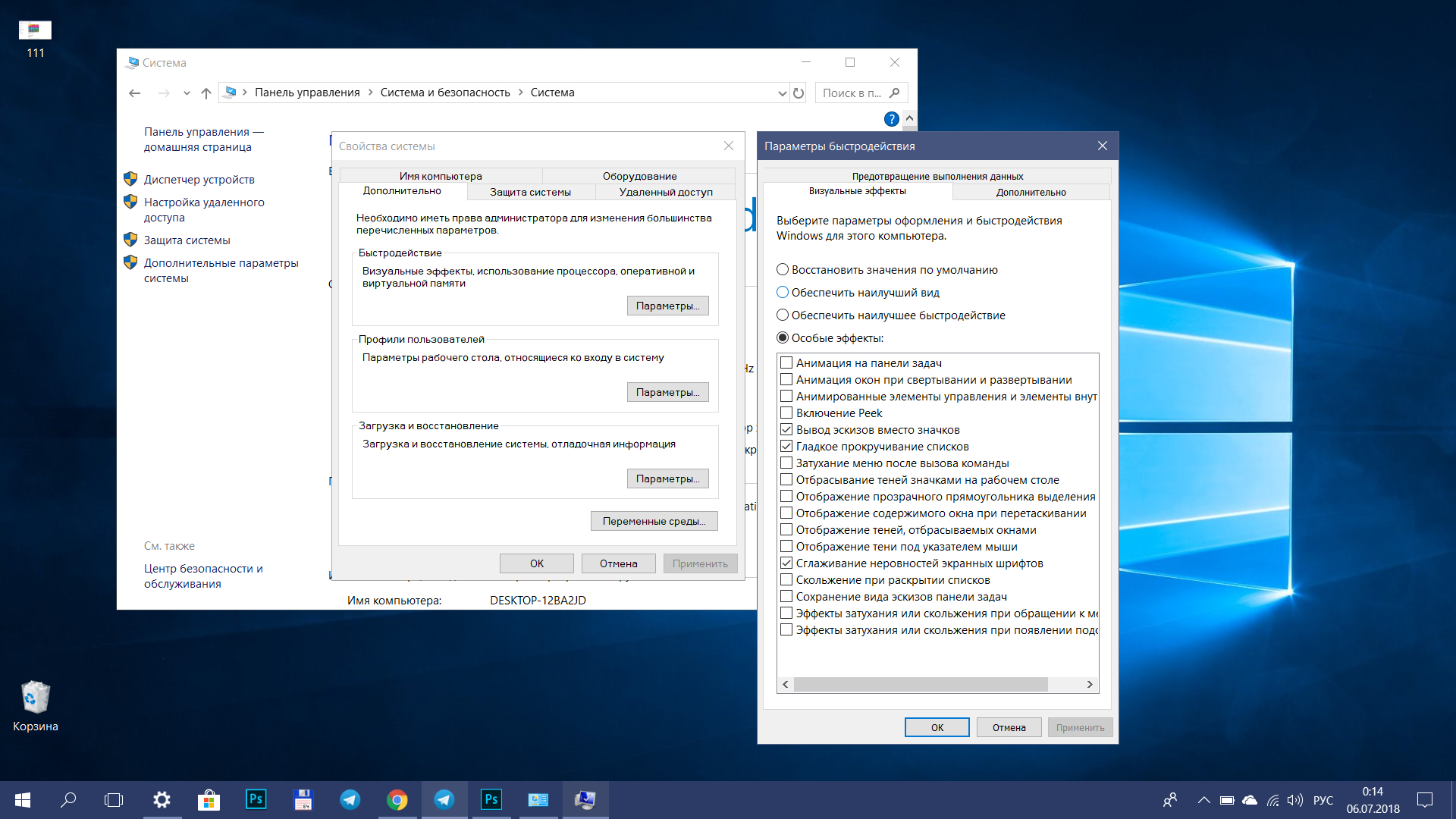 Это полезно для программ, которые вы используете часто, но не для программ, которые вы используете редко, потому что это увеличивает время, необходимое для запуска Windows.
Это полезно для программ, которые вы используете часто, но не для программ, которые вы используете редко, потому что это увеличивает время, необходимое для запуска Windows.
Поиск программ, которые запускаются автоматически
Иногда вы можете определить, какие программы запускаются автоматически, взглянув на значки программ в области уведомлений в правой части панели задач. Сначала проверьте там, нет ли запущенных программ, которые вы не хотите запускать автоматически. Чтобы попытаться узнать название программы, наведите указатель мыши на значок. Убедитесь, что вы выбрали Показать скрытые значки , чтобы не пропустить ни одной программы.
Область уведомлений с указателем мыши для отображения скрытых значков
Даже после того, как вы проверите область уведомлений, вы все равно можете пропустить некоторые программы, которые запускаются автоматически при запуске. Вот как вы можете найти все программы, которые запускаются автоматически, и остановить те, которые вы не хотите запускать автоматически при запуске Windows.
Чтобы остановить автоматический запуск программы
- Нажмите кнопку Пуск , а затем выберите Настройки > Приложения > Запуск .
- В разделе Startup Apps найдите программу, для которой вы хотите запретить автоматический запуск, и установите для нее значение Off .
Если вы отключили программу, но она продолжает автоматически запускаться при запуске Windows, вам следует провести сканирование на наличие вирусов и вредоносных программ, как описано в следующем разделе.
Чтобы использовать описанную выше процедуру для предотвращения автоматического запуска программы, у вас должна быть установлена Windows 10 (версия 1803). Чтобы узнать, какая версия Windows 10 установлена на вашем устройстве, выберите Пуск , затем выберите Настройки > Система > О программе .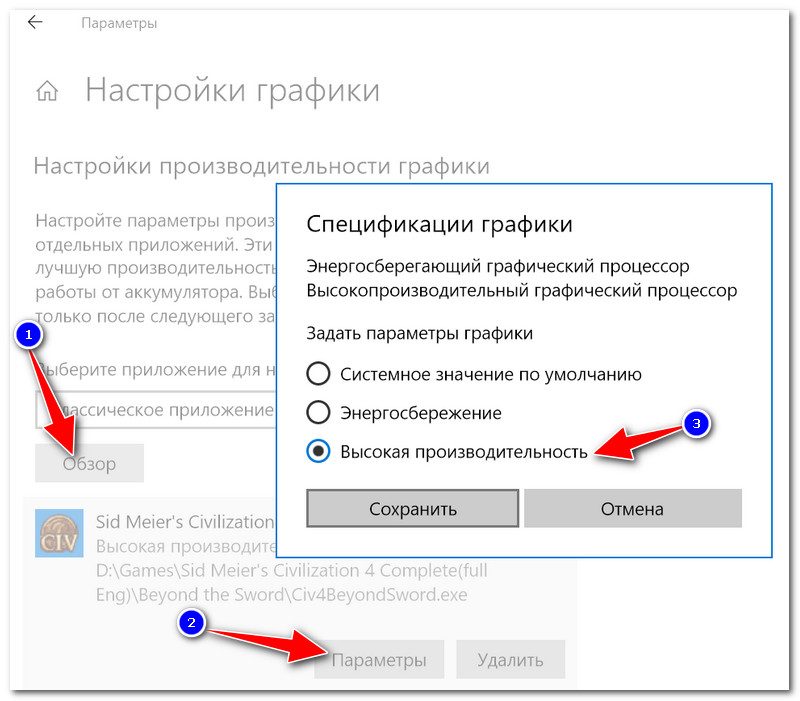
Если у вас установлена Windows 10 (версия 1709 или более ранняя), нажмите Ctrl + Alt + Удалить , выберите Диспетчер задач , выберите Startup , выберите программу, для которой вы хотите запретить автоматический запуск, а затем выберите Отключить .
Проверить наличие поврежденных системных файлов Windows
Служба образов развертывания и средство управления ими (DISM) – это утилита, которая сканирует поврежденные системные файлы Windows. Если он обнаружит проблему, он попытается заменить проблемные системные файлы кэшированной версией, которая находится на вашем ПК. Если DISM не может заменить файлы, средство проверки системных файлов (SFC) может проверить поврежденные файлы, а затем загрузить и заменить файлы через Центр обновления Windows.
Чтобы использовать службу образов развертывания и средство управления (DISM)
- В поле поиска на панели задач введите powershell , нажмите и удерживайте (или щелкните правой кнопкой мыши) Windows PowerShell , а затем выберите Выполнить от имени администратора > Да .

- В командной строке введите dism.exe /Online /Cleanup-image /Restorehealth (обратите внимание на пробел между «dism.exe» и «/» и каждым переключателем (/)).
- Если DISM обнаружит поврежденные файлы и заменит их, перезагрузите компьютер и посмотрите, что улучшит производительность.
Для использования DISM необходимо подключение к Интернету, и это может занять несколько минут.
Дополнительные сведения о DISM см. в статье Исправление ошибок Центра обновления Windows с помощью DISM или средства проверки готовности системы к обновлению.
Чтобы запустить средство проверки системных файлов (SFC)
- В поле поиска на панели задач введите powershell , нажмите и удерживайте (или щелкните правой кнопкой мыши) Windows PowerShell , затем выберите Запуск от имени администратора 90 006 > Да .
- В командной строке введите sfc /scannow (обратите внимание на пробел между «sfc» и «/»).

Сканирование займет несколько минут. - В зависимости от результатов сканирования выполните одно из следующих действий:
- Если SFC обнаружит поврежденные файлы и заменит их, перезагрузите компьютер и посмотрите, улучшит ли это его производительность.
- Если SFC не находит поврежденные файлы или находит поврежденные файлы, но не может их заменить, попробуйте использовать службу образов развертывания и средство управления (DISM).
Дополнительные сведения о проверке системных файлов см. в статье Использование средства проверки системных файлов для восстановления отсутствующих или поврежденных системных файлов.
Настройка внешнего вида и производительности Windows
Windows 10 включает множество визуальных эффектов, таких как анимация и эффекты теней. Они выглядят великолепно, но они также могут использовать дополнительные системные ресурсы и замедлять работу вашего ПК — это особенно верно, если у вас есть компьютер с меньшим объемом памяти (ОЗУ).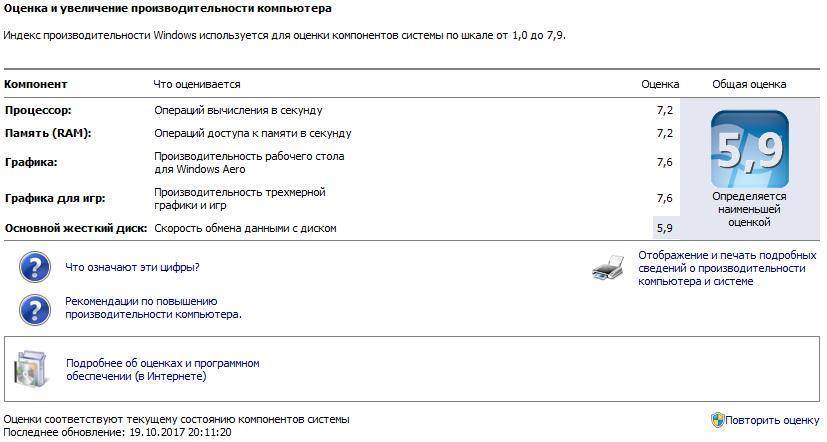
Для настройки визуальных эффектов в Windows
- В поле поиска на панели задач введите производительность , затем выберите Настройка внешнего вида и производительности Windows .
- На вкладке Визуальные эффекты выберите Настроить для лучшей производительности > Применить .
- Перезагрузите компьютер и посмотрите, ускорится ли это.
Если ваш компьютер по-прежнему работает медленно, перейдите к следующему совету.
Настройте или отключите синхронизацию OneDrive
Настройки вашего ПК позволяют вам выбрать, где файлы будут сохраняться по умолчанию. Вы можете сохранять файлы на своем ПК или в OneDrive по умолчанию и синхронизировать файлы между двумя хранилищами. Это позволяет вам получать доступ к своим файлам с любого устройства, которое может подключиться к Интернету, и помогает обеспечить резервное копирование ваших файлов на случай, если ваш компьютер когда-либо будет поврежден или потерян.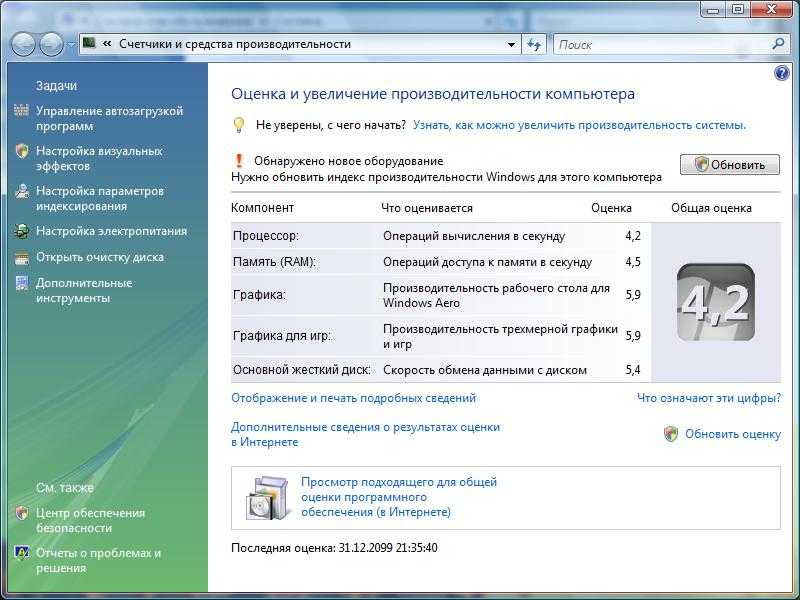 Однако файлы должны синхронизироваться между вашим ПК и OneDrive, а синхронизация может замедлить работу вашего ПК.
Однако файлы должны синхронизироваться между вашим ПК и OneDrive, а синхронизация может замедлить работу вашего ПК.
Чтобы остановить синхронизацию с OneDrive
- На панели задач выберите File Explorer .
- Нажмите и удерживайте (или щелкните правой кнопкой мыши) OneDrive — Personal , а затем выберите Выберите папки OneDrive для синхронизации .
- Снимите флажок Синхронизировать все файлы и папки в OneDrive , затем выберите OK .
- Перезагрузите компьютер и посмотрите, улучшится ли это.
Если это устранит проблему с производительностью вашего ПК, ознакомьтесь с разделом «Устранение проблем с синхронизацией OneDrive», чтобы узнать, как снова включить синхронизацию и сохранить синхронизацию файлов.
Если ваш компьютер по-прежнему работает медленно, снова включите синхронизацию для OneDrive, снова установив флажок Синхронизировать все файлы и папки в OneDrive , а затем перейдите к следующему совету.
Если у вас установлено обновление Windows 10 Fall Creators, вы можете использовать OneDrive Files On-Demand, чтобы выбрать, какие файлы вы хотите синхронизировать и всегда хранить на своем ПК. Это может помочь повысить производительность ПК, если вы уменьшите количество файлов, синхронизируемых с вашим ПК.
Дополнительные сведения о службе «Файлы OneDrive по запросу» см. в статье Узнайте о службе «Файлы OneDrive по запросу».
Перезагрузите компьютер
При перезагрузке компьютера вы можете выбрать, хотите ли вы сохранить свои личные файлы или удалить их, а затем переустановить Windows. Сброс вашего ПК должен быть одной из последних вещей, которые вы должны попробовать.
Выполните одно из следующих действий:
- Если вы хотите сохранить свои файлы, выполните действия, описанные в разделе Создание резервной копии данных .
- Если вы хотите удалить свои файлы, а не создавать их резервные копии, выполните шаги , чтобы перезагрузить компьютер .

Для резервного копирования данных
- Нажмите кнопку Пуск кнопка > Настройки > Обновление и безопасность > Резервное копирование > Добавьте диск , а затем выберите внешний диск или сетевое расположение для резервного копирования файлов.
- На экране Резервное копирование выберите Дополнительные параметры > Создать резервную копию сейчас .
Создает резервные копии всех файлов в папках «Пользователи», включая «Рабочий стол», «Документы», «Загрузки», «Избранное», «Музыка», «Изображения» и т. д.
Резервное копирование может занять несколько минут. На внешнем диске или в сетевом расположении должно быть достаточно свободного места для всех файлов, резервные копии которых вы хотите создать.
Для перезагрузки ПК
- Перейдите к Настройки > Обновление и безопасность > Восстановление .




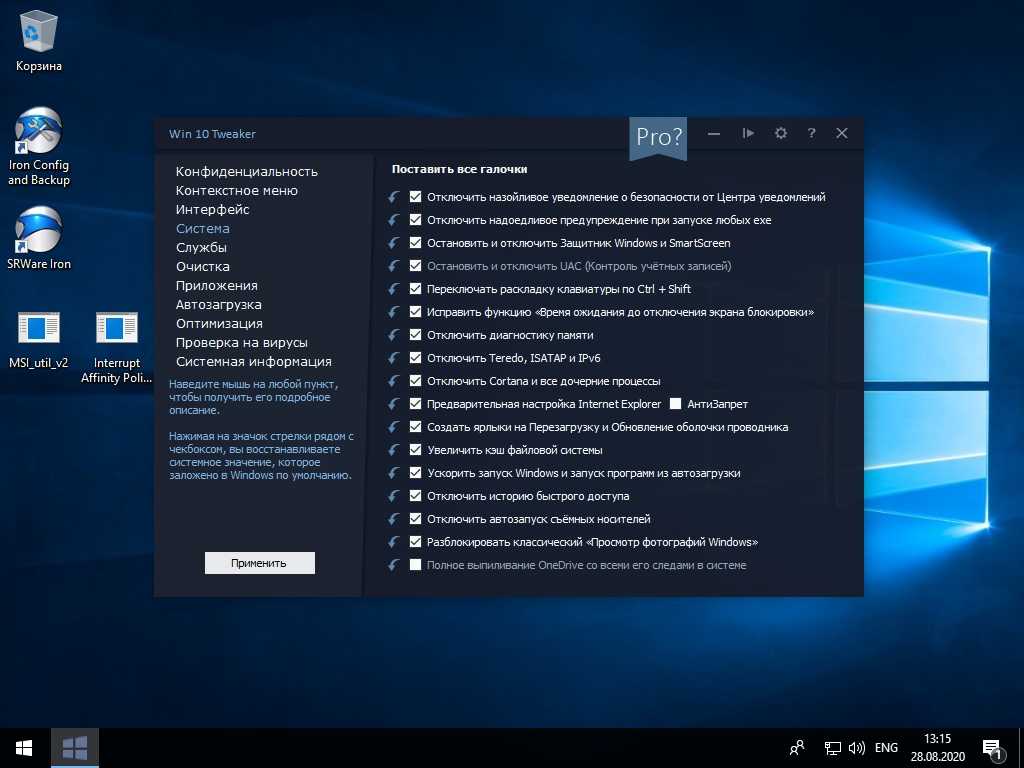








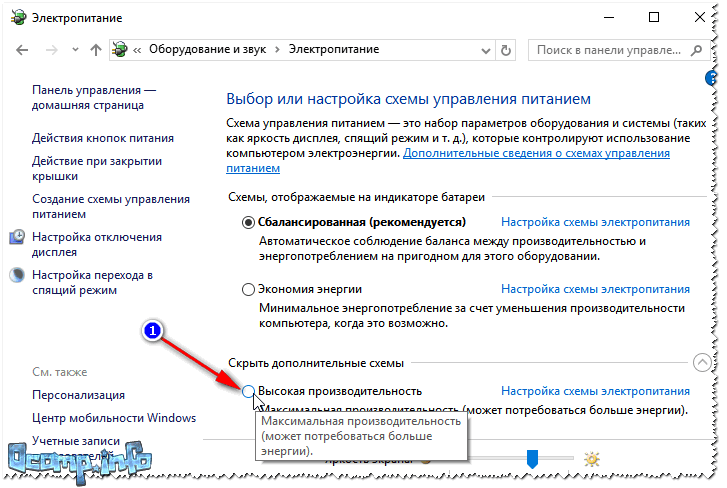




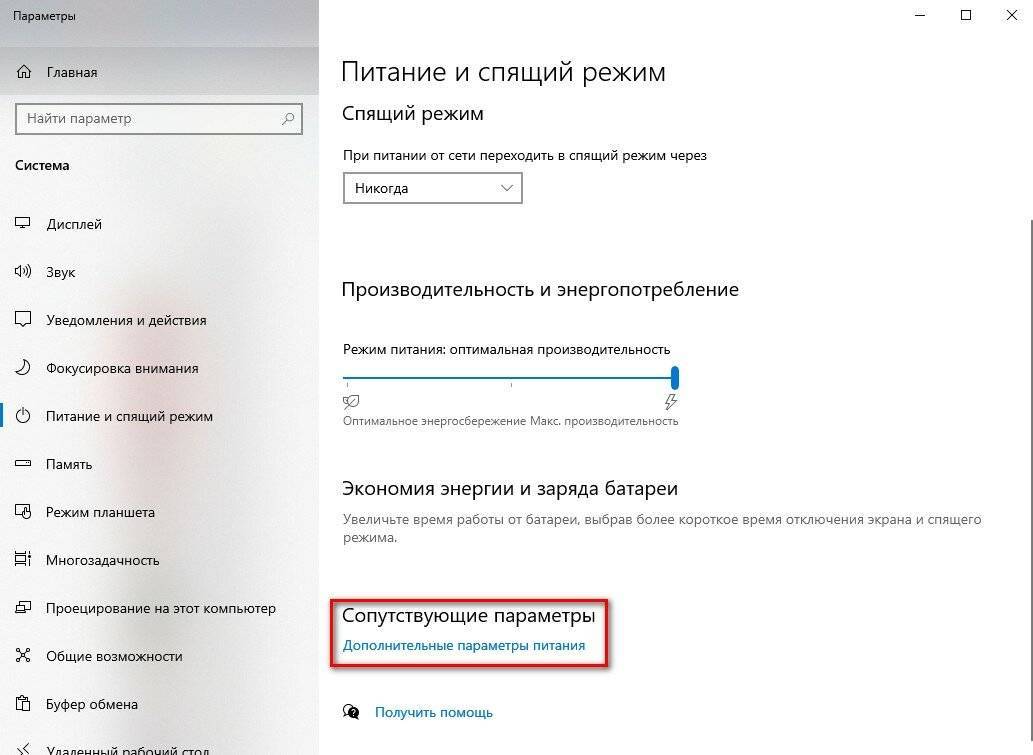
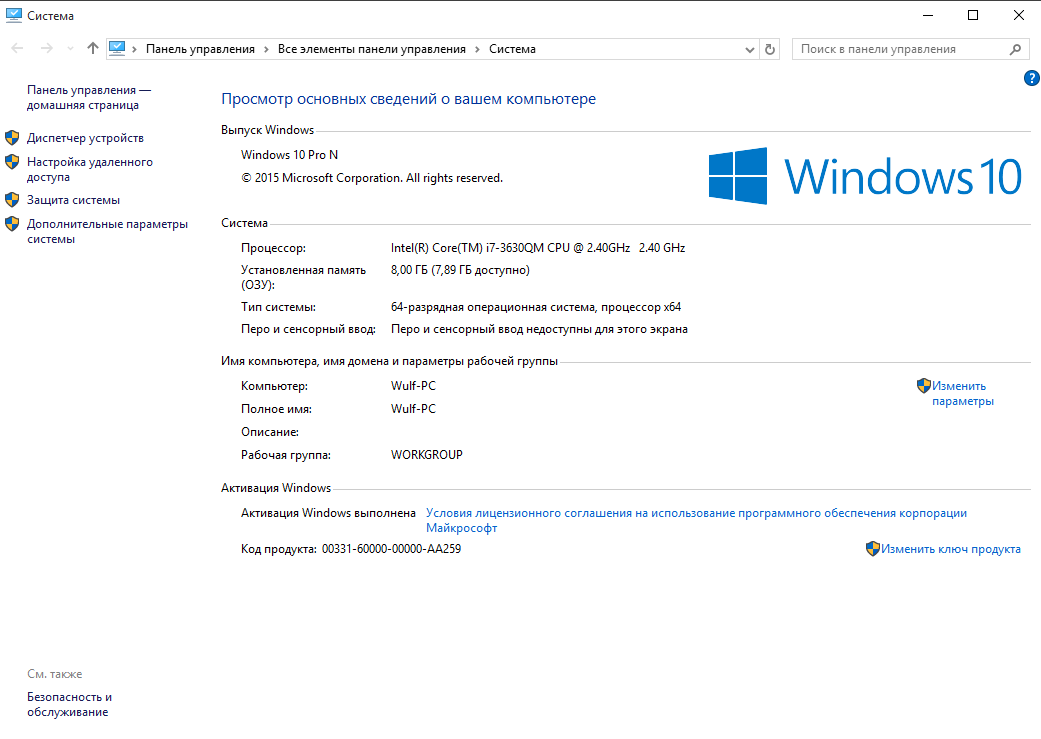
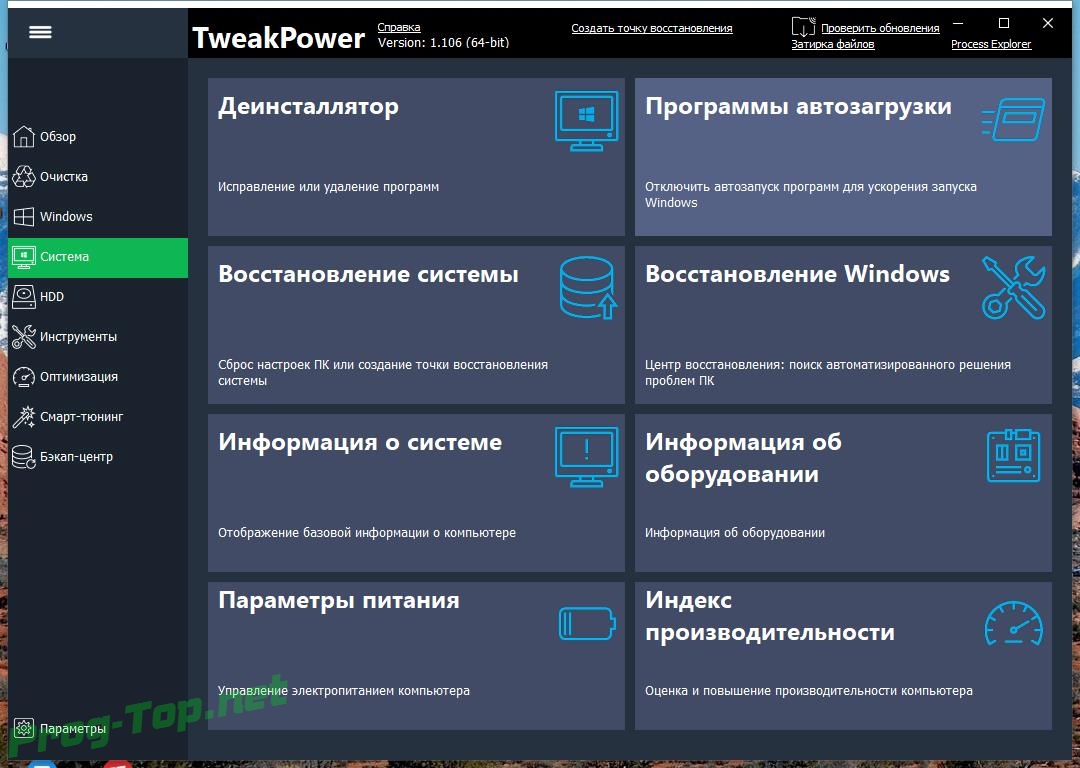 Запуск сканирования на наличие вредоносных программ с помощью Microsoft Defender или стороннего антивирусного программного обеспечения должен помочь.
Запуск сканирования на наличие вредоносных программ с помощью Microsoft Defender или стороннего антивирусного программного обеспечения должен помочь.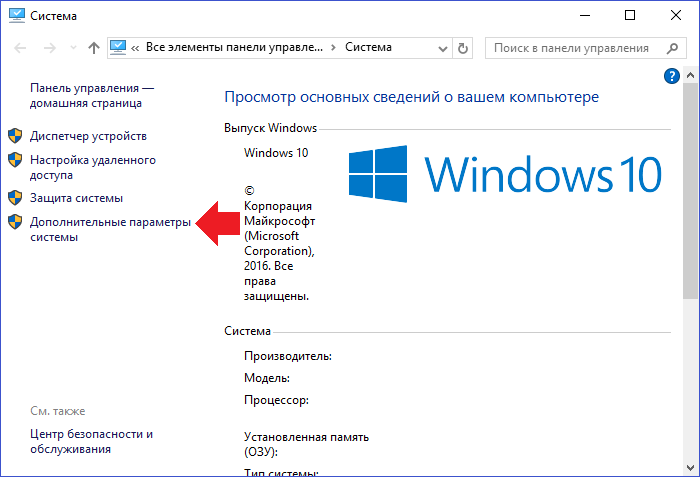
 cpl, и нажмите 90 005 Введите .
cpl, и нажмите 90 005 Введите . Таким образом, CCleaner гораздо более гибок, чем инструмент для очистки диска .
Таким образом, CCleaner гораздо более гибок, чем инструмент для очистки диска .







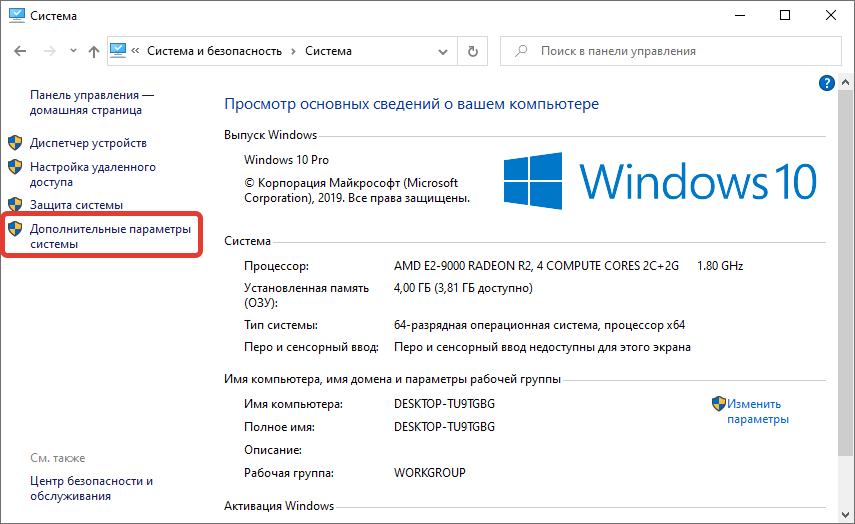 Если вам нужно освободить место на диске, вы можете удалить его, но имейте в виду, что вы удалите папку Windows.old, содержащую файлы, которые дают вам возможность вернуться к предыдущей версии Windows. Если вы удалите предыдущую версию Windows, это нельзя будет отменить. (Вы не сможете вернуться к предыдущей версии Windows.)
Если вам нужно освободить место на диске, вы можете удалить его, но имейте в виду, что вы удалите папку Windows.old, содержащую файлы, которые дают вам возможность вернуться к предыдущей версии Windows. Если вы удалите предыдущую версию Windows, это нельзя будет отменить. (Вы не сможете вернуться к предыдущей версии Windows.)