Как принудительно отформатировать жесткий диск: 3 способа, как отформатировать жесткий диск через командную строку
Содержание
Как отформатировать жесткий диск через командную строку?
Всем привет Сегодня мы поговорим о том, как отформатировать жесткий диск при помощи командной строки. И знаете что я вам тут скажу? Вот эту инфу, ну я имею ввиду форматирование жесткого диска через командную строку, то эту инфу вам знать нужно обязательно! Эта инфа так бы сказать входит в список важнейшей инфы, которую должен знать более-менее продвинутый юзер.
Мое мнение, что вообще уметь работать с командной строкой должен каждый. Ну не то чтобы каждый, просто если вдруг комп поломается, то вам знания как пользоваться командной строкой, то эти знания вам могут очень и очень пригодиться, это я вам честно говорю!
Я думаю что вам не нужно говорить о том, что форматирование диска полностью удалит все файлы на нем, вообще все, и программы и всякие фотки, музыку, все удалит на диске, который вы отформатируете! Надеюсь что вы это понимаете и так, но написать об этом я все таки должен был..
Ладно ребята, возвращаемся к нашей теме, а именно к тому, как отформатировать жесткий при помощи командной строки. Это можно сделать как из самой винды, так и при ее загрузки, но главное это то, что все действия одинаковы, нужно просто четко понять что к чему и вот именно это я сейчас и покажу. Значит смотрите, если в винде вы все это делать будете (но учтите что при этом сам системный диск отформатировать нельзя, ибо на нем винда), то там нужно зажать кнопки Win + R, появится окошко Выполнить, туда вы пишите команду cmd и нажимаете ОК:
Это можно сделать как из самой винды, так и при ее загрузки, но главное это то, что все действия одинаковы, нужно просто четко понять что к чему и вот именно это я сейчас и покажу. Значит смотрите, если в винде вы все это делать будете (но учтите что при этом сам системный диск отформатировать нельзя, ибо на нем винда), то там нужно зажать кнопки Win + R, появится окошко Выполнить, туда вы пишите команду cmd и нажимаете ОК:
РЕКЛАМА
Потом появится у вас черное окно, вот такое:
РЕКЛАМА
Ну, я думаю что вы уже понимаете, что именно это черное окно это и есть командная строка. Тут можно вводить всякие команды и что-то делать. Вообще делать можно многое что. Чтобы увидеть список всех команд, то вам нужно набрать в строке такую команду:
HELP
И нажать энтер, после чего вы увидите вот такой список команд:
Можно взять любую команду, ну вот самая первая в списке идет это ASSOC, вот ее и возьмем.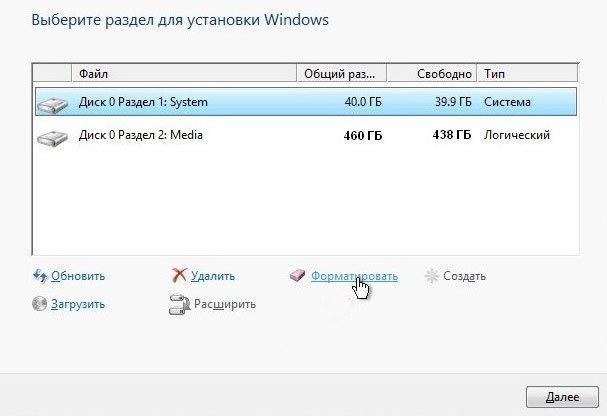 Ну так вот, можно взять любую команду, потом добавить к ней пробел и такое как /? и потом нажать энтер и уже будет мини-инструкция именно по этой команде. Ну вот смотрите, я написал такую команду:
Ну так вот, можно взять любую команду, потом добавить к ней пробел и такое как /? и потом нажать энтер и уже будет мини-инструкция именно по этой команде. Ну вот смотрите, я написал такую команду:
ASSOC /?
Нажал энтер и вот что мне показалось:
РЕКЛАМА
Ну что ребята, в принципе более-менее понятно, да? То есть вот таким образом можно как-то самому научится пользоваться командной строкой. Но это конечно немного нудновато, ну а что поделать то! Я покажу сегодня как форматировать диск при помощи командной строки, для этого вам нужно использовать такую команду:
FORMAT
Да, вы можете посмотреть справку по ней, я уже показал как, но я думаю, что лучше будет если я вам лично расскажу о ней, так как я сам ней не раз уже пользовался. И не просто так пользовался, есть одна фишка в этой команде, вам это может и неинтересно, но я все равно о ней скажу…
Значит что нужно сделать, чтобы отформатировать диск командой FORMAT? Нужно написать вот такую команду:
FORMAT C: /FS:NTFS /X
Это стандартная команда, она отформатирует диск по обычному так бы сказать. Там где буква C, то там вы указываете букву диска. Такое как /FS:NTFS это нужно для того чтобы диск был отформатирован в файловой системе NTFS, можно и в FAT32, но я советую именно NTFS. Такое как /X это нужно чтобы диск был принудительно отключен перед форматированием, это нужно просто для того чтобы точно все прошло правильно. Внимание, ребята! Эта команда делает обычное форматирование, то есть как бы не такое уж и быстрое, если вам нужно чтобы все прошло быстро, то нужно добавить ключ /Q, то есть чтобы было вот так:
Там где буква C, то там вы указываете букву диска. Такое как /FS:NTFS это нужно для того чтобы диск был отформатирован в файловой системе NTFS, можно и в FAT32, но я советую именно NTFS. Такое как /X это нужно чтобы диск был принудительно отключен перед форматированием, это нужно просто для того чтобы точно все прошло правильно. Внимание, ребята! Эта команда делает обычное форматирование, то есть как бы не такое уж и быстрое, если вам нужно чтобы все прошло быстро, то нужно добавить ключ /Q, то есть чтобы было вот так:
FORMAT C: /FS:NTFS /X /Q
Это уже будет намного быстрее и вам не нужно будет ждать. Ибо без ключа /Q форматирование может затянуться надолго, если жесткий диск не маленький.. ну там от одного терабайта и больше…
Вроде бы все, верно? Но я писал о фишке, что за фишка? Сейчас я все расскажу ребята.. Фишка еще есть в том, что есть еще такой ключ /A:64KB, этот ключ, это чтобы при форматировании кластер был изменен. Стандартный кластер равен 4КB, то есть 4 килобайта. Какой вообще может быть размер кластера, то это можно посмотреть к справке к команде FORMAT. Что такое кластер? Я грузить вас не буду, скажу так, что кластер это минимальная единица, которая может быть занята на диске.
Какой вообще может быть размер кластера, то это можно посмотреть к справке к команде FORMAT. Что такое кластер? Я грузить вас не буду, скажу так, что кластер это минимальная единица, которая может быть занята на диске.
Так, по поводу кластера, смотрите. Вот на жестком диске обычно ставится кластер в 4 килобайта. То есть если у вас файл 100 килобайт, то он будет записан маленькими частями по 4 килобайта. Не всегда винда файл записывает сразу целиком в одну область. Обычно часть файла в одном месте, а другая часть в другом, это называется фрагментация и это нормальное явление как бы. Понимаете? В итоге получаем вот что, если стоит 4 килобайта кластер, то частей у файла может быть много и они могут спокойно быть разбросаны по всему жесткому диску и чтобы файл считать, то нужно как бы больше времени, чем если бы файл был записан одним куском. Если стоит кластер 64 килобайта, то файл из 100 килобайт будет иметь на диске только две части, это 64 кб и 64 кб, ибо в эти части вместится файл полностью. То, что останется, ну я имею ввиду два кластера это 128 кб, а файл это 100 кб, то в остальные 28 кб уже ничего вообще нельзя будет записать, это и есть единственный минус кластера в 64 кб. Вроде бы больше минусов нет, ну по крайней мере я их не вижу. Файл в 100 килобайт будет иметь только 2 части при 64 кб кластере против 25 частей при 4 кб кластере, понимаете? Еще раз, о том минусе, что я написал, другими словами, файл 100 кб на диске с 64 кб кластером будет занимать 128 кб места. Потому что два кластера это 128 кб. Ну надеюсь что более-менее понятно, а если нет, то извините, значит я плохо обьясняю..
То, что останется, ну я имею ввиду два кластера это 128 кб, а файл это 100 кб, то в остальные 28 кб уже ничего вообще нельзя будет записать, это и есть единственный минус кластера в 64 кб. Вроде бы больше минусов нет, ну по крайней мере я их не вижу. Файл в 100 килобайт будет иметь только 2 части при 64 кб кластере против 25 частей при 4 кб кластере, понимаете? Еще раз, о том минусе, что я написал, другими словами, файл 100 кб на диске с 64 кб кластером будет занимать 128 кб места. Потому что два кластера это 128 кб. Ну надеюсь что более-менее понятно, а если нет, то извините, значит я плохо обьясняю..
В общем я лично всегда ставлю кластер 64 кб, мне так больше нравится, у мамы тоже есть комп и я ей тоже поставил 64 кб и комп работает вроде бы быстрее. Но если подумать, то в теории он таки должен работать быстрее. Кластер в 64 кб это лучшее лекарство от фрагментации, но не исключает ее полностью..
Так какой должна быть команда, чтобы и кластер был 64 кб? Я лично пользуюсь такой:
FORMAT C: /FS:NTFS /X /A:64KB
Кластер в 64 килобайта, это максимальный размер для файловой системы NTFS. Ну и можно еще указать ключ /Q, чтобы форматирование было быстрее.
Ну и можно еще указать ключ /Q, чтобы форматирование было быстрее.
Есть еще такой прикол. Дело в том, что может быть такой косяк, что винда не захочет ставится на диск с 64 кб кластером, есть такая штука. Тут я делаю так. Сперва я просто тупо ставлю винду, форматирую диск и все как обычно. Потом я делаю перезагрузку и иду в восстановление системы и там запускаю командную строку, системный диск, ну тот маленький, служебный диск типа, он обычно 500 мб, я его НЕ ТРОГАЮ ВООБЩЕ. А тот где винда стоит, то я в командной строке ставлю команду FORMAT и ставлю там 64 кб кластер и форматирую. Потом я снова ставлю винду, уже НИЧЕГО не форматирую в установщике, а просто выбираю диск (который я отформатировал в 64 кб кластере) и ставлю. В итоге винда спокойно ставится на диск с 64 кб кластером
На самом деле вся эта мутка с кластерами, то это мне нужно, но это не есть необходимостью, почти все юзеры сидят с кластером 4 кб и всем довольны.. Так что тут можете не парится, если вам эти кластеры не интересны, то не стоит менять кластер, это так, мои приколы так бы сказать.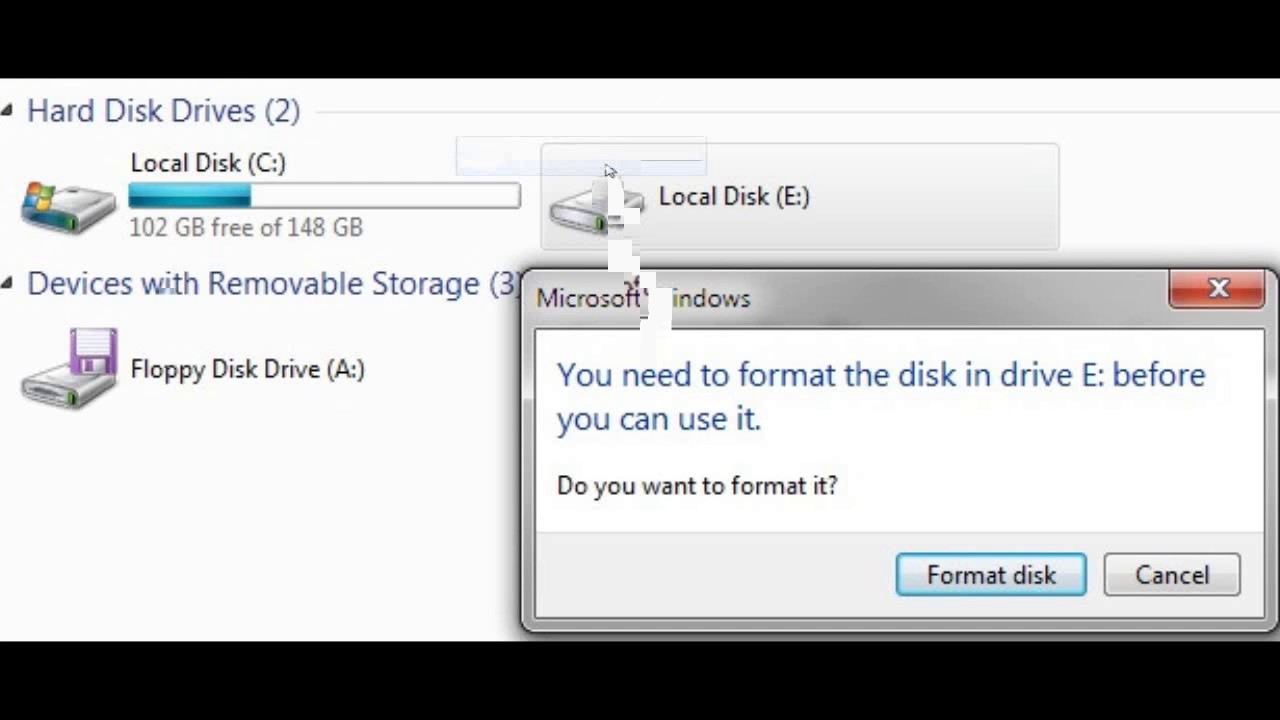
Учтите, что в командной строке, ну там где установщик, там еще есть кнопка Восстановить винду или что-то типа такого, то там, в той командной строке, там системный диск спокойно может НЕ ИМЕТЬ БУКВУ C, а другую, учтите это, ибо это важно! Как тут разрулить ситуацию? Сначала нужно узнать вообще к каким разделам какие принадлежат буквы. Для этого вы вводите такую команду:
DISKPART
А потом пишите такую команду:
LIST VOLUME
И вы увидите какие есть разделы и какие буквы им принадлежат, вот смотрите как у меня:
РЕКЛАМА
Потом, когда вы посмотрели, вам нужно ввести эту команду:
EXIT
Это чтобы выйти так бы сказать из подраздела DISKPART:
Еще вам поможет такая инфа как размер диска, по нему также легко понять что это за диск. Еще есть команда, которая покажет вам что есть на диске, это тоже поможет понять где какой диск, ну вот например что бы посмотреть что лежит на диске C, то нужно писать вот такую команду:
DIR C:\
И вот какой будет результат:
РЕКЛАМА
Что еще хорошо, что тут тоже отображается размер диска.
Вот еще есть такая команда:
CD C:\
Это чтобы перейти в каталог, ну тут выше указан для примера просто диск С. Ну что ребята, вроде бы все более-менее понятно? Очень надеюсь, что таки да!
На этом вроде бы все.. А если что-то не так, то извините. Кстати, сейчас декабрь, 22 число и поэтому я вас поздравляю с наступающим Новым Годом 2017.. Желаю счастья и чтобы все у вас было хорошо.. Кстати год петуха..
На главную!
жесткий диск командная строка
23.12.2016
Ctrl+C Ctrl+V — что это значит? (контрл+ц контрл+в)
Grizzly папка — что это?
Mb3install — что за папка?
PORT. IN на музыкальном центре — что это?
Windows10UpgraderApp — что это?
scoped_dir — что это за папка?
Windows10Upgrade — можно ли удалить?
im_temp — что за папка?
3 способа бесплатного восстановления данных с жесткого диска после форматирования
Обновлено Nancy на 2023-05-15 | Утверждено Jennifer Allen
Терять данные после форматирования жесткого диска – это весьма неприятно. Но оказывается, их легко восстановить, если знать, что делать. Следующая информация подскажет вам, как достичь этой цели.
Но оказывается, их легко восстановить, если знать, что делать. Следующая информация подскажет вам, как достичь этой цели.
Часть 1. Случайное форматирование жесткого диска в Windows 11/10
«Система Windows 10 автоматически обновилась, и раздел был принудительно отформатирован. Можно ли восстановить данные с жесткого диска после форматирования?»
«Окно спрашивает «диск не отформатирован. Вы хотите отформатировать его сейчас?», я нажал «да» и выполнил форматирование»
При поиске «как восстановить файлы с жесткого диска после форматирования» всегда можно увидеть, что пользователи форматировали диск по разным причинам. Некоторые делали это случайно, а некоторые — чтобы исправить ошибки на диске. Причины разные – результат один: после форматирования жесткого диска все данные безвозвратно удаляются. Безвозвратно?
Часть 2. Восстановление данных жесткого диска после форматирования: золотые правила
Как правило, файлы, удаленные после форматирования жесткого диска, восстановимы, если действовать правильно.
Во-первых, прекратите использовать отформатированный жесткий диск или раздел.
После форматирования жесткого диска все файлы стираются с него автоматически. К ним запрещен физический доступ, но они все еще находятся на жестком диске. Если на диск будут записаны новые данные, они заменят удаленные, в результате чего удаленные файлы будут потеряны навсегда. Поэтому первое золотое правило: не используйте отформатированный диск, не переносите и не сохраняйте на нём файлы и не переформатируйте его.
Во-вторых, найдите правильный способ бесплатного восстановления данных после форматирования диска.
После форматирования диска на ПК вы видите, что диск чист, и его емкость полностью доступна для новых файлов. То есть, вы не видите там вообще никаких файлов. Тем не менее, полезные файлы все ещё доступны – главное, найти рабочий способ их восстановить. Есть три способа решения задачи. Выберите наиболее подходящий.
Способ 1. Как восстановить данные с жесткого диска после форматирования в Windows 11/10?
iBeesoft Free Data Recovery — это отличный инструмент для бесплатного восстановления файлов с отформатированного жесткого диска.
Бесплатное ПО для восстановления данных с отформатированного жесткого диска в Windows 11/10
- Скачайте и установите бесплатную программу для восстановления данных с жесткого диска.
- Просканируйте отформатированный жесткий диск, чтобы извлечь данные.
- Нажмите «перейти к настройкам», чтобы отменить нежелательные типы файлов.
- Просмотрите восстанавливаемые файлы.

- Выберите потерянные файлы для бесплатного сохранения
Нажмите кнопку DOWNLOAD, чтобы получить программу для Windows 10. Она не содержит вирусов и полностью совместима с этой ОС. Не стесняйтесь, смело берите этот полезный инструмент в личное пользование.
Запустите приложение для восстановления отформатированного диска. В первом окне вы увидите список всех жестких дисков. Чтобы восстановить данные с внешнего жесткого диска после форматирования, сначала подключите внешний жесткий диск к компьютеру. Наведите курсор на список и нажмите «Сканировать» рядом с жестким диском, который был отформатирован.
Помимо поиска удаленных файлов с жесткого диска, бесплатная программа также сканирует отсутствующие и скрытые файлы с отформатированного жесткого диска. Наберитесь терпения и дождитесь окончания процесса. Теперь вы можете отфильтровать файлы для предварительного просмотра.
Найдя нужные файлы, выберите их и нажмите «Восстановить», чтобы сохранить на компьютере или в другом месте. Пожалуйста, не сохраняйте восстановленные файлы с отформатированного жесткого диска снова на нем же – это может привести к повторному удалению файлов.
Способ 2. Восстановление потерянных файлов в Windows с помощью CMD
Если вы просто используете командную строку на компьютере с Windows, то вернуть данные с отформатированного жесткого диска не получится. Вам также понадобится программа Windows File Recovery. Это бесплатное ПО, помогающее пользователям Windows найти пропавшие и удаленные файлы. Придерживайтесь следующего алгоритма:
Придерживайтесь следующего алгоритма:
- Загрузите и установите Windows File Recovery из Microsoft App Store.
- В строке поиска введите «Windows File Recovery» для поиска и запуска.
- Когда появится всплывающее окно с предложением разрешить вносить изменения в ваше устройство, выберите «Да».
- В окне командной строки введите winfr source-drive: destination-drive: [/mode] [/switches].
- Подтвердите действие — нажмите Y.
Если нужно восстановить документы PDF с диска C на диск E, введите Winfr C: E: /regular /n *.pdf /n *.docx.
Чтобы вернуть изображения JPG с диска C на диск E, введите Winfr C: E: /extensive /n \Users\<имя пользователя>\Pictures\*.JPG.
Этот метод может кому-то показаться сложным. Да, чтобы использовать инструмент восстановления файлов Windows, необходимо знать командную строку и команды.
Способ 3. Восстановление данных на жестком диске после форматирования с помощью службы восстановления данных
Если вы не знаете, как использовать программное обеспечение для решения компьютерных проблем, единственный способ восстановить файлы с отформатированного жесткого диска — обратиться за помощью в местную службу восстановления дисков.
- Наберите в google «службы восстановления данных».
- Найдите ближайший к вам офис.
- Отнесите туда отформатированный жесткий диск и закажите восстановление.
- Подождите несколько дней и получите свои файлы обратно.
Какой способ лучше? Посмотрите сравнительную таблицу
- Comparison
- iBeesoft Free Data Recovery
- Восстановление файлов Windows (с помощью командной строки)
- Локальная служба восстановления данных
- Длительность процедуры
- сразу же
- сразу же
- Несколько рабочих дней, а иногда и недель
- Объем восстановления данных
- неограничен
- Указанные типы файлов, обычно документы.
- Чем больше данных вы хотите получить, тем выше цена.
- Защита конфиденциальности
- Да
- Да
- Нет, вы не можете знать, кто будет делать восстановление отформатированных файлов с жесткого диска, и сохранит ли он резервную копию.

- Стоимость
- Бесплатно для файлов объемом до 2 ГБ. $49.95 за пожизненную лицензию на восстановление файлов.
- Бесплатно
- Зависит от количества файлов
- Кому подойдет
- Для уверенных пользователей ПК
- Для тех, кто хорошо знает командную строку и умеет с ней обращаться.
- Для тех, кто не знает, как использовать бесплатные программы для восстановления жесткого диска для ПК с Windows.
Часть 3. Часто задаваемые вопросы о том, как восстановить данные на жестком диске после форматирования
Вопрос: Можно ли восстановить данные с жесткого диска после форматирования?
Ответ: Зависит от ситуации. Если вы отформатировали жесткий диск с помощью Quick Format, то да, можно.
Вопрос: Как восстановить данные с жесткого диска после форматирования в Windows 11/10?
Вы можете воспользоваться iBeesoft Data Recovery для Windows.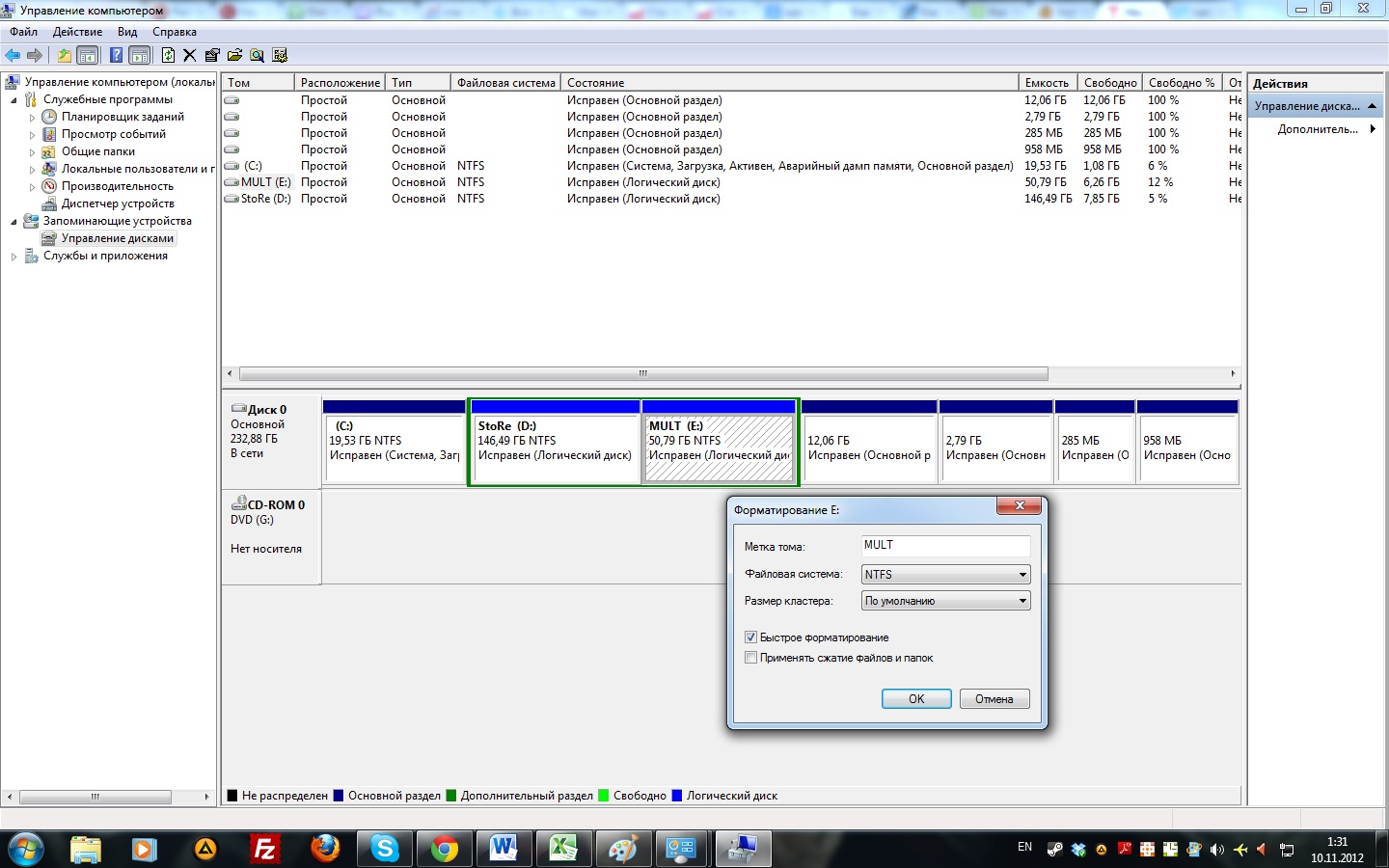 Вот как это делается:
Вот как это делается:
- Загрузите и установите бесплатное средство восстановления дисков iBeesoft на свой ПК с Windows.
- Запустите программу и нажмите кнопку «Сканировать» рядом с отформатированным жестким диском.
- Дождитесь окончания процесса сканирования. После этого вы сможете просмотреть все восстановленные файлы.
- Выберите нужные файлы и нажмите «Восстановить», а затем сохраните в новом месте на компьютере.
Вся статья о потере данных после форматирования жесткого диска и о том, как бесплатно восстановить файлы в Windows 10. Из этой статьи вы узнаете 3 способа восстановления потерянных файлов с отформатированного диска. Выберите подходящий. Если у вас есть какие-то идеи или предложения, и вы хотели бы поделиться ими, просто свяжитесь с нами.
Как форматировать разделы диска в Linux {ext4, NTFS и FAT32}
Введение
Перед использованием раздел диска необходимо отформатировать и смонтировать. Процесс форматирования также может выполняться по ряду других причин, таких как изменение файловой системы, исправление ошибок или удаление всех данных.
Процесс форматирования также может выполняться по ряду других причин, таких как изменение файловой системы, исправление ошибок или удаление всех данных.
В этом руководстве вы узнаете, как форматировать и монтировать разделы диска в Linux с использованием файловой системы ext4, FAT32 или NTFS.
Необходимые условия
- Система под управлением Linux
- Учетная запись пользователя с привилегиями sudo или root
- Доступ к окну терминала/командной строке ( Действия > Поиск > Терминал )
9002 9
Проверка разделов
Перед форматированием найдите раздел, который вы хотите отформатировать. Для этого выполните команду lsblk , которая отображает блочные устройства. Блочные устройства — это файлы, представляющие такие устройства, как жесткие диски, RAM-диски, USB-накопители и дисководы CD/ROM.
lsblk
Терминал выводит список всех блокируемых устройств, а также информацию о них:
- ИМЯ – Имена устройств
- MAJ:MIN – Старший или младший номера устройств
- ринггитов – Является ли устройство съемным (1 если да, 0 если нет)
- SIZE – Размер устройства
- RO – Доступно ли устройство только для чтения
- TYPE – Тип устройства
- MOUNTPOINT — точка монтирования устройства
В качестве примера мы будем использовать раздел /dev/sdb1 .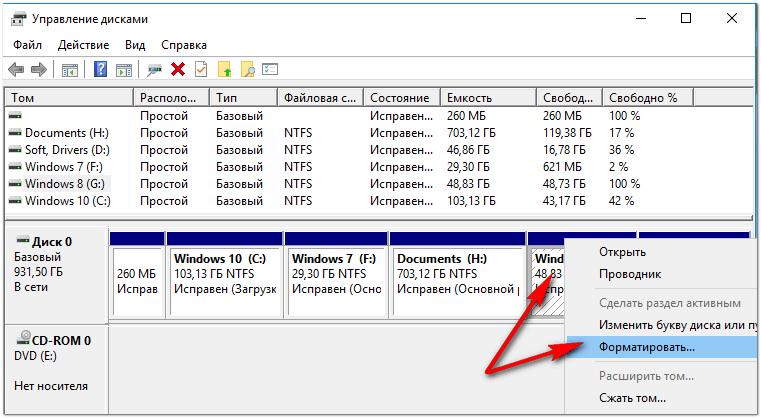
Команда lsblk без дополнительных опций не отображает информацию о файловых системах устройств.
Чтобы отобразить список, содержащий информацию о файловой системе, добавьте параметр -f :
lsblk -f
Терминал распечатает список всех блочных устройств. Разделы, которые не содержат информации об используемой файловой системе, являются неформатированными разделами.
Форматирование раздела диска в Linux
Существует три способа форматирования раздела диска с помощью команды mkfs , в зависимости от типа файловой системы:
- ext4
- FAT32 9001 4
- NTFS
Общий синтаксис для форматирование разделов диска в Linux:
mkfs [опции] [-t тип fs-опции] устройство [размер]
Форматирование раздела диска с файловой системой ext4
1. Отформатируйте раздел диска с файловой системой ext4, используя следующие команда:
sudo mkfs -t ext4 /dev/sdb1
2. Затем проверьте изменение файловой системы с помощью команды:
Затем проверьте изменение файловой системы с помощью команды:
lsblk -f
Терминал распечатает список блочных устройств.
3. Найдите предпочтительный раздел и убедитесь, что он использует файловую систему ext4.
Форматирование раздела диска с файловой системой FAT32
1. Чтобы отформатировать диск с файловой системой FAT32, используйте:
sudo mkfs -t vfat /dev/sdb1
2. Снова запустите lsblk 9Команда 0035 для проверки изменения файловой системы и поиска нужного раздела в списке.
lsblk -f
Ожидаемый вывод:
Форматирование раздела диска с использованием файловой системы NTFS
1. Запустите команду mkfs и укажите файловую систему NTFS для форматирования диска: 90 003
судо мкфс -т ntfs /dev/sdb1
Терминал распечатывает подтверждающее сообщение по завершении процесса форматирования.
2. Затем проверьте изменение файловой системы, используя:
lsblk -f
3. Найдите предпочтительный раздел и убедитесь, что он использует файловую систему NFTS.
Найдите предпочтительный раздел и убедитесь, что он использует файловую систему NFTS.
Подключение раздела диска в Linux
Перед использованием диска создайте точку подключения и подключите к ней раздел. Точка монтирования — это каталог, используемый для доступа к данным, хранящимся на дисках.
1. Создайте точку монтирования, введя:
sudo mkdir -p [точка монтирования]
2. После этого смонтируйте раздел с помощью следующей команды:
sudo mount -t auto /dev/sdb1 [точка монтирования]
Примечание: Замените [точка монтирования] предпочтительной точкой монтирования (пример: /usr/media ).
Нет вывода, если процесс завершен успешно.
3. Проверьте, смонтирован ли раздел, с помощью следующей команды:
lsblk -f
Ожидаемый результат:
Понимание файловой системы Linux
Выбор правильной файловой системы перед форматированием диска хранения имеет решающее значение. Каждый тип файловой системы имеет разные ограничения на размер файла или различную совместимость с операционной системой.
Каждый тип файловой системы имеет разные ограничения на размер файла или различную совместимость с операционной системой.
Наиболее часто используемые файловые системы:
- FAT32
- NTFS
- ext4
Их основные особенности и отличия:
| Поддерживаемый размер файла | Совместимость | Идеальное использование | |
| FAT32 | до 4 ГБ | Windows, Mac, Linux | Максимум совместимость |
| NTFS | 16 EiB – 1 КБ | Windows, Mac (только для чтения), большинство дистрибутивов Linux | Для внутренних дисков и системного файла Windows | Внешн.4 | 16 ГиБ – 16 TiB | Windows, Mac, Linux (для доступа требуются дополнительные драйверы) | Для файлов размером более 4 ГБ |
различные файловые системы Linux.
Заключение
После выполнения этого руководства вы сможете форматировать и монтировать раздел в Linux в различных файловых системах. Манипуляции с разделами необходимы для эффективного управления данными, а затем мы рекомендуем научиться удалять разделы в Linux.
Как использовать DiskPart для очистки и форматирования диска, который не работает в Windows 10
При покупке по ссылкам на нашем сайте мы можем получать партнерскую комиссию. Вот как это работает.
Исправить диск DiskPart в Windows 10
(Изображение предоставлено: Будущее)
Если у вас возникли проблемы с внешним диском в Windows 10, такие как повреждение данных или другие логические проблемы, вы можете легко стереть все и начать заново, используя DiskPart для решения проблемы.
DiskPart — это инструмент командной строки для управления дисками, разделами, томами и виртуальными дисками через командную строку. Как правило, он работает лучше, чем другие инструменты, такие как «Управление дисками» и функция «Формат», доступная в проводнике.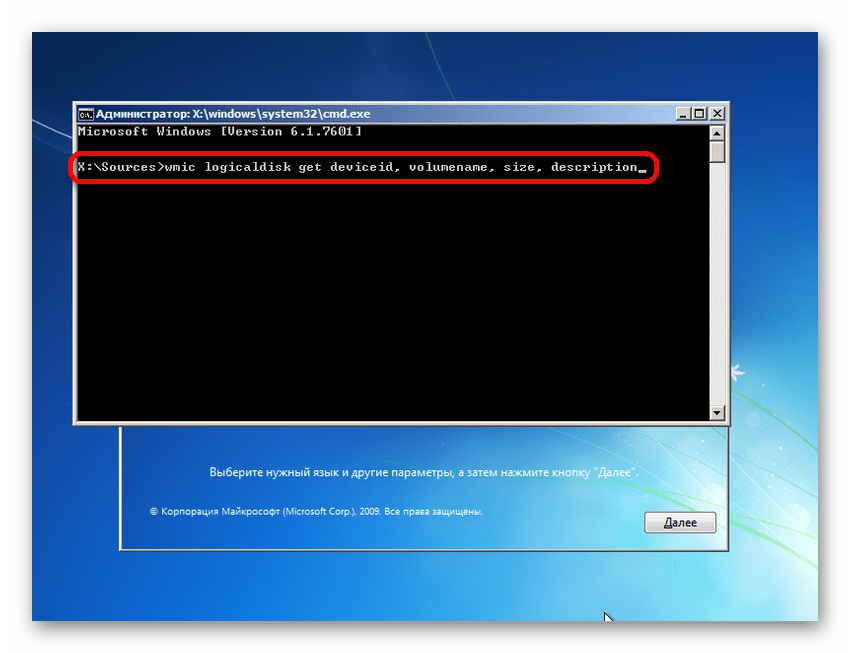
В Windows 10 у вас могут быть разные стили разделов, включая основную загрузочную запись (MBR) и таблицу разделов GUID (GPT). MBR — это устаревший стиль раздела для стандартной базовой системы ввода-вывода (BIOS). GPT — это новый стиль разделов, который обычно используется в устройствах Unified Extensible Firmware Interface (UEFI). Разница между ними заключается в том, что GPT предназначен для замены MBR, поскольку он поддерживает более четырех разделов и требуется на дисках объемом более 2 ТБ. Обычно вы хотите использовать GPT, но MBR также является хорошим вариантом для внешних дисков. Эти инструкции помогут вам использовать DiskPart в любом стиле разделов.
Эти шаги сотрут все на выбранном диске, и вы не сможете отменить изменения. Если диск по-прежнему доступен, перед продолжением рекомендуется сделать резервную копию данных. Если к вашему устройству подключено несколько дисков, отключите их, чтобы не выбрать неправильный.
В этом практическом руководстве вы узнаете, как использовать DiskPart для очистки и форматирования жесткого диска, чтобы исправить повреждение данных и другие проблемы в Windows 10.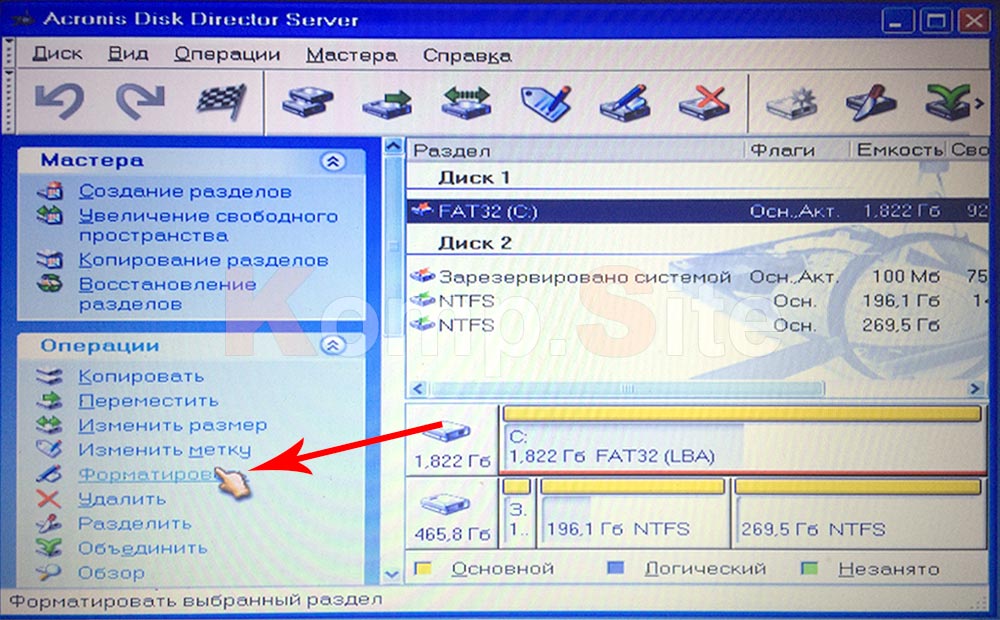
Как исправить проблемы с диском (MBR) с помощью DiskPart в Windows 10
Чтобы исправить проблемы с диском в Windows 10 с помощью DiskPart, выполните следующие действия:
- Открыть Запустить .
- Найдите Командная строка , щелкните правой кнопкой мыши верхний результат и выберите параметр Запуск от имени администратора .
- Введите следующую команду для запуска DiskPart и нажмите Введите : diskpart
- Введите следующую команду, чтобы вывести список всех активных дисков, и нажмите Введите : список дисков
- Введите следующую команду, чтобы выбрать диск для очистки, и нажмите . Введите : выберите диск НОМЕР ДИСКА
В команде замените "DIS К-НОМЕР" с приводом номер, который вы хотите восстановить, как он отображается в столбце «Диск».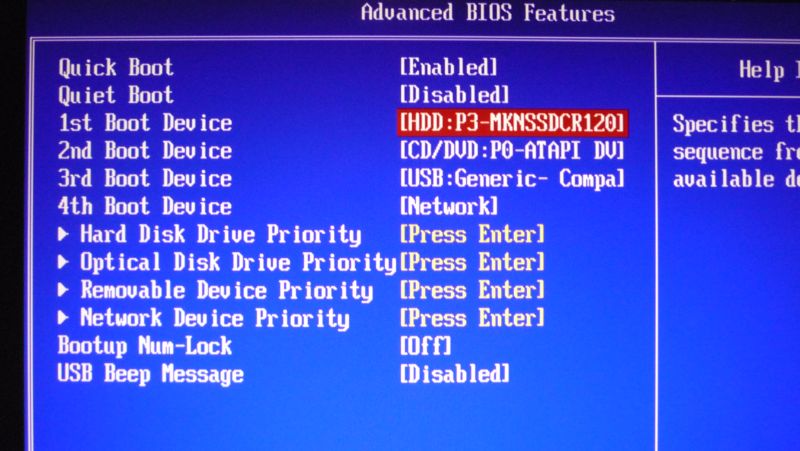 Вы можете стереть не тот диск, если не выполните этот шаг правильно. Действовать осторожно.
Вы можете стереть не тот диск, если не выполните этот шаг правильно. Действовать осторожно.
- Введите следующую команду, чтобы стереть диск, и нажмите Введите : clean
(Изображение предоставлено: Будущее)
- Введите следующую команду, чтобы подтвердить, что диск все еще выбран, и нажмите Enter : список дисков
- Краткое примечание: Выходные данные должны содержать звездочку (*) рядом с выбранным диском. Если правильное хранилище не указано, выполните шаг 5 еще раз.
- (необязательно) Введите следующую команду, чтобы преобразовать диск в стиль раздела MBR, и нажмите Введите : convert mbr
- Краткое примечание: Этот шаг требуется только в том случае, если хранилище настроено как GPT, и вы должны использовать стиль раздела MBR.
 Если раздел уже является MBR, вам не нужно запускать команду, но запуск команды не повлияет на процесс. Вы сможете определить тип раздела с помощью команды list disk . Если на диске нет метки GPT (*), это раздел MBR.
Если раздел уже является MBR, вам не нужно запускать команду, но запуск команды не повлияет на процесс. Вы сможете определить тип раздела с помощью команды list disk . Если на диске нет метки GPT (*), это раздел MBR.
- Введите следующую команду, чтобы создать новый раздел, и нажмите . Введите : . выбрать раздел 1
- Введите следующую команду, чтобы сделать раздел активным и нажмите Введите : Active
- Краткий совет: Вам нужно установить разделение только как активное при использовании MBR. Вы можете определить, использует ли диск стиль раздела MBR или GPT с помощью список дисков команда. Если раздел имеет отметку в столбце GPT, это не раздел MBR. Если вам нужно настроить стиль раздела GPT, используйте другие шаги (см. ниже).
(Изображение предоставлено: Future)
- Введите следующую команду, чтобы отформатировать раздел с использованием файловой системы NTFS, установите метку диска и нажмите .
 Введите : format fs=FILE-SYSTEM label=DRIVE-LABEL quick
Введите : format fs=FILE-SYSTEM label=DRIVE-LABEL quick
В команде заменить "FILE-SYSTEM" на имя файловой системы, которую вы хотите использовать, например NTFS или FAT32 , и замените "DRIVE-LABEL" на имя диска, как вы хотите, чтобы он отображался в проводнике. Параметр quick является необязательным для более быстрого форматирования. Однако, если вы не уверены в состоянии диска, лучше пропустить эту опцию. В зависимости от размера жесткого диска форматирование может занять много времени. В этом примере диск форматируется с использованием файловой системы NTFS и называется раздел «myData»: format fs=ntfs label=myData quick
(Изображение предоставлено: Будущее)
- Введите следующую команду, чтобы назначить букву и сделать диск доступным в проводнике, и нажмите Enter : назначить букву =DRIVE-LETTER
В команде измените "DRIVE-LETTER" на букву, которая будет использоваться на диске, который не назначен другому устройству. В этом примере назначается буква "G": assign letter=g
В этом примере назначается буква "G": assign letter=g
- Введите следующую команду, чтобы завершить работу DiskPart, и нажмите . Введите : . 14 выход
После завершения шаги, если на диске нет физических проблем, теперь он должен быть доступен через проводник, и вы можете начать хранить на нем файлы.
Как исправить проблемы с диском (GPT) с помощью DiskPart в Windows 10
Чтобы использовать DiskPart для устранения проблем с диском со стилем разделов GPT, выполните следующие действия:
- Открыть Запустить .
- Найдите Командная строка , щелкните правой кнопкой мыши верхний результат и выберите параметр Запуск от имени администратора .
- Введите следующую команду для запуска DiskPart и нажмите Введите : diskpart
- Введите следующую команду, чтобы вывести список всех активных дисков, и нажмите Введите : список дисков
- Введите следующую команду, чтобы выбрать диск, который вы хотите очистить, и нажмите Введите : выберите диск НОМЕР ДИСКА
В команде замените "НОМЕР ДИСКА" с номером диска, который вы хотите восстановить, как он отображается в столбце «Диск».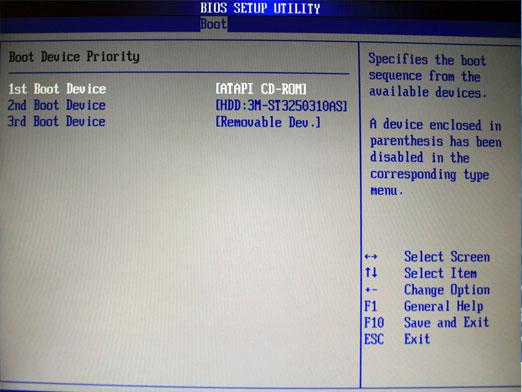
- Введите следующую команду, чтобы стереть диск, и нажмите Введите : clean
(Изображение предоставлено: Будущее)
- Введите следующую команду, чтобы подтвердить, что диск все еще выбран, и нажмите . Введите : list disk
- Краткое примечание: Выходные данные должны включать a стериск (*) рядом с выбранным диском. Если правильное хранилище не указано, выполните шаг 5 еще раз.
- Введите следующую команду, чтобы преобразовать стиль раздела в GPT, и нажмите . Введите : convert gpt
- Введите следующую команду, чтобы создать новый раздел, и нажмите Enter : create partition primary
- Введите следующую команду, чтобы выбрать новый основной раздел, и нажмите Enter : выберите раздел 1
- Введите следующую команду, чтобы отформатировать раздел в файловой системе NTFS, установите метку диска и нажмите Enter : format fs=FILE-SYSTEM label=DRIVE-LABEL quick
В команде замените "FILE-SYSTEM" на имя файловой системы, которую вы хотите использовать, например NTFS или FAT32. и замените "DRIVE-LABEL" на имя диска, которое вы хотите, чтобы оно отображалось в проводнике. Быстрая опция не является обязательной для более быстрого выполнения форматирования. Однако, если вы не уверены в состоянии диска, лучше пропустить эту опцию. В зависимости от размера жесткого диска форматирование может занять много времени. В этом примере диск форматируется с использованием файловой системы NTFS и называется раздел «myData»: format fs=ntfs label=myData quick
и замените "DRIVE-LABEL" на имя диска, которое вы хотите, чтобы оно отображалось в проводнике. Быстрая опция не является обязательной для более быстрого выполнения форматирования. Однако, если вы не уверены в состоянии диска, лучше пропустить эту опцию. В зависимости от размера жесткого диска форматирование может занять много времени. В этом примере диск форматируется с использованием файловой системы NTFS и называется раздел «myData»: format fs=ntfs label=myData quick
(Изображение предоставлено: Будущее)
- Введите следующую команду, чтобы назначить букву и сделать диск доступным в Проводнике, и нажмите Enter : назначить букву =DRIVE-LETTER
В команде измените "DRIVE-LETTER" на букву, которую вы хотите использовать для диска, которая не назначена другому устройству. В этом примере назначается буква «W»: assign letter=w
- Введите следующую команду, чтобы завершить работу DiskPart, и нажмите .



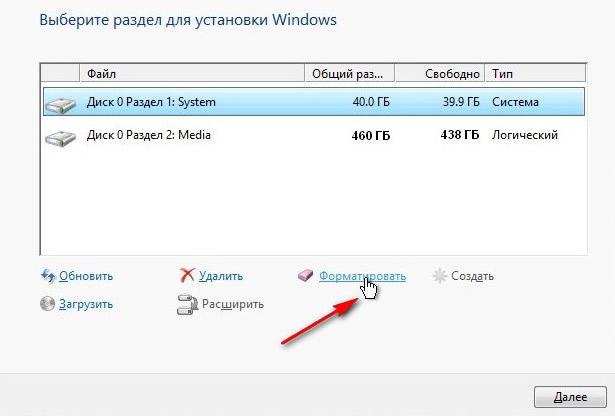
 Если раздел уже является MBR, вам не нужно запускать команду, но запуск команды не повлияет на процесс. Вы сможете определить тип раздела с помощью команды list disk . Если на диске нет метки GPT (*), это раздел MBR.
Если раздел уже является MBR, вам не нужно запускать команду, но запуск команды не повлияет на процесс. Вы сможете определить тип раздела с помощью команды list disk . Если на диске нет метки GPT (*), это раздел MBR. Введите : format fs=FILE-SYSTEM label=DRIVE-LABEL quick
Введите : format fs=FILE-SYSTEM label=DRIVE-LABEL quick 
