Как убрать пароль на виндовс если забыл пароль: Устранение проблем со входом в Windows
Содержание
Устранение проблем со входом в Windows
Ниже приведены методы устранения проблем со входом на устройстве с Windows 11, в том числе проблем со входом после обновления до Windows 11.
Если обновления доступны, выберите Выключение > Обновить и перезагрузить для перезапуска устройства и завершения установки обновлений.
Убедитесь, что вы подключены к Интернету, выбрав Сеть на экране блокировки устройства. Если возникают проблемы с подключением к сети Wi-Fi или сигнал слабый, попробуйте подключить устройство непосредственно к маршрутизатору или модему с помощью Ethernet-кабеля.
Если проблема с подключением не будет устранена, проверьте подключение к Интернету с другого устройства, чтобы узнать, нет ли неполадок в сети.
При вводе пароля для входа в систему попробуйте сделать следующее:
-
Введите пароль с помощью экранной клавиатуры.
 Выберите Специальные возможности > Экранная клавиатура и введите пароль с помощью соответствующих клавиш.
Выберите Специальные возможности > Экранная клавиатура и введите пароль с помощью соответствующих клавиш. -
Убедитесь, что клавиша Caps Lock не нажата.
-
Проверьте правильность данных, вводимых в полях Пароль и PIN-код. Если вы используете учетную запись Майкрософт, вы можете переключаться между вводом PIN-кода и пароля, выбирая Параметры входа.
-
Если вы используете более одной раскладки клавиатуры, убедитесь, что выбран язык, который вы пытаетесь использовать.
 Чтобы проверить раскладку клавиатуры, выберите метод ввода (трехбуквенный код в правом нижнем углу).
Чтобы проверить раскладку клавиатуры, выберите метод ввода (трехбуквенный код в правом нижнем углу). -
Если вы недавно изменили свой пароль, попробуйте еще раз ввести старый. Если старый пароль подходит, заблокируйте устройство, а затем разблокируйте его, используя новый пароль.
-
Проверьте пароль, войдя с другого устройства на сайт account.microsoft.com. Если пароль подошел, но на сайте account.microsoft.com указано, что ваша учетная запись заблокирована или ее действие приостановлено, выполните указанные на сайте действия, чтобы решить эту проблему.
org/ListItem»>
Перед вводом пароля или PIN-кода выберите Показать . Таким образом вы сможете еще раз проверить пароль или PIN-код перед вводом.
Если вы не можете войти в Windows 11 с помощью ПИН-кода, попробуйте сбросить ПИН-код. Для этого выполните следующие действия.
-
На экране входа выберите Забыли ПИН-код под текстовым полем ПИН-кода. Если на компьютере используется несколько учетных записей, выберите учетную запись для сброса.
-
На экране Ввод пароля введите пароль для учетной записи Майкрософт и нажмите Далее.

-
На экране Помогите защитить ваши данные выберите получение кода безопасности по SMS или электронной почте. Если вы выбрали SMS, введите последние четыре цифры номера телефона и нажмите кнопку Отправить код. Подробнее о сведениях для защиты и кодах безопасности
-
Когда вы получите код по SMS или электронной почте на отдельном устройстве, введите его на экране Введите код, а затем нажмите кнопку Далее.
-
В диалоговом окне Настройка ПИН-кода введите новый ПИН-код и подтвердите его.
 Новый ПИН-код установлен.
Новый ПИН-код установлен.
Примечание: Убедитесь, что вы подключены к Интернету, выбрав Сеть на экране блокировки устройства.
Способ сброса пароля зависит от того, используете вы для входа учетную запись Майкрософт или локальную учетную запись.
Чтобы узнать, какой у вас тип учетной записи, выберите Параметры входа на экране входа. Если отображается значок Учетная запись Майкрософт , вы используете учетную запись Майкрософт. Если отображается только значок Пароль , у вас или учетная запись домена (рабочая или учебная), или локальная учетная запись.
Если у вас учетная запись Майкрософт
-
На экране входа введите имя учетной записи Майкрософт, если оно не отображается.
 Если на компьютере используется несколько учетных записей, выберите учетную запись для сброса.
Если на компьютере используется несколько учетных записей, выберите учетную запись для сброса. -
Выберите Забыли пароль под текстовым полем пароля.
-
На экране Восстановление учетной записи введите символы, показанные в поле под строкой Введите символы, которые вы видите, а затем нажмите кнопку Далее
-
На экране Подтвердите свою личность выберите получение кода безопасности по SMS или электронной почте. Если вы выбрали SMS, введите последние четыре цифры номера телефона и нажмите кнопку Отправить код.
 Подробнее о сведениях для защиты и кодах безопасности
Подробнее о сведениях для защиты и кодах безопасности -
Когда вы получите код по SMS или электронной почте на отдельном устройстве, введите его, а затем нажмите кнопку Далее.
-
На экране Сброс пароля введите новый пароль и нажмите кнопку Далее. При этом будет установлен новый пароль. Снова нажмите Далее, чтобы вернуться на экран входа в систему.
-
Войдите в учетную запись Майкрософт с использованием нового пароля.
Если у вас локальная учетная запись
Если вы добавили контрольные вопросы для локальной учетной записи, чтобы упростить сброс пароля, выберите Сбросить пароль на экране входа.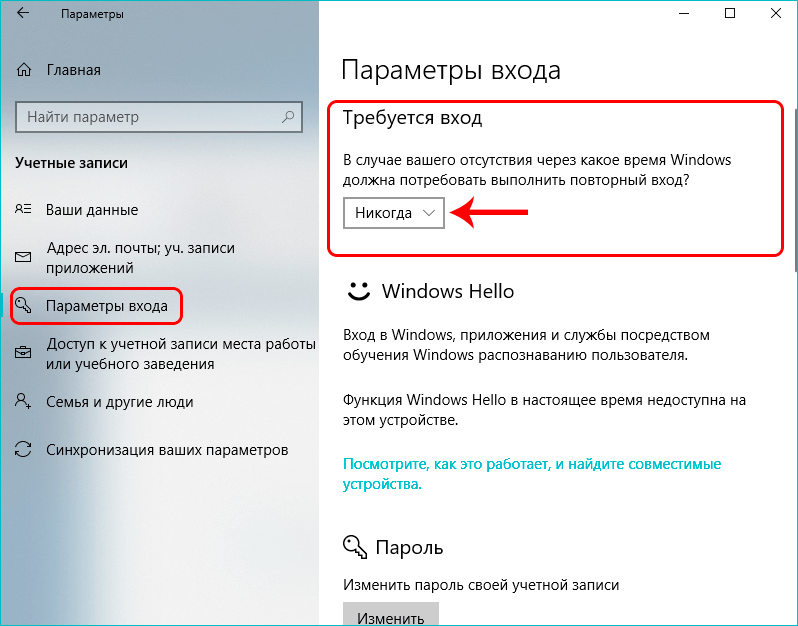 (Эта ссылка появляется после ввода неправильного пароля.) Затем введите ответы на секретные вопросы и выберите новый пароль.
(Эта ссылка появляется после ввода неправильного пароля.) Затем введите ответы на секретные вопросы и выберите новый пароль.
В противном случае вам потребуется выполнить сброс устройства.
Предупреждение: Если вы не создали секретные вопросы, не существует способа восстановить забытый пароль локальной учетной записи. Единственная возможность — вернуть исходное состояние устройства. После описанных ниже действий все программы, данные и параметры будут удалены.
-
На экране блокировки выберите Выключение .
-
Удерживая клавишу Shift, выберите пункт Перезапуск.
-
Компьютер перезагрузится и вернется в исходное состояние.
org/ListItem»>
В меню Параметры загрузки выберите Устранение неполадок > Вернуть компьютер в исходное состояние > Удалить все.
Если ни один из перечисленных выше способов не помог, получите дополнительные сведения о том, как Изменить или сбросить пароль для Windows.
Если на устройстве несколько учетных записей, попробуйте выполнить вход в другую. На экране блокировки выберите другую учетную запись из списка в левом нижнем углу. Для входа в учетную запись, которая отсутствует в списке, выберите Другой пользователь и введите имя пользователя и пароль этой учетной записи.
Запуск устройства в безопасном режиме может помочь устранить проблемы при входе.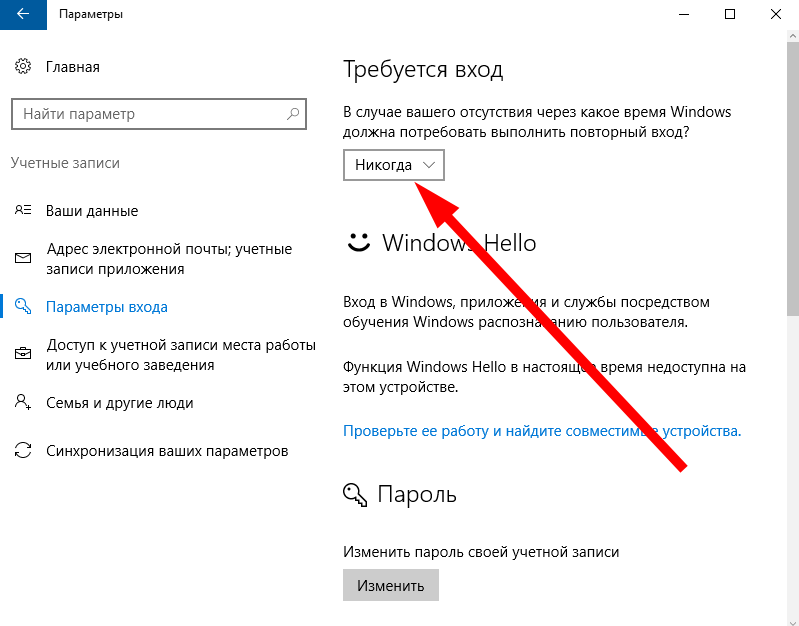 Если вы можете войти в безопасном режиме, это означает, что основные драйверы устройства и параметры по умолчанию не были причиной проблемы входа в систему.
Если вы можете войти в безопасном режиме, это означает, что основные драйверы устройства и параметры по умолчанию не были причиной проблемы входа в систему.
Примечание: Этот параметр входа в систему будет работать, только если у вас есть пароль (для учетной записи Майкрософт или локальной учетной записи), так как ПИН-код и биометрические функции недоступны.
Для перезапуска в безопасном режиме выполните указанные ниже действия.
-
Перезагрузите устройство, выбрав Выключение > Перезапуск. На экране входа удерживайте клавишу SHIFT и выберите Выключение > Перезагрузка.
-
После перезагрузки компьютера на экране Выберите параметр выберите элементы Диагностика > Дополнительные параметры > Параметры загрузки > Перезапуск.

-
После перезагрузки компьютера вы увидите список параметров. Нажмите цифру 5 или клавишу F5, чтобы запустить безопасный режим с подключением к сети.
Узнайте больше о входе в систему в безопасном режиме при возникновении черного экрана или пустого экрана.
Если при попытке входа в Windows 11 появится сообщение об ошибке «Не удается войти в учетную запись», Windows создаст временный профиль и выполнит вход в него. Дополнительные сведения об этой ошибке
Не удается войти в систему на устройстве Surface с помощью Windows Hello? Для устранения проблемы попробуйте следующие решения.
Ниже приведены методы устранения проблем со входом на устройстве с Windows 10, в том числе проблем со входом после обновления до Windows 10.
Если обновления доступны, выберите Выключение > Обновить и перезагрузить для перезапуска устройства и завершите установку обновлений.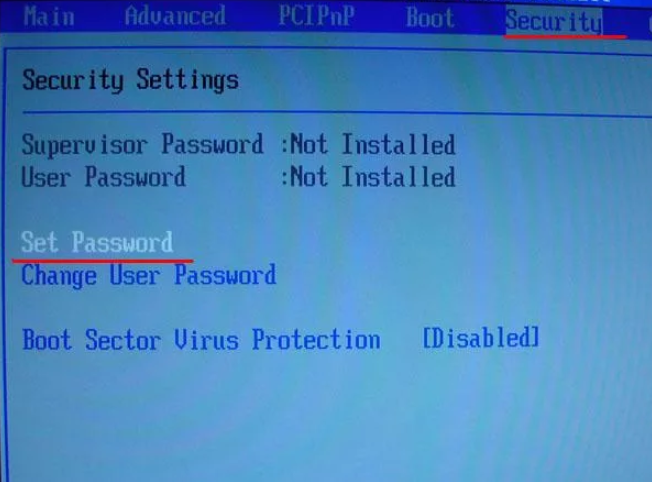
Убедитесь, что вы подключены к Интернету, выбрав Сеть на экране блокировки устройства. Если возникают проблемы с подключением к сети Wi-Fi или сигнал слабый, попробуйте подключить устройство непосредственно к маршрутизатору или модему с помощью Ethernet-кабеля.
Если проблема с подключением не будет устранена, проверьте подключение к Интернету с другого устройства, чтобы узнать, нет ли неполадок в сети.
При вводе пароля для входа в систему попробуйте сделать следующее:
-
Введите пароль с помощью экранной клавиатуры. Выберите Специальные возможности > Экранная клавиатура и введите пароль с помощью соответствующих клавиш.
-
Убедитесь, что клавиша Caps Lock не нажата.

-
Проверьте правильность данных, вводимых в полях Пароль и PIN-код. Если вы используете учетную запись Майкрософт, вы можете переключаться между вводом PIN-кода и пароля, выбирая Параметры входа.
-
Если вы используете более одной раскладки клавиатуры, убедитесь, что выбран язык, который вы пытаетесь использовать. Чтобы проверить раскладку клавиатуры, выберите метод ввода (трехбуквенный код в правом нижнем углу).
-
Если вы недавно изменили свой пароль, попробуйте еще раз ввести старый.
 Если старый пароль подходит, заблокируйте устройство, а затем разблокируйте его, используя новый пароль.
Если старый пароль подходит, заблокируйте устройство, а затем разблокируйте его, используя новый пароль. -
Проверьте пароль, войдя с другого устройства на сайт account.microsoft.com. Если пароль подошел, но на сайте account.microsoft.com указано, что ваша учетная запись заблокирована или ее действие приостановлено, выполните указанные на сайте действия, чтобы решить эту проблему.
-
Перед вводом пароля или PIN-кода выберите Показать . Таким образом вы сможете еще раз проверить пароль или PIN-код перед вводом.
Если на устройстве несколько учетных записей, попробуйте выполнить вход в другую. На экране блокировки выберите другую учетную запись из списка в левом нижнем углу. Для входа в учетную запись, которая отсутствует в списке, выберите Другой пользователь и введите имя пользователя и пароль этой учетной записи.
На экране блокировки выберите другую учетную запись из списка в левом нижнем углу. Для входа в учетную запись, которая отсутствует в списке, выберите Другой пользователь и введите имя пользователя и пароль этой учетной записи.
Запуск устройства в безопасном режиме может помочь устранить проблемы при входе. Если вы можете войти в безопасном режиме, это означает, что основные драйверы устройства и параметры по умолчанию не были причиной проблемы входа в систему.
Примечание: Этот параметр входа в систему будет работать, только если у вас есть пароль (для учетной записи Майкрософт или локальной учетной записи), так как ПИН-код и биометрические функции недоступны.
Для перезапуска в безопасном режиме выполните указанные ниже действия.
-
Перезагрузите устройство, выбрав Выключение > Перезапуск.
 На экране входа удерживайте клавишу SHIFT и выберите в это время Выключение > Перезапуск.
На экране входа удерживайте клавишу SHIFT и выберите в это время Выключение > Перезапуск. -
После перезагрузки компьютера на экране Выберите параметр выберите элементы Диагностика > Дополнительные параметры > Параметры загрузки > Перезапуск.
-
После перезагрузки компьютера вы увидите список параметров. Нажмите цифру 5 или клавишу F5, чтобы запустить безопасный режим с подключением к сети.
Узнайте больше о входе в систему в безопасном режиме при возникновении черного экрана или пустого экрана.
Если при попытке входа в Windows 10 появится сообщение об ошибке «Не удается войти в учетную запись», Windows создаст временный профиль и выполнит вход в него. Дополнительные сведения об этой ошибке
Дополнительные сведения об этой ошибке
Не удается войти в систему на устройстве Surface с помощью Windows Hello? Для устранения проблемы попробуйте следующие решения.
Если вы не можете войти в Windows 10 с помощью ПИН-кода, попробуйте сбросить ПИН-код. Для этого выполните следующие действия.
-
На экране входа выберите Забыли ПИН-код под текстовым полем ПИН-кода. Если на компьютере используется несколько учетных записей, выберите учетную запись для сброса.
-
На экране Ввод пароля введите пароль для учетной записи Майкрософт и нажмите Далее.
-
Когда вы получите код по SMS или электронной почте на отдельном устройстве, введите его на экране Введите код, а затем нажмите кнопку Далее.
-
В диалоговом окне Настройка ПИН-кода введите новый ПИН-код и подтвердите его. Новый ПИН-код установлен.
org/ListItem»>
На экране Помогите защитить ваши данные выберите получение кода безопасности по SMS или электронной почте. Если вы выбрали SMS, введите последние четыре цифры номера телефона и нажмите кнопку Отправить код. Подробнее о сведениях для защиты и кодах безопасности
Примечание: Убедитесь, что вы подключены к Интернету, выбрав Сеть на экране блокировки устройства.
Способ сброса пароля зависит от того, используете вы для входа учетную запись Майкрософт или локальную учетную запись.
Чтобы узнать, какой у вас тип учетной записи, выберите Параметры входа на экране входа. Если отображается значок Учетная запись Майкрософт , вы используете учетную запись Майкрософт. Если отображается только значок Пароль , у вас или учетная запись домена (рабочая или учебная), или локальная учетная запись.
Если у вас учетная запись Майкрософт
-
На экране входа введите имя учетной записи Майкрософт, если оно не отображается. Если на компьютере используется несколько учетных записей, выберите учетную запись для сброса.
-
На экране Восстановление учетной записи введите символы, показанные в поле под строкой Введите символы, которые вы видите, а затем нажмите кнопку Далее
-
На экране Подтвердите свою личность выберите получение кода безопасности по SMS или электронной почте. Если вы выбрали SMS, введите последние четыре цифры номера телефона и нажмите кнопку Отправить код. Подробнее о сведениях для защиты и кодах безопасности
-
На экране Сброс пароля введите новый пароль и нажмите кнопку Далее. При этом будет установлен новый пароль. Снова нажмите Далее, чтобы вернуться на экран входа в систему.
-
Войдите в учетную запись Майкрософт с использованием нового пароля.
org/ListItem»>
Выберите Забыли пароль под текстовым полем пароля.
org/ListItem»>
Когда вы получите код по SMS или электронной почте на отдельном устройстве, введите его, а затем нажмите кнопку Далее.
Если у вас локальная учетная запись
Если вы используете Windows 10 версии 1803 и добавили контрольные вопросы для локальной учетной записи, чтобы упростить сброс пароля, выберите Сбросить пароль на экране входа.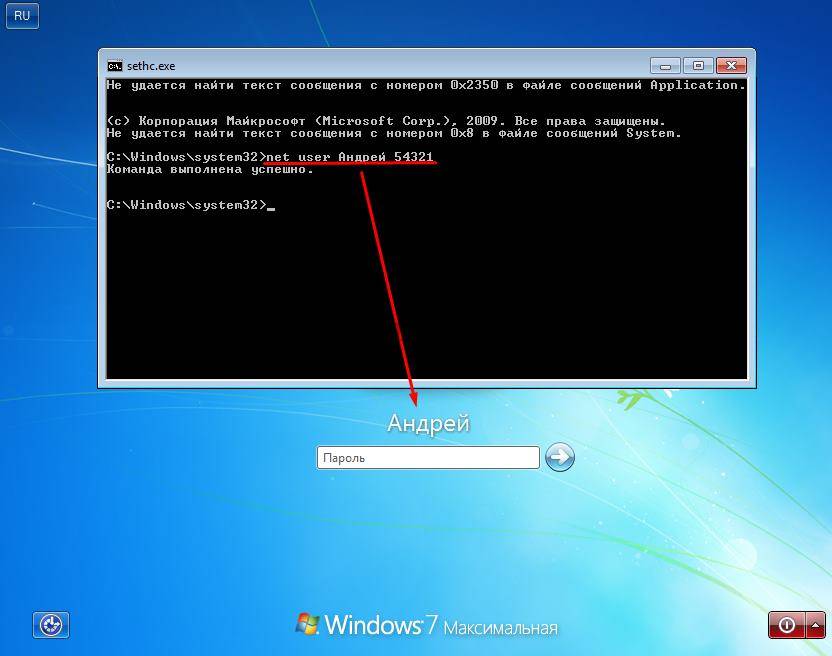 (Эта ссылка появляется после ввода неправильного пароля.) Затем введите ответы на секретные вопросы и выберите новый пароль.
(Эта ссылка появляется после ввода неправильного пароля.) Затем введите ответы на секретные вопросы и выберите новый пароль.
Если же вы используете старую версию Windows 10 или еще не успели добавить секретные вопросы, необходимо вернуть устройство в исходное состояние.
Предупреждение: Если устройство работает под управлением Windows 10 версии 1803 и вы создали секретные вопросы, не существует способа восстановить забытый пароль локальной учетной записи. Единственная возможность — вернуть исходное состояние устройства. После описанных ниже действий все программы, данные и параметры будут удалены.
-
Выберите Выключение в правом нижнем углу экрана блокировки.
-
В меню Параметры загрузки выберите Устранение неполадок > Вернуть компьютер в исходное состояние > Удалить все.
-
Компьютер перезагрузится и вернется в исходное состояние.
org/ListItem»>
Удерживая клавишу Shift, выберите пункт Перезапуск.
Если ни один из перечисленных выше способов не помог, получите дополнительные сведения о том, как Изменить или сбросить пароль для Windows.
Как снять пароль с компьютера?
Время на чтение: 4 мин
Многие пользователи персонального компьютера сталкивались с проблемой невозможности входа в систему по той причине, что забыли ранее установленный пароль. Или ребенок без вашего участия установил свой пароль, и теперь, когда срочно понадобился компьютер, вы бессильны перед бездушной машиной, уговорить ее все равно не удастся. Не нужно бежать за кувалдой для дальнейшего выплеска своих эмоций. Есть несколько способов, как снять пароль с компьютера.
Или ребенок без вашего участия установил свой пароль, и теперь, когда срочно понадобился компьютер, вы бессильны перед бездушной машиной, уговорить ее все равно не удастся. Не нужно бежать за кувалдой для дальнейшего выплеска своих эмоций. Есть несколько способов, как снять пароль с компьютера.
Начнем с механического способа устранения проблемы. Он потребуется в том случае, если была защищена при помощи пароля, учетная запись администратора. Однако, если вы все же успели сбегать за кувалдой, то положите ее и больше не трогайте, потребуется всего лишь отвертка.
Для сброса общего пароля компьютера нужно обнулить настройки BIOS. Для чего при выключенном питании системного блока снимите с него защитную крышку и на материнской плате найдите батарейку, которая имеет форму большой таблетки.
Она отвечает за сохранение информации, которую содержит BIOS. Отверткой аккуратно подденьте эту батарейку и выньте из гнезда. Подождите 20-30 минут и вставьте ее обратно.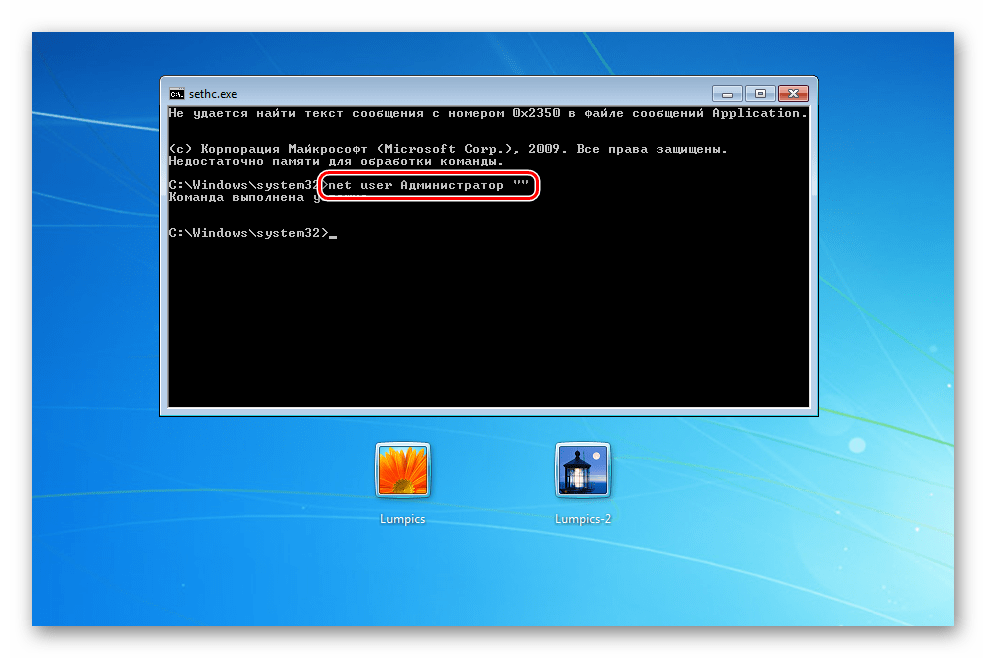 Включите компьютер, и как только начнется загрузка, зайдите сразу в BIOS (в различных материнских платах разные клавиши, в основном, Delete или F2 перед началом загрузки системы) и нажатием клавиши F10 сохраните настройки.
Включите компьютер, и как только начнется загрузка, зайдите сразу в BIOS (в различных материнских платах разные клавиши, в основном, Delete или F2 перед началом загрузки системы) и нажатием клавиши F10 сохраните настройки.
Более простой способ, как снять пароль с компьютера — войти в безопасный режим Windows от имени администратора. Он действует только в Windows XP и в более новых операционных системах такая лазейка была прикрыта.
Этот метод основан на том, что обычный пользователь не ставит пароль, устанавливая Windows, который и есть пароль администратора. Для выполнения такой процедуры нужно, как только начнет грузиться операционная система, нажать и удерживать клавишу F8. Появится черный экран с несколькими предложениями вариантов дальнейших действий.
Нужно стрелочками на клавиатуре выбрать пункт «Безопасный режим», затем нажать «Enter». Далее вы попадете в меню выбора установленного пользователя.
Обращаю ваше внимание, что помимо одного или нескольких пользователей, которые были всегда при загрузке, появился пользователь «Администратор».
Вот на эту иконку и нужно нажать, чтобы попасть в систему. Затем через панель управления войдите в меню, где указаны учетные записи пользователей. Здесь можно создать новый аккаунт с правами администратора компьютера. Дальнейшая перезагрузка системы позволит войти вам во вновь созданную учётную запись.
Читайте также: Вход в Windows 10 без пароля
В Windows XP существует еще один метод, как снять пароль с компьютера. После загрузки нужно дождаться появления окошка, в котором будет предложено войти в систему с именем и паролем пользователя. После того, как вы нажмете одновременно CTRL+ALT+DELх2 раза, в этом случае появится окно с формой для заполнения администратором, ввода имени и пароля. В верхнюю ячейку впишите administrator, а вторую оставьте пустую. По окончании полной загрузки компьютера следует провести изменение или просто совершить удаление пароля учетной записи, которая недоступна для вас. Воспользуйтесь меню «пуск», произведите вход в панель управления и выберите там вкладку, с указанием учетных записей пользователей. Найдите ту учётку, где на данный момент присутствует пароль, произведите удаление его. Cделайте перезагрузку вашего компьютера, и для вас обеспечен вход в Windows без всяких эксцессов.
Найдите ту учётку, где на данный момент присутствует пароль, произведите удаление его. Cделайте перезагрузку вашего компьютера, и для вас обеспечен вход в Windows без всяких эксцессов.
Но упущение с паролями было изменено в Windows 7, где вход в учетную запись без пароля ранее рассмотренными методами не представляется возможным. Но ведь должно быть решение проблемы, как снять пароль с компьютера с установленной Windows 7. Конечно, есть, но только если имеется диск-реаниматор. Его нужно будет запустить из-под BIOS, сделать выбор операционной системы и далее перейти по вкладке «восстановление системы».
В настройках окошка «восстановление» получаем доступ для управления из командной строки, далее ввести «regedit» и нажать Enter.
Найдите папку HKEY_LOCAL_MACHINE, выделите ее, во вкладке «Файл» нажмите «Загрузить куст». Далее открыть подраздел HKEY_LOCAL_MACHINE\888\Setup и открыть двойным кликом CmdLine, поле ключа которого нужно будет редактировать. В этом поле параметра потребуется вписать cmd. exe и сохранить. Для ключа SetupType впишите обозначение 2 и сохраните все изменения для раздела 888. Теперь во вкладке «Файл» выбрать «Выгрузить куст», извлеките диск и перезагрузите компьютер. После того, как система вновь загрузится, введите net user логин новый и пароль.
exe и сохранить. Для ключа SetupType впишите обозначение 2 и сохраните все изменения для раздела 888. Теперь во вкладке «Файл» выбрать «Выгрузить куст», извлеките диск и перезагрузите компьютер. После того, как система вновь загрузится, введите net user логин новый и пароль.
Вот и получается, что идеально защищенной операционной системы не бывает. Все равно найдутся люди, способные обойти любые преграды. Но все равно, пароли лучше никогда не забывайте!
Хочется заметить, что вышеприведенные способы не всегда эффективны, но в 95% случаев они применимы. Если случилось так, что вы не можете сбросить пароль применяя данные рекомендации, то опишите свою проблему в комментариях и я вам помогу справиться с проблемой. Более подробно узнать о том, как снять пароль с Windows 7, Вы можете, перейдя по ссылке.
Оцените материал
Рейтинг статьи 4. 5 / 5. Голосов: 16
5 / 5. Голосов: 16
Пока нет голосов! Будьте первым, кто оценит этот пост.
Три способа снять забытый пароль с ноутбука в Windows 7
Забыли пароль от ноутбука с Windows 7? И найти способы разблокировать пароль Windows 7?
Здесь, в этой статье, мы покажем вам три эффективных способа удалить пароль с ноутбука , когда вы забыли пароль, чтобы открыть свой ноутбук Dell/HP/Acer/Asus/Toshiba/IBM/Lenovo.
- Направляющие ступени
- Удалить забытый пароль с ноутбука командой net user
- Удалить пароль из Windows 7 с помощью диска сброса пароля
- Удаление пароля с ноутбука Windows 7 с загрузочным USB-диском
Удалите забытый пароль с ноутбука с помощью команды net user
Если вы забыли пароль от своего ноутбука, но у вас все еще есть другая административная учетная запись для входа в систему, вы можете удалить забытый пароль с помощью команды net user независимо от Windows 7 или Windows XP/Vista/8/8. 1/10.
1/10.
1. Войдите в ноутбук с другой учетной записью, имеющей права администратора.
2. Нажмите «Windows + R», чтобы открыть «Выполнить», введите: cmd и нажмите «ОК», чтобы открыть командную строку.
3. Введите команду: net user [имя пользователя] [новый пароль]. Например, мы собираемся удалить пароль из учетной записи пользователя «cocosenor», затем вводим команду: net user cocosenor «», и нажимаем Enter, чтобы выполнить ее.
Двойная кавычка «» означает, что пароль нужно оставить пустым.
Удаление пароля из Windows 7 с помощью диска для сброса пароля
Если вы забыли пароль и заблокированы в ноутбуке, и другие пользователи не могут войти в него, вам может понадобиться помощь с диском для сброса пароля.
Если вы ранее подготовили диск для сброса пароля Windows 7 на своем ноутбуке, вы можете использовать его для простого и быстрого удаления пароля с вашего ноутбука без потери каких-либо данных.
Чтобы удалить пароль с помощью диска сброса пароля Windows 7:
1. Перейдите на экран входа в систему ноутбука, щелкните имя своей учетной записи пользователя и нажмите кнопку со стрелкой вправо, не вводя пароль.
Перейдите на экран входа в систему ноутбука, щелкните имя своей учетной записи пользователя и нажмите кнопку со стрелкой вправо, не вводя пароль.
2. Вам будет предложено ввести неверный пароль, нажмите OK. Затем вы увидите ссылку: Сбросить пароль, нажмите на нее и следуйте инструкциям, чтобы удалить или сбросить пароль Win 7.
Возможно, вы забыли создать диск для сброса пароля при установке пароля, но никогда не поздно создать диск для сброса пароля. Windows Password Tuner может помочь вам создать диск восстановления пароля Windows из системы вашего ноутбука. Следуйте видеоруководству или шагам ниже:
Видеоруководство по удалению забытого пароля Windows 7 с помощью USB-диска для сброса пароля:
Чтобы создать диск для сброса пароля для вашего ноутбука с другого ПК:
1. Загрузите и установите инструмент Cocosenor Windows Password Tuner и запустите его на доступном компьютере.
2.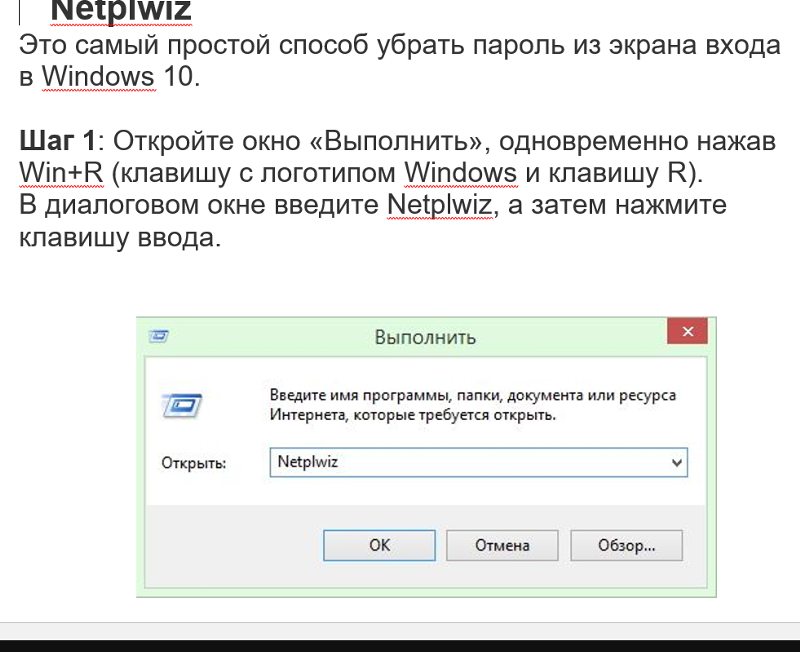 Вставьте USB-накопитель с возможностью записи в ПК и нажмите «USB-устройство» >> «Начать запись», чтобы создать диск для восстановления пароля. (Следуйте инструкциям в диалоговом окне.)
Вставьте USB-накопитель с возможностью записи в ПК и нажмите «USB-устройство» >> «Начать запись», чтобы создать диск для восстановления пароля. (Следуйте инструкциям в диалоговом окне.)
Чтобы удалить пароль с ноутбука с помощью диска для сброса пароля:
1. Вставьте USB-диск (созданный как диск для восстановления пароля) в проблемный ноутбук.
2. Перезагрузите ноутбук и нажмите клавишу Del (Esc, F2 или другую клавишу меню), чтобы войти в BIOS.
3. Следуйте инструкциям на экране, чтобы настроить ноутбук на загрузку с USB-накопителя.
4. При правильной загрузке запустится программа восстановления пароля Windows, а затем следуйте инструкциям в диалоговом окне, чтобы очистить системный пароль Windows 7.
Удаление пароля с ноутбука Windows 7 с загрузочным USB-диском
Если у вас есть компакт-диск или USB-накопитель, вы также можете использовать его для создания загрузочного диска с помощью инструмента Offline NT Password & Edit Registry, а затем использовать его для удаления пароля с ваш ноутбук с Win 7.
Программа Offline NT Password & Edit Registry доступна для всех бесплатно. Итак, скачайте его с сайта: https://pogostick.net/~pnh/ntpasswd/ и просто попробуйте.
Видеоруководство по удалению пароля из Windows 7 с загрузочного USB-диска:
Создание загрузочного USB-диска с помощью средства Offline NT Password
1. Загрузите компакт-диск сброса пароля/загрузочный USB-диск.
2. Следуйте инструкциям на странице загрузки, чтобы создать загрузочный диск.
2.1 Если вы хотите создать загрузочный компакт-диск, загрузите файл cdxxxxxx.zip, распакуйте его и запишите на компакт-диск с помощью программы записи.
2.2 Если вы хотите создать загрузочный USB-диск, загрузите файл usbxxxxxx.zip, разархивируйте его и скопируйте все файлы на USB-накопитель.
Запустите командную строку с «запустить от имени администратора» и установите загрузчик на USB-накопитель с помощью команды:
x:syslinux.exe –ma x:
(замените x: на букву диска, на которой отображается USB-накопитель на вашем компьютере.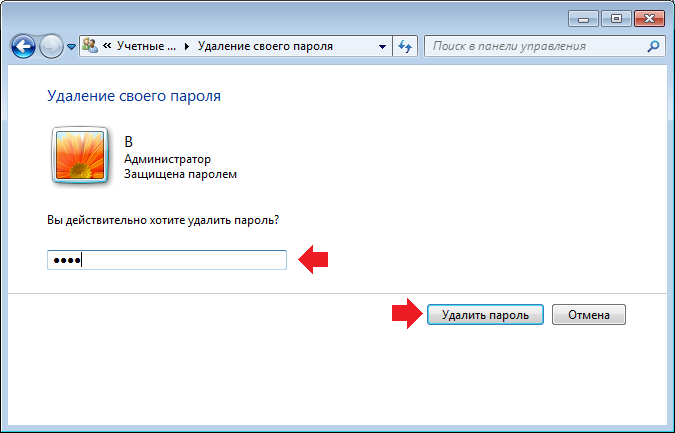 )
)
Удаление забытого пароля Windows 7 с помощью загрузочного диска
1. Подключите компакт-диск или USB-диск к проблемному ноутбуку и перезагрузите ноутбук, чтобы загрузить его с USB-диска или компакт-диска.
2. Если накопитель успешно загрузится, появится черно-белый экран. Обычно вариант по умолчанию подходит, поэтому вам просто нужно нажать Enter до конца.
3. Шаг ПЕРВЫЙ: Выберите раздел диска, на котором находится установка Windows. Нажмите Enter, чтобы выбрать значение по умолчанию.
4. Шаг ВТОРОЙ: Выберите файлы реестра. Нажмите Enter, чтобы выбрать значение по умолчанию.
5. На ТРЕТЕМ шаге нажмите Enter, чтобы выбрать значение по умолчанию для редактирования данных пользователя и паролей.
Еще раз нажмите Enter, чтобы выбрать учетную запись пользователя по умолчанию, или введите число, чтобы выбрать свою учетную запись пользователя. (Здесь я хочу очистить пароль от cocosenor, поэтому я ввожу число «3e9»)
6.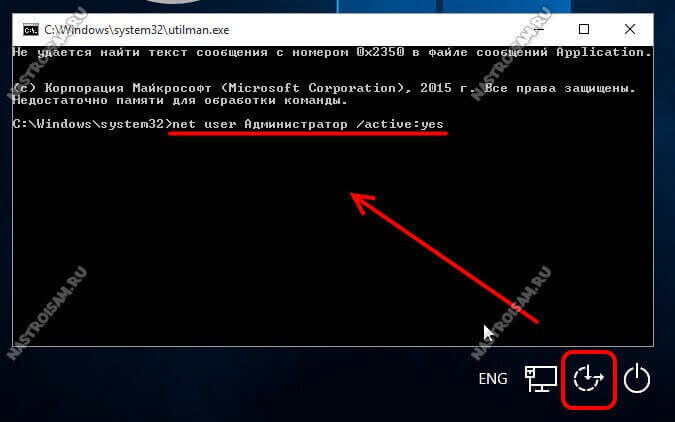 Под меню редактирования пользователя введите число «1» и нажмите Enter, чтобы выбрать очистить (пусто) пользователя пароль.
Под меню редактирования пользователя введите число «1» и нажмите Enter, чтобы выбрать очистить (пусто) пользователя пароль.
Когда пароль удален, нажмите Enter, чтобы выйти из редактирования пользователя. Затем введите «q», чтобы выйти.
7. На шаге ЧЕТВЕРТЫЙ введите «y» и нажмите Enter, чтобы записать файл обратно.
Нажмите Enter еще раз, чтобы выйти.
Извлеките компакт-диск или USB-накопитель и нажмите клавишу «Ctrl + Alt + Del», чтобы перезагрузить ноутбук.
Когда вы перейдете на экран запуска, нажмите на свою учетную запись пользователя, вы войдете в свою систему, не спрашивая пароль.
И пароль Windows 7 на вашем ноутбуке был успешно удален.
Статьи по теме
- Сброс пароля администратора Windows 7 без компакт-диска или диска
- Отключить/удалить/удалить пароль в Windows 8/8.1
- Добавить/изменить/удалить графический пароль в Windows 10
2 способа обойти экран входа в Windows 10 без пароля
Sponsored
Вы не можете войти в Windows 10, потому что забыли пароль? Вы перепробовали все возможные пароли, и ничего не помогло? Итак, вы застряли на экране входа в Windows 10 и не можете двигаться дальше? Не волнуйся; эта статья поможет вам. Мы покажем вам, как обойти экран входа в Windows 10 без пароля. Будьте уверены, вы сможете восстановить доступ к Windows 10 без потери данных.
Мы покажем вам, как обойти экран входа в Windows 10 без пароля. Будьте уверены, вы сможете восстановить доступ к Windows 10 без потери данных.
Способ 1. Обход входа в Windows 10 с помощью iSumsoft Windows Password Refixer
iSumsoft Windows Password Refixer — это специализированный инструмент сброса пароля Windows, предназначенный для сброса или удаления паролей учетных записей Windows. Это самый простой и быстрый способ обойти экран входа в Windows10 без пароля. Инструмент имеет следующие функции:
- Безопасный и простой в использовании
- Быстрый сброс паролей Windows без потери данных.
- Добавьте новые учетные записи локального администратора для Windows.
- Совместимость с Windows 7/8/10/11 и Windows Server.
- Подходит для ноутбуков и настольных компьютеров любой марки.
Вот как iSumsoft Windows Password Refixer помогает обойти экран входа в Windows 10 без пароля.
Шаг 1: Создайте диск сброса пароля.

Поскольку вы не можете войти в свою Windows 10, вам необходимо выполнить этот шаг на другом компьютере. Если поблизости нет второго компьютера, одолжите его у кого-нибудь другого.
Загрузите и установите iSumsoft Windows Password Refixer на другой работающий компьютер и подключите к нему USB-накопитель.
Запустите iSumsoft Windows Password Refixer и нажмите кнопку USB-устройство.
На следующей странице убедитесь, что ваш USB-накопитель выбран, и нажмите кнопку «Начать запись».
Нажмите Да во всплывающем диалоговом окне, чтобы подтвердить, что вы хотите продолжить. Программное обеспечение немедленно начнет записывать файлы, необходимые для обхода пароля входа в Windows 10, на ваш USB-накопитель, чтобы создать диск для сброса пароля. Процесс создания обычно занимает всего несколько секунд.
Когда вы видите всплывающее диалоговое окно с надписью «Запись успешно завершена», это означает, что диск для сброса пароля успешно создан.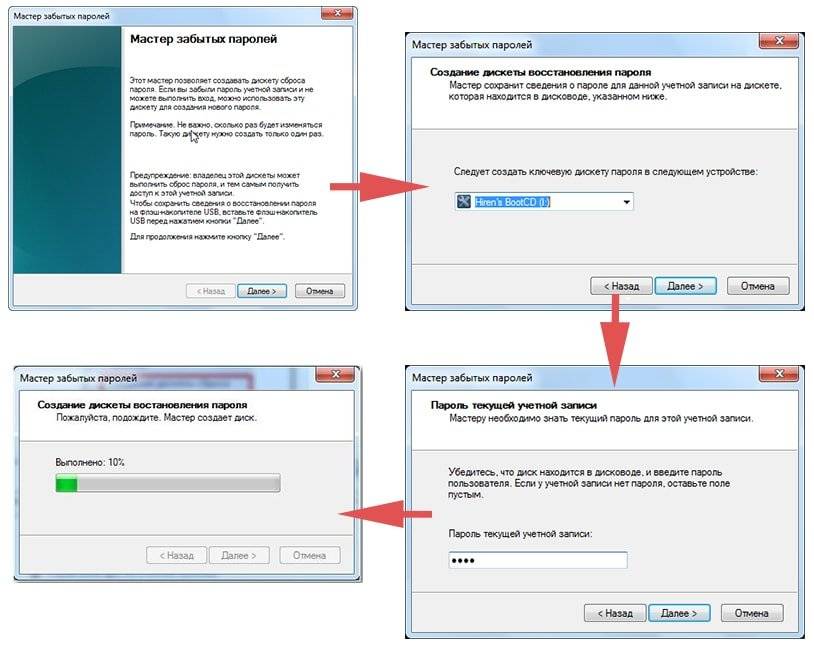 Затем извлеките USB-накопитель из компьютера.
Затем извлеките USB-накопитель из компьютера.
Шаг 2: Загрузите компьютер с диска.
Подключите только что созданный USB-накопитель для сброса пароля к заблокированному компьютеру, на котором вы хотите обойти экран входа в Windows 10.
Запустите (или перезагрузите) компьютер, и после его запуска нажмите и удерживайте F12 или F8 (или Esc, в зависимости от производителя вашего компьютера), пока не появится меню загрузки.
В меню загрузки выберите USB-накопитель в качестве загрузочного устройства и нажмите OK. Ваш компьютер загрузится с USB-накопителя.
Когда ваш компьютер завершит загрузку с USB-накопителя, вы увидите на экране iSumsoft Windows Password Refixer.
Шаг 3: Удалите пароль для своей учетной записи.
В окне iSumsoft Windows Password Refixer выберите свою Windows 10, выберите пользователя, чей пароль вы забыли, и нажмите кнопку «Сбросить пароль».
Во всплывающем диалоговом окне нажмите Да, и ваш пароль будет немедленно сброшен на пустой (то есть удален).
Нажмите кнопку «Перезагрузить», затем нажмите «Да» и быстро извлеките USB-накопитель из компьютера. Ваш компьютер перезагрузится в обычном режиме.
Шаг 4. Обход экрана входа в Windows 10.
Когда ваш компьютер завершит перезагрузку, он пропустит экран входа в Windows 10 и автоматически войдет в Windows 10 без пароля.
Способ 2. Обход входа в Windows 10 с помощью командной строки
Если вы хотите обойти пароль входа в Windows 10 без использования стороннего программного обеспечения, вам подойдет командная строка. Выполните шаги, описанные ниже.
Шаг 1. Загрузите компьютер с USB-накопителя Windows 10.
Во-первых, вам нужно сделать загрузочную флешку с Windows 10 на другом рабочем компьютере, если у вас его нет.
Подключите USB-накопитель Windows 10 к компьютеру, на котором вы хотите обойти экран входа в Windows 10, а затем загрузите компьютер с USB-накопителя.
Шаг 2: Замените Utilman.exe на Cmd.
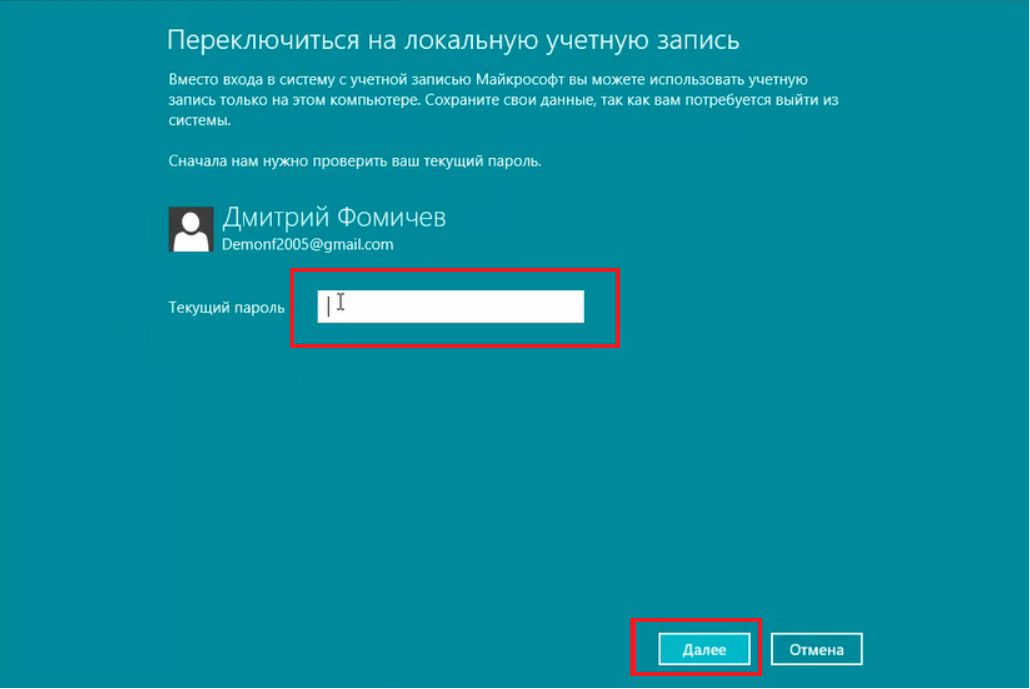 exe.
exe.
После завершения загрузки ПК с USB-накопителя вы увидите окно «Установка Windows». Нажмите «Далее», а затем «Восстановить компьютер».
На вашем компьютере появится синий экран «Выберите вариант». Выберите «Устранение неполадок», а затем «Восстановление образа системы».
Вы увидите окно «Re-image your computer». Нажмите «Отмена», а затем «Далее». На следующей странице нажмите кнопку «Дополнительно», выберите «Установить драйвер» и нажмите «ОК». Это вызовет диалоговое окно Открыть.
В диалоговом окне «Открыть» откройте диск операционной системы, на котором установлена ваша Windows 10, а затем перейдите в папку Windows\System32.
В папке System32 найдите файл с именем Utilman и переименуйте его в Utilman1. Вам нужно обновить текущую папку, чтобы увидеть изменения.
Опять же, в папке System32 найдите файл с именем cmd и переименуйте его в Utilman.
Закройте все окна на экране, а когда вы вернетесь к экрану выбора варианта, выберите Продолжить.

 Выберите Специальные возможности > Экранная клавиатура и введите пароль с помощью соответствующих клавиш.
Выберите Специальные возможности > Экранная клавиатура и введите пароль с помощью соответствующих клавиш. Чтобы проверить раскладку клавиатуры, выберите метод ввода (трехбуквенный код в правом нижнем углу).
Чтобы проверить раскладку клавиатуры, выберите метод ввода (трехбуквенный код в правом нижнем углу).
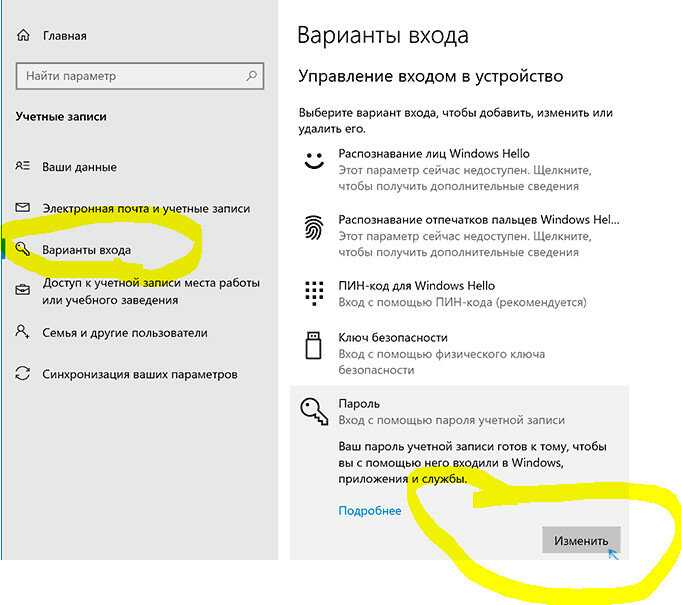 Новый ПИН-код установлен.
Новый ПИН-код установлен.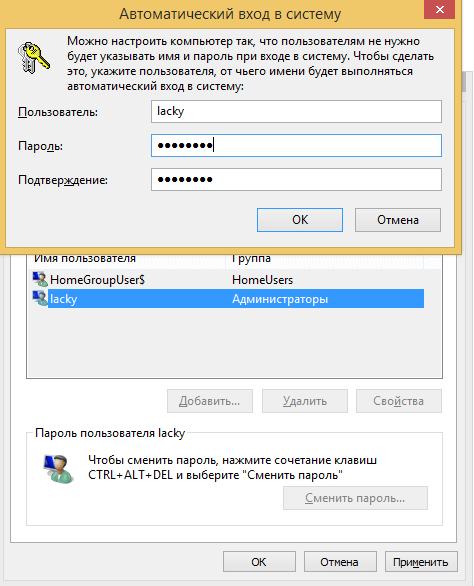 Если на компьютере используется несколько учетных записей, выберите учетную запись для сброса.
Если на компьютере используется несколько учетных записей, выберите учетную запись для сброса.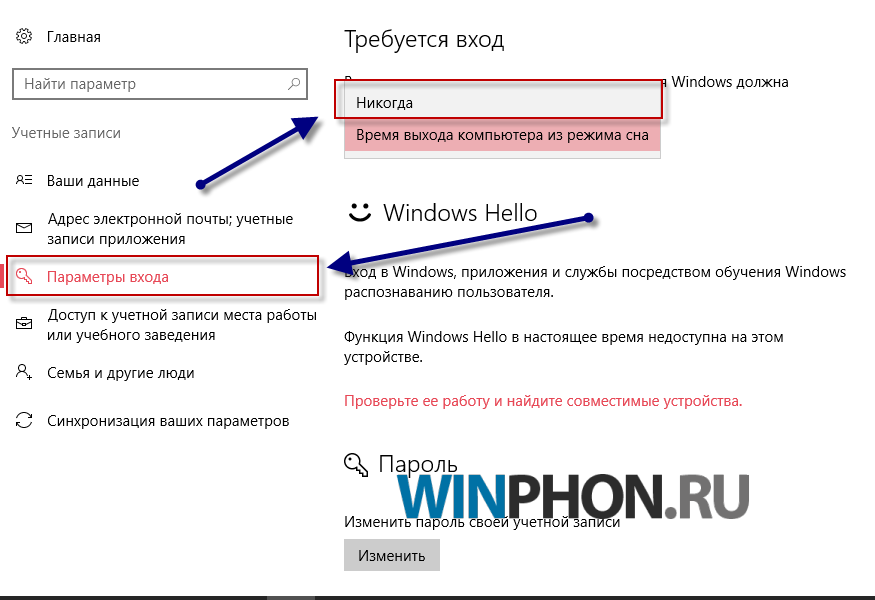 Подробнее о сведениях для защиты и кодах безопасности
Подробнее о сведениях для защиты и кодах безопасности

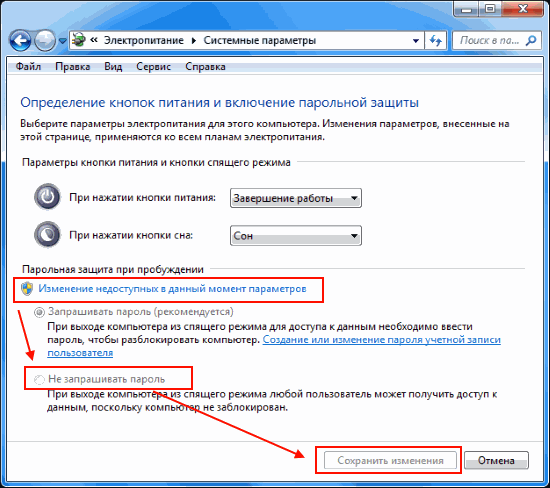 Если старый пароль подходит, заблокируйте устройство, а затем разблокируйте его, используя новый пароль.
Если старый пароль подходит, заблокируйте устройство, а затем разблокируйте его, используя новый пароль.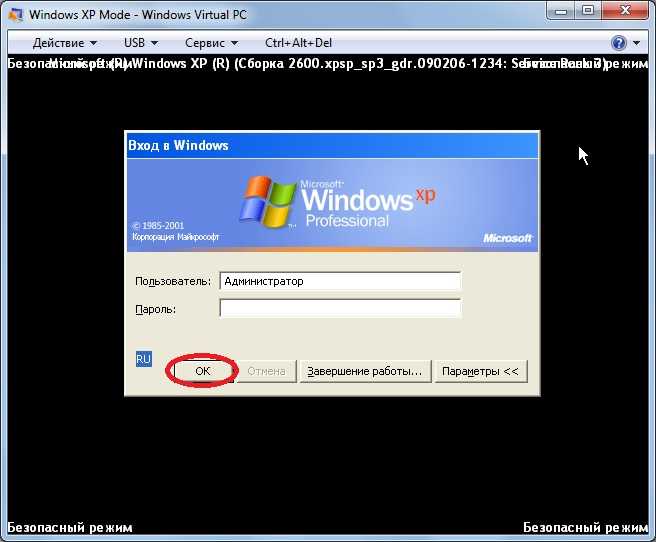 На экране входа удерживайте клавишу SHIFT и выберите в это время Выключение > Перезапуск.
На экране входа удерживайте клавишу SHIFT и выберите в это время Выключение > Перезапуск.