Добавление программы в автозагрузку: Добавить приложение для автоматического запуска при начальной загрузке Windows 10
Содержание
Автозагрузка. Добавление приложений в автозагрузку Windows — mirAdmin
Сегодня:
19.04.2023, Среда
Привет, друзья. Большинство пользователей компьютеров знакомы с таким понятием, как Автозагрузка Windows. Если сказать обобщённо и в двух словах, то:
Автозагрузка Windows — это процесс запуска программ при старте операционной системы.
Многие программы при установке сами прописываются в автозагрузку, иногда это удобно, иногда не очень. Но бывает и такое, когда пользователю самому необходимо добавить программу в автозагрузку Windows. Способы, позволяющие это сделать, мы сейчас и рассмотрим.
Содержание статьи:
— Добавление программ в автозагрузку через папку Автозагрузка
— Добавление программ в автозагрузку из системного реестра Windows
— Добавление программ в автозагрузку из Планировщика заданий
Способ первый. Добавление программ в автозагрузку через папку Автозагрузка
Чтобы добавить приложение в автозагрузку через соответствующую папку проводника, сначала необходимо создать ярлык нужной программы (это гораздо удобнее, чем скидывать в папку сами исполнительные файлы). Если в папке с вашей программой много файлов, то вам нужен файл с расширением *.exe
Если в папке с вашей программой много файлов, то вам нужен файл с расширением *.exe
После того, как мы создали ярлык, открываем сам каталог Автозагрузка одним из способов:
- Пуск — Все программы — жмём правой кнопкой на папку Автозагрузка — Открыть
- Запускаем программу Выполнить из Пуск — Все программы — Стандартные — Выполнить (в Windows 10 утилита Выполнить находится в каталоге Служебные) либо одновременным нажатием кнопок Win и R и выполняем команду
shell:Startup
- Открываем проводник (Компьютер/Мой компьютер) и переходим в директорию C:\Users\Имя_пользователя\AppData\Roaming\Microsoft\Windows\Start Menu\Programs\Startup
(В русскоязычной версии системы папки будут иметь названия C:\Пользователи\Имя_пользователя\AppData\Roaming\Microsoft\Windows\Главное меню\Программы\Автозагрузка)
Каталог AppData является скрытым. Поэтому нужно включить отображение скрытых файлов и папок (в дальнейшем эту галочку можно будет снова убрать, чтобы скрытые файлы не мешали вам).
Поэтому нужно включить отображение скрытых файлов и папок (в дальнейшем эту галочку можно будет снова убрать, чтобы скрытые файлы не мешали вам).
И в эту папку, которую мы открыли одним из способов, помещаем ярлык нужного приложения.
к содержанию
Способ второй. Добавление программ в автозагрузку из системного реестра Windows
Запускаем уже знакомую нам программу Выполнить из Пуск — Все программы — Стандартные — Выполнить (в Windows 10 утилита Выполнить находится в каталоге Служебные) либо одновременным нажатием кнопок Win и R и выполняем команду
regedit
Откроется окно стандартной утилиты редактора реестра. В левой части окна переходим в ветку:
HKEY_CURRENT_USER\Software\Microsoft\Windows\CurrentVersion\Run
В правой части окна создаём Строковый параметр с произвольным именем, можно вписать туда название добавляемой программы. Теперь дважды щёлкаем на созданный параметр и в поле Значение прописываем полный путь до исполнительного файла, который мы добавляем в автозагрузку, нажимаем ОК.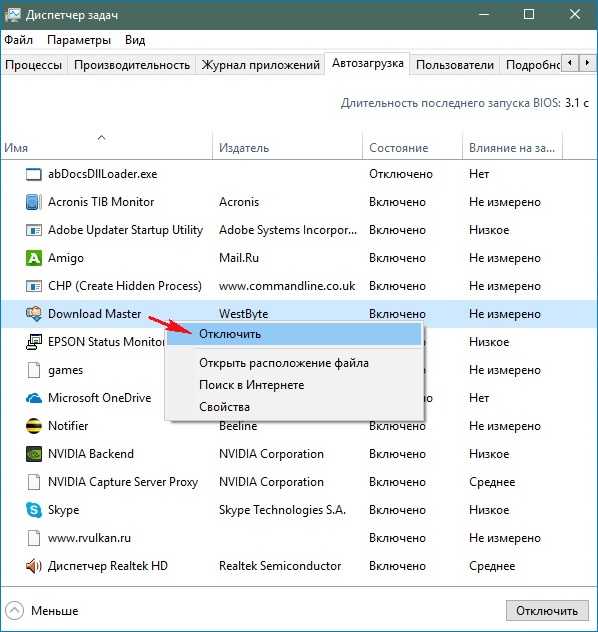
к содержанию
Способ третий. Добавление программ в автозагрузку из Планировщика заданий
Правой кнопкой мыши нажимаем на Мой компьютер/Компьютер, выбираем пункт Управление. В открывшемся окне нажимаем Планировщик заданий — Создать задачу.
- Общие
В поле Имя присваиваем произвольное наименование нашей задаче. Советую поставить галочку напротив пункта Выполнять с наивысшими правами - Триггеры
Нажимаем кнопку Создать выбираем выполнение задачи При входе в систему. Чтобы к моменту старта нашей программы основные службы системы уже успели загрузиться, ставим галочку на пункт Отложить задачу на и выбираем какое-нибудь небольшое значение. Нажимаем кнопочку ОК - Действия
Программа и сценарий по кнопке Обзор выбираем нужную нам программу. Нажимаем ОК
Всё. Теперь мы можем перезагрузить компьютер и проверить автозагрузку приложения в системе.
Мы рассмотрели три способа, как добавить программу в автозагрузку Windows.
Если после добавления какой-либо программы в автозагрузку у вас начали появляться ошибки при включении компьютера, возможно, причиной тому является нарушение работы компонентов операционной системы, в том числе — программной платформы .NET Framework. Проблемы эти не критичны и, при грамотном подходе, довольно быстро решаются.
к содержанию
Как добавить программу на автозагрузку
Разбираемся, как добавить программу в автозагрузку в операционных системах Windows 7, 8 и 10, а также на компьютерах и ноутбуках с Mac OS. В конце статьи также расскажем, как удалить программу из автозагрузки в разных ОС.
Как добавить программу в автозагрузку
Обычно добавление или удаление программ занимает несколько секунд, но у каждой операционной системы свой алгоритм действий. Внутри этой статьи вы точно найдете подходящий вариант добавления и удаления программ из папки «Автозагрузка» на своем ПК или ноутбуке.
На Windows 7/8
Первый способ для Windows 7 и 8
Нажимаем комбинацию клавиш Win+R. Дальше вводим в пустую строку команду shell:startap и нажимаем Enter. После этого у вас откроется папка автозагрузки. Сюда добавляем ярлыки тех программ, которые должны открываться вместе с запуском операционной системы.
Дальше вводим в пустую строку команду shell:startap и нажимаем Enter. После этого у вас откроется папка автозагрузки. Сюда добавляем ярлыки тех программ, которые должны открываться вместе с запуском операционной системы.
Вызываем контекстное меню правой кнопкой мыши, нажимаем «Создать», выбираем «Ярлык» и через функцию «Обзор» добавляем нужные программы. Обычно это приложения для общения, облачные диски для хранения данных, TeamViewer и другие подобные программы.
Второй способ для Windows 7
Нажимаем кнопку «Пуск», переходим в меню «Все программы» и находим папку «Автозагрузка». Вызываем контекстное меню правой кнопкой мыши и нажимаем «Открыть». В итоге попадаем в ту же папку автозагрузки, что и в описании предыдущего способа.
Дальше действия стандартные. Вызываем контекстное меню правой кнопкой мыши. Нажимаем «Создать», выбираем «Ярлык» и через функцию «Обзор» добавляем все нужные программы.
Теперь при запуске операционной системы будут автоматически запускаться все программы, добавленные в папку «Автозагрузка».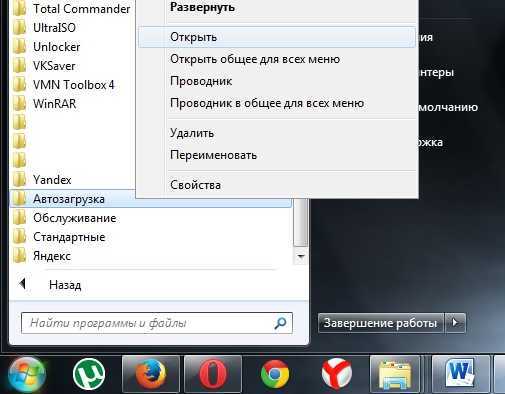
Интересные фишки
Вызываем контекстное меню правой кнопкой мыши. Нажимаем «Создать» и выбираем «Текстовый документ». Присваиваем ему какое-нибудь имя, например «Ежедневник» и записываем внутри нужную информацию. Допустим, график задач на завтра или на ближайшую неделю. Открываем папку «Автозагрузка», вызываем контекстное меню, нажимаем «Создать», выбираем «Ярлык» и через функцию «Обзор» добавляем в папку наш «Ежедневник». Теперь при запуске операционной системы у вас автоматически будет открываться список приоритетных задач на день или неделю.
В «Автозагрузку» можно также добавить запуск видео. Для этого заходим в папку «Автозагрузка» одним из описанных выше способов. Вызываем правой кнопкой мыши контекстное меню, нажимаем «Создать», выбираем «Ярлык» и через функцию «Обзор» добавляем файл с нужной видеозаписью.
Автоматический запуск видео нужен, например, чтобы сделать кому-то приятный или смешной сюрприз сразу после включения компьютера. Всем ярлыкам, добавленным в папку «Автозагрузка» можно присваивать любые, более удобные имена.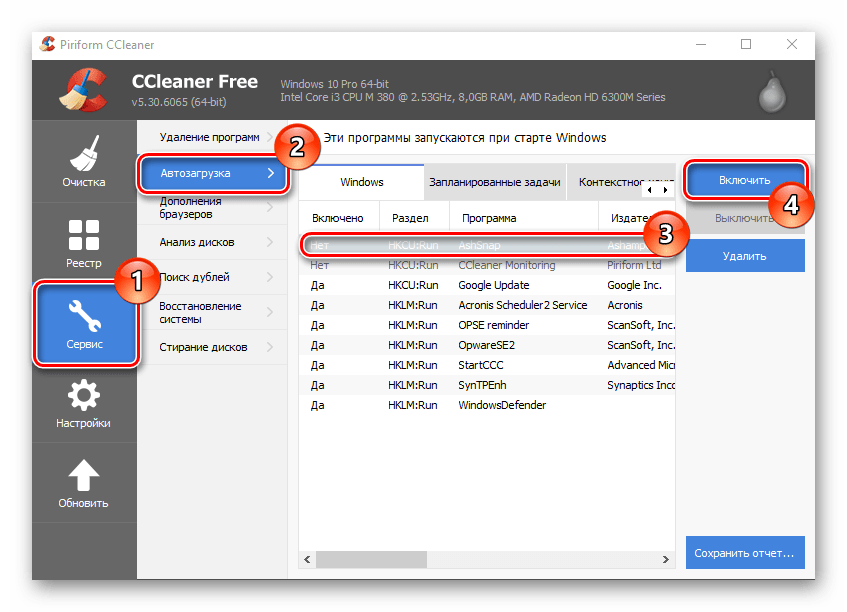
На Windows 10
Рассмотрим несколько способов, как зайти в папку «Автозагрузка» на Windows 10.
Первый способ
Нажимаем клавиши Esc+Shift+Ctrl, на экране появляется «Диспетчер задач». В нем выбираем вкладку «Автозагрузка».
Второй способ
Нажимаем кнопку «Пуск», выбираем «Выполнить» и вбиваем в пустую строку команду msconfig и нажимаем Enter. Дальше открывается окошко конфигурации системы, где есть вкладка «Автозагрузка». После перехода на нее снова попадаем в «Диспетчер задач».
Чтобы добавить программу, нажимаем «Пуск», выбираем «Выполнить» и вбиваем в пустую строку команду shell:startup, нажимаем Enter. После того, как открылась папка «Автозагрузки», достаточно скопировать и вставить туда ярлык программы, запуск которой нужен синхронно с включением ноутбука c Windows 10 или компьютера с Windows 10 Home.
Чтобы проверить корректность работы автозагрузки, просто перезагрузите компьютер или ноутбук.
На Mac OS
Для добавления программы в автозагрузку на ноутбуке с Mac OS или компьютере с Mac OS X заходим в системные настройки.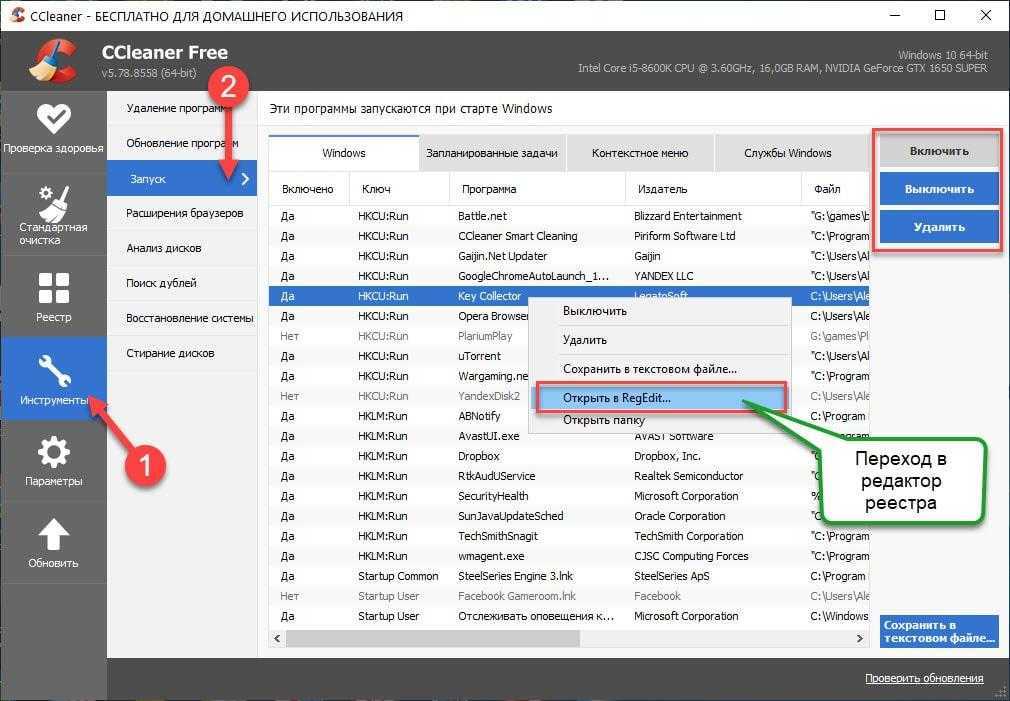 Для этого кликаем по «Яблоку» в левом верхнем углу экрана, выбираем пункт «Системные настройки». Дальше нажимаем на кнопку с точками, выбираем «Пользователи и группы». Затем выбираем своего пользователя и «Объекты входа».
Для этого кликаем по «Яблоку» в левом верхнем углу экрана, выбираем пункт «Системные настройки». Дальше нажимаем на кнопку с точками, выбираем «Пользователи и группы». Затем выбираем своего пользователя и «Объекты входа».
Появляется список программ для автозагрузки. Их можно добавлять и удалять из списка с помощью кнопок «+» и «-». Если добавить напротив названия галочку «Скрыть», программа будет запускаться в свернутом виде.
Для автозагрузки также можно использовать системные утилиты. Самые известные из них:
- CleanMyMac;
- TeamViewer Premium Subccription;
- Aspose.Words Product Family;
- Aspose.Total Product Family;
- системная утилита Hetman и многие другие.
Как удалить программу из автозагрузки
На Mac OS
Большинство приложений настроены на автозапуск по умолчанию. Некоторые из них мы добавляем в автозагрузку принудительно. В обоих случаях функцию легко отключить.
Для этого кликаем по «Яблоку» в левом верхнем углу экрана и заходим в «Системные настройки». Находим раздел «Пользователи и группы». Нажимаем на «Объекты входа» и попадаем в список программ автозагрузки. Выбираем нужные программы для удаления и нажимаем на «-». После этого программа не будет запускаться в автоматическом режиме.
Находим раздел «Пользователи и группы». Нажимаем на «Объекты входа» и попадаем в список программ автозагрузки. Выбираем нужные программы для удаления и нажимаем на «-». После этого программа не будет запускаться в автоматическом режиме.
На Windows
Нажимаем на кнопку «Пуск» в левом нижнем углу. Вбиваем в строку поиска «Конфигурация системы». Открываем окошко и переходим на вкладку «Автозагрузка». Снимаем галочки с добавленных программ, нажимаем Enter или Ок.
Не удаляйте из списка программы, которые вы не добавляли лично. Это могут быть системные приложения и их отключение может повлиять на работу системы. Например, если отключить автозагрузку аудиодиспетчера, при следующем включении компьютер будет работать без звука.
Логика удаления на Windows 8 и Windows 10 аналогичная, но вместо кнопки «Пуск» нужно вызывать поисковую строку сочетанием клавиш Win+R.
Изображения взяты из источников: pixabay.com.
Как добавить программу в автозагрузку в Windows
Пользователям неудобно вручную запускать программы, которые они часто используют, после каждого запуска системы.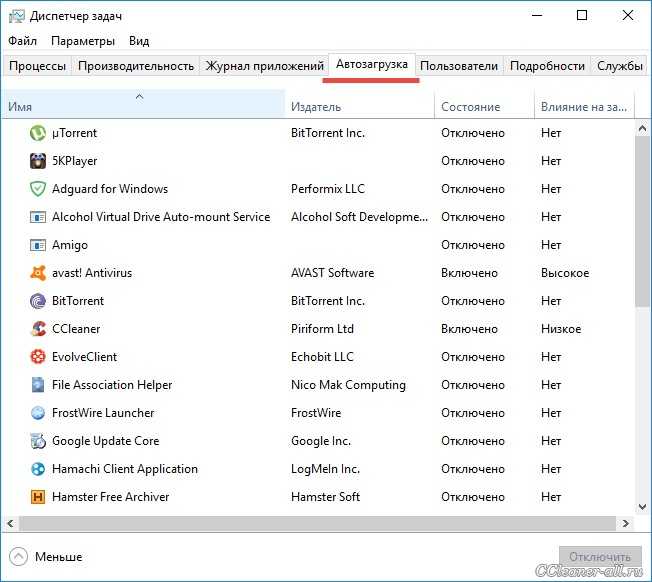 Хуже, если при каждом включении компьютера им приходится открывать несколько программ.
Хуже, если при каждом включении компьютера им приходится открывать несколько программ.
В Windows эту проблему можно решить, настроив выбранную программу на автоматический запуск при запуске. Например, если первое, что вы делаете, это проверяете свою электронную почту после того, как открываете компьютер, вы можете настроить почтовый клиент так, чтобы он автоматически открывался после загрузки системы.
Содержание
Из папки автозагрузки
Использование функции папки автозагрузки — это наиболее удобный способ добавления программ в автозагрузку в Windows. Единственное, что вам нужно сделать, это поместить ярлыки программ, которые вы хотите запустить, в папку автозагрузки. В следующий раз, когда вы откроете компьютер, эти программы запустятся автоматически при запуске.
- Нажмите кнопку Пуск и найдите программу, которую хотите добавить в автозагрузку.
- Щелкните программу правой кнопкой мыши и выберите Открыть расположение файла .

- Скопируйте ярлык программы из этого каталога.
- Теперь нажмите клавишу Windows + R, чтобы открыть Выполнить .
- Введите
Shell:startupи нажмите Enter. Это откроет локальную папку автозагрузки. - Вставьте скопированный ранее ярлык в эту папку. Это сделает запуск программы только для текущей учетной записи пользователя.
Однако, если вы хотите добавить программу в автозагрузку и для других учетных записей пользователей, вы должны вставить ярлык приложения в общую папку автозагрузки.
- Open Run, введите
shell:common startupи нажмите Enter. Это откроет общую папку запуска для всех учетных записей пользователей на устройстве. - Вставьте ярлык программы в эту папку.
Вы даже можете добавить приложения, установленные из магазина Microsoft, для запуска при запуске.
- Откройте «Выполнить», введите
shell:appsfolderи нажмите Enter.
- Одновременно откройте папку автозагрузки и перетащите приложения в папку автозагрузки.
Из Диспетчера задач
Диспетчер задач не только помогает вам управлять фоновыми процессами системы, но также позволяет управлять запускаемыми программами. Он показывает, какие программы уже включены/отключены для запуска при запуске, и позволяет управлять параметрами запуска для таких программ.
- Нажмите клавиши Ctrl + Shift + Esc, чтобы открыть диспетчер задач .
- Перейти к разделу Startup . Список установленных программ вы найдете здесь.
- Найдите приложение, которое хотите добавить в автозагрузку, и щелкните его правой кнопкой мыши.
- Выберите Включить .
- При следующем запуске системы также запустится предпочитаемая программа.
- Если вы хотите, чтобы некоторые программы не запускались при запуске, вы можете отключить их, выполнив тот же процесс.

Из редактора реестра
Реестр — это база данных всех системных конфигураций в вашей системе. Вы даже можете заставить приложение или программу запускаться при запуске, изменив настройки в реестре.
Примечание : Перед внесением изменений обязательно сделайте резервную копию реестра, чтобы избежать нежелательного поведения системы.
- Щелкните правой кнопкой мыши ярлык программы, которую вы хотите запустить при запуске.
- Выберите Свойства .
- Перейдите на вкладку «Ярлыки» и скопируйте целевой каталог.
- Теперь нажмите Windows Key + R, введите
regeditи нажмите Enter. Это откроет редактор реестра. - Если вы хотите внести изменения только для текущей учетной записи пользователя, перейдите в этот раздел реестра.
HKEY_CURRENT_USER\Software\Microsoft\Windows\CurrentVersion\Run
Если изменения предназначены для всех учетных записей пользователей в системе, вам придется перейти в другое место в реестре.
HKEY_LOCAL_MACHINE\Software\Microsoft\Windows\CurrentVersion\Выполнить
- Щелкните правой кнопкой мыши пустое место в этом месте.
- Выберите Новый > Строковое значение .
- Назовите строковое значение именем нужной программы, которую вы хотите запускать при запуске. Например, если вы хотите добавить Discord для запуска, назовите значение « Дискорд “.
- Откройте строковое значение и вставьте целевой путь приложения, которое вы скопировали ранее, в поле данных значения.
- Нажмите OK , чтобы сохранить изменения.
Из командной строки
Пользователи также могут вносить изменения в реестр с помощью командной строки и настраивать программу для запуска при запуске.
- Перейдите в место установки программы и скопируйте путь к папке ее папки.
- Нажмите клавишу Windows + X и откройте Terminal (Admin) .

- Теперь вы можете использовать этот синтаксис, чтобы добавить программу в список автозагрузки всех учетных записей пользователей на устройстве.
REG ADD "HKLM\SOFTWARE\Microsoft\Windows\CurrentVersion\Run" /V "App_Name" /t REG_SZ /F /D "C:\App_Path\App_File.exe"
Например, если необходимо добавить дискорд в список автозагрузки и его целевой путь —"C:\ProgramData\user1\Discord\app-1.0.9008\Discord.exe", синтаксис будет выглядеть следующим образом.REG ADD "HKLM\SOFTWARE\Microsoft\Windows\CurrentVersion\Run" /V "Discord" /t REG_SZ /F /D "C:\ProgramData\user1\Discord\app-1.0.9008\Discord.exe"
- Аналогичным образом используйте этот синтаксис, если вы хотите, чтобы изменения касались только текущей учетной записи пользователя.
REG ADD "HKCU\SOFTWARE\Microsoft\Windows\CurrentVersion\Run" /V "App_Name" /t REG_SZ /F /D "C:\App_Path\App_File.exe"
Из планировщика заданий
Планировщик заданий можно использовать для автоматизации многих рутинных системных процессов, требующих действий со стороны пользователя. С помощью этой утилиты пользователи могут даже запланировать запуск программы при запуске.
С помощью этой утилиты пользователи могут даже запланировать запуск программы при запуске.
- Нажмите клавишу Windows + R, введите
taskschd.mscи нажмите Enter. - Перейдите на вкладку Действие и выберите Создать задачу .
- Назовите задачу и установите флажок Запустить с наивысшими привилегиями .
- Перейти к разделу Триггеры .
- Нажмите Новый .
- В раскрывающемся меню Начать задачу выберите вариант При запуске. Нажмите «ОК».
- Теперь переходим к Раздел Action и нажмите New .
- Нажмите кнопку «Обзор» и выберите исполняемый файл программы, которую вы хотите запустить при запуске.
- Нажмите OK , чтобы сохранить изменения.
инструкция
Нишант Арьял
Нишант — энтузиаст, который любит писать о технологиях.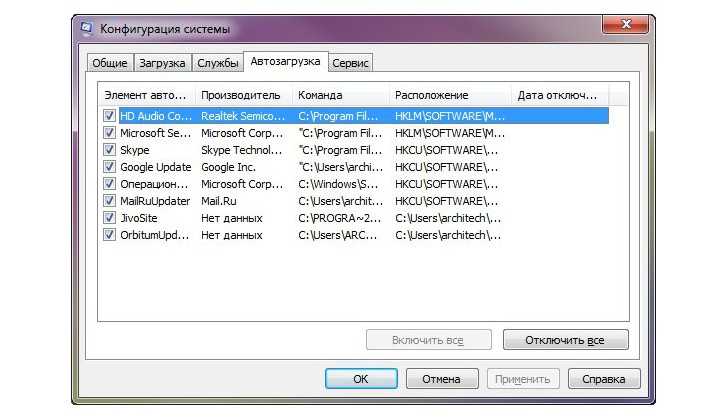 Он также активно следит за тем, чтобы быть в курсе последних событий в мире технологий. В Tech News Today он рассказывает об операционных системах, практических рекомендациях и исправлениях.
Он также активно следит за тем, чтобы быть в курсе последних событий в мире технологий. В Tech News Today он рассказывает об операционных системах, практических рекомендациях и исправлениях.
Папка автозагрузки Windows 10 | Все, что вам нужно знать
В Windows 10 есть папка автозагрузки, которая позволяет добавлять или отключать программы. Если вы хотите добавить программы в автозагрузку, чтобы сократить время загрузки, или отключить их, чтобы сократить время загрузки, MiniTool предлагает вам различные варианты управления программами автозагрузки.
Что такое папка автозагрузки Windows 10
Папка автозагрузки содержит множество программ. Программы в папке автозагрузки Windows 10 запускаются автоматически при загрузке компьютера. В этом случае размещение любимых программ в папке «Автозагрузка» сокращает время загрузки этих приложений, папок и файлов.
На самом деле в Windows 10 есть два типа папок автозагрузки: личная папка автозагрузки для текущего пользователя и другая папка автозагрузки, совместно используемая всеми пользователями .
Как получить доступ к папке автозагрузки Windows 10
В предыдущей версии Windows папку автозагрузки можно было найти в ее меню «Пуск». Но теперь эта папка больше недоступна в меню «Пуск» Windows 8 или Windows 10. Итак, как найти папку автозагрузки Windows 10? Есть два способа получить доступ к этой папке автозагрузки в Windows 10.
Способ 1: доступ к папке автозагрузки Windows 10 с помощью диалогового окна команд
Шаг 1: Нажмите « Windows+R », чтобы открыть диалоговое окно команд.
Шаг 2: Введите « shell:startup », чтобы получить доступ к личной папке автозагрузки, или введите « shell:common startup », чтобы получить доступ к папке автозагрузки для всех пользователей, и нажмите клавишу Enter .
Шаг 3: Затем все программы запуска были перечислены в папке Startup .
Способ 2: доступ к папке автозагрузки Windows 10 с помощью проводника
Существует два пути для поиска папки автозагрузки в Windows 10.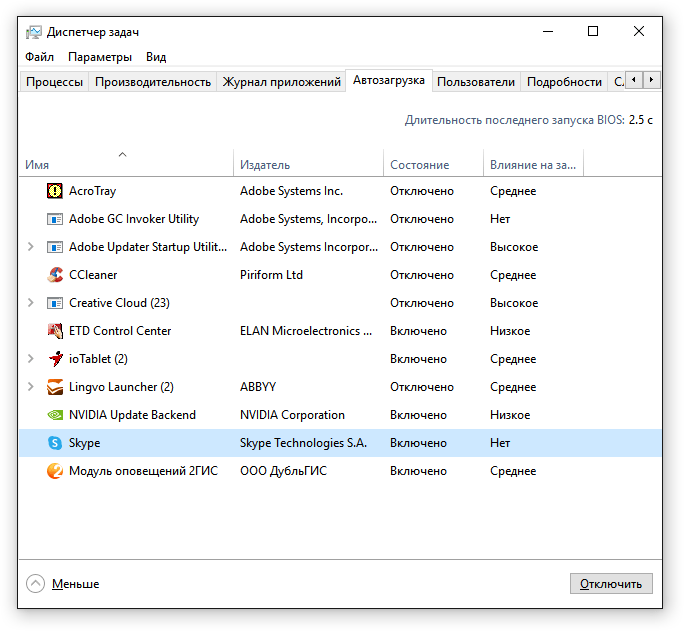
Explorer» в поле поиска Cortana .
Шаг 2: Введите следующий путь и нажмите клавишу Введите , чтобы открыть папку автозагрузки текущего пользователя.
C:\Users\[Имя пользователя]\AppData\Roaming\Microsoft\Windows\Start Menu\Programs\Startup
Для всех пользователей:
Шаг 1: Откройте Проводник.
Шаг 2: Введите следующий путь и нажмите клавишу Введите , чтобы найти папку автозагрузки, к которой имеют доступ все пользователи.
C:\ProgramData\Microsoft\Windows\Start Menu\Programs\Startup
Напоминание: Если вы хотите найти папку автозагрузки с помощью File Explorer , обязательно включите Показать скрытые файлы, папки , и диски ’ вариант.
- Введите «Параметры проводника» в Cortana .
- Щелкните Просмотр , чтобы найти Показать скрытые файлы, папки и диски в Расширенные настройки и выберите его.

- Затем нажмите OK .
В большинстве случаев запуск программ занимает немного времени. Рекомендуется добавлять программы, которые вы часто используете, в автозагрузку в Windows 10. Таким образом, время загрузки программ будет значительно сокращено, поскольку программы запускаются сразу после загрузки операционной системы.
Однако чем больше программ вы добавляете в папку «Автозагрузка», тем медленнее загружается ваш компьютер. В таком случае, если вы хотите быстрее загрузить компьютер, вам лучше прямо сейчас отключить автоматический запуск ненужных программ. Узнайте, как подробно управлять программами в папках автозагрузки Windows 10.
Как добавлять программы в папку автозагрузки Windows 10
Способ 1. Добавьте программы в папку автозагрузки Windows 10
Шаг 1: Щелкните правой кнопкой мыши программу, которую хотите добавить. Затем нажмите Создать ярлык , чтобы создать ярлык для программы.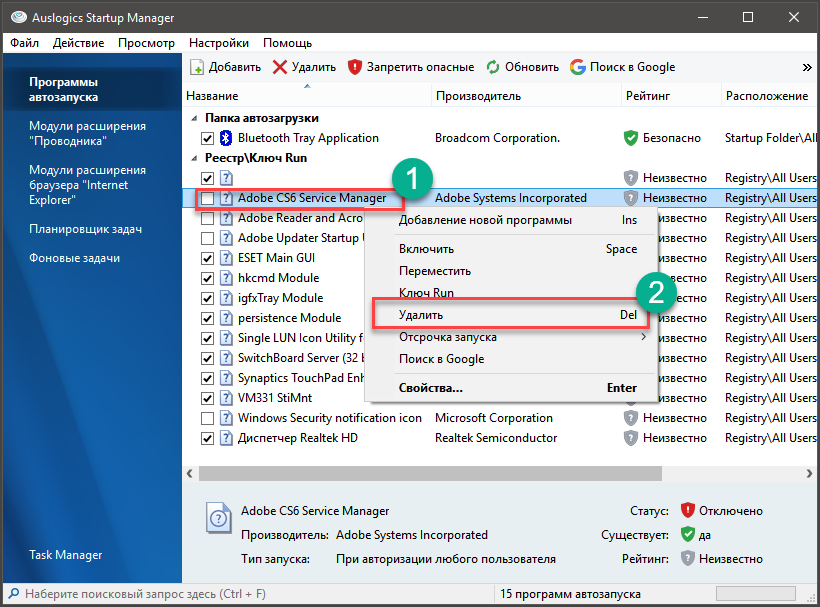
Шаг 2: Нажмите « Windows+R », чтобы запустить диалоговое окно команд, введите « shell:startup » и нажмите клавишу Enter , чтобы открыть личную папку автозагрузки.
Шаг 3: Выберите ярлык программы, который вы хотите добавить в Startup , нажмите «Ctrl+C», чтобы скопировать ярлык, и нажмите «Ctrl+V», чтобы вставить ярлык в папку Startup .
Совет:
- Вы можете создать ярлык для файлов, папок, программ и т. д. Затем переместите созданный ярлык в Автозагрузку.
- Если вы хотите добавить программы в автозагрузку, доступную для всех пользователей, вам нужно ввести «shell: общий запуск» в диалоговом окне «Команда», чтобы получить доступ к папке запуска всех пользователей.
- Если вы хотите запускать только одну программу при запуске, вы можете получить доступ к настройкам программы и проверить, есть ли у программы автозапуск.

Как отключить программы в папке автозагрузки Windows 10
Три способа отключить автозапуск программ в папке автозагрузки Windows 10.
Способ 1: Использование диспетчера задач в Windows
При запуске диспетчера задач отображаются все программы, запускаемые с Windows 10.
Шаг 1: Нажмите ‘ Ctrl+Shift+Esc ’, чтобы запустить Диспетчер задач . На этой странице щелкните Startup , чтобы найти программу, которую вы хотите остановить.
Шаг 2: Все программы были перечислены в автозагрузке. Выберите программу, которую вы хотите остановить автоматически. Затем щелкните правой кнопкой мыши программы, выберите Отключить , чтобы остановить запуск программы для экономии времени загрузки. Кроме того, вы также можете напрямую нажать кнопку отключить внизу, чтобы отключить программу в автозагрузке.
Совет: Если вы хотите, чтобы отключенная программа запускалась в Windows 10, просто перейдите в диспетчер задач и включите программу.
Способ 2: Удалите программы запуска в папке автозагрузки Windows 10
Шаг 1: Нажмите « Windows+R », чтобы открыть окно «Выполнить», и введите « shell:startup », чтобы получить доступ к папке автозагрузки текущего пользователя. Затем вы увидите здесь все программы запуска.
Шаг 2: Выберите программу Satrtup, которую вы хотите отключить навсегда, затем нажмите Удалить на панели инструментов.
Способ 3. Отключите автозапуск приложений с помощью управления автозапуском
Шаг 1: Введите « Startup tasks » в Cortana и нажмите клавишу Enter , чтобы получить интерфейс.
Шаг 2: Все запускаемые здесь приложения включают отключенную программу. Выберите автозапуск приложений, которые вы хотите отключить, затем выключите его.
Примечание: Startup App Management запускается с Windows 10 сборки 1803.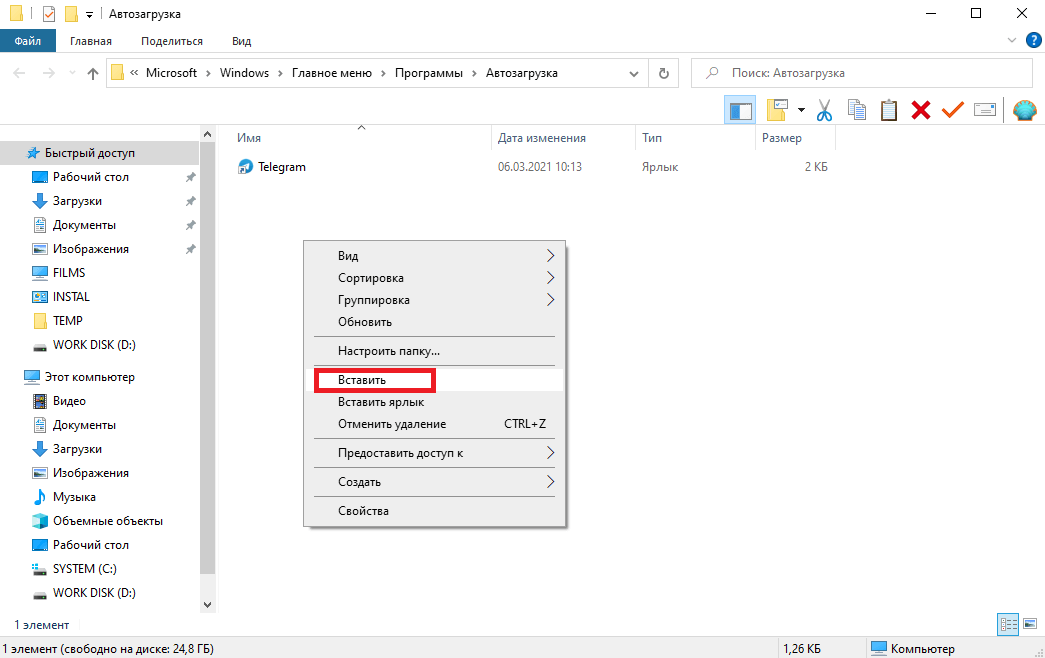 Убедитесь, что ваша версия не ниже сборки 1803.0009
Убедитесь, что ваша версия не ниже сборки 1803.0009
Программы, которые необходимо добавить в папку автозагрузки
Во-первых, вы должны добавить программу, которую вы всегда запускаете первой после загрузки Windows 10. Во-вторых, ваши любимые часто используемые программы должны быть добавлены в папку автозагрузки.
После того, как вы добавили программы в соответствии с потребностями, вы должны принять во внимание следующие программы:
- Антивирусное программное обеспечение: Во избежание вирусной атаки вам лучше запускать антивирусное программное обеспечение в фоновом режиме весь день.
- Программное обеспечение облачного хранилища: Во избежание потери данных необходимо запустить программное обеспечение облачного хранилища для синхронизации или резервного копирования файлов, например OneDrive, Dropbox и т. д.
Программы, которые не нужно добавлять в папку автозагрузки
- Игровое программное обеспечение: Если вы не являетесь профессиональным игроком, добавление игры в папку автозагрузки сильно повлияет на время загрузки.
 Если вы не профессиональный геймер, запуск игры при запуске сократит время загрузки и поможет вам быстрее войти в игру.
Если вы не профессиональный геймер, запуск игры при запуске сократит время загрузки и поможет вам быстрее войти в игру. - Крупномасштабное ПО: Неразумно запускать сразу несколько крупномасштабных программ. Хотя время загрузки программного обеспечения увеличивается, вы жертвуете временем загрузки. В этом случае Windows может зависнуть на экране загрузки.
Вам также может понравиться: 10 причин зависаний компьютера и как исправить медленный ПК
Как исправить неработающую папку автозагрузки Windows 10
Кнопка вверх не работает, и папка запуска Windows 10 не работает.
Эта часть дает вам три способа исправить то, что папка автозагрузки не работает в Windows 10.
Способ 1: переустановите программы
Самый простой способ решить проблему с неработающей папкой автозагрузки Windows 10 — переустановить программы.
Шаг 1: Введите « Панель управления » в поле поиска Cortana и нажмите клавишу Enter , чтобы получить доступ к ее основному интерфейсу.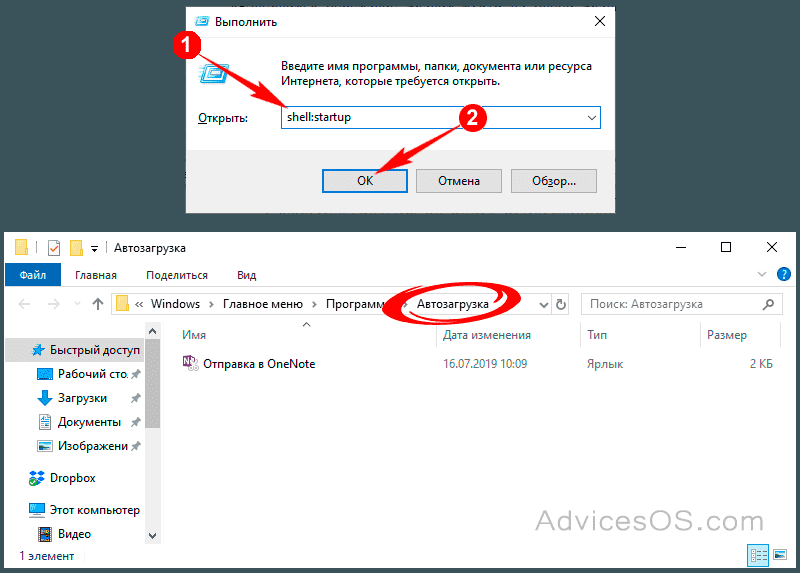
Шаг 2: На этой странице выберите вариант просмотра Категория , затем вы найдете Программы с первого взгляда. Нажмите Удалить программу , чтобы продолжить.
Шаг 3: В следующих программах выберите программу, которая, вероятно, вызывает ошибку «Папка запуска Windows 10 не работает». Затем щелкните Удалить над списком программ или щелкните правой кнопкой мыши выбранную программу, коснитесь параметра Удалить . Во всплывающем окне нажмите Да , чтобы выполнить операцию.
Шаг 4: Введите имя программы в File Explorer и найдите папку, затем выберите папку и удалите ее.
Шаг 5: После этого вы можете переустановить программу и проверить, существует ли ошибка или нет.
Способ 2. Исправление реестра автозагрузки Windows 10
Если вам не удается решить проблему с папкой автозагрузки Windows 10, вы можете проверить реестр автозагрузки Windows 10, например, добавив новое значение строки или отредактировав значение строки по Редактор реестра .
Шаг 1: Нажмите «Windows + R», чтобы открыть диалоговое окно «Выполнить », и введите команду «Regedit» в диалоговом окне, чтобы запустить редактор реестра .
Шаг 2: Найдите папку Запустите , щелкните правой кнопкой мыши по этой папке. Затем выберите New > String Value , чтобы создать строковое значение.
Шаг 3: Затем щелкните правой кнопкой мыши созданный файл, выберите Измените и скопируйте путь к программе, которую вы хотите запустить при запуске, в значение данных. Чтобы отличить файл, вы можете изменить имя. Затем нажмите OK .
Способ 3. Перезагрузите компьютер
Если вышеуказанные способы не помогли решить проблему, перезагрузка компьютера может решить проблему. Для защиты безопасности данных вы можете использовать MiniTool Partition Wizard для копирования раздела или диска.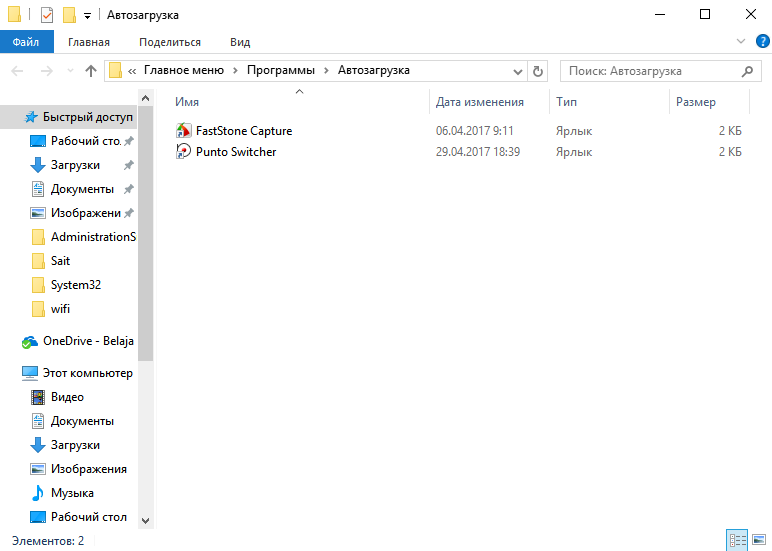
Так как вы можете сохранить свой личный файл при перезагрузке компьютера. Но чтобы избежать потери данных, вы можете сделать резервную копию некоторых важных данных с помощью MiniTool ShadowMaker.
Скачать бесплатно
Прежде всего, сделайте резервную копию важных данных.
Следующая часть расскажет вам, как создавать резервные копии файлов.
Шаг 1: Загрузите и установите пробную версию MiniTool ShadowMaker. Запустите программное обеспечение, нажмите Keep Trial и нажмите Connect в Local для управления локальным компьютером.
Шаг 2: Коснитесь Источник для типа резервного копирования. Существует два типа резервного копирования, Диск и разделы и Папки и файлы . Выберите Папки и файлы для резервного копирования некоторых важных файлов.
Шаг 3: Отметьте папки, для которых вы хотите сделать резервную копию, и нажмите кнопку OK .
Шаг 4: Нажмите Destination , чтобы выбрать путь назначения, затем нажмите Computer , чтобы выбрать диск для сохранения данных, и нажмите кнопку OK . Мы рекомендуем вам выбрать USB в качестве целевого диска, потому что сброс компьютера вернет вас к заводской конфигурации.
Шаг 5: Выберите Резервное копирование сейчас , чтобы немедленно выполнить резервное копирование. Во всплывающем окне нажмите Да для подтверждения операции.
Теперь перезагрузите компьютер.
После резервного копирования файлов вы можете легко перезагрузить компьютер.
Шаг 1: Удерживайте клавишу Windows и нажмите клавишу I для входа на страницу настроек. На странице настроек нажмите «Обновление и безопасность», чтобы получить доступ к его интерфейсу.
Шаг 2: На этой странице нажмите Recovery на левой панели и нажмите Начать на правой панели, чтобы перезагрузить этот компьютер.
Шаг 3: Если вы хотите сохранить свои личные файлы, выберите Сохранить мои файлы . Поскольку вы уже создали резервную копию важных данных на своем компьютере, вы можете выбрать Удалить все до заводских настроек по умолчанию.
Шаг 4: После выбора Сохранить мои файлы , всплывающее окно сообщит вам, что ваши приложения будут удалены, и нажмите Далее , чтобы продолжить. Затем на странице Ready to reset this PC нажмите Reset , чтобы выполнить операцию.
Вам также может понравиться: Быстро удалить Возникла проблема со сбросом настроек компьютера — 2019
Нажмите, чтобы твитнуть
Заключение
Подводя итог, можно сказать, что папка автозагрузки Windows 10 — хороший выбор для сокращения времени загрузки программ. В этом посте не только рассказывается, как добавлять или отключать программы автозагрузки, но также показаны три способа исправить неработающую папку автозагрузки Windows 10.

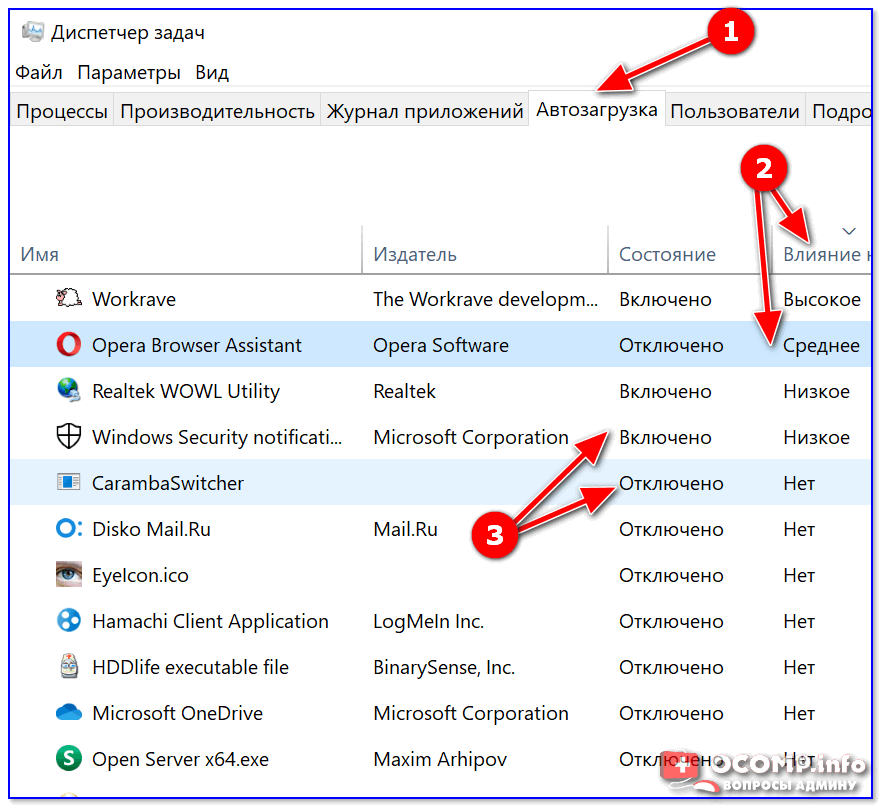 Поэтому нужно включить отображение скрытых файлов и папок (в дальнейшем эту галочку можно будет снова убрать, чтобы скрытые файлы не мешали вам).
Поэтому нужно включить отображение скрытых файлов и папок (в дальнейшем эту галочку можно будет снова убрать, чтобы скрытые файлы не мешали вам). 


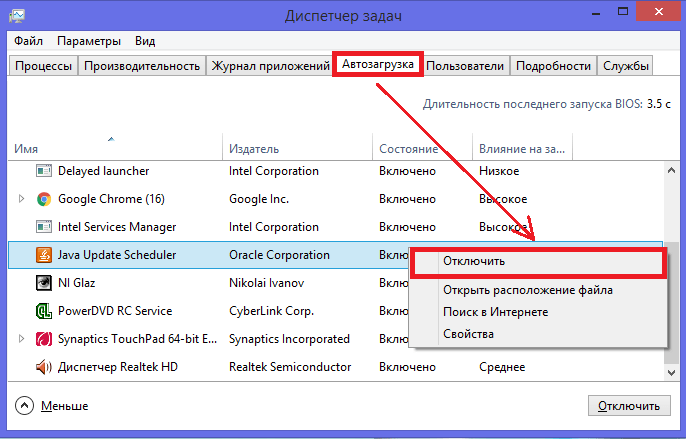

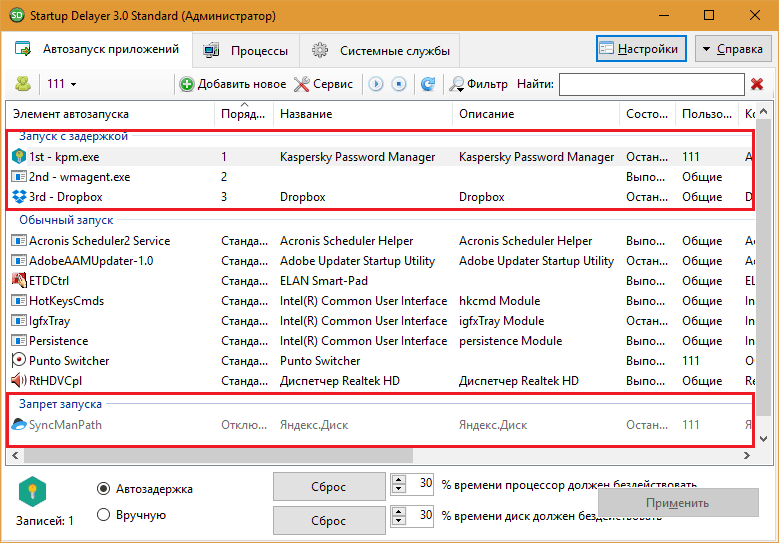

 Если вы не профессиональный геймер, запуск игры при запуске сократит время загрузки и поможет вам быстрее войти в игру.
Если вы не профессиональный геймер, запуск игры при запуске сократит время загрузки и поможет вам быстрее войти в игру.