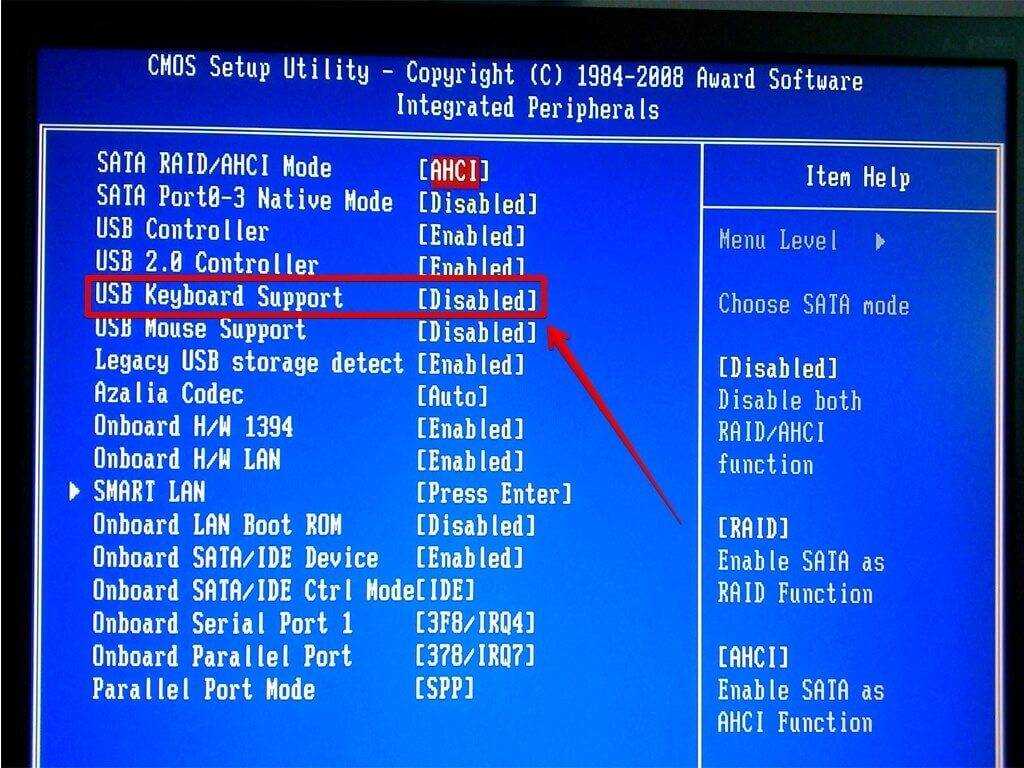Usb клавиатура не определяется: Страница не найдена — VebTech
Содержание
признаки и причины, что нужно делать когда не работает
Клавиатура — неотъемлемая часть комплектации любого ПК. Она может подключаться через разные порты, но в последнее время всё большую популярность приобретают USB устройства. Связано это с тем, что такой разъём присутствует абсолютно на любом компьютере, а также другом агрегате, к которому может понадобиться подключить этот аксессуар, кроме того, не в единственном экземпляре.
Но многим пользователям приходится сталкиваться с самыми разными неполадками — клавиатура может внезапно перестать работать или появятся некоторые ошибки в её функциональности. Это может быть связано со множеством причин, что отличает её от других аксессуаров, подключаемых с помощью другого порта. Но не стоит паниковать. Со многими проблемами вполне реально справиться самостоятельно, даже не имея специальных навыков или знаний в области техники.
Если вы сможете правильно определить причину, то дальнейшее устранение неполадки не составит никакого труда и вовсе не придётся обращаться за дорогостоящей помощью специалистов. О том, как правильно произвести диагностику аксессуара, какие причины могут вызвать те или иные неисправности, а также о путях их устранения вы узнаёте в этой статье.
О том, как правильно произвести диагностику аксессуара, какие причины могут вызвать те или иные неисправности, а также о путях их устранения вы узнаёте в этой статье.
Содержание статьи
- Признаки и причины
- Что нужно делать, когда не работает USB порт на компьютере
Признаки и причины
Рассмотрим возможные неисправности и причины их возникновения.
ВАЖНО! Обратите внимание, что неполадки в работе могут возникнуть абсолютно у любой клавиатуры независимо от её модели, производителя или цены. В настоящее время существует огромное количество самых разных моделей с расширенным функционалом. Тем не менее, следует быть максимально аккуратным при выборе — некоторые функции, которые могут изначально показаться привлекательными, в дальнейшем будут использоваться очень редко или совсем не будут. Не стоит переплачивать за то, что по итогу вам не понадобится и может стать только лишним фактором риска для поломки.
Причин того, почему не работает такая клавиатура может быть очень много: от самых банальных до довольно сложных технических повреждений.
Первым делом обязательно проверьте, подключён ли провод. Бывает так, что пользователь забывает его вставить или штекер случайно выдёргивается благодаря неосторожному движению. Конечно, это нельзя назвать неисправностью, но подобная невнимательность встречается довольно часто приводит к тому, что клавиатура не работает и ничего сделать с этим другими методами не получается.
Затем попробуйте вставить кабель в другое гнездо — обычно USB-портов бывает сразу несколько, что позволяет использовать другой, если один из них придёт в негодность. В этом случае проблема решится сама собой и чинить сломанный вход будет необязательно, если только он не понадобится вам при подключении каких-либо других дополнительных аксессуаров.
Но если подключение всё равно не происходит, то скорее всего, проблема связана с настройками драйверов.![]() В этом случае необходимо переходить в BIOS. Многие пользователи думают, что войти в BIOS не получится, потому что для этого следует несколько раз нажать на определённую клавишу, но ведь клавиатура не работает. Но именно таким образом, мы и сможем определить, на каком уровне появилась ошибка.
В этом случае необходимо переходить в BIOS. Многие пользователи думают, что войти в BIOS не получится, потому что для этого следует несколько раз нажать на определённую клавишу, но ведь клавиатура не работает. Но именно таким образом, мы и сможем определить, на каком уровне появилась ошибка.
Если вы спокойно можете войти в BIOS и управлять вкладками с помощью клавиатуры, то скорее всего неисправность появилась именно на уровне операционной системы, то есть в работе драйверов. В этом случае можно попробовать переустановить их.
Это легко делается с помощью вкладки «Диспетчер устройств». В нём найдите раздел «Клавиатура» и удаляем первый открывшийся пункт, который появляется в контекстном меню после нажатия на этот раздел.
Затем необходима перезагрузка windows компьютера. После этого вставьте клавиатуру в любой порт — драйвера должны установиться автоматически, без какого-либо вмешательства со стороны пользователя.
ВАЖНО! Другими способами может быть установление драйверов с помощью диска, который шёл в комплекте с компьютером, либо скачивание их с официального сайта производителя. Именно компания, выпустившая ваше устройство, должна позаботиться о том, чтобы у вас был доступ к необходимым драйверам для корректной работы клавиатуры. Поэтому не бойтесь, что вам придётся долго искать их самостоятельно.
Другой возможной причиной сбоя в работе является то, что в BIOS может быть отключён USB-контроллер. Это происходит в случае каких-либо неполадок, связанных с материнской платой. Но есть и такие материнские платы, в которых эта функция выключена с самого начала.
Если вам пришлось столкнуться с такой ситуацией, то для того, чтобы клавиатура заработала, понадобится всё же подключить другую, с помощью другого порта. После того как подключение успешно завершилось, необходимо снова войти в BIOS. Теперь вам нужно найти параметры контроллера.
Небольшая сложность может возникнуть из-за того, что в некоторых моделях плат названия могут отличаться, хоть и не очень значительно. На помощь может прийти знание английского языка или переводчик — переведя название каждого пункта, вы точно сможете найти то, что нужно.
Затем необходимо включить эту функцию. Наверняка рядом с данным параметром вы увидите пометку «Выключено» на английском языке. Измените её, чтобы USB-контроллер включился. Когда всё будет готово, обязательно сохраните настройки и выйдите из BIOS только после этого.
Самым последним вариантом может быть то, что поломка существует именно на уровне клавиатуры. Это может быть механическое повреждение или отказ контактов. В этом случае вам необходимо принять решение: либо заменять аксессуар на новый, либо попытаться самостоятельно провести ремонт, если вы уверены, что справитесь с задачей. Подробную инструкцию можно легко найти в интернете. Заранее тщательно изучите её, чтобы не довести клавиатуру до такого состояния, когда её невозможно будет починить никаким способом.
Что нужно делать, когда не работает USB порт на компьютере
Если вы уверены, что неполадка связана именно с проблемой в работе USB-порта, то можно попробовать несколько способов устранить проблему.
- В большинстве случаев можно разобраться в причине и вернуть гнездо в строй. Если же оно окончательно сломано и ничего не помогает, то придётся просто отказаться от использования именно этого входа. Когда портов не хватает, ведь обычно их сразу несколько на каждом ПК, а аксессуаров, подключаемых таким способом, масса, то можно приобрести специальный картридж, который позволит подключить всё, что необходимо для работы на компьютере.
- Одним из решений может стать обновление операционной системы — многие пользователи предпочитают выключать любые уведомления и использовать одну и ту же операционную систему в течение многих лет. К сожалению, с таким подходом она приходит в ужасное состояние. Из-за этого может возникнуть большое количество проблем, поэтому желательно обновлять все необходимые драйвера и настройки хотя бы раз в полгода-год.

- Возможно, работа блока питания также стала некорректной из-за слишком долгой эксплуатации или каких-либо механических повреждений. Из-за этого огромное количество аксессуаров может не отображаться на компьютере вовсе. Тогда нужно заменить элемент и порты придут в норму.
- Проверьте также и исправность кабелей.
- Но может быть и так, что проблема всё же связана именно с самой клавиатурой. Попробуйте подключить её к другому порту, а ещё лучше — к другому прибору. Например, к телевизору, оборудованному USB-портами, или ещё одному компьютеру. Так вы сможете убедиться, что с ней всё в порядке и неполадки кроются в работе компьютерных входов.
Самостоятельный ремонт окончательно сломанного входа весьма затруднителен. Лучше не пытаться сделать это самостоятельно и просто перестать пользоваться данным портом.
Теперь вы знаете о том, почему может не работать USB-клавиатура, а также возможных способах устранения этих неисправностей. Возможно, что проблема кроется в поломке вашего порта или некорректной работе операционной системы. Для того чтобы получить возможность пользоваться приобретённым аксессуаром, проведите тщательную диагностику компьютера и самого устройства, а в случае обнаружения тех или иных причин, устраните их с помощью полученных после прочтения статьи знаний. USB-клавиатура используется не так часто, как подключаемая с помощью порта PS/2, но это не значит, что нужно отказываться от её приобретения и всех предоставляемых таким образом преимуществ.
Для того чтобы получить возможность пользоваться приобретённым аксессуаром, проведите тщательную диагностику компьютера и самого устройства, а в случае обнаружения тех или иных причин, устраните их с помощью полученных после прочтения статьи знаний. USB-клавиатура используется не так часто, как подключаемая с помощью порта PS/2, но это не значит, что нужно отказываться от её приобретения и всех предоставляемых таким образом преимуществ.
| Не работает USB клавиатура в Windows | ||
Windows не видит USB клавиатуру.
Ситуация выглядит следующим образом: при подключении клавиатуры в USB порт Windows издаёт звук подключения USB устройства, если, конечно, этот звук не отключён, и пытается установить драйвер устройства. После поиска драйверов система сообщает, что драйвер установить не удалось. При этом в системе появляется «Неизвестное устройство» с именем, указанным производителем в контроллере устройства. Для клавиатуры это обычно «HID Keyboard Device». Ни удаление устройства, ни переключение в другие порты, ни перезагрузки, ни пляски с бубном клавиатуру в систему не возвращают. При этом. клавиатура исправно работает В других ОС и в меню настроек BIOS.
Файл «usb.inf» с настройками USB, в том числе и USB-клавиатур, находиться в папке c:\Windows\System32\DriverStore\FileRepository\usb.inf_amd64_neutral_269d7150439b3372\ Его нужно скопировать в папку c:\Windows\inf\ и переподключить устройство. Если до этого для USB-клавиатуры драйвера устанавливались в ручном режиме — их нужно удалить. После переподключения устройства необходимые драйвера будут найдены и установлены.
HKEY_LOCAL_MACHINE\SYSEM\CurrentControlSet\Control\Class\{4D36E96B-E325-11CE-BFC1-08002BE10318}
HKEY_LOCAL_MACHINE\SYSTEM\CurrentControlSet\Control\Class\{4D36E96F-E325-11CE-BFC1-08002BE10318}
[HKEY_LOCAL_MACHINE\SYSTEM\CurrentControlSet\Control\Class\{4D36E96B-E325-11CE-BFC1-08002BE10318}]
Иногда причиной неопределения USB клавиатуры могут быть настройки USB портов в BIOS.
В настройках USB портов могут встретиться пункты меню XHCI Hand-off и EHCI Hand-off. Они отвечают за ручное или программное переключения портов в режимы USB 2.0 и USB 3.0. Для ОС Windows эти пункты должны быть отключены: Desable. Эти параметры так же могут повлиять на невозможность обнаружения USB-клавиатуры.
Статьи по ремонту компьютеров
Компьютер не включается — что делать?
Компьютер перегревается
Как самому отремонтировать компьютер |
Исправление USB-клавиатуры, которая не работает или не распознается в Windows 10
Авторы и права: Niclas Illg/Unsplash Делайте покупки прямо сейчас!
Увидев проблему с клавиатурой, вы можете почувствовать себя беспомощным. В Windows 10 некоторые пользователи сталкиваются с ошибкой USB-клавиатура не работает или не распознается. Если это произойдет с вами, это может быть связано с несколькими основными проблемами.
Одной из основных причин нераспознания USB-клавиатуры является проблема с вашим драйвером. Ваше клавиатурное устройство также может иметь физические повреждения, которые вызывают ошибку. В некоторых случаях что-то не так с вашим USB-портом или аккумулятором на вашем ноутбуке. Тем не менее, есть способы помочь вам решить эту проблему на ПК. Ознакомьтесь со статьей ниже.
В некоторых случаях что-то не так с вашим USB-портом или аккумулятором на вашем ноутбуке. Тем не менее, есть способы помочь вам решить эту проблему на ПК. Ознакомьтесь со статьей ниже.
Фото Маркоса Феррейры/Unsplash
Несколько решений могут помочь вам устранить неполадки и исправить ошибку устройства USB-клавиатуры в Windows 10. Это зависит от причины проблемы. Однако вы можете попробовать использовать каждый из приведенных ниже методов и проверить, работает ли какое-либо из решений для вас.
Метод № 1. Перезагрузите компьютер
Как и в случае любых проблем с компьютером или современным гаджетом, перезагрузка компьютера может творить чудеса в устранении распространенных ошибок. Таким образом, это должно быть вашей первой линией техники устранения неполадок.
- Выключите компьютер с Windows 10.
- Отсоедините USB-клавиатуру от ПК.
- Теперь перезагрузите компьютер и снова подключите USB-клавиатуру.
Способ № 2. Запустите ChkDsk
- Запустите командную строку и выберите «Запуск от имени администратора».

- Введите следующее: CHKDSK E: /f . Если вы используете другое расположение драйвера диска, измените букву E.
- После завершения сканирования введите следующее: sfc /scannow .
- При возникновении проблем выполните следующее: DISM /Online /Cleanup-Image /RestoreHealth .
- Перезагрузите компьютер.
Способ №3. Попробуйте использовать другое USB-устройство Для проверки отключите USB-клавиатуру и попробуйте подключить другое USB-устройство к тому же порту. Теперь проверьте, работает ли он. Если это так, проблема не в вашем USB-порте.
Метод № 4 — Обновите драйверы
- Запустите диспетчер устройств.
- Перейти к Клавиатуры.
- Щелкните правой кнопкой мыши на клавиатуре устройства.
- Выберите Обновить.
Способ № 5 — отключить ключи фильтра в настройках Windows
- Перейдите в меню «Настройки».
- Щелкните Специальные возможности.

- Выберите Клавиатура.
- Найдите ключи фильтра.
- Переключите кнопку в положение «Отключить».
- Перезагрузите компьютер.
Способ № 6. Изменение параметров управления питанием ПК
- Перейдите в Диспетчер устройств.
- Выберите контроллеры универсальной последовательной шины.
- Найдите свою USB-клавиатуру и щелкните ее правой кнопкой мыши.
- Выберите Свойства.
- Перейдите на вкладку «Управление питанием».
- Найдите Разрешить компьютеру отключать это устройство для экономии энергии и снимите флажок.
- Нажмите кнопку «Применить».
Метод № 7 — отключить быстрый запуск
- Откройте панель управления вашего ПК с Windows 10.
- Перейдите в раздел «Оборудование и звук».
- Выберите «Электропитание».
- Нажмите Выберите, что делает кнопка питания.
- Выберите Изменить настройки, которые в данный момент недоступны.
- Найдите Включить быстрый запуск и снимите флажок.

- Щелкните Сохранить изменения.
Способ № 8. Установка доступных обновлений Windows
- Перейдите в меню «Настройки».
- Выберите Обновление и безопасность.
- Выберите Центр обновления Windows.
- Щелкните Проверить наличие обновлений.
- Установите доступные обновления.
Есть ли у вас другие решения, которые могут помочь устранить проблему с USB-клавиатурой на ПК? Вы можете поделиться ими в комментариях ниже, чтобы другие читатели могли попробовать сами.
ПРЕМЬЕР РАННИЙ ДОСТУП ТРЕНДОВЫЕ ПРЕДЛОЖЕНИЯ: Эти трендовые предложения нельзя пропустить.
Связанные
Еще из
Последние статьи
Оставайтесь на связи
В тренде
Windows 11 не обнаруживает клавиатуру? 7 простых исправлений
Полное руководство по ремонту клавиатуры
by Казим Али Алви
Казим Али Алви
Автор
Казим всегда любил технологии, будь то прокрутка настроек на своем iPhone, Android-устройстве или Windows. А иногда, открутив устройство, взять… читать далее
А иногда, открутив устройство, взять… читать далее
Обновлено
Рассмотрено
Влад Туричану
Влад Туричану
Главный редактор
Увлеченный технологиями, Windows и всем, что имеет кнопку питания, он тратил большую часть своего времени на развитие новых навыков и изучение мира технологий. Скоро… читать дальше
Раскрытие партнерской информации
- Хотя и не очень часто, пользователи сообщают, что Windows 11 не определяет клавиатуру, и в этой статье мы расскажем, как это исправить.
- Чтобы устранить проблему, запустите специальное встроенное средство устранения неполадок, отключите быстрый запуск или обновите драйвер клавиатуры.
- Также узнайте, как включить сенсорную (виртуальную) клавиатуру в Windows 11.
XУСТАНОВИТЬ, НАЖИМАЯ ЗАГРУЗИТЬ ФАЙЛ
Исправление ошибок ОС Windows 11 с помощью Restoro PC Repair Tool: Это программное обеспечение исправляет распространенные компьютерные ошибки, заменяя проблемные системные файлы первоначальными рабочими версиями. Это также защищает вас от критической потери файлов, сбоев оборудования и устраняет повреждения, нанесенные вредоносными программами и вирусами. Исправьте проблемы с ПК и удалите вирусы прямо сейчас, выполнив 3 простых шага:
Это также защищает вас от критической потери файлов, сбоев оборудования и устраняет повреждения, нанесенные вредоносными программами и вирусами. Исправьте проблемы с ПК и удалите вирусы прямо сейчас, выполнив 3 простых шага:
- Загрузите Restoro PC Repair Tool , который поставляется с запатентованными технологиями (патент доступен здесь).
- Нажмите Начать сканирование , чтобы найти проблемы Windows 11, которые могут вызывать проблемы с ПК.
- Нажмите Восстановить все , чтобы устранить проблемы, влияющие на безопасность и производительность вашего компьютера.
- Restoro был загружен 0 читателями в этом месяце.
Клавиатура не только помогает вводить буквы, цифры и специальные символы, но и упрощает основное использование ПК. Но что делать, если Windows 11 не обнаруживает клавиатуру?
О проблеме сообщили несколько пользователей, большинство из которых после сброса ОС до заводских настроек. С недоступной клавиатурой вам практически нечего делать.
С недоступной клавиатурой вам практически нечего делать.
В этом руководстве мы перечисляем причины проблемы, наиболее эффективные исправления, если Windows 11 не обнаруживает клавиатуру, а также шаги, позволяющие временно использовать сенсорную клавиатуру.
Почему Windows 11 не обнаруживает подключенную клавиатуру?
Это может быть вызвано множеством причин, в зависимости от того, проводная у вас клавиатура или беспроводная. Но одной из проблем, общих для обоих, являются проблемные драйверы или их отсутствие.
Кроме того, причиной проблемы могут быть неправильное подключение, неправильно настроенные параметры или даже быстрый запуск. Если вы случайно можете определить основную проблему, просто перейдите к соответствующему исправлению и выполните его.
Если у вас не получится, не волнуйтесь! Выполните шаги в следующем разделе в той же последовательности, в которой они перечислены, чтобы быстро и эффективно устранить ошибку.
Что делать, если Windows 11 не обнаруживает клавиатуру?
1. Выполните некоторые базовые проверки
Сначала отсоедините клавиатуру, очистите порт USB и порт и проверьте кабели на наличие повреждений (для проводных клавиатур).
Если их нет, переподключите клавиатуру и посмотрите, работает ли она. Кроме того, попробуйте подключить его к другому порту в системе, просто чтобы убедиться, что порты не отключены.
Проверьте соединения клавиатуры
Если клавиатура не работает, ваш подход должен заключаться в том, чтобы определить, связана ли проблема с клавиатурой или системой (ОС). Для этого подключите его к другому устройству и проверьте, есть ли разница.
В этом случае проблема связана с самим компьютером, а не с клавиатурой. В этом случае перейдите к другим исправлениям, перечисленным далее.
Если Windows 11 вообще не определяет клавиатуру в обеих системах, замените ее. Не стесняйтесь взглянуть на наш список лучших клавиатур, доступных на рынке.
2. Проверьте, отключены ли USB-порты (для проводных клавиатур)
Во многих случаях именно отключенные USB-порты приводят к тому, что Windows 11 не обнаруживает проблему с клавиатурой. Здесь вам нужно будет проверить, отключены ли порты USB в BIOS.
Чтобы войти в BIOS, вам нужно будет нажать либо F2 , либо F12 , как только загорится экран при включении системы. Чтобы быть в безопасности, нажмите клавишу несколько раз.
В BIOS найдите Настройка конфигурации USB , которая обычно указана на вкладке Advanced , и включите порты. Чтобы узнать точные шаги, мы рекомендуем вам зайти на официальный сайт производителя и просмотреть их часто задаваемые вопросы или раздел поддержки.
3. Обновите драйвер клавиатуры
Драйверы играют решающую роль в функционировании каждого устройства, поскольку эти релейные команды между ОС и оборудованием. Если есть проблемы с драйвером, вы, вероятно, столкнетесь с проблемами. Поэтому обновление драйвера клавиатуры, скорее всего, решит проблему.
Если есть проблемы с драйвером, вы, вероятно, столкнетесь с проблемами. Поэтому обновление драйвера клавиатуры, скорее всего, решит проблему.
1. Щелкните правой кнопкой мыши значок Пуск на панели задач или нажмите Windows + X , чтобы запустить Quick Access/Power user меню.
2. Выберите Диспетчер устройств из появившегося списка параметров.
3. Дважды щелкните запись Клавиатуры , чтобы просмотреть перечисленные под ней различные устройства.
Совет эксперта:
СПОНСОРЫ
Некоторые проблемы с ПК трудно решить, особенно когда речь идет о поврежденных репозиториях или отсутствующих файлах Windows. Если у вас возникли проблемы с исправлением ошибки, возможно, ваша система частично сломана.
Мы рекомендуем установить Restoro, инструмент, который просканирует вашу машину и выявит неисправность.
Нажмите здесь, чтобы загрузить и начать восстановление.
4. Теперь найдите проблемную клавиатуру.
5. Щелкните правой кнопкой мыши и выберите Обновить драйвер в контекстном меню.
6. Затем выберите Автоматический поиск драйверов из двух вариантов, отображаемых в окне Обновить драйверы .
Рекомендуется всегда устанавливать последнюю версию драйвера для всех ваших устройств.
Перечисленный выше метод диспетчера устройств ищет только более новые версии в системе, но не другие доступные источники. Поэтому, если вы не загрузили его ранее, Windows не сможет найти последнюю версию таким образом.
В этом случае мы рекомендуем вам найти последнюю версию драйвера в Центре обновления Windows или вручную загрузить программу установки драйвера с веб-сайта производителя и установить ее.
Если это звучит слишком сложно, вы также можете использовать надежное стороннее программное обеспечение. Мы рекомендуем использовать DriverFix, специальный инструмент, который сканирует все доступные источники на наличие последней версии и поддерживает установленные драйверы в актуальном состоянии.
Мы рекомендуем использовать DriverFix, специальный инструмент, который сканирует все доступные источники на наличие последней версии и поддерживает установленные драйверы в актуальном состоянии.
DriverFix
Всего несколько кликов, чтобы обновить все ваши драйверы и оптимизировать систему.
Бесплатно Загрузить сейчас
4. Запустите средство устранения неполадок клавиатуры
- Нажмите Windows + I , чтобы запустить приложение Настройки , и нажмите Устранение неполадок справа на вкладке Система .
- Затем нажмите Другие средства устранения неполадок .
- Найдите клавиатуру и нажмите кнопку Run рядом с ним.
- При появлении запроса выберите соответствующий ответ и следуйте инструкциям на экране для завершения устранения неполадок.
Всякий раз, когда вы сталкиваетесь с какой-либо ошибкой в Windows, вам следует искать специальное встроенное средство устранения неполадок. Microsoft предлагает несколько из них, чтобы помочь пользователям диагностировать и устранять проблемы с системой.
Microsoft предлагает несколько из них, чтобы помочь пользователям диагностировать и устранять проблемы с системой.
5. Отключить быстрый запуск
- Нажмите Windows + E для запуска проводника File Explorer , щелкните значок карата в левом верхнем углу и выберите Панель управления из списка параметров в раскрывающемся меню.
- Нажмите Система и безопасность из появившихся здесь вариантов.
- Затем нажмите Изменить действие кнопок питания под записью Power Options .
- Нажмите Изменить настройки, которые в данный момент недоступны для отключения быстрого запуска.
- Наконец, снимите флажок Включить быстрый запуск (рекомендуется) и нажмите Сохранить изменения внизу.
6. Извлеките аккумулятор (для ноутбуков)
Часто известно, что аккумулятор ноутбука вызывает проблемы с клавиатурой, поскольку он находится прямо под ним. Когда батарея перегревается, это может повлиять на работу клавиатуры, и последняя может иногда не обнаруживаться в Windows 11.
Когда батарея перегревается, это может повлиять на работу клавиатуры, и последняя может иногда не обнаруживаться в Windows 11.
В этом случае выключите систему, извлеките аккумулятор, подключите ноутбук к источнику питания и включите его. Если теперь клавиатура начнет работать, проблема, скорее всего, кроется в аккумуляторе.
Лучше заменить неисправную батарею на оригинальную, предназначенную для вашего ноутбука. Никогда не используйте батареи местного производителя или батареи, не предназначенные специально для вашего устройства.
7. Сброс Windows 11
Если вышеуказанные исправления не решили проблему обнаружения клавиатуры в Windows 11, вам следует переустановить ОС. Если вы начали сталкиваться с ошибкой сразу после ее предыдущего сброса, повторите все заново, это также может исправить ее.
Сброс Windows 11
Вы можете легко сбросить Windows 11 до заводских настроек как из самой системы, так и с помощью загрузочного USB-накопителя. После сброса Windows 11 клавиатура теперь будет обнаружена, и у вас больше не должно возникнуть с ней проблем.
Как включить сенсорную (виртуальную) клавиатуру в Windows 11?
Если Windows 11 не обнаруживает клавиатуру, это, безусловно, будет проблемой. Даже вы столкнетесь с проблемами при выполнении перечисленных выше исправлений. В этом случае мы рекомендуем включить сенсорную клавиатуру.
Сенсорная (виртуальная) клавиатура в Windows 11
Хотя она продвигается для устройств с сенсорным экраном, клавиатура будет работать так же хорошо на любом другом устройстве. Вместо использования сенсорной функции вам нужно будет нажать соответствующую клавишу.
Кроме того, у вас есть возможность настроить размер и фон клавиш, помимо размера и темы виртуальной клавиатуры.
Это все способы, которыми вы можете заставить систему обнаружить клавиатуру. Как только проблема будет устранена, узнайте, как использовать сочетания клавиш Windows 11.
Если Windows 11 не обнаруживает клавиатуру и мышь, ознакомьтесь с нашим руководством, в котором перечислены наиболее эффективные исправления.




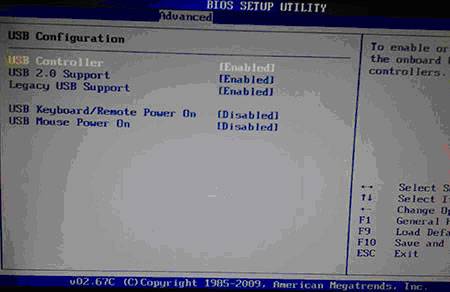 Windows упорно не желает видеть USB-клавиатуру.
Windows упорно не желает видеть USB-клавиатуру.
 Эти сведения находятся в файлах с расширением inf. Windows хранит все inf файлы в нескольких местах. Рабочие, актуальные для системы в данный момент хранятся в папке «c:\Windows\inf\». А все остальные, хоть раз побывавшие в системе, в папке «c:\Windows\System32\DriverStore\FileRepository».
Эти сведения находятся в файлах с расширением inf. Windows хранит все inf файлы в нескольких местах. Рабочие, актуальные для системы в данный момент хранятся в папке «c:\Windows\inf\». А все остальные, хоть раз побывавшие в системе, в папке «c:\Windows\System32\DriverStore\FileRepository». Если имя UpperFilters присутствует, но значения нет или оно другое — то двойным щелчком мыши на UpperFilters вызовите редактирование параметра и добавьте слово kbdclass в новой сроке. При этом в других строках параметра могут быть другие значения.
Если имя UpperFilters присутствует, но значения нет или оно другое — то двойным щелчком мыши на UpperFilters вызовите редактирование параметра и добавьте слово kbdclass в новой сроке. При этом в других строках параметра могут быть другие значения.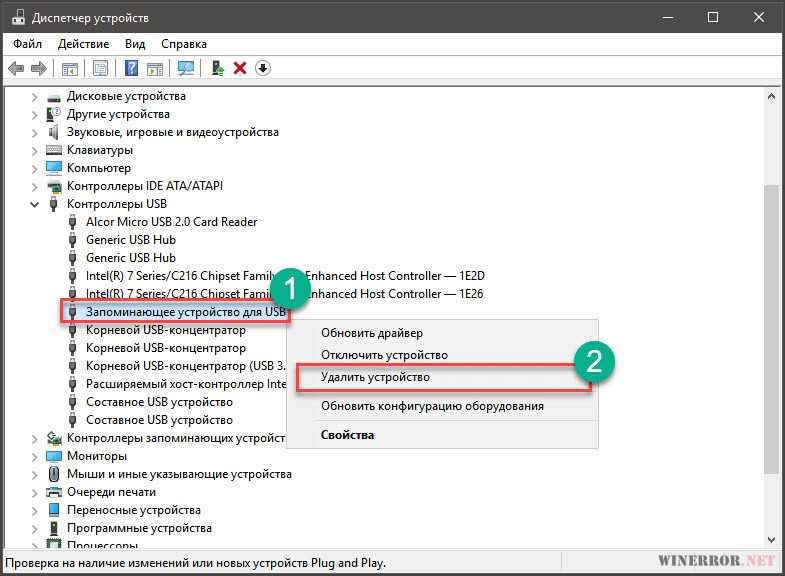
 Некоторые старые BIOS позволяют явно указывать где будет осуществляться поддержка USB-клавиатуры — в BIOS или в ОС.
Некоторые старые BIOS позволяют явно указывать где будет осуществляться поддержка USB-клавиатуры — в BIOS или в ОС. В современных BIOS, в том числе и в UEFI BIOS такого параметра нет или он не влияет на отображаемое адресное пространство устройств.
В современных BIOS, в том числе и в UEFI BIOS такого параметра нет или он не влияет на отображаемое адресное пространство устройств.