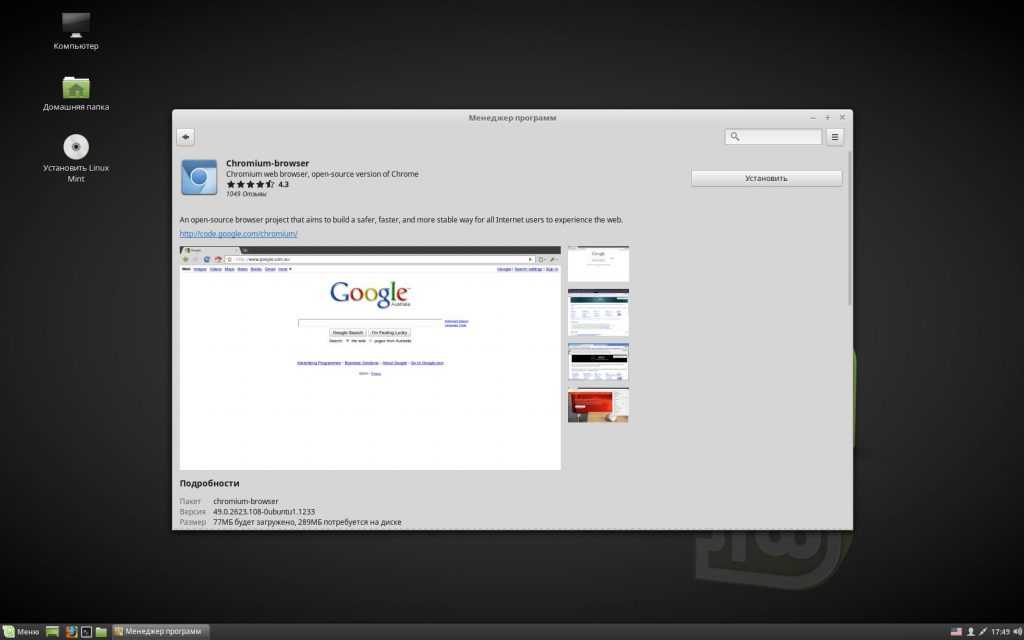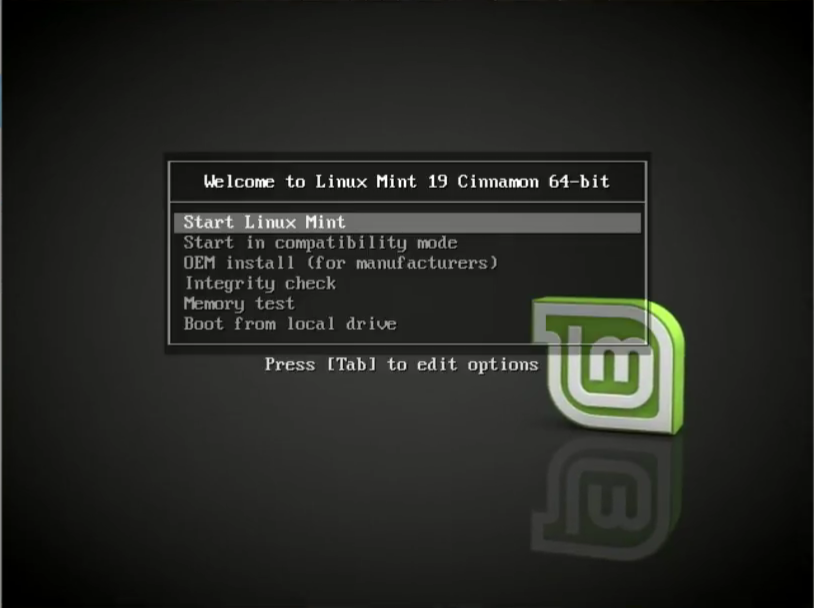Линукс минт установить с флешки: Руководство по установке Linux Mint — Документация Linux Mint Installation Guide
Содержание
Как установить Линукс Минт 21 рядом с Виндовс 10
Совсем недавно появилась новая версия Линукс Минт 21. Это уже релиз.
Как мне кажется, для пользователя Windows, который впервые пробует Linux, Mint вполне оптимален. По внешнему виду. А так же тем, что в Минт до сих пор нормально работают некоторые программы, от которых отказались, например Ubuntu или Fedora.
Полная версия видео, посмотри:
Эти программки в графическом режиме позволяют быстро адаптировать некоторые функции системы.
Кроме того, Минт неплохо работает на 10-12 летних компьютерах. С ОЗУ от 2-х Гб. Если оперативная память 4 Гигабайта, Минт работает довольно шустро.
1. Linux Mint 21 Cinnamon все страны и серверы: https://www.linuxmint.com/edition.php?id=299
2. Прямая ссылка Linux Mint 21 Cinnamon, Russia Truenetwork: https://mirror.truenetwork.ru/linuxmint/stable/21/linuxmint-21-cinnamon-64bit.iso
3. Linux Mint 21 “Vanessa” Xfce: https://www.linuxmint. com/edition.php?id=301
com/edition.php?id=301
4. Linux Mint 21 “Vanessa” MATE: https://www.linuxmint.com/edition.php?id=300
5. Предыдущий релиз Linux Mint 20.3 «Una»: https://www.linuxmint.com/download.php
6. Руфус: https://rufus.ie/ru/
Установим в этом видео, рядом с имеющимся Windows 10 на один и тот же диск.
В результате этого пользователь сможет работать как с Windows так и с Linux. Выбрать первую или вторую операционную систему можно будет при загрузке или при перезагрузке компьютера.
Такую конфигурацию обычно называют двойная загрузка или, как говорит англичанка: Dual Boot.
Несмотря на то что мы рассматриваем установку на примере Windows 10, эта инструкция также работает для Windows 11 и для более ранних версий.
Что нам понадобится? Естественно сам компьютер, с установленной Windows. На жестком диске должно быть от 20 Гигабайт свободного места. Лучше больше. Будет намного лучше, если диск не старый магнитный. А, более современный SSD.
Кроме того нам понадобится обычная флешка размером от 4 ГБ .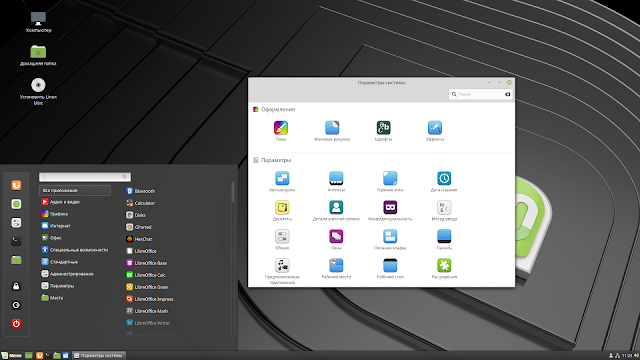
Давайте начнём качать установочный файл Linux. Все ссылки на загрузку ISO Linux Mint 21 выше на этой странице.
Нажимаю на первую ссылку. Это оф. сайт Линукс Минт. Но это не раздел загрузок. Релиз ещё не вышел официально. Это блог сайта.
Здесь видно, что релиз получит имя Vanessa. Мы установим редакцию Синамон. На мой взгляд, оптимальный вариант, с точки зрения внешнего вида и потребления ресурсов железа.
Будущие линуксоиды из РФ скорее предпочтут российские сайты.
Если вы не в РФ, поищите свою страну в списке или близкую к вам географически.
Скачанный ISO файл нужно будет записать на флешку. Для простоты запишем файл на флешку с помощью Rufus. Открою новую вкладку и зайду на сайт rufus.ie.
Здесь опускаюсь до слова скачать. Сегодня новейшая версия имеет такой номер. Возможно, когда вы будете качать, выйдет более новая. Это не особо важно.
Нажимаю. Rufus скачался.
Установочный файл Linux пока пусть качается.
Займемся другой работой.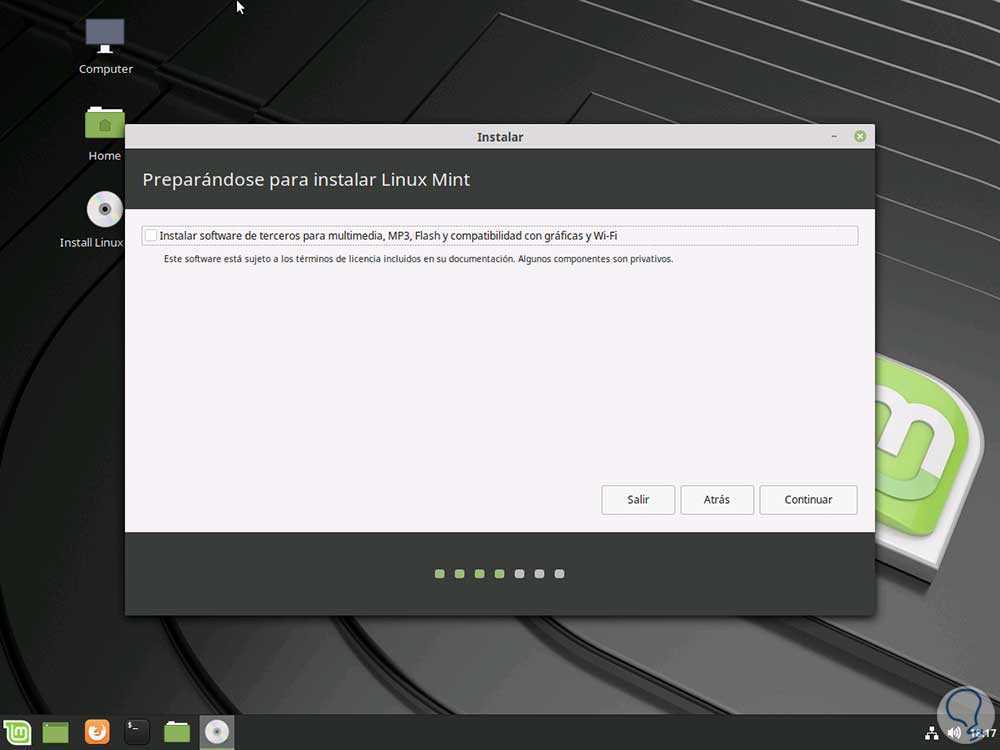 Как я уже сказал Linux Mint мы
Как я уже сказал Linux Mint мы
будем устанавливать на тот же диск на котором установлена Windows. Чтобы это сделать можно освободить место для второй операционной системы прямо сейчас.
Открою оснастку Управление дисками в Windows 10. Можно сделать правый клик по кнопке Пуск и выбрать Управление дисками.
Как я уже сказал, под Линукс нужно 20 Гб. свободного места.
Это основной диск компьютера. Это раздел, на котором установлен Windows. Его обычно называют диск (C:) Это служебные разделы. Они нам не интересны.
При такой разметке диска, в Проводнике видно один Локальный диск.
Именно такая конфигурация самая распространённая у пользователей. На нём и выделяем место.
Сколько места свободно? Это видно здесь, в списке. У меня свободно вот такое количество Гигабайт. Так же можно сделать правый клик по нужному разделу и выбрать Свойства. Здесь есть даже диаграмма.
Важный момент. Делаю правый клик по заголовку диска. выбираю Свойства. Открываю вкладку Тома.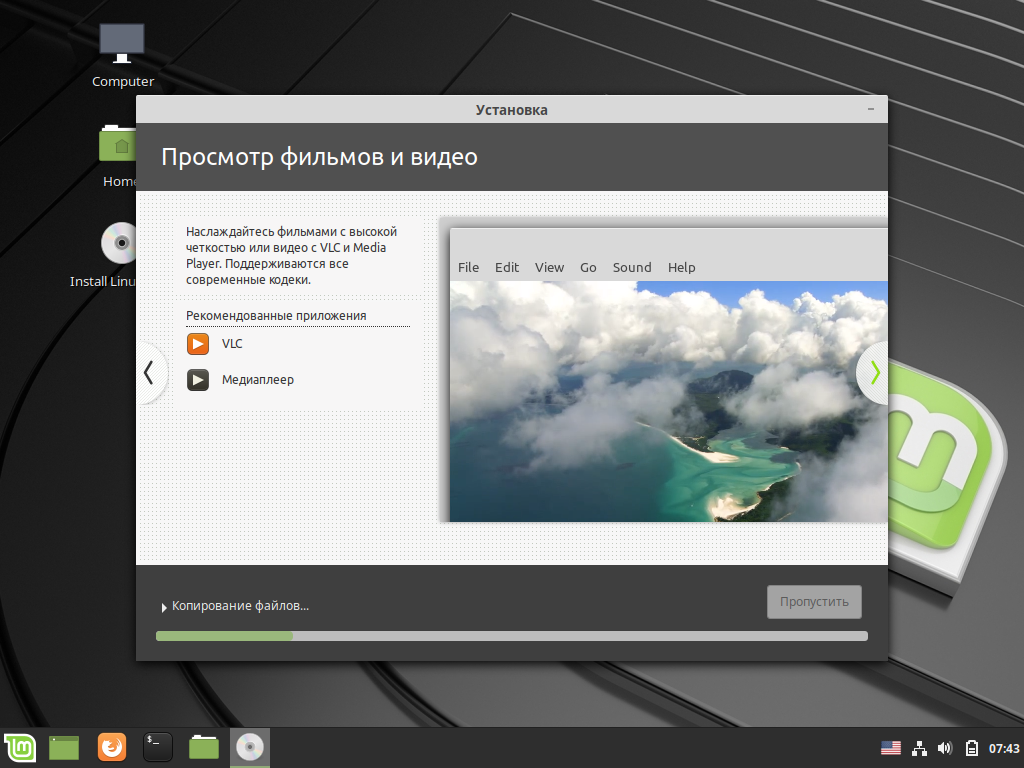 Здесь, в строке стиль раздела, вот такой текст. Это говорит о том, что здесь диск размечен в GPT.
Здесь, в строке стиль раздела, вот такой текст. Это говорит о том, что здесь диск размечен в GPT.
Если вы ставите две системы рядом, я рекомендую именно разметку GPT. При этом не возникает проблем с загрузкой обеих систем. Ни при установке, ни при дальнейшей эксплуатации. А если и возникают, то крайне редко.
Если у вас такой текст, значит разметка MBR. С такой разметкой проблемы с загрузчиком Grub возникают чаще.
Итак, я ставлю на диск размеченный в GPT.
Ещё момент. Здесь есть моя флешка. Правый клик по заголовку. На вкладке Общие, запоминаю название флешки. Пригодится при загрузке.
Чтобы освободить место, нужно сжать раздел или диск (C:). Делаю
правый клик и в контекстном меню выбираю пункт Сжать том. Я в качестве примера сожму том на 30 Гб, место у меня есть.
Для этого ввожу здесь 30000 МБ нажимаю. Сжать. Раздел сжат. Теперь у меня есть свободное место для установки Linux. В Windows оно называется Не распределена. И имеет вот такой размер.
Если вы недавно устанавливали Windows то скорее всего в конце диска у вас есть вот такой раздел это раздел восстановления его трогать мы не будем.
Закрываю оснастку Управление дисками. Осталось дождаться окончания загрузки. Чтобы посмотреть все загрузки в Эдж нажимаю эту кнопку.
Итак ISO файл Linux скачался, браузер нам больше не понадобится. Открываю папку Загрузки. Запускаю Rufus в этом окне нажимаю Да.
Сверну Проводник. Если в дальнейшем вы планируете качать Windows с помощью Rufus то разрешите ему обновляться.
В этом окне нажимаю Да. В первом поле можно проверить правильная ли флешка здесь выбрана. Моя флешка уж подключена и она у меня здесь только одна. Если вдруг у вас ещё какая-то флешка подключена к компьютеру в этот момент то рекомендую отключить её.
Далее нужно показать Rufus-у ISO файл Linux. Для этого нажимаю на кнопку Выбрать. Файл, который я только что скачал лежит в Загрузках. Если у вас он лежит какой-то другой папке то выберите её здесь.
Я выделяю файл Linux и нажимаю Открыть. Схему раздела нужно выбрать в соответствии с разметкой диска GPT. Меняю настройку на такую. Ниже все настройки оставляю по умолчанию. Нажимаю кнопку Старт. Здесь мне предлагают скачать из интернета недостающие файлы. Просто нажимаю Да.
Нажимаю кнопку Старт. Здесь мне предлагают скачать из интернета недостающие файлы. Просто нажимаю Да.
В этом окне также оставляю по умолчанию выбор Записать в ISO-образ режиме. Нажимаю ОК
Внимание если у вас на флешке хранятся какие-то нужные файлы скопируйте их куда-то. Флешка будет отформатирована и все данные с неё будут удалены. Подтверждаю, нажимаю ОК.
Итак флешка готова закрываю. Rufus Флешка готова можно загружаться с неё и приступать к установке.
Для этого просто перезагружаю компьютер. Для загрузки с флешки Я использую Boot Menu. На этом ПК Бут меню открывается при нажатии на клавишу F9. Нажимаю.
Перед нами Boot Menu здесь перечислены все загрузочные устройства этого компьютера. Нужно найти среди них флешку.
Давайте посмотрим на Boot Menu. Я показывал вам вот такое название флешки в Управлении дисками. Здесь пункт с названием Sandisk. Это моя флешка с Linux.
Пунктов, как видите два. Какой выбрать. Я устанавливаю на разметку GPT.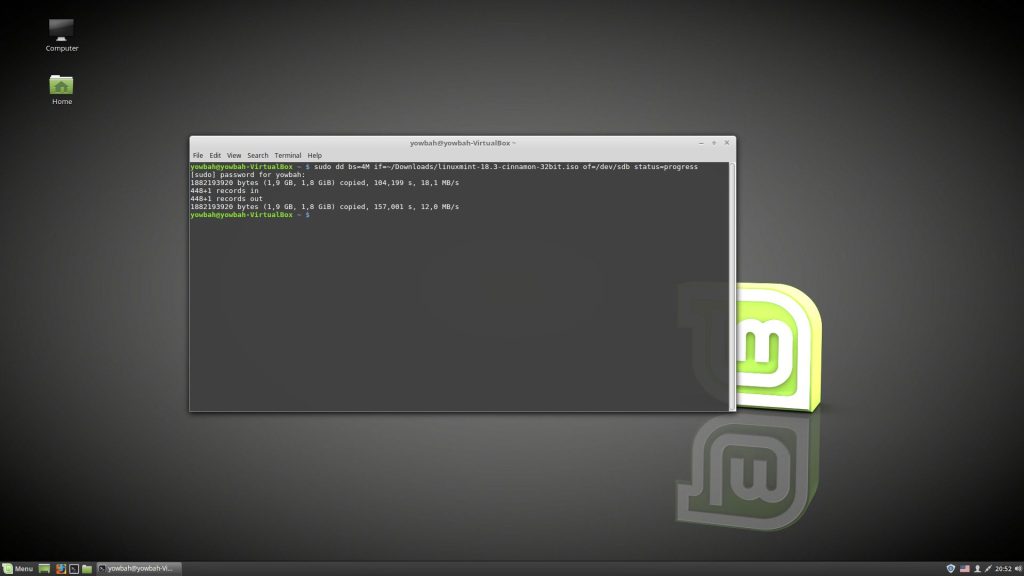 Такая разметка на компьютерах с поддержкой UEFI.
Такая разметка на компьютерах с поддержкой UEFI.
Этот маркер подсказывает, что выбрать нужно пункт UEFI Sandisk.
Выбираю её клавишей курсора со стрелкой вниз, нажимаю Enter.
Появилось меню флешки в котором по-умолчанию выбран пункт Start Linux Mint нажимаю Enter. Загружается Linux Mint прямо с флешки.
Чтобы приступить к установке запускаю вот этот ярлык. Если вдруг у вас нет такой иконки можно нажать на кнопку Menu именно так она здесь называется и ввести первые буквы слова Install. Здесь тоже есть кнопка для запуска.
Я запущу вот эту иконку, установщик запустился. В первом окне обязательно выбираем язык. В этом видео рассматриваем установку на русском. Выбираю русский из списка и нажимаю Продолжить.
Теперь выбор раскладки с русским языком она выбирается автоматически. Если у вас здесь появился другой язык а вы предпочитаете русский, то выберите его из списка вручную.
У меня выбралась русская раскладка, я нажимаю Продолжить установку.
Установщик предлагает установить мультимедиа кодеки.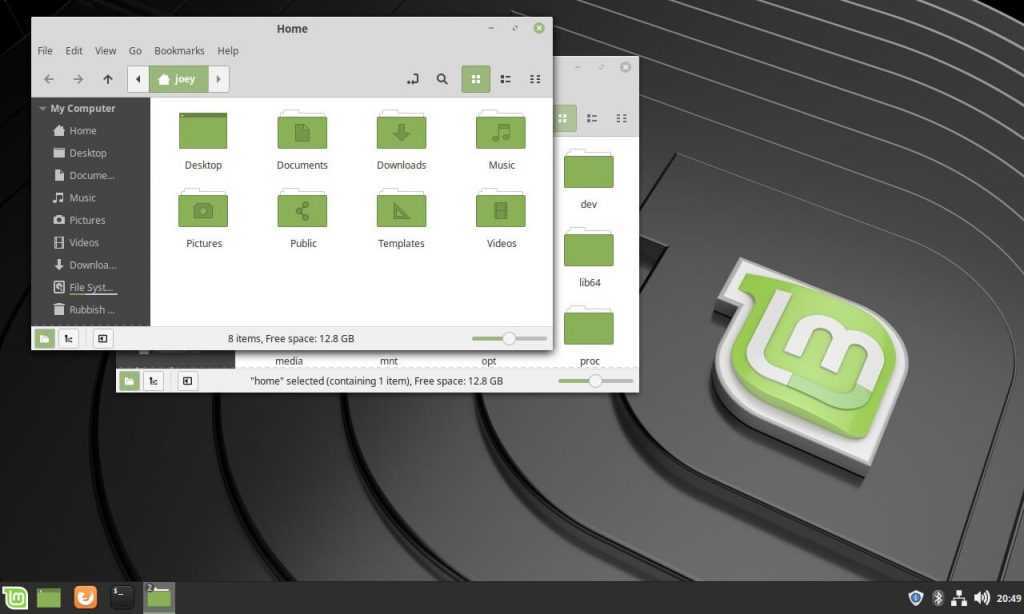 Ставлю галочку и нажимаю Продолжить.
Ставлю галочку и нажимаю Продолжить.
В окне Тип установки не спешите. Нам по умолчанию предлагают установить Linux Mint рядом с Windows. Это автоматический вариант установки. Если тема интересна, поддержите этот ролик. Запишу отдельный.
Сейчас подробно рассмотрим вот этот вариант. Сделаем разметку вручную.
Я выбрал Другой вариант. Нажимаю Продолжить. Передо мной встроенная в установщик утилита разметки диска. Нечто подобное есть в установщике Windows.
В середине окна есть поле где видно разделы, которые есть на диске. Можно навести курсор на это поле и поскроллить вверх вниз.
А можно двигать поле ползунком справа ищем свободное место похожее по размеру на то, что мы освободили еще в Windows.
Часть диска которую я освободил вот здесь. Она называется Свободное место. Вот его размер в Мегабайтах.
Выше мы видим разделы с Windows.
Я выделил свободное место и нажимаю на плюс. Открылось окно Создать раздел. Всё свободное место которое выделено под Linux мы разделим на три неравные части.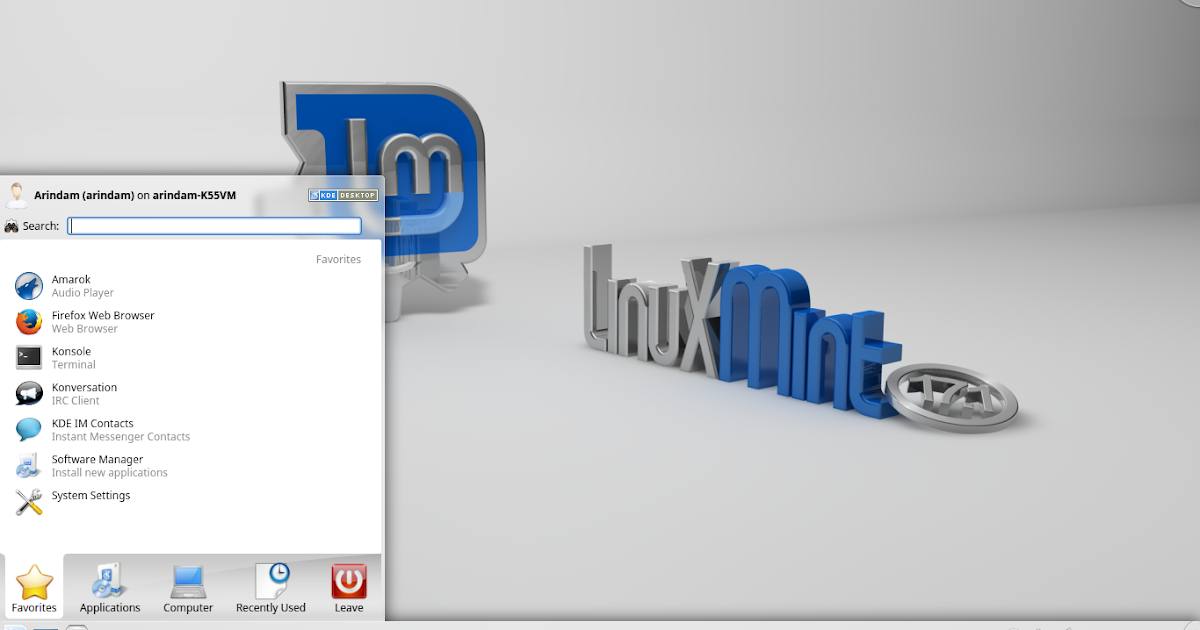
Первая часть под саму систему, затем небольшой отдельный раздел выделим под файл подкачки, который в Linux чаще называют Swap. И оставшееся место отделим под домашние файлы и библиотеки.
Если вы выделили под Linux 30 GB как я или больше то просто поделите размер вашего свободного места пополам и введите полученное число сюда.
Таким образом у меня и у вас будет выделена примерно половина свободного места под саму систему и чуть меньше под файлы.
Если вы выделили 20 Гб то оставьте под систему скажем 14 ГБ остаток под Swap и файлы.
Ну и если вместа у Вас совсем мало то можно отказаться от отдельного раздела под файлы. Но под систему Выделите не менее 10 Гб.
Отдельный раздел под Swap файл имеет смысл если у компьютера маленькая оперативная память. Если память 8 ГБ или более можно отказаться от такого раздела.
С маленькой оперативной памятью Swap делают равным размеру этой оперативной памяти. Предположим, что у этого ПК у этого ОЗУ 2 Гигабайта соответственно под Swap я выделю те же 2 Гигабайта.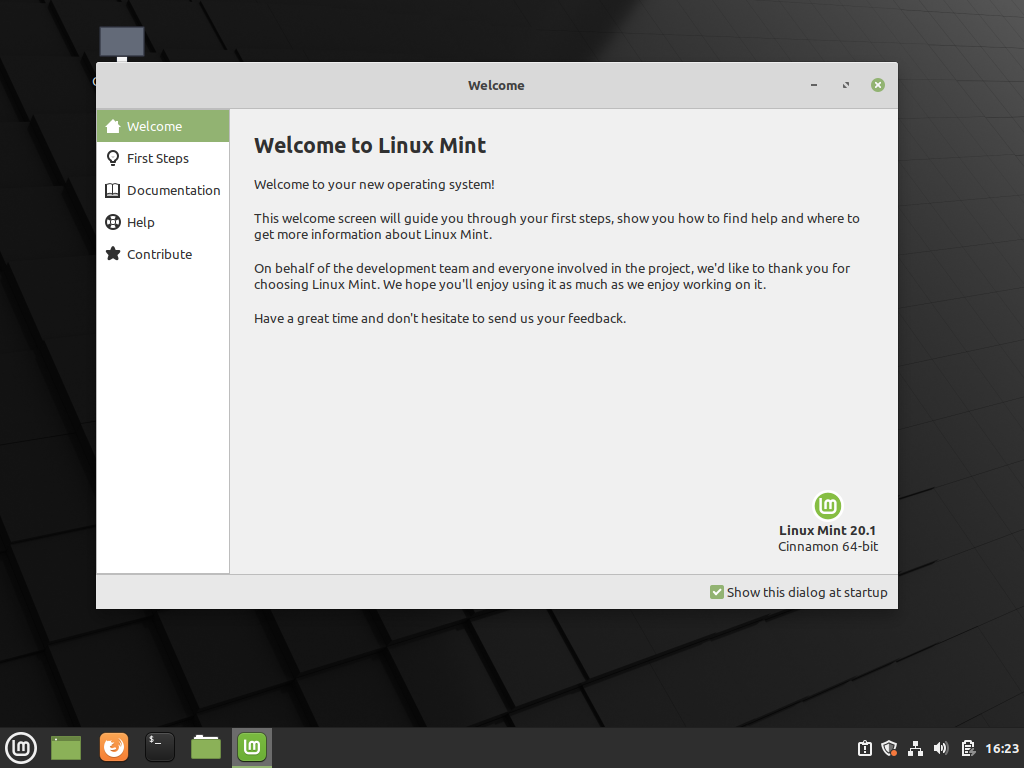
Итак я выделяю под систему 15 ГБ просто ввожу сюда 15000 Мб. Тип раздела оставляю Логический. Здесь ничего не меняем. В этом поле должна быть выбрана Журналируемая файловая система Ext4 То есть то что было по умолчанию.
Ниже обязательно выбираю точку монтирования нажимаю на выпадающий список и выбираю слеш это Корневая директория Linux. Вот так должно выглядеть окно создания системного раздела Linux. Размер раздела у вас будет свой. Нажимаю ОК.
Я запланировал создание системного раздела.
Вот здесь его уже можно видеть но сам процесс создания будет происходить непосредственно при установке.
Ниже, оставшееся Свободное место. Выделяю его и снова нажимаю на плюс.
Теперь наметим раздел под Swap как я уже сказал его размер будет равен размеру оперативной памяти этого ПК 2 Гигабайта. Я напечатаю здесь вот такое число.
Тип раздела оставляю по умолчанию. Ниже нажимаю на первый выпадающий список и вместо файловой системы Ext4 выбираю раздел подкачки.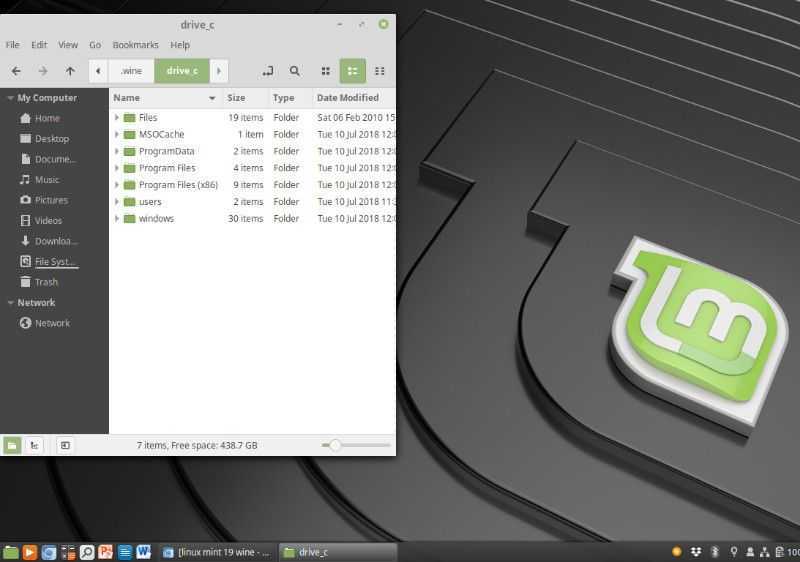 Точка монтирования здесь не нужна она соответственно здесь скрыта. Нажимаю ОК.
Точка монтирования здесь не нужна она соответственно здесь скрыта. Нажимаю ОК.
Выделяю остаток свободного места нажимаю плюс. Под домашний раздел отведём весь остаток ниже все поля
оставляем в положении по умолчанию. Выбираю только точку монтирования
/home
Нажимаю ОК.
Я полностью запланировал разметку диска.
Устройство для установки системного загрузчика как правило здесь выбрано верно. Можно проверить, нажимаю на выпадающий список оно должно выглядеть как название вашего жесткого диска или SSD. Его размер. И вот такая директория:
/dev/sda
Прежде чем начать установку хочу обратить Ваше внимание вот на что при такой установке с двойной загрузкой, Linux записывает на диск собственный загрузчик.
После этого Linux и Windows будут загружаться с использованием этого загрузчика. Порядок загрузки можно легко поменять, но об этом нужен отдельный ролик. Ставьте лайк. Запишу.
Переходим к следующему этапу установки. Нажимаю Установить Сейчас.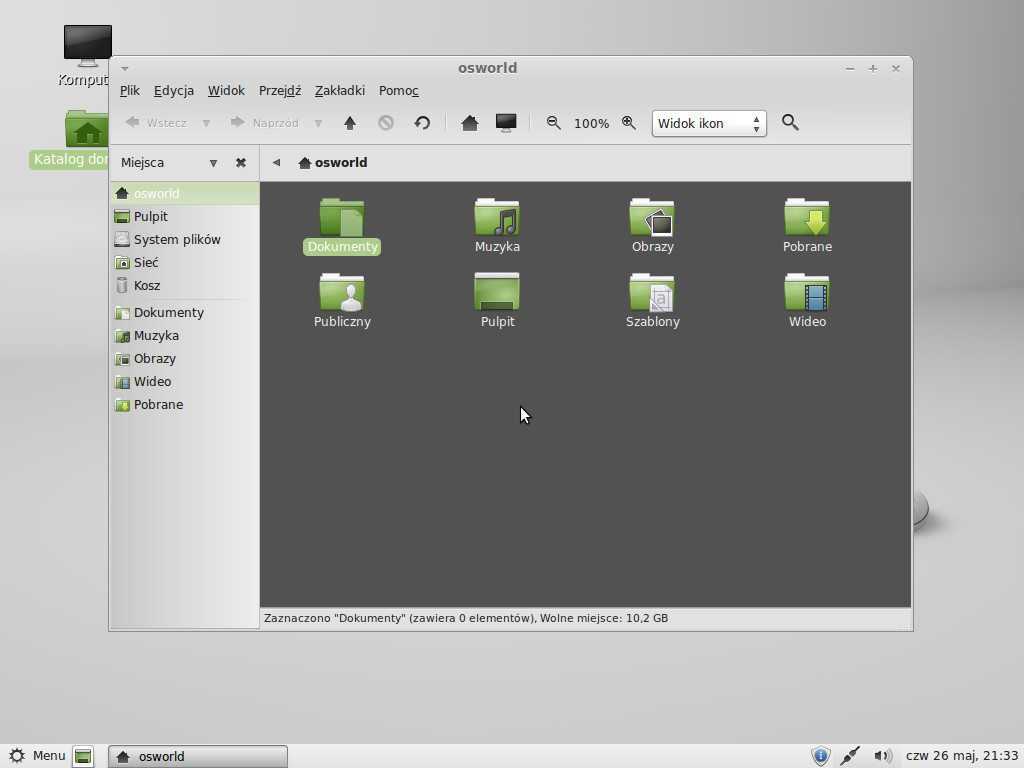 в этом окне нам показывают какие изменения будут записаны на диск здесь перечислены все разделы которые мы только что разметили.
в этом окне нам показывают какие изменения будут записаны на диск здесь перечислены все разделы которые мы только что разметили.
Нажимаю Продолжить. В этом окне видно какой часовой пояс будет настроен в системе при установке. Его можно
изменить кликнув по карте. Я оставлю Екатеринбург нажимаю Продолжить.
В этом окне нужно создать пользователя в первом поле придумываем и вводим имя пользователя. Я введу такое. Ниже установщик предлагает вот такое имя компьютера. При желании, его можно изменить а можно оставить. Имя пользователя в этом поле должно начинаться с маленькой буквы.
Оставляю без изменений Далее нужно придумать пароль. Для начала наверное лучше его задать попроще. В следующем поле нужно ввести тоже самый пароль. Галочка сигнализирует что я ввёл в обе строки один и тот же пароль.
На эту надпись можно не обращать внимания, это просто рекомендация усложнить пароль.
Ниже рекомендую выбрать Входить в систему автоматически но пароль разумеется нужно запомнить. Так как система периодически у пользователя будет его запрашивать. Всё готово к установке.
Так как система периодически у пользователя будет его запрашивать. Всё готово к установке.
Нажимаю Продолжить. Дожидаемся окончания установки.
Установка завершена. Можно перезагрузить компьютер. Нажимаю Перезагрузить. В этом окне Linux предлагает отключить установочную флешку и нажать на клавишу Enter.
Отключаю флешку и нажимаю на Enter. Перед нами окно загрузчика Linux. По умолчанию Linux естественно установила саму себя.
То есть сначала будет загружаться Linux Mint. Этот пункт меню загрузка Windows порядок загрузки систем конечно же можно отредактировать, как я уже сказал. Но этим мы будем заниматься не сегодня.
Чтобы загрузиться в Linux просто нажимаю на Энтер первая загрузка Linux перед нами окно с экраном Приветствия.
Если вы хотите чтобы оно появилось при следующей загрузке то оставьте эту галочку. Если не хотите то снимите закрываю окно.
Теперь давайте перезагрузимся чтобы посмотреть работает ли загрузка Windows. Для этого нажимаю на кнопку Меню нажимаю вот на эту кнопку.
Здесь нажимаю на кнопку Перезапустить. Меню загрузки появляется на 10 секунд.
Чтобы остановить таймер достаточно просто нажать на клавишу со стрелкой вниз на клавиатуре.
Я выбрал загрузчик Windows. Нажимаю Enter как видите Windows тоже без проблем загружается.
Перезагружаюсь в Линукс.
Итак, цель этого видео достигнута. Я установил Линукс Минт параллельно Виндовс. Обе системы нормально загружаются. Можно начинать осваивать Линукс.
Как установить Linux Mint 20 с USB
Linux Mint 20 (кодовое имя Ulyana) — это последний LTS-выпуск рабочего стола Linux Mint. Linux Mint 20 — это элегантный и простой в использовании рабочий стол, в который добавлено больше разработок и новых функций, которые делают работу с рабочим столом более комфортной. В этой статье мы объясним, как установить Linux Mint 20 с USB-накопителя.
Системные Требования
Перед установкой Mint примите во внимание следующие основные требования:
- В системе должно быть не менее 1 ГБ ОЗУ (рекомендуется 2 ГБ).

- В системе должно быть не менее 20 ГБ дискового пространства.
- В системе должен быть стабильный источник питания или аккумулятор.
- Вам потребуется загрузочный USB-накопитель Linux Mint 20.
Установка Linux Mint 20 с USB
Чтобы установить Linux Mint 20 с USB-накопителя, выполните следующие действия:
Шаг 1. Загрузите Linux Mint 20 ISO
Во-первых, вам нужно будет загрузить установку Linux Mint 20 с официального сайта. Откройте официальный сайт Linux Mint и загрузите iso-файл.
https://www.linuxmint.com/download.php
Шаг 2. Создайте загрузочный USB-накопитель Linux Mint 20.
Для создания загрузочного USB-накопителя Linux Mint 20 вам потребуется USB-накопитель объемом не менее 4 ГБ. Вы можете создать загрузочный USB-накопитель в любой работающей системе. Если у вас ОС Windows, вы можете легко создать загрузочный файл с помощью утилиты Rufus. Выполните следующие шаги, чтобы создать загрузочный USB-накопитель в системе Windows:
- Подключите USB-накопитель к своей системе.

- Загрузите установщик Rufus из https://rufus.ie/ веб-сайт и запустите его.
- Из Устройство в окне Rufus выберите USB-накопитель.
- Справа от Выбор загрузки поле, щелкните ВЫБРАТЬ для просмотра ISO-файла Linux Mint 20.
- Выберите GPT или MBR в качестве схемы разделов.
- Оставьте другие поля по умолчанию и нажмите кнопку НАЧАЛО кнопку, чтобы записать ISO-образ Linux Mint на USB-накопитель.
- Когда появится следующий диалог, убедитесь, что Запись в режиме образа ISO выбрано и щелкните хорошо.
Теперь Руфус начнет записывать ISO-образ Linux Mint на USB-накопитель. Этот процесс займет некоторое время, после чего загрузочный USB-накопитель Linux Mint 20 будет готов к использованию.
Шаг 3. Настройте систему для загрузки с USB-накопителя.
Некоторые системы автоматически загружаются с загрузочного USB-накопителя. Однако, если он не загружается автоматически, вам нужно будет войти в BIOS, чтобы система сначала загрузилась с него.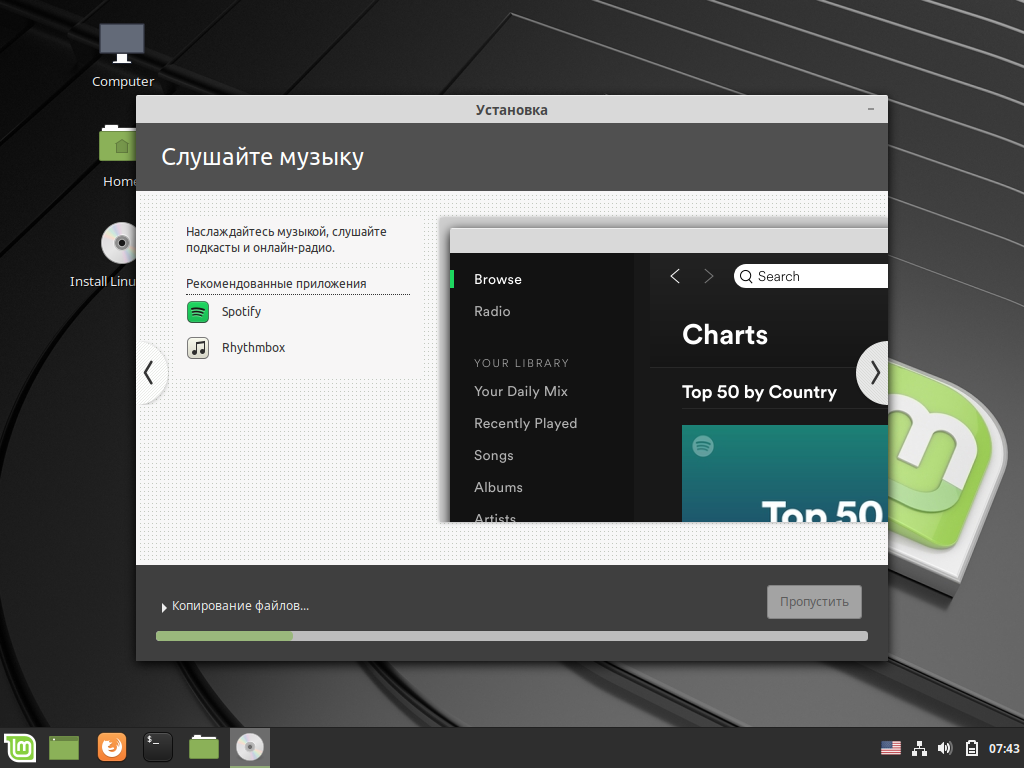 Перезагрузите систему и войдите в режим BIOS (в зависимости от вашего компьютера нажмите клавишу Del, F2, F10 или F12, чтобы войти в режим BIOS). Меню BIOS различается для разных систем. В меню BIOS найдите что-то вроде Boot menu, Boot order, Boot device, и т. Д. Затем измените последовательность загрузки для загрузки с USB-диска. После этого перезагрузите систему.
Перезагрузите систему и войдите в режим BIOS (в зависимости от вашего компьютера нажмите клавишу Del, F2, F10 или F12, чтобы войти в режим BIOS). Меню BIOS различается для разных систем. В меню BIOS найдите что-то вроде Boot menu, Boot order, Boot device, и т. Д. Затем измените последовательность загрузки для загрузки с USB-диска. После этого перезагрузите систему.
Шаг 4: установите Linux Mint 20
Теперь система загрузится с USB-накопителя, и вы увидите следующий экран. Выберите первый вариант и нажмите Войти.
Теперь ваша живая сессия Mint будет запущена. На рабочем столе вы увидите значок компакт-диска «Установить Linux Mint». Щелкните по нему, чтобы начать установку Linux Mint в вашей системе.
Появится следующий мастер установки. Выберите предпочитаемый язык и нажмите Продолжать кнопка.
Теперь выберите раскладку клавиатуры и нажмите Продолжать кнопка.
Если у вас есть подключение к Интернету, вы можете установить мультимедийные кодеки прямо сейчас.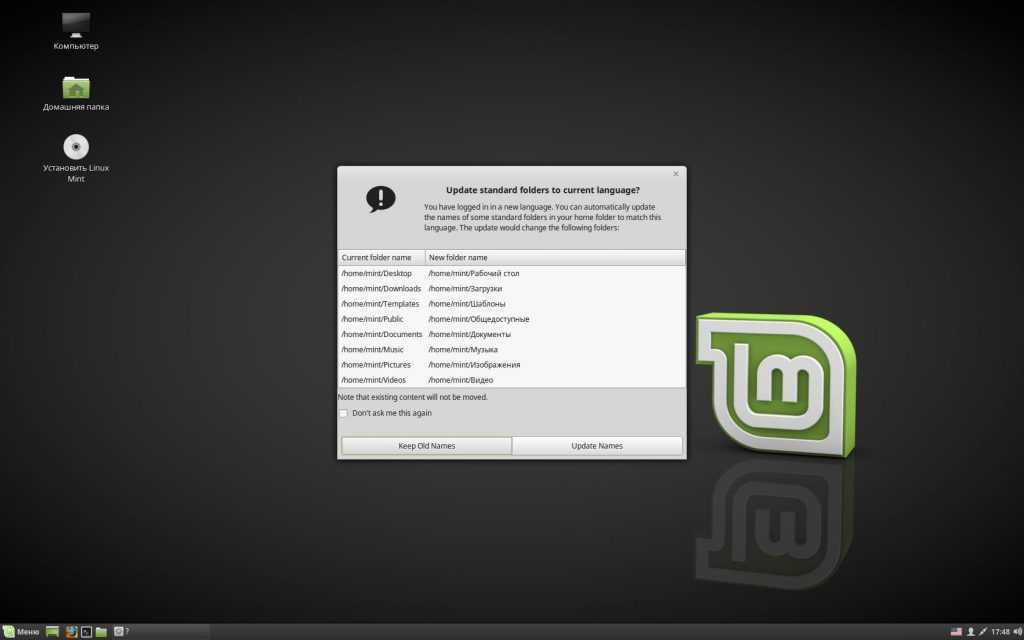 Установите флажок Установить мультимедийные кодеки и щелкните Продолжать кнопка.
Установите флажок Установить мультимедийные кодеки и щелкните Продолжать кнопка.
Далее в Тип установки в окне выберите Сотрите диск и установите Linux Mint переключатель. Он сотрет весь диск, и все ваши файлы или программы будут удалены с диска. Затем нажмите кнопку Установите сейчас кнопка.
Теперь появится следующий диалог с вопросом, хотите ли вы записать изменения на диски. Щелкните значок Продолжать кнопка.
Теперь в следующем окне выберите местоположение и нажмите кнопку Продолжать кнопка.
Теперь предоставьте данные для входа в систему. В первом поле укажите свое имя. На основе этого имени система автоматически предложит имя компьютера и имя пользователя. Вы также можете изменить эти имена в зависимости от ваших предпочтений. Затем введите пароль и подтвердите его повторным вводом.
Вы можете выбрать Авторизоваться автоматически; однако с помощью этой опции любой другой может легко войти в вашу систему и получить доступ к файлам и данным.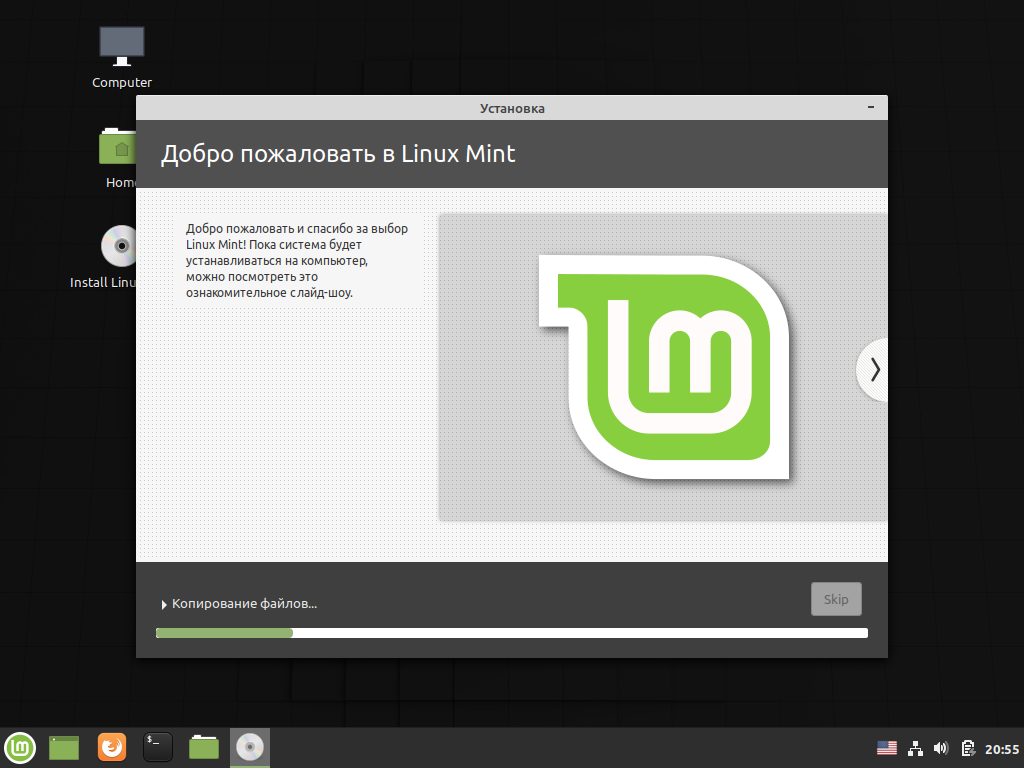
Если вы хотите защитить систему, вы должны включить пароль при входе в систему, выбрав Требовать мой пароль для входа в систему. Выбрав этот параметр, вы также можете зашифровать свою домашнюю папку, установив флажок Зашифровать мою домашнюю папку коробка.
Когда вы закончите с конфигурациями входа в систему, нажмите кнопку Продолжать кнопка.
Теперь начнется установка Linux Mint, и вам придется немного подождать, пока установка не будет завершена.
После завершения установки вы увидите следующий диалог. Щелкните значок Перезагрузить сейчас кнопку, чтобы применить изменения, которые вы настроили на предыдущих шагах. Также удалите загрузочный USB-накопитель из вашей системы.
После перезапуска системы вы увидите следующее окно приветствия.
Теперь исследуйте и наслаждайтесь Linux Mint 20.
Вот и все! В этой статье мы объяснили, как установить Linux Mint 20 с USB-накопителя. Надеюсь, это будет вам полезно.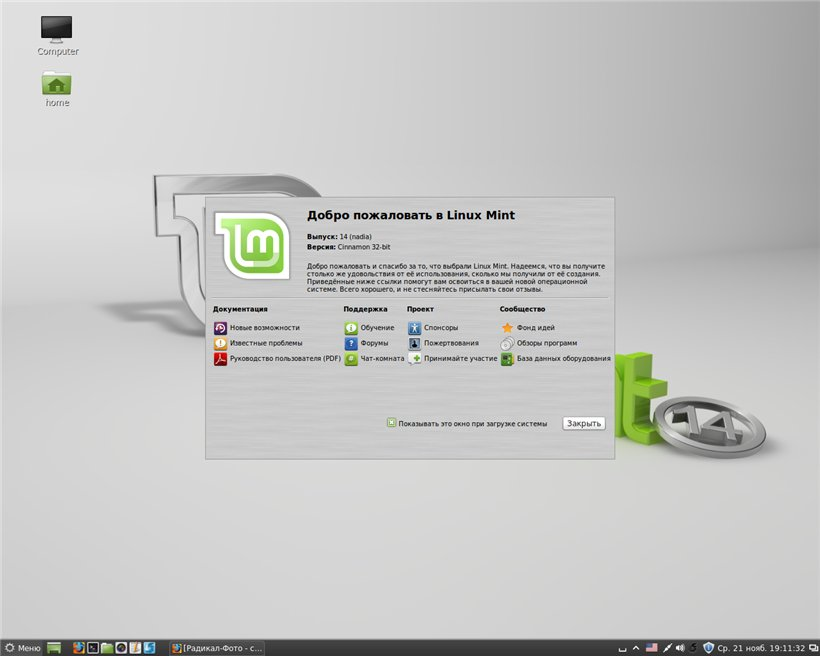
Установите Linux Mint, создав флешку в Windows — TechSolvePrac
TechSolvePrac
Linux Mint
Флэш-накопитель USB емкостью 4 ГБ или более можно использовать для загрузки и установки последней версии операционной системы Linux Mint на любой компьютер. Последней версией Linux Mint с долгосрочной поддержкой (LTS) является Linux Mint 20.3 «Una». Чтобы создать загрузочную флешку Linux Mint (иногда называемую флешкой или USB-накопителем) и установить Linux Mint как операционную систему с одним хостом, выполните следующие 5 простых шагов:
Шаг 1: Загрузите ISO-файл последней версии Linux Mint
Откройте веб-браузер и перейдите на официальный сайт операционной системы Linux Mint. Нажмите на вкладку «Скачать», чтобы открыть страницу загрузки, и прокрутите вниз до «Ссылки для скачивания». Будет 3 версии Linux Mint, а именно. Корица, MATE и Xfce. Если вы не уверены, какую редакцию или архитектуру Linux Mint выбрать, вы можете обратиться к Linux Mint: сводка редакций.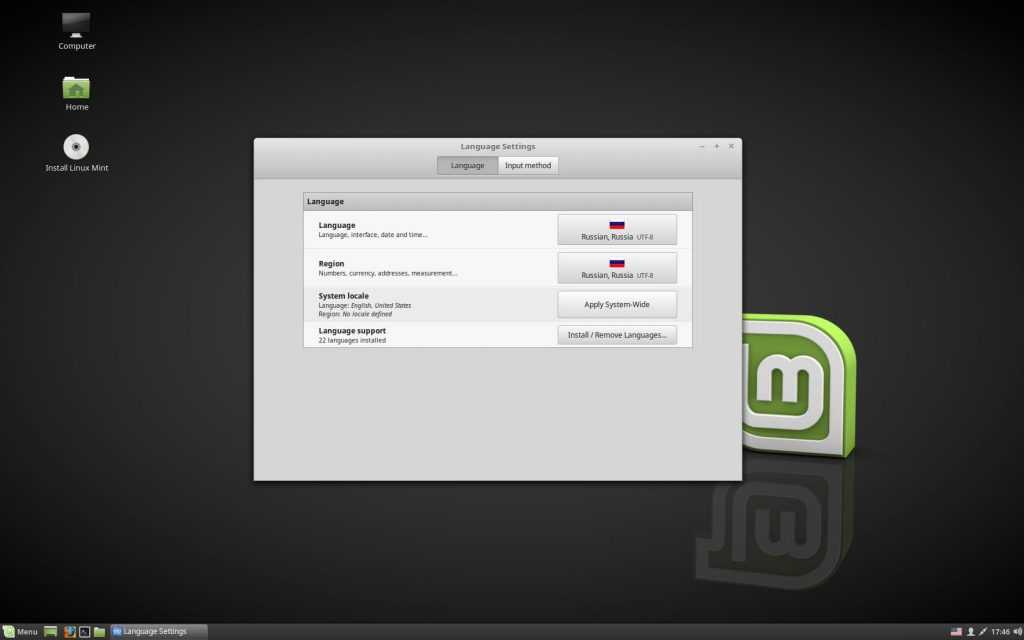 Если вы не уверены в типе архитектуры вашего ПК, вы можете проверить его в разделе «Информация о системе», как показано ниже:
Если вы не уверены в типе архитектуры вашего ПК, вы можете проверить его в разделе «Информация о системе», как показано ниже:
В противном случае обратитесь к системному провайдеру для проверки. Однако в настоящее время тип архитектуры 64-битный почти на всех современных компьютерах, если у вас старый ПК, вы можете попробовать более старую 32-битную архитектуру, поскольку она будет работать как на 64-битной, так и на 32-битной.
Чтобы загрузить файл ISO, нажмите кнопку загрузки конкретной версии Linux Mint по вашему выбору. Затем выберите и нажмите на зеркало загрузки, ближайшее к вашему географическому местоположению, для более быстрой загрузки. Сохраните файл ISO на свой компьютер и дождитесь окончания загрузки.
Шаг 2: Установите программное обеспечение для прошивки Balena Etcher
Во время загрузки ISO-файла Linux Mint откройте новую вкладку или окно браузера и перейдите на официальный сайт Balena, чтобы загрузить программное обеспечение Balena Etcher для создания загрузочного флэш-накопителя Linux Mint.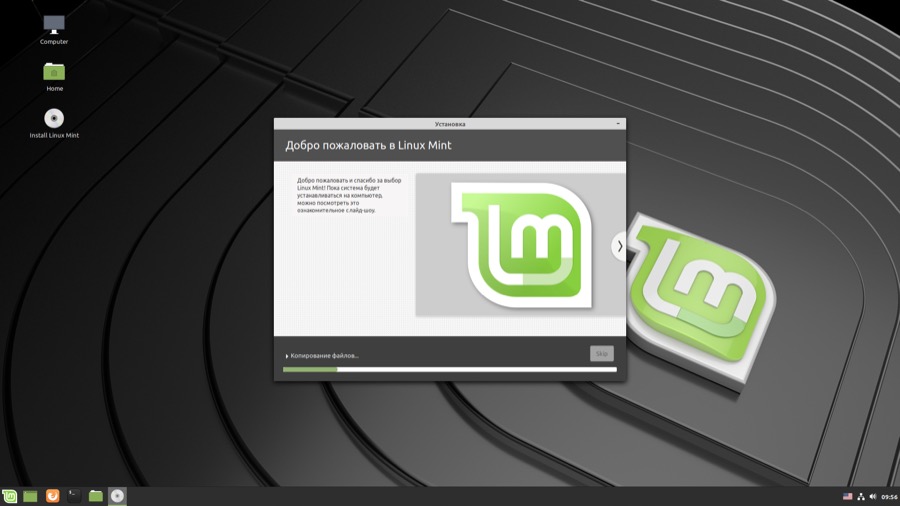 Страница автоматически определит вашу операционную систему, или вы даже можете выбрать из раскрывающегося списка кнопку загрузки. Выберите операционную систему и нажмите кнопку, чтобы продолжить загрузку. Сохраните исполняемый файл на свой компьютер. После завершения загрузки закройте браузер, перейдите в папку загрузки и запустите загруженный исполняемый установочный файл, чтобы установить программное обеспечение Etcher.
Страница автоматически определит вашу операционную систему, или вы даже можете выбрать из раскрывающегося списка кнопку загрузки. Выберите операционную систему и нажмите кнопку, чтобы продолжить загрузку. Сохраните исполняемый файл на свой компьютер. После завершения загрузки закройте браузер, перейдите в папку загрузки и запустите загруженный исполняемый установочный файл, чтобы установить программное обеспечение Etcher.
Шаг 3: Запишите флэш-накопитель USB
Откройте программное обеспечение Etcher, и оно отобразит 3 шага, а именно. Выберите «Образ» -> «Выбрать диск» -> «Flash». Нажмите «Выбрать образ», перейдите к месту загрузки и выберите файл ISO-образа Linux Mint (загруженный файл ISO-образа Linux Mint). Теперь вставьте флэш-накопитель в USB-разъем. Флэш-накопитель, когда он будет готов, будет автоматически обнаружен Etcher, и фокус сместится на кнопку «Flash». Убедитесь, что на флешке нет полезных данных (так как они будут стерты) и нажмите «Flash». Дождитесь окончания прошивки.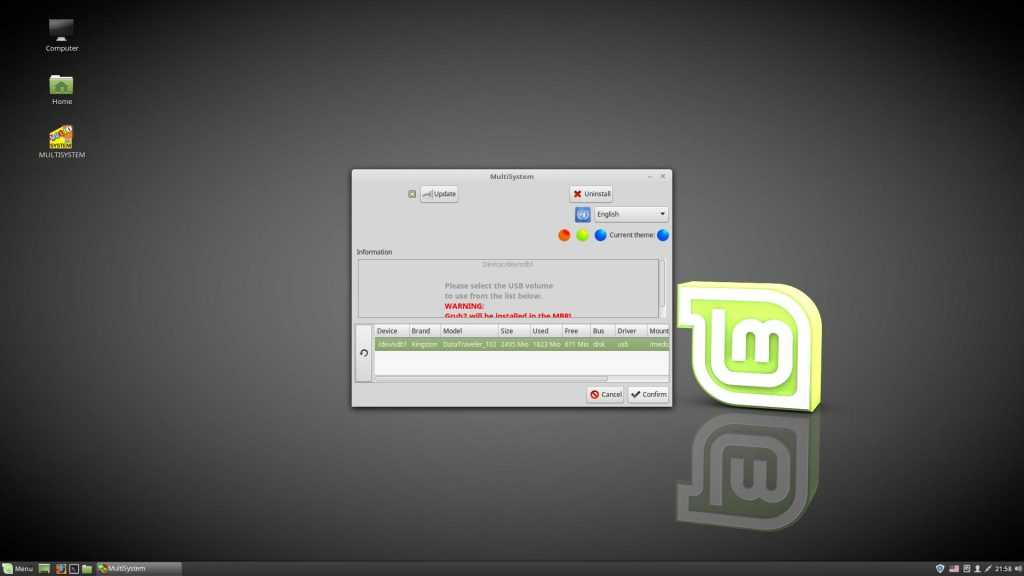 Прошитый диск будет проверен Etcher на наличие ошибок. Если в конце перепрошивки не отображается ошибка, диск успешно прошит и может использоваться для установки Linux Mint на любой компьютер. Закройте программное обеспечение Etcher. Если Linux Mint необходимо установить на тот же компьютер, перезагрузите систему или, если требуется установить его на любой другой компьютер, вставьте флэш-накопитель в этот компьютер и включите компьютер.
Прошитый диск будет проверен Etcher на наличие ошибок. Если в конце перепрошивки не отображается ошибка, диск успешно прошит и может использоваться для установки Linux Mint на любой компьютер. Закройте программное обеспечение Etcher. Если Linux Mint необходимо установить на тот же компьютер, перезагрузите систему или, если требуется установить его на любой другой компьютер, вставьте флэш-накопитель в этот компьютер и включите компьютер.
Примечание: После прошивки с помощью Etcher флэш-накопитель может стать непригодным для использования в Windows, он может отображать флэш-накопитель емкостью всего в несколько мегабайт. Прочтите статью Восстановление флэш-накопителя , чтобы восстановить флэш-накопитель для повторного использования в Windows.
Шаг 4: Установка и загрузка с загрузочного флэш-накопителя
При загрузке системы нажмите клавишу (F10, F12, F2, Del, Esc, F9), чтобы войти в программу настройки BIOS.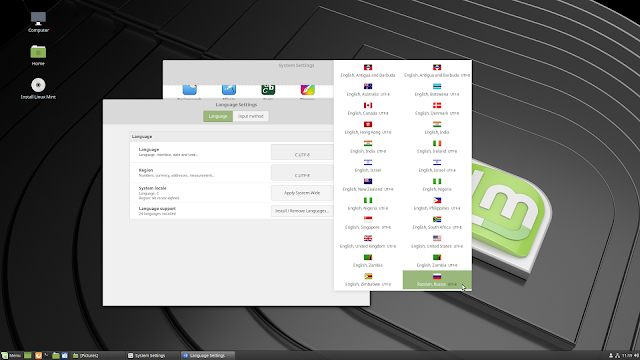 На разных марках и моделях может быть по-разному. Попробуйте другие ключи в соответствии с маркой и моделью вашего компьютера. Найдите настройки загрузочного устройства и выберите USB-накопитель в качестве загрузочного устройства. Сохраните и выйдите из настройки BIOS. Система перезапустится, при загрузке нажмите клавишу (F9, F10, F12, F2, Del, Esc) для отображения меню загрузки. Он отобразит список загрузочных устройств. Выберите USB-накопитель в качестве загрузочного устройства и нажмите Enter. Живая сессия Linux Mint будет загружаться с флэш-накопителя.
На разных марках и моделях может быть по-разному. Попробуйте другие ключи в соответствии с маркой и моделью вашего компьютера. Найдите настройки загрузочного устройства и выберите USB-накопитель в качестве загрузочного устройства. Сохраните и выйдите из настройки BIOS. Система перезапустится, при загрузке нажмите клавишу (F9, F10, F12, F2, Del, Esc) для отображения меню загрузки. Он отобразит список загрузочных устройств. Выберите USB-накопитель в качестве загрузочного устройства и нажмите Enter. Живая сессия Linux Mint будет загружаться с флэш-накопителя.
Шаг 5: Установите последнюю версию Linux Mint
Во время живого сеанса Linux Mint можно изучить функции Linux Mint, однако, чтобы сделать его постоянным, его следует установить на жесткий диск. Дважды щелкните значок «Установить Linux Mint» на рабочем столе в режиме реального времени, чтобы начать процесс установки.
Во время установки следуйте инструкциям на экране, чтобы выбрать язык и раскладку клавиатуры в соответствии с требованиями или продолжить с параметрами по умолчанию, если нет особых требований.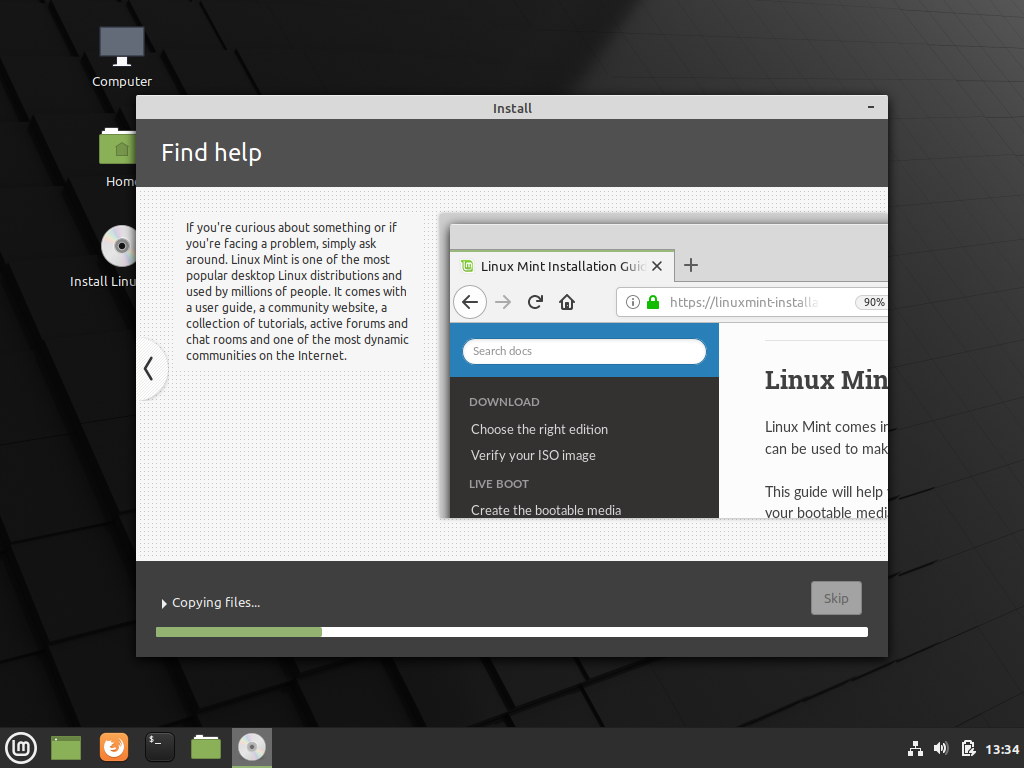
При подготовке к установке не забудьте установить флажок «Установить стороннее ПО для графики и оборудования Wi-Fi, Flash, MP3 и других носителей», иначе может потребоваться установка дополнительного ПО вручную для аудио видео , Wi-Fi и графика.
При выборе типа установки выберите параметр «Стереть диск и установить Linux Mint», чтобы установить Linux Mint в качестве системы с одним хостом на машине. Убедитесь, что в системе нет данных, прежде чем выбрать эту опцию, так как она удалит все данные в системе. Если есть существующие данные, убедитесь, что резервное копирование данных перед продолжением, если нет полезных данных, нажмите «Установить сейчас», чтобы продолжить. Процесс установки выдаст предупреждение о необходимости записи изменений на диск. Продолжайте, нажав «Продолжить», если на системном диске нет данных или если вы сделали резервную копию.
Далее выберите свой регион на карте мира, чтобы установить часовой пояс. Продолжайте и выберите свое имя, имя компьютера, имя пользователя и надежный пароль.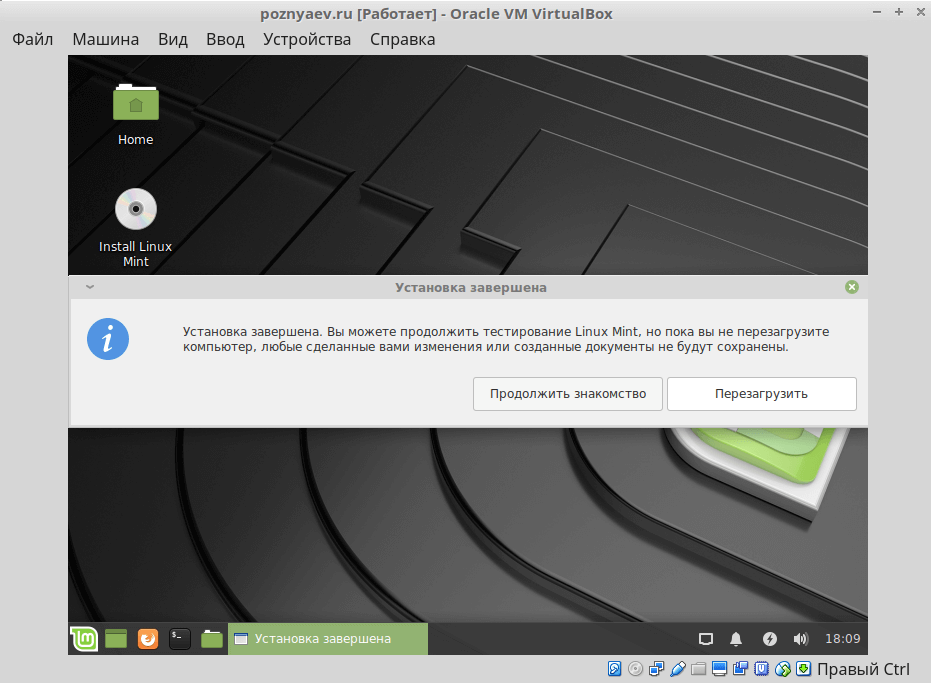 После того, как вы нажмете «Продолжить», начнется процесс установки. Дождитесь завершения процесса установки. Во время установки можно ознакомиться с функциями, предлагаемыми в обновленной версии.
После того, как вы нажмете «Продолжить», начнется процесс установки. Дождитесь завершения процесса установки. Во время установки можно ознакомиться с функциями, предлагаемыми в обновленной версии.
Как только появится сообщение «Установка завершена», нажмите «Перезагрузить сейчас». Извлеките флэш-накопитель и нажмите Enter, чтобы перезагрузить систему.
После перезагрузки ваша система будет готова к использованию. Войдите под своим паролем и настройте параметры в соответствии с вашими требованиями. Возможно, вам потребуется настроить разрешение экрана в разделе «Дисплей». Выберите наиболее подходящее разрешение.
Посмотрите практическую демонстрацию описанного выше процесса в следующем видео:
Ознакомьтесь с обязательной для чтения электронной книгой на Amazon Kindle из нашего книжного магазина, чтобы она была под рукой у начинающих пользователей Linux Mint, пользователей Linux Mint, системных администраторов, компьютерных техников и отдельных пользователей Linux Mint:
Получите полное руководство по установке — Linux Mint на Amazon Kindle или прочитайте его бесплатно на Amazon Kindle Unlimited.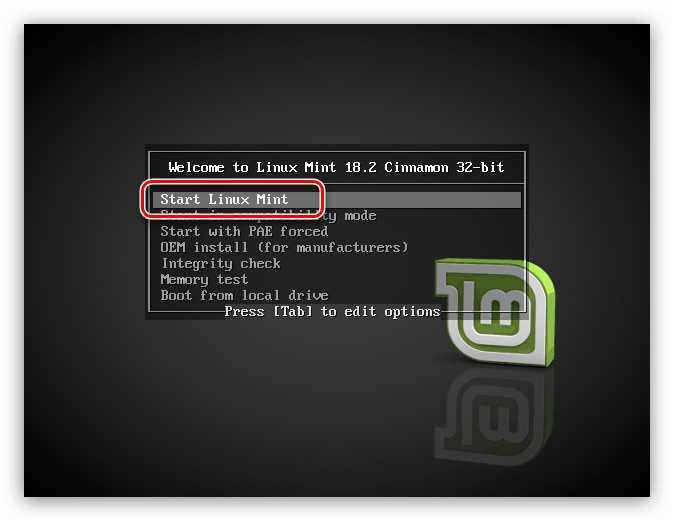
Как установить Linux Mint 21 на компьютер
В этой статье показано, как установить Linux Mint 21 с помощью загрузочного USB-накопителя на настольный компьютер или ноутбук.
Linux Mint — очень стильная и производительная операционная система по сравнению с другими дистрибутивами Linux. Число пользователей этой системы, которая была разработана на основе структуры кода Ubuntu, довольно велико во всем мире.
Если вы купили новый ноутбук и не хотите платить за операционную систему Windows, вы можете выбрать систему с открытым исходным кодом, такую как Linux Mint.
Вы можете следовать этому видеоруководству или шагам ниже, чтобы загрузить Linux Mint на свой компьютер, а затем установить его с помощью файла ISO.
Шаг 1 : Нажмите на ссылку ниже и посетите официальный сайт Linux Mint. Нажмите кнопку «Загрузить» в разделе, где указана последняя версия на веб-сайте.
Нажмите кнопку «Загрузить» в разделе, где указана последняя версия на веб-сайте.
⇒ https://linuxmint.com/
Шаг 2 : После нажатия «Загрузить» вы будете перенаправлены на веб-страницу, где представлены среды рабочего стола Cinnamon, Mate и Xfce. Нажмите кнопку «Загрузить» под выбранной вами средой рабочего стола на этом веб-сайте.
Шаг 3 : Загрузите ISO-файл Linux Mint 21 с одного из ближайших к вам серверов.
Шаг 4 : После загрузки файла ISO вам необходимо записать файл ISO на флэш-накопитель USB с помощью программы Rufus. Загрузите последнюю версию Rufus, перейдя по ссылке ниже.
⇒ https://rufus.ie/
Шаг 5 : Подключите USB-накопитель к компьютеру и после запуска Rufus добавьте файл ISO в программу с помощью кнопки SELECT.
Шаг 6 : После добавления файла образа выберите схему разделов UEFI или MBR и нажмите СТАРТ.
Шаг 7 : Подтвердите использование режима изображения ISO в открывшемся информационном окне.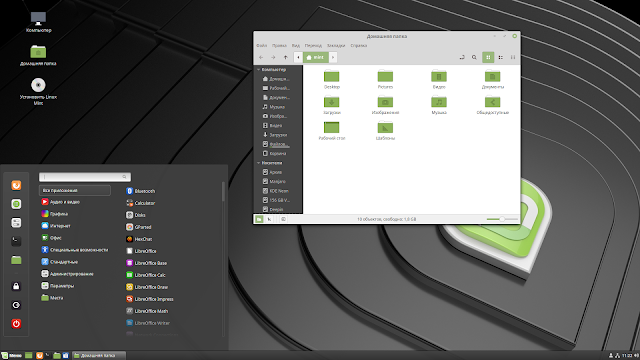
Шаг 8 : Нажмите OK в окне с сообщением, что все данные на вашем USB-диске будут удалены.
Шаг 9 : После подготовки загрузочного установочного USB-носителя вставьте его в компьютер и запустите систему с USB из меню загрузки.
Шаг 10 : Для установки Linux Mint, когда откроется меню GNU GRUB, выберите первый вариант и запустите систему.
Шаг 11 : Когда система загрузится, дважды щелкните «Установить Linux Mint» на рабочем столе.
Шаг 12 : Когда откроется мастер установки, выберите язык вашей системы Linux, а затем раскладку клавиатуры.
Шаг 13 : В разделе «Мультимедийные кодеки» выберите установку необходимых кодеков для некоторых видеоформатов.
Шаг 14 : Чтобы настроить систему с нуля в качестве типа установки, установите флажок «Стереть диск» и «Установить Linux Mint» и нажмите «Установить сейчас».
Шаг 15 : Нажмите «Продолжить», чтобы начать внесение изменений на диск.