Как убрать лишние программы из автозагрузки windows 8: Автозагрузка Windows 8. Как оптимизировать?
Содержание
Автозагрузка Windows 8. Как оптимизировать?
от Pavel Dzenisenka
Приложения бывают разные. Одни запускаются и при закрытии полностью удаляются из памяти компьютера. А другие остаются работать в фоне.
Но самые критичные приложения — те, которые стартуют незаметно для нас в момент загрузки Windows. Их запуск может негативно влиять на скорость этого процесса, а они сами снижают общую производительность компьютера, отнимая ресурсы памяти и процессора. Как узнать, какие приложения находятся в автозагрузке? Какие из них полезны, а какие нет? Как в целом оптимизировать автозагрузку Windows 8?
Анализируем автозагрузку
Проще всего контролировать процесс автозагрузки в Windows 8.1. Здесь это можно сделать прямо из Диспетчера задач. Нажмите Ctrl-Shift-Esc для запуска этой программы и найдите вкладку Автозагрузка. Для каждой позиции можно увидеть информацию, насколько приложение влияет на скорость загрузки операционной системы. Здесь же можно отключить программу. Если потом она вам понадобится, то включите обратно.
Нажмите Ctrl-Shift-Esc для запуска этой программы и найдите вкладку Автозагрузка. Для каждой позиции можно увидеть информацию, насколько приложение влияет на скорость загрузки операционной системы. Здесь же можно отключить программу. Если потом она вам понадобится, то включите обратно.
Отключать приложения при загрузке можно и в более старых версиях Windows. Для этого используется служебная программа командной строки msconfig. Она позволяет временно отключать приложения автозагрузки. Нажмите Win-R и наберите msconfig. На вкладке Автозагрузка вы можете узнать, кто стартует вместе с Windows и при необходимости временно отключить.
В более старых версиях Windows, чем 8.1, для управления автозагрузкой удобно использовать утилиту Ccleaner. Разработчики предусмотрели для этого отдельный раздел «Автозагрузка».
Как оптимизировать автозагрузку Windows 8
При старте системы за ресурсы компьютера среди приложений и системных программ идет настоящая война.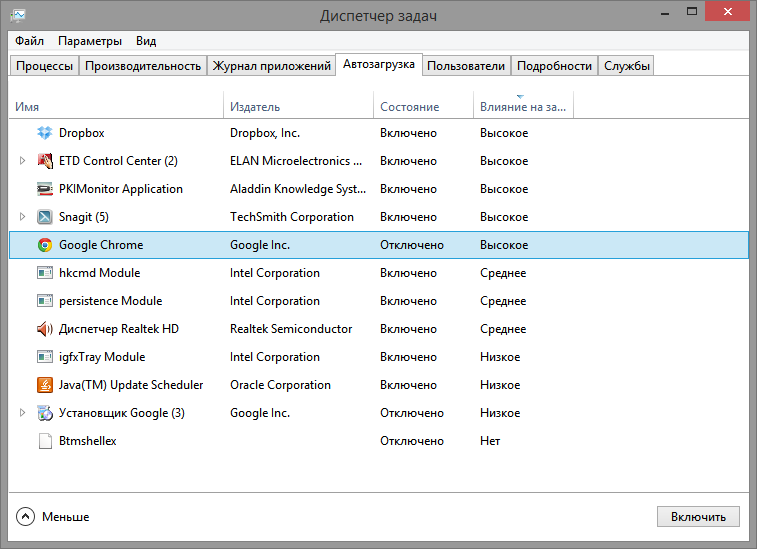 Обращаясь к одним и тем же компонентам, в одно и то же время программы мешают друг другу и снижают скорость загрузки.
Обращаясь к одним и тем же компонентам, в одно и то же время программы мешают друг другу и снижают скорость загрузки.
Применение специальных программ-оптимизаторов
Для оптимизации старта можно использовать утилиту bootvis.exe, которую можно скачать из Интернет. Она делает пробный запуск системы и предоставляет информацию о том, какие программы стартовали и анализирует причины задержки при старте. Программа способна в известной степени оптимизировать автозагрузку, но только в версиях Windows старше, чем 7 и 8.1. В последних эта оптимизация проводится самой системой, и вмешательство bootvis.exe будет лишним. Однако это приложение все же может оказаться полезным. Bootvis демонстрирует график степени использования ресурсов компьютера при старте компьютера.
Смена жесткого диска на более быстрый
Из всех ресурсов нас более всего интересует график интенсивности использования жесткого диска. Именно за этот ресурс программы автозагрузки борются особенно сильно. Связано это с тем, что скорость чтения с обычного жесткого диска магнитной системы достаточно низкая. Поэтому смена винчестера на более быстрый, к примеру SSD-диск, значительно ускорит автозагрузку программ.
Поэтому смена винчестера на более быстрый, к примеру SSD-диск, значительно ускорит автозагрузку программ.
Уменьшите количество программ в автозагрузке
Дальнейшая оптимизация автозагрузки может быть выполнена путем удаления необязательных программ из списка стартующих при запуске системы. Многие программы прописывают в автозагрузку свои вспомогательные утилиты, которые ускоряют запуск основной программы или каждый раз проверяют актуальность ее версии.
Такие вспомогательные программы без каких-либо последствий могут быть удалены из автозагрузки. Например, это iTunes Helper, QuickTime, Adobe Reader, Microsoft Office и Libre Office.
Разведите программы автозагрузки во времени
Есть метод, не такой радикальный, как удаление программ из автозагрузки Windows. Запуск их можно отложить на 3-5 секунд, чтобы они не мешали критичным приложениям в самом начале начале работы системы. Легче всего это сделать утилитой Startup Delayer. Все программы, в нужности которых сомневаетесь, просто отложите на более позднее время запуска. Это позволит снизить конкуренцию за диск и прочие ресурсы в пик нагрузки.
Это позволит снизить конкуренцию за диск и прочие ресурсы в пик нагрузки.
Заключение
Мы рассмотрели основные подходы к управлению автозагрузкой. Однако не стоит спешить удалять все программы из этого списка. Начните с простого выключения с помощью Диспетчера задач в Windows 8.1 или утилиты MsConfig в более ранних версиях. Если поведение системы от выключения этих приложений не изменится, то скорее всего программа и правда только время при старте компьютера тратит.
Рубрики Windows Метки SSD
- Downloads
- Networks
- News
- Soft
- Wiki
- Windows
- Windows 10
- Архив
- Безопасность
- Железо
- Инструкции и решения
- Компании
- Плагин Ad Inserter для WordPress
- Сайты
- Справочники
Как отключить автозапуск программ в Windows?
- Отключить автозапуск программ через СТАНДАРТНЫЕ СРЕДСТВА WINDOWS
- Программа AUTORUNS
- Утилита CCLEANER
Чтобы увеличить скорость загрузки операционной системы, необходимо отключить лишние программы, которые запускаются вместе с Windows.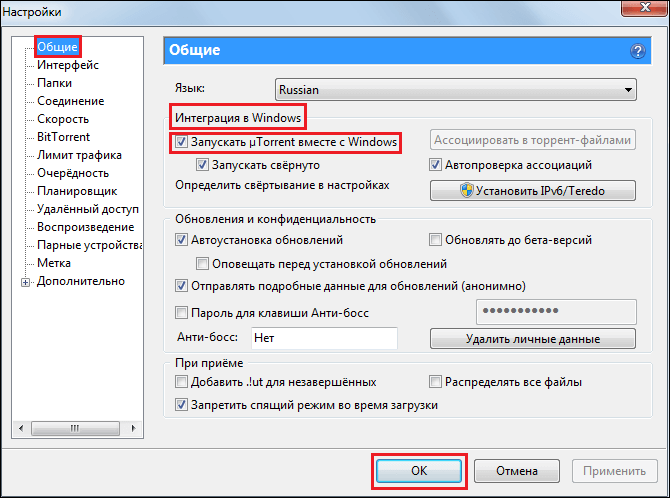 Выполнить это действие можно двумя способами:
Выполнить это действие можно двумя способами:
- При помощи стандартных средств системы.
- С использованием дополнительного программного обеспечения.
Отключить автозапуск программ через СТАНДАРТНЫЕ СРЕДСТВА WINDOWS
В операционной системе Windows доступна утилита MSConfig. Она используется для управления параметрами автозагрузки, настройки служб и выбора вариантов загрузки системы.
Чтобы запустить утилиту, необходимо открыть инструмент «Выполнить». Для этого пользователям следует воспользоваться сочетанием клавиш «Win + R» на клавиатуре. В окне выполнить нужно ввести «msconfig» и нажать кнопку «ОК».
В открывшейся утилите конфигурации системы необходимо перейти в раздел «Автозагрузка». В операционной системе Windows 7 и старше в этом разделе отображаются все программы, которые запускаются вместе с компьютером. Чтобы отключить лишние приложения, которые загружают систему, необходимо снять галочки слева от названия утилиты.
На Windows 8, 8. 1 и 10, после перехода в раздел «Автозагрузка», утилита предложит перейти в диспетчер задач. Чтобы отключить автозагрузку программы, необходимо нажать правой кнопкой мыши на приложении в списке и выбрать пункт «Отключить».
1 и 10, после перехода в раздел «Автозагрузка», утилита предложит перейти в диспетчер задач. Чтобы отключить автозагрузку программы, необходимо нажать правой кнопкой мыши на приложении в списке и выбрать пункт «Отключить».
Второй способ отключения программ из автозагрузки без использования дополнительного софта — редактирование системного реестра.
На первом этапе пользователям необходимо открыть редактор реестра. Для этого нужно запустить окно «Выполнить» сочетанием клавиш «Win + R» и ввести команду «regedit».
Для работы понадобится два раздела:
- HKEY_LOCAL_USER. Персональный реестр, который используется для текущего пользователя системы.
- HKEY_LOCAL_MACHINE. Общий реестр, который используется для всех пользователей системы.
В этих разделах необходимо найти папку «Run», которая отвечает за автозапуск программ в Windows. Она располагается по следующему пути: HKEY_LOCAL_USER(или MACHINE)\Software\ Microsoft\Windows\CurrentVersion\Run
В папке расположены файлы автозагрузки. Для отключения автоматического запуска программ из этого списка необходимо нажать правой кнопкой мыши на файле и выбрать пункт «Удалить».
Для отключения автоматического запуска программ из этого списка необходимо нажать правой кнопкой мыши на файле и выбрать пункт «Удалить».
Программа AUTORUNS
Autoruns — небольшая утилита для управления параметрами автозагрузки программ, сервисов и служб. С помощью программы можно увеличить скорость загрузки операционной системы. Также приложение дает возможность отключать драйвера и кодеки.
Утилита полностью совместима с операционной системой Windows (32/64 бит_. Язык интерфейса — английский, русская версия не поддерживается. Модель распространения программы Autoruns — бесплатная. Благодаря этому пользователям не нужно покупать лицензионный ключ или ежемесячную подписку.
Все основные функции утилиты Autoruns расположены в главном окне. Первый доступный раздел — «Everything».
Здесь расположены все программы, службы, сервисы, кодеки, которые запускаются вместе с операционной системой. Чтобы отключить приложение, необходимо снять галочку слева от названия утилиты.
На панели инструментов расположены разделы. Они дают возможность пользователям быстрее найти нужное приложение для отключения. Каждый раздел — это отдельная категория: драйверы, кодеки, службы, запланированные задачи и т.д.
В верхней части интерфейса главного окна программы Autoruns расположена строка «Filter». Она используется для поиска приложений автозагрузки. Для этого необходимо ввести полное название утилиты, службы или кодека. После этого файл отобразится в окне управления приложениями.
Преимущества программы Autoruns:
- простой и удобный интерфейс;
- бесплатная модель распространения;
- все приложения автозапуска разделены по категориям.
Недостатки:
- нельзя очистить реестр от «мусора».
Утилита CCLEANER
CCleaner — приложение для оптимизации работы операционной системы. С помощью программы можно очистить реестр и компьютер от «мусора», удалить временные файлы системы, отключить автозапуск программ. Главная задача утилиты — повысить стабильность и производительность системы.
Главная задача утилиты — повысить стабильность и производительность системы.
Приложение полностью совместимо с операционной системой Windows (32/64 бит). Для загрузки доступна полностью русская версия. Модель распространения утилиты — бесплатная. Также пользователи могут купить Professional-версию, которая добавляет в программу дополнительные функции: очистка по расписанию, защита конфиденциальности, контроль в режиме реального времени, автоматическая загрузка обновления ПО. Стоимость CCleaner Professional составляет 20 долларов.
После запуска программы откроется главное окно. Чтобы отключить автозапуск некоторых программ в Windows необходимо перейти в раздел «Сервис» — «Автозагрузка».
Следующий шаг — выделение нужной программы. Для отключения автозагрузки необходимо выбрать пункт «Выключить» на правой панели интерфейса.
Преимущества утилиты CCleaner:
- бесплатная модель распространения для домашнего использования;
- простой и удобный интерфейс с поддержкой русского языка;
- большой набор инструментов для повышения производительности операционной системы Windows.

Недостатки:
- нельзя отключить лишние драйвера и кодеки.
Как удалить программы из автозагрузки Windows 8 и 10
windows
0 250 3 минуты чтения
Если вы каждый день спрашиваете себя как удалить Региональные программы Автозагрузка вашего компьютера? и, таким образом, ускорить его запуск, здесь вы узнаете, как это сделать под Windows 7, 8 и 10. То есть программы запуска иногда заканчиваются тем, что освобождают всю вашу компьютерную систему, заставляя вас тратить свое драгоценное время на ожидание их зарядки.
Кроме того, если вы удалите или отключите ненужные программы при запуске операционной системы, Windows будет работать быстрее и плавнее. Тогда вы будете знать самый простой и легкий способ удалить программы, которые ухудшают ваш Операционная система Windows , которую вы даже не используете, при освобождении и оптимизации оперативной памяти Windows.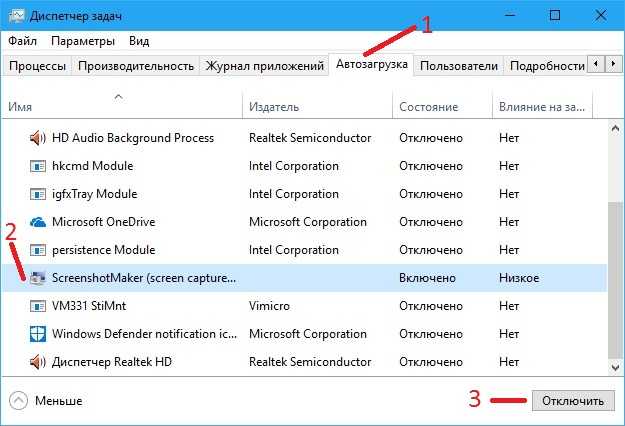
Как удалить программы автозагрузки из Windows 8 и 10
Программы автозагрузки — это приложения, которые установлены на вашем компьютере и запускаются автоматически при его включении или перезагрузке. Иногда вы даже не используете эти программы автозапуска, но они активируются, потребляя ресурсы вашего компьютера и замедляя его работу.
Вот почему очень полезно знать, как удалить программы, которые не нужны для запуска Windows. Это все шаги, которые нужно выполнить, если вы хотите деактивировать один раз для всех запуск программ Windows 8 и 10.
- Первое, что нужно сделать, это включить компьютер и войти в Windows, затем нажать кнопку Windows «Пуск».
- Позже вы напишете следующую команду «msconfig», а затем щелкните вкладку с надписью «Конфигурация системы», и откроется окно.
- В этом новом окне вы выберете вкладку с надписью «Пуск», и появится список приложений, которые запускаются при запуске Windows.
 Если приложения не появляются, вы увидите «открыть диспетчер задач» и вы нажмете на него.
Если приложения не появляются, вы увидите «открыть диспетчер задач» и вы нажмете на него. - Попав в диспетчер задач, вы сможете увидеть все приложения, запускаемые под Windows, и их влияние на систему. Если вы хотите отключить его, просто выберите его и нажмите кнопку в нижней части диспетчера задач с надписью «Отключить».
Выполнив вышеперечисленные действия в точности, вы сможете наблюдать, как ваш компьютер будет запускаться быстрее при следующей перезагрузке или включении питания. Вас также может заинтересовать, как удалить программы в Windows 10.
Действительно ли Windows запускается быстрее при отключении программ?
Хотите верьте, хотите нет, но вы увидите значительное изменение скорости загрузки вашей операционной системы Windows после запуска отключенных программ . Это связано с тем, что когда ваш компьютер с Windows перезагружается, он не будет тратить ресурсы или время на запуск ненужных программ, которые были ранее активированы.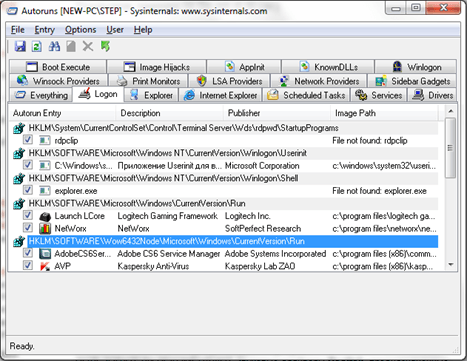
Знать, какие программы вы собираетесь отключить, очень важно, потому что есть некоторые необходимые программы, которые вы должны оставить выбранными для правильной работы Windows. Тогда вы узнаете автозапуск программ необходимо оставить активированным для правильного функционирования Windows.
- Уведомление о безопасности Windows. Эта программа отвечает за поддержание активности Защитника Windows, что очень важно для защиты компьютера от возможных атак.
- Видео программа. Если на вашем компьютере установлена дополнительная видеокарта Nvidia или HD Random, вы должны оставить ее программу активированной.
- Антивирус. Антивирусные программы всегда включены при запуске Windows, поэтому они должны нормально защищать компьютер от вирусов.
- Microsoft OneDrive. Если вы один из тех, кто часто использует эту службу облачного хранилища, вам также следует оставить ее включенной при запуске Windows.
Вы можете отключить любые другие программы, которые вы активировали при запуске Windows и которые вы не используете часто, чтобы улучшить запуск Windows.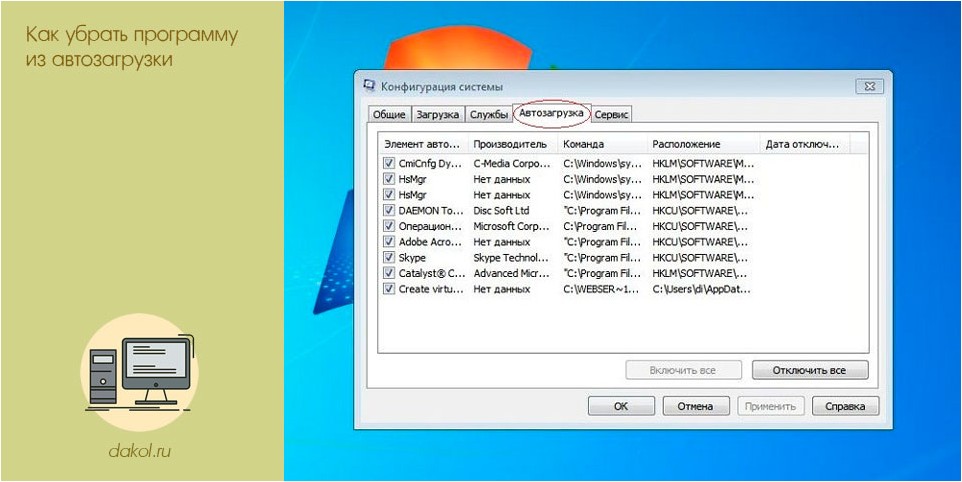 Кроме того, вы можете удалить приложения, которые сильно влияют на запуск Windows , таким образом, это улучшит скорость запуска.
Кроме того, вы можете удалить приложения, которые сильно влияют на запуск Windows , таким образом, это улучшит скорость запуска.
Если вы нашли эту статью о том, как удалить программы из автозагрузки из Windows 8 и 10 актуальной, обязательно следуйте этой статье. Вы также можете оставить нам свой отзыв о том, как вы выполнили эту процедуру и как улучшить запуск Windows .
сообщите об этом объявлении
Похожие товары
Ускорение работы Windows 8 | Производительность Windows 8
Перейти к содержимому
Вполне естественно, что производительность любого типа машин со временем ухудшается. Это относится к вашему автомобилю, вашему холодильнику и особенно к вашему ноутбуку.
Вы можете обнаружить, что этот скачок производительности наступает быстрее с компьютерами, чем с другими машинами.
Пока не продавайте (и не выбрасывайте) этот ноутбук.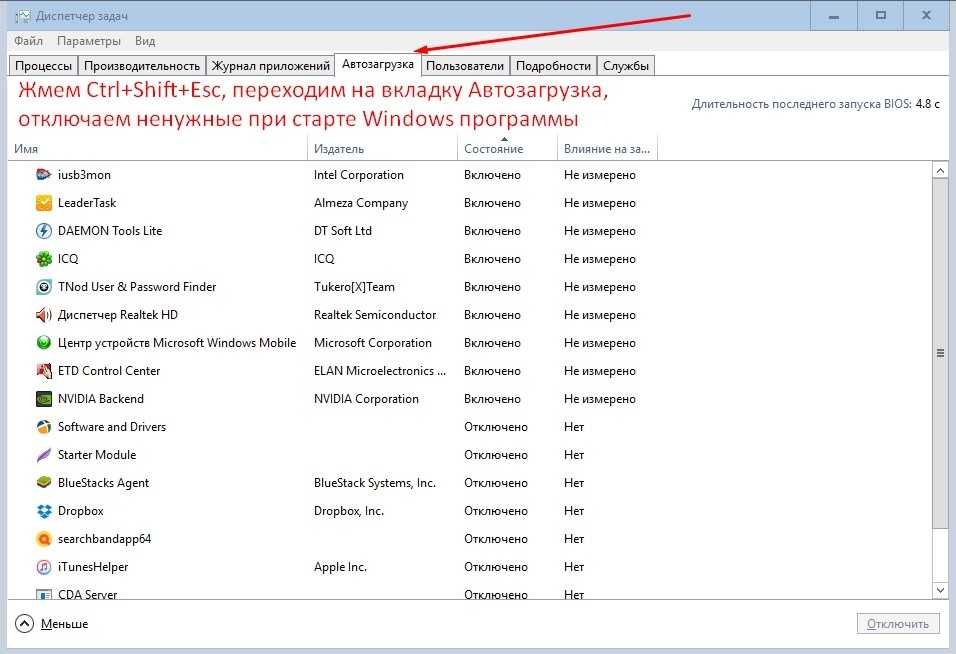 Вместо этого давайте рассмотрим, как ускорить ваш компьютер с Windows 8 (или 8.1).
Вместо этого давайте рассмотрим, как ускорить ваш компьютер с Windows 8 (или 8.1).
Проверка ресурсов в Windows
В Windows много движущихся частей, поэтому имеет смысл регулярно проверять производительность. Вы можете сделать это с помощью встроенного инструмента Resource Monitor.
Есть несколько способов вызвать его в Windows 8, но один из самых простых — щелкнуть ссылку «Открыть монитор ресурсов» в диспетчере задач (клавиши Ctrl + Alt + Del, затем вкладка «Производительность»).
Отсюда вы можете получить снимок использования ЦП, диска, памяти и сети.
Обратите внимание на то, что вы здесь видите. Из того, что вы узнаете, вы можете согласовать план.
Хотя вы также можете завершить отдельные процессы (щелчок правой кнопкой мыши и завершение процесса), иногда лучше закрыть сами приложения из диспетчера задач.
Закрытие ресурсоемких программ
Как вы знаете, приложения, работающие в фоновом режиме, могут занимать ценные ресурсы.
Программы, которые не используются в данный момент, должны быть закрыты. Это можно сделать с помощью диспетчера задач. Нажатие клавиш Ctrl + Alt + Del вызовет возможность выбора этого инструмента.
Здесь выделите нужное приложение и нажмите кнопку «Завершить задачу».
Будьте избирательны в отношении приложений, запускаемых при запуске
Без вашего ведома могут быть приложения, которые способствуют замедлению работы вашего компьютера. Эти программы загружаются при загрузке Windows.
Если вам не требуется, чтобы они всегда работали, вы можете отключить их статус автозапуска.
Находясь в диспетчере задач, вы можете выбрать параметр «Подробнее» и открыть новое представление с дополнительными параметрами. Среди этих параметров есть вкладка «Автозагрузка».
Щелкнув здесь, вы увидите, что загружается при запуске Windows 8. Именно здесь вы можете отключить автоматический запуск определенных приложений при загрузке, щелкнув правой кнопкой мыши и выбрав «Отключить».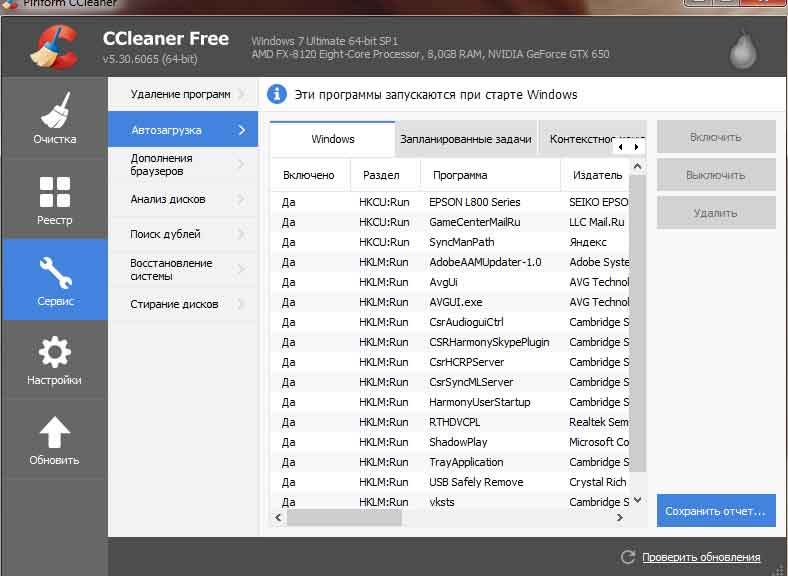
Удалить неиспользуемое программное обеспечение
Хотя некоторые программы не нужно запускать в определенное время, есть и другие, которые даже не следует устанавливать.
Вы не хотите просто удалять файлы и папки этих приложений, потому что реестр Windows по-прежнему считает, что они существуют (и все равно выдает ошибки при попытке загрузить их).
Тем не менее, не стесняйтесь правильно удалять любое приложение, которое больше не используется. Найдите значок приложения, которое хотите удалить, щелкните правой кнопкой мыши и выберите «Удалить».
В окне «Программы и компоненты» убедитесь, что приложение выделено, и нажмите «Удалить/Изменить».
Общие проблемы с производительностью
Хотя мы сосредоточились на проблемах с производительностью компьютера в целом, есть и другие области, в которых ваши усилия могут сойти на нет.
Работа в Интернете
Поиск способов ускорения самой Windows 8 может оказаться недостаточным. Веб-браузер склонен к зависаниям. Это может быть связано с проблемами в сети, но обычно связано с большим объемом (или повреждением) кеша браузера.
Веб-браузер склонен к зависаниям. Это может быть связано с проблемами в сети, но обычно связано с большим объемом (или повреждением) кеша браузера.
Каждый браузер по-своему очищает эти временные файлы. Для примера давайте сосредоточимся на Internet Explorer (IE).
В IE перейдите в «Инструменты», «Свойства обозревателя» и вкладку «Общие».
Отсюда вы можете удалить различные элементы:
- Временные файлы Интернета
- Cookie
- История
- История загрузок
- Данные форм
- Пароли и многое другое!
Проблемы с вредоносным ПО
Вредоносный код — вирусы, черви и т. д. — безусловно, может привести к проблемам с производительностью Windows 8. Это может быть наименьшей из ваших проблем в таком сценарии.
Первым шагом для Windows 8 (или любой другой операционной системы) является запуск полной проверки с помощью антивирусной программы.
Если вы обнаружите такой код, работающий на вашем компьютере, вы можете положиться на свое антивирусное программное обеспечение, чтобы удалить его или отформатировать и переустановить Windows (после резервного копирования личных данных).
Некоторые предлагают этот последний шаг, так как он обеспечивает полное удаление кода.
Драйверы устройств должны быть актуальными
Для всех устройств в Windows 8 требуются программные драйверы. Иногда они могут вызывать проблемы, в том числе связанные с производительностью.
Поврежденные, отсутствующие или устаревшие драйверы устройств в какой-то момент потребуют обновления. Вы можете позволить Windows попробовать сделать это — со смешанными результатами.
Существуют и другие варианты, если Windows не находит подходящего соответствия.
Обновите драйверы вручную
Если вы знаете номер модели (и, возможно, серийный номер), вы можете посетить сайт производителя и попытаться найти нужный драйвер. Если вы это сделаете, скачайте и разархивируйте его.
После этого войдите в диспетчер устройств (из меню «Пуск»), щелкните правой кнопкой мыши нужное устройство и выберите «Обновить драйвер».
Выберите Поиск драйвера на моем компьютере, а затем найдите загруженный файл.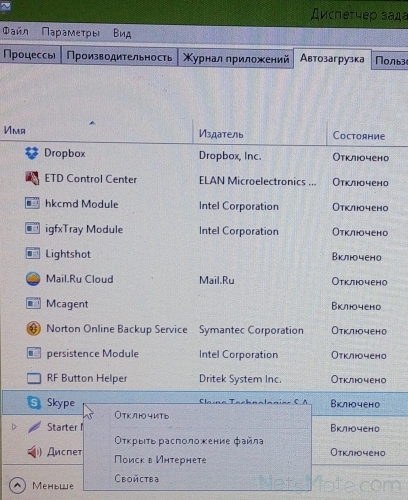

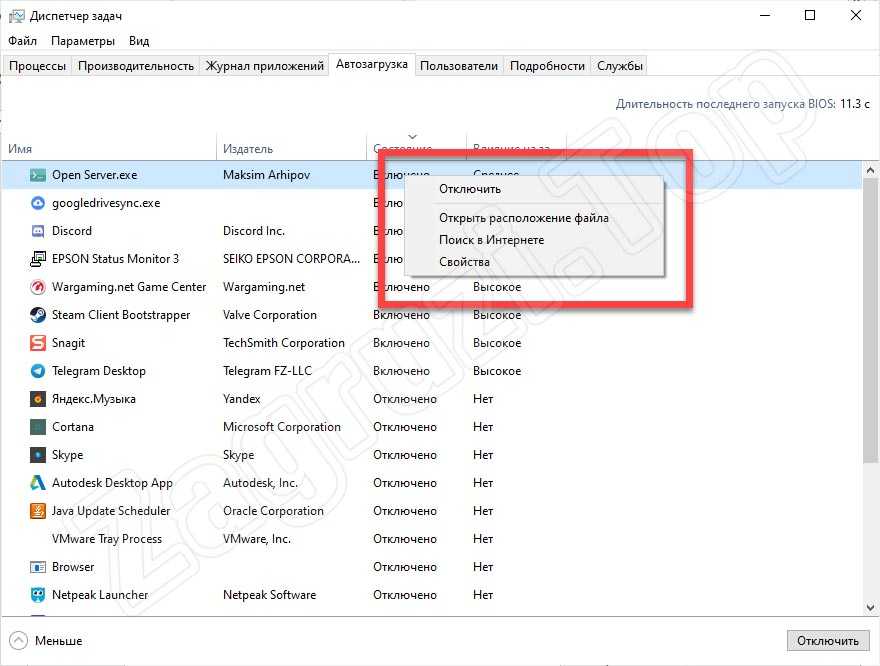
 Если приложения не появляются, вы увидите «открыть диспетчер задач» и вы нажмете на него.
Если приложения не появляются, вы увидите «открыть диспетчер задач» и вы нажмете на него.