Как установить виндовс 7 с диска через биос на ноутбуке: Установка Windows 7 через BIOS по шагам
Содержание
Как установить Windows 7 вместо Windows 8 » Страница 5
Как установить Windows 7 вместо Windows 8 на ноутбуке. Привет админ! Хочу рассказать свою историю, как я пытался установить Windows 7 вместо Windows 8 на новый ноутбук с БИОСом UEFI, стиль разделов жёсткого диска GPT пришлось переделать в MBR.
Примечание админа: Друзья, недавно у нас вышло ещё несколько статей на эту тему:
- Как установить на любой ноутбук с Windows 8.1 (БИОС UEFI) вторую операционную систему Windows 7 не конвертируя жёсткий диск в MBR.
- Если у вас ноутбук ASUS или HP, то Вы можете сделать это ещё проще.
- Как преобразовать GPT в MBR без потери данных или как произвести конвертацию ноутбука с БИОСом UEFI из GPT в MBR и чтобы операционная система Windows 8.1 осталась работоспособной, в дальнейшем на этот ноутбук можно установить Windows 7″
Сначала была мысль установить Windows 7 прямо на жёсткий диск GPT. Дело в том, что у меня есть ещё системный блок с БИОСом UEFI и на него я спокойно установил Windows 7 на GPT-диск. Для инструкции использовал вашу статью Как установить Windows 7 на GPT-диск. Но с ноутбуком такой номер не проходит.
Для инструкции использовал вашу статью Как установить Windows 7 на GPT-диск. Но с ноутбуком такой номер не проходит.
Если в БИОСе UEFI ноутбука включена опция «Secure Boot», и включена опция UEFI BOOT, то установка Windows 7 заканчивается в самом начале, ещё до выбора разделов, вот такой ошибкой «Boot failure — a proper digital signature was not found»
Если в БИОСе UEFI ноутбука выключена опция «Secure Boot», но включена опция UEFI BOOT, то установка Windows 7 опять зависает в самом начале ещё до выбора разделов.
Дистрибутив Windows 7 Professional 64-bit Рус. (OEM) настоящий, куплен в магазине. Перепробовал всё, перерыл весь интернет, создавал флешку UEFI, использовал ещё один дистрибутив Windows 7, но всё бесполезно. Что-то блокирует установку в самом начале!
Кстати, при покупке операционной системы в магазине мне так и сказали, что установить Windows 7 вместо Windows 8 на диск GPT не получится. Можно снести Windows 8, затем преобразовать жёсткий диск в MBR и установить Windows 7.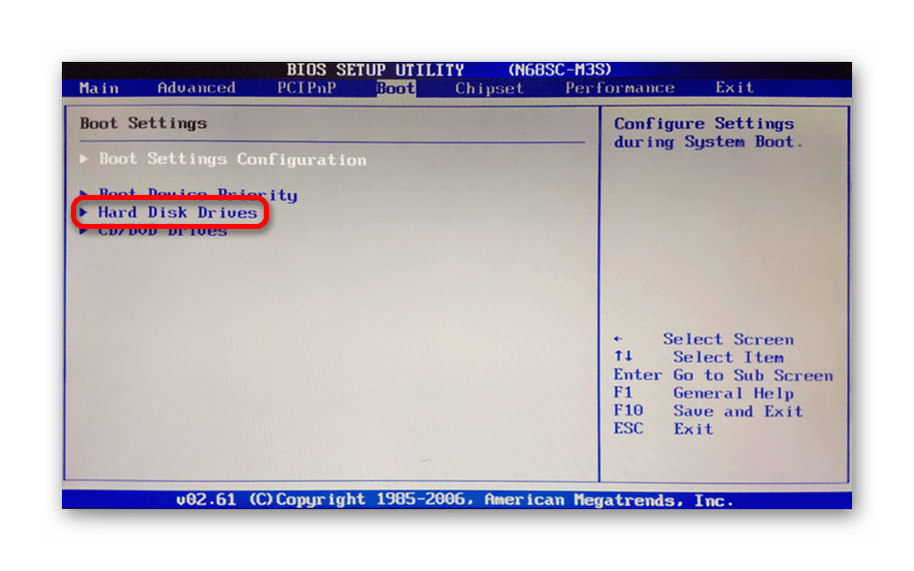 Но мне посоветовали, прежде чем сносить Windows 8 сильно подумать, так как на новом ноутбуке, заново не получиться установить Windows 8, даже если у меня будет дистрибутив! Потому что специального ключа на днище ноутбука нет, говорят он вшит в БИОС ноутбука.
Но мне посоветовали, прежде чем сносить Windows 8 сильно подумать, так как на новом ноутбуке, заново не получиться установить Windows 8, даже если у меня будет дистрибутив! Потому что специального ключа на днище ноутбука нет, говорят он вшит в БИОС ноутбука.
Примечание: Друзья, это не совсем так, переустановить на вашем ноутбуке Windows 8 можно и очень просто. Если вам нужно узнать ключ вашей Windows 8, читайте нашу статью Как узнать ключ Windows.
Даже если я куплю Windows 8 с новым ключом, мне его просто негде будет ввести, при переустановке Windows 8, я получу ошибку ещё до ввода ключа «Введенный ключ продукта не соответствует ни одному из образов Windows».
Восстановить Windows 8 можно будет только в сервисном центре за деньги. Тоже самое мне сказали на форуме сообщества Майкрософт!
Не поможет даже отключение в БИОС опции «Secure Boot» и перевод режима UEFI в положение «Legacy OS» или «CMS OS»
Обратите внимание админ, если раньше ключ Windows был прописан на днище ноутбука, то сейчас его там нет, вам не кажется, что странные дела творятся в этом мире! Юстас.
Согласен со всем сказанным выше, поэтому друзья, прежде чем установить Windows 7 вместо Windows 8 прочитайте вот эти три наши статьи, создайте бэкап Windows 8 и положите его на всякий случай на полочку, может он вам и пригодится когда-нибудь.
1) Как создать резервный образ жёсткого диска ноутбука с установленной Windows 8 во встроенной производителем программе Recovery Media Creator.
2) Как создать резервный образ Windows 8 с помощью встроенных средств архивации.
3) Создание резервной копии жёсткого диска ноутбука в программе Acronis True Image 13.
Ещё в этих статьях подробно написано, как восстановить Windows 8 в случае необходимости.
Информация для тех, кто хочет вернуть Windows 8! Если вы уже снесли Windows 8 (без создания резервного бэкапа) и установили вместо неё Windows 7, отключив на новом ноутбуке UEFI и преобразовав жёсткий диск вместо GPT в MBR, а сейчас хотите вместо Windows 7 установить обратно Windows 8, то нужно проделать такие действия:
Найти установочный диск именно с вашей версией Windows 8, скорее всего она у вас называлась Windows 8 для одного языка (Windows 8 Single Language) затем включить в БИОС UEFI и установить эту самую Windows 8 Single Language, ключ вшитый в ваш БИОС подставится автоматически.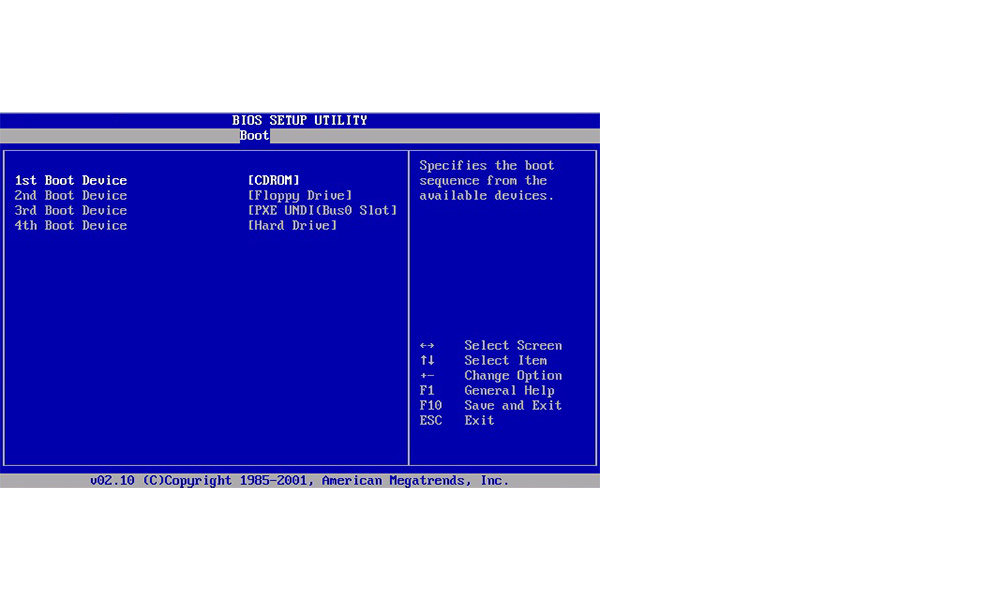
Или вы можете установить на ноутбук Windows 8 другой версии, например Windows 8 Профессиональная, для этого нужно создать два файла конфигурации установки системы (EI.cfg) и (PID.txt) и добавить их в папку sources дистрибутива Windows 8. Всё подробно написано в нашей статье «Как переустановить Windows 8 на ноутбуке» ссылка на статью выше.
Для установки Windows 7 вместо Windows 8 предпринимаем такие шаги.
Первое, создаём загрузочную флешку Windows 7, кто не знает как это сделать, читайте нашу статью — Как создать установочную флешку Windows 7.
Второе, флешку необходимо подсоединить в порт USB 2.0, так как Windows 7 не поддерживает USB 3.0 (порты обычно закрашены синим цветом)
Третье, заходим в БИОС вкладка Security и отключаем опцию «Secure Boot» (выставить её в Disabled), именно она проверяет сертификат загрузчика операционной системы, а такой сертификат есть только у Windows 8, если вам интересно почему так, читаем нашу статью БИОС UEFI.
В БИОС во вкладке «Advanced» находим опцию «System configuration» и входим в неё,
здесь видим опцию «BOOT MODE» или «OS Mode Selection», выставляем её вместо положения UEFI OS (может быть UEFI BOOT)
в положение «CSM Boot» или «UEFI and Legacy OS», «CMS OS»
что даст нам возможность загрузить наш ноутбук с установочного диска с любой операционной системой.
После этого сохраняем наши изменения в БИОС, нажимаем F10
и загружаемся с установочного диска или флешки с Windows 7. Например на моём ноутбуке, чтобы попасть в загрузочное меню, нужно при загрузке часто жать клавишу F12,
появится меню выбираем в нём наш DVD-ROM.
При появлении на экране надписи «Press any key to boot from CD or DVD», нажимаем любую клавишу на клавиатуре, этим мы соглашаемся загрузиться с установочного диска.
Далее.
Установить.
Принимаем условия соглашения. Выбираем полную установку.
Друзья, здесь вы просто можете нажать на кнопку «Настройка диска» и удалить все имеющиеся разделы,
далее устанавливайте Windows 7 в нераспределённое пространство. Windows 7 при установке автоматически преобразует жёсткий диск в стандарт MBR.
Или вызываем командную строку, нажимаем на клавиатуре Shift + F10 и преобразуем наш жёсткий диск в стандарт MBR в командной строке, все разделы и данные на диске также будут удалены. Жмём на клавиатуре Shift + F10. В командной строке последовательно вводим команды:
Жмём на клавиатуре Shift + F10. В командной строке последовательно вводим команды:
diskpart
sel dis 0
clean
convert mbr
exit
exit
Нажимаем Обновить.
Далее.
Начинается стандартная установка Windows 7, которая должна закончиться удачно.
После установки операционной системы Windows 7 идём в Управление дисками, щёлкаем правой мышью на нашем диске и выбираем Свойства,
далее Тома. Как видим, наш диск имеет стиль раздела MBR.
Ну а дальше, нам придётся искать драйвера для нашего ноутбука, можете воспользоваться нашими статьями.
Статья по этой теме: Как установить Windows 7 на новый ноутбук с Windows 10, на котором присутствуют только порты USB 3.0 и отсутствует оптический привод! Как после установки системы скачать и установить драйвера, ведь сетевой адаптер и порты USB 3.0 работать у вас не будут
Как установить Windows 7 на компьютер или ноутбук
Обновлено:
Автор: Айти Мен 14.10.2021
Данная инструкция подойдет для новичков желающих пошагово установить или переустановить Windows 7 на компьютере или ноутбуке с помощью загрузочной флешки или диска.
Содержание
Введение
Разделы
Частые вопросы (2)
Комментарии (5)
Что понадобится
- Образ Windows 7
- Загрузочная флешка или диск
Введение
Итак, если вы решили установить новую Виндовс 7 на новый компьютер или ноутбук или переустановить с виндовс 10 или 8 на виндовс 7 (семерку), или просто переустановить windows 7, то данная инструкция поможет вам быстро это сделать. Инструкция изложена простым языком с пошаговым руководством.
С помощью данного мануала, вы установите любую редакцию Microsoft Windows 7 x86 / x64 (32 bit, 64 bit):
- Starter (Начальную)
- Home Basic (Домашнюю)
- Home Premium (Домашнюю расширенную)
- Enterprise (Корпоративную)
- Professional (Профессиональную)
- Ultimate (Максимальную)
Если вам какой то шаг будет непонятен, то вы можете задать вопрос и получить на него ответ от наших специалистов.
Перед установкой
Отличие установки на чистый компьютер от переустановки.
Сам процесс, установки или переустановки, ничем не отличается, что мы будем устанавливать виндовс на новый компьютер, что переустанавливать с «10» на «7», с «8» на «7» или с «7» на «7».
- Установка происходит, как правило, на новый компьютер, на котором еще не было установлено ни одной операционной системы.
- Переустановка подразумевает под собой, что уже стоит какая то операционная система и ее надо заменить. Перед удалением старой ОС, как правило происходит сохранение данных, чтобы данными можно было пользоваться на переустановленной системе. Причиной для переустановки часто служат разные проблемы с семеркой: не загружается, медленно работает, вирусы, разнообразные проблемы в работе программ и т.д.
Отличие установки с флешки от установки с диска
Также не отличается процесс установки от носителя (флешка или диск), с которого будем ставить семерку. Он полностью одинаковый. Разница только в процессе подготовки носителя.
Разница только в процессе подготовки носителя.
1
Создание установочного дистрибутива Windows 7
Для установки нам необходим носитель: загрузочный диск или флешка. Несколько вариантов где взять носитель:
Купить официальный лицензионный диск семерки
Данный вариант подойдет тем, кто хочет установить лицензионный Microsoft Windows 7 полностью официальную версию без вирусов и прочего вмешательства. Данный вариант подходит для организаций и компаний, чтобы не было проблем перед законом. Для уменьшения стоимость лицензионного диска, можно купить ОЕМ лицензию с рук или в сервисных центрах. В основном выкладывают на авито или обзвоните магазины, может быть у них остались нераспроданные лицензии. Купить лицензионный можно только диск, так как загрузочные флешки для установки семерки не продавались в принципе.
Найти готовый загрузочный диск или флешку
Спросите у знакомых или поищите у себя, может быть остался от покупки компьютера. Если не сможете найти, то подойдет последний вариант — создать загрузочное устройство самостоятельно.
Если не сможете найти, то подойдет последний вариант — создать загрузочное устройство самостоятельно.
Создание загрузочного устройства самостоятельно
Процесс создания загрузочной флешки или диска чуть сложнее, но бесплатнои интереснее. Процесс создания диска и флешки немного отличается друг от друга, поэтому ниже выберите подходящую вам инструкцию.
Для установки Windows 7 с флешки понадобиться USB флешка объемом минимум 4 Гб. Любого производителя.
- Инструкция по созданию загрузочной флешки
2
Сохранение данных перед установкой
Данный шаг можно пропустить, если семерка устанавливается на новый компьютер или ноутбук, а также если вам не нужны данные в старой системе, которую собираетесь переустанавливать.
Есть несколько вариантов сохранения данных в зависимости, в каком состоянии виндовс находится. Выберите какой вам доступен.
3
Настройка БИОСа для запуска установки Windows 7
Загрузочная флешка или диск у вас должен быть подготовлен к этому шагу.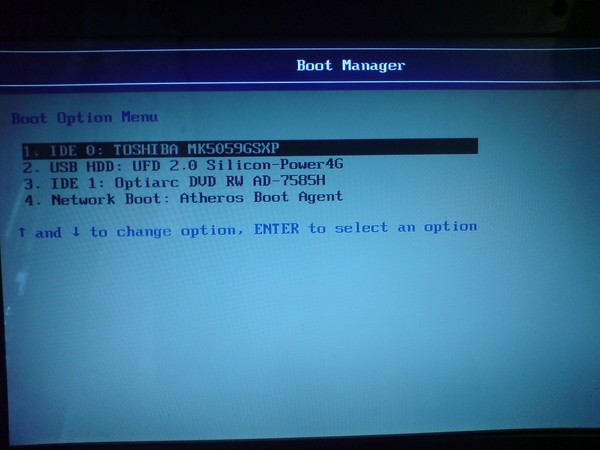 Теперь для установки или переустановки системы, необходимо запустить первоначальную загрузку с нашей флешки или диска через биос или через меню загрузки (boot menu)
Теперь для установки или переустановки системы, необходимо запустить первоначальную загрузку с нашей флешки или диска через биос или через меню загрузки (boot menu)
В нашем случае, необходимо установить приоритет загрузки с загрузочной флешки или диска, для первоначального запуска установки.
Используем BOOT MENU
Если кратко, то для загрузки с установочной флешки или диска, необходимо при при старте компьютера нажать определенную клафишу вверху клавиатуры, для появления меню (boot menu) выбора доступных устройств для загрузки и выбрать необходимое (в нашем случае это загрузочная флешка или диск)
Клавиши запуска BIOS
Настраиваем приоритет загрузки в БИОС
Настроить биос для установки Windows более сложнее, чем использовать бут меню. Для его настройки сначала надо войти в биос затем найти меню загрузки и установить приоритеты.
Во всех компьютерах и ноутбуках биос разный и расположение меню загрузки находиться в разных местах, но логика у всех моделей единая. Если вы не знаете как настроить биос с загрузки с загрузочной флешки, то посмотрите инструкцию ниже.
Если вы не знаете как настроить биос с загрузки с загрузочной флешки, то посмотрите инструкцию ниже.
Клавиши запуска BOOT MENU
4
Запуск установки
После выбора в приоритете загрузки нашу загрузочную флешку или диск, при включении компьютера должна запуститься непосредственно установка Windows 7. Если вы создавали загрузочную флешку по нашей инструкции, то после запуска вы увидите надпись «Press any key to boot from usb» что означает, что если будет нажата любая клавиша — начнется установка Windows 7. Если клавиша нажата не будет, то загрузка будет произведена с жесткого диска. Как только увидите эту надпись, нажмите любую кнопку. Рассмотрим поэтапные шаги при установке:
Первоначальная загрузка файлов
После загрузки с загрузочного носителя, начинается загрузка файлов в оперативную память. Дожидаемся первого окна и выбираем язык установки.
Настройка параметров установки
Далее нажимаем Установить. На следующем окне читаем, при желании, лицензионное соглашение Microsoft. Ставим галочку Я принимаю условия лицензии, нажимаем Далее. Далее выбираем Полная установка.
Ставим галочку Я принимаю условия лицензии, нажимаем Далее. Далее выбираем Полная установка.
5
Подготовка жесткого диска для установки Windows 7
Далее нам необходимо подготовить (разметить) жесткий диск для установки виндовс. Ниже показаны 2 варианта деления диска. 1. Создание одного раздела 2. Создание двух разделов. При этом автоматически создается раздел 100 мб для загрузочных файлов виндовс 7. Он не будет виден в моем компьютере, но он обязательно нужен. (мы его не считаем, а считаем только те что будут видны в системе)
Если вам необходимо установить на компьютер 2 windows: 32 bit совместно с 64 bit, то вам необходимо разбить жесткий диск на 2 раздела. На первый установить 32 битную, а на второй, по аналогии, 64 битную систему. При старте компьютера, у вас будет появляться меню с выбором системы, в которую надо загрузиться.
— Создание одного разделов
При данном делении после установки у вас будет 1 раздел на компьютере C.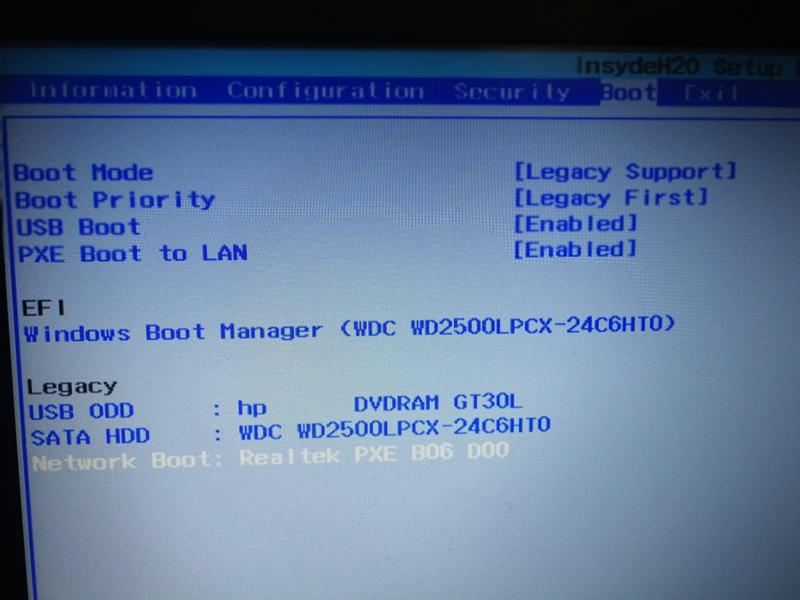
— Создание двух разделов
При данном делении после установки у вас будет 2 раздела на компьютере C и D. После создания разделов, выбирается тот раздел на который будет установлена система, как правило следующий за верхним загрузочным разделом в 100мб.
6
Установка OS Windows 7 на жесткий диск
После создания разделов нажимаем Далее. Начнется процесс копирования системных файлов на жесткий диск. Нам остается только ждать. На данном этапе, компьютер один раз перезагрузиться и установка продолжиться. Затем снова перезагрузиться и система предложит вам ввести Имя пользователя и компьютера.
7
Завершение установки
Если все прошло прошло по плану, то вы увидите окно ввода имени. Укажите Имя Пользователя и Имя Компьютера в произвольной форме (желательно на английском яз) нажмите Далее. Затем система предложит задать пароль и подсказку к паролю. Задайте на ваше усмотрение или оставьте пустым нажав Далее.
На следующем этапе, система попросит ввести ключ продукта Windows. Вы можете можете ввести лицензионный ключ (если у вас имеется) либо пропустить этот шаг нажав Далее, если вы не имеете лицензионного ключа или хотите активировать позже.
На следующем экране, вам система вам предложит настроить поиск и установку обновлений. Выберите нужный вам параметр и нажмите Далее. Затем проверьте настройки даты и времени нажмите Далее. Затем, если у вас подключен интернет, то система вам предложит выбрать настройку сети. Выбрать можно любой параметр.
Все, после этого вы увидите надпись Добро пожаловать и подготовку компьютера к работе. Как появиться рабочий стол, это будет значить, что установка или переустановка Windows 7 прошла удачно.
Данный способ установки подойдет для всех редакций Windows 7 x86 / x64 (32 bit, 64 bit) Starter (Начальную), Home Basic (Домашняя), Home Premium (Домашнюю расширенная), Enterprise (Корпоративная), Professional (Профессиональная), Ultimate (Максимальная)
После этого как правило, систему надо активировать, установить драйвера и необходимые программы.
8
Активация Windows 7
Для активации Windows 7 вам понадобиться лицензионный ключ или активатор.
Как установить windows если не включается компьютер
У меня не включается компьютер, как мне в этом ситуации поступить.
Лучший ответ
Ответ — никак. Для установки Windows 7 необходимо чтобы работал компьютер.
Сначала вам необходимо решить проблему с включением компьютера.
Как мне установить новый Windows 10
Как мне установить новый Windows 10 если старый Windows 7 не запускается?
Помогла ли Вам эта статья?
Рейтинг: 4/5 — 4 голосов
Установка Windows 7 с загрузочного носителя
Посмотреть корзину
Калькулятор доставки
Страна
Соединенные ШтатыКанада — АвстралияКанадаИндияНовая ЗеландияСоединенное КоролевствоСоединенные Штаты
Почтовый индекс
1.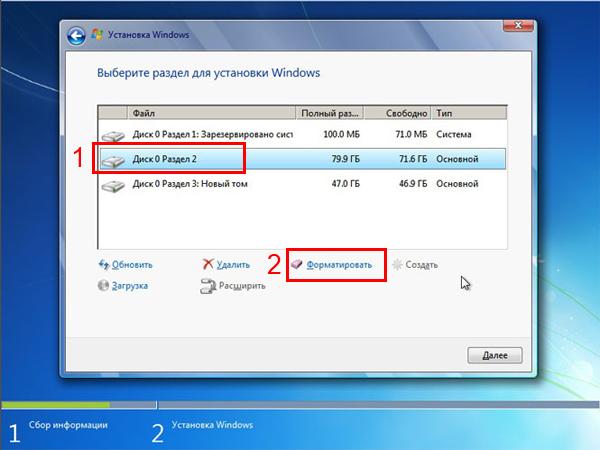 Установочный загрузочный носитель Windows
Установочный загрузочный носитель Windows
ISO -> USB / CD/DVD
1. Нажмите на ссылке загрузки 32-разрядной или 64-разрядной версии.
(Если вы не уверены, выберите ссылку для 64-разрядной версии.)
32-разрядная версия
https://mega.nz/#!b1NiDRhC!ot6xhEVTOtyyMjx13WvXm5WOfD7OgAUPXhQXHvdpdGM
64-разрядная версия
https://mega.nz/#j !LoQRntAB0_095MJfBZPWHmO1Ri0TZh8ZbDpH8VKLaqo
2. Нажмите «Загрузить через браузер» и обратите внимание, где был сохранен установочный файл Windows.iso.
3. Используйте Windows 7 Media Tool…
Windows 7 USB / CD/DVD загрузочный носитель
Windows 7 USB / CD/DVD Media Tool
[ИЛИ https://www.microsoft.com/en-us/software-download/windows7 ]
3a. Установите Windows USB/DVD Media Tool (которое вы только что загрузили).
4. Откройте/запустите запустите Media Creation Tool (который вы только что установили) [и нажмите «Выполнить»].
5. Перейдите к местоположению файла [‘windows.iso’] / места сохранения загруженного файла (см. шаг 2 выше).
3. Выберите ‘DVD’ ИЛИ ‘USB’…
Если вы выбрали ISO: вставьте диск, когда приложение спросит.
Если вы выбрали USB: Вставьте USB в компьютер.
(Внимание! Это приведет к уничтожению/удалению всех данных, существующих на USB-устройстве!)
2. Измените BIOS на загрузку с USB / CD/DVD [загрузочный носитель]
USB / CD/DVD BIOS Порядок загрузки (чтобы обеспечить загрузку с предпочтительного носителя)
Возможно, вам потребуется изменить системный BIOS, чтобы он запускался с загрузочного носителя (созданного вами).
1. Запустите компьютер до Войдите в BIOS компьютера .
( Когда откроется экран BIOS или вам будет предложено сделать это, нажмите Del, Esc, F2, F10 или F9 (в зависимости от материнской платы вашего компьютера), чтобы войти в BIOS системы. Клавиша для входа в BIOS обычно отображается на экране.)
Клавиша для входа в BIOS обычно отображается на экране.)
2. Найдите меню параметров загрузки вашего BIOS .
3. Выберите подходящий загрузочный носитель (привод CD/DVD-ROM ИЛИ USB) в качестве первого загрузочного устройства вашего компьютера.
4. Сохранить изменение настроек.
5. Выключите компьютер.
6. Вставьте CD/DVD/USB загрузочный носитель .
7. Запустите на компьютере загрузку с CD/DVD/USB .
3. Установка Windows 7 с загрузочного носителя
1. Вставьте USB или CD/DVD-диск Загрузочный носитель программы установки Windows .
2. Включите компьютер , чтобы начать процесс установки Windows.
3. Дождитесь появления сообщения о нажатии клавиши для загрузки с устройства.
Нажмите клавишу , чтобы принудительно запустить компьютер с загрузочного носителя программы установки Windows .
(Когда компьютер запустится, нажмите клавишу, если вас спросят, хотите ли вы начать с загрузочного носителя Windows Installation Setup нажатием любой клавиши.)
4. После загрузки Windows Setup вы должны отображается окно установки Windows…
Выберите параметры установки Windows / Выберите региональные настройки
(предпочтительный язык, тип клавиатуры и формат времени/валюты), затем нажмите Далее .
5. Нажмите кнопку Установить ‘Сейчас .
6. Примите условия лицензии. Прочитайте Условия лицензионного соглашения на использование программного обеспечения Microsoft,
проверьте ‘ Я принимаю условия лицензии ‘ и нажмите Следующий .
7. Выберите Пользовательская установка.
8. Решите, на какой жесткий диск и раздел вы хотите установить Windows
ИЛИ
Удалить все разделы , чтобы установка Windows взяла на себя установку ОС Windows на выбранный вами жесткий диск.
Внимание!!! Удаление разделов приведет к удалению/уничтожению всех данных (программное обеспечение, приложения и файлы!) на разделах, которые вы удаляете
…что может привести к уничтожению ценных данных! ! !
9. Установите Windows на выбранный вами жесткий диск/раздел. , выберите его и нажмите Далее . Windows начнет установку.
10. После завершения установки , удалите установочный носитель Windows и нажмите Готово. (При перезагрузке компьютера на нем должна работать новая операционная система Windows.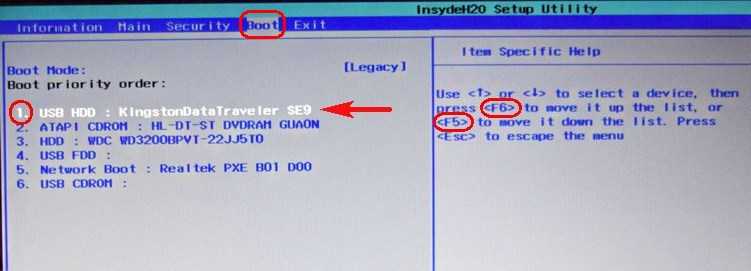 )
)
- Теги:
Окна
Как установить Windows 7 шаг за шагом
В этой статье мы рассмотрим шаги по установке Windows 7 Ultimate на настольный компьютер или ноутбук через флэш-память (USB) без установочного носителя CD/DVD.
Если вы хотите установить чистую Windows 7 на только что купленный компьютер или компьютер, который вы используете, вам сначала понадобится файл ISO. После того, как вы загрузите файл ISO на свой компьютер, вам необходимо подготовить установочный носитель.
Перед запуском проверьте минимальные системные требования;
- 32-разрядный / 64-разрядный Процессор с тактовой частотой 1 ГГц или выше
- 1 ГБ ОЗУ для 32-разрядной версии / 2 ГБ ОЗУ для 64-разрядной версии достаточно.
- 16 ГБ места на жестком диске для 32-разрядной / 20 ГБ места на жестком диске для 64-разрядной версии
- Достаточно графической карты DirectX 9 с WDDM 1.
 0 или выше.
0 или выше.
Как запустить Windows 7 без использования CD/DVD
С развитием технологий новые установочные носители Windows CD/DVD теперь не входят в комплект поставки новых компьютеров. Когда вы покупаете новый компьютер, операционная система Windows, установленная на компьютере, поставляется с лицензией.
Если вы хотите установить чистую операционную систему Windows на новый компьютер, вы можете загрузить ISO-файл из любого источника в Интернете и записать его на DVD-диск или загрузочную флэш-память.
Кроме того, если вы хотите установить эту операционную систему на Windows 10, вы должны настроить установку как двойную загрузку. Короче говоря, вы можете создать новый раздел на жестком диске и установить его в Windows 10.
Если вы просто хотите ненадолго попробовать Win 7, вы можете использовать программы виртуализации, такие как VMware, VirtualBox или Hyper-V.
Выполните следующие действия, чтобы шаг за шагом установить Win 7 Ultimate 64-Bit на ПК.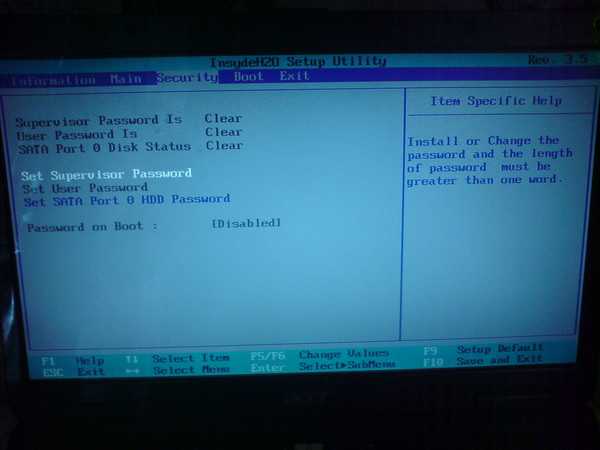
Шаг 1
Сначала необходимо подготовить установочный носитель. Создайте загрузочный установочный носитель Win7 с помощью программы Rufus, как показано на изображении ниже.
Для этого в разделе «Устройство» выберите букву диска флэш-памяти, вставленной в компьютер, а затем нажмите кнопку со значком компакт-диска, чтобы выбрать файл ISO, загруженный на компьютер.
Вы также можете выбрать тип установки BIOS или UEFI для установки в схеме разделов и типе целевой системы.
Шаг 2
После подготовки установочного USB-носителя подключите его к компьютеру и перезагрузите систему. Если ваш компьютер не загружается с USB, включите настройки BIOS и настройте первое устройство в последовательности загрузки как флэш-память.
После выполнения необходимых настроек снова перезагрузите компьютер. Нажмите клавишу на клавиатуре после появления сообщения (нажмите любую клавишу для загрузки с CD или DVD).
Шаг 3
Установка Win7 с USB должна начаться гладко, как показано ниже. В окне «Установка Windows» нажмите кнопку «Далее» после настройки языка системы, часового пояса и раскладки клавиатуры, которые вы хотите использовать в операционной системе.
Шаг 4
Нажмите «Установить сейчас», чтобы начать настройку.
Шаг 5
Начинается установка для Windows 7.
Шаг 6
После прочтения лицензионного соглашения Windows 7 выберите Я принимаю условия лицензии и нажмите Далее.
Шаг 7
Если вы хотите обновить свой компьютер с Windows XP или любой другой системы, вы можете продолжить с помощью параметра «Обновление» на этом этапе.
Для чистой установки Windows нажмите Выборочная.
Шаг 8
В окне конфигурации жесткого диска вы увидите только Диск 0, поскольку вы будете устанавливать его с нуля. Щелкните Параметры диска (дополнительно), чтобы настроить диск.
Щелкните Параметры диска (дополнительно), чтобы настроить диск.
Шаг 9
Чтобы использовать весь диск, нажмите «Создать» и оставьте размер по умолчанию. Затем нажмите кнопку «Применить», чтобы подтвердить свои действия.
Шаг 10
При установке будут выделены дополнительные разделы, чтобы обеспечить правильную работу всех функций Windows. Нажмите OK, чтобы продолжить.
Шаг 11
Чтобы начать установку 64-разрядной версии Win7 Ultimate, выберите Диск 0 Раздел 2 и нажмите Далее.
Шаг 12
Подождите, пока будет установлена операционная система Windows. Этот этап займет время в зависимости от производительности вашего компьютера.
Шаг 13
Программа установки перезагрузит систему Windows после копирования необходимых файлов Windows. Нажмите кнопку «Перезагрузить сейчас», чтобы перезагрузить систему напрямую.
Шаг 14
Подождите, пока программа установки выполнит необходимые настройки.
Шаг 15
Программа установки запускает службы…
Шаг 16
Установка системы Microsoft почти завершена.
Шаг 17
Программа установки перезагрузит компьютер.
Шаг 18
Введите имя пользователя и имя компьютера для вашей системы, а затем нажмите кнопку Далее.
Шаг 19
Если вашим персональным компьютером будет пользоваться кто-то другой, кроме вас, создайте пароль для защиты ваших личных данных и нажмите Далее.
Шаг 20
Введите ключ продукта Windows 7 и продолжите установку. Если у вас нет лицензионного ключа, вы можете нажать Пропустить или Далее.
Шаг 21
Для безопасности Windows продолжите с параметром «Использовать рекомендуемые настройки». Вы можете нажать «Спросить позже», чтобы настроить службу обновления Windows позже.
Вы можете нажать «Спросить позже», чтобы настроить службу обновления Windows позже.
Шаг 22
После выбора часового пояса страны, в которой вы живете, нажмите Далее.
Шаг 23
В зависимости от существующей структуры сети вы можете выбрать один из вариантов Домашняя сеть / Рабочая сеть / Общедоступная сеть в следующем окне.
Шаг 24
Windows настраивает последние параметры.
Шаг 25
Вы успешно завершили чистую установку версии Ultimate! Затем вы установите драйверы, которые не установлены в диспетчере устройств.
Video
Final Word
В этой статье мы рассмотрели пошаговую процедуру установки Windows 7 с использованием флэш-памяти на настольный компьютер или ноутбук.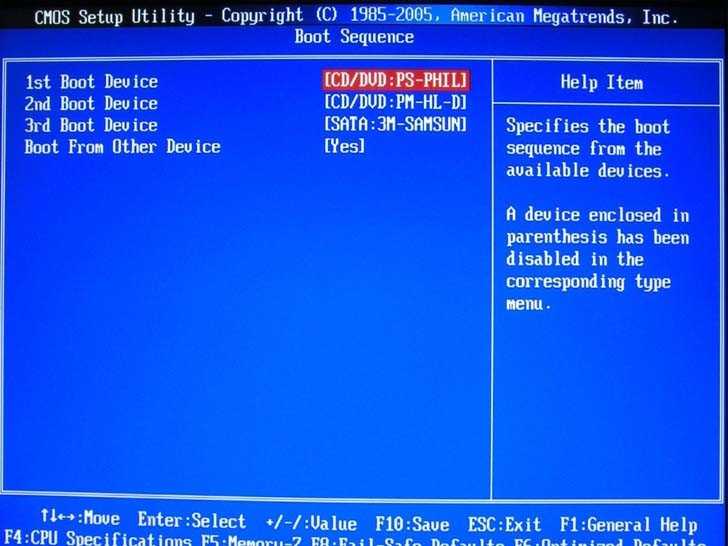

 0 или выше.
0 или выше.