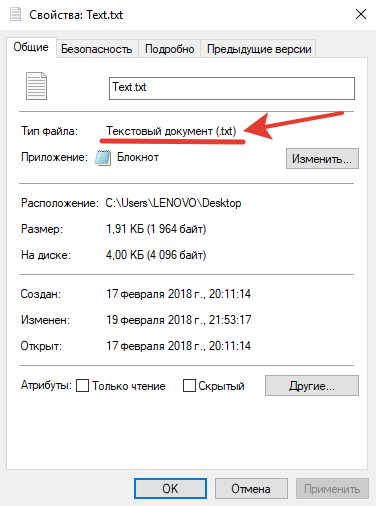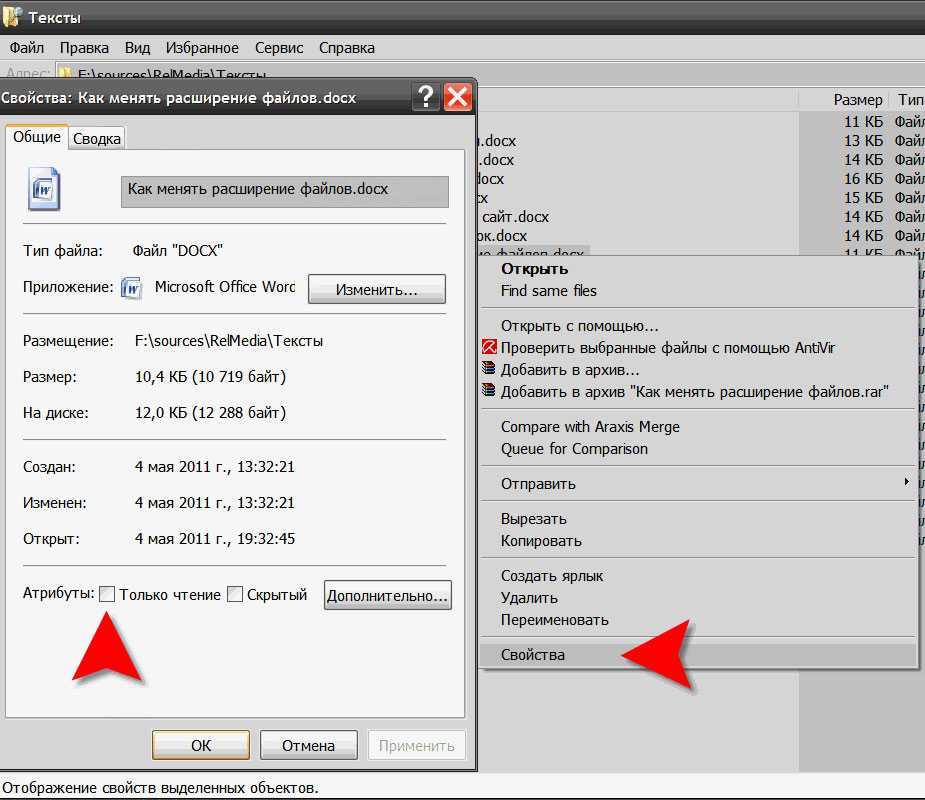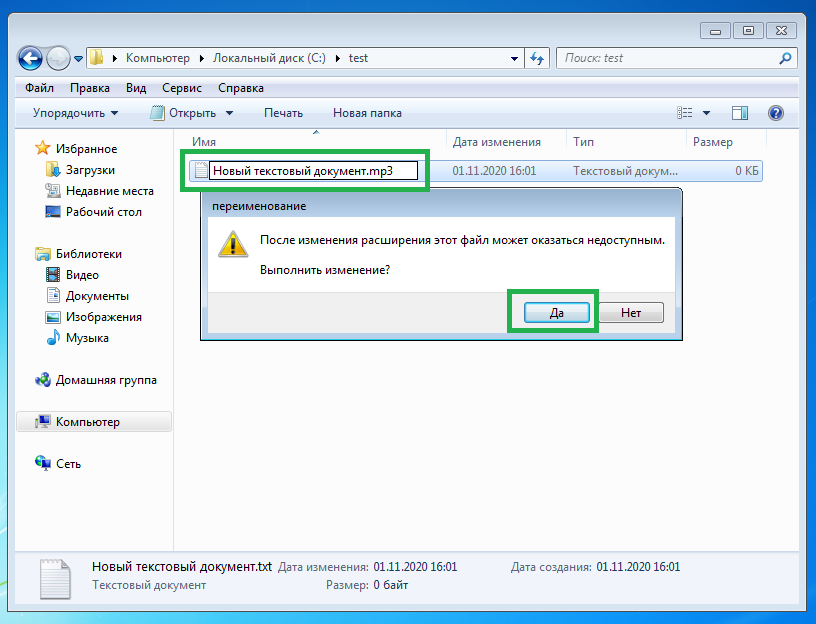Как у файла поменять расширение: Как изменить расширение файла в Windows 10, чтобы он работал?
Содержание
[Решено:] Как изменить имя или расширение у нескольких файлов или папок одновременно?
⚠️ Небольшая заметка с полей обыденной работы системного администратора. Вопрос который будем сегодня рассматривать: как поменять расширения одновременно у всех файлов?⛔️
Если Вы перешли ко мне на сайт с вопросом:
- ✅ как изменить формат нескольких файлов?
- как изменить формат файлов если их очень много?
- 🔔 как изменить формат файлов на виндовс 10 во всей директории или папке?
- как изменять формат файлов windows 7 быстро?
- ⛔️ изменить формат нескольких файлов сразу?
То в этой статье вы найдете все интересующие вас вопросы!
🔔 Данную задачу будем решать без использоваться стороннего ПО которое надо скачивать или где то искать. В моем примере я использую Windows 10 PRO (если хотите скачать лицензионную версию Windows без каких либо сборок, то скачивайте с моего архива – скачать windows 10 pro msdn)
В Windows есть очень замечательная команда:
RENAME (REN) – переименовать файл или каталог в командной строке Windows.
✅ Команда RENAME предназначена для массового переименования каталогов или файлов
Синтаксис команды (REN):
REN имя_файла1 имя_файла2
где
имя_файла1 – исходное имя файла или каталога;
имя_файла2 – новое имя файла или каталога;
1 Задача №1 – Массово изменить формат файлов
1.1 Решение
2 Задача №2 – Переименовать все файлы
2.1 Решение
3 Видео Инструкция
Задача №1 – Массово изменить формат файлов
✅ Есть папка в которой более 100 файлов одного формата и нам нужно всем файлам изменить формат
Решение
Чтобы массово изменить формат у всех файлов делаем следующее:
- Заходим в папку с файлами
- 🔔 в командной строке набираем cmd
- У вас открывается командная строка в которой набираем команду RENAME
ren *.
 txt *.txt1
txt *.txt1 - вот и все! Мы научились с помощью командной строки делать пакетное изменение формата файлов.
Но вы думаете это все? )))))
Задача №2 – Переименовать все файлы
⛔️ Команда RENAME может не только это) мы можем также переименовать все файлы в папке используя все ту же команду
Решение
- Переходим в папку с нашими файлами
- Вводим команду (которая добавит в начало каждого файла приставку file-)
ren *.txt file-*.txt
и получаем
✅Так что запоминаем эту полезную команду и учимся облегчать себе жизнь с помощью стандартных средств Windows
⚠️ Теперь вы знаете как без сторонних программы (например Total Commander) или скриптов массово изменить имя файлов или формат файлов используя стандартные средства windows 🔔
Видео Инструкция
How do I change multiple file names at once?
Как изменять расширение файла в Windows 7, 10 и в Total Commander, и как поменять расширение нескольких файлов
Изменить расширение файла в Windows можно средствами самой операционной системы или с помощью программ файловых менеджеров.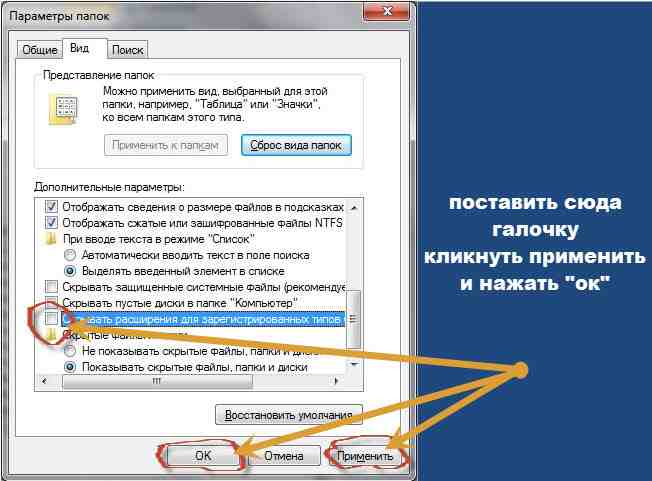 Расширение файла — это последовательность символов, которые добавляются к имени файла после точки. Эта последовательность символов указывает на тип файла и помогает операционной системе определить программу, которой следует открывать данный файл. Но, стоит сразу сказать, что изменение расширения файла может привести к невозможности его открытия программой, которая создала данный файл. Есть только небольшой перечень расширений, смена которых позволит без проблем открыть файл другим приложением.
Расширение файла — это последовательность символов, которые добавляются к имени файла после точки. Эта последовательность символов указывает на тип файла и помогает операционной системе определить программу, которой следует открывать данный файл. Но, стоит сразу сказать, что изменение расширения файла может привести к невозможности его открытия программой, которая создала данный файл. Есть только небольшой перечень расширений, смена которых позволит без проблем открыть файл другим приложением.
Как поменять расширение файла? | Видео урок
Содержание статьи:
Как поменять расширение файла в Windows 7?
Как изменять расширение файла в Windows 10?
Как изменить расширение файла в Total Commander?
Как изменить расширение нескольких файлов сразу?
Как поменять расширение файла в Windows 7?
По умолчания операционная система Windows 7 скрывает расширение файлов в проводнике для зарегистрированных типов файлов. Это значит, что если у Вас установлена программа WORD, то вы не увидите в проводнике расширения файлов, которые открываются этой программой.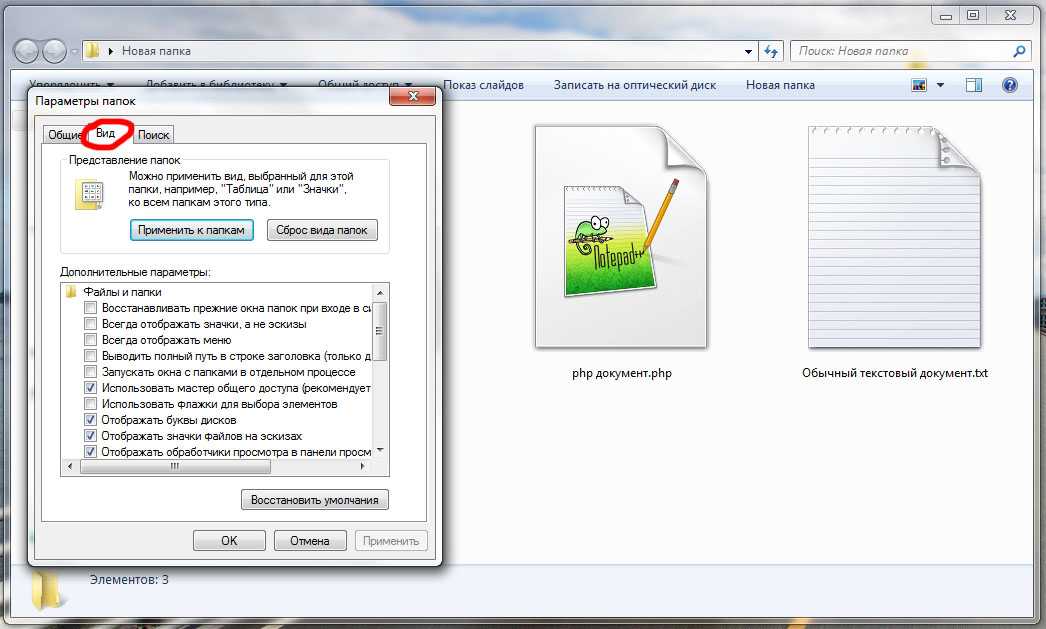
Когда появляется необходимость поменять формат файла, многие пользователи начинают теряться, так как при попытке переименовать файл его расширение не показывается, а только название. Для переименования файла необходимо нажать на его название правой кнопкой мыши и выбрать «Переименовать».
Если в этом же меню выбрать «Свойства», то покажется более подробная информация о файле, а также его расширение и название программы, которой он открывается. Но только поменять расширение файла и в этом случае нельзя.
В примере на скриншоте показано два файла с расширениями txt и html. Файл формата html получают из файла txt заменой расширения. Для этих целей можно воспользоваться различными программами или другими файловыми менеджерами, например Total Commander, но мы рассмотрим случай как изменить расширение файла в проводнике Windows 7.
Для начал нам необходимо настроить проводник так, чтобы он показывал нам расширения всех файлов. Для этого заходим в «Пуск / Панель управления / Оформление и персонализация / Параметры папок».
Для этого заходим в «Пуск / Панель управления / Оформление и персонализация / Параметры папок».
Далее в появившемся окошке «Параметры папок» на вкладке «Вид» прокручивая ползунок, находим строку «Скрывать расширения для зарегистрированных типов файлов» и убираем галочку. После нажатия на кнопку «Ок» в проводнике должны отображаться расширения для всех файлов.
Теперь поменять формат файла можно и при переименовании файла.
к содержанию ↑
Как изменять расширение файла в Windows 10?
Изменить расширение файла в Виндовс 10 можно таким же способом, как и в предыдущих версиях операционной системы. По умолчанию расширения файлов для зарегистрированных в системе программ также скрываются. Но в Windows 10 сделать расширения файлов видимыми можно прямо в проводнике, не заходя в настройки.
Чтобы сделать расширения файлов видимыми в проводнике Виндовс 10, нужно перейти на вкладку «Вид» и установить галочку «Расширения имен файлов». После этого расширения файлов будут отображаться и станут доступными для изменения.
После этого расширения файлов будут отображаться и станут доступными для изменения.
При необходимости можно сделать такую настройку через параметры. Самый быстрый способ добраться до необходимых настроек, перейти на вкладку «Вид» проводника, найти «Параметры» и выбрать «Изменить параметры папок и поиска». В настройках «Параметры папок» переходим на вкладку «Вид» и убираем галочку «Скрывать расширения для зарегистрированных типов файлов».
Быстрее все же через проводник.
к содержанию ↑
Как изменить расширение файла в Total Commander?
В файловом менеджере Total Commander изменить расширение файла можно перейдя в режим редактирования названия файла. Для этого выделяем необходимый файл и нажимаем клавишу «F2». Также можно просто два раза медленно нажать на необходимый файл. В результате имя файла будет выделено и доступно для изменения, а в месте с ним и расширения файла. После изменения достаточно нажать «Enter», чтобы изменения вступили в силу.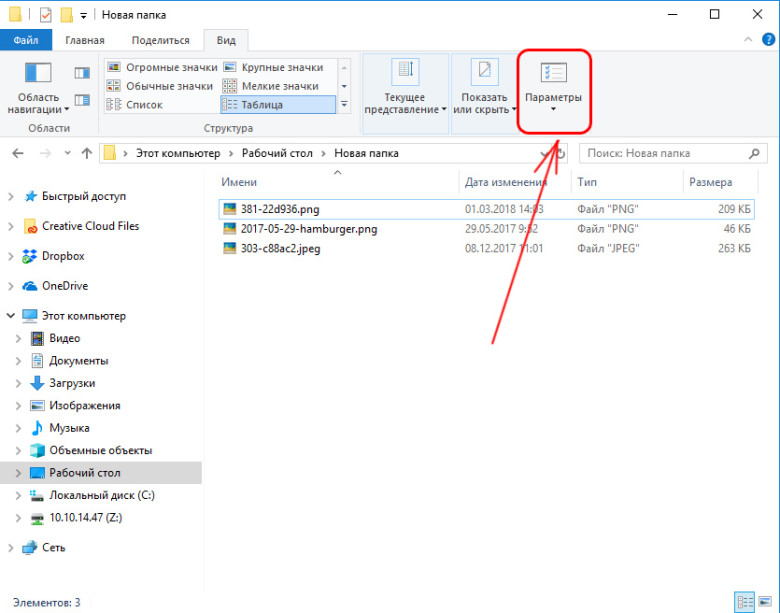
к содержанию ↑
Как изменить расширение нескольких файлов сразу?
Если вдруг понадобилось изменить расширение сразу нескольких файлов, можно это сделать с помощью командной строки самой Windows. Для этого потребуется запустить командную строку. Сделать это просто, достаточно набрать в поиске Windows название «cmd» и выбрать показанное приложение «Командная строка».
Затем в командной строке необходимо указать папку, в которой находятся файлы для изменения расширения. Сделать это можно с помощью команды «cd», после которой нужно ввести адрес необходимой папки. Благо сейчас в командную строку можно вставлять данные из буфера обмена, поэтому в проводнике в адресной строке копируем адрес нашей папки, вводим команду для смены директории, добавляем пробел и вставляем адрес папки из буфера обмена. Если это не сработает, для перехода на необходимый диск просто введите будку диска, пример: «D:». Затем уже используя команду «cd» можно перейти в нужную папку.
После перехода в необходимую папку осталось только записать команду «ren» для смены расширений файлов. После команды записываем сначала расширение, которое необходимо найти, затем расширение, на которое необходимо заменить. Пример: «ren *.txt *.html».
После команды записываем сначала расширение, которое необходимо найти, затем расширение, на которое необходимо заменить. Пример: «ren *.txt *.html».
В результате в папке будут изменены расширения файлов, для которых выполнено соответствие в записанной команде.
Чтобы не мучаться с командной строкой, можно воспользоваться файловым менеджером, например Total Commander. Заходим в папку с файлами, выделяем их. В меню «Файлы» файлового менеджера выбираем пункт «Групповое переименование» или нажимаем комбинацию клавиш «Ctrl + M».
В появившемся окошке нас интересует маска «…расширения», где нужно просто вписать вместо имеющейся там маски необходимое расширение, которое будет применено ко всем выделенным файлам после нажатия на кнопку «Выполнить» внизу окна.
Можно это сделать и немного по-другому, выделить все файлы в папке и при групповом переименовании воспользоваться поиском и заменой для замены необходимых расширений.
к содержанию ↑
youtube.com/embed/FUzhGQhZ44A» frameborder=»0″ allowfullscreen=»allowfullscreen»>
После долгой и изнурительной войны с компьютером может присниться все что угодно. Толкованием своих снов в основном интересуются девушки. Но что-то можно найти интересное и для мужчин, машина во сне – это не хорошо. Как утверждает сайт sonan.ru проблем будет, как при езде на Запорожце.
Также статьи на сайте chajnikam.ru связанные с компьютерами:
Как увеличить яркость в видео?
Гугл сделать стартовой страницей
Подключение интернета через компьютер
Как подключить второй компьютер к интернету через wifi роутер?
Как изменить расширение файла
Вам трудно читать определенный документ или файл на компьютере? Вероятно, это связано с тем, что он использует расширение файла, которое ваш компьютер не распознает. Чтобы использовать этот документ, вам нужно либо загрузить драйвер, либо преобразовать его в файл с другим расширением.
В этой статье мы расскажем, что такое расширения файлов и как изменить расширение файла.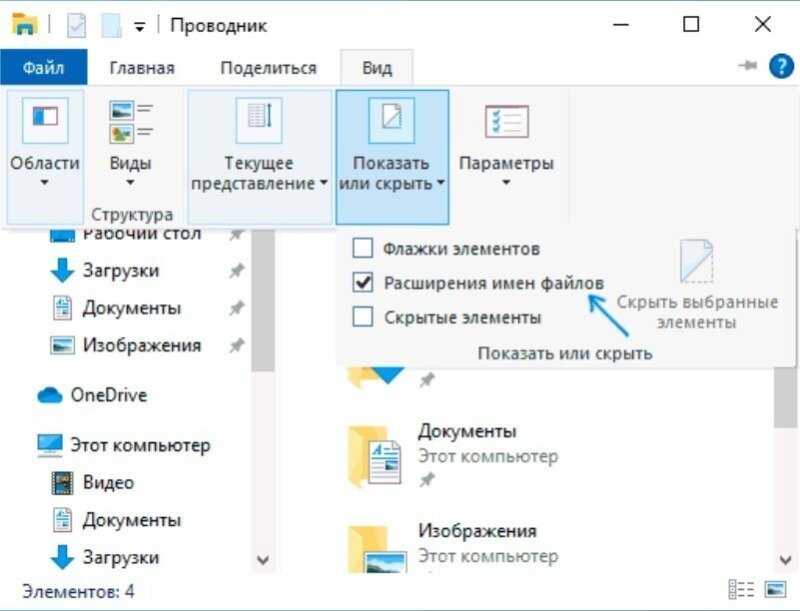
Что такое расширение файла?
Говорите ли вы о своем компьютере или об Интернете, на самом деле вы говорите о данных. И ваш компьютер, и Интернет — это не что иное, как набор данных, хранящихся в электронной файловой системе.
Эти данные можно грубо сгруппировать по тому, как они представлены. Изображения, видео, электронные таблицы, текстовые документы и все, с чем вы взаимодействуете, — это разные способы отображения данных.
Хотя в эти общие группы можно помещать различные типы данных, полезнее говорить о них как о конкретных расширениях файлов.
Различные группы данных имеют разные способы представления данных, которые они передают. Существуют различные типы изображений, такие как JPEG, GIF, PNG и RAW. Существуют различные типы текстовых документов, такие как DOC, HTML, TXT и PDF. Различные типы видео включают AVI, WMV и MP4.
Это примеры расширений файлов.
Каждое расширение файла различается по качеству и размеру. Они также требуют чего-то отличного от вашего компьютера или браузера. Например, для некоторых типов фотографий RAW требуется, чтобы на вашем компьютере были установлены определенные драйверы. Для просмотра некоторых видео требуется специальный видеоплеер.
Например, для некоторых типов фотографий RAW требуется, чтобы на вашем компьютере были установлены определенные драйверы. Для просмотра некоторых видео требуется специальный видеоплеер.
Это не важно, если вам не нужно использовать определенный формат файла, но если компания, в которой вы работаете, использует определенный тип расширения файла только из соображений качества или эффективности, вам необходимо ознакомиться с понятие расширений.
Где найти расширения файлов
Как правило, расширения файлов можно найти в одном из двух мест.
Первый находится в конце имени файла. Независимо от того, просматриваете ли вы файл на своем компьютере или просматриваете файл в Интернете, обычно вы видите имя файла, за которым следует точка. За этой точкой должна следовать какая-нибудь сокращенная аббревиатура.
Допустим, на вашем компьютере сохранен файл под названием «Мой текстовый файл». Предположим также, что вы сохранили его в трех разных форматах файлов на своем компьютере.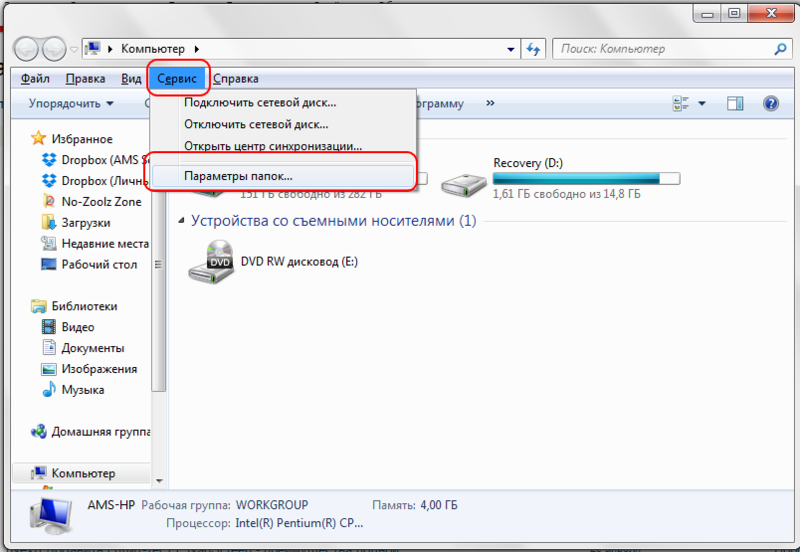
Эти три файла могут выглядеть примерно так:
- Мой текстовый файл.doc
- Мой текстовый файл.pdf
- Мой текстовый файл.txt
Файлы «.doc», «.pdf» и «. txt» — это файлы трех различных форматов, в которых был сохранен документ «Мой тестовый файл».
Второе место, где вы можете найти расширение файла на своем компьютере, — это меню «Свойства» на компьютере » на компьютере под управлением Mac OS.
Как сделать расширения файлов видимыми
Некоторые настройки автоматически скрывают расширение файла из имени файла. Некоторым пользователям это может показаться более понятным и понятным. Однако многие пользователи хотят или должны видеть расширение файла, чтобы избежать проблем с совместимостью. Если вы хотите изменить тип расширения файла, вам нужно, чтобы расширение файла было видимым. В любом случае, легко показать или скрыть расширения файлов, если вы знаете, куда идти в настройках.
В Windows 10 откройте проводник и перейдите на вкладку «Вид».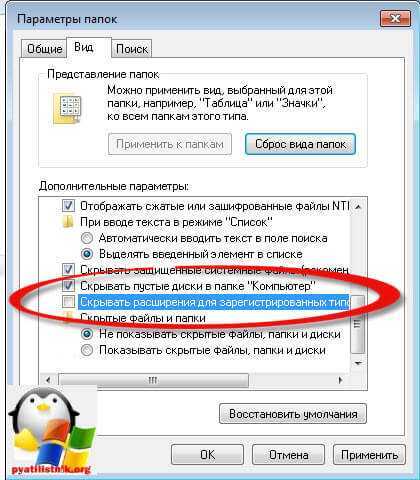 Должен быть раздел «Показать/скрыть» с парой опций. Установите флажок рядом с «расширениями файлов», чтобы видеть расширения файлов в имени файла.
Должен быть раздел «Показать/скрыть» с парой опций. Установите флажок рядом с «расширениями файлов», чтобы видеть расширения файлов в имени файла.
Для Mac OS перейдите в Finder и нажмите «Настройки». Затем перейдите на вкладку «Дополнительно», где вы должны найти флажок «Показать все расширения имен файлов». Установите этот флажок, чтобы сделать расширение файла видимым.
Как изменить расширения файлов
Допустим, у вас есть фотография в формате RAW, которая занимает слишком много места на вашем веб-сайте или компьютере, и вы хотите изменить или преобразовать ее во что-то меньшее, например файл JPG или PNG.
Это можно сделать, открыв фотографию RAW в фоторедакторе и изменив расширение файла в меню «Сохранить как» или «Экспортировать как». Mac OS иногда отличается от Windows, где вместо «Сохранить как» вам нужно найти раскрывающееся меню «Формат» и выбрать оттуда тип расширения файла.
Вы также можете сделать это, щелкнув правой кнопкой мыши неоткрытый файл и выбрав опцию «Переименовать».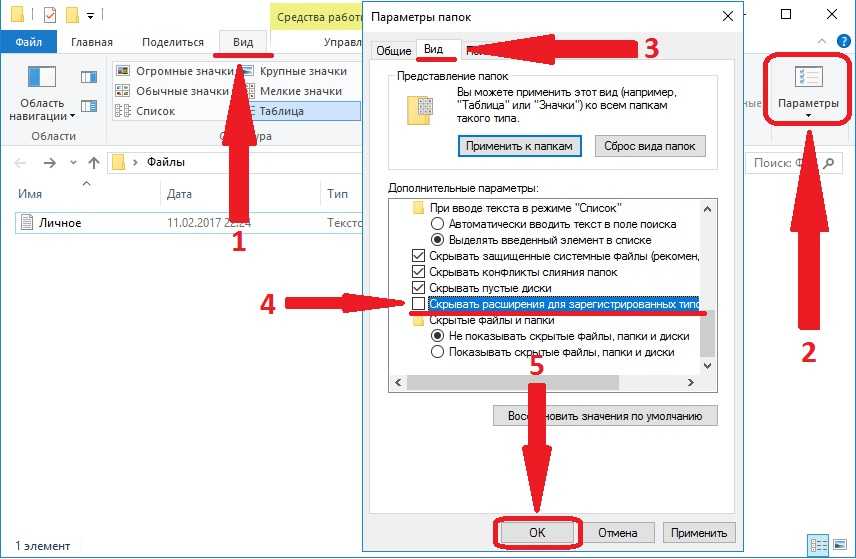 Просто измените расширение на любой формат файла, который вы хотите, и ваш компьютер выполнит преобразование за вас.
Просто измените расширение на любой формат файла, который вы хотите, и ваш компьютер выполнит преобразование за вас.
eFileCabinet упрощает перенос файлов
eFileCabinet не использует специальные форматы файлов для остановки ваших документов. Если вы загрузите PDF-файлы, они останутся в этом формате в нашем облаке. Если вы используете определенное расширение текстового файла, eFileCabinet также сохранит его. Независимо от того, перемещаете ли вы свои документы со своего компьютера в eFileCabinet или из eFileCabinet в другое место, вам не придется ничего конвертировать.
eFileCabinet также может научиться читать любое из этих расширений файлов, чтобы вам не приходилось хранить каждый отдельный документ отдельно.
Запланируйте демонстрацию, чтобы узнать, какие другие способы, которыми eFileCabinet может упростить процесс подачи документов.
Как изменить расширения файлов на iPhone
С момента своего создания iOS имела плохую репутацию в плане управления файлами.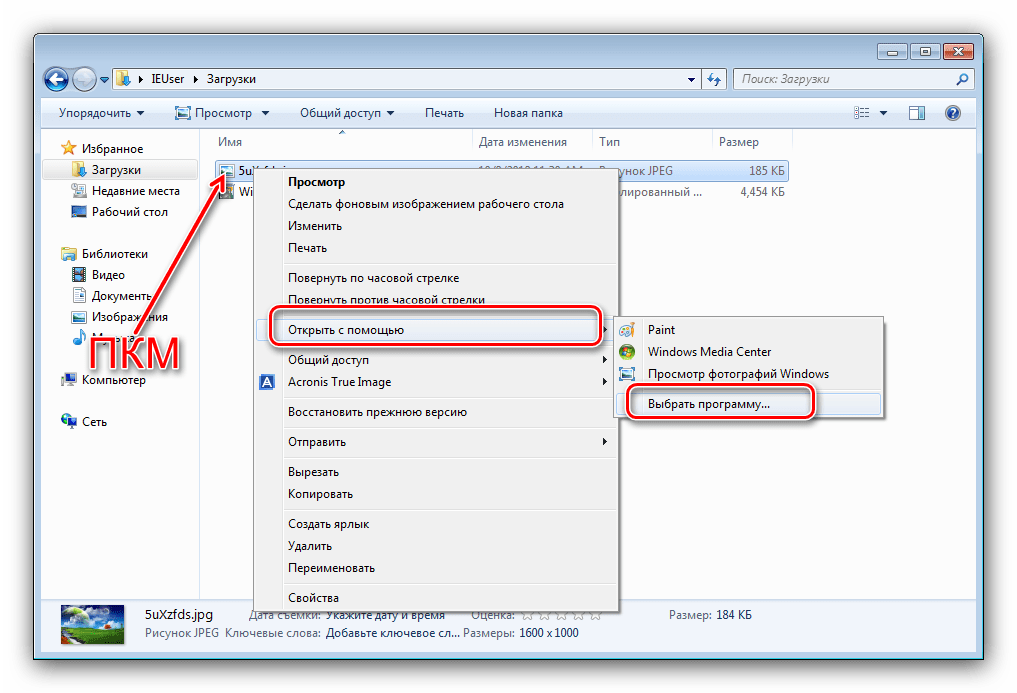 Было трудно получить доступ, загрузить и даже сохранить поддерживаемые файлы. Не было собственной возможности изменить расширение файла; вам нужно было сначала перенести файл на ПК или Mac, настроить расширение файла и отправить файл обратно на ваш iPhone. К счастью, с последним обновлением iOS 16 ситуация улучшилась: вы можете редактировать расширение файла в самом приложении «Файлы». Однако, если вы не обновились до iOS 16, доступно несколько обходных путей. В этом руководстве показано, как изменить расширения файлов на iPhone, используя все три метода.
Было трудно получить доступ, загрузить и даже сохранить поддерживаемые файлы. Не было собственной возможности изменить расширение файла; вам нужно было сначала перенести файл на ПК или Mac, настроить расширение файла и отправить файл обратно на ваш iPhone. К счастью, с последним обновлением iOS 16 ситуация улучшилась: вы можете редактировать расширение файла в самом приложении «Файлы». Однако, если вы не обновились до iOS 16, доступно несколько обходных путей. В этом руководстве показано, как изменить расширения файлов на iPhone, используя все три метода.
Контент
- С приложением «Файлы» (только для iOS 16)
- Использование стороннего программного обеспечения
- Часто задаваемые вопросы
С приложением «Файлы» (только для iOS 16)
- Na 900 расширение, которое вы хотите изменить.
- Нажмите и удерживайте файл, пока не появится всплывающее меню. Выберите «Переименовать» в этом меню.
- Замените существующее расширение файла новым совместимым.

- Нажмите кнопку «Готово» на клавиатуре и подтвердите изменение в появившемся всплывающем окне.
- Имя файла теперь отображается с новым расширением.
Как изменить расширение файла, если оно не отображается
По умолчанию iOS не отображает расширения файлов для наиболее распространенных типов файлов, таких как JPEG, PNG, AVI, MP4 и DOC, поэтому при попытке их переименовать , вы можете изменить только имя файла, но не расширение.
Чтобы исправить это и изменить расширение таких файлов, вам нужно изменить несколько настроек.
- Щелкните значок с тремя точками в правом верхнем углу экрана.
- В появившемся раскрывающемся меню нажмите «Параметры просмотра».
- Нажмите «Показать все расширения».
Вы должны увидеть все файлы с их расширениями.
- Нажмите и удерживайте файл, и на этот раз, когда вы нажмете «Переименовать», вы также сможете изменить расширение файла.

Использование стороннего программного обеспечения
Мы рекомендуем использовать iFiles для простоты, но вы можете использовать альтернативы, такие как File Master или My File Organizer.
- Зайдите в Apple App Store, найдите iFiles и загрузите его.
- Запустите приложение и отклоните запрос на отслеживание ваших данных.
- Выберите облачное хранилище, в котором хранятся ваши файлы.
- Перейдите к своему файлу и откройте его.
- Вернитесь на главный экран приложения и коснитесь папки «Файлы».
- Когда вы увидите выбранный вами файл в списке, нажмите кнопку «i» рядом с именем файла.
- В появившемся всплывающем меню нажмите «Редактировать имя файла».
- Переименуйте файл, чтобы изменить его расширение на любое другое, и нажмите «Готово», чтобы сохранить изменения.

- Снова нажмите кнопку «i» рядом с именем файла.
- Нажмите «Открыть в…»
- Выберите опцию «Сохранить в файлы».
- Выберите место, куда вы хотите сохранить файл.
- Теперь вы можете получить доступ к файлу с измененным расширением из приложения «Файлы».
Использование онлайн-конвертера файлов
Используйте этот метод, только если ваши файлы и документы не являются конфиденциальными.
- Перейти к FreeConvert.
- Нажмите «Выбрать файлы», чтобы загрузить файл с расширением, которое вы хотите изменить.
- Выберите соответствующий каталог и загрузите нужный файл.
- Щелкните раскрывающееся меню рядом с «Вывод», чтобы открыть всплывающее окно доступных форматов файлов.
- Выберите новый тип файла.

- После выбора нужного типа файла нажмите кнопку «Преобразовать в», чтобы начать преобразование.
- После преобразования файла нажмите кнопку «Загрузить», чтобы сохранить файл на iPhone.
Если вы ищете альтернативу FreeConvert, попробуйте один из следующих веб-сайтов:
- Zamzar
- TinyWow
- Smallpdf
- Convertio
- ConvertFiles
Часто задаваемые вопросы
Могу ли я использовать любое расширение файла?
Хотя вы, безусловно, можете переименовать файл, чтобы вставить любое расширение, результаты далеко не идеальны, если вы используете несовместимое расширение: файл не откроется, как ожидалось. Например, если вы используете расширение файла изображения для аудиофайла, вы столкнетесь с ошибкой при попытке открыть файл.
Даже с совместимым расширением файла ожидайте появления нескольких ошибок, если вы просто переименуете расширение. Лучше всего использовать конвертер файлов для безупречного преобразования.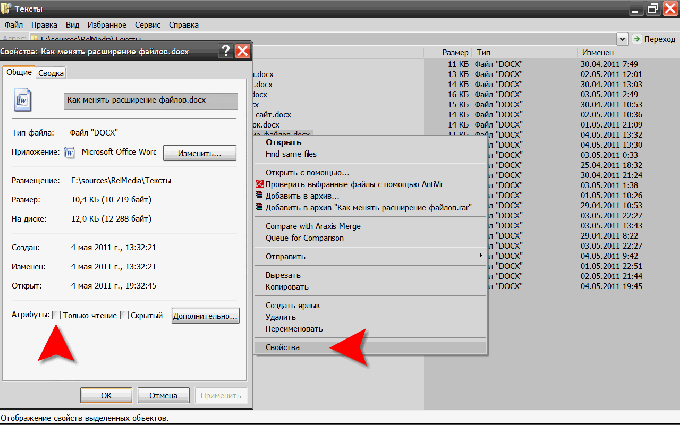


 txt *.txt1
txt *.txt1