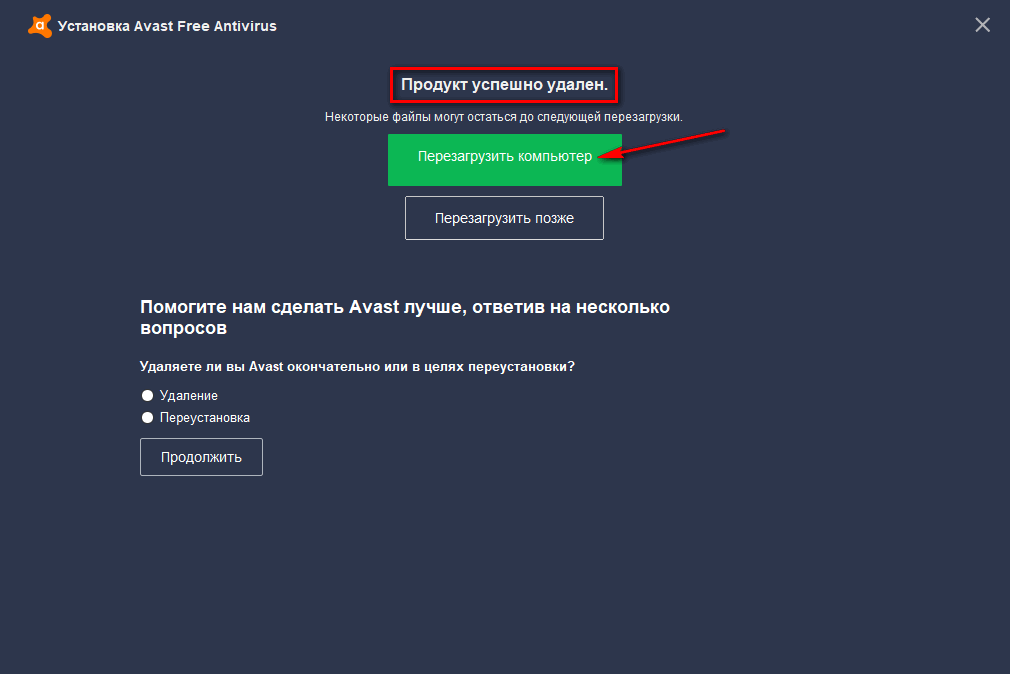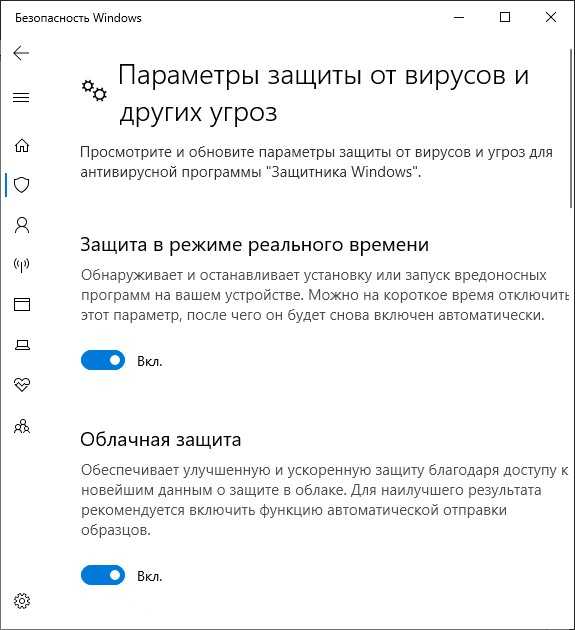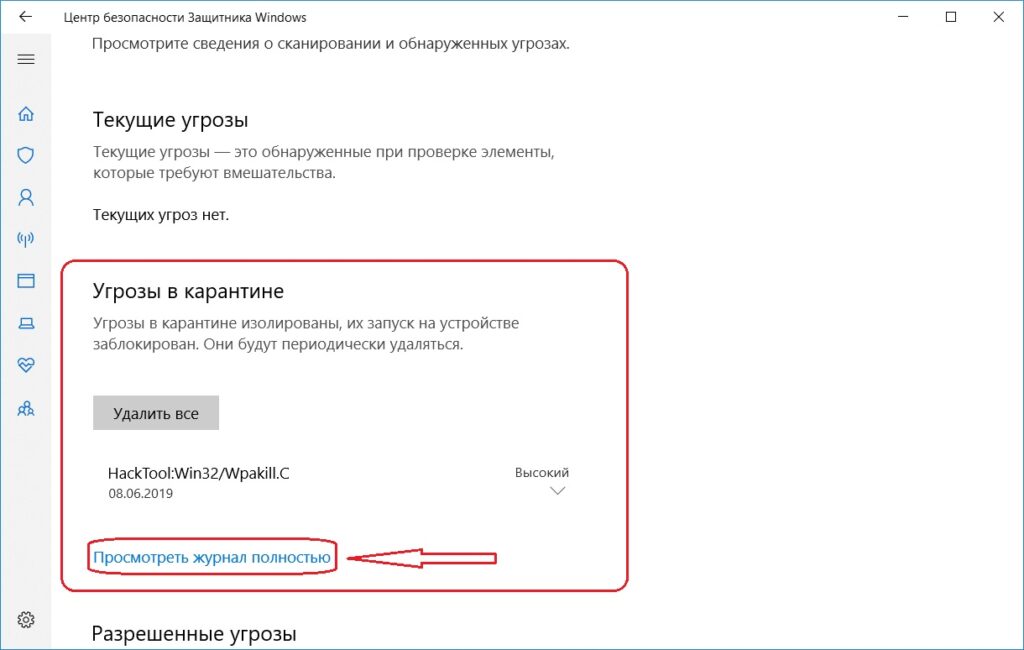Антивирус виндовс 10 как удалить: Dr.Web® — инновационные технологии антивирусной безопасности. Комплексная защита от интернет-угроз.
Содержание
Как удалить Avast антивирус в Windows 10 (3 способа)
Avast Antivirus завоевал репутацию одного из лучших бесплатных антивирусов, доступных в настоящее время. Хотя ведутся споры о том, нужен ли вам антивирус для Windows 10, миллионы пользователей Windows продолжают полагаться на Avast для защиты от вирусов, вредоносных программ и других угроз.
К сожалению, сейчас существуют серьезные проблемы с конфиденциальностью продуктов Avast, поскольку компания продает личные данные бесплатных пользователей Avast, чтобы помочь финансировать продукт. Если вы хотите узнать, как удалить Avast в Windows 10, тогда это руководство для вас.
Безопасен ли антивирус Avast?
Прежде чем вы поспешите удалить Avast, вам может быть интересно, безопасно ли использовать Avast (и другое антивирусное программное обеспечение, принадлежащее Avast, например AVG).
Хотя Avast предположил, что прекратит продажу пользовательских данных в рамках своей схемы сбора Jumpshot, факты очевидны. Компания продавала корпоративным клиентам пользовательские данные, собранные в Avast Antivirus. Если для вас это проблематично, то пора рассмотреть альтернативы.
Если для вас это проблематично, то пора рассмотреть альтернативы.
Это делает Avast небезопасным? Не обязательно, но это определенно сомнительная деловая практика. Как подтверждают независимые исследования, продукты Avast хорошо защищают ПК с Windows от вирусов и других угроз, но его прошлые методы сбора данных показывают, что это не лучший вариант, если вы заботитесь о своих личных данных.
Avast не совсем ясно дал понять, что он будет делать дальше, хотя вы можете сами проверить текущую политику конфиденциальности Avast. Если вы хотите, чтобы ваши личные данные были в безопасности, вам лучше удалить Avast и поискать другую защиту.
Как удалить Avast с помощью настроек Windows 10
Для большинства пользователей самый простой способ удалить Avast — это использовать меню настроек Windows и удалить его, как любое другое программное обеспечение. Это должно работать для большинства пользователей. Хотя, если вы хотите удалить Avast полностью, вам может потребоваться использовать один из альтернативных методов ниже.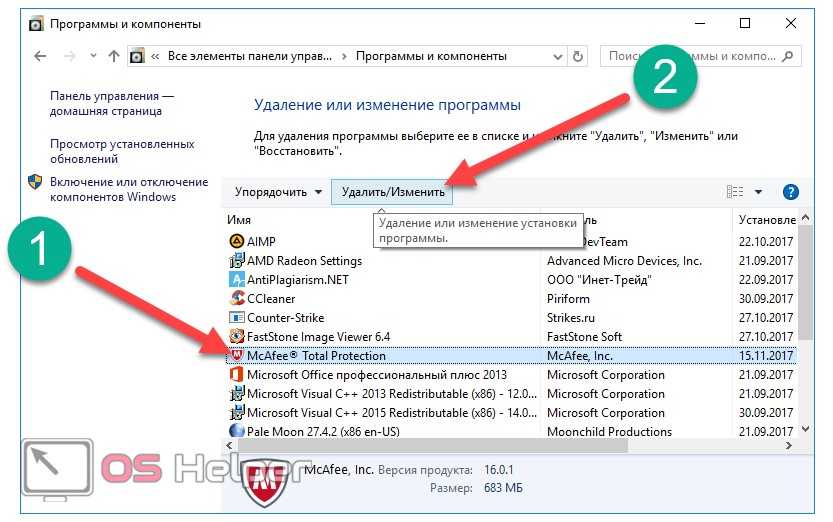
Для удаления Avast с помощью настроек Windows 10 щелкните правой кнопкой мыши меню «Пуск» и выберите «Параметры».
В окне параметров Windows нажмите «Приложения» > «Приложения и возможности». Будет отображен список установленного программного обеспечения. Вы можете использовать панель поиска или вручную прокрутить, а затем выбрать Avast Antivirus.
Выбрав приложение, нажмите «Удалить» > «Удалить», чтобы начать удаление Avast.
Это запустит деинсталлятор Avast. Щелкните «Удалить», чтобы начать удаление программного обеспечения.
В качестве функции безопасности Avast попросит вас подтвердить, что вы хотите удалить антивирусную защиту. Нажмите «Да» для подтверждения.
Программа удаления Avast начнет удалять все файлы Avast с вашего компьютера. После этого вам нужно будет перезагрузить компьютер.
Как удалить Avast с помощью утилиты удаления Avast Clear
Обычная программа удаления Avast должна удалить большую часть, файлов Avast с вашего компьютера.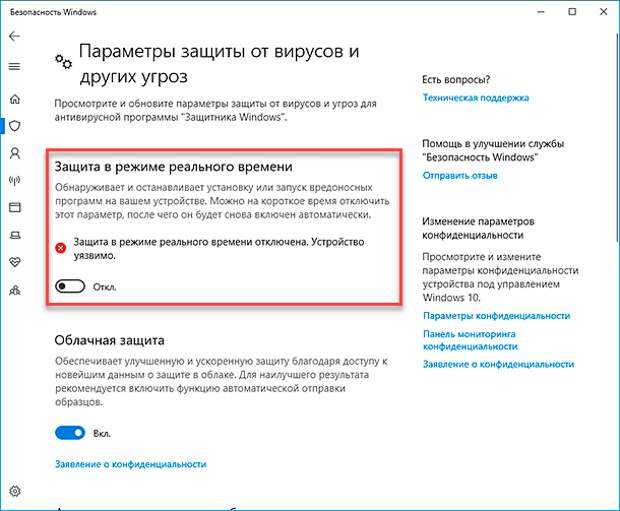 Однако возможно, что некоторые файлы и записи реестра останутся. Чтобы удалить его полностью, вам придется использовать утилиту удаления Avast.
Однако возможно, что некоторые файлы и записи реестра останутся. Чтобы удалить его полностью, вам придется использовать утилиту удаления Avast.
Для начала вам необходимо загрузить утилиту удаления Avast. Это отдельная программа, поэтому после ее загрузки дважды щелкните файл, чтобы запустить инструмент удаления.
Утилита Avast Clear просканирует ваш компьютер на предмет существующих установок Avast. После этого утилита спросит вас, хотите ли вы запустить инструмент в безопасном режиме. Чтобы перезагрузиться в безопасном режиме, нажмите кнопку «Да». Если вы нажмете «Нет», утилита запустится в обычном режиме.
Чтобы подтвердить перезагрузку, снова нажмите «Да». Windows автоматически перезагрузится в безопасном режиме. После завершения процесса перезагрузки автоматически запустится утилита удаления Avast. Убедитесь, что в окне утилиты удаления Avast выбраны правильные места установки антивируса, затем нажмите «Удалить», чтобы начать удаление.
Если ваш антивирус по-прежнему работает в безопасном режиме, Avast предупредит вас о попытке его удаления. Разрешите это, нажав «Да» в окне предупреждения.
Разрешите это, нажав «Да» в окне предупреждения.
Утилита удаления начнет удаление антивируса Avast, это может занять некоторое время. После завершения процесса вам необходимо перезагрузить компьютер.
Использование сторонних средств удаления программного обеспечения для удаления Avast
Вы также можете удалить программное обеспечение в Windows с помощью таких инструментов, как Revo Uninstaller Free.
Если у вас установлен Revo Uninstaller Free, вы можете удалить Avast, найдя антивирус в главном окне программы. Чтобы удалить его, выберите Avast, затем нажмите кнопку «Удалить».
Для подтверждения нажмите «Продолжить», чтобы начать удаление.
Это действие запустит собственный инструмент удаления Avast. Нажмите «Удалить» в этом окне, чтобы начать удаление. После завершения работы собственной программы удаления Avast, утилита Revo Uninstaller Free снова проверит, какие оставшиеся файлы и записи реестра остались. Для этого нажмите кнопку «Сканировать» в главном окне Revo Uninstaller Free, чтобы начать сканирование.
Revo Uninstaller Free сначала определит, остались ли какие-либо записи в реестре Windows. Выберите их и нажмите «Удалить», чтобы удалить записи, затем нажмите «Далее».
Далее появится список оставшихся файлов. Нажмите «Выбрать все», затем нажмите «Удалить», для удаления файлов. Когда закончите, нажмите «Готово».
После завершения этого процесса перезагрузите компьютер, чтобы убедиться, что Avast был полностью удален.
Заключение
Если вы удалили Avast из своей системы, вам нужно будет быстро установить альтернативу, чтобы защитить свой компьютер. Вместо бесплатного антивируса вы можете попробовать использовать Windows Security (ранее Защитник Windows) для защиты вашего компьютера от распространенных угроз.
Поделиться
Как удалить, отключить и удалить Защитник Windows 📀
Если вы уже используете полный комплект антивирусных программ, вы даже не можете понять, что Windows Defender уже установлен с Windows и, вероятно, тратит драгоценные ресурсы. Вот как избавиться от него.
Вот как избавиться от него.
Теперь, чтобы быть ясным, мы не говорим, что ненавидим Windows Defender. Некоторая защита от шпионских программ лучше, чем никто, и она встроена и бесплатна! Но … если вы уже запускаете что-то, что обеспечивает отличную защиту от вредоносных программ, нет необходимости иметь одновременно несколько приложений.
- В Windows 10 перейдите в «Настройки»> «Обновление и безопасность»> «Защитник Windows» и отключите опцию «Постоянная защита».
- В Windows 7 и 8 откройте Защитник Windows, откройте «Параметры»> «Администратор» и отключите опцию «Использовать эту программу».
Защитник Windows — достаточно прочное антивирусное приложение, которое встроено в Windows 7, 8 и 10. Возможно, это не лучшее антивирусное приложение с точки зрения чистого количества остановленных угроз, но у Защитника, возможно, есть преимущество безопасности в том, чтобы быть таким тесно интегрированы в Windows и хорошо себя ведут, когда речь заходит о других важных приложениях.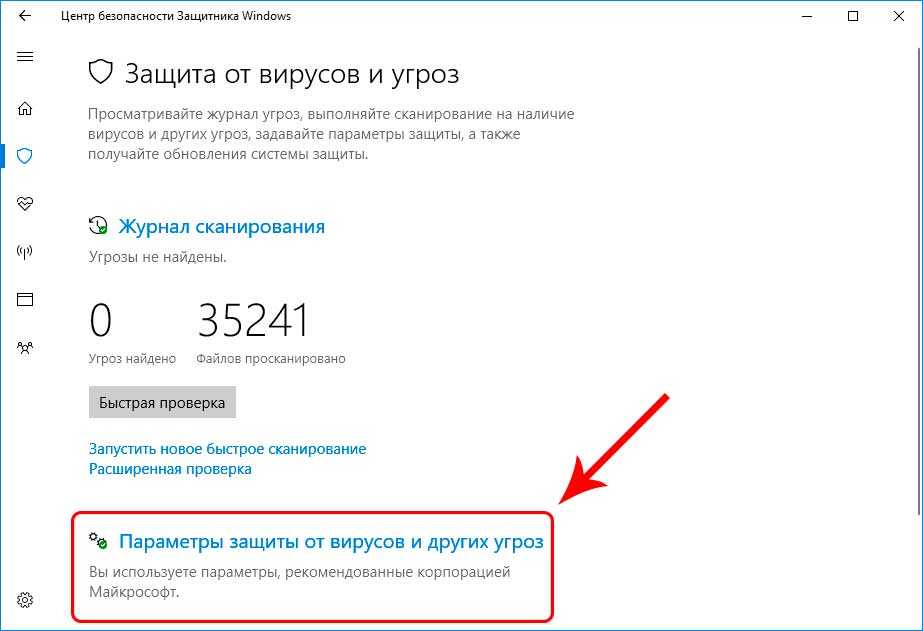
Тем не менее, то, что вы используете, зависит от вас. Большинство других антивирусных приложений довольно хороши в том, что вы отключите Defender при их установке и включите его, если вы их удалите. Тем не менее, никогда не мешает убедиться. Запуск более одного приложения защиты в режиме реального времени может привести к конфликтам и ресурсам системы.
Запуск Malwarebytes наряду с антивирусом для максимальной защиты
Прежде чем идти дальше и отключить Защитник Windows навсегда, стоит отметить, что в наши дни настоящие активные угрозы — от программ-шпионов, рекламного ПО, crapware и, что самое страшное: ransomware. Вот тут и появляется Malwarebytes.
Malwarebytes не только защищает ваш компьютер от вредоносного ПО, но и делает лучшую работу по очистке зараженного компьютера, чем что-либо еще на рынке.
Кроме того, для защиты вашего браузера от атак с нулевым дневным временем, Malwarebytes также включает функции Anti-Exploit и Anti-Ransomware, которые могут остановить атаки на холостом ходу.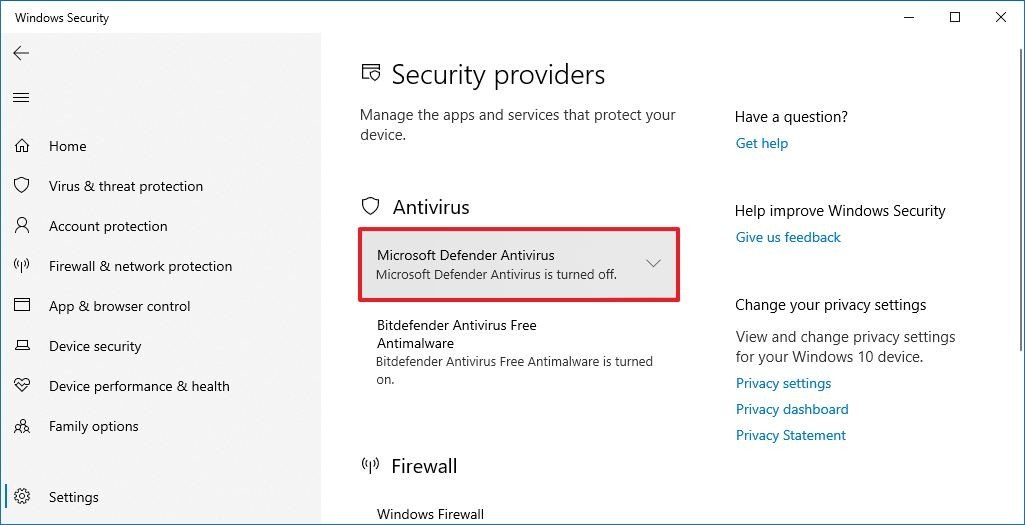 И, самое главное, вы можете запускать Malwarebytes вместе с существующим антивирусом, чтобы полностью защитить себя.
И, самое главное, вы можете запускать Malwarebytes вместе с существующим антивирусом, чтобы полностью защитить себя.
Как отключить Защитник Windows в Windows 10
Начиная с обновления Windows 10 Anniversary летом 2016 года, Windows Defender может работать вместе с другим антивирусным приложением. Когда вы устанавливаете другое приложение, сам Защитник Windows не отключается — только его компонент защиты в реальном времени. Это означает, что ваше стороннее приложение обрабатывает защиту в режиме реального времени, но вы все равно можете запускать ручное сканирование с помощью Defender, когда захотите.
Если вы хотите убедиться, что защита в режиме реального времени Windows Defender отключена или повторно включена после удаления антивируса от стороннего производителя, нажмите «Защитник», а затем выберите «Защитник Windows».
В главном окне «Защитник Windows» нажмите кнопку «Настройки» в правом верхнем углу окна.
Вам будет предоставлено окно «Настройки».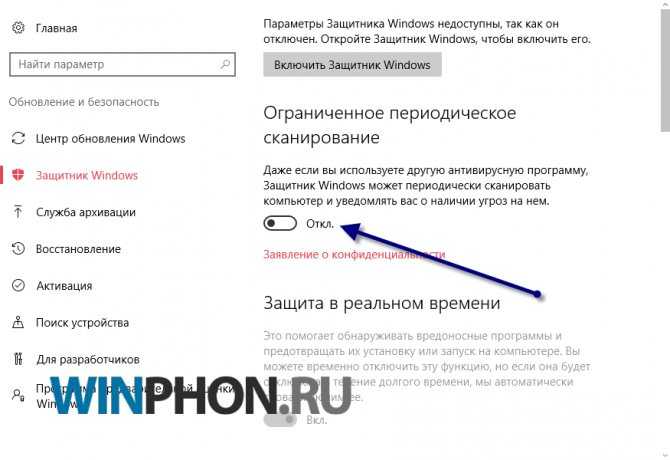 Обратите внимание, что вы также можете получить здесь Настройки> Обновление и безопасность> Защитник Windows. Просто убедитесь, что переключатель «Постоянная защита» установлен так, как вы хотите.
Обратите внимание, что вы также можете получить здесь Настройки> Обновление и безопасность> Защитник Windows. Просто убедитесь, что переключатель «Постоянная защита» установлен так, как вы хотите.
Еще одна вещь, о которой вы должны знать, касается защиты Windows 10 в режиме реального времени. Если вы отключите его и не установили другое антивирусное приложение, Defender автоматически включит защиту в режиме реального времени при перезагрузке Windows. Это делает не если вы используете стороннее антивирусное приложение. Для этого нет никакого реального исправления, но если по какой-либо причине вы хотите отключить защиту в режиме реального времени, но у нас есть для вас какая-то работа. Вы можете просто исключить сканирование всего вашего системного диска.
Откройте «Настройки»> «Обновление и безопасность»> «Защитник Windows» и нажмите ссылку «Добавить исключение». Нажмите кнопку «Исключить папку» и выберите свой диск C: .
И если на вашем ПК есть дополнительные диски, вы тоже можете их исключить.
Обратите внимание, что это то, что мы действительно не рекомендуем. Исключение этих дисков в основном похоже на отключение антивирусной защиты. Но, он там, если вам это нужно.
Отключить Защитник Windows в Windows 7 или 8
В Windows 7 и 8 вы должны полностью отключить Защитник Windows, если хотите запустить другое антивирусное приложение. Вы не можете просто отключить защиту в реальном времени так, как вы можете в Windows 10. Опять же, Defender должен автоматически отключиться при установке стороннего приложения и повторной активации, если вы позже удалите это приложение. Но это не помешает убедиться.
Откройте Защитник Windows, нажав кнопку запуска, набрав «защитник» и затем нажав «Защитник Windows».
Перейдите на страницу «Инструменты» в меню, а затем нажмите ссылку «Параметры».
Перейдите на вкладку «Администратор» в левой панели, а затем установите флажок «Использовать эту программу», но вы хотите. Когда вы закончите, нажмите кнопку «Сохранить».
Защитник Windows подтверждает, что вы отключили его. Потрясающие!
Остановка службы защитника Windows или удаление Defender
Есть подсказки, плавающие вокруг там, чтобы остановить службу Защитника Windows от запуска автоматически при запуске ПК и даже сложный процесс для полной деинсталляции Защитника Windows. Мы не рекомендуем их. Вот почему.
Во-первых, если вы отключите Defender, или он автоматически отключается при установке стороннего приложения, на самом деле он использует очень мало системных ресурсов. На самом деле нет смысла останавливать обслуживание. Это особенно верно в Windows 10, где вы можете отключить защиту в режиме реального времени, но при этом иметь дополнительную безопасность использования Defender для ручного сканирования в качестве резервной копии вашего обычного антивирусного приложения.
Во-вторых, если вы остановите службу или выполните процесс ее удаления, любое обновление Windows, вероятно, восстановит Защитник Windows и отменит все, что работает.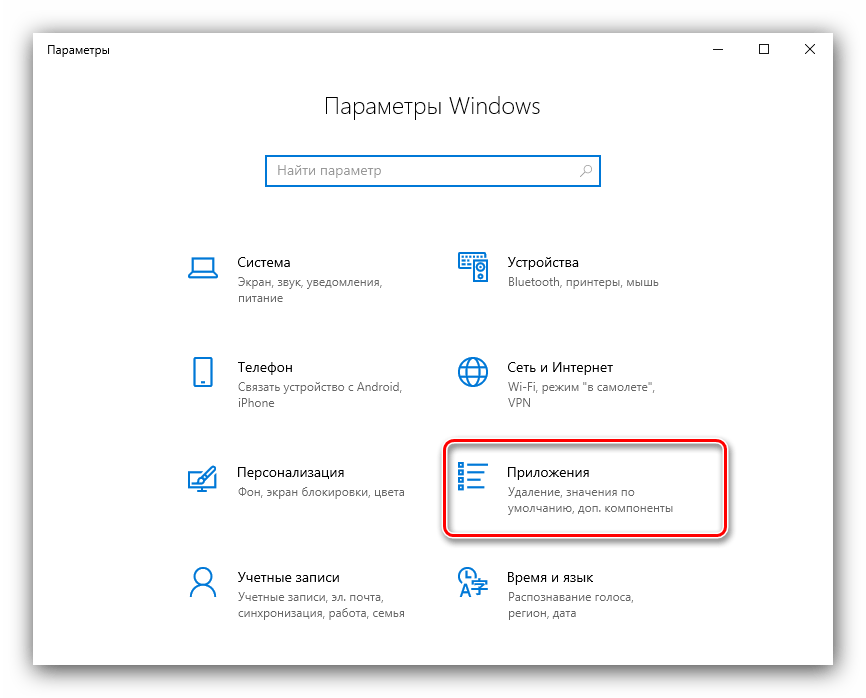 Кроме того, Defender занимает очень мало места на диске, и есть лучшие способы освободить место на диске в Windows.
Кроме того, Defender занимает очень мало места на диске, и есть лучшие способы освободить место на диске в Windows.
Убедитесь, что вы все еще используете антивирус (и Anti-Malware)
Несмотря на то, что удобно включать и отключать Защитник Windows, убедитесь, что вы все еще используете хорошее антивирусное приложение. Многие люди скажут вам, что вы можете обойтись без антивируса, если будете осторожны, и это просто неверно. Если вы действительно ненавидите антивирус, Windows Defender — это наименее навязчивая программа, которую вы можете использовать, поэтому вы должны, вероятно, оставить ее.
На самом деле, мы рекомендуем, чтобы в дополнение к антивирусу также использовалось хорошее анти-вредоносное и анти-эксплоиттное приложение, такое как MalwareBytes, оно поможет вам защитить от эксплойтов и уязвимостей, которые не распространяются на антивирусные приложения, которые, вероятно, более распространены на в Интернете сегодня.
Tweet
Share
Link
Plus
Send
Send
Pin
Антивирус RAV внезапно появился на вашем ПК с Windows? Вот откуда он взялся и как его удалить
Автор
Шан Абдул
Антивирус RAV появился на вашем ПК без вашего ведома? Вот как его удалить.
Если на вашем компьютере запущен RAV Antivirus, но вы не помните, что устанавливали его, возможно, он был установлен вместе с другим приложением. Иногда он поставляется в комплекте с другими приложениями, и вы, скорее всего, столкнетесь с этим, если загрузите торрент-приложение.
Хотя антивирус RAV ни в коем случае неплох, иногда вы случайно устанавливаете его, не желая этого. Таким образом, если он теперь на вашем компьютере и теперь вы хотите его удалить, вот как это сделать.
Как удалить антивирус RAV в Windows
Выполните следующие действия, чтобы удалить RAV Antivirus в Windows:
- Щелкните правой кнопкой мыши кнопку Windows Start и выберите Settings .
- На левой боковой панели нажмите Приложения .
- Нажмите Приложения и функции на правой панели.

- В списке приложений найдите «Антивирус RAV».
- Чтобы удалить программу, щелкните правой кнопкой мыши три вертикальные точки рядом с ее названием и выберите Удалить .
- Когда появится всплывающее окно подтверждения, нажмите Удалить .
Если вы выполните описанные выше шаги, вы сможете успешно удалить RAV Antivirus. Однако, если по какой-либо причине вы не можете найти RAV Antivirus в списке приложений, вам придется удалить его через панель управления. Вот как это сделать:
- Откройте приложение Control Panel , выполнив поиск «Панель управления» в поиске Windows.
- Перейдите к Programs и нажмите Programs and Features .
- В списке установленных программ найдите RAV Antivirus .
- Щелкните правой кнопкой мыши и выберите Удалить .

- В диалоговом окне подтверждения выберите Да .
Если ни один из этих методов не работает, ознакомьтесь с различными способами удаления программного обеспечения из Windows, чтобы узнать больше.
Удаление антивируса RAV с вашего компьютера под управлением Windows
Перечисленные выше методы должны помочь вам удалить RAV Antivirus с вашего компьютера. Однако, чтобы предотвратить повторную попытку антивируса проникнуть на ваш компьютер, избегайте загрузки программного обеспечения из неофициальных источников. Кроме того, избегайте скачивания файлов через менеджеры загрузок и при необходимости используйте доверенный.
Подписывайтесь на нашу новостную рассылку
Связанные темы
- Windows
- Безопасность
- Windows 10
- Windows 11
- Антивирус
Об авторе
Шан Абдул — штатный писатель MUO. Пользуясь Windows более десяти лет, он накопил большой опыт работы с этой ОС. Он пишет на различные темы, связанные с Windows, уже более трех лет, используя свой опыт, чтобы научить читателей, как максимально эффективно использовать свои устройства с Windows и решать проблемы с операционной системой.
Пользуясь Windows более десяти лет, он накопил большой опыт работы с этой ОС. Он пишет на различные темы, связанные с Windows, уже более трех лет, используя свой опыт, чтобы научить читателей, как максимально эффективно использовать свои устройства с Windows и решать проблемы с операционной системой.
Как удалить Bitdefender в Windows
Если вы хотите удалить Bitdefender с ПК с Windows, здесь вы найдете пошаговое руководство по удалению этого решения безопасности. Часто наступает момент, когда вам просто не нужно держать программу под рукой. Удаление Bitdefender из системы Windows может быть простым шагом для многих пользователей, начинающих или опытных.
Удаление Bitdefender в Windows 11
1. Нажмите Пуск меню ⊞ и введите APPWIZ.CPL в поле Введите здесь для поиска в верхней части строки поиска.
2. Щелкните правой кнопкой мыши приложение Bitdefender и выберите Удалить или нажмите кнопку Удалить вверху.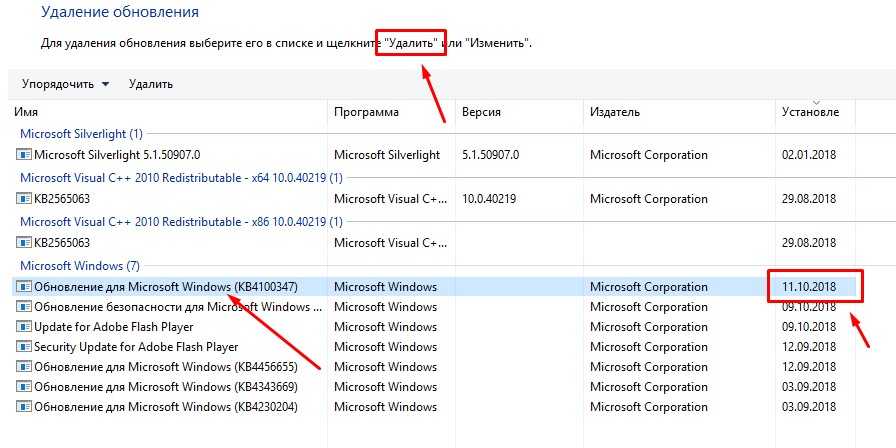
3. Если появится контроль учетных записей, подтвердите удаление, выбрав Да .
4. В окне выбора выберите Удалить , чтобы навсегда удалить Bitdefender с вашего компьютера.
5. Дождитесь завершения процесса удаления, затем перезагрузите систему.
ⓘ Примечание . Если процесс удаления завершается сбоем и Bitdefender не может быть удален, загрузите и запустите инструмент удаления, соответствующий вашей версии Bitdefender, из этого расположения.
Удаление Bitdefender на Windows 10
1. Нажмите Start , затем найдите запись Bitdefender Security в списке.
2. Нажмите, чтобы развернуть папку Bitdefender Security
3. Щелкните правой кнопкой мыши приложение Bitdefender , затем выберите Удалить . Появится раздел Удаление или изменение программы из Панели управления.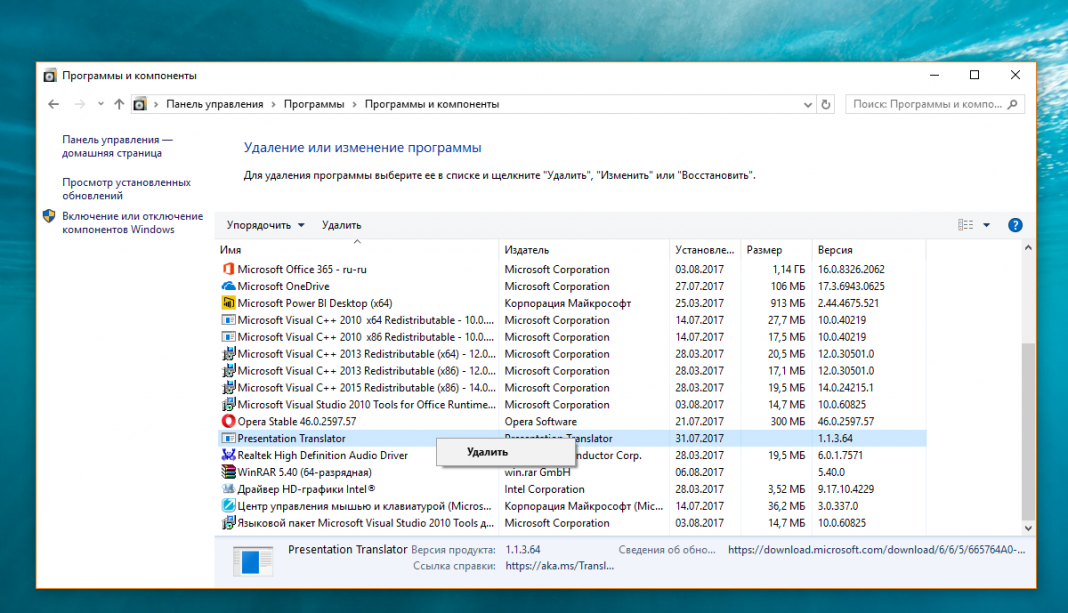
4. Выберите название своего продукта безопасности Bitdefender (Bitdefender Total Security, Bitdefender Internet Security или Bitdefender Antivirus Plus), затем нажмите кнопку Удалить в верхней части списка.
5. Если появится контроль учетных записей, подтвердите удаление, выбрав Да .
6. В окне выбора выберите Удалить , чтобы навсегда удалить Bitdefender с вашего компьютера.
7. Дождитесь завершения процесса удаления, затем перезагрузите систему.
ⓘ Примечание . Если Bitdefender не удаляется и не может быть удален, загрузите и запустите инструмент удаления, соответствующий вашей версии Bitdefender, из этого расположения.
Удаление Bitdefender на Windows 8 и Windows 8.1
1. На начальном экране Windows начните вводить «Панель управления» непосредственно в поле поиска на панели задач, а затем выберите «Панель управления» в результатах поиска.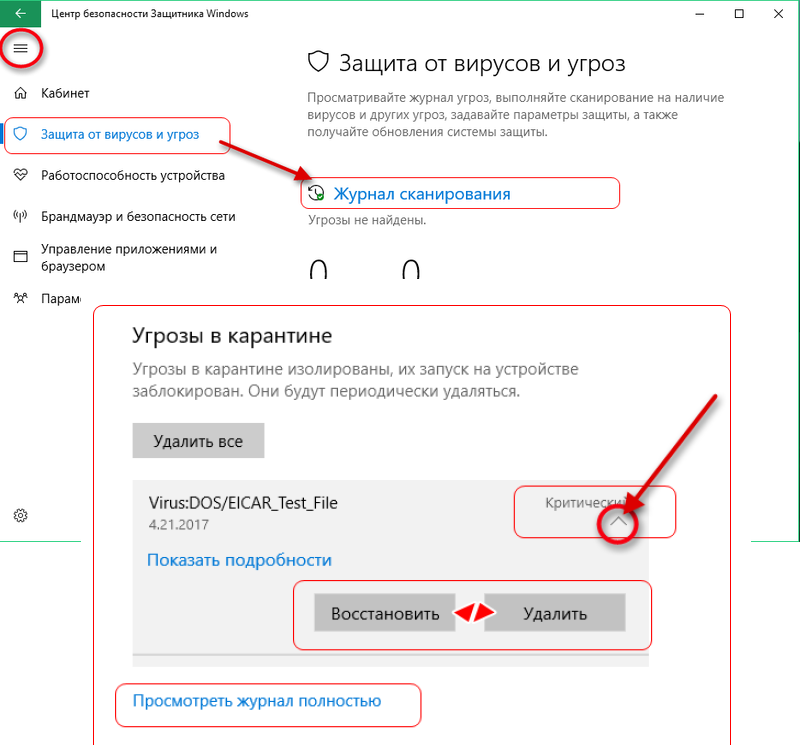
2. Нажмите Удалить программу или Программы и компоненты .
3. Выберите название вашего продукта безопасности Bitdefender (Bitdefender Total Security, Bitdefender Internet Security или Bitdefender Antivirus Plus), затем нажмите Удалить в верхней части списка.
4. В окне выбора выберите Удалить , чтобы навсегда удалить Bitdefender с вашего компьютера.
5. Дождитесь завершения процесса удаления, затем перезагрузите систему.
ⓘ Примечание . Если Bitdefender не удаляется и не может быть удален, загрузите и запустите инструмент удаления, соответствующий вашей версии Bitdefender, из этого расположения.
Удаление Bitdefender на Windows 7
1. Нажмите Пуск и перейдите к Панель управления .
2. Нажмите Удалить программу или Программы и компоненты .