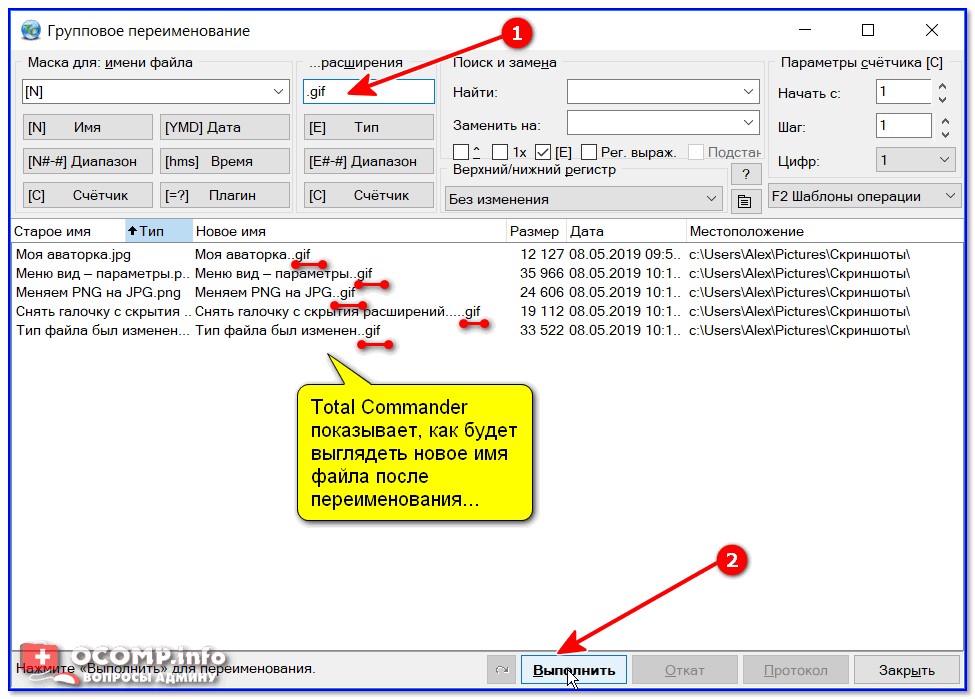Как тип документа изменить: Как за три секунды изменить формат файла, если у вас Windows • sdelano.media
Содержание
Изменение параметров по умолчанию для новых документов
Вы можете изменить параметры по умолчанию для новых документов, внеся изменения в шаблон Normal, на основе которых будут создаваться новые документы. В шаблоне «Обычный» можно задать другое форматирование или содержимое по умолчанию, после чего для всех создаваемых документов будут использоваться новые параметры.
Важно: Если шаблон «Обычный» был случайно изменен, параметры по умолчанию можно легко восстановить, удалив, переименовав или переместив его. Шаблон «Обычный» будет автоматически создан повторно при следующем запуске Word. Однако этот метод не действует в отношении других шаблонов. Прежде чем изменять какой-либо другой шаблон, следует создать его копию.
Изменение шрифта по умолчанию
Изменение шрифта по умолчанию в любом из шаблонов ведет к тому, что этот шрифт будет использоваться во всех новых документах, создаваемых на базе этого шаблона. Например, шрифт по умолчанию в новых пустых документах соответствует шрифту шаблона «Обычный».
Например, шрифт по умолчанию в новых пустых документах соответствует шрифту шаблона «Обычный».
-
Откройте шаблон или документ, созданный на основе шаблона, для которого нужно изменить параметры по умолчанию.
-
В меню Формат выберите пункт Шрифт и откройте вкладку Шрифт.
-
Внесите нужные изменения и нажмите кнопку По умолчанию.
Примечание: Большинство стилей в Word основаны на стиле «Обычный».
 Изменение шрифта по умолчанию также ведет к изменению стиля «Обычный», и эти изменения распространяются на все остальные стили, созданные на его основе.
Изменение шрифта по умолчанию также ведет к изменению стиля «Обычный», и эти изменения распространяются на все остальные стили, созданные на его основе.
Изменение межзнакового интервала по умолчанию
Изменение межзнакового интервала по умолчанию в любом из шаблонов ведет к тому, что новые параметры масштаба, интервалов, расположения, кернинга и других типографских функций будут использоваться во всех новых документах, создаваемых на базе этого шаблона. Например, межзнаковый интервал в новых пустых документах основан на значении соответствующего параметра в шаблоне «Обычный».
-
Откройте шаблон или документ, созданный на основе шаблона, для которого нужно изменить параметры по умолчанию.

-
В меню Формат щелкните Шрифт и откройте вкладку Дополнительно.
-
Внесите нужные изменения и нажмите кнопку По умолчанию.
Изменение размера полей по умолчанию
Изменение размера полей по умолчанию в любом из шаблонов ведет к тому, что новые параметры полей будут использоваться во всех новых документах, создаваемых на базе этого шаблона. Например, размеры полей по умолчанию в новых пустых документах основаны на значении соответствующего параметра в шаблоне «Обычный».
Откройте шаблон или документ, созданный на основе шаблона, для которого нужно изменить параметры по умолчанию.
В меню Формат щелкните Документ и откройте вкладку Поля.
Внесите нужные изменения и нажмите кнопку По умолчанию.
Изменение макета по умолчанию
Изменение макета по умолчанию в любом из шаблонов ведет к тому, что новые разрывы разделов, верхние и нижние колонтитулы и другие атрибуты макета будут использоваться во всех новых документах, создаваемых на базе этого шаблона. Например, атрибуты макета по умолчанию в новых пустых документах основаны на значении соответствующих параметров в шаблоне «Обычный».
Например, атрибуты макета по умолчанию в новых пустых документах основаны на значении соответствующих параметров в шаблоне «Обычный».
-
Откройте шаблон или документ, созданный на основе шаблона, для которого нужно изменить параметры по умолчанию.
-
В меню Формат щелкните Документ и откройте вкладку Макет.
-
Внесите нужные изменения и нажмите кнопку По умолчанию.
Изменение других параметров по умолчанию в шаблоне «Обычный»
В шаблоне «Обычный» можно настроить и изменить параметры по умолчанию для самых разных аспектов работы с документом, таких как форматирование текста, абзацев и документа, стили, текст, рисунки, элементы автотекста и сочетания клавиш. Чтобы внести изменения в файл Normal.dotm, его нужно открыть в Word. При открытии Normal.dotm непосредственно из Finder приложение Word создает пустой документ на основе шаблона.
Чтобы внести изменения в файл Normal.dotm, его нужно открыть в Word. При открытии Normal.dotm непосредственно из Finder приложение Word создает пустой документ на основе шаблона.
-
В меню Файл выберите пункт Открыть.
-
В диалоговом окне Открыть перейдите в папку, содержащую файл Normal.dotm.
-
Если у вас Word 2016 для Mac, перейдите в папку /Пользователи/имя_пользователя/Библиотеки/Group Containers/UBF8T346G9.Office/Содержимое пользователя/Шаблоны.

-
Если у вас Word для Mac 2011, перейдите в папку /Пользователи/имя_пользователя/Библиотеки/Application Support/Microsoft/Office/User Templates/My Templates.
Примечание: Если вы используете Mac OS X 10.7 (Lion), то папка Library по умолчанию скрыта. Чтобы перейти к ней из диалогового окна Открыть, нажмите COMMAND+SHIFT+G и в поле Перейти к папке введите ~/Library.
-
-
Дважды щелкните файл Normal.dotm. Откроется шаблон «Обычный».
-
Сохраните и закройте шаблон «Обычный».
Советы:
-
При внесении значительных изменений в шаблон «Обычный», мы рекомендуем периодически создавать резервную копию файла. Чтобы создать резервную копию шаблона «Обычный», скопируйте файл и переименуйте его или переместите его в другое место.
-
Вы можете быстро и легко отформатировать весь документ и придать ему профессиональный и современный вид, применив к нему тему.
 Тема документа — это набор параметров форматирования, в число которых входят цветовая схема (набор цветов), шрифтовая схема (набор шрифтов для заголовков и текста) и также схема эффектов (набор линий и эффектов заливки). Чтобы применить тему, сделайте следующее:
Тема документа — это набор параметров форматирования, в число которых входят цветовая схема (набор цветов), шрифтовая схема (набор шрифтов для заголовков и текста) и также схема эффектов (набор линий и эффектов заливки). Чтобы применить тему, сделайте следующее:
-
org/ListItem»>
Внесите необходимые изменения в шаблон «Обычный».
Вы можете изменить поля страницы в документе и создать пользовательские поля. Но в следующий раз, когда вы создадите новый документ, Word в Интернете вернется к обычному значению поля на одном дюйме на каждой стороне страницы.
Выбор типа документа в Pages на Mac, iPhone или iPad
Приложение Pages можно использовать для создания и редактирования текстовых документов и документов с макетом страницы. В зависимости от вашего контента выберите, какой документ вы хотите создать.
В текстовом документе текст перетекает с одной страницы на другую, благодаря чему он идеально подходит для такого документа, как отчет или письмо. В документе с макетом страницы вы можете как угодно размещать такие объекты, как текстовые блоки и графики. Используйте макет страницы для информационных сообщений и листовок.
В документе с макетом страницы вы можете как угодно размещать такие объекты, как текстовые блоки и графики. Используйте макет страницы для информационных сообщений и листовок.
Шаблоны в Pages предназначены для обработки текстов и создания макетов страницы. Если после выбора шаблона вы решите изменить тип документа, его можно преобразовать в любой момент.
Выбор типа документа на компьютере Mac
Вы можете создать простой текстовый документ или документ с макетом страницы, выбрав соответствующий шаблон. Тип документа также можно изменить и после начала работы с ним.
Создание простого документа
В Pages нажмите «Файл» > «Новый», затем выберите вариант в зависимости от типа создаваемого документа.
- Чтобы создать простой текстовый документ, дважды щелкните шаблон «Пустой» или «Пустой горизонтальный» в категории «Основные» в окне выбора шаблона.
- Чтобы создать документ с простым макетом страницы, дважды щелкните шаблон «Пустой макет» в категории «Основные».
 В других категориях шаблонов, таких как «Бюллетени» и «Книги — горизонтальная», есть шаблоны, в которых используется макет страницы.
В других категориях шаблонов, таких как «Бюллетени» и «Книги — горизонтальная», есть шаблоны, в которых используется макет страницы.
Для ввода данных (например, вашего имени) в такие шаблоны, как канцелярская бумага, резюме и книги, в Pages используется «Моя карточка» приложения «Контакты». Если потребуется разрешить Pages доступ к вашей контактной информации, нажмите «OK», чтобы разрешить, или перейдите в меню Pages > «Настройки» и выберите «Использовать данные раздела «Моя карточка» в Контактах для заполнения информации об отправителе». Вы можете просмотреть или изменить приложения, которые используют вашу контактную информацию, в «Системных настройках».
Изменение типов документов
Если вы уже начали добавлять содержимое в документ, преобразование в документ другого типа может повлиять на его содержимое.
Если вы не знаете, какой тип документа вы используете, проверьте меню «Файл». Если в меню «Файл» отображается пункт «Преобразовать в Макет страницы», вы используете текстовый документ. Если отображается пункт «Преобразовать в текстовый документ», вы используете документ с макетом страницы.
Если отображается пункт «Преобразовать в текстовый документ», вы используете документ с макетом страницы.
- Чтобы преобразовать документ в текстовый из документа с макетом страницы, откройте его и выберите «Файл» > «Преобразовать в текстовый».
- Чтобы преобразовать документ из текстового в документ с макетом страницы, откройте его и выберите «Файл» > «Преобразовать в Макет страницы», а затем нажмите «Преобразовать». Нажмите «Отмена», если вы не сохранили содержимое, которое не хотите потерять после преобразования.
Если необходимо вернуться к исходному документу, нажмите клавиши Command-Z на клавиатуре для отмены последних действий, или вы можете вернуть документ к предыдущей версии.
Выбор типа документа на iPhone или iPad
Вы можете создать простой текстовый документ или документ с макетом страницы, выбрав соответствующий шаблон. Тип документа также можно изменить и после начала работы с ним.
Создание нового документа
- В верхней части экрана менеджера документов в Pages нажмите кнопку «Новый документ» , чтобы открыть окно выбора шаблона.
 Если документ уже открыт, нажмите «Документы» или кнопку «Назад» в левом верхнем углу, чтобы перейти в менеджер документов.
Если документ уже открыт, нажмите «Документы» или кнопку «Назад» в левом верхнем углу, чтобы перейти в менеджер документов. - Выберите вариант в зависимости от типа создаваемого документа.
- Чтобы создать простой текстовый документ, нажмите «Начать писать». Или нажмите «Выбор шаблона», затем выберите шаблон «Пустой» или «Пустой горизонтальный» в категории «Основные».
- Чтобы создать документ с простым макетом страницы, нажмите «Выбор шаблона», а затем выберите шаблон «Пустой макет» в категории «Основные». В других категориях шаблонов, таких как «Бюллетени» и «Книги — горизонтальная», также есть шаблоны, в которых используется макет страницы.
Изменение типов документов
Тип текущего документа можно изменить в любое время. Если вы уже выбрали шаблон и добавили содержимое, переключение типа может повлиять на содержимое документа. Обязательно сохраните копию документа перед изменением его типа.
Чтобы проверить, какой тип документа вы используете, или переключить его тип, выполните следующие действия.
- Нажмите в углу документа, чтобы снять выбор с текста и объектов.
- На iPhone нажмите кнопку «Еще» . На iPad нажмите имя документа или кнопку «Еще» в зависимости от того, что отображается на панели инструментов.
- Нажмите «Параметры документа», затем выберите «Дизайн документа» и нажмите «Документ».
- Если настройка «Основная область документа» включена, это текстовый документ.
- Если настройка «Основная область документа» отключена, это документ с макетом страницы.
- Переключение на другой тип документа
- Чтобы преобразовать макет страницы в редактируемый текст, включите основную область документа.
- Чтобы преобразовать редактируемый текст в макет страницы, отключите основную область документа, а затем нажмите «Преобразовать». Нажмите «Отмена», если вы не сохранили содержимое, которое не хотите потерять после преобразования.
- Если необходимо вернуться к исходному документу, нажмите кнопку «Отменить» для отмены последних действий, или же можно вернуть документ к предыдущей версии.

Дополнительная информация
Дата публикации:
Как программно изменить тип файла документа — Блог Uploadcare
Автор Мэтт Симпсон. Обновлено . Впервые опубликовано 16 декабря 2020 г. в разделе Other
В этой статье рассматриваются основные причины, по которым вам может потребоваться изменить тип файла документа, и лучшие способы для этого.
Представьте, что у вас настроен простой интерфейс пользователя, который позволяет вашим клиентам загружать файлы. Вы можете ограничить типы файлов, которые разрешено загружать пользователям, или преобразовать эти файлы в желаемый формат после загрузки. В этой статье будут рассмотрены лучшие способы автоматизации изменения расширений файлов для вашего проекта.
Вот несколько распространенных ситуаций, с которыми могут столкнуться разработчики, когда может оказаться полезным преобразование типа файла документа.
Клиенты ожидают файлов PDF и DOC (Microsoft Word)
Это один из основных вариантов использования для изменения расширения файла документа. Если вы разрабатываете приложение, которое импортирует или экспортирует текстовые файлы, клиенты ожидают, что они смогут загружать и скачивать файлы DOC или PDF без каких-либо проблем. Ваше программное приложение должно иметь возможность беспрепятственно манипулировать и извлекать данные из обоих этих типов файлов, а также легко преобразовывать их между ними. Это позволит пользователям загружать документы в предпочтительном для них формате.
Устаревшие системы принимают только файлы определенного типа
При обслуживании или обновлении устаревшей системы вы можете столкнуться с ситуацией, когда это устаревшее приложение принимает только один неизвестный тип файла. На данный момент у вас есть два варианта:
- Обновите устаревшую систему, чтобы она принимала больше типов файлов, что может быть болезненным процессом;
- Интегрируйте готовое решение, которое программно преобразует ваши файлы перед их загрузкой в систему.

Например, корпоративные системы часто ожидают файлы Excel в форматах CSV или XLS, и вам может потребоваться эффективный метод преобразования этих файлов.
Сохранение данных в базе данных
Ваше программное приложение может содержать функции, позволяющие получать документ, анализировать данные и записывать их в базу данных. Это распространенный вариант использования для многих различных типов программных приложений. Вам может потребоваться преобразовать файл Microsoft Excel (XLS или XLSX) в CSV, чтобы эффективно анализировать данные программным путем и поместить их в формат, который ожидает ваша база данных.
Пользователям доступно множество вариантов программного изменения формата файлов. Эти методы следует рассматривать в каждом конкретном случае в зависимости от масштаба и типа программного приложения, над которым вы работаете. Каждое решение имеет свои преимущества и потенциальные недостатки, которые мы подробно обсудим.
Установка пакетов и утилит командной строки
Пакеты, расширения и утилиты командной строки можно легко установить и интегрировать в существующие программные проекты. Многие из этих инструментов имеют открытый исходный код, бесплатны для использования и поддерживаются сообществом. Они предлагают фантастическую функциональность, но иногда им не хватает определенных функций, которые могут вам понадобиться. Ярким примером такого инструмента является pdftotext, утилита командной строки с открытым исходным кодом для преобразования PDF-файлов в обычные текстовые файлы.
Многие из этих инструментов имеют открытый исходный код, бесплатны для использования и поддерживаются сообществом. Они предлагают фантастическую функциональность, но иногда им не хватает определенных функций, которые могут вам понадобиться. Ярким примером такого инструмента является pdftotext, утилита командной строки с открытым исходным кодом для преобразования PDF-файлов в обычные текстовые файлы.
Использовать существующие кодовые решения
Независимо от того, какой язык программирования вы используете, скорее всего, вы найдете программное решение, которым кто-то поделился в Интернете. Потенциальные недостатки использования одного из этих решений заключаются в том, что вам, вероятно, придется изменить часть кода, чтобы он идеально работал с вашим проектом. В дополнение к этому, некоторый код, который вы найдете в Интернете, может быть устаревшим или требовать других пакетов, которые больше не поддерживаются.
Использовать существующую платформу управления файлами
Платформы управления файлами предлагают такие услуги, как преобразование и редактирование файлов, и даже позволяют разработчикам программно изменять расширения файлов.
Uploadcare — пример такой универсальной файловой платформы. Благодаря доступной полностью бесплатной подписке она может удовлетворить ваши потребности, независимо от вашего бюджета и масштаба вашего проекта. После завершения регистрации в Uploadcare вы получите немедленный доступ к надежному загрузчику файлов, инструментам искусственного интеллекта для автоматической обработки файлов и возможности преобразовывать ваши файлы и изображения с помощью их впечатляющего набора инструментов. Вот некоторые из преимуществ использования Uploadcare для преобразования ваших документов:
- Вы можете взаимодействовать с документами вручную или программно, предлагая вам беспрецедентный контроль и функциональность над вашими файлами.
- Они предлагают отличное обслуживание клиентов и поддержку, чтобы помочь вам с любыми проблемами, с которыми вы можете столкнуться.
- Они предлагают фантастические варианты защиты. Вы можете контролировать, кому разрешено загружать и просматривать определенные файлы, обеспечивая безопасность ваших конфиденциальных данных.

В следующем разделе подробно рассказывается, как именно вы можете начать преобразование своих документов с помощью платформы Uploadcare. Uploadcare может преобразовывать документы в следующие форматы: DOC, DOCX, XLS, XLSX, ODT, ODS, RTF, TXT, PDF, JPG, ENHANCED JPG и PNG. Этот широкий спектр вариантов преобразования делает Uploadcare полезным для различных типов программных проектов.
Прежде чем пытаться преобразовать документ, вам необходимо зарегистрировать учетную запись Uploadcare. Существует совершенно бесплатный 14-дневный пробный период, который позволит вам выяснить, является ли Uploadcare подходящей платформой для вас.
После успешной регистрации вам будет доступен новый проект.
Чтобы преобразовать файл, нам сначала нужно добавить файл в наш проект. Перейдите к Files и загрузите файл по вашему выбору. Для этой демонстрации мы будем использовать файл DOC.
Вы можете загрузить файл здесь в разделе «Файлы».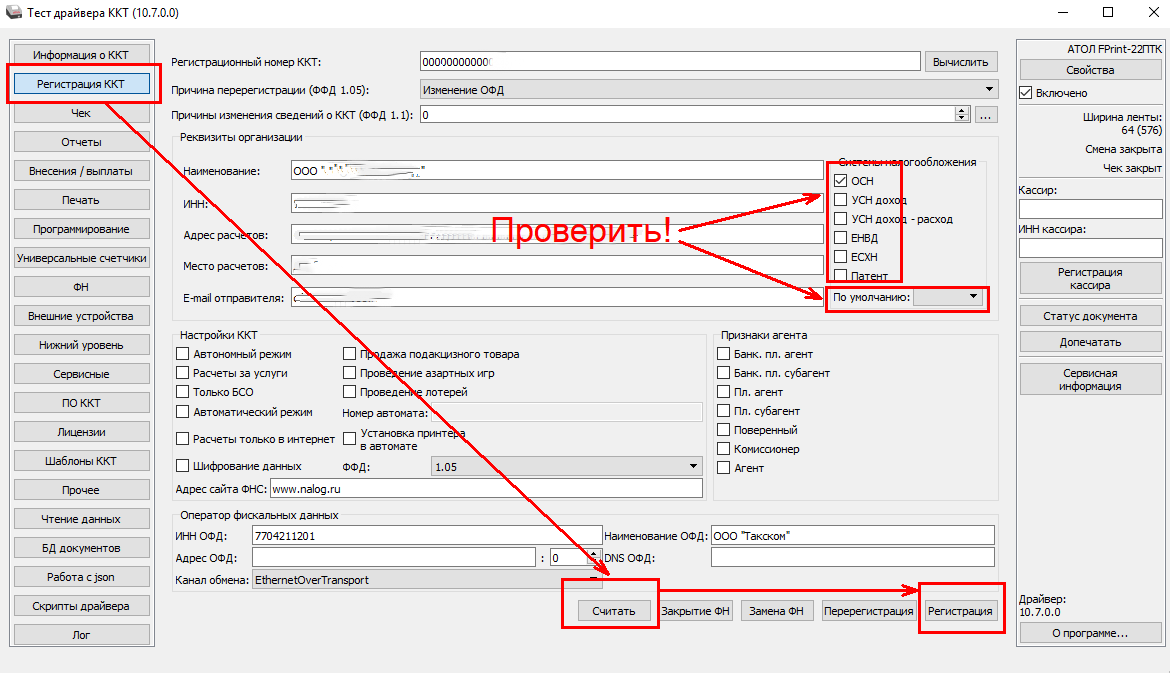
После успешной загрузки файла перейдите к файлу и нажмите Копировать UUID . Это понадобится нам позже.
Найдите UUID для вашего файла здесь.
Теперь нам нужно настроить наш проект, чтобы он мог отправлять запросы API. Перейдите к ключам API .
Нажмите «Ключи API», расположенные в левом нижнем углу панели управления проектом.
Теперь пришло время получить открытый и закрытый ключи для вашего проекта.
Вы можете четко видеть свой открытый ключ и возможность сгенерировать секретный ключ.
Нажмите Добавить секретный ключ , чтобы сгенерировать секретный или закрытый ключ.
Найдите свой ключ, нажав «Показать ключ».
Теперь, когда у вас есть ключи, пришло время отправить запрос API. Вы можете добиться этого, создав простой фрагмент кода, такой как это руководство по преобразованию DOC в PDF, или вы можете использовать свои любимые инструменты тестирования API, такие как Postman или Swagger UI. Для целей этой демонстрации мы отправим запрос cURL. Если на вашем компьютере не установлен исполняемый файл cURL, вы можете использовать этот бесплатный онлайн-инструмент тестирования API для отправки запроса.
Для целей этой демонстрации мы отправим запрос cURL. Если на вашем компьютере не установлен исполняемый файл cURL, вы можете использовать этот бесплатный онлайн-инструмент тестирования API для отправки запроса.
Теперь мы готовы отправить запрос API. Он примет следующую структуру:
$ curl -X ПОСТ \
-H "Тип контента: приложение/json" \
-H "Принять: приложение/vnd.uploadcare-v0.5+json" \
-H "Авторизация: Uploadcare.Simple your_public_key:your_secret_key" \
-d '{"пути": [":uuid/document/-/format/:target-format/"], "store": "1"}' \
"https://api.uploadcare.com/convert/document/" Вам придется изменить значения выделенных разделов этого запроса:
- ваш_публичный_ключ
- ваш_секрет_ключ
- : UUID
- :целевой формат
После этого ваш запрос может выглядеть следующим образом:
$ curl -X ПОСТ \
-H "Тип контента: приложение/json" \
-H "Принять: приложение/vnd. uploadcare-v0.5+json" \
-H "Авторизация: Uploadcare.Simple b964a563c47ee45d7f03:9cf431865a1df3fg4cc5" \
-d '{"пути": ["fff39a91-3923-4e0e-b9cf-5273ffb4661a/document/-/format/pdf/"], "store": "1"}' \
"https://api.uploadcare.com/convert/document/"
uploadcare-v0.5+json" \
-H "Авторизация: Uploadcare.Simple b964a563c47ee45d7f03:9cf431865a1df3fg4cc5" \
-d '{"пути": ["fff39a91-3923-4e0e-b9cf-5273ffb4661a/document/-/format/pdf/"], "store": "1"}' \
"https://api.uploadcare.com/convert/document/" Если ваш запрос выполнен успешно, ответ будет выглядеть следующим образом:
{
"проблемы": {},
"результат": [{
"original_source": "fff39a91-3923-4e0e-b9cf-5273ffb4661a/document/-/format/pdf/",
"токен": 16867058,
"uuid": "99f70171-e30c-43af-872b-fc1a8b5133d5"
}]
} Теперь пришло время увидеть результат нашей тяжелой работы. Вернитесь в раздел Файлы панели инструментов:
Раздел «Файлы» теперь должен содержать два файла.
Теперь вы должны увидеть два файла: исходный документ и только что преобразованный документ.
На странице документации Uploadcare вы можете просмотреть дополнительные примеры и действия, которые вы можете предпринять, например, как программно преобразовать несколько файлов одновременно.
Я надеюсь, что эта статья прояснила тайну, связанную с различными вариантами, которыми разработчики располагают для эффективного преобразования документов из одного типа файла в другой. Лучший вариант часто зависит от вашей уникальной ситуации, но я надеюсь, что вы смогли извлечь некоторые полезные идеи для интеграции в текущие или будущие программные приложения. Если Uploadcare кажется хорошим решением для вашей задачи, не стесняйтесь узнать больше и протестировать его.
Выберите тип документа в Pages на Mac, iPhone или iPad
Приложение Pages можно использовать для создания и редактирования текстовых документов и документов с макетом страницы. Решите, какой тип вы хотите создать на основе вашего контента.
В текстовом документе текст перетекает с одной страницы на другую, что делает его идеальным для таких документов, как отчет или письмо. В документе макета страницы вы можете располагать такие объекты, как текстовые поля и графику, по своему усмотрению. Используйте макет страницы для информационных бюллетеней и листовок.
Используйте макет страницы для информационных бюллетеней и листовок.
Шаблоны в Pages предназначены либо для обработки текстов, либо для компоновки страниц. Если вы решите изменить типы документов после выбора шаблона, вы можете преобразовать документ в любое время.
Выберите тип документа на Mac
Вы можете создать базовый текстовый документ или документ с макетом страницы, выбрав соответствующий шаблон. Вы также можете изменить тип документа после начала работы над документом.
Создайте базовый документ
В Pages выберите «Файл» > «Создать», затем выберите вариант в зависимости от типа документа, который вы хотите создать:
- Чтобы создать простой текстовый документ, дважды щелкните шаблон «Пустой» или «Пустой альбомный» в категории «Основные» в окне выбора шаблона.
- Чтобы создать документ с базовым макетом страницы, дважды щелкните шаблон «Пустой макет» в категории «Основной». В других категориях шаблонов, таких как «Информационные бюллетени» и «Книги — Альбомная», есть шаблоны, в которых используется тип документа с макетом страницы.

Pages использует вашу Мою карточку в Контактах для заполнения такой информации, как ваше имя, в шаблонах, таких как канцелярские принадлежности, резюме и книги. Если вам будет предложено разрешить Pages доступ к вашей контактной информации, нажмите «ОК», чтобы разрешить, или выберите «Страницы» > «Настройки» и выберите «Использовать мою карточку из контактов для заполнения информации об отправителе». Вы можете просмотреть или изменить приложения, которые могут использовать вашу контактную информацию, в настройках системы.
Изменение типов документов
Если вы уже начали добавлять содержимое в свой документ, преобразование в другой тип документа может повлиять на ваше содержимое в документе.
Если вы не уверены, какой тип документа вы используете, проверьте меню «Файл». Если в меню «Файл» отображается «Преобразовать в макет страницы», это текстовый документ. Если отображается «Преобразовать в текстовый редактор», это документ с макетом страницы.
- Чтобы преобразовать документ с макетом страницы в текстовый документ, откройте документ и выберите «Файл» > «Преобразовать в текстовый формат».
- Чтобы преобразовать документ с макетом страницы из текстового документа, откройте документ, выберите «Файл» > «Преобразовать в макет страницы», затем нажмите «Преобразовать». Нажмите «Отмена», если вы не сохранили контент, который не хотите потерять после преобразования.
Если вам нужно вернуться к исходному документу, нажмите Command-Z, чтобы отменить последние действия, или вы можете вернуться к предыдущей версии документа.
Выберите тип документа на iPhone или iPad
Вы можете создать базовый текстовый документ или документ с макетом страницы, выбрав соответствующий шаблон. Вы также можете изменить типы документов после начала работы над документом.
Создать новый документ
- В диспетчере документов Pages нажмите кнопку «Новый документ» в верхней части экрана, чтобы открыть окно выбора шаблона.
 Если документ открыт, нажмите «Документы» или кнопку «Назад» в левом верхнем углу, чтобы перейти к диспетчеру документов.
Если документ открыт, нажмите «Документы» или кнопку «Назад» в левом верхнем углу, чтобы перейти к диспетчеру документов. - Выберите вариант в зависимости от типа документа, который вы хотите создать:
- Чтобы создать базовый текстовый документ, нажмите «Начать писать». Или коснитесь «Выбрать шаблон», затем коснитесь шаблона «Пустой» или «Пустой ландшафт» в категории «Основные».
- Чтобы создать документ с базовым макетом страницы, коснитесь «Выбрать шаблон», затем коснитесь шаблона «Пустой макет» в категории «Основной». В других категориях шаблонов, таких как «Информационные бюллетени» и «Книги — Альбомная», также есть шаблоны, в которых используется тип документа с макетом страницы.
Изменение типов документов
Вы можете изменить типы документов для текущего документа в любое время. Если вы уже выбрали шаблон и добавили содержимое в документ, переключение типов может повлиять на содержимое документа. Обязательно сохраните копию документа перед переключением типов документов.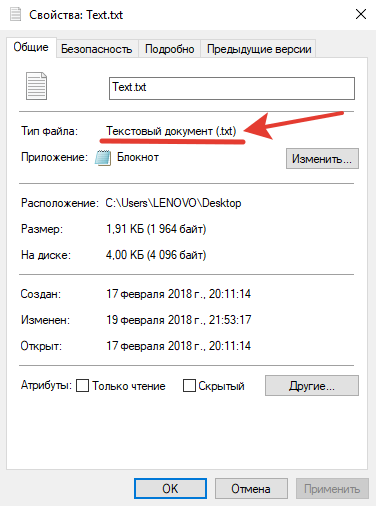
Чтобы проверить, какой тип документа вы используете, и переключить типы документов:
- Нажмите в углу документа, чтобы не выделять текст или объекты.
- На iPhone нажмите кнопку «Еще». На iPad коснитесь имени документа или коснитесь кнопки «Еще» в зависимости от того, что вы видите на панели инструментов.
- Коснитесь «Параметры документа», коснитесь «Настройка документа», затем коснитесь «Документ»:
- Если основная часть документа включена, это текстовый документ.
- Если основной текст документа отключен, это документ с макетом страницы.
- Чтобы переключиться на другой тип документа:
- Чтобы преобразовать макет страницы в текстовый редактор, включите параметр «Текст документа».
- Чтобы преобразовать текстовый редактор в документ с макетом страницы, отключите параметр «Основной текст документа», затем коснитесь «Преобразовать». Нажмите «Отмена», если вы не сохранили контент, который не хотите потерять после преобразования.


 Изменение шрифта по умолчанию также ведет к изменению стиля «Обычный», и эти изменения распространяются на все остальные стили, созданные на его основе.
Изменение шрифта по умолчанию также ведет к изменению стиля «Обычный», и эти изменения распространяются на все остальные стили, созданные на его основе.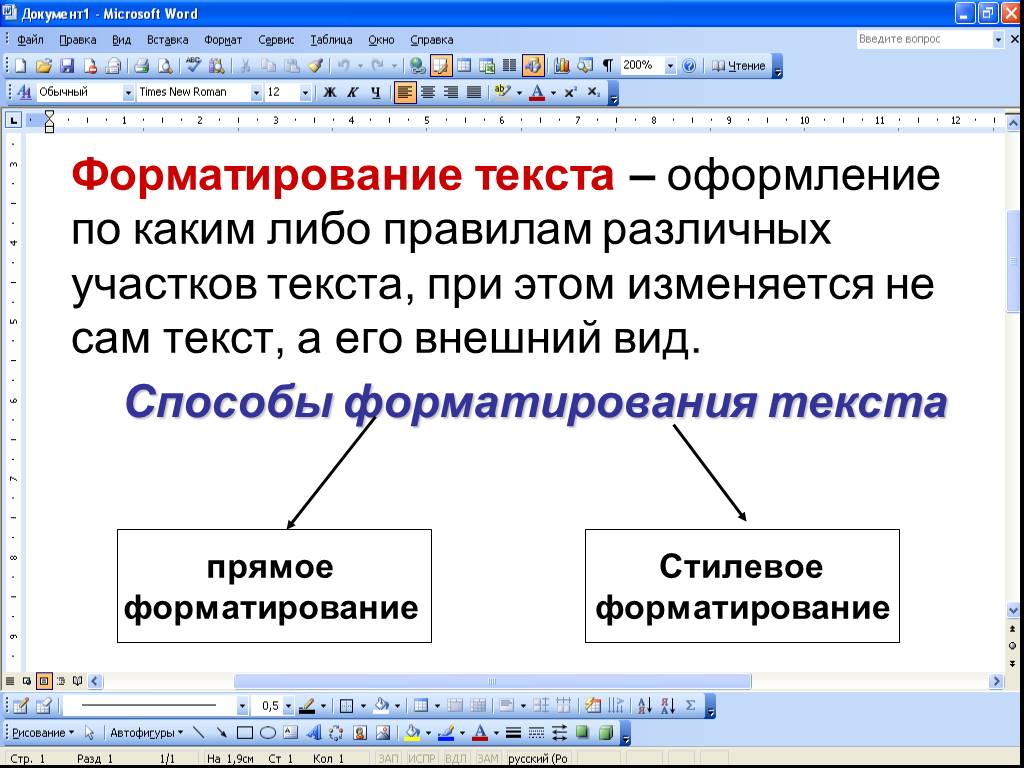

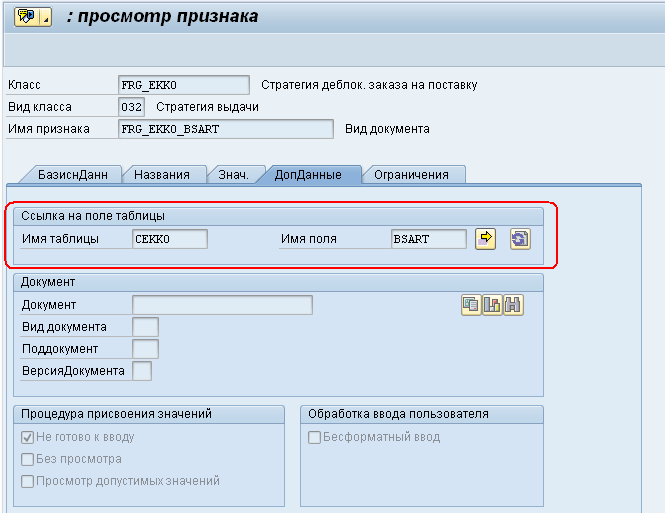 Тема документа — это набор параметров форматирования, в число которых входят цветовая схема (набор цветов), шрифтовая схема (набор шрифтов для заголовков и текста) и также схема эффектов (набор линий и эффектов заливки). Чтобы применить тему, сделайте следующее:
Тема документа — это набор параметров форматирования, в число которых входят цветовая схема (набор цветов), шрифтовая схема (набор шрифтов для заголовков и текста) и также схема эффектов (набор линий и эффектов заливки). Чтобы применить тему, сделайте следующее: В других категориях шаблонов, таких как «Бюллетени» и «Книги — горизонтальная», есть шаблоны, в которых используется макет страницы.
В других категориях шаблонов, таких как «Бюллетени» и «Книги — горизонтальная», есть шаблоны, в которых используется макет страницы. Если документ уже открыт, нажмите «Документы» или кнопку «Назад» в левом верхнем углу, чтобы перейти в менеджер документов.
Если документ уже открыт, нажмите «Документы» или кнопку «Назад» в левом верхнем углу, чтобы перейти в менеджер документов.

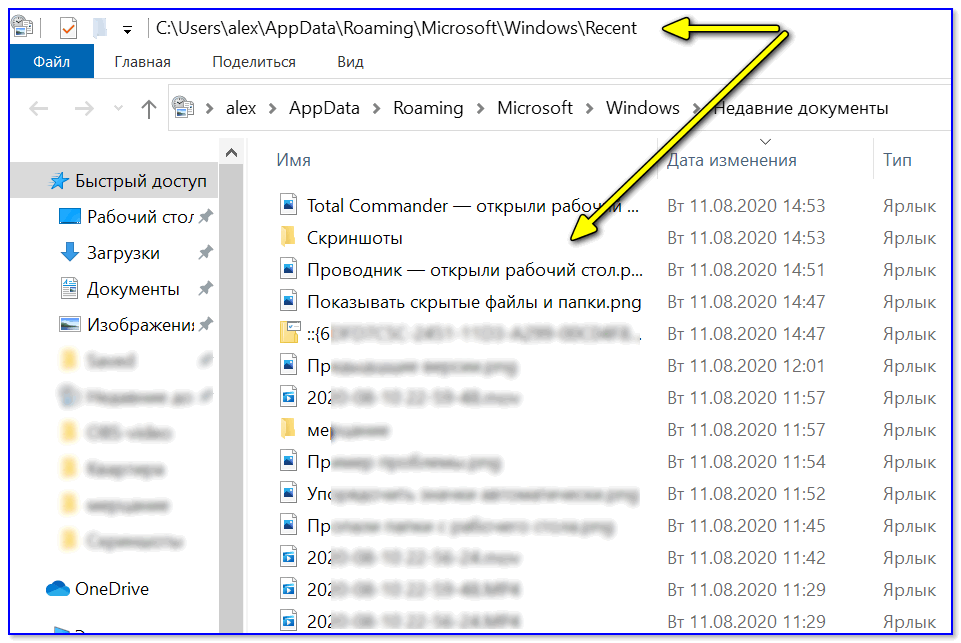
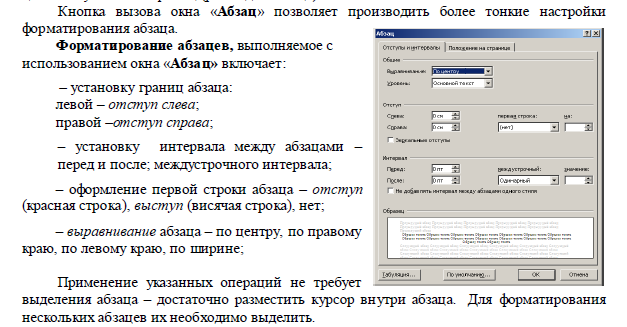 uploadcare-v0.5+json" \
-H "Авторизация: Uploadcare.Simple b964a563c47ee45d7f03:9cf431865a1df3fg4cc5" \
-d '{"пути": ["fff39a91-3923-4e0e-b9cf-5273ffb4661a/document/-/format/pdf/"], "store": "1"}' \
"https://api.uploadcare.com/convert/document/"
uploadcare-v0.5+json" \
-H "Авторизация: Uploadcare.Simple b964a563c47ee45d7f03:9cf431865a1df3fg4cc5" \
-d '{"пути": ["fff39a91-3923-4e0e-b9cf-5273ffb4661a/document/-/format/pdf/"], "store": "1"}' \
"https://api.uploadcare.com/convert/document/" 
 Если документ открыт, нажмите «Документы» или кнопку «Назад» в левом верхнем углу, чтобы перейти к диспетчеру документов.
Если документ открыт, нажмите «Документы» или кнопку «Назад» в левом верхнем углу, чтобы перейти к диспетчеру документов.