Как сразу у нескольких файлов поменять расширение: Как изменить расширения всех (или нескольких) файлов сразу
Содержание
Как массово переименовать файлы
Статьи › Отменить › Как отменить замену файлов с одинаковыми именами
Изменяем имена файлов
Это можно легко сделать прямо в «Проводнике». Выделяем все картинки, которые хотим переименовать. Чтобы сделать это быстро, используем комбинацию клавиш Ctrl + A. Затем просто жмём F2 или кликаем правой кнопкой мыши на первом файле и выбираем «Переименовать».
- Переименование файлов в Windows можно легко сделать через «Проводник» — выделяем нужные файлы, нажимаем F2 или правой кнопкой мыши на первом файле и выбираем «Переименовать».
- Для переименования всех файлов по порядку можно выделить их и нажать правой кнопкой мыши на первом файле, а затем выбрать «Переименовать» и ввести новое имя.
- Если нужно быстро переименовать один файл, открываем проводник, находим файл, выбираем его и нажимаем кнопку «Переименовать» или клавишу F2.
- В macOS можно переименовать несколько файлов, выделяя их и нажимая на один из них с зажатой клавишей Control, затем выбираем «Переименовать» и определяем способ переименования во всплывающем меню.

- В Total Commander для переименования группы файлов выделяем их и нажимаем Control+M, чтобы открыть диалог «Групповое переименование файлов».
- В командной строке Windows используем команду RENAME (REN) для переименования файла или каталога.
- Для изменения расширения файлов в Windows 10 необходимо включить отображение расширений в настройках «Проводника».
- Программа ReNamer позволяет быстро переименовывать файлы через контекстное меню проводника в Windows.
- Как переименовать файлы по порядку без скобок
- Как переименовать все файлы в порядке возрастания
- Как быстро переименовать файл
- Как быстро переименовать много файлов мак
- Как в Total Commander переименовать группу файлов
- Как переименовать файл в консоли
- Как изменить расширение нескольких файлов в Windows 10
- Как работать с ReNamer
- Как выделить все файлы одним кликом
- Как переименовать сразу несколько файлов без скобок
- Как поменять формат сразу у нескольких файлов
- Как сортировать файлы по дате добавления
- Как изменить расположение файлов в папке
Как переименовать файлы по порядку без скобок
Выделите все файлы, которые вы хотите переименовать: выбираем первый и удерживая клавишу Shift стрелкой вниз выделяем все файлы (или нажмите клавиши Ctrl+A на клавиатуре). 4. Нажмите на первый файл в списке правой кнопкой мыши и выберите «Переименовать» => введите новое имя и нажмите Enter.
4. Нажмите на первый файл в списке правой кнопкой мыши и выберите «Переименовать» => введите новое имя и нажмите Enter.
Как переименовать все файлы в порядке возрастания
Изменяем имена файлов
Это можно легко сделать прямо в «Проводнике». Выделяем все картинки, которые хотим переименовать. Чтобы сделать это быстро, используем комбинацию клавиш Ctrl + A. Затем просто жмём F2 или кликаем правой кнопкой мыши на первом файле и выбираем «Переименовать».
Как быстро переименовать файл
Откройте проводник, открыв папку Мой компьютер илинажав Windows клавиши +E. Найдите файл, который вы хотите переименовать, выберите его и нажмите кнопку Переименовать на ленте (или нажмите клавишу F2 на клавиатуре). Введите новое имя файла и нажмите ввод.
Как быстро переименовать много файлов мак
Переименование нескольких объектов:
- На Mac выберите объекты, затем нажмите на один из них при нажатой клавише Control.
- В контекстном меню выберите «Переименовать».

- Во всплывающем меню под «Переименовать объекты Finder» выберите замену текста в именах, добавление текста в имена или изменение формата имени.
Как в Total Commander переименовать группу файлов
Чтобы переименовать группу файлов, выделите их, либо нажимая клавишу Пробел на нужных файлах, либо выделив все файлы в папке с помощью команды Control+A, и нажмите Control+M. Откроется диалог «Групповое переименование файлов».
Как переименовать файл в консоли
RENAME (REN) — переименовать файл или каталог в командной строке Windows. Команда RENAME имеет синоним REN и предназначена для переименования файлов и каталогов. ren «My Programms» «Мои программы» — переименовать папку текущего каталога My Programms в Мои программы.
Как изменить расширение нескольких файлов в Windows 10
Расширения файлов не видны в Windows по умолчанию. Поэтому для их правки сначала необходимо включить отображение в настройках «Проводника». В Windows 10 для этого следует открыть папку с нужным файлом, перейти в меню «Вид» и поставить галочку напротив пункта «Расширения имён файлов».
Как работать с ReNamer
Зайдите на закладку «Разное» и отметьте галочкой «Добавить в контекстное меню отправить». Это позволит в проводнике Windows выделять нужные нам файлы, после чего отправлять их (правой кнопкой мыши на файле/файлах и выбрать Отправить) в ReNamer, где их уже можно будет переименовать как нужно.
Как выделить все файлы одним кликом
Чтобы выделить все документы в папке нужно использовать сочетание клавиш Ctrl+A.
Как переименовать сразу несколько файлов без скобок
Как переименовать несколько файлов с помощью проводника
Для этого щелкните каждый из этих файлов мышью, удерживая клавишу CTRL. Выбрав файлы, нажмите клавишу F2. Введите новое имя и нажмите клавишу ВВОД.
Как поменять формат сразу у нескольких файлов
Чтобы изменить расширение любого файла, нажмите по нему правой кнопкой мыши и выберите пункт «Переименовать» в контекстном меню. Измените расширение файла на нужное и нажмите Enter. Перейти к редактированию расширения, а не имени файла можно стрелками на клавиатуре.
Как сортировать файлы по дате добавления
Библиотеки: сортировка по дате — «файлы всегда вверху»
Щелкните ПКМ на свободном месте в папке. А вот и причина того, что в библиотеках папки всегда находятся сверху — по ним ведется упорядочивание! Переключите упорядочивание на Имя и отсортируйте папку по дате изменения.
Как изменить расположение файлов в папке
Перемещение файла или папки в другое место:
- Перейдите к файлу или папке, которую нужно переместить.
- Выделите элемент, который требуется переместить.
- На верхней панели навигации нажмите Переместить.
- В области Перемещение элемента в выберите конечную папку и нажмите Переместить.
4 простых способа изменить тип файла (расширение) в Windows 11
Когда вы открываете что-либо в Windows, его расширение файла помогает вашему устройству понять, с помощью какого приложения его открывать. Если у вас есть несколько доступных вариантов, он может спросить вас, какой из них использовать для открытия указанного файла. Однако что происходит, когда вы хотите преобразовать тип файла во что-то другое? Можно ли изменить тип файла в Windows 11? Давай выясним.
Однако что происходит, когда вы хотите преобразовать тип файла во что-то другое? Можно ли изменить тип файла в Windows 11? Давай выясним.
Оглавление
Как использовать панель управления, чтобы сделать тип файла видимым
Как изменить тип файла в Windows 11
1. Переименуйте файл
2. Использование параметра «Сохранить как» для преобразования расширения файла
3. Использование командной строки
1. Изменить тип файла для отдельного файла
2. Измените сразу несколько расширений файлов
4. Использование онлайн-конвертеров для преобразования вашего файла
Часто задаваемые вопросы об изменении типа файла в Windows 11
Изменить тип файла
Теперь, чтобы преобразовать типы файлов в Windows 11, вы можете просто начать с переименования расширения файла. Однако некоторые типы видео и текстовых файлов могут не конвертироваться. Другой способ изменить тип файла — открыть расширение файла в совместимой программе и использовать функцию «Сохранить как». Вы также можете использовать командную строку, чтобы изменить расширение файла.
Вы также можете использовать командную строку, чтобы изменить расширение файла.
Давайте покажем вам все методы шаг за шагом. Но перед этим будет полезно сделать формат файла видимым для всех файлов.
Как использовать панель управления, чтобы сделать тип файла видимым
Прежде чем мы перейдем к изменению типа файла в Windows 11, давайте сначала посмотрим, как вы можете убедиться, что все расширения файлов видны в Windows. Есть несколько способов включить его, давайте покажем вам самый простой. Выполните следующие шаги.
Шаг 1: Нажмите «Поиск» и введите Панель управления. Затем откройте панель управления из результатов поиска.
Шаг 2: В строке поиска панели управления введите ‘Параметры проводника файлов‘.
Шаг 3: Затем откройте «Параметры проводника».
Шаг 4: В параметрах меню нажмите «Просмотр».
Шаг 5: Затем прокрутите вниз и снимите флажок «Скрыть расширения для известных типов файлов».
Шаг 6: Нажмите «Применить», а затем «ОК».
Это позволит использовать имена расширений файлов. Теперь вы можете изменить расширение файла в Windows 11.
Как изменить тип файла в Windows 11
Как только расширение файла станет видимым для всех файлов, мы можем приступить к изменению типа файла. Как упоминалось выше, существует три основных способа преобразования типов файлов в Windows 11. Давайте подробно рассмотрим их все.
1. Переименуйте файл
При изменении типа файла с помощью параметра переименования все, что вам нужно сделать, это выбрать файл и изменить имя его расширения. Выполните следующие шаги, чтобы сделать это.
Примечание: При использовании параметра переименования для преобразования типов файлов убедитесь, что расширения файлов до и после похожи друг на друга, иначе ваш файл может быть поврежден.
Шаг 1: Откройте соответствующую папку и щелкните файл, для которого вы хотите изменить тип файла.
Шаг 2: Затем в параметрах меню нажмите «Переименовать».
Шаг 3: Здесь переименуйте расширение.
Шаг 4: Затем нажмите Да.
Это изменит тип файла. Как только это будет сделано, попробуйте снова открыть файл, чтобы убедиться, что изменение было успешным. Это особенно следует делать при преобразовании видеофайлов, поскольку они обычно меняют свое расширение файла, сохраняя при этом свои исходные характеристики расширения.
2. Использование параметра «Сохранить как» для преобразования расширения файла
С опцией «Сохранить как» вы можете просто открыть расширение файла в соответствующем программном обеспечении. Затем с помощью меню «Настройки» снова сохраните файл, но на этот раз в другом формате. Вот как это сделать.
Примечание: В демонстрационных целях мы будем использовать файл .pdf с Adobe Acrobat PDF Reader.
Шаг 1: Перейдите в соответствующую папку и откройте целевой файл.
Шаг 2: Затем нажмите «Параметры файла».
Шаг 3: Здесь нажмите Сохранить как.
Шаг 4: Затем выберите формат, в котором вы хотите сохранить файл.
Шаг 5: Выберите папку, в которую хотите сохранить файл, и нажмите «Сохранить».
Это преобразует тип файла и сохранит его в соответствии с вашими предпочтениями.
3. Использование командной строки
Третий и последний способ изменить тип файла в Windows 11 — использовать командную строку. Здесь вы можете либо изменить расширение файла для отдельных файлов по одному, либо изменить сразу несколько расширений файлов. Вот как это сделать.
1. Изменить тип файла для отдельного файла
Шаг 1: Щелкните правой кнопкой мыши значок Windows и выберите Терминал.
Шаг 2: Нажмите стрелку вниз, как только откроется терминал, и нажмите «Командная строка».
Шаг 3: Затем перейдите в папку с файлом и щелкните его правой кнопкой мыши.
Шаг 4: Здесь нажмите «Копировать как путь».
Шаг 5: Теперь перейдите в командную строку и введите следующую команду:
cd /d "name of the folder path copied eariler"
Шаг 6: Нажмите Ввод. Это откроет новую строку с именем файла.
Шаг 7: Здесь введите следующую команду и нажмите Enter.
rename "file-with-extension-1" "file-with-extension-2"
Примечание: замените файл-с-расширением-1 именем файла и его исходным расширением, за которым следует имя файла и расширение, в которое вы хотите его преобразовать.
Это изменит формат файла для отдельного файла.
2. Измените сразу несколько расширений файлов
Шаг 1: Перейдите в папку с файлом и щелкните его правой кнопкой мыши.
Шаг 2: Затем нажмите «Копировать как путь».
Шаг 3: Теперь щелкните правой кнопкой мыши значок Windows и выберите «Терминал».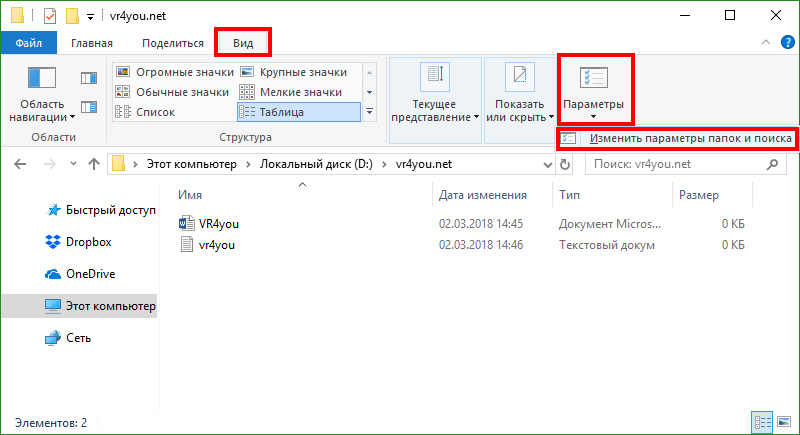
Шаг 4: Здесь нажмите стрелку вниз и нажмите «Командная строка».
Шаг 5: Теперь введите следующую команду и нажмите Enter. Это откроет новую строку с именем файла.
cd /d "name of the folder path copied eariler"
Шаг 6: Здесь, в соответствии с вашими требованиями, введите любую из нижеперечисленных команд и нажмите Enter.
- Для преобразования нескольких файлов в одной папке:
rename *.fileextension1 *.fileextension2
- Для преобразования нескольких файлов при сохранении копии оригинала:
xcopy *.fileextension1 *.fileextension2
- Для преобразования нескольких файлов независимо от их исходного расширения:
ren *.* *.newfileextension
- Для преобразования нескольких файлов для всех подпапок в этой папке:
for /R %x in (*.extension1) do ren "%x" *.extension2
Как только вы нажмете ввод, команда будет выполнена соответствующим образом.
4. Использование онлайн-конвертеров для преобразования вашего файла
Вы можете использовать другие сторонние инструменты, такие как Online-Convert и Can Convert, для преобразования типов файлов для ваших видео, текстовых файлов и файлов изображений соответственно. Они также настоятельно рекомендуются при преобразовании медиафайлов, поскольку они полностью преобразуют медиафайлы в желаемый формат, чего вышеупомянутые методы могут не сделать.
Часто задаваемые вопросы об изменении типа файла в Windows 11
1. Можно ли установить файловые приложения по умолчанию в Windows 11?
Да, вы можете установить типы файлов по умолчанию в Windows 11. Просто откройте меню «Настройки», перейдите в строку меню и нажмите «Приложения». Здесь нажмите «Приложения по умолчанию» и с помощью панели поиска найдите приложение, для которого вы хотите установить тип файла по умолчанию. Затем выберите приложение по умолчанию и нажмите OK. Вы также можете прочитать нашу статью, чтобы узнать, как установить приложения по умолчанию в Windows 11.
Изменить тип файла
Итак, это были все способы изменить расширение файла в Windows 11. Мы надеемся, что это помогло вам изменить файл на нужный формат. Кроме того, если вы хотите настроить свое устройство, вы также можете отключить залипание клавиш в Windows 11.
Как выполнить пакетное переименование файлов в Windows 10
Предположим, вам нужно переименовать два или три файла в Windows. Вы же не будете против щелкнуть пару раз и ввести аналогичную или идентичную информацию, верно? Однако это быстро станет утомительным, если вам придется делать это десять или более раз или вам нужно переименовать много файлов.
Вы, наверное, задавались вопросом, есть ли быстрый способ переименовать несколько файлов в Windows 10. Что ж, ответ — да. Есть несколько способов сделать это.
В этой статье показано, как выполнять пакетное переименование файлов с помощью командной строки и проводника. Давайте начнем.
Массовое переименование файлов с помощью командной строки
Командная строка — это уникальный инструмент в Windows, который позволяет выполнять команды, восстанавливать файлы, запускать пакетные файлы и запускать сценарии в Windows.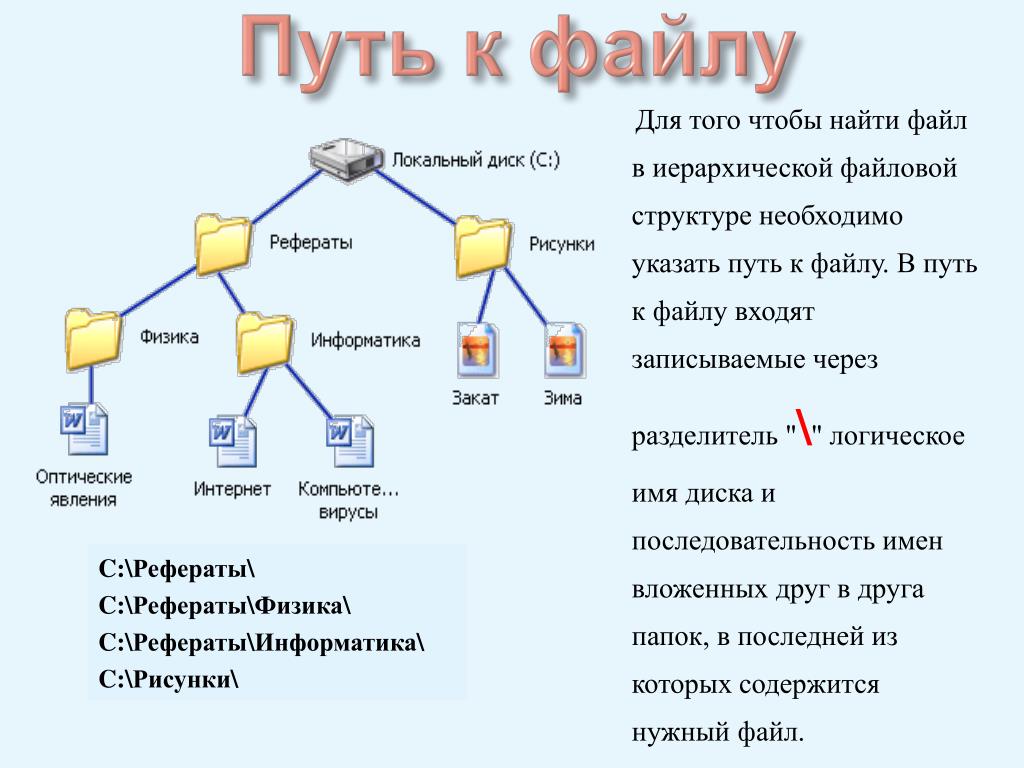 Если вы знаете правильный синтаксис, вы можете делать невероятные вещи, такие как управление/восстановление разделов диска, выполнение программ и даже переименование файлов в пакетном режиме. Вот как использовать командную строку для массового переименования файлов в Windows.
Если вы знаете правильный синтаксис, вы можете делать невероятные вещи, такие как управление/восстановление разделов диска, выполнение программ и даже переименование файлов в пакетном режиме. Вот как использовать командную строку для массового переименования файлов в Windows.
Примечание. PowerShell — это не то же самое, что командная строка, и некоторые команды не работают. Кавычки, используемые для пробелов в именах файлов, являются одним из примеров, которые не работают в Powershell. Этот раздел предназначен только для командной строки, если только вы не наберете «cmd» и не нажмете «Enter» в PowerShell.
Массовое переименование файлов: добавьте больше текста и меньше символов с помощью командной строки
В этом процессе используется «?» , чтобы определить, сколько символов вы хотите сохранить в исходной части имени. Он также использует «*» в качестве подстановочного знака для имени файла, чтобы оно включало все файлы с указанным расширением (.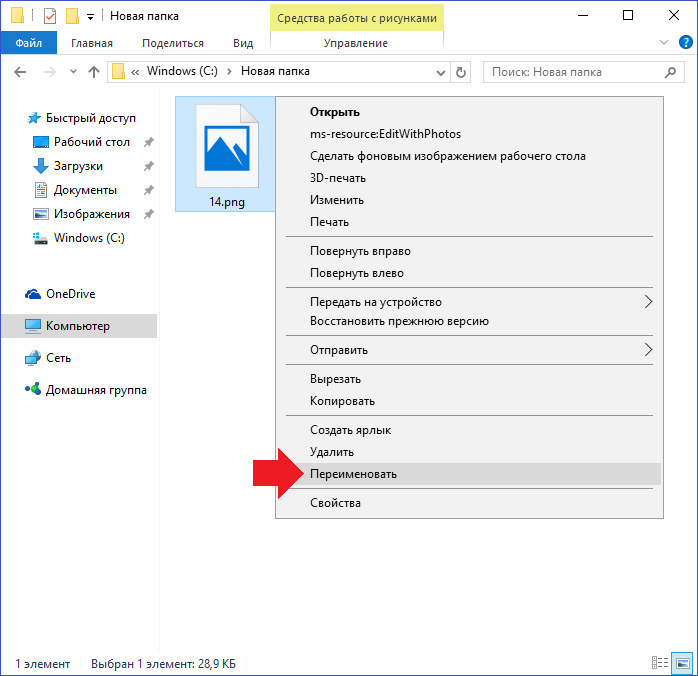 jpg или любое другое по вашему выбору).
jpg или любое другое по вашему выбору).
- Запустите «Командная строка», , затем введите «cmd» в строке поиска Cortana. Вы также можете нажать «(Клавиша Windows) + R» и ввести его.
- В командной строке перейдите к нужной папке, содержащей файлы, которые вы хотите переименовать. Тип
cd [буква диска]:\[папка 1]\[папка2]или любое количество папок, требуемое путем. Замените скобки правильными именами, напримерcd c:\tester. - Введите
dir, чтобы получить список всех файлов в указанном месте, чтобы вы могли проверить, что вы хотите переименовать. - Затем введите
ren *.[расширение файла] ???[дополнительный текст здесь].*но замените разделы в квадратных скобках и выберите количество « ? », чтобы добавить. Используя « ??? » сохраняет первые три исходных символа, « ???? » сохраняет первые четыре и т. д.
Используя « ??? » сохраняет первые три исходных символа, « ???? » сохраняет первые четыре и т. д.Добавить столько же « ? » как хотите. Вы можете перейти к самому длинному имени файла, поэтому десять вопросительных знаков сохраняют любые символы, которые меньше десяти в каждом имени файла.
Пример:
ren *.docx ??????-Windows-Notes.*переименовывает все файлы «.docx», сохраняя первые шесть символов и добавляя «-Windows-Notes» в конец. - Введите
dirеще раз, чтобы просмотреть и подтвердить изменения. Поскольку в примере было шесть « ? », остаются первые шесть символов. Кроме того, дополнительный текст появляется в конце каждого файла.
Обрезать несколько имен
Вы можете сделать имена файлов короче и упростить уравнение. Вот как обрезать несколько символов одновременно.
Например, у вас могут быть файлы . jpg, которые нужно обрезать, с именами, которые уже настроены.
jpg, которые нужно обрезать, с именами, которые уже настроены.
- Внутри целевого каталога вы можете использовать функцию ren*.* ??????.* .
Эта функция обрезает исходные фотографии до количества символов, обозначенных вопросительными знаками.
В этом примере файл с именем «mountain_trip.jpg» будет преобразован в «mounta.jpg». Конечно, если длина имени файла не превышает шести символов, оно останется прежним. Этот процесс полезен, когда короткие имена файлов лучше, чем длинные.
Изменить несколько имен
Если вы хотите переименовать определенную часть нескольких имен файлов с похожими именами, вот как это сделать.
- Снова перейдите в нужный каталог с помощью командной строки.
- Теперь, чтобы переименовать несколько имен файлов, начинающихся с «vacation_2019», чтобы они начинались с «vacay_19», вам нужно использовать следующую команду: ren Vacation_2019*.* vacay_19*.*
Эта опция удобная команда для сокращения имен файлов.
Изменение файлов с определенными расширениями
Предположим, что у вас есть файлы разных типов в папке, и вы хотите переименовать файлы с расширением .jpg. Командная строка делает это очень легко. Например, вы хотите переименовать все файлы с названием «vacation_2019» в «vacay_19», но только с расширением .jpg. Вот как это сделать.
- Начните с перехода к нужному пути.
- Затем введите ren Vacation_2019*.jpg vacay_19*.jpg и нажмите « Введите ».
Эта команда переименует все указанные имена файлов, как указано выше, но только для файлов .jpg.
Изменить расширения
Иногда может потребоваться изменить расширения для нескольких файлов. Вы можете сделать это, используя упомянутый выше процесс для изменения частей имени, но здесь есть более простой способ.
- В нужном каталоге введите ren *.jpg *.png и нажмите « Введите », чтобы, например, изменить все файлы .
 jpg на файлы .png.
jpg на файлы .png.
Вы можете сделать это для всех доступных расширений.
Пакетное переименование файлов с помощью проводника
Проводник в Windows 10 предлагает удобную функцию для переименования нескольких файлов. Это очень просто и доступно. Единственным недостатком этого метода является то, что он добавляет «(#)» в конец каждого имени файла, где «#» представляет числа, такие как «Летние каникулы 2021 (1), Летние каникулы 2021 (2) и т. д.
Вы можно только добавить «(#)» и не изменить имя. Поэтому вы должны изменить один из них на тот, который вам нравится, а затем использовать этот процесс. Предположим, вы знаете, как переименовать один файл и сразу приступить к работе с несколькими файлами.
Одновременное переименование нескольких файлов
- Начните с перехода к папке, в которой вы хотите переименовать несколько файлов. Если в этой папке вы уверены, что хотите переименовать все файлы, либо используйте команду « Щелкните правой кнопкой мыши + перетащите », чтобы выбрать их все, либо просто используйте ярлык « Ctrl + A », чтобы чтобы все они были выбраны автоматически.

- В качестве альтернативы, если вам нужно выбрать определенные файлы, удерживайте нажатой клавишу « Ctrl » и щелкните файлы, которые вы хотите выбрать отдельно. Если в списке много файлов, и очень немногие из них вы не хотите переименовывать, выберите их все, удерживайте нажатой клавишу « Ctrl » и щелкните файлы, выделение которых вы хотите отменить.
- Точно так же вы можете использовать « Shift » для выбора диапазона файлов.
- После того, как вы выбрали каждый файл, который вы хотите переименовать сразу, щелкните правой кнопкой мыши любой из выбранных файлов, а затем нажмите « Переименовать » из всплывающего меню.
- Введите желаемое имя, которое должно отображаться во всех файлах, и нажмите « Введите ». Вы заметите, что каждый из выбранных вами файлов был переименован в выбранное вами имя, и единственное несоответствие между ними заключается в добавленной нумерации, такой как (01), (02) и т.
 д.
д.
Если это не то, что вы хотели сделать, или вы недовольны результатами и хотели бы попробовать решение командной строки, нажмите «9».0013 Ctrl+Z », чтобы отменить переименование. Это действие немедленно возвращает файлам их прежние имена.
Несмотря на то, что переименование нескольких файлов с помощью Проводника выполняется быстро, легко и удобно для пользователя, он не предлагает широкого набора опций. Если вы хотите разнообразия опций, используйте командную строку. Это может показаться непростым, но становится таковым, как только вы освоитесь.
Дополнительные часто задаваемые вопросы
1. Могу ли я отменить пакетное переименование, если мне не нравятся результаты?
Всякий раз, когда вы используете метод File Explorer для пакетного переименования файлов, вы можете использовать функцию отмены. Командная строка и PowerShell не имеют функций отмены. Нажмите « Ctrl+Z », прежде чем прикасаться к чему-либо еще на клавиатуре, и изменения будут отменены. Некоторые пользователи сообщают, что функция отмены имеет короткий срок действия, поэтому отменяйте ее как можно быстрее.
Некоторые пользователи сообщают, что функция отмены имеет короткий срок действия, поэтому отменяйте ее как можно быстрее.
2. Есть ли риск пакетного переименования?
Пакетное переименование само по себе не опасно. Если вы измените имя файла или расширение файла, которые необходимы для работы программы или ОС, вы можете все испортить.
Пакетное переименование сопряжено с большим риском, чем обычное переименование, потому что вы можете пропустить больше вещей.
3. Рекомендуете ли вы какие-либо сторонние инструменты для массового переименования файлов?
Из-за ограничений File Explorer и сложностей параметров переименования файлов в командной строке появились сторонние инструменты и приложения, которые сочетают в себе лучшее из обоих миров. Однако одна вещь, которую вам нужно знать об этих программах, это то, что они не всегда специфичны для переименования. Массовое переименование часто представляется просто как функция.
Тем не менее, вы найдете различные инструменты, такие как Bulk Rename Utility, Advanced Renamer и ReNamer, специализирующиеся на переименовании файлов.
Тем не менее, переименование нескольких файлов с помощью командной строки является хорошей отправной точкой. Использование командной строки выходит далеко за рамки простого переименования, поэтому всегда желательно знать, как это сделать. Кроме того, это ступенька для программирования, если вы этим увлекаетесь.
В заключение, Проводник и Командная строка имеют как недостатки, так и преимущества. Если вы ищете простой метод переименования, не требующий особых настроек, используйте Проводник — это проще и быстрее. Если вам нужно выполнить какое-либо расширенное массовое переименование, командная строка должна быть вашим инструментом, если вы не хотите иметь дело со сторонними приложениями.
Надеемся, что это руководство поможет вам узнать больше о пакетном переименовании и предоставит инструменты для лучшей организации ваших файлов. Хотя переименование файлов по одному утомительно и отнимает много времени, массовое переименование файлов, безусловно, экономит время, особенно в условиях загруженности современного мира.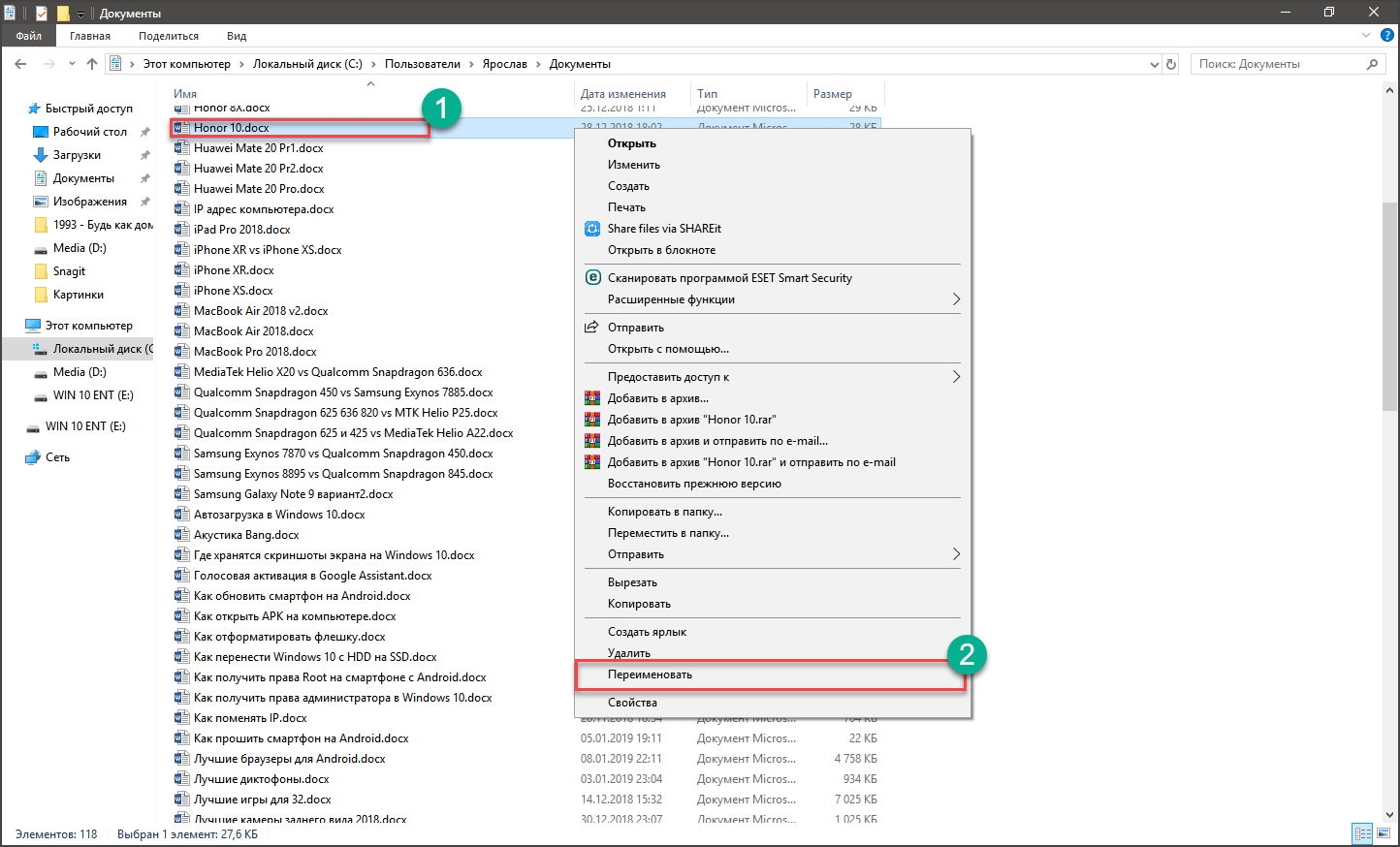
Как переименовывать файлы в Linux {Несколько вариантов и примеров}
Введение
Linux предоставляет несколько вариантов переименования файлов, включая использование графического интерфейса пользователя и нескольких специальных команд терминала. Это позволяет относительно легко переименовывать отдельные файлы, но может быть сложно переименовать несколько файлов одновременно.
В этом руководстве мы рассмотрим различные команды, которые вы можете использовать в терминале Linux для переименования файлов в Linux.
Предварительные условия
- Система с дистрибутивом Linux
- Учетная запись с привилегиями sudo
- Доступ к окну терминала/командной строке
- Доступ к текстовому редактору, такому как Vim или Nano
Переименовать файлы с Команда mv
Команда Linux mv (перемещение) используется для перемещения файлов и каталогов с терминала. Он использует следующий синтаксис:
mv [опции] [источник] [назначение]
Если вы укажете каталог в качестве места назначения при использовании команды mv , исходный файл будет перемещен в этот каталог. Если назначением является другое имя файла, команда
Если назначением является другое имя файла, команда mv вместо этого переименовывает исходный файл в это имя.
Переименование отдельного файла с помощью команды mv
Использование команды mv с ее синтаксисом по умолчанию позволяет переименовать один файл:
mv [опции] [имя текущего файла] [новое имя файла]
Например, если мы хотим переименовать example1.txt в example2.txt , мы должны использовать:
mv example1.txt example2. txt
Поскольку в случае успешного выполнения команды вывод не производится, мы используем команду ls , чтобы проверить, изменилось ли имя:
ls -l
Переименовать несколько файлов с помощью команды mv собственный,
мв 9Команда 0044 переименовывает один файл. Однако объединение его с другими командами позволяет вам переименовывать несколько файлов одновременно.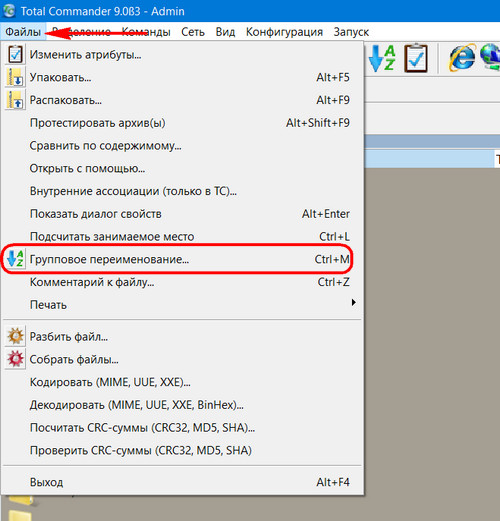
Один из способов — использовать команду find для выбора нескольких файлов с похожим именем, а затем использовать команду mv для их переименования:
find . -depth -name "[элемент имени текущего файла]" -exec sh -c 'f="{}"; mv -- "$f" "${f%[текущий элемент имени файла]}[новый элемент имени файла]"' \; Используя этот синтаксис, find Команда определяет элемент имени текущего файла в качестве параметра поиска. Затем -exec выполняет команду mv для любых файлов, соответствующих условиям поиска, изменяя их текущие имена файлов на новые.
Например, если у нас есть example1.txt , example2.txt и example3.txt и мы хотим изменить расширение на .pdf :
find . -depth -name "*.txt" -exec sh -c 'f="{}"; mv -- "$f" "${f%.txt}.pdf"' \; Другой способ — использовать команду mv как часть цикла for в сценарии bash.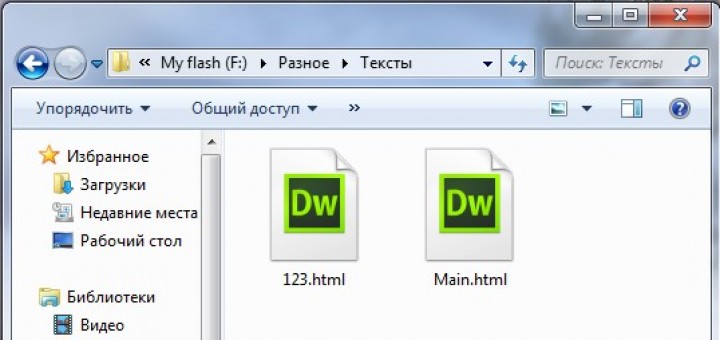
Используя тот же пример, начните с создания и открытия файла сценария bash с помощью текстового редактора, например Nano:
sudo nano rename_files.sh
Добавьте в сценарий следующие строки:
#!/bin/bash
для ф в *.txt; делать
mv -- "$f" "${f%.txt}.pdf"
сделанный
В сценарии выше:
- Первая строка указывает сценарию искать все файлы в текущем каталоге, заканчивающиеся на .txt .
- Во второй строке используется команда
mvдля каждого найденного файла для замены расширения .txt на .pdf . - Третья строка завершает сегмент цикла.
Нажмите Ctrl+X , затем введите Y и нажмите Введите , чтобы сохранить изменения в сценарии и выйти.
Используйте sh команда для выполнения сценария:
sh rename_files.sh
Примечание: Узнайте, как сравнить два файла с помощью команды diff.
Переименовать файл с помощью команды rename
Команда rename используется для переименования нескольких файлов или каталогов в Linux. Она предлагает больше возможностей, чем команда mv , но может быть более сложной в использовании, поскольку требует базовых знаний выражений Perl.
Как установить команду rename
Во многих дистрибутивах Linux команда rename по умолчанию недоступна. Если в вашей системе отсутствует команда rename , установите ее с помощью:
- Для Ubuntu и Debian используйте
sudo apt install rename - Для CentOS и Fedora используйте
sudo yum установить преимя - Для Arch Linux используйте
sudo pacman -Srename
rename Синтаксис команды и параметры
Существует три типа регулярных выражений Perl: соответствует , заменяет и переводит .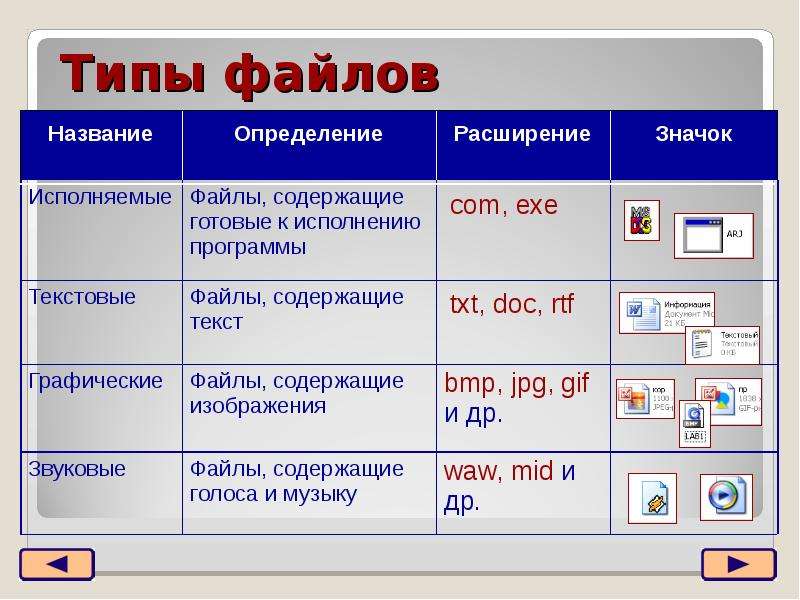 Команда
Команда rename использует выражения замены и преобразования для изменения имен файлов и каталогов.
Подстановочные выражения заменяют часть имени файла другой строкой. Они используют следующий синтаксис:
переименовать [опции] 's/[элемент имени файла]/[замена]/' [имя файла]
При таком синтаксисе команда переименовывает файл, заменяя первое вхождение элемента имени файла заменой . В приведенной выше команде:
-
переименовать: вызывает команду переименования. -
[параметры]: Предоставляет необязательный аргумент, который изменяет способ выполнения команды. -
s: Указывает подстановочное выражение. -
[элемент имени файла]: Указывает часть имени файла, которую вы хотите заменить. -
[замена]: Указывает замену части текущего имени файла.
-
[имя файла]: Определяет файл, который вы хотите переименовать.
Выражение перевода переводит одну строку символов в другую, символ за символом. Этот тип выражения использует следующий синтаксис:
переименовать [параметры] 'y/[строка 1]/[строка 2]/' [имя файла]
Пример команды rename с использованием выражения перевода:
rename 'y/abc/xyz/'
В этом примере каждый символ в имени файла заменяется на x 90 014 , каждые b на y и каждые c на z .
Команда rename использует следующие параметры:
-
-a: заменяет все вхождения элемента имени файла вместо первого. -
-f: принудительная перезапись существующих файлов. -
-h: Отображает текст справки.
-
-i: Отображает запрос перед перезаписью существующих файлов. -
-l: Заменяет последнее вхождение элемента имени файла вместо первого. -
-n: Пробный запуск без внесения постоянных изменений. Лучше всего сочетается с подробным выводом (-v). -
-s: Переименовывает цель вместо символической ссылки. -
-v: Показывает подробную версию вывода. -
-V: Отображает версию команды.
rename Примеры команд
1. Изменить расширение файла
Возвращаясь к нашему последнему примеру, чтобы изменить расширение файла с .txt на .pdf , используйте:
rename -v 's/.txt/.pdf/' *.txt
2. Замена части имени файла
Замена другой части имени файла следует тому же синтаксису. Чтобы переименовать example1.txt , example2.txt и example3.txt в test1.txt , test2.txt и text3.txt , используйте:
Чтобы переименовать example1.txt , example2.txt и example3.txt в test1.txt , test2.txt и text3.txt , используйте:
переименовать -v s/ пример/тест/' *.txt
3. Удалить часть имени файла
переименовать 9Опция 0044 также позволяет удалить часть имени файла, опуская замещающую часть выражения. Например, если мы хотим сократить example до ex :
rename -v 's/ample//' *.txt
4. Переименовать файлы с похожими именами
013 переименовать вариант переименовать файлы с похожими именами. Например, если мы хотим переименовать файлы с пример и пример в их имени на test :
rename -v 's/(ex|s)ample/test/' *.txt
5. Переименовать файлы посимвольно
The 900 41 переименовать Команда также позволяет использовать выражения перевода для посимвольного переименования файлов.



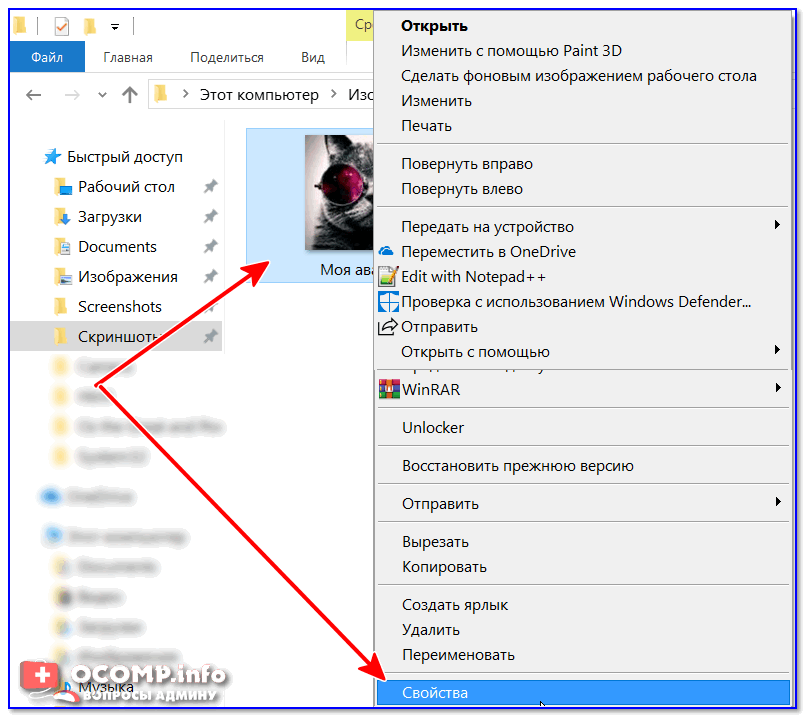 Используя « ??? » сохраняет первые три исходных символа, « ???? » сохраняет первые четыре и т. д.
Используя « ??? » сохраняет первые три исходных символа, « ???? » сохраняет первые четыре и т. д.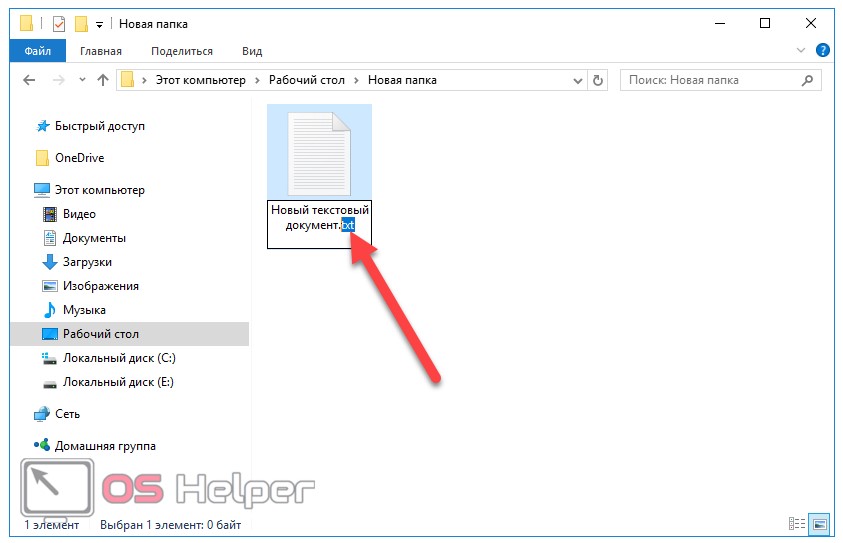 jpg на файлы .png.
jpg на файлы .png.
 д.
д.

