Как сплюсовать ячейки в экселе: Способы сложить значения в электронных таблицах
Содержание
Использование функции «Автосумма» для суммирования чисел
Excel для Microsoft 365 Excel для Microsoft 365 для Mac Excel для Интернета Excel 2021 Excel 2021 for Mac Excel 2019 Excel 2019 для Mac Excel 2016 Excel 2016 для Mac Excel 2013 Excel для iPad Excel для iPhone Excel для планшетов с Android Excel 2010 Excel 2007 Excel для телефонов с Android Еще…Меньше
Если вам нужно свести числа в столбце или строке, позвольте Excel математические вычисления за вас. Выберем ячейку рядом с числами, которые вы хотите свести, нажмите кнопку Авто сумма на вкладке Главная и нажмите ввод , и все готово.
Когда вы нажимаете кнопку Автосумма, Excel автоматически вводит формулу для суммирования чисел (в которой используется функция СУММ).
Приведем пример. Чтобы добавить числа за январь в бюджете «Развлечения», выберите ячейку B7, которая непосредственно под столбцом чисел. Затем нажмите кнопку Автоумма. В ячейке B7 появится формула, Excel выделит сумму ячеек.
В ячейке B7 появится формула, Excel выделит сумму ячеек.
Чтобы отобразить результат (95,94) в ячейке В7, нажмите клавишу ВВОД. Формула также отображается в строке формул вверху окна Excel.
Примечания:
-
Чтобы сложить числа в столбце, выберите ячейку под последним числом в столбце. Чтобы сложить числа в строке, выберите первую ячейку справа.
-
Автосема находится в двух местах: главная > и Формула > Автосема. -
Создав формулу один раз, ее можно копировать в другие ячейки, а не вводить снова и снова.
 Например, при копировании формулы из ячейки B7 в ячейку C7 формула в ячейке C7 автоматически настроится под новое расположение и подсчитает числа в ячейках C3:C6.
Например, при копировании формулы из ячейки B7 в ячейку C7 формула в ячейке C7 автоматически настроится под новое расположение и подсчитает числа в ячейках C3:C6. -
Кроме того, вы можете использовать функцию «Автосумма» сразу для нескольких ячеек. Например, можно выделить ячейки B7 и C7, нажать кнопку Автосумма и суммировать два столбца одновременно.
-
Также вы можете суммировать числа путем создания простых формул.
Если вам нужно свести числа в столбце или строке, позвольте Excel математические вычисления за вас. Выберем ячейку рядом с числами, которые вы хотите свести, нажмите кнопку Авто сумма на вкладке Главная и нажмите ввод , и все готово.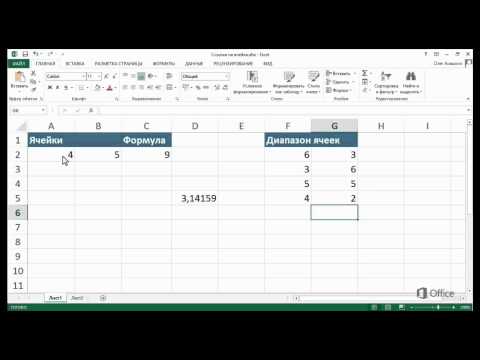
Когда вы нажимаете кнопку Автосумма, Excel автоматически вводит формулу для суммирования чисел (в которой используется функция СУММ).
Приведем пример. Чтобы добавить числа за январь в бюджете «Развлечения», выберите ячейку B7, которая непосредственно под столбцом чисел. Затем нажмите кнопку Автоумма. В ячейке B7 появится формула, Excel выделит сумму ячеек.
Чтобы отобразить результат (95,94) в ячейке В7, нажмите клавишу ВВОД. Формула также отображается в строке формул вверху окна Excel.
Примечания:
-
Чтобы сложить числа в столбце, выберите ячейку под последним числом в столбце. Чтобы сложить числа в строке, выберите первую ячейку справа.
-
Создав формулу один раз, ее можно копировать в другие ячейки, а не вводить снова и снова. Например, при копировании формулы из ячейки B7 в ячейку C7 формула в ячейке C7 автоматически настроится под новое расположение и подсчитает числа в ячейках C3:C6.
-
Кроме того, вы можете использовать функцию «Автосумма» сразу для нескольких ячеек. Например, можно выделить ячейки B7 и C7, нажать кнопку Автосумма и суммировать два столбца одновременно.
org/ListItem»>
Автосема находится в двух местах: главная > и Формула > Автосема.
org/ListItem»>
Также вы можете суммировать числа путем создания простых формул.
На планшете или телефоне с Android
-
На листе коснитесь первой пустой ячейки после диапазона ячеек с числами или выделите необходимый диапазон ячеек касанием и перемещением пальца.
-
Коснитесь элемента Автосумма.
-
Коснитесь флажка.
Готово!
org/ListItem»>
Нажмите Сумма.
Если вам нужно свести числа в столбце или строке, позвольте Excel математические вычисления за вас. Выберем ячейку рядом с числами, которые вы хотите свести, нажмите кнопку Авто сумма на вкладке Главная и нажмите ввод , и все готово.
Когда вы нажимаете кнопку Автосумма, Excel автоматически вводит формулу для суммирования чисел (в которой используется функция СУММ).
Приведем пример. Чтобы добавить числа за январь в бюджете «Развлечения», выберите ячейку B7, которая непосредственно под столбцом чисел. Затем нажмите кнопку Автоумма. В ячейке B7 появится формула, Excel выделит сумму ячеек.
Чтобы отобразить результат (95,94) в ячейке В7, нажмите клавишу ВВОД. Формула также отображается в строке формул вверху окна Excel.
Примечания:
-
Чтобы сложить числа в столбце, выберите ячейку под последним числом в столбце. Чтобы сложить числа в строке, выберите первую ячейку справа.
-
Автосема находится в двух местах: главная > и Формула > Автосема.
-
Создав формулу один раз, ее можно копировать в другие ячейки, а не вводить снова и снова. Например, при копировании формулы из ячейки B7 в ячейку C7 формула в ячейке C7 автоматически настроится под новое расположение и подсчитает числа в ячейках C3:C6.
-
Кроме того, вы можете использовать функцию «Автосумма» сразу для нескольких ячеек. Например, можно выделить ячейки B7 и C7, нажать кнопку Автосумма и суммировать два столбца одновременно.
-
Также вы можете суммировать числа путем создания простых формул.

Вы всегда можете задать вопрос специалисту Excel Tech Community или попросить помощи в сообществе Answers community.
Суммирование в Excel, используя функции СУММ и СУММЕСЛИ
Главная » Уроки MS Excel » Подсчет и суммирование
Автор Антон Андронов На чтение 3 мин Опубликовано
В этом уроке мы не будем рассматривать, как посчитать сумму в Excel при помощи оператора сложения, автосуммы и прочих инструментов. Сегодня мы разберем всего две функции: СУММ и СУММЕСЛИ. Спешу Вас обрадовать, их функционала достаточно, чтобы решать практически все возможные вопросы суммирования в Excel.
Функция СУММ – простое суммирование ячеек в Excel
Функция СУММ вычисляет сумму всех своих аргументов. Она является наиболее часто используемой функцией в Excel. К примеру, нам необходимо сложить значения в трех ячейках. Мы, конечно же, можем воспользоваться обычным оператором суммирования:
Но мы также можем воспользоваться функцией СУММ и записать формулу следующим образом:
Поскольку функция СУММ поддерживает работу не только с отдельными ячейками, но и целыми диапазонами, то вышеприведенную формулу можно модифицировать:
Истинная мощь функции СУММ раскрывается, когда необходимо сложить большое количество ячеек в Excel. В примере ниже требуется просуммировать 12 значений. Функция СУММ позволяет сделать это несколькими щелчками мышью, если же использовать оператор сложения, то провозиться придется долго.
В следующем примере функция СУММ складывает весь столбец А, а это 1048576 значений:
Следующая формула подсчитывает сумму всех ячеек, содержащихся на рабочем листе Лист1.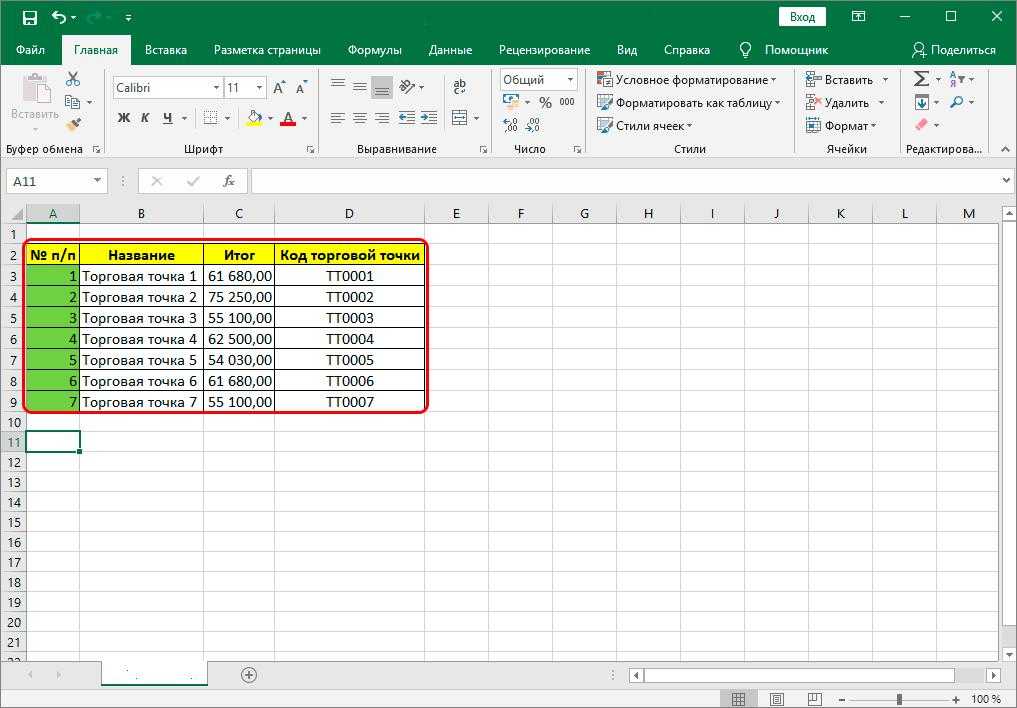 Чтобы данная формула не вызвала циклической ошибки, ее необходимо использовать на другом рабочем листе Excel (отличном от Лист1).
Чтобы данная формула не вызвала циклической ошибки, ее необходимо использовать на другом рабочем листе Excel (отличном от Лист1).
Функция СУММ может принимать до 255 аргументов и суммировать сразу несколько несмежных диапазонов или ячеек:
Если среди суммируемых значений содержится текст, то функция СУММ их игнорирует, т.е. не включает в расчет:
Если же текстовые значения попытаться сложить оператором суммирования, то формула вернет ошибку:
Функция СУММ достаточно универсальна и позволяет использовать в качестве своих аргументов не только ссылки на ячейки и диапазоны, но и различные математические операторы и даже другие функции Excel:
Если интересно узнать, как посчитать накопительную сумму в Excel, обратитесь к этому уроку.
СУММЕСЛИ — условная сумма в Excel
Функция СУММЕСЛИ позволяет подсчитать условную сумму в Excel, т.е. сумму ячеек, которые удовлетворяют определенному критерию. Функция СУММЕСЛИ может содержать только один критерий.
Функция СУММЕСЛИ может содержать только один критерий.
Например, следующая формула суммируем только положительные числа диапазона A1:A10. Обратите внимание, что условие заключено в двойные кавычки.
В качестве условия можно использовать значение ячейки. В этом случае, поменяв условие, изменится и результат:
Меняем условие, меняется и результат:
Условие можно комбинировать, используя оператор конкатенации. В примере ниже формула вернет сумму значений, которые больше значения в ячейке B1.
Во всех примерах, приведенных ранее, мы производили суммирование и проверяли условие по одному и тому же диапазону. А что делать, если необходимо просуммировать один диапазон, а условие проверять по-другому?
На этот случай функция СУММЕСЛИ припасла третий необязательный аргумент, который отвечает за диапазон, который необходимо просуммировать. Т.е. по первому аргументу функция проверяет условие, а третий подлежит суммированию.
В следующем примере мы просуммируем общую стоимость всех проданных фруктов. Для этого воспользуемся следующей формулой:
Нажав Enter получим результат:
Если одного условия Вам не достаточно, то Вы всегда можете воспользоваться функцией СУММЕСЛИМН, которая позволяет осуществлять условное суммирование в Excel на основе нескольких критериев.
Суммирование – это одно из основных действий, которое пользователь выполняет в Microsoft Excel. Функции СУММ и СУММЕСЛИ созданы, чтобы облегчить эту задачу и дать пользователям максимально удобный инструмент. Надеюсь, что этот урок помог Вам освоить базовые функции суммирования в Excel, и теперь Вы сможете свободно применять эти знания на практике. Удачи Вам и успехов в изучении Excel!
Оцените качество статьи. Нам важно ваше мнение:
Как объединить ячейки, столбцы и строки в Excel
При работе с данными в Excel принято объединять ячейки, столбцы и строки для объединения чисел или текста.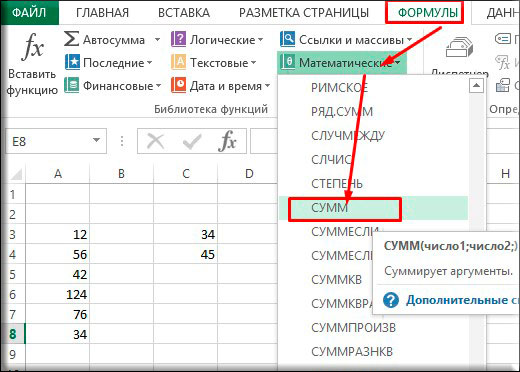
Объединение информации в Excel может потребоваться по разным причинам. Иногда для улучшения форматирования. В других случаях это нужно для переноса информации из нескольких ячеек в одну ячейку.
Содержание
Какой бы ни была причина, вы можете использовать следующие методы для объединения информации в Excel любым способом, который вам нужен.
Как объединить ячейки в Excel
Одной из наиболее распространенных причин объединения нескольких ячеек является создание строки заголовка в электронной таблице Excel.
- Вы можете создать текст заголовка внутри любой из ячеек, которые вы хотите объединить. Отформатируйте текст так, как вам нужно, включая размер шрифта, стиль, вертикальное выравнивание или высоту.
- Далее вам необходимо убедиться, что текст идеально выровнен по ширине таблицы данных. Для этого выберите все ячейки, которые вы хотите объединить и центрировать.
- Выбрав все ячейки, которые вы хотите объединить, в меню Главная выберите Объединить и центрировать .
 Это объединит все выбранные ячейки в одну ячейку и отцентрирует текст или данные в этой ячейке.
Это объединит все выбранные ячейки в одну ячейку и отцентрирует текст или данные в этой ячейке.
То же самое можно сделать и для ячеек по вертикали. Например, если вы хотите, чтобы название месяца располагалось вертикально по центру справа от всех строк для этого месяца, вы можете сделать это с помощью Объединить ячейки.
Для этого:
- Введите название месяца в первую ячейку.
- Затем выберите все релевантные ячейки. Таким образом, в этом случае январь будет включать первую и вторую ячейки.
- Теперь, когда выбраны эти ячейки, в меню Home выберите стрелку раскрывающегося списка рядом с Merge & Center . Выберите Объединить ячейки в раскрывающемся меню.
Это объединит эти ячейки в Excel в одну и поместит текст внизу ячейки по умолчанию. Причина, по которой вы не хотите использовать Merge & Center в этом случае, заключается в том, что это будет центрировать текст по горизонтали в столбце.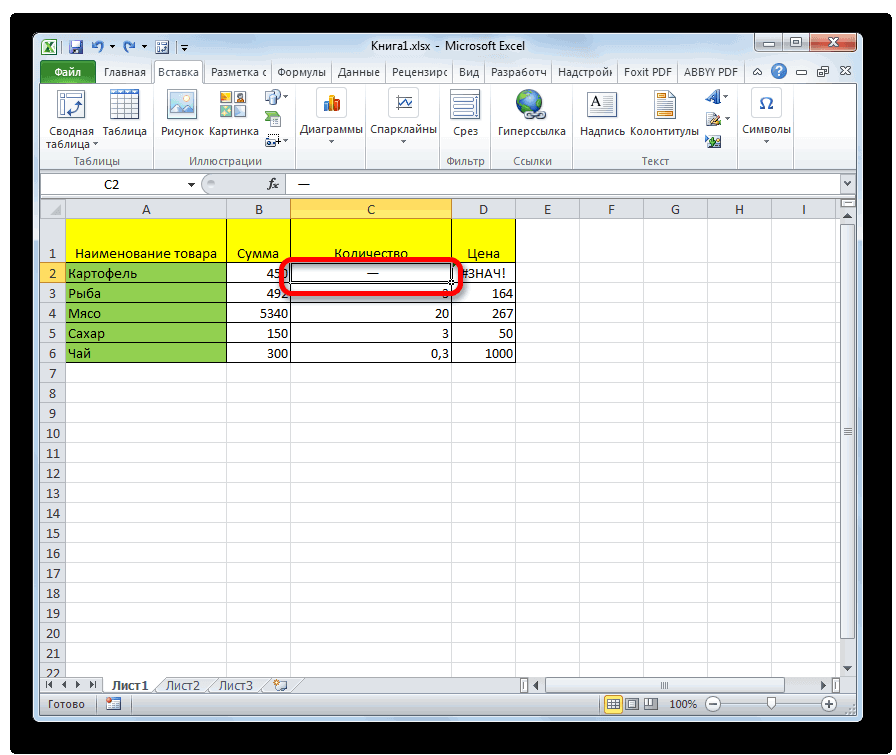
В этом случае вы, вероятно, предпочтете центрировать текст по вертикали, чтобы он находился в центре всех ячеек, к которым он применяется. Для этого просто выберите только что объединенную ячейку и щелкните значок вертикального выравнивания по центру в главном меню в группе ленты «Выравнивание».
Это выравнивает текст по вертикали со всеми соответствующими ячейками, чтобы все выровнялось идеально.
Как объединить столбцы в Excel
В Excel вы не ограничены объединением отдельных ячеек. Вы также можете объединить целые столбцы данных.
Например, в этом примере электронной таблицы вы можете объединить имя и фамилию продавца в другой столбец для их полного имени.
В этой электронной таблице, если вы выберете все данные в двух столбцах и попытаетесь объединить ячейки с помощью Merge & Center, вы увидите сообщение об ошибке, что вы потеряете данные во всех ячейках, кроме первой ячейка в диапазоне.
Это вообще бесполезно.
Есть несколько быстрых способов объединить все данные из двух столбцов, ничего не потеряв.
Объединить столбцы с помощью блокнота
Одним из простых способов объединения данных из двух столбцов в один является копирование всех данных из двух столбцов в блокнот. Функция поиска и замены Блокнота — это эффективный способ быстро преобразовать две части данных в одну.
- Скопируйте все ячейки из двух столбцов, которые вы хотите объединить, и вставьте их в Блокнот. Перейдите в конец списка и нажмите Tab на клавиатуре. Выделите эту вкладку и скопируйте ее с помощью Ctrl-C. Вам это понадобится позже. Затем выделите весь текст.
- Выберите меню Редактировать и выберите Заменить .
- В поле Find what нажмите Ctrl-V , чтобы вставить символ табуляции. В поле Заменить на нажмите пробел. Это заменит все вкладки в документе одним пробелом.
- Теперь выберите Заменить все , и весь текст в документе «Блокнот» должен выглядеть нормально, с именем и фамилией, разделенными одним пробелом.

- Выделите весь текст в документе и нажмите Ctrl-C для копирования. Вернитесь на свой лист и вставьте с помощью Ctrl-V в верхнюю часть первого столбца, из которого вы изначально скопировали.
- Наконец, просто переименуйте первый столбец и удалите второй. Теперь в вашей электронной таблице два столбца объединены в один.
Это не самый сложный способ объединения столбцов в Excel, но он работает и очень прост.
Объединить столбцы в Excel с помощью объединения
Если вы хотите немного усложнить процесс и сэкономить несколько шагов, вы можете использовать функцию СЦЕПИТЬ в Excel. Эта функция работает так же, как функция объединения в Google Таблицах.
Эта функция объединяет текст из нескольких ячеек в одну. Вы даже можете использовать его для объединения любого количества столбцов, а не только двух.
- Для этого щелкните правой кнопкой мыши столбец справа от двух, которые вы хотите объединить, и выберите Вставить .
 Это вставит новый пустой столбец.
Это вставит новый пустой столбец.
- В первой пустой ячейке вверху этого нового пустого столбца введите =СЦЕПИТЬ(C3″, «,D3) . Замените C3 и D3 любыми ячейками, содержащими ваши данные. « » в середине добавляет пробел между текстом из двух ячеек. Когда вы нажмете ввод, вы увидите данные из двух ячеек, объединенных пробелом между ними.
- Наконец, чтобы скопировать эту функцию вниз по всему столбцу и объединить данные из обоих столбцов, удерживайте нажатой Shift на клавиатуре и наведите указатель мыши на правый нижний угол первой ячейки, пока значок мыши не изменится на две горизонтальные линии. Затем дважды щелкните левой кнопкой мыши.
Это функция автоматического заполнения в Excel. Он заполнит формулу до нижней части этого столбца, если в столбце слева есть данные. Теперь вы можете видеть, что весь столбец содержит данные из первых двух столбцов, объединенных вместе.
Однако, чтобы удалить первые два столбца, вам нужно будет скопировать весь новый столбец и повторно вставить его только как значения.
Как только вы это сделаете, вы можете удалить два старых столбца, и ваша электронная таблица будет готова, и два столбца будут объединены в один.
Как объединить строки в Excel
Не существует быстрого и простого способа или функции для объединения строк в Excel. Вам нужно будет использовать ту же функцию CONCATENATE, что и для объединения столбцов.
Однако техника немного отличается. Люди не очень часто объединяют данные из разных строк в новую строку, но иногда такая необходимость может возникнуть.
Объединить строки с помощью Concatenate
Например, в примере электронной таблицы, который мы использовали, что, если вы хотите объединить имена всех членов команды из одного месяца в новую строку на другой странице? Для этого вам нужно соединить имена и разделить их с помощью символа, например запятой.
- Поместите курсор туда, куда вы хотите поместить данные из нескольких строк. Например, вы можете поместить курсор на новый лист.
 Затем введите = СЦЕПИТЬ (Лист1!C3»,»,Лист1!C4) . Замените C3 и C4, выбрав фактические ячейки на другом листе, которые вы хотите объединить.
Затем введите = СЦЕПИТЬ (Лист1!C3»,»,Лист1!C4) . Замените C3 и C4, выбрав фактические ячейки на другом листе, которые вы хотите объединить.
- Когда вы нажмете Enter, вы увидите объединенные данные, разделенные запятыми, в новой строке. Чтобы объединить больше строк, просто скопируйте и вставьте первую ячейку во вторую новую строку и отредактируйте формулу, чтобы включить строки из исходного листа, которые вы хотите объединить.
Вы можете продолжать этот процесс, пока не объедините все строки исходного листа, которые хотите. Помните, что при необходимости вы можете закрепить верхнюю строку в Excel, чтобы по-прежнему видеть заголовок во время работы с данными.
Объединить строки в Excel с помощью слияния и центрирования
Конечно, слияние и центрирование работает для нескольких строк, содержащих одни и те же данные. Например, в этой таблице обе записи за февраль относятся к «Центральному» региону. Вместо того, чтобы повторять это дважды, вы можете объединить эти две строки в одну.
- Выделите обе строки, которые вы хотите объединить.
- В меню «Главная» выберите «Объединить и центрировать» на ленте.
Как видите, это объединяет две строки, содержащие одни и те же данные, в одну строку, содержащую один из этих дубликатов.
Это разумный способ очистить электронные таблицы и уменьшить количество дубликатов в наборе данных.
Вот несколько самых быстрых советов по объединению ячеек, столбцов и строк в Excel. Вы знаете какие-нибудь другие? Поделитесь ими в разделе комментариев ниже!
Райан с 2007 года пишет в Интернете статьи с практическими рекомендациями и другие статьи о технологиях. Он имеет степень бакалавра наук в области электротехники, 13 лет проработал в области автоматизации, 5 лет в ИТ, а сейчас работает инженером по приложениям. Прочитать полную биографию Райана
Подписывайтесь на YouTube!
Вам понравился этот совет? Если это так, загляните на наш канал YouTube на нашем родственном сайте Online Tech Tips.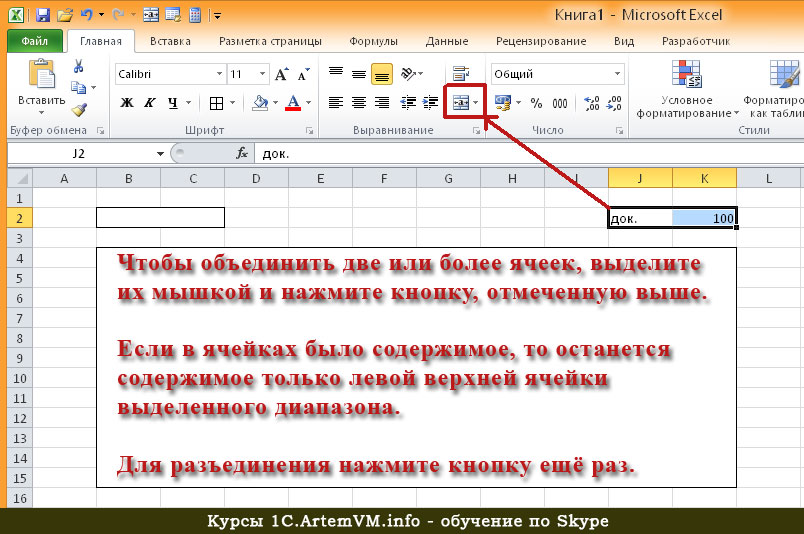 Мы охватываем Windows, Mac, программное обеспечение и приложения, а также предлагаем множество советов по устранению неполадок и обучающих видеороликов. Нажмите на кнопку ниже, чтобы подписаться!
Мы охватываем Windows, Mac, программное обеспечение и приложения, а также предлагаем множество советов по устранению неполадок и обучающих видеороликов. Нажмите на кнопку ниже, чтобы подписаться!
Подписывайся
Объединение и разделение ячеек
Справка по Excel и обучение
Клетки
Клетки
Объединение и разделение ячеек
Перемещение или копирование ячеек и их содержимого
Статья
Изменить ширину столбца или высоту строки в Excel
Статья
Поиск или замена текста и чисел на листе
Статья
Объединение и разделение ячеек
Статья
Применение проверки данных к ячейкам
Статья
Импорт или экспорт текстовых (.txt или .csv) файлов
Статья
Следующий:
Форматирование
Excel для Microsoft 365 Excel для Microsoft 365 для Mac Excel для Интернета Excel 2021 Excel 2021 для Mac Excel 2019 Excel 2019 для Mac Excel 2016 Excel 2016 для Mac Excel 2013 Excel для iPad Excel для iPhone Excel 2010 Excel 2007 Excel для Mac 2011 Excel Стартер 2010 Больше. ..Меньше
..Меньше
Вы не можете разделить отдельную ячейку, но вы можете сделать так, чтобы она выглядела так, как если бы ячейка была разделена, объединив ячейки над ней.
Объединить ячейки
Выберите ячейки для объединения.
Выберите Объединить и центрировать.
Важно: : При объединении нескольких ячеек в объединенной ячейке отображается содержимое только одной ячейки (верхняя левая ячейка для языков с письмом слева направо или верхняя правая ячейка для языков с письмом справа налево). Содержимое других объединенных ячеек будет удалено.
Разъединить ячейки
Выберите Объединить и центрировать стрелку вниз.
Выберите Разъединить ячейки.
Важно:
Невозможно разделить необъединенную ячейку. Если вы ищете информацию о том, как разделить содержимое необъединенной ячейки на несколько ячеек, см. раздел Распределение содержимого ячейки по соседним столбцам.
После объединения ячеек объединенную ячейку можно снова разделить на отдельные ячейки.
 Если вы не помните, где вы объединили ячейки, вы можете использовать команду Найти , чтобы быстро найти объединенные ячейки.
Если вы не помните, где вы объединили ячейки, вы можете использовать команду Найти , чтобы быстро найти объединенные ячейки.
Объединение объединяет две или более ячеек для создания новой ячейки большего размера. Это отличный способ создать метку, охватывающую несколько столбцов.
В этом примере ячейки A1, B1 и C1 были объединены для создания метки «Продажи за месяц» для описания информации в строках со 2 по 7.
Объединить ячейки
Объедините две или более ячеек, выполнив следующие действия:
Выберите две или более соседних ячеек, которые вы хотите объединить.
Важно: Убедитесь, что данные, которые вы хотите сохранить, находятся в верхней левой ячейке, и помните, что все данные в других объединенных ячейках будут удалены.
 Чтобы сохранить любые данные из этих других ячеек, просто скопируйте их в другое место на листе, прежде чем объединять.
Чтобы сохранить любые данные из этих других ячеек, просто скопируйте их в другое место на листе, прежде чем объединять.На вкладке Главная выберите Объединить и центрировать .
Советы:
Если Объединить и центрировать отключено, убедитесь, что вы не редактируете ячейку, а ячейки, которые вы хотите объединить, не отформатированы как таблица Excel. В ячейках, отформатированных как таблица, обычно отображаются чередующиеся заштрихованные строки и, возможно, стрелки фильтра в заголовках столбцов.
org/ListItem»>
Чтобы объединить ячейки без выравнивания по центру, щелкните стрелку рядом с цифрой 9.0243 Объединить и центрировать , а затем нажмите Объединить через или Объединить ячейки .
Разъединить ячейки
Если вам нужно отменить слияние ячеек, нажмите на объединенную ячейку, а затем выберите пункт Unmerge Cells в меню Merge & Center (см. рисунок выше).
Разделить текст из одной ячейки на несколько ячеек
Вы можете взять текст из одной или нескольких ячеек и распределить его по нескольким ячейкам. Это противоположность конкатенации, при которой вы объединяете текст из двух или более ячеек в одну ячейку.
Например, вы можете разделить столбец, содержащий полные имена, на отдельные столбцы Имя и Фамилия:
Выполните следующие шаги, чтобы разделить текст на несколько столбцов:
Выберите ячейку или столбец, содержащий текст, который вы хотите разделить.
Примечание. Выберите столько строк, сколько хотите, но не более одного столбца. Кроме того, убедитесь, что справа достаточно пустых столбцов, чтобы никакие ваши данные не были удалены. Просто добавьте пустые столбцы, если это необходимо.
Щелкните Данные > Текст в столбцы , при этом отобразится Мастер преобразования текста в столбцы .
Щелкните Разделитель > Далее .
Проверить Пробел в поле и очистить остальные поля. Или установите оба флажка Запятая и Пробел , если ваш текст разделен таким образом (например, «Рейес, Хавьер» с запятой и пробелом между именами). Предварительный просмотр данных появляется на панели в нижней части всплывающего окна.
Нажмите Далее , а затем выберите формат для новых столбцов. Если вам не нужен формат по умолчанию, выберите такой формат, как Текст , затем щелкните второй столбец данных в окне Предварительный просмотр данных и снова щелкните тот же формат. Повторите это для всех столбцов в окне предварительного просмотра .
Повторите это для всех столбцов в окне предварительного просмотра .
Нажмите кнопку справа от пункта назначения 9.0244, чтобы свернуть всплывающее окно.
В любом месте рабочей книги выберите ячейки, в которые вы хотите поместить разделенные данные. Например, если вы делите полное имя на столбец имени и столбец фамилии, выберите соответствующее количество ячеек в двух соседних столбцах.
Нажмите кнопку, чтобы снова развернуть всплывающее окно, а затем нажмите кнопку Готово .
Объединение объединяет две или более ячеек для создания новой ячейки большего размера. Это отличный способ создать метку, охватывающую несколько столбцов. Например, здесь ячейки A1, B1 и C1 были объединены для создания метки «Продажи за месяц» для описания информации в строках со 2 по 7.
Объединить ячейки
Щелкните первую ячейку и нажмите Shift , щелкнув последнюю ячейку в диапазоне, который вы хотите объединить.
Важно: Убедитесь, что данные есть только в одной из ячеек диапазона.
org/ListItem»>
Щелкните Главная > Объединить и центрировать .
Если Объединить и центрировать неактивно, убедитесь, что вы не редактируете ячейку или ячейки, которые вы хотите объединить, не находятся внутри таблицы.
Совет: Чтобы объединить ячейки без центрирования данных, щелкните объединенную ячейку, а затем выберите параметры выравнивания по левому краю, по центру или по правому краю рядом с Слияние и центрирование .
Если вы передумаете, вы всегда можете отменить объединение, щелкнув объединенную ячейку и выбрав Объединить и центрировать .
Разъединить ячейки
Чтобы разъединить ячейки сразу после их объединения, нажмите Ctrl + Z.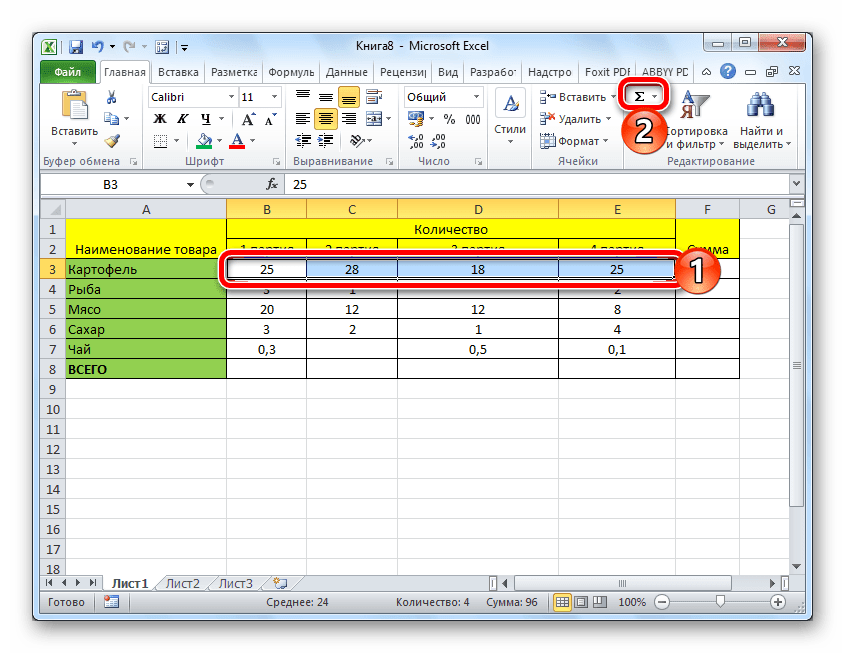

 Например, при копировании формулы из ячейки B7 в ячейку C7 формула в ячейке C7 автоматически настроится под новое расположение и подсчитает числа в ячейках C3:C6.
Например, при копировании формулы из ячейки B7 в ячейку C7 формула в ячейке C7 автоматически настроится под новое расположение и подсчитает числа в ячейках C3:C6.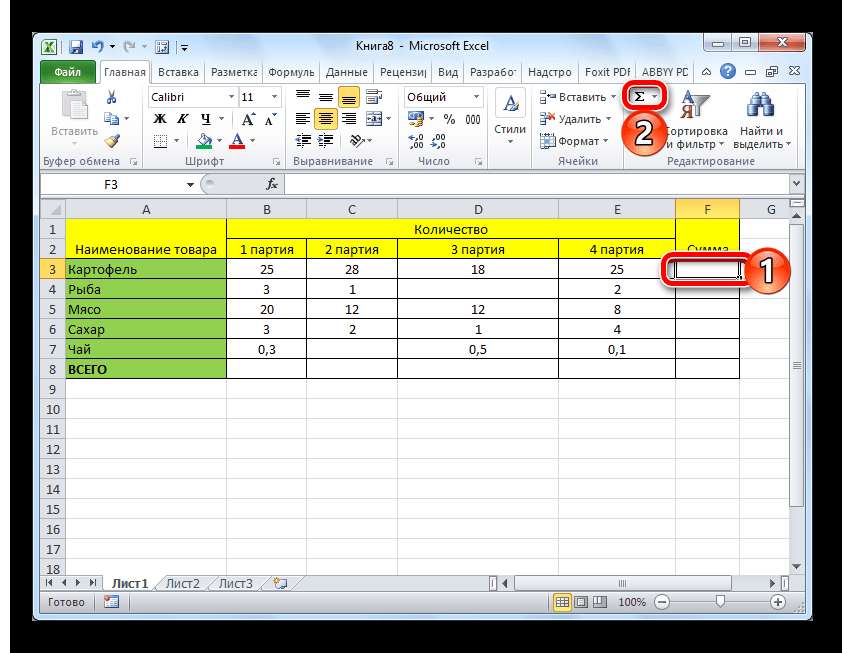

 Это объединит все выбранные ячейки в одну ячейку и отцентрирует текст или данные в этой ячейке.
Это объединит все выбранные ячейки в одну ячейку и отцентрирует текст или данные в этой ячейке.
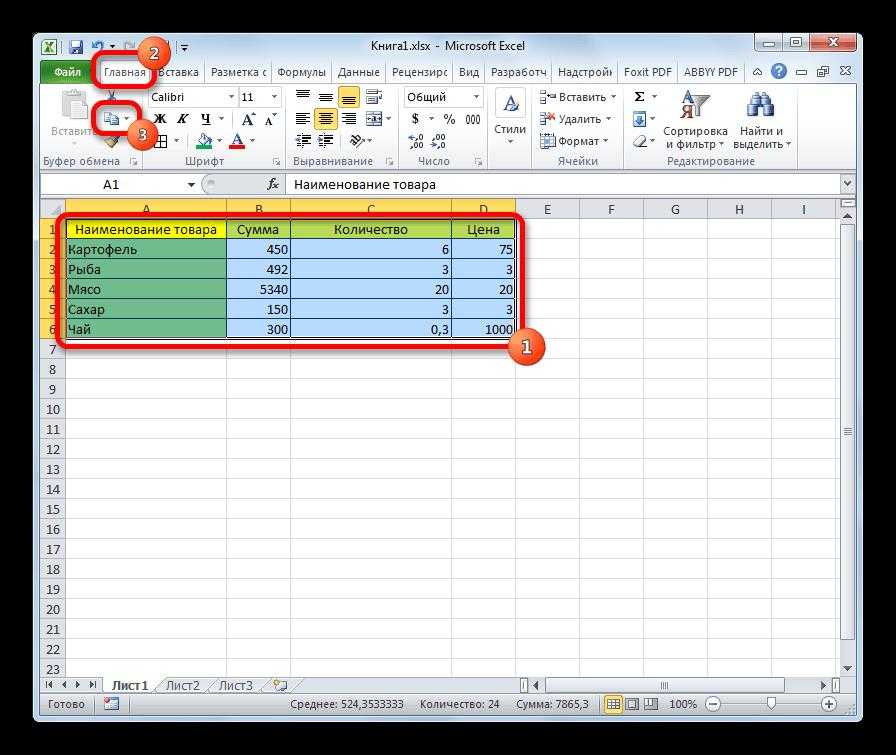 Это вставит новый пустой столбец.
Это вставит новый пустой столбец.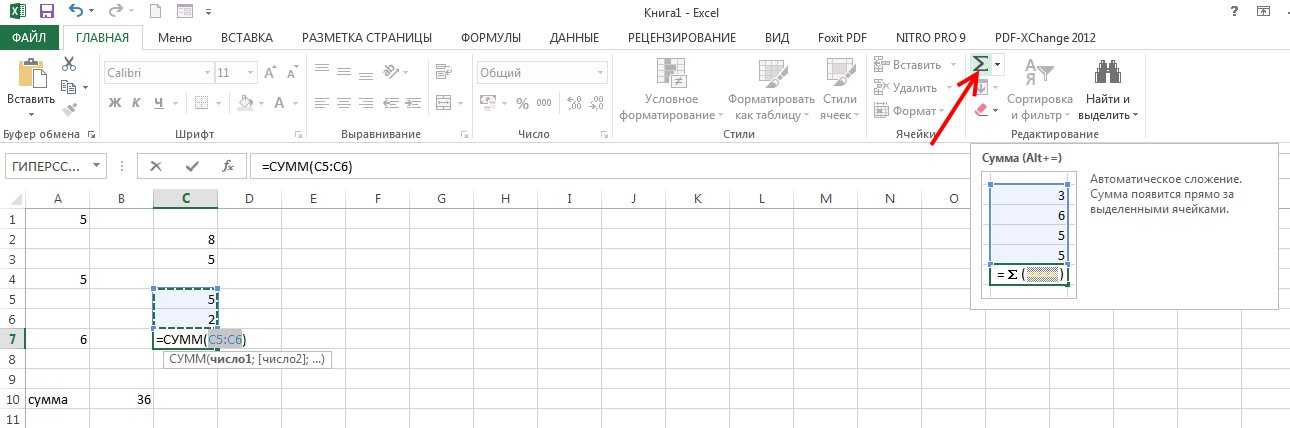 Затем введите = СЦЕПИТЬ (Лист1!C3»,»,Лист1!C4) . Замените C3 и C4, выбрав фактические ячейки на другом листе, которые вы хотите объединить.
Затем введите = СЦЕПИТЬ (Лист1!C3»,»,Лист1!C4) . Замените C3 и C4, выбрав фактические ячейки на другом листе, которые вы хотите объединить. Если вы не помните, где вы объединили ячейки, вы можете использовать команду Найти , чтобы быстро найти объединенные ячейки.
Если вы не помните, где вы объединили ячейки, вы можете использовать команду Найти , чтобы быстро найти объединенные ячейки. Чтобы сохранить любые данные из этих других ячеек, просто скопируйте их в другое место на листе, прежде чем объединять.
Чтобы сохранить любые данные из этих других ячеек, просто скопируйте их в другое место на листе, прежде чем объединять.